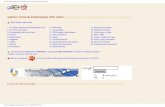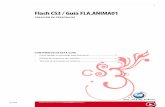Efectos en Premier CS3
Transcript of Efectos en Premier CS3
Galera de efectos
Las muestras que aparecen a continuacin ilustran slo algunos de los efectos incluidos en Adobe Premiere Pro. Para previsualizar un efecto que no se encuentre en esta galera, aplquelo y previsualcelo en el monitor de programa.
Imagen original
Biselar alfa
Bordes biselados
Brillo y Contraste
1
Desenfoque de cmara
Equilibrio de color
Enfoque gaussiano de ncleo de circunvolucin
Enfoque de bordes de ncleo de circunvolucin
Cortar
Desenfoque direccional
Pluma de borde
Relieve
Extraer
Desenfoque rpido
Buscar bordes
Desenfoque gaussiano
Imagen original
Volteado horizontal
Invertir
Distorsin de lente
2
Destello de lente
Relmpago
Espejo
Mosaico
Ruido
Puntillar
Posterizar
Duplicar
Proyectar
Solarizar
Esferizar
Texturizar
3
Imagen original
Mosaico
Tinta
Molinete
Volteado vertical
Onda
Viento
ZigZag
Efectos Color automtico, Contraste automtico y Niveles automticosLos efectos Color automtico. Contraste automtico y Niveles automticos permiten realizar ajustes globales rpidos a un clip. El efecto Color automtico permite ajustar el contraste y el color mediante la neutralizacin de los medios tonos y el recorte de los pxeles blancos y negros. El efecto Contraste automtico permite ajustar el contraste y la mezcla de colores globales sin introducir ni eliminar tintes de colores. Niveles automticos corrige los resaltes y las sombras de forma automtica. Puesto que Niveles automticos ajusta cada canal de color por separado, se pueden quitar o introducir proyecciones de color. Cada efecto tiene uno o ms de los siguientes ajustes: Suavizado temporal Rangos de fotogramas adyacentes, en segundos, analizados para determinar el grado de correccin necesario para cada fotograma con relacin a los fotogramas que lo rodean. Si Suavizado temporal es 0, cada fotograma se analiza por separado, sin tener en cuenta los fotogramas que lo rodean. El efecto Suavizado temporal puede dar lugar con el tiempo a correcciones de aspecto ms suave. Deteccin de escena Si se selecciona esta opcin, los fotogramas posteriores a un cambio de escena se omiten cuando el efecto analiza los fotogramas adyacentes para realizar el suavizado temporal. Ajustar medios tonos neutros (slo Color automtico) Identifica una media cercana al color neutro del fotograma y, a continuacin, ajusta los valores de gamma para neutralizar el color. Recorte negro y Recorte blanco Medida en que se recortan las sombras y los resaltados para obtener la nueva sombra extrema y los nuevos colores de resaltado de la imagen. Tenga cuidado a la hora de dar valores demasiado altos al recorte ya que al hacerlo se reducen los detalles de las sombras o resaltados. Se recomienda un valor entre 0,0% y 1%. Los pxeles de sombra y resaltado se recortan, por defecto, en un 0,1%, es decir, el primer 0,1% de cada extremo se omite al identificar los pxeles ms oscuros y ms claros de la imagen, que, a continuacin, se asignan a la salida de negro y de blanco. Con este recorte se garantiza que los valores de negro y de blanco de entrada se basen en valores de pxeles representativos y no extremos. Fusionar con original Determina la transparencia del efecto. El resultado del efecto se fusiona con la imagen original, colocando encima el resultado del efecto compuesto. Cuanto ms alto es este valor, menos afectado se ve el clip por el efecto. Po** ejemplo, si define este valor* al 100%, el efecto no produce un resultado visible en el clip; si se define al 0%, la imagen original no se ve.
4
Efecto Ncleo de circunvolucinEl efecto Ncleo de circunvolucin permite modificar los valores de brillo de cada pxel del clip de acuerdo con una operacin matemtica predefinida llamada circunvolucin. El cuadro de dilogo Ajustes del ncleo de circunvolucin incluye un conjunto de controles que representan celdas en una cuadrcula de 3x3 de
multiplicadores de brillo de los pxeles. Las etiquetas de los controles que comienzan con la letra M indican su posicin en la matriz. El control Mil, por ejemplo, afecta a la celda de la primera fila y de la primera columna de la cuadrcula; el control M32 afecta a la celda de la tercera fila y de la segunda columna. El pxel que se est evaluando se sita en el centro de la cuadrcula, en la ubicacin M22. Utilice este efecto para el control preciso de los parmetros de los distintos efectos de relieve, desenfoque y enfoque. Para un efecto determinado resulta ms fcil aplicar uno de los ajustes preestablecidos del ncleo de circunvolucin y modificarlo que crear el efecto desde el principio mediante el efecto Ncleo de circunvolucin.
M 1 1 MI 2 M21 M31 M22 M32
MI 3 M23 M33
Cuadrcula de pxeles del ncleo de circunvolucin que muestra la posicin de cada control en la matriz
Ajuste de bordes, desenfoques y brillos mediante ajustes preestablecidos de CircunvolucinPuede controlar los detalles acerca del desenfoque, el relieve, el enfoque y otros efectos aplicando el efecto Ncleo de circunvolucin o uno de los ajustes preestablecidos de circunvolucin que se basan en l. El ncleo de circunvolucin, y los ajustes preestablecidos que se basan en l, aplican una cuadrcula de valores de brillo a cada pxel de un fotograma y a todos los fotogramas colindantes, pxel a pxel. Puede definir los valores de cada celda de la cuadrcula utilizando controles deslizantes en el panel Controles de efectos y puede utilizar fotogramas clave para modificar esos valores con el paso del tiempo. Para conseguir el efecto deseado, a menudo es ms sencillo aplicar uno de los ajustes preestablecidos de circunvolucin y modificarlo que aplicar y modificar el efecto Ncleo de circunvolucin en s. 1. En el panel Efectos, haga clic en el tringulo para expandir la bandeja Efectos de vdeo y, a continuacin, haga clic en el tringulo para expandir la bandeja Ajustar. 2. Arrastre el efecto Ncleo de circunvolucin hasta el clip en el panel Lnea de tiempo. v Si el clip ya est seleccionado en el panel Lnea de tiempo, puede arrastrar el efecto Ncleo de circunvolucin hasta la seccin Efectos de vdeo del panel Controles de efectos. 3. En el panel Controles de efectos, haga clic en el tringulo situado junto a Ncleo de circunvolucin para expandirlo.
5
Cada ajuste que empieza con la letra M representa una celda en la matriz 3X3. Por ejemplo, Mil representa la celda de la fila 1, columna 1. M22 representa la celda del centro de la matriz. 4. Haga clic en un nmero cercano a cualquier parmetro de la celda. 5. Escriba un valor (entre -999 y +999) por el que desea multiplicar el valor de brillo de ese pxel. 6. Repita el ltimo paso con todos los pxeles que desee incluir en la operacin. No es necesario que escriba valores en todos los ajustes de la celda. 7. Haga clic en el nmero situado junto a Escala y escriba el valor por el que debe dividirse la suma de los valores de brillo de los pxeles incluidos en el clculo. 8. Haga clic en el nmero situado junto a Desplazamiento y escriba el valor* que debe sumarse al resultado del clculo de la escala. 9. Haga clic en Aceptar. El efecto se aplica a cada pxel del clip, a uno cada vez.
Efecto ExtraerEl efecto Extrae** quita los colores de un clip de vdeo, creando una escala de grises. Los pxeles con valores de luminancia inferiores al nivel de entrada de negro o superiores al de blanco se volvern negros. Todo lo que haya entre esos puntos aparecer en gris o blanco. Nota: Los controles de este efecto se parecen a los del efecto Extraer de Adobe After Effects, pero su finalidad y resultados son distintos.6
Eliminacin del color de un clipPara eliminar rpidamente el color de un clip, aplique el efecto Blanco y negro desde la bandeja Control de imagen de la bandeja Efectos de vdeo. 1. Configure el espacio de trabajo para correccin de color. 2. Seleccione el clip en el panel Lnea de tiempo y aplique el efecto Correccin de color rpida o Correccin de color tridireccional. Consulte tambin Aplicacin de efectos a un clip. 3. En el panel Controles de efectos, haga clic en el tringulo para expandir los controles de Correccin de color rpida o Correccin de color tridireccional. 4. (Opcional) Seleccione la opcin Mostrar vista dividida si desea ver una comparacin de antes y despus del ajuste en el monitor de programa. Puede especificar que la vista dividida se muestre en horizontal o vertical seleccionando la opcin adecuada en el men emergente Diseo. Tambin puede ajustar la proporcin relativa de las vistas de antes y despus. 5. (Opcional slo para el efecto Correccin de color tridireccional) Realice cualquiera de las acciones siguientes: Para restringir los ajustes a un rango tonal concreto, elija Sombras, Medios tonos o Resaltados en el men Rango tonal. Si selecciona Maestro, se aplicarn los ajustes al rango tonal completo de la imagen. Si es necesario, utilice los controles de Definicin de rango tonal para definir los distintos rangos tonales. Puede elegir Rango tonal en el men Salida para ver una previsualizacin en tres tonos de los rangos tonales en el monitor de programa. Para restringir los ajustes a un color o una gama de colores, haga clic en el tringulo para expandir los controles de Correccin de color secundario. Defina el color o la gama de colores con la herramienta Cuentagotas o los controles del regulador, o introduzca valores numricos. Consulte tambin Especificacin de un color o una gama de colores para ajustar.
6. Elimine el texto subrayado o introduzca un valor inferior a 100 para el control Saturacin. Tambin puede hacer clic en el tringulo para expandir el control y as poder arrastrar el regulador.
Especificacin de un color o una gama de colores para ajustar
La propiedad Correccin de color secundario especifica la gama de colores que va a corregir un efecto. El color puede definirse por tono, saturacin y luminancia. La propiedad Correccin de color secundario est disponible para los siguientes efectos: Corrector de luminancia, Curva de luminancia, Corrector de color RGB, Curvas RGB y Corrector de color tridireccional. Al especificar un color o una gama de colores con Correccin de color secundario, est limitando un efecto de correccin de color a reas especficas de una imagen. Esto es parecido a seleccionar o enmascarar una imagen en Photoshop. Por ejemplo, puede definir una gama de colores que selecciona slo una camiseta azul en una imagen. Posteriormente, puede cambiar el color de la camiseta sin que afecte a otras reas de la imagen. 1. Seleccione el clip que desea corregir en el panel Lnea de tiempo y aplique el efecto Corrector de luminancia, Curva de luminancia, Corrector de color RGB, Curvas RGB o Correccin de color tridireccional. 2. En el panel Controles de efectos, haga clic en el tringulo para expandir el efecto Corrector de luminancia, Curva de luminancia, Corrector de color RGB, Curvas RGB o Correccin de color tridireccional. 3. Haga clic en el tringulo para expandir los controles de Correccin de color secundario. 4. Seleccione la herramienta Cuentagotas y haga clic en el color que desea seleccionar en el monitor de programa. Tambin puede hacer clic en cualquier parte del espacio de trabajo para seleccionar un color, o hacer clic en la muestra de color para abrir el Selector de color de Adobe y seleccionar un color. 5. Lleve a cabo una de las siguientes acciones para aumentar o reducir el rango de colores que desee corregir: Utilice la herramienta + Cuentagotas para ampliar la gama de colores y la herramienta - Cuentagotas para reducirla. Haga clic en el tringulo para expandir el control Tono y, a continuacin, arrastre los reguladores Umbral inicial y Umbral final para definir la gama de colores a la que se aplica la correccin al 100%. Arrastre los reguladores Suavizado inicial y Suavizado final para controlar el calado, que determina si los lmites de la gama de colores son muy definidos o no. Tambin puede especificar numricamente los parmetros inicial y final mediante los controles que hay debajo del control Tono. Nota: El tono definido mediante los reguladores tambin se puede cambiar arrastrando las bandas de tono superior o inferior.
7
Utilice los controles Saturacin y Luminancia para especificar los parmetros de saturacin y luminancia correspondientes a la gama de colores a la que se va a aplicar la correccin de color. Estos controles afinan la gama de especificacin de colores. 6. (Opcional) Elija Mscara en el men Salida para ver las reas seleccionadas para el ajuste. El blanco representa las reas que permiten una correccin de color del 100%, mientras que el negro representa las reas protegidas (enmascaradas) de la correccin de color. Las reas grises permiten una aplicacin parcial de la correccin de color. Esta vista Mscara se actualiza a medida que realiza ms ajustes en los controles de Correccin de color secundario.
Seleccin de una mscara del men Salida para mostrar las reas seleccionadas (blanco) y las reas protegidas (negro). 7. Utilice los siguientes controles para especificar cmo se va a aplicar la correccin de color a un color o una gama de colores: Suavizar Aplica un desenfoque gaussiano al rea seleccionada que generan los controles de Correccin de color secundario. El intervalo es de 0 a 100 y el valor predeterminado es 50. Este control es til para suavizar la aplicacin de la correccin de color en las reas seleccionadas de forma que se fusione con el resto de la imagen. Simplificacin de borde Reduce o aumenta el borde del rea seleccionada que generan los controles de Correccin de color secundario. El rango va desde -100 (bordes finos, muy definidos) hasta +100 (bordes amplios, difusos). El valor predeterminado es 0. 8. Seleccione la opcin Invertir color de lmite para ajustar todos los colores, excepto la gama que ha especificado mediante los controles de Correccin de color secundario.
Efecto Corrector de luminancia
(Alta profundidad de bits) El efecto Corrector de luminancia permite ajustar el brillo y el contraste de los resaltados, los medios tonos y las sombras de un clip. Tambin se puede especificar la gama de colores que se corregir mediante los controles de correccin de color secundario. Salida Permite ver los ajustes en el Monitor de programa como resultados finales (Compuesto), como ajustes de valores tonales (Luminancia) o como muestra del mate alfa (Mscara), o bien como una representacin en tres tonos de dnde caen las sombras, los medios tonos y los resaltados (Rango tonal). Mostrar vista dividida Muestra la parte izquierda o superior de la imagen como la vista corregida y la parte derecha o inferior de la imagen como la vista no corregida. Diseo Determina si las imgenes de vista dividida estn una al lado de la otra (Horizontal) o una encima de la otra (Vertical). Porcentaje de vista dividida Ajusta el tamao de la vista corregida. El valor predeterminado es 50%. Definicin de rango tonal Define el rango tonal de las sombras y los resaltados mediante los controles de umbral y umbral con reduccin (suavidad). Haga clic sobre el tringulo para mostrar los controles de Definicin de rango tonal. Arrastre un control deslizante cuadrado para ajustar los valores de umbral. Arrastre un control deslizante triangular para ajustar el valor de suavidad (calado). Nota: Elija Rango tonal en el men Salida para ver los rangos tonales ajustando los deslizadores de Definicin de rango tonal. Rango tonal Especifica si los ajustes de luminancia se aplican a toda la imagen (Maestro), slo a los resaltados, slo a los medios tonos o slo a las sombras. Brillo Ajusta el nivel de negro de un clip. Utilice este control para que el contenido negro de la imagen del clip se vea como negro. Contraste Afecta el contraste de la imagen, ya que ajusta la ganancia desde el valor de contraste original del clip. Nivel de contraste Define el valor de contraste original del clip. Gama Ajusta los valores de medios tonos sin afectar a los niveles de blanco y negro. Este control provoca cambios en el contraste, como el cambio de la curva del efecto Curva de luminancia. Utilice este control para ajustar imgenes que son demasiado oscuras o demasiado claras sin distorsionar sombras ni resaltados. Pedestal Ajusta una imagen al agregar un desplazamiento fijo a los valores de pxeles de la imagen. Utilice este control junto con el control Ganancia para aumentar el brillo general de la imagen. Ganancia Afecta a la relacin general de contraste de una imagen al ajustar los valores de brillo mediante la multiplicacin. Los pxeles ms claros resultan ms afectados que los ms oscuros. Correccin de color secundario Especifica la gama de colores que el efecto ha de corregir. El color puede definirse por tono, saturacin y luminancia. Haga clic sobre el tringulo para acceder a los controles. Nota: Elija Mscara en el men Salida para ver las reas de la imagen seleccionadas mientras define la gama de colores. Centro Define el color central de la gama que est especificando. Seleccione la herramienta Cuentagotas y haga clic sobre cualquier punto de la pantalla para especificar un color, el cual aparecer en la muestra de color. Utilice la herramienta + Cuentagotas para ampliar la gama de colores y la herramienta - Cuentagotas para reducirla. Tambin puede hacer clic en la muestra para abrir Selector de color de Adobe y seleccionar el color central. Tono, Saturacin y Luminancia Especifican la gama de colores que el tono, la saturacin o la luminancia han de corregir. Haga clic sobre el tringulo situado junto al nombre de la opcin para acceder a los controles de umbral y suavidad (calado) con el fin de definir el rango de tono, saturacin o luminancia. Suavizar Hace los bordes del rea especificada ms difusos, fusionando ms la correccin con la imagen original. Un valor ms alto aumenta la suavidad. Simplificacin de borde Hace que el rea especificada sea mucho ms definida. La correccin se hace ms pronunciada. Un valor mayor aumenta la definicin del borde del rea especificada. Invertir color de lmite Corrige todos los colores excepto la gama de colores especificada mediante los ajustes de Correccin de color secundario.
8
Ajuste del color y la Iuminancia mediante curvas
El ajuste mediante curvas de los efectos Curva de Iuminancia y Curvas RGB, al igual que los reguladores de niveles de los efectos Correccin de color rpida y Correccin de color tridireccional, permite ajustar el rango tonal completo o slo
una gama de colores seleccionada en un clip de vdeo. Pero a diferencia de los niveles, que slo tienen tres ajustes (niveles de negro, gris y blanco), los efectos Curva de Iuminancia y Curvas RGB permiten ajustar hasta 16 puntos distintos por todo el rango tonal de una imagen (desde sombras a resaltados). Abrir un mbito en un monitor de referencia que est asociado al monitor de programa permite ver la Iuminancia, la crominancia o ambos valores a medida que se realizan los ajustes de curva. Si utiliza el vectorescopo, deber haber un sombreado verde mnimo en las reas situadas fuera del centro del mbito. Las reas situadas fuera del centro definen el nivel de saturacin de color. 1. En el panel Efectos, haga clic en el tringulo para expandir la bandeja Efectos de vdeo y, a continuacin, haga clic en el tringulo para expandir la bandeja Correccin de color. 2. Arrastre uno de los siguientes efectos hasta el clip en el panel Lnea de tiempo: Curva de Iuminancia Ajuste principalmente la Iuminancia. Tenga en cuenta que el ajuste de la Iuminancia afecta a la saturacin percibida de los colores. Curvas RGB Ajusta el color y la Iuminancia. Nota: Si un clip est seleccionado en el panel Lnea de tiempo, puede arrastrar el efecto hasta la seccin Efectos de vdeo del panel Controles de efectos. 3. En el panel Controles de efectos, haga clic en el tringulo para expandir los controles de Curva de Iuminancia o Curvas RGB. 4. (Opcional) Para definir opciones de previsualizacin, realice cualquiera de las acciones siguientes: Para ver nicamente los valores de Iuminancia de un clip, elija Luminancia en el men Salida. Esta opcin afecta nicamente a la previsualizacin en el monitor de programa, no elimina el color del vdeo. Para ver un antes y un despus del clip en un monitor, seleccione la opcin Mostrar vista dividida. Puede especificar que la vista dividida se muestre en horizontal o vertical seleccionando la opcin adecuada en el men Diseo. Tambin puede ajustar la proporcin relativa de las vistas de antes y despus. 5. (Opcional) Haga clic en el tringulo para expandir los controles de Correccin de color secundario si desea corregir la exposicin para un determinado color o gama de colores. Utilice la herramienta Cuentagotas o los otros controles de Correccin de color secundario para especificar los colores que desea corregir. 6. Para crear ajustes de curva, realice una de las acciones siguientes: Para ajustar la luminancia, haga clic para agregar un punto en el grfico Luminancia o Todos, y arrastre para cambiar la forma de la curva. Al inclinar la curva hacia arriba se aclara el clip, mientras que al inclinarla hacia abajo se oscurece. Las secciones ms empinadas de la curva representan las porciones de la imagen con el mayor contraste. Para ajustar el color y la luminancia con el efecto Curvas RGB, haga clic para agregar un punto en el grfico adecuado y ajustar todos los canales de color (Todos), el canal rojo, el canal verde o el canal azul. Arrastre para cambiar la forma de la curva. Al inclinar la curva hacia arriba se aclaran los valores de los pxeles, mientras que al inclinarla hacia abajo se oscurecen. Las secciones ms empinadas de la curva representan las porciones de la imagen con el mayor contraste. Puede agregar un mximo de 16 puntos a la curva. Para eliminar un punto, arrstrelo fuera del grfico. V A medida que realiza ajustes, observe detenidamente si hay bandas, ruido o polarizacin en la imagen. Si observa alguno de estos elementos, reduzca el valor que est ajusf tando.
9
Efecto Curva de luminancia
(Alta profundidad de bits) El efecto Curva de luminancia permite ajustar el brillo y el contraste de un clip mediante un ajuste de curva. Tambin se puede especificar la gama de colores que se corregir mediante los controles de correccin de color secundario. Salida Permite ver los ajustes en el Monitor de programa como resultados finales (Compuesto), ajustes de valores tonales (Luminancia) o muestra del mate alfa (Mscara). Mostrar vista dividida Muestra la parte izquierda o superior de la imagen como la vista corregida y la parte derecha o inferior de la imagen como la vista no corregida. Diseo Determina si las imgenes de vista dividida estn una al lado de la otra (Horizontal) o una encima de la otra (Vertical). Porcentaje de vista dividida Ajusta el tamao de la vista corregida. El valor predeterminado es 50%.
Luminancia Altera el brillo y el contraste del clip al modificar la forma de la curva. Al inclinar la curva hacia arriba se aclara el clip, mientras que al inclinarla hacia abajo se oscurece. Las secciones ms empinadas de la curva representan las porciones de la imagen con el mayor contraste. Haga clic para agregar un punto a la curva y arrastre para manipular la forma. Puede ajustar un mximo de 16 puntos en la curva. Para eliminar un punto, arrstrelo fuera del grfico. Correccin de color secundario Especifica la gama de colores que el efecto ha de corregir. El color puede definirse por tono, saturacin y luminancia. Haga clic sobre el tringulo para acceder a los controles. Nota: Elija Mscara en el men Salida para ver las reas de la imagen seleccionadas mientras define la gama de colores. Centro Define el color central de la gama que est especificando. Seleccione la herramienta Cuentagotas y haga clic sobre cualquier punto de la pantalla para especificar un color, el cual aparecer en la muestra de color. Utilice la herramienta + Cuentagotas para ampliar la gama de colores y la herramienta - Cuentagotas para reducirla. Tambin puede hacer clic en la muestra para abrir Selector de color de Adobe y seleccionar el color central. Tono, Saturacin y Luminancia Especifican la gama de colores que el tono, la saturacin o la luminancia han de corregir. Haga clic sobre el tringulo situado junto al nombre de la opcin para acceder a los controles de umbral y suavidad (calado) con el fin de definir el rango de tono, saturacin o luminancia. Suavizar Hace los bordes del rea especificada ms difusos, fusionando ms la correccin con la imagen original. Un valor ms alto aumenta la suavidad. Simplificacin de borde Hace que el rea especificada sea mucho ms definida. La correccin se hace ms pronunciada. Un valor mayor aumenta la definicin del borde del rea especificada. Invertir color de lmite Corrige todos los colores excepto la gama de colores especificada mediante los ajustes de Correccin de color secundario.
Efecto Curvas RGB(Alta profundidad de bits) El efecto Curvas RGB ajusta el color de un clip mediante los ajustes de curva de cada canal de color. Cada curva permite ajustar hasta 16 puntos diferentes a travs del rango tonal de una imagen. Tambin se puede especificar la gama de colores que se corregir mediante los controles de correccin de color secundario. Salida Permite ver los ajustes en el Monitor de programa como resultados finales (Compuesto), como ajustes de valores tonales (Luminancia), como muestra del mate alfa (Mscara) o bien como una representacin en tres tonos de las sombras, los medios tonos y los resaltados (Rango tonal). Mostrar vista dividida Muestra una parte de la imagen como la vista corregida y la otra parte como la vista no corregida. Diseo Determina si las imgenes de vista dividida estn una al lado de la otra (Horizontal) o una encima de la otra (Vertical). Porcentaje de vista dividida Ajusta el tamao de la vista corregida. El valor predeterminado es 50%. Maestro Altera el brillo y el contraste de todos los canales al modificar la forma de la curva. Al inclinar la curva hacia arriba se aclara el clip, mientras que al inclinarla hacia abajo se oscurece. Las secciones ms empinadas de la curva representan las porciones de la imagen con el mayor contraste. Haga clic para agregar un punto a la curva y arrastre para manipular la forma. Puede agregar un mximo de 16 puntos a la curva. Para eliminar un punto, arrstrelo fuera del grfico. Rojo, Verde y Azul Altera el brillo y contraste del canal rojo, verde o azul al modificar la forma de la curva. Al inclinar la curva hacia arriba se aclara el canal, mientras que al inclinarla hacia abajo se oscurece. Las secciones ms empinadas de la curva representan las porciones del canal con el mayor contraste. Haga clic para agregar un punto a la curva y arrastre para manipular la forma. Puede ajustar un mximo de 16 puntos en la curva. Para eliminar un punto, arrstrelo fuera del grfico. Correccin de color secundario Especifica la gama de colores que el efecto ha de corregir. El color puede definirse por tono, saturacin y luminancia. Haga clic sobre el tringulo para acceder a los controles. Nota: Elija Mscara en el men Salida para ver las reas de la imagen seleccionadas mientras define la gama de colores. Centro Define el color central de la gama que est especificando. Seleccione la herramienta Cuentagotas y haga clic sobre cualquier punto de la pantalla para especificar un color, el cual aparecer en la muestra de color. Utilice la herramienta + Cuentagotas para ampliar la gama de colores y la herramienta - Cuentagotas para reducirla. Tambin puede hacer clic en la muestra para abrir Selector de color de Adobe y seleccionar el color central. Tono, Saturacin y Luminancia Especifican la gama de colores que el tono, la saturacin o la luminancia han de corregir. Haga clic sobre el tringulo situado junto al nombre de la opcin para acceder a los controles de umbral y suavidad (calado) con el fin de definir el rango de tono, saturacin o luminancia. Suavizar Hace los bordes del rea especificada ms difusos, fusionando ms la correccin con la imagen original. Un valor ms alto aumenta la suavidad. Simplificacin de borde Hace que el rea especificada sea mucho ms definida. La correccin se hace ms pronunciada. Un valor mayor aumenta la definicin del borde del rea especificada. Invertir color de lmite Corrige todos los colores excepto la gama de colores especificada mediante los ajustes de Correccin de color secundario.
10
Ajuste de la luminancia mediante niveles
Los efectos Correccin de color rpida y Correccin de color tridireccional tienen los controles Niveles de entrada y Niveles de salida para ajustar la luminancia de un clip. Estos controles son similares a los que se muestran en el cuadro
de dilogo Niveles de Photoshop. En el efecto Corrector de color rpido, se aplican los ajustes de los controles a los tres canales de color de un clip. El efecto Correccin de color tridireccional permite aplicar los ajustes de niveles al rango tonal completo del clip, un rango tonal concreto o una determinada gama de colores. 1. (Opcional) Configure el espacio de trabajo para correccin de color. Al ajustar la luminancia, puede resultar lo ms conveniente ver la forma de onda YC en un monitor de referencia asociado al monitor de programa. 2. En el panel Efectos, haga clic en el tringulo para expandir la bandeja Efectos de vdeo y, a continuacin, haga clic en el tringulo para expandir la bandeja Correccin de color. 3. Arrastre el efecto Correccin de color rpida o Correccin de color tridireccional hasta el clip en el panel Lnea de tiempo.
Si el clip ya est seleccionado en el panel Lnea de tiempo, puede arrastrar el efecto hasta el rea Efectos de vdeo del panel Controles de efectos.
4. En el panel Controles de efectos, haga clic en el tringulo para expandir los controles de Correccin de color rpida o Correccin de color tridireccional. 5. (Opcional) Para definir opciones de previsualizacin, realice cualquiera de las acciones siguientes: Para ver nicamente los valores de luminancia de un clip, elija Luminancia en el men Salida. Esta opcin afecta nicamente a la previsualizacin en el monitor de programa, no elimina el color del vdeo. Para ver un antes y un despus del clip en un monitor, seleccione la opcin Mostrar vista dividida. Puede especificar que la vista dividida se muestre en horizontal o vertical seleccionando la opcin adecuada en el men emergente Diseo. Tambin puede ajustar la proporcin relativa de las vistas de antes y despus. 6. (Opcional slo para el efecto Correccin de color tridireccional) Realice cualquiera de las acciones siguientes: Para restringir la correccin a un rango tonal concreto, elija Sombras, Medios tonos o Resaltados en el men Rango tonal. Si selecciona Maestro, se aplicar la correccin al rango tonal completo de la imagen. Si es necesario, utilice los controles de Definicin de rango tonal para definir los distintos rangos tonales. Puede elegir Rango tonal en el men Salida para ver una previsualizacin en tres tonos de los rangos tonales en el monitor de programa. Para restringir los ajustes a un color o una gama de colores, haga clic en el tringulo para expandir los controles de Correccin de color secundario. Defina el color o la gama de colores con la herramienta Cuentagotas o los controles del regulador, o introduzca valores numricos. Consulte tambin Especificacin de un color o una gama de colores para ajustar. 7. Utilice los controles del regulador Niveles de salida para definir los niveles mximos de blanco y negro: Regulador Salida de negro Controla la salida resultante de las sombras. El valor predeterminado es 0, con el que los pxeles son totalmente negros. S se mueve el regulador haca la derecha, se especificar un valor ms claro para la sombra ms oscura. Regulador Salida de blanco Controla la salida resultante de los resaltados. El valor predeterminado es 255, con el que los pxeles son totalmente blancos. S se mueve el regulador haca la derecha, se especificar un valor ms oscuro para el resaltado ms claro.
11
Cuentagotas Nivel de negro Asigna el tono muestreado al ajuste del regulador Salida de negro. Haga clic en el monitor de programa en el rea que desea que tenga el valor ms oscuro en la imagen. Tambin puede hacer clic en la muestra de color para abrir el Selector de color de Adobe y seleccionar un color para definir la sombra ms oscura de la imagen. Cuentagotas Nivel de gris Asigna el tono muestreado a un gris medio (nivel 128). Esto modifica los valores de intensidad del rango medio de tonos grises sin alterar drsticamente los resaltados ni las sombras. Tambin puede hacer clic en la muestra de color para abrir el Selector de color de Adobe y seleccionar un color para definir el gris medio de la imagen. Cuentagotas Nivel de blanco Asigna el tono muestreado al ajuste del regulador Salida de blanco. Haga clic en el monitor de programa en el rea que desea que tenga el valor ms claro en la imagen. Tambin puede hacer clic en la muestra de color para abrir el Selector de color de Adobe y seleccionar un color para definir el resaltado ms claro de la imagen. Regulador Nivel de entrada negro Asigna el nivel de negro de entrada al ajuste del regulador Salida de negro. De forma predeterminada, el regulador Salida de negro est definido en 0, con el que los pxeles son totalmente negros. Si ha ajustado Salida de negro en 7,5 de IR o superior, la sombra ms oscura se asignar a este nivel. Regulador Nivel de entrada gris Controla los medios tonos y modifica los valores de intensidad del rango medio de tonos grises sin alterar drsticamente los resaltados ni las sombras. Regulador Nivel de entrada blanco Asigna el nivel de blanco de entrada al ajuste del regulador Salida de blanco. De forma predeterminada, el regulador Salida de blanco est definido en 255, con el que los pxeles son totalmente blancos. Si ha ajustado Salida de blanco en 100 de IR o inferior, el resaltado ms claro se asignar a este nivel.
Nota: Tambin puede ajustar los niveles de entrada y salida eliminando el texto subrayado o escribiendo un valor para Nivel de entrada negro, Nivel de entrada gris. Nivel de entrada blanco, Nivel de salida negro y Nivel de salida blanco.
Configuracin de un espacio de trabajo para correccin de color
Se sugiere realizar el siguiente procedimiento para configurar el espacio de trabajo para la correccin de color. Se trata de un mero punto de inicio para poder configurar el espacio de trabajo segn su propio estilo de trabajo. 1. (Opcional) Conecte un monitor NTSC o PAL calibrado al equipo. Si desea crear un vdeo para su difusin, es esencial visualizar el vdeo en un monitor NTSC o PAL para conseguir la vista previa ms precisa. 2. Elija Ventana > Espacio de trabajo > Correccin de color. VPara ver una comparacin del antes y el despus de la correccin de color, puede visualizar el clip maestro en el monitor de origen para compararlo con el monitor de programa, o puede seleccionar la opcin Vista previa de pantalla dividida en los efectos de Correccin de color, 3. Asegrese de que Calidad ptima no est seleccionada en el men Monitor de programa. Si es posible, seleccione Calidad superior. Si el rendimiento del equipo se ve afectado, elija Calidad automtica. 4. (Opcional) Seleccione Monitor de referencia en el men Ventana. Mueva el monitor de referencia donde pueda ver fcilmente ste y el monitor de programa. Nota: Como valor predeterminado, la opcin Ir a monitor de programa est habilitada en el men Monitor de referencia. 5. Elija cualquiera de los siguientes mbitos del men Monitor de referencia: Nota: Tambin se puede visualizar un mbito en el Monitor de programa, en lugar del Monitor de referencia. Vectorescopio Muestra un grfico circular, parecido a una rueda de color, que presenta la informacin de crominancia del vdeo. El vectorescopio es muy til para el ajuste de colores. Forma de onda YC Muestra los valores de luminancia (representada en forma de onda verde) y de crominancia (representada en azul) del clip. YCbCr Parade Muestra formas de onda que representan los niveles de la luminancia y los canales de diferencia de color en la seal de vdeo digital. Los usuarios que estn acostumbrados a visualizar formas de onda YUV, deberan considerar el uso de este mbito a la hora de realizar ajustes de color y luminancia. RGB Parade Muestra formas de onda que representan los niveles de los canales rojo, verde y azul de un clip. Este grfico es el mejor para comparar la relacin entre los tres canales. Todos los mbitos Visualiza todos los mbitos de un monitor. Vect/Onda YC/YCbCr Parade Muestra los mbitos Vectorescopio, Forma de onda YC y YCbCr Parade en un monitor. Vect/Onda YC/RGB Parade Muestra los mbitos Vectorescopio, Forma de onda YC y RGB Parade en un monitor.
12
Efecto Efectos de luz
El efecto Efectos de luz permite aplicar efectos de iluminacin a un clip con un mximo de cinco luces para incorporar iluminacin creativa. Estos efectos permiten controlar propiedades de iluminacin como tipo de luz, direccin, intensidad, color, centro y distribucin de la iluminacin. Tambin hay un control Capa saliente que permite utilizar texturas o patrones de otro material de archivo para crear efectos de iluminacin especiales como un efecto de superficie 3D.
Agregacin del efecto Efectos de luz
Se pueden utilizar hasta cinco luces para introducir efectos creativos. Se pueden controlar las propiedades de iluminacin como tipo de iluminacin, direccin, intensidad, color, centro de iluminacin y distribucin de la iluminacin. Tambin hay un control Capa saliente que permite utilizar texturas o patrones de otro material de archivo para crear efectos especiales como un efecto de superficie 3D. Nota: Todas las propiedades de los efectos de iluminacin, salvo Capa saliente, se pueden animar mediante fotogramas clave. Puede manipular directamente las propiedades de los efectos de iluminacin en el monitor de programa. Haga clic en el icono Transformar junto a los efectos de iluminacin en panel Controles de efecto para mostrar los controles de ajuste y el crculo de centro.
1. En el panel Efectos, ample la bandeja Efectos de vdeo, ample la bandeja Ajusfar y, a continuacin, arrastre los efectos de iluminacin a un clip del panel Lnea de tiempo. Si un clip ya est seleccionado en el panel Lnea de tiempo, puede arrastrar Efectos de luz directamente hasta la seccin Efectos de vdeo del panel Controles de efectos. 2. En el panel Controles de efectos, haga clic en el tringulo para expandir Efectos de luz. 3. Haga clic en el tringulo para expandir Luz 1. 4. Elija un tipo de luz en el men emergente para especificar la fuente de luz: Ninguno Desactiva una luz. Oireccional Ilumina desde lejos para que el ngulo de luz no cambie, al igual que el sol. Omni Ilumina en todas direcciones directamente desde encima de la imagen, al igual que una bombilla sobre un papel. Foco Proyecta un haz elptico de luz. 5. Para especificar un color para la luz, realice una de las acciones siguientes: Haga clic en la muestra de color, seleccione un color con el Selector de color de Adobe y, a continuacin, haga clic en Aceptar, Haga clic en el icono Cuentagotas y, a continuacin, en cualquier parte del escritorio del equipo para seleccionar un color. 6. (Opcional) Haga clic en el icono Transformar para mostrar los controles de la luz y el crculo de centro en el monitor de programa. Puede manipular directamente la posicin, escala y giro de una luz arrastrando sus controles y el crculo de centro xt7. Nota: Si hay ms de una luz, se mostrarn los crculos de centro de cada luz en el monitor de programa. Si se hace clic en un crculo de centro se muestran los controles de una luz especfica. 7. En el panel Controles de efectos, utilice los siguientes controles para definir las propiedades de la fuente de luz individual: Centro Mueve la luz utilizando los valores de las coordenadas X e Y para el centro de la luz. Tambin puede colocar una luz arrastrando su crculo de centro en el monitor de programa. Radio mayor Ajusta la longitud de una luz omni o un foco. Tambin puede arrastrar uno de los controles en el monitor de programa. Radio proyectado Ajusta la proximidad de una fuente de luz direccional al crculo de centro xt/. Un valor de 0 coloca la luz en el crculo de centro e inunda la imagen de luz. Un valor de 100 mueve la fuente de luz lejos del crculo de centro, con lo que disminuye la luz que cae sobre la imagen. En el monitor de programa, tambin puede arrastrar el punto de la fuente de luz para ajustar su distancia desde el crculo de centro. Radio menor Ajusta la anchura de un foco. Cuando la luz se convierte en un crculo, al aumentar el radio menor tambin aumenta el radio mayor. Tambin puede arrastrar uno de los controles en el monitor de programa para ajustar esta propiedad. ngulo Cambia la direccin de una luz direccional o un foco. Ajuste este control especificando un valor en grados. Tambin se puede desplazar el puntero fuera de un control hasta que se convierta en una flecha curvada de doble punta *l, y, a continuacin, arrastrarlo para girar la luz. Intensidad Controla si una luz es brillante o menos intensa. Foco Ajusta el tamao del rea ms brillante del foco. Importante: El tipo de luz determina qu propiedades de Efectos de luz estn disponibles. Asegrese de hacer clic en el icono Transformar para mostrar los controles de una luz y el crculo de centro en el monitor de programa. 8. Utilice los siguientes controles para definir las propiedades de Efectos de luz: Color de luz ambiental Cambia el color de la luz ambiental. Intensidad de ambiente Difunde la luz cmo si estuviera combinada con otra luz en una habitacin, como la luz solar o la luz fluorescente. Elija el valor 100 para utilizar nicamente la fuente de luz, o el valor -100 para eliminarla. Para cambiar el color de la luz ambiental, haga clic en el cuadro de color y utilice el selector de color que aparece. Brillo de superficie Determina la forma en que la superficie refleja la luz (como en la superficie del papel fotogrfico) desde -100 (baja reflectancia) hasta 100 (alta reflectancia). Material de superficie Determina qu es ms reflexivo: la luz o el objeto sobre el que se proyecta la luz. Un valor de -100 refleja el color de la luz y un valor de 100 refleja el color del objeto. Exposicin Aumenta (valores positivos) o reduce (valores negativos) el brillo de la luz. El valor 0 es el brillo predeterminado de la luz.
13
9. (Opcional) Repita los pasos 3-7 para agregar ms luces (Luz 2 - Luz 5). 10. (Opcional) Si ha agregado un clip para utilizarlo como capa saliente (textura de Efectos de luz), elija la pista que contiene este clip en el men emergente Capa saliente. Utilice los controles para ajustar las propiedades de la capa saliente.
Aplicacin de texturas de Efectos de luz
En Efectos de luz, una capa saliente permite utilizar el patrn o la textura de un clip para controlar cmo sale reflejada la luz de una imagen. El uso de un clip con texturas como papel o agua puede crear un efecto de iluminacin 3D. 1. Agregue el clip que desee utilizar como capa saliente (textura) a una pista independiente de la secuencia. 2. Haga clic en el icono Conmutar salida de pista 9 para ocultar la pista que incluye el clip de la capa saliente. 3. Agregue Efectos de luz a un clip en la misma secuencia. 4. En el panel Controles de efectos, haga clic en el tringulo para expandir Efectos de luz. 5. (Opcional) Haga clic en el tringulo que hay junto a Luz 1 para ajustan las propiedades de la luz. 6. Seleccione la pista de vdeo que contenga la capa saliente en el men Capa saliente. 7. En el men Canal saliente, especifique si desea utilizar el canal rojo, verde, azul o alfa del clip de la capa saliente para crear la textura de efectos de iluminacin. 8. Seleccione la opcin Blanco es alto para aumentar las partes blancas del canal desde la superficie. Cancele la seleccin de esta opcin para aumentar las partes oscuras. 9. Elimine el texto subrayado para especificar el valor de Altura saliente entre 0 (plana) y 100 (montaosa).
Ajuste de la posicin, escala y giro
Utilice el efecto Movimiento para colocar, hacer girar o ajustar la escala de un clip dentro de un fotograma de vdeo. Para animar clips, debe configurar los fotogramas clave para propiedades de Movimiento. De manera predeterminada, cada clip que agrega al panel Lnea de tiempo tiene el efecto Movimiento aplicado como efecto fijo. Puede ver y ajustar las propiedades del efecto Movimiento en el panel Controles de efectos haciendo clic en el tringulo junto al nombre del Movimiento. Las propiedades de Movimiento pueden manipularse directamente en el Monitor de programa, o bien mediante los controles del panel Controles de efectos. Las propiedades de Movimiento se pueden controlar mediante controles de Curva. De manera predeterminada, un clip se muestra al 100% de su tamao original en el centro del Monitor de programa. Los valores de posicin, ajuste de escala y giro se calculan desde el punto de ancla, que se encuentra en el centro del clip. Nota: No confunda el punto de ancla de un clip con los creados con la herramienta Pluma en Adobe Title Designen Dado que las propiedades Posicin, Escala y Giro son de naturaleza espacial, lo ms sencillo es ajustaras directamente en el Monitor de programa. Al hacer clic en el icono Transformar Hi^ junto al efecto Movimiento en el panel Controles de efectos, se muestran controles en el clip en el Monitor de programa que le permiten manipular directamente el clip y ajustar las propiedades del efecto Movimiento. Si bien el punto de ancla tambin aparece en el Monitor de programa, slo puede ajustarse en el panel Controles de efectos. Sin embargo, el Monitor de programa actualiza los cambios aplicados al punto de ancla a medida que los realiza.
14
Los efectos estndar que permiten la manipulacin directa de clips en el Monitor de programa comprenden Efectos de generacin, Posicionar bordes, Recortar, Anclaje mate, Efectos de luz, Refejar, Transformar, Molinete, etc. Esta capacidad se indica con el icono Transformar Q* junto al nombre del efecto en el panel Controles de efectos.
Puede ajustar la posicin, escala y giro de un clip y las luces de Efectos de luz manipulando directamente los controles en el Monitor de programa. Tambin puede ajusfar las propiedades mediante los controles en el panel Controles de efectos. Nota: Asimismo, puede manipular directamente los siguientes efectos: Posicionar bordes, Recortar, Anclaje mate, Refejar, Transformar y Molinete.
1. Seleccione un clip en el panel Lnea de tiempo y mueva el indicador de tiempo actual a la ubicacin de un fotograma del clip. 2. Realice una de las acciones siguientes: (Slo Efectos de luz) Aplique los Efectos de luz al clip y despus haga clic en el icono Transformar L4* junto a Efectos de luz en el panel Controles de efectos. (Slo efecto Movimiento) Haga clic en el clip en el Monitor de programa o haga clic en el icono Transformar junto a Movimiento en el panel Controles de efectos. Los controles y el punto de ancla se muestran en el Monitor de programa. 3. En el Monitor de programa, realice una de las acciones siguientes: Para colocar un clip o efecto de luz, haga clic en el clip o contorno del efecto y arrstrelo para cambiarlo de posicin. No arrastre un control para cambiar la posicin de un clip o efecto de luz. Para ajustar libremente, arrastre un control de borde. Para ajustar la escala en slo una dimensin, arrastre un control lateral (no de borde). Para ajustar la escala proporcionalmente, mantenga pulsada Ctrl y arrastre cualquier control. Nota: Al utilizar el efecto Movimiento para ajustar la escala de un clip, el ajuste de la escala de imgenes de vdeo y de baja resolucin a ms del 100% puede presentaras muy poco definidas o pixeladas. Para hacer girar un clip o efecto, coloque el puntero no muy fuera de cualquiera de los controles para que el puntero cambie al icono Girar *"l y arrastre. Al mantener pulsada Ctrl y arrastrar, se restringen las rotaciones a incrementos de 45. Para el efecto Movimiento, tambin puede arrastrar en movimiento circular hasta que el clip gire la cantidad de veces que desee para crear giros mltiples. Para actualizar slo el contorno del fotograma, mantenga pulsada la tecla Alt (Windows) o la tecla opcin (Mac OS) y arrastre cualquier controlador. As podra obtener resultados ms rpidos en clips de grandes dimensiones o en sistemas lentos. Para animar el movimiento, escala o otro a lo laeoo del tiempo, confiou^e los fotoQ^amas clave mientras manipula el clip o efecto en el Monitor de programa
15
Efecto Posterizacin
El efecto Posterizar le permite especificar el nmero de niveles tonales (o valores de luminosidad) para cada canal de una imagen. El efecto Posterizar asigna pxeles al nivel de coincidencia ms similar. Por ejemplo, si selecciona dos niveles tonales en una imagen RGB, obtendr dos tonos de rojo, dos tonos de verde y dos tonos de azul. Intervalo de valores desde 2 hasta 255. Nivel Cantidad de niveles tonales de cada canal de color.
Efecto ProcAmp(Alta profundidad de bits) El efecto ProcAmp emula el amplificador de procesamiento presente en los equipos de vdeo estndar. Este efecto ajusta el brillo, el contraste, el tono, la saturacin y el porcentaje de divisin de la imagen de un clip.
Efecto Ensombrecer/Resaltar
El efecto Sombra/iluminacin permite iluminar los sujetos oscurecidos y reducir los iluminados en una imagen. Este efecto no ensombrece o resalta una imagen completa; ajusta las sombras y resaltados por separado, en funcin de los pxeles del entorno. Tambin se puede ajustar el contraste global de una imagen. Los ajustes predeterminados se usan para arreglar las imgenes que tienen problemas de retroiluminacin. Cantidades automticas S se selecciona esta opcin, los valores de Cantidad de sombra y de Cantidad de resaltado no se tienen en cuenta y se usan cantidades determinadas automticamente de forma que sean adecuadas para iluminar las sombras y restaurar sus detalles. S se selecciona esta opcin, se activa tambin el control de suavizado temporal. Cantidad de sombra Grado en que se deben iluminar las sombras de la imagen. Este control slo se activa si se anula la seleccin de Cantidades automticas. Cantidad de resaltado Grado en que se deben oscurecer los resaltados de la imagen. Este control slo se activa si se anula la seleccin de Cantidades automticas. Suavizado temporal El rango de fotogramas adyacentes, en segundos, analizados para determinar el grado de correccin necesario para cada fotograma, en relacin a los fotogramas que lo rodean. Si Suavizado temporal es 0, cada fotograma se analiza por separado, sin tener en cuenta los fotogramas que lo rodean. El efecto Suavizado temporal puede dar lugar con el tiempo a correcciones de aspecto ms suave.
Deteccin de escena S se selecciona esta opcin, los fotogramas posteriores a un cambio de escena se omiten cuando los fotogramas adyacentes se analizan para realizar el suavizado temporal. Fusionar con original Transparencia del efecto. El resultado del efecto se fusiona con la imagen original, colocando encima el resultado del efecto compuesto. Cuanto ms alto es este valor, menos afectado se ve el clip por el efecto. Por ejemplo, si define este valor al 100%, el efecto no produce un resultado visible en el clip; si se define al 0%, la imagen original no se ve. Expanda la categora Ms opciones para mostrar los controles siguientes: Anchura tonal de sombra y Anchura tonal de resaltado Gama de tonos ajustables en las sombras y los resaltados. Los valores ms bajos restringen la gama ajustable nicamente a las regiones ms oscuras o ms claras, respectivamente. Los valores ms altos amplan la gama ajustable. Estos controles son tiles para aislar regiones que se deseen ajustar. Por ejemplo, para iluminar una zona oscura sin afectar a los medios tonos, seleccione una Anchura tonal de sombra baja para que cuando ajuste la Cantidad de sombra, se iluminen slo las zonas ms oscuras de una imagen. S se especifica un valor demasiado grande para una imagen determinada, se pueden incluir halos alrededor de los bordes fuertes entre la zona oscura y la clara. Los ajustes predeterminados tratan de reducir estos efectos no deseados. Se pueden reducir an ms disminuyendo estos valores. Radio de sombra y Radio de resaltado Radio (en pxeles) de la zona de alrededor de un pxel que el efecto utiliza para determinar s dicho pxel reside en una sombra o en un resaltado. Por norma general, este valor debe ser ms o menos igual al tamao del sujeto de inters de la imagen. Correccin de color Grado de correccin de color que el afecto aplica a las sombras y a los resaltados ajustados. Por ejemplo, si aumenta el valor de la cantidad de sombra, destacar los colores oscuros de la imagen original; puede interesarle que estos colores sean ms brillantes. Cuanto ms alto sea el valor de correccin de color, ms saturados estarn los colores. Cuanto ms significativa sea la correccin que realice de las sombras y resaltados, ms disponible estar la gama de correccin de color. Nota: Si desea cambiar el color en toda la imagen, utilice el efecto Tono/Saturacin despus de aplicar el efecto Ensombrecer/Resaltar. Contraste de medios tonos Grado de contraste que el efecto aplica a los medios tonos. Los valores mayores aumentan el contraste slo en los medios tonos, a la vez que oscurecen las sombras e iluminan los resaltados. Un valor negativo reduce el contraste. Recorte negro y Recorte blanco Medida en que se recortan las sombras y los resaltados para obtener la nueva sombra extrema y los nuevos colores de resaltado de la imagen. Tenga cuidado a la hora de dar valores demasiado altos al recorte ya que al hacerlo se reducen los detalles de las sombras o resaltados. Se recomienda un valor entre 0,0% y 1%. Los pxeles de sombra y resaltado se recortan, por defecto, en un 0,1%, es decir, el primer 0,1% de cada extremo se omite al identificar el pxel ms oscuro y ms claro de la imagen. Despus se asignarn al negro y al blanco de salida con lo que se garantiza que los valores del negro y blanco de entrada estn basados en valores de pxel representativos en lugar de extremos.
16
Efecto Umbral
El efecto Umbral convierte las imgenes en color o en escala de grises en imgenes en blanco y negro con un contraste muy alto. Especifique un nivel de luminancia como umbral, lo que quiere decir que todos los pxeles que sean tan brillantes o ms que el umbral especificado pasarn a ser blancos y los ms oscuros pasarn a ser negros.
Efecto Suavizar (slo Windows)
El efecto Suavizar combina los bordes entre reas de colores de alto contraste. Una vez combinados, los colores crean sombras intermedias que hacen que la transicin entre las zonas oscuras y las iluminadas sea ms gradual.
Efecto Desenfoque de cmara (slo Windows)
17
El efecto Desenfoque de cmara simula una imagen que sale del rango focal de la cmara, con lo que el clip se hace borroso. Por ejemplo, al definir los fotogramas clave del desenfoque, puede simularse la entrada o la salida de foco de un sujeto, o una sacudida accidental de la cmara. Arrastre el control deslizante para especificar el grado de desenfoque del fotograma clave seleccionado. Los valores mayores intensifican el efecto de desenfoque.
Efecto Desenfoque del canalEl efecto Desenfoque del canal permite desenfocar los canales rojo, verde, azul o alfa de un clip de modo individual. Puede especificar si el desenfoque ser horizontal, vertical, o ambos. Seleccione Repetir pxeles del borde para hacer que el algoritmo de desenfoque funcione como si los valores de los pxeles que estn fuera del borde del clip fueran iguales que los de los pxeles del borde. Con esta opcin los bordes se mantienen enfocados y se evita que oscurezcan y se hagan ms transparentes. Todo ello es consecuencia de que se promedien con muchos ceros. Anule la seleccin de esta opcin para que el algoritmo de desenfoque funcione como si los valores de los pxeles que estn ms all del clip fueran cero.
Efecto Componer desenfoqueEl efecto Componer desenfoque desenfoca los pxeles del clip del efecto segn los valores de luminancia de un clip de control, conocida tambin como capa de desenfoque o mapa de desenfoque. De manera predeterminada, los valores claros de la capa de desenfoque se corresponden con un desenfoque mayor del clip del efecto, mientras que los valores oscuros se corresponden con un desenfoque menor. Seleccione Invertir desenfoque para que los valores claros se correspondan con un desenfoque menor. Este efecto es til para simular difuminados y huellas digitales, o para realizar cambios en la visibilidad causada por condiciones atmosfricas como humo o calor, especialmente en capas desenfocadas animadas.
Original (izquierda), capa de desenfoque (centro) y resultado (derecha) Desenfoque mximo Especifica la cantidad mxima, en pxeles, que puede desenfocarse cualquier parte del clip afectado. Estirar y ajustar mapa Estira el clip de control hasta las dimensiones del clip al que se aplica; de lo contrario, el clip de control se centra en el clip del efecto.18
Direccin Direccin del desenfoque. El desenfoque se aplica en igual medida a ambos lados del centro de un pxel. Por tanto, un ajuste de 180 y otro de 0o dan el mismo resultado.
Efecto Desenfoque gaussiano
(Alta profundidad de bits) El efecto Desenfoque gaussiano permite desenfocar y suavizar la imagen, as como eliminar el ruido. Puede especificar si el desenfoque ser horizontal, vertical, o ambos.
Efecto Fantasma (slo Windows)
El efecto Fantasma superpone transparencias de los fotogramas inmediatamente anteriores al fotograma actual. Este efecto puede ser til, por ejemplo, si desea mostrar la trayectoria de un objeto en movimiento, por ejemplo, una pelota botando. No se puede aplicar este efecto a fotogramas clave.
Efecto EnfocarEl efecto Enfocar aumenta el contraste en las zonas en las que se producen cambios de color.
19
Efecto Enfocar bordes
El efecto Enfocar bordes encuentra las zonas del clip donde se producen cambios significativos de color y los enfoca. No se puede aplicar este efecto a fotogramas clave.
Efecto Mscara de enfoqueEl efecto Mscara de enfoque aumenta el contraste entre los colores que definen un borde.
Rado Distancia desde el borde en que se ajusta el contraste de los pxeles. Si indica un valor bajo, slo se ajustarn los pxeles cercanos al borde. Umbral Diferencia mayor entre pxeles adyacentes cuyo contraste no est ajustado. Los valores ms bajos producen resultados ms altos. Los valores demasiado bajos hacen que se ajuste el contraste de toda la imagen, y pueden generar ruido o resultados inesperados.
Efecto Aritmtica
El efecto Aritmtica lleva a cabo diversas operaciones matemticas simples en los canales rojo, verde y azul de una imagen. Operador Operacin matemtica que se debe realizar entre el valor que se especifica para cada canal y el valor existente de ese canal para cada pxel de la imagen: Y, O, y Ni Aplicacin de operaciones lgicas a nivel de bit. Aadir, Restar, Multiplicar y Diferencia Aplique funciones matemticas bsicas. Max. Definir el valor del canal del pxel en el valor que sea mayor entre el valor especificado y el valor original del pxel. Mn. Definir el valor del canal del pxel en el valor que sea menor entre el valor especificado y el valor original del pxel. Bloquear superior Definir valor del canal del pxel en 0 si el valor original del pxel es mayor que el valor especificado; en caso contrario, dejar el valor original. Bloquear inferior Definir valor del canal del pxel en 0 si el valor original del pxel es menor que el valor especificado; en caso contrario, dejar el valor original. Sector Definir el valor del canal del pxel en 1,0 si el valor original del pxel est por encima del valor especificado; en caso contrario, definir el valor en 0. En ambos casos, los valores de los dems canales de color se definen en 1,0. Valores del resultado del clip Evita que todas las funciones creen valores de color que superen el rango vlido. Si no se selecciona esta opcin, algunos colores se podran ajustar,
20
Efecto Fusionar
El efecto Fusionar permite fusionar dos clips mediante uno de cinco modos. Despus de fusionar clips mediante este efecto, deshabilite el clip seleccionado desde el men Fusionar con capa; para ello, seleccione el clip y elija Clip > Habilitar. Fusionar con capa Clip con el que se debe realizar la fusin (capa secundaria o de control). Modo Modo de fusin: Slo color colorea cada pxel de la imagen original basndose en el color de cada pxel correspondiente de la imagen secundaria. Slo teir es parecido a Slo color pero tie los pxeles de la imagen original slo si estn ya coloreados. Slo oscurecer oscurece cada pxel de la imagen original que sea ms claro que el pxel correspondiente de la imagen secundaria. Slo aclarar aclara cada pxel de la imagen original que sea ms oscuro que el pxel correspondiente de la imagen secundaria. Fundido cruzado hace que desaparezca la imagen original mientras aparece la imagen secundaria. Fusionar con original Transparencia del efecto. El resultado del efecto se fusiona con la imagen original, colocando encima el resultado del efecto compuesto. Cuanto ms alto es este valor, menos afectado se ve el clip por el efecto. Por ejemplo, si define este valor al 100%, el efecto no produce un resultado visible en el clip; si se define al 0%, la imagen original no se ve. Si los tamaos de las capas son diferentes Especifica la posicin de la capa de control.
Efecto ClculosEl efecto Clculos combina los canales de un clip con los de otro.
Canal de entrada Canal que se debe extraer y usar como entrada en la operacin de fusin. RGBA muestra todos los canales de la forma normal. El gris convierte todos los valores de los canales de color de un pxel en el valor de luminancia del pxel original. El rojo, el verde o el azul convierten todos los valores de los canales de color de un pxel en el valor del canal de color seleccionado para el pxel original. El valor de alfa convierte todos los valores de los canales en el valor del canal alfa del pxel original. Invertir entrada Invierte el clip antes de que el efecto extraiga la informacin del canal especificado. Segunda capa Pista de vdeo con la que Clculos fusionar el clip original. Segundo canal de capa Canal que se va a fusionar con los canales de entrada. Opacidad de la segunda capa Opacidad de la segunda pista de vdeo. Defnala en 0% para la segunda pista con objeto de que no influya en la salida. Invertir segunda capa Invierte la segunda pista de vdeo antes de que el efecto extraiga la informacin del canal especificado. Estirar y ajustar segunda capa Estira la segunda pista de vdeo hasta las dimensiones del clip original antes de la fusin. Anule esta opcin para centrar la segunda pista de vdeo en el clip original. Conservar transparencia Garantiza que no se modifique el canal alfa de la capa original.21
Efecto Aritmtica compuesta
El efecto Aritmtica compuesta combina matemticamente el clip en el que se aplica con una capa de control. El efecto Aritmtica compuesta est diseado exclusivamente para proporcionar compatibilidad con proyectos creados en versiones anteriores de After Effects que emplean el efecto Aritmtica compuesta. Segunda capa de origen Especifica la pista de vdeo que se utilizar con el clip actual en una operacin concreta. Operador Especifica la operacin que se llevar a cabo entre los dos clips. Ejecutar en canales Indica los canales a los que se les aplicar el efecto. Superacin Especifica cmo se tratan los valores de pxeles que superan el rango permitido: Clip Indica que los valores estn limitados al rango permitido. Ajustar Indica que los valores que superan el rango permitido se cambian de activado a desactivado, y viceversa. Escala Indica que se calculan los valores mximo y mnimo y que los resultados se estiran desde dicho rango completo hasta el rango de valores permitidos. Estirar y ajustar segunda capa de origen Cambia el tamao a escala del segundo clip hasta que tenga el mismo tamao (ancho y alto) que el clip actual. Si no est seleccionada esta opcin, el segundo clip se coloca en su tamao actual de origen, alineado con la esquina superior izquierda del clip de origen. Fusionar con original Transparencia del efecto. El resultado del efecto se fusiona con la imagen original, colocando encima el resultado del efecto compuesto. Cuanto ms alto es este valor, menos afectado se ve el clip por el efecto. Por ejemplo, si define este valor al 100%, el efecto no produce un resultado visible en el clip; si se define al 0%, la imagen original no se ve.
Efecto Invertir (vdeo)
El efecto Invertir (vdeo) invierte la informacin de los colores de una imagen. Canal Canal o canales que se deben invertir. Cada grupo de elementos funciona en un espacio de color determinado, lo que invierte toda la imagen en el espacio de color o un nico canal. RGB/Rojo/Verde/Azul RGB invierte los tres canales de color que se suman. El rojo, el verde y el azul, cada uno por su parte, invierten un nico canal de color. HLS/Tono/Luminosidad/Saturacin HLS invierte los tres canales de color calculados. Tono, luminosidad y saturacin, cada uno por su parte, invierten un nico canal de color. YIQ/Luminancia/Crominancia en fase/Crominancia en cuadratura YIQ invierte los tres canales de luminancia y crominancia NTSC. Y (luminancia), I (crominancia en fase) y Q (crominancia en cuadratura), cada uno por su parte, invierten un nico canal. Alfa Invierte el canal alfa de la imagen. El canal alfa no es un canal de color, si no que define la transparencia. Fusionar con original Transparencia del efecto. El resultado del efecto se fusiona con la imagen original, colocando encima el resultado del efecto compuesto. Cuanto ms alto es este valor, menos afectado se ve el clip por el efecto. Por
ejemplo, si define este valor al 100%, el efecto no produce un resultado visible en el clip; si se define al 0%, la imagen original no se ve.
Efecto Definir mate
El efecto Definir mate reemplaza el canal alfa (mate) de un clip por un canal de un clip de una pista de vdeo diferente. Esto crea resultados mate mviles. Nota: El efecto Definir mate se desarroll en un principio para After Effects. Se incluye en Adobe Premiere Pro slo para ofrecer compatibilidad con los proyectos creados con versiones anteriores de After Effects que utilizaban el efecto Definir mate.
Para crear un mate mvil mediante el efecto Definir mate, defina una secuencia con dos clips superpuestos en pistas de vdeo diferentes. Aplique el efecto Definir mate a uno de los clips y especifique qu clip suministra el mate de reemplazo. Si bien puede utilizar Definir mate para un mate mvil, es ms fcil y rpido crear mates mviles mediante el efecto Clave de pista mate. Tomar mscara de la capa Pista de vdeo que se debe usar como mate de sustitucin. Puede especificarse cualquier pista de vdeo de la secuencia. Utilizar como mscara Canal que se debe usar para el mate. Invertir mscara Invierte los valores de transparencia del mate. Estirar y ajustar mate Escala el clip seleccionado para que coincida con el tamao del clip actual. Si se anula la seleccin de Estirar y ajusfar mate, el clip designado como mate se centra en el primer clip. Mate compuesto con original Compone el nuevo mate con el clip actual, en lugar de reemplazarlo. El mate resultante permite que la imagen se muestre slo a travs del lugar en el que el mate actual y el nuevo mate tienen opacidad. Premultiplicar capa de mscara Premultiplica el nuevo mate por el clip actual.
22
Efecto Composicin slida (slo Windows)
El efecto Composicin slida ofrece un modo rpido de crear un compuesto de un color slido detrs del clip original. Es posible controlar la opacidad del clip original, controlar la opacidad del color slido y aplicar modos de fusin, todo ello con los controles del efecto. Opacidad de origen La opacidad del clip de origen. Color Color de la composicin slida. Opacidad Opacidad de la composicin slida. Modo de fusin Modo de fusin utilizado para combinar el clip y el color slido.
23
Efecto Brillo y contraste
El efecto Brillo y contraste ajusta el brillo y el contraste de todo un clip. El valor por defecto 0,0 indica que no hay cambios. El uso del efecto Brillo y contraste es la forma ms sencilla de realizar ajustes simples en la gama tonal de la imagen. Ajusta de una sola vez los valores de todos los pxeles de la imagen: resaltados, sombras y medios tonos.
Efecto Colores de emisinEl efecto Difusin de colores altera los valores de color de los pxeles para mantener las amplitudes de las seales dentro del intervalo admitido en la difusin por televisin. Use los ajustes de eliminacin no segura y eliminacin segura para garantizar la emisin correcta de los colores y as determinar qu partes de la imagen se vern afectadas por el efecto Difusin de colores en los ajustes actuales. Configuracin regional de emisin Estndar de difusin de la salida prevista. NTSC (National Televisin Standards Committee, Comit nacional de estndares de televisin) es el estndar norteamericano, que se utiliza tambin en Japn. PAL (Phase Alternating Une, Lnea con alternancias de fase) se utiliza en la mayor parte de Europa Occidental y en Sudamrica. Garantizar la emisin correcta de los colores Reduccin de la amplitud de la seal: Reducir luminancia Reduce el brillo de un pxel, desplazndolo hacia el negro. Este ajuste es el predeterminado. Reducir saturacin Mueve el color del pxel hacia un gris de brillo parecido, con lo que el pxel tiene menos color. Para el mismo nivel de IR, si se reduce la saturacin, se altera ms la imagen que si se reduce la luminancia. Seal mxima Amplitud mxima de la seal en unidades IR. Un pxel que tenga una magnitud mayor que este valor se alterar. El valor por defecto es 110. Los valores ms bajos afectan ms a la imagen, y los valores ms altos tienen ms riesgos.
Efecto Modificar color
El efecto Modificar color ajusta el tono, la saturacin y la luminosidad de una gama de colores. Ver Capa corregida muestra el resultado del efecto Modificar color. Mscara de correccin del color muestra las zonas de la capa que se van a cambiar. Las zonas en blanco de la mscara de correccin del color sern las que ms se modifiquen, mientras que las zonas oscuras sern las que menos se modifiquen. Transformacin del tono Nivel, en grados, en que se debe ajustar el tono. Transformacin de la luminosidad Los valores positivos hacen que los pxeles correspondientes sean ms brillantes, mientras que los valores negativos los oscurecen. Transformacin de la saturacin Los valores positivos aumentan la saturacin de los pxeles correspondientes (hacia el color puro); los valores negativos reducen la saturacin de los pxeles correspondientes (hacia el gris). Color que cambiar Color central del intervalo que se va a modificar. Tolerancia coincidente Diferencia que puede haber entre los colores y el color de referencia y que todava se consideren coincidentes. Suavizado coincidente Cantidad de pxeles no coincidentes afectados por el efecto, en proporcin con su parecido con el color de referencia. Aplicar colores Determina el espacio de color en que se deben comparar los colores para determinar su parecido. RGB compara los colores en un espacio de color RGB. El tono compara los tonos de los colores, sin tener en cuenta la saturacin ni el brillo; por ejemplo, el rojo brillante y el rosa claro coinciden. Croma utiliza los dos componentes de crominancia para determinar la similitud, sin tener en cuenta la luminancia (luminosidad). Invertir mscara de correccin del color Invierte la mscara que determina los colores que se modificarn.
Efecto Cambio de colorEl efecto Cambio de color cambia el color seleccionado de una imagen por otro color mediante los valores de tono, luminosidad y saturacin (HLS, Hue, Lightness, Saturation) dejando los dems colores igual. Cambio de color ofrece flexibilidad y opciones no disponibles en el efecto Modificar color. Estas opciones incluyen controles deslizantes de tolerancia para tono, luminosidad y saturacin para coincidencias exactas con el color, as como la capacidad de seleccionar los valores de RGB exactos del color de destino al que desea cambiar. Ver grfico a tamao completo24
Desde Centro del intervalo de color que se va a cambiar. A Color con el que se deben comparar los pxeles. Para animar un cambio de color, defina fotogramas clave para el color de destino. Cambiar Canales afectados. Cambiar por Cmo modificar colores. Configurando al color (MS Windows) o Ajustando al color (Mac OS) realiza un cambio directo de los pxeles modificados al color de destino. La transformacin del color de destino cambia los valores de los pxeles afectados hacia el color de destino, mediante la interpolacin HLS. Cunto cambia cada pxel depende de la proximidad del color del pxel al color de origen. Tolerancia Diferencia que puede haber entre los colores y el color de origen y que todava se consideren coincidentes. Expanda este control para mostrar controles deslizantes independientes de Tono, Luminosidad y Saturacin. Nota: Utilice la opcin Ver mate de correccin para identificar mejor qu pxeles son coincidentes y cules quedan afectados. Suavizado Nivel de calado que se debe usar para los extremos del mate de correccin. Los valores ms altos crean transiciones ms suaves entre las reas modificadas por el cambio de color y las no modificadas. Ver mscara de correccin Muestra un mate de escala de grises que indica en qu medida afecta el efecto a cada pxel. Las reas blancas son las que ms cambian y las negras son las que menos cambian.
Efecto Mezclador de canalesEl efecto Mezclador de canales modifica un canal de color utilizando una mezcla de los canales de color actuales. Utilice este efecto para realizar ajustes de color creativos que no se logran fcilmente con el resto de herramientas de ajuste de color: cree imgenes de escala de grises de alta calidad seleccionando el porcentaje de contribucin de cada canal de color, elabore imgenes en sepia o en otros colores de alta calidad y cambie o duplique canales. [canal de salida]-[canal de entrada] Porcentaje del valor del canal de entrada que se debe agregar al valor del canal de salida. Por ejemplo, un ajuste de rojo-verde de 10 aumenta el valor del canal rojo de cada pxel en un 10% del valor del
canal verde del pxel. Un ajuste de azul-verde de 100 y un ajuste de azul-azul de 0 sustituye los valores del canal azul por los valores del canal verde. [canal de salidaj-Const Valor constante (como porcentaje) que se debe agregar al valor del canal de salida. Por ejemplo, un ajuste de rojo-const de 100 satura el canal rojo de cada pxel agregando un 100% de rojo. Monocromo Usa el valor del canal de salida de rojo para los canales de salida de rojo, verde y azul, creando una imagen en escala de grises.
Mezcla de los canales de color de un clip1. En el panel Efectos, haga clic en el tringulo para expandir la bandeja Efectos de vdeo y, a continuacin, haga clic en el tringulo para expandir la bandeja Ajustar, 2. Arrastre el efecto Mezclador de canales hasta el clip en el panel Lnea de tiempo. Nota: Si el clip ya est seleccionado en el panel Lnea de tiempo, puede arrastrar el efecto Mezclador de canales hasta la seccin Efectos de vdeo del panel Controles de efectos. 3. Aumente o reduzca la contribucin de un canal al canal de salida realizando cualquiera de las acciones siguientes en un canal de color de origen: Elimine un valor subrayado por la izquierda o la derecha. Haga clic en un valor subrayado, escriba un valor entre -200% y +200% en el cuadro y pulse Entrar (Windows) o Retorno (Mac OS). Haga clic en el tringulo para expandir los controles de Mezclador de canales y arrastre el regulador hacia la izquierda o la derecha. 4. (Opcional) Arrastre el regulador, elimine el texto subrayado o escriba una cantidad para el valor constante del canal (RojoConstante, Verde-Constante o Azul-Constante). Este valor agrega una cantidad de base de un canal al canal de salida. 5. (Opcional) Seleccione la opcin Monocromo para crear una imagen que contenga nicamente valores de gris. Esta opcin obtiene este resultado aplicando los mismos ajustes a todos los canales de salida.
25
Efecto Equilibrio de color
El efecto Equilibrio de color cambia la cantidad de rojo, verde y azul en las sombras, los medios tonos y los resaltados de una imagen. Mantener luminosidad Conserva el brillo medio de la imagen mientras cambia el color. Este control mantiene el equilibrio tonal de la imagen.
Efecto Equilibrio de color (HLS)
El efecto Equilibrio de color (HLS) cambia los niveles de tono, luminancia y saturacin de una imagen. Tono Define el esquema de color de la imagen. Luminosidad Especifica el brillo de la imagen. Saturacin Ajusta la saturacin de color de la imagen. El valor predeterminado es 0, que no afecta a los colores. Los valores negativos disminuyen la saturacin y -100 convierte el clip a escala de grises. Los valores superiores a 0 producen colores ms saturados.
Efecto EcualizarEl efecto Ecualizar cambia los valores de los pxeles de una imagen para producir una distribucin de componente de color o brillo ms uniforme. Este efecto funciona de manera similar al comando Ecualizar de Adobe Photoshop. No se tendrn en cuenta los pxeles con valores de alfa 0 (es decir, completamente transparentes). Ecualizar RGB ecualiza la imagen segn los componentes rojo, verde y azul. Brillo ecualiza la imagen segn el brillo de cada pxel. Estilo Photoshop ecualiza y redistribuye los valores de brillo de los pxeles de una imagen para que representen ms uniformemente todo el intervalo de niveles de brillo. Nivel de ecualizacin Grado en que hay que redistribuir los valores de brillo. Al 100%, los valores de pxeles se expanden lo ms uniformemente posible, mientras que los porcentajes ms bajos redistribuyen menos valores de pxeles.
Efecto Corrector de color rpido
(Alta profundidad de bits) El efecto Corrector de color rpido ajusta el color de un clip mediante los controles de tono y saturacin. Este efecto tambin tiene controles de nivel para ajustar los niveles de intensidad de sombras, medios tonos y resaltados de la imagen. Se recomienda este efecto para realizar correcciones de color simples cuya vista previa puede verse rpidamente en el Monitor de programa.
Salida Permite ver los ajustes en el Monitor de programa como resultados finales (Compuesto), ajustes de valores tonales (Luminancia) o muestra del mate alfa (Mscara). Mostrar vista dividida Muestra la parte izquierda o superior de la imagen como la vista corregida y la parte derecha o inferior de la imagen como la vista no corregida. Diseo Determina si las imgenes de vista dividida estn una al lado de la otra (Horizontal) o una encima de la otra (Vertical). Porcentaje de vista dividida Ajusta el tamao de la vista corregida. El valor predeterminado es 50%. Equilibrio de blancos Asigna un equilibrio blanco a una imagen mediante la herramienta Cuentagotas para tomar una muestra de un color de destino de la imagen o en cualquier lugar en el escritorio del monitor. Tambin puede hacer clic en la muestra de color para abrir el Selector de color de Adobe y seleccionar un color para definir el equilibrio de blancos. Equilibrio y ngulo de tono Controla los ajustes de tono y saturacin mediante una rueda de color. Una miniatura circular se mueve alrededor del centro de la rueda y controla la traduccin de tono (UV). Un control perpendicular presente en la miniatura controla la magnitud de equilibrio, que afecta a la precisin del control. El aro exterior de la rueda controla el giro de tonos. V Los ajustes de equilibrio y ngulo de tono pueden verse en el vectorescopio. ngulo de tono Controla el giro de tonos. El valor predeterminado es 0. Los valores negativos hacen girar la rueda de color hacia la izquierda; los valores positivos la hacen girar hacia la derecha. Magnitud de equilibrio Controlan la cantidad de correccin de equilibrio de color determinado por el ngulo de equilibrio. Ganancia de equilibrio Ajustan los valores de brillo mediante multiplicacin, de modo que los pxeles ms claros resulten ms afectados que los ms oscuros. ngulo de equilibrio Controla la seleccin del valor de tono deseado. Saturacin Ajusta la saturacin de color de la imagen. El valor predeterminado es 100, que no afecta los colores. Los valores inferiores a 100 disminuyen la saturacin, mientras que el 0 elimina completamente cualquier color. Los valores superiores a 100 producen colores ms saturados. Nivel de negro automtico Aumenta los niveles de negro de un clip de manera que los niveles ms oscuros sean superiores a 7,5 de IR (NTSC) o 0,3v (PAL). Se recorta parte de las sombras y los valores de pxeles intermedios se vuelven a distribuir proporcionalmente. Como resultado, el uso de Nivel de negro automtico ilumina las sombras de una imagen. Contraste automtico Aplica al mismo tiempo Nivel de negro automtico y Nivel de blanco automtico. Esto hace que los resaltados se muestren ms oscuros y las sombras ms claras. Nivel de blanco automtico Reduce los niveles de blanco de un clip, de manera que los niveles ms claros sean inferiores a 100 de IR (NTSC) o l,0v (PAL). Se recorta parte de los resaltados y los valores de pxeles intermedios se vuelven a distribuir proporcionalmente. Como resultado, el uso de Nivel de blanco automtico oscurece los resaltados de una imagen. Nivel de negro; Nivel de gris; Nivel de blanco Define los niveles de sombra ms oscura, gris de medio tono y resaltado ms claro mediante las distintas herramientas Cuentagotas para tomar una muestra de destino de la imagen o en cualquier lugar en el escritorio del monitor. Tambin puede hacer clic en la muestra de color para abrir el Selector de color de Adobe y seleccionar un color para definir el negro, el gris de medio tono y el blanco. Niveles de entrada Los dos controles deslizantes de Niveles de entrada externos asignan el punto blanco y el punto negro a los ajustes de los controles deslizantes de Salida. El control deslizante de Entrada medio ajusta el valor de gamma de la imagen. Mueve el medio tono y modifica los valores de intensidad del rango medio de tonos grises sin alterar drsticamente los resaltados ni las sombras. Niveles de salida Asigna los controles deslizantes de nivel de entrada del punto blanco y el punto negro a los valores especificados. Los niveles predeterminados de los controles deslizantes de salida son el 0, donde las sombras son completamente negras, y el 255, donde los resaltados son completamente blancos. Por tanto, en la posicin predeterminada de los controles deslizantes de Salida, al mover el control deslizante de entrada del punto negro se asigna el valor de sombra al nivel 0 y, al mover el control deslizante de entrada del punto blanco se asigna el valor de resaltado al nivel 255. Los niveles restantes se redistribuyen entre los niveles 0 y 255. Esta redistribucin aumenta el rango tonal de la imagen, ya que de hecho se aumenta el contraste global de la imagen. Negro de entrada. Gris de entrada, Blanco de entrada Ajustan los niveles de entrada de punto negro, medio tono y punto blanco para los resaltados, los medios tonos o las sombras. Negro de salida, Blanco de salida Ajustan los niveles de salida asignados para los niveles de entrada de blanco y de negro para los resaltados, los medios tonos o las sombras.
26
Aplicacin de los efectos de correccin de color
El procedimiento siguiente es una visin general de la aplicacin de los efectos de correccin de color. Consulte las secciones siguientes de este captulo para realizar ajustes utilizando los controles especficos. 1. Configure el espacio de trabajo para correccin de color. Si es posible, asegrese de que est conectado al equipo un monitor NTSC o PAL calibrado. 2. Aplique uno de los efectos de correccin de color al clip en el panel Lnea de tiempo. Nota: Si el clip ya est seleccionado en el panel Lnea de tiempo, puede arrastrar el efecto hasta el rea Efectos de vdeo del panel Controles de efectos. 3. En el panel Controles de efectos, expanda el efecto de correccin de color.
4. Mueva el indicador de tiempo actual hasta un fotograma que proporcione el mejor ejemplo de colores que es necesario ajustar. 5. (Opcional) Para definir opciones de previsualizacin al corregir el color, realice cualquiera de las acciones siguientes: Para ver nicamente los valores de luminancia de un clip, elija Luminancia en el men Salida. Esta opcin afecta nicamente a la previsualizacin en el monitor de programa, no elimina el color del vdeo. Para ver un antes y un despus del clip en un monitor, seleccione la opcin Mostrar vista dividida. Puede especificar que la vista dividida se muestre en horizontal o vertical seleccionando la opcin adecuada en el men emergente Diseo. Tambin puede ajustar la proporcin relativa de las vistas de antes y despus. 6. (Opcional) Utilice el control Definicin de rango tonal para definir las reas de sombras, medios tonos y resaltados del clip. Puede elegir Rango tonal en el men Salida para ver los rangos tonales que ha definido. Una vez definidos, elija una opcin del men Rango tonal para restringir las correcciones de color a un rango tonal concreto. Consulte tambin Definicin de los rangos tonales de un clip. Nota: nicamente los efectos Corrector de luminancia. Corrector de color RGB y Correccin de color thdireccional permiten aplicar ajustes a un rango tonal concreto. 7. (Opcional) Haga clic en el tringulo para expandir los controles de Correccin de color secundario si desea corregir la exposicin para un determinado color o gama de colores. Utilice la herramienta Cuentagotas o los otros controles de Correccin de color secundario para especificar los colores que desea corregir. Consulte tambin Especificacin de un color o una gama de colores para ajustar. Nota: Todos los efectos de correccin de color tienen controles de Correccin de color secundario, excepto los efectos Corrector de color rpido y Limitador de vdeo. 8. Realice cualquiera de las acciones siguientes: Para ajustar el equilibrio de color y la saturacin mediante ruedas de color, ajuste las ruedas o controles numricos de Equilibrio y ngulo de tono del efecto Correccin de color rpida o Correccin de color tridireccional. Consulte tambin Controles de equilibrio de color, ngulo v saturacin. Para ajustar la luminancia o el color mediante un control de curva, utilice los ajustes de curva del efecto Curva de luminancia o Curvas RGB. Consulte tambin Ajuste del color y la luminancia mediante curvas. Para ajustar la luminancia definiendo los niveles de negro, gris y blanco, ajuste los controles de niveles del efecto Correccin de color rpida o Correccin de color tridireccional. Consulte tambin Ajuste de la luminancia mediante niveles. Para ajustar la luminancia o el color mediante los controles numricos, utilice los controles del efecto Corrector de luminancia o Corrector de color RGB. Consulte Efecto Corrector de luminancia v Efecto Corrector de color RGB. Utilice fotogramas clave para animar el ajuste de correccin de color. Esto resulta especialmente til cuando la iluminacin vara en un clip. Consulte tambin Acerca de los fotogramas clave. 9. (Opcional) Aplique el efecto Limitador de vdeo despus de realizar las correcciones de color para que la seal de vdeo se ajuste a los estndares de emisin al tiempo que se mantiene lo mximo posible la calidad de la imagen. Se recomienda utilizar el mbito Forma de onda YC para asegurarse de que la seal de vdeo se encuentra dentro de los niveles 7,5 - 100 de IR. Consulte Efecto Limitador de vdeo.
27
Controles de equilibrio de color, ngulo y saturacin
Los efectos Corrector de color rpido y Corrector de color tri direccin a I ofrecen las ruedas cromticas de Equilibrio de tono y de ngulo, y un control de saturacin para equilibrar el color del vdeo. El Equilibrio de color es exactamente lo que implica su nombre, el equilibrio de los componentes rojo, verde y azul para producir el color de blanco y grises neutros deseado en la imagen. En funcin del efecto deseado, puede desear que el equilibrio de colores de un clip sea totalmente neutro. A lo mejor prefiere que una escena familiar ntima tenga una proyeccin de color clida (rojiza), o quizs una escena de un documental de crmenes precisa una proyeccin de color ms fra (azulada. Cuando se realizan ajustes con la rueda cromtica y el control Saturacin, es til abrir un Monitor de referencia para visualizar el Vectorescopio asociado al vdeo compuesto del Monitor de programa. Las opciones de la rueda cromtica ofrecen los siguientes ajustes: ngulo de tono Gira el color hacia un color de destino. S se mueve el aro exterior haca la izquierda, gira los colores hacia el verde. Si se mueve el aro exterior haca la derecha, gira los colores hacia el rojo. Magnitud de equilibrio Controla la intensidad del color introducido en el vdeo. S se mueve el crculo fuera del centro, se aumenta la magnitud (intensidad). Los ajustes de la intensidad se pueden afinar mediante el control Ganancia de equilibrio. Ganancia de equilibrio Afecta a la precisin del ajuste de Magnitud de equilibrio y de ngulo de equilibrio. S se mantiene el control perpendicular cerca del centro de la rueda, el ajuste ser muy sutil (preciso). S se mueve el control hacia el aro exterior, el ajuste ser muy obvio (tosco). ngulo de equilibrio Cambia el color de vdeo a un color de destino. S se mueve el crculo Magnitud de equilibrio haca un tono especfico, el color