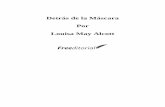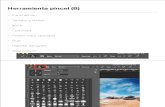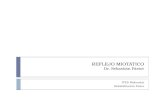Efecto reflejo con máscara
-
Upload
jesicasoledad88 -
Category
Design
-
view
320 -
download
0
Transcript of Efecto reflejo con máscara

Photoshop (efecto reflejo con máscara)

1. Cambiar tamaño del lienzo
Vamos a Menú -> Imagen -> Tamaño de lienzo...
Ampliamos Altura con Ancla según imagen.

2. Duplicar una capaPara duplicar una capa existen 3 opciones:Menú -> Capa -> Duplicar capa...Cliquear con el botón derecho sobre la capa -> Duplicar capa.Arrastrar la capa hacia el icono de "nueva capa".
Nota: Es importante ponerle nombre a las capas que vamos creando, para tener organizado el panel capas. Una vez duplicado desactivamos el ojo de la capa Fondo y salvamos la imagen como Photoshop .psd (Imagen por capas).

3. Crear trazo con la herramienta PlumaLo primero que vamos a hacer para crear la silueta de la imagen es seleccionar la Herramienta Pluma. Apretando la tecla Caps Lock nos cambia el dibujo del puntero de pluma a cruz para poder hacer la silueta más precisa.
"Probá e intentá seguir el contorno de la imagen lo mejor posible. "

Una vez cerrada la silueta quedaría así:

En el panel de Trazados -> Convertir a selección y guardarla.Luego Menú -> Selección -> InvertirNos vamos al panel Capas y seleccionamos la capa duplicada y Menú -> Edición -> Borrar o Alt+Backspace (la que siempre usamos en el teclado para borrar texto) y quedaría como la imagen donde el fondo cuadriculado seria fondo transparente.

4. Duplicar capa, voltear y transformarDespués Menú -> Edición -> Transformar -> Voltear vertical

Ahora desplazamos esa capa hacia abajo y Menú -> Edición -> Transformar -> Escala y distorsionamos la capa hasta que quede como la imagen siguiente:

5. Añadir máscara a la capa y aplicar degradeDespués en el panel Capas en los iconos que hay abajo seleccionamos Añadir máscara vectorial.Ahora en esa máscara vectorial creamos un degrade lineal de blanco a negro y vamos probando hasta que quede como esta imagen aproximadamente:

6. Añadir capa y fondo blancoCrear una capa nueva y rellenar de blanco Edición -> Rellenar -> Color de fondo... BlancoAsí ya vemos más o menos el efecto:

Ahora solo quedaría crear otra capa y aplicarle un fondo marrón con algún filtro para simular por ejemplo una mesa y luego otras capas para simular una pared, un cuadro o lo que se les ocurra.Salvamos la imagen como .psd para futuras correcciones.Acoplamos las capas y Guardar como... .tif, .jpg, etc...
7. Antes y DespuésAquí vemos la comparación de la imagen, antes y después de aplicar el efecto: