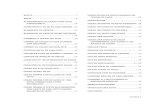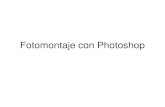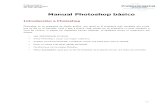Efecto Lluvia en Photoshop
-
Upload
eder-sebastian -
Category
Documents
-
view
24 -
download
0
description
Transcript of Efecto Lluvia en Photoshop
-
Efecto Lluvia en Photoshop
Paso 1
Empieza con una imagen con mucha luz y de alta resolucin.
Paso 2
A continuacin crea una nueva capa, rellena la nueva capa con blanco o negro y aad ruido a la iamgen. Puedes usar gausiano
o uniforme, no importa, pero marca la casilla monocromtico.
Asegrate de que el nivel es bastante alto.
-
Paso 3
Una vez que el ruido ha sido aadido aplica Filtro > Desenfocar > Desenfoque de Movimiento y configura el
ngulo en la direccin que quieres que caiga la lluvia. Adems
aumenta la distancia hasta que quede similar a la imagen que
viene a continuacin:
Paso 4
Ahora vamos a poner el modo de fusin de la capa a
Oscurecer, esto eliminar la parte negra.
-
Paso 5
Configura los niveles de la capa a tu gusto, mientras ms cerca estn los punteros menos lluvia tendrs. (Imagen >
Ajustes > Niveles)
Paso 6
Crea una nueva capa y ponla entre la imagen de fondo y la
capa de lluvia. Crea un degradado de blanco a negro en esta
nueva capa y arrastra el degradado solamente desde la mitad hacia arriba, de forma que la parte negra quede arriba.
Seguidamente aplica el mdo de fusin Mutliplicar en esta
capa y reduce la opacidad si lo deseas.
-
Paso 7
A continuacin vuelve a la imagen de fondo, la que tiene el coche, y rebaja el brillo hasta que coincida con el degradado
oscuro que acabas de aadir. Esto debe oscurecer toda la
imagen dndole un aspecto sombro.
Este es el resultado
-
Restaurar una Fotografa Deteriorada en Photoshop
1.- CORRECCION DEL COLOR.
(A) con la herramienta Correccin Selectiva (IMAGEN /
AJUSTES / CORRECCIN SELECTIVA), seleccionando la gama
neutros rebajo la dominante azul, valores aprox: Cian -40
Magenta -30 Amarillo -20.
(B) con la misma herramienta selecciono la gama de color
negro y aumento la tonalidad de sta con un valor de:
negro +30.
(C) sigo con correcin selectiva selecciono la gama
blancos y corrijo la dominante azul: Cian -55 Magenta -30
Amarillo -15.
2.- PREPARO LA SELECCION.
(A) amplio el lienzo. (esto es
opcional).
(B) Con la herramienta Marco Elptico encuadro la foto, COPIAR y PEGAR, para convertir la seleccin en
una nueva capa, es sobre sta donde
voy a realizar todos los cambios.
Ejemplo:
-
3.- COMENZAMOS EL CLONADO.
Selecciono toda la capa con Ctrl + A (para Macintosh: Comando + A) y con la herramienta mover la desplazo un poco para que sea el perimetro de la capa una seleccin
activa (esto lo hago para que al clonar el fondo no pueda sobrepasar los bordes de
la capa).
- Ahora retoco clonando todo el fondo y la
camisa.
- Sigo clonando el cabello.
El trabajo va tomando forma:
4.- LO MAS DIFICIL: CLONADO SOBRE EL ROSTRO.
(A) primero retoco la parte inferior a la nariz, ya que es ms
sencilla. Despus suavizo las sobras
de la barbilla, cuello y mejillas. Para
ello selecciono la opacidad del
tampn al 40%. (B) Vamos a la parte superior del
rostro y con la misma opacidad del
tampn, restauro las cejas, suavizo
la frente y elimino imperfecciones en
esta zona.
(C) por ltimo en este apartado
suavizo como he hecho
anteriormente en otras zonas, las
sombras de la camisa. Ya casi est:
-
5.- ENMARCADO Y PRESENTACIN.
(A) sobre la capa ya retocada, aplico sombra paralela y
sombra interior, para dar el efecto de la foto original
(eliminado con el recorte).
(B) Confecciono un marco y un fondo acorde segn mis gustos para presentar este trabajo (tambin es opcional).
FIN DE MI TRABAJO:
-
Retoque con la herramienta Pincel corrector
La herramienta Pincel corrector permite corregir
imperfecciones para que desaparezcan de la imagen. Al igual
que las herramientas de clonar, la herramienta Pincel
corrector se utiliza para pintar con pxeles muestreados de
una imagen o un motivo. Sin embargo, la herramienta Pincel
corrector tambin hace coincidir la textura, iluminacin, transparencia y sombreado de los pxeles muestreados con
los pxeles que se estn corrigiendo. Como resultado, los
pxeles reparados se fusionan perfectamente con el resto de
la imagen.
(Photoshop Extended) La herramienta Pincel corrector se
puede aplicar a cuadros de animacin o vdeo.
Pxeles muestreados e imagen corregida
1. Seleccione la herramienta Pincel corrector .
2. Haga clic en la muestra de pinceles de la barra de
opciones y defina las opciones de pincel en el panel
emergente:
Nota:
si utiliza una tableta digitalizadora sensible a la presin, elija
una opcin del men Tamao para modificar el tamao del pincel corrector a lo largo del curso de un trazo de pincel.
Elija Presin de la pluma para basar la variacin en la presin
de la pluma. Elija Rotativo de stylus para basar la variacin
en la posicin del rotativo de la pluma. Seleccione
Desactivado si no desea variar el tamao.
Modo
-
Especifica el modo de fusin. Seleccione Reemplazar para conservar el ruido, la pelcula granulada y la textura en los
bordes del trazo de pincel al utilizar un pincel con bordes
suaves.
Origen
Especifica el origen que se va a usar para la reparacin de pxeles. Muestreado permite utilizar pxeles de la imagen
actual y Motivo permite utilizar pxeles de un motivo. Si elige
Motivo, seleccione un motivo del panel emergente Motivo.
Alineado
Muestrea los pxeles de forma continua, sin perder el punto de muestra actual, incluso aunque suelte el botn del ratn. Anule la seleccin de Alineado para seguir utilizando los
pxeles muestreados del punto inicial de la muestra cada vez
que detenga y reanude la pintura.
Muestra
Muestrea los datos de las capas que se especifiquen. Para muestrear a partir de la capa activa y las capas visibles
subyacentes, seleccione Actual y subyacentes. Para
muestrear solo desde la capa activa, seleccione Capa actual.
Para muestrear desde todas las capas visibles, seleccione
Todas las capas. Para muestrear desde todas las capas
visibles salvo las de ajuste, seleccione Todas las capas y haga
clic en el icono para omitir las capas de ajuste situado a la
derecha del men emergente de muestras.
3. D
efina el punto de muestra colocando el puntero sobre un
rea de la imagen y, a continuacin, pulse Alt y haga clic
(Windows) o pulse Opcin y haga clic (Mac OS).
Nota:
si toma muestras de una imagen y las aplica a otra, ambas imgenes deben estar en el mismo modo de color, a menos
que una de ellas est en modo Escala de grises.
-
4. (Opcional) En el panel Origen de clonacin, haga clic en
el botn del mismo nombre y defina un punto de muestra
adicional.
Puede definir hasta cinco orgenes de muestra diferentes. El
panel Origen de clonacin recuerda los orgenes
muestreados hasta que cierre el documento que est
editando.
5. (
Opcional) En el panel Origen de clonacin, haga clic en el
botn del mismo nombre para seleccionar el origen muestreado que desee.
6. (
Opcional) Realice una de las siguientes acciones en el panel
Origen de clonacin:
Para escalar o rotar el origen que est clonando,
introduzca un valor de anchura (An) o altura (Al) o la
rotacin en grados .
Para mostrar una superposicin de la imagen de
origen que est clonando, seleccione Mostrar superposicin y
especifique las opciones de superposicin.
7. Arrastre el puntero en la imagen.
Los pxeles muestreados se fusionan con los pxeles
existentes cada vez que suelta el botn del ratn.
Si existe un gran contraste en los bordes del rea que desea
corregir, realice una seleccin antes de utilizar la
herramienta Pincel corrector. La seleccin debe ser mayor que el rea que desea corregir, pero debe seguir con
precisin los lmites de los pxeles de contraste. Cuando
pinta con la herramienta Pincel corrector, la seleccin evita
que los colores se salgan de los bordes exteriores.
-
Retoque con la herramienta Pincel corrector puntual
La herramienta Pincel corrector puntual elimina taras y otras
imperfecciones de las fotografas rpidamente. La
herramienta Pincel corrector puntual funciona de manera
similar al Pincel corrector: pinta con pxeles muestreados de una imagen o motivo y hace coincidir la textura, iluminacin,
transparencia y sombra de los pxeles muestreados con los
pxeles que se estn corrigiendo. A diferencia del Pincel
corrector, para el Pincel corrector puntual no necesita
especificar un punto de la muestra. El Pincel corrector puntual
muestrea automticamente el rea que rodea el punto
retocado.
Uso del Pincel corrector puntual para quitar una imperfeccin
Si necesita retocar un rea de mayor tamao o
necesita tener ms control sobre la muestra de
origen, puede utilizar el Pincel corrector en lugar
del Pincel corrector puntual.
1. Seleccione la herramienta Pincel corrector puntual en el
cuadro de herramientas. En caso necesario, haga clic en la
herramienta Pincel corrector, la herramienta Parche o la
herramienta Pincel de ojos rojos para mostrar las
herramientas ocultas y realizar la seleccin.
2. Seleccione un tamao de pincel en la barra de opciones.
Un pincel con un tamao un poco ms grande que el rea que
desea corregir funciona mejor, ya que permite cubrir toda la
zona con un clic.
-
3. (Opcional) Elija un modo de fusin en el men Modo de
la barra de opciones. Seleccione Reemplazar para conservar
el ruido, la pelcula granulada y la textura en los bordes del
trazo de pincel al utilizar un pincel con bordes suaves.
4. Seleccione una opcin de Tipo en la barra de opciones.
Ajustar a entorno
Utiliza pxeles alrededor del borde de la seleccin para
buscar un rea y utilizarla como parche.
Crear textura
Utiliza los pxeles de la seleccin para crear una textura. Si la textura no funciona, intente arrastrar por el rea una
segunda vez.
Segn el contenido
Compara contenido de imgenes cercanas para rellenar perfectamente la seleccin y mantener, a la vez, el realismo
de los detalles clave como, por ejemplo, las sombras y los
bordes de los objetos.
Para crear una seleccin mayor o ms precisa para la opcin
Segn el contenido, utilice el comando Edicin > Rellenar.
(Consulte tambin Rellenos segn el contenido, el patrn o el
historial).
5. Seleccione Muestrear todas las capas en la barra de
opciones para muestrear datos de todas las capas visibles.
Anule la seleccin de Muestrear todas las capas para muestrear nicamente datos de la capa activa.
6. Haga clic en el rea que desea corregir o haga clic y
arrastre para suavizar las imperfecciones en un rea ms
grande.
-
Efecto colorear
Paso1:
Abrimos el Photoshop con la siguiente
imagen,
si deseas hacerlo con otra,
mejor aun, asi veremos otros
resultados.
Paso2:
Creamos una nueva capa con el
nombre PELO y la colocamos en modo <
superponer >
-
Paso 3:
Cogemos un pincel
duro y pintamos
el pelo de color negro,
se daran cuenta de
que se logra un color
mas intenso, si queda
muy oscuro solo es
cuestion de bajarle
la opacidad a la capa.
A medida que nos
acercamos a la cara
vamos bajando el
tamao del pincel, no
importa si nos salimos
mucho, despues con el
borrador corregiremos.
Pintamos las cejas de la misma manera que el pelo
y borramos las partes donde nos salimos, debe quedar
mas o menos asi:
-
Paso 4:
Ahora vamos a colorear
las piel, para esto
creamos una nueva capa
con el nombre
PIEL y la ponemos en
modo < color >
donde anteriormente
habiamos puesto
superponer.
Ahora cojemos un pincel duro, colocamos como
color frontal "8B6F5A" y pintamos cuidadosamente
la piel, tendremos algo asi:
Paso 5:
Ahora vamos a pintar los ojos,
nueva
capa con nombre OJOS, ponemos en
modo
< color >, colocamos de color frontal
"6BB252"
y pintamos con un pincel duro, si
nos salimos
ahi que utilizar el borrador, asi
quedara:
-
Paso 6:
Por ultimo los labios, hacemos los
mismos
pasos que con los ojos pero utilizando
como color frontal el "DA7171"
Tendremos algo asi:
Paso 6.1:
Ya terminamos de pintar, ahora vamos
a la barra de menu, clic en capa y
seleccionamos "acoplar imagen" para
tener todo unido.
-
Paso 7:
Ahora tenemos ya 1 sola capa.
Cogemos la
herramienta
subexponer
y con un pincel blando
hacemos mas o menos
algunas zonas mas
oscuras, sealo las
que yo oscureci para
mejor entendimiento,
quedaria
algo asi:
Paso 8:
Ahora duplicamos la capa y damos a OK
en el mensaje que sale.
A la capa que hemos
duplicado le aadiremos
un desenfoque, para esto
vamos a:
Filtro/Desenfocar/Desenfoque
gaussiano
con los siguientes valores:
-
Paso 9:
Por ultimo, ponemos esta capa en < superponer >
o < luz suave > y este es el resultado:
-
Efecto licuar
-
Fuera de marco
1-Yo utilizare una imagen de la famosa pelcula "Jurasic Park"
donde estan un Tiranosaurio y un Espinosaurio, La tcnica la
aplicare al Espinosaurio y ustedes la terminaran de aplicar al
Tiranosaurio.
-
2-Crearemos un seleccin rectangular, que ser nuestro
marco (puedes o no usar guas como lo hice yo). Con la
herramienta de marco rectangular seleccionada haz clic sobre
la seleccin con el botn derecho del ratn y de las opciones
emergentes, selecciona transformar seleccin. Nuevamente
haz clic con el botn derecho y selecciona esta vez
Perspectiva.
-
3-Ahora puedes reducir la altura de uno de los costados de la
seleccin en perspectiva (Ambos lados se reducirn a la vez)
solo da clic en el cuadro de la esquina superior izquierda de la
seleccin y arrastra un poco hacia abajo, al mismo tiempo
veras que se mover la esquina de abajo. En una nueva capa
rellena con blanco la seleccin que acabas crear.
-
4-Ahora reducirs la seleccin en 10 pixeles (Seleccin >
Modificar > Contraer) 10 px. y finalmente borra el contenido
de la seleccin contrada (Para borrar presiona la tecla
Suprimir o Supr)
-Ahora sin borrar la seleccin, vete a la capa de fondo y
Presiona CTRL + C (para copiar), y luego Presiona CTRL + V
(para pegar) Se creara una capa nueva con la seleccin que
copiaste. Deja esta nueva capa encima de todas las otras.
-
5-Rellena una Nueva Capa en su totalidad con color negro y
colocala debajo de la copia del fondo (Fondo Copia). Bien, he
aqu el truco del tutorial: Hay que borrar las areas fuera de la
cabeza y manos del reptil. Usa un borrador grueso para las
zonas mas alejadas uno mas fino para las cercanas.
-
6-Despus de borrar debers tener una imagen como esta.
-
Fotomontaje
1. El primer paso para hacer un fotomontaje en
Photoshop es abrir la imagen de la que queremos
recortar el elemento que pasaremos despus a la otra foto, que servir de fondo. Como ves, tenemos un gato
descansando sobre un libro y una libreta en el suelo.
Haremos que pase a estar sobre un cuadro de un campo,
el mismo que sirve de fondo de pantalla al ordenador.
Para ello, abrimos la imagen del gato con Photoshop y,
en el men lateral vertical, pulsamos la "Herramienta de
pincel".
-
2. A continuacin, marcamos tambin el ltimo tem de
este men y, en la parte de arriba, elegimos el tamao
de la herramienta. Para que puedas seleccionar con
criterio, debes saber que tendrs que seleccionar el
contorno del objeto y todo su interior para poder hacer
un fotomontaje en Photoshop.
3. En este paso ves cmo ya tenemos seleccionado el
contorno.
-
4. Y ahora todo el interior, tambin.
5. Una vez que sueltas la herramienta, vers que tienes
seleccionado el elemento, el gato, que queremos pasar a
otra foto haciendo un fotomontaje en Photoshop. Sin
embargo, en realidad lo que tenemos seleccionado es el
fondo. Por lo tanto, deberemos ir a "Seleccin" e
"Invertir" para tener el objeto que nos interesa bajo
control.
-
6. El siguiente paso es perfeccionar la seleccin de modo
que, por ejemplo, queden bien separados del fondo los
pelillos del gato. Para ello, seleccionamos la herramienta
"Lazo" y "Perfeccionar bordes de seleccin".
7.
8. En la nueva ventana que te aparecer, marca la
seleccin "Sobre negro" y aparta hacia un lado la misma,
sin cerrarla, para poder manipular la imagen.
Simplemente, lo que tienes que hacer es ir pasando el
cursor por el borde del objeto y, automticamente, se
mejorar la seleccin. Cuando termines, presiona en
"OK".
-
9. Ahora, ve a "Capa" y "Duplicar capa", para poder
trabajar con esta nueva capa para hacer el fotomontaje
en Photoshop.
10. Ahora ya tendrs que abrir en una nueva ventana
en Photoshop la imagen sobre la que colocars al gato,
de modo que tengas las dos imgenes a la vista.
Colcate sobre la del gato y, sobre la capa nueva.
Entonces, elige la primera herramienta del men
vertical, ubica el ratn sobre el gato, presiona y sin
soltar el ratn, arrastra el elemento a la imagen que
servir de fondo.
-
11. Aqu ya tienes el gato sobre el campo y para
terminar de hacer tu fotomontaje en Photoshop solo
tienes que guardar la imagen.
12. Aqu tienes tu fotomontaje ya hecho. Ahora que
conoces la tcnica, usa tu creatividad para realizar
composiciones ms completas y atractivas.