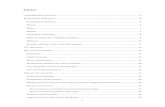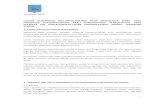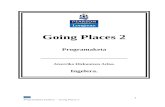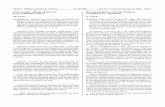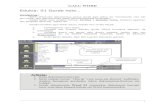Edukia: 01 Sarrerateknodbh.eu/attachments/article/68/dbh_excel.pdfPORCENTAJE: Agertzen ditu...
Transcript of Edukia: 01 Sarrerateknodbh.eu/attachments/article/68/dbh_excel.pdfPORCENTAJE: Agertzen ditu...

GAIA: EXCEL
1
Edukia: 01 Sarrera. Excel-en elementuak.
Azalpena:
Excel da Kalkulu orria izeneko programa bat. Kalkulu orria da zenbakiekin modu erraz eta intuitiboa lan egiteko programa. Horretarako erabiltzen da koadrikula bat gelaxka askoz osatua, bertan hizkiak, zenbakiak eta grafikoak sartzen direlarik.
Adibide moduan ikusiko dugu Excel-ez egindako faktura bat programaren hainbat ezaugarri ikusteko balioko diguna.
Leihoaren formatua eta hainbat aukerak Word-ekoekin bat egiten dute.
Errenkadak ordenatzen dira 1,2,3... zenbakiekin
Zutabeak A, B, C,… letrekin ordenatzen dira.
Gelaxketan sartu ahal ditugu testuak, zenbakiak eta formulak sartutako datuekin eragiketan egiteko eta emaitza agertzeko
Excel gai da ere grafiko mota desberdinak egiteko sartutako datuak hartuta.

GAIA: EXCEL
2
Edukia: 02 Desplazamendua orrian zehar.
Azalpena: Saguaren erakuslea erabiliz gelaxken zehar eta orrien barna mugi gaitezke. Menurik irekita ez dagoenean, orrian zehar mugitzeko tekla aktiboak,
teklatua erabiliz hauek dira:
Zutabea D
7. errenkada
Orria 1, 2, 3 Gelaxka D7
GELAXKA
MUGIMENDUA TEKLATUA
Gelaxka Behera GEZIA BEHERA Gelaxka Gora GEZIA GORA
Gelaxka eskuinera GEZIA ESKUINERA Gelaxka ezkerrera GEZIA EZKERRERA
Pantaila Behera AVPAG Pantaila gora REPAG
Gelaxka A1 CTRL+INICIO Zutabe aktiboaren lehenengo
gelaxka FIN GEZIA GORA
Zutabe aktiboaren azken gelaxka FIN GEZIA BEHERA Errenkada aktiboaren lehengo
gelaxka FIN GEZIA EZKERRERA edo
INICIO Errenkada aktiboaren azken
gelaxka FIN GEZIA ESKUINERA
Lan liburuan orri desberdinetatik mugitzeko metodoak
MUGIMENDUA TEKLATUAN: Hurrengo orria CTRL+AVPAG Aurreko orria CTRL+REPAG

GAIA: EXCEL
3
Edukia: 03 Orrien formatua
Azalpena: Excel liburu baten orrien formatua alda daiteke ondokoa eginez:
1. Menuen barran Formato, ojas aukeratu h
Izena aldatzeko
Orria ezkutatzeko
Ezkuturik dagoen orriaOrriari fondo
bat jartzeko
ikusteko
2. Orri baten gainean egonda, saguaren eskuineko botoia sakatuz
agertzen den leihotxotik:
Ariketa: Excel liburu berri bat ireki. 1. Urteko hilabete bakoitzarentzako orri bat sortu. Horretarako sortu lehenengo 6 2.
orriak eta gero hautatu eta kopiatu guztiak azken orriaren ondoren. 3. Azk zken orri hauetan dagozkien izenak jartzeko enik aldatu izena a4. Gorde ezazu zure karpetan (disketean) Excel 03 izenarekin eta Excel
luzapenarekin (.xls)

GAIA: EXCEL
4
dukia: 04 Gelaxken formatua E Azalpena:
Excel kalkulu orri bat da, eta gelaxketan dagoenarekin kalkuluak egiten ditu; ak izanen dira nahiz eta datak, formulak, testuak, euroak...
e l dugu. Data formatua duen gelaxka batean bakarrik datak sar
gehienetan zenbakiahal izan.
Gelaxken formatuaren aukerarekin ez dugu bakarrik aldatuko Excel-en taulen eta gelaxken itxura, baizik eta gelaxka bakoitzean sartu ahal diren datu mota erzehaztu ahadaitezke, eta ez zenbakiak edo testuak.
Gelaxkaren formatua zehazteko lehenago hautatu behar ditugu gelaxkak (zutabeak, errenkadak edo gelaxka solteak) bere formatua aldatzeko.
Ondoren joanen gara Formato Celdas menura eta hurrengo leiho hau agertuko da:
Bertan hainbat erlaitza dago, batzuk Word-en bezalakoak, hala nola
itzarekin eta bertan
haztuko dugu gelaxkan
en
zehazki sartutako balore bera.
ak agertzeko hamartarrekin edo
akoa da, baina milaren ag tzen du, adibidez
euroarena edo beste bat. Beti eramaten du milaren banatzailea.
dez, 0,1528 zenbakia, agertuko da 15%, eta 2 hamartarrekin 15,28% agertuko zen.
.
Alineacion erlaitzean ondoko testu lerrokatzeko leihoa agertzen da:
Fuente edo Bordes.
Hasiko gara Número erlazesartu nahi dugun datu mota, hurrengo kategoriartean hautatuz:
GENERAL: Agertzen du gelaxkan
NÚMERO: Izaten du aukera batzuk zenbaki
milaren puntuarekin.
MONEDA: Zenbakia kategoriaren antzerbanatzailea izan beharrean txaponaren sinboloa er
PORCENTAJE: Agertzen ditu zenbakiak portzentaia bezala. Gelaxkaren balorea 100dik biderkatzen da eta % sinboloa jartzen da, adibi
FECHA: Gelaxkan sartutako zenbakiari dagokion data agertzen du. Horrela 1 izanen zena 1/1/1900, eta 2, 2/1/1900, eta horrela jarraitzen da
Gelaxkaren hizkien formatua aukeratu
Excel taularen lerro mota aukeratu
Gelaxkaren itzelduraren kolorea aukeratu

GAIA: EXCEL
5
Testua eskuinean, ezkerrean edo zentroan lerrokatzeko.
Jartzen du testua bertikalean edo
Jartzen du gelaxkaren
edozein
goian, makurduranbehean edo
zentroan.
Egiten u gelaxka oa testu osoa
rtzeko
daltuagsa
Testua murrizten du gelaxkan sartzeko modura arte.
Hainbat gelaxka hautaturik baditugu elkartzen ditu
Ariketa: Excel-en ezkerreko taula egin. Gero, bakarrik gelaxkaren formatua erabiliz eskuinean agertzen den taula bihurtu. Portzentajek eta txanponak sartuak daude ondokoa eginez: Formato Celdas Número Porcentaje o Moneda. Laugarren zutabeak zenbaki formatua du, eta zenbaki negatiboak gorriz agertzen dira, milaren banatzailearekin eta denak bi hamartarrekin. Taula honetan guk ez dugu tekleatu behar inongo punturik, ez euroak, ez eta %-rik. Gorde ezazu zure disketean Excel 04 izenarekin eta Excel luzapenarekin. Txanpona Portzentajeak Zenbakia
1200 0,23 12,05 500 0,56 -566221
2360 0,45 155 56000 0,12 55451245562 0,14 458585854555 0,89 554,1
700000 0,4 2221151000000 0,8 556
41555 0,99 -89585541545 0,1 -5000,2
4555545 0,48 4555,00Gel
axke
n fo
rmat
ua
77874 0,78 4000000
Txanpona Portzentajeak Zenbakiak1.200 € 23% 12,05
500 € 56% -566.221,00 2.360 € 45% 155,00
56.000 € 12% 554.512,00 45.562 € 14%4.585.858,00 54.555 € 89% 554,10
700.000 € 4% 222.115,00 1.000.000 € 80% 556,00
41.555 € 99% -895.855,00 41.545 € 100% -5.000,20
4.555.545 € 48% 4.555,00 Gel
axke
n fo
rmat
ua
77.874 € 78%4.000.000,00

GAIA: EXCEL
6
Edukia: 05 Zutabe eta errenkaden formatua. xertatu. T
Azalpena:
Kalkulu orri bat aurkeztean hobeto era dadin, Excel-ek uzten du gelaxken, ua aldatzen eta txertatzen.
rrenkaden formatua.
gzutabeen eta errenkaden format E
o erabil ditzakegu: ehenbizikoa da menua erabiltzea. Horretarako ondoko urratsak egin:
nahi dituzun errenkadak. . Hautatu Formato/Fila/Alto...
3. Age
etarako: atu nahi duzun errenkadaren zenbakiaren
guaren adierazleak hartzen du bi punta dituen geziaren itxura.
bere kokapen berrira.
en sarrera altuenean altuera egokitzeko, metodorik azkarrena
eta ikoitza egin.
Zut
Errenkada baten altuera aldatu nahi badugu, bi metodL1. Hautatu altuera aldatu2
rtuko da eskuinean dagoen koadroa. 4. Idatz ezazu nahi duzun altuera. 5. Aceptar botoian sakatu. Bigarren metodoa da sagua erabiltzea. Horr1. Jar ezazu saguaren adierazlea ald
azpian dagoen lerroan. Sa
2. Saguaren botoia sakatuta mantenduz eraman lerroa3. Saguaren botoia askatu.
Errenkadan dagoda aldatu nahi duzun errenkadaren azpian lerro banatzailearen gainean jartzeaerrenkadaren goiburuan klik b
abeen formatua.
Zutabe baten zabalera aldatzeko urratsak aurrekoaren antzekoak dira. rakatu eta zuk zeuk egin!
rriaren formatua.
A O
oja bertan aldaketak egiteko orrian, adibidez, izen erria jartzeko edo fondo bat sartzeko, beste aukeren artean.
elaxkak txertatu orri batean.
Hautatu Formato/Hb
G
r/ Celdas. Ondoko hau be lako leihoa agertzen da:
Egin ahal dugu edo dauden gelaxkak mugitu eskuinera edo beherantz gure
interesen arabera. Hartara zutabe edo errenkada osoak txerta ditzakegu.
Gelaxka bat txertatzeko, hautatu behar dugu Insertaza

GAIA: EXCEL
7
Errenkadak txertatu orri batean.
ren, sartutako datuen artean errenkadaren t paratzeko:
1. aren azpian dagoen errenkada; gainean.
2. 3. Aukeratu Filas.
uaren eskuineko botoia erabiliz. Errenkada
berriar era joanen dira. Ez ik, Excel-ek hartzen du gauden errenkada,
urtsorea duena, hautatua bezala. Hainbat errenkada gehitu nahi badituzu, hautatu behar
Zutab
Anitzetan, kalkulu orria sortu ondo bat falta dela ikusiko dugu. Errenkada ba
Hautatu sartu nahi duzun errenkaderrenkadak txertatzen dira beti aurreko baten Hautatu Insertar menua.
Egin dezakezu ere hau dena sagen azpitik dauden errenkada guztiak posizio bat beh
baduzu hautatu inongo errenkadark
dituzu hasieran gehitu nahi dituzun bezain besteko errenkadak.
eak txertatu orri batean.
ertar/Columnas, sagua daukagun tokiaren ezkerra gu zutabeak. Saguaren eskuineko botoian ere, badugu ukera hori.
Hurrengo aukera erabiliz Insldean txertatuko ditu
a
Ariketa: Kopiatu hurrengo taula hau kalkulu orri batean:
Zaletasuna Asteko ordu kopuruaMusika entzunTelebista ikusi
85
Zinera joan 1,5Kirola egin 6Lagunekin atera 6
Txeratu errenkada berri bat ondoko informazioarekin:
Zaletasuna: Irakurri Asteko orduak: 8
Txertatu zutabe bat eskuinean, zuk zaletasun horietan egindako ordu kopurua adieraziz. Gorde fitxategi hau disketean Excel 05 izenarekin eta Excel luzapenarekin.

GAIA: EXCEL
8
dukia: 06 Eragiketa erlatiboak.
zalpena:
E A
Kopiatu eta egin itzazu ondoren eskatzen diren eragiketak orri berri batean:
Bete ezazu C zutabea A eta B zutabeen baturarekin.
Idatzi D1 gelaxkan, A1 eta B1 gelaxken batura lortzeko formula eta intro sakatu. Aplikatu hori bera D zutabearen gelaxka guztietan.
Idatzi formula E1 gelaxkan. Intro sakatu formula o K
k jarraituz:
F zutabean lortu biderketa =A1*B1
nartzeko.
opiatzeari eman.
Hautatu formula aplikatu nahi dituzun gelaxkak. Itsatsi-ri eman.
Aurreko pausua
G zutabean egin zatiketa =A1/B1 H zutabean kenketa =A1-B1 I zutabean ondok (A1+B1)/2 o formula =

GAIA: EXCEL
9
(1) Edukia: 07 Birpasatzeko ariketa
Ariketa: Ireki Excel, sartu ondoko petatuz eta bete aurrekontua erabilitako formatuak erres
ezazu azkeneko zutabea, beharrezkoak diren formulak erabiliz. Gorde dokumentua disketean Excel 07 izenarekin.

GAIA: EXCEL
10
Edukia: 08 Formula Absolutuak Azalpena:
Erreferentzia erlatiboetan erabili diren formulak kopiatzen badira, eginiko mugimenduaren arabera, automatikoki egokitzen dira erreferentziatzako gelaxkak. Adib.: gelaxka batean B3 + B4 formula sartu bada, beheko gelaxkara kopiatuta B4 + B5 bihurtzen da. Bestalde, eskuineko gelaxkara kopiatzen bada, C3 + C4 bihurtzen da. Beraz, kopiatzea bertikalki (gorantz edo beherantz) egiten denean, errenkaden zenbakiak aldatu egiten dira eta horizontalki (eskuinerantz edo ezkerrerantz) kopiatuta zutabeen letrak aldatzen dira.
Aldaketa hauek automatikoki egitea komeni izaten da aunitzetan, baina bertze batzuetan ez. Komeni ez den kasuetan erreferentzia absolutuak erabili behar dira.
Erreferentzia batek absolutua izateko “$” ikurra eduki behar du. Adib.: $B$4. Horrelako erreferentziak formula batean erabili badira eta formula hori beste gelaxkaren batera kopiatzen badira, erreferentzia hori ez da aldatzen. Adib.: B3 + $B$4 formula gelaxka batean sartzen bada, beheko gelaxkara kopiatuta B4 + $B$4 egingo luke, eta eskuinera kopiatuta C3 + $B$4.
Formula absolutuak eta formula erlatiboak dituzten gelaxkak nahastuak egon daitezke gure interesen arabera.
Hori lortzen da $ ikurra jarriz, finko mantendu nahi den errenkada edo zutabearen aurrean. Ondoko adibidean gehitu behar zaio balore bakoitzari “2” zenbakia eta emaitza jarri behar da ezkerreko zutabean. Kontura zaitez nola nahasten dira hemen formula absolutuak eta erlatiboak.
2 4 65 76 8
7 9
Finkatzea nahi dudan balorea
Datuen zutabea Formula:
=$A$1+B1 =$A$1+B2

GAIA: EXCEL
11
Ariketa: 1. Sortu liburu berri bat. 2. Sartu ondoko faktura hau eta egin falta diren eragiketak:
Erabili behar d ren formulak: i
– Totala = Kantitatea * Unitate Prezioa – BEZ = Totala * BEZ gelaxka /100 (edo portzentaje balorea bada,
ez da beharrekoa /100 egitea) – Totala BEZ barne = Totala + BEZ –aren emaitza – Osotara = Biderketa guztien batura
BEZ (%) 1FAKTURA 6
KANTITATEA PRODUKTUA UNITATE PREZIOA TOTALA BEZ TOTAL BEZ barne2 Torloju kaxa 3,5 # valor # # valor # # valo1 Barauts jokoa 6,15 # valor # # valor # # valo3 Zirrindola kaxa 1,45 # valor # # valor # # va
OSOTARA # valor # # valor # # v
r #r #
lor #alor #
3. Gelaxka guztietan Alineación centrada (lerrokatze zentratua) jarri. 4. Gorde dokumen enarekin disketean zure izena duen karpetan eta Excel tua Excel 08 iz
luzapenarekin.

GAIA: EXCEL
12
Edukia: 09 Grafikoak Azalpena:
Kalkulu orri baten datuen adierazpen grafikoa, grafiko deitzen da eta hauen int r
Grafiko bat sortzerakoan, Excel2000-k badu laguntzaile edo asistente bat grafik s
Grafiko bat t 1. Grafikoan adierazi nahi dituzun datuak hautatu. 2. Grafikoa txertatu:
1. era: hautatu Insertar menua eta Gráfico aukeratu.
2. era: egin klik Gráfico
erp etazioa errazten du.
oa ortzen lagunduko diguna, errazagoa izan dadin.
xertatzeko erak:
botoian tresna barran.
Grafikoak egiteko laguntzailea (asistente) agertuko da eta urratsez
urrats gidatu digu:
2º) Grafiko
azpi-mota aukera
tu 3º) Sakatu
hurrengora 1º) Nahi dugun grafiko mota
aukeratu pasatzeko

GAIA: EXCEL
13
1º) Konprobatu datuen tartea
Momentu oro ikus
ongi dagoela daiteke aldaketen itxura gure grafikoan
2º) Ez badago ongi, sakatu botoi
honetan, leihoa txikituko da eta
hautatu ahal izanen duzu tartea
kalkulu orrian
4º) Hautatu adierazi behar diren datuen serieak nola dauden
sartuak 3º) Tartea aldatu baduzu egin klik hemen, laguntzailea berriro ager dadin.
1º) G fikoaren titulu atzi eta x eta y ardatzena
ere bai.
ra 3º) Aktibatu kutxatilak
banatzeko lineak agerrarazteko.
2º) Aktibatu kutxatilak ardatz
bakoitzean baloreak adierazteko
4º) Adierazi ea legenda agerrarazi nahi den eta non
5º) Adierazi ea nahi dugun
irudikatutako balorea
grafikoaren barruan agertzea
6º) Adinahi
agertzeapa
a id
erazi ea den beheko
rtean irudikatutako
datuen taula bat
En todo momento podemos
observar el
7º) Hurrengo eta azken urratsera pasatzeko

GAIA: EXCEL
14
Adierazi ea nahi den grafikoa orri berri batean agertzea
an agertzen den enarekin edo beste bat jarri nahi den.
ondoiz
Aktibatu grafikoa orri berean (edo
beste batean)objektu bat
bezala agertzea nahi badugu.
Egin klik bukatzeko.
Ariketa: 1. Ireki liburu berri bat.
Ondoko datu hauek sartu. Espainian azken 5 urteetan kontsumitutako elektrizitateari buruzkoak dira.
Urtea Kontsumo GWh 1997 162.383 1998 173.081 1999 184.345 2000 194.992 2001 205.414
2. Burutu ondoko grafikoak, kontsumoa denboraren aurrean irudikatuz: • Zutabe grafikoa • Barra grafikoa • XY dispertsio grafikoa • 2D areak grafikoa • 3D areak grafikoa
3. Txertatu grafiko bakoitza orri berri batean, duen grafiko motaren izena titulutzat hartuz, hau da, azpimarratuta dagoena aurreko zerrendan.
4. Gorde dokumentua “Excel 08” izenarekin zure disketean eta zure izena duen karpetan Excel luzapenarekin.

GAIA: EXCEL
15
Edukia: 10 Birpasatzeko ariketa (2)
Ariketa: 1. Ireki liburu berri bat eta beheko taularen datuak sartu (etxebizitzaren
prezioak Estatuan 1991 eta 2001 artean), adibidean bezala (baina euskaraz) agertzeko beharrezkoak diren aukerak erabiliz:
2. Sartu beharrezkoa den formula daitezen prezioen azkeneko zutabean ager portzentajeen ald komuni itzean 1991-2001 tartean. aketak tate bako
3. Sartu beharrezkoa den formula azken errenkadan ager dadin urte bakoitzean bataz besteko prezioa eta estatuaren bataz besteko portzentaje aldaketa.
4. Txertatu gra n arteko prezioak alderatu ahal izateko. fiko bat komunitatee5. Gorde diske “Excel 10” izenarekin. tean beti bezala eta

GAIA: EXCEL
16
Edukia: 11 Birpasatzeko ariketa (3)
Ariketa:
1. Ireki liburu berri bat. 2. Sartu ondoko datuak (beltzez dauden baloreak), Estatuan azken 2 urteetan
kontsumo elektrikoari buruzkoak direnak, energi iturrien arabera sailkatuta:
2000 2001 Aldea 2001-2000
Hidraulikoa 27.842 39.538 #¡VALOR! Nuklearra 62.206 63.718 #¡VALOR! Ikatza 76.374 68.029 #¡VALOR! Fuela 5.869 6.418 #¡VALOR! Gasa 4.380 5.240 #¡VALOR! Ekarritakoa (inportatua) 4.441 3.618 #¡VALOR! Erregimen berezia 26.613 30.411 #¡VALOR! #¡VALOR! Osotara produzitua #¡VALOR! #¡VALOR! #¡VALOR! Kontsumoak 12.733 11.558 #¡VALOR! Eskaera #¡VALOR! #¡VALOR! #¡VALOR! Sortutako energiaren kostua (€) #¡VALOR! #¡VALOR! #¡VALOR! Sortutako energiaren kostua ($) #¡VALOR! #¡VALOR! #¡VALOR! Sortutako energiaren kostua(pzta) #¡VALOR! #¡VALOR! #¡VALOR! €/GWh 60000 Trukea: € - $ 1,3245 Trukea: € - pzta 166,386
3. Egin irudian agertzen diren kalkuluak #¡VALOR! gelaxketan. 4. Txertatu grafiko zirkular bat adierazteko nola banatu zen produkzio energetikoa
2001. urtean iturri desberdinen arabera. 5. Txertatu zutabe grafiko bat irudikatzeko nola aldatu zen energia elektrikoaren
produkzioa iturrien arabera 2000 eta 2001. urteen artean. 6. Txertatu grafiko bakoitza orri berri batean dagokion grafiko motaren izena orriari
emanez. 7. Gorde dokumentua beti bezala Excel 11 izenarekin.

GAIA: EXCEL
17
Azalp
Edukia: 12 Funtzioak.
ena: Excel-en bertze aukera bat dira Funtzioak; hauek ahalbidetzen dute gelaxketan dauden dat n eragiketak egiten dituzten formulak sartzea. Fkabar
Formulak bi eratara sar daitezke, eskuz edo la ile (asis abiliz. Ikus dez rtzen dira eskuz funtzio errazak:
– Jarriko ketaren emaitza agertu behar duen gelaxkan eta idatziko dugu “ a.
– Ondoren adierazpen algebraikoa sartuko du retara ik o baloreak dituzten gelaxken gainean sakatuko dugu e e k idatziko parentesia daitek la sakatzean gelaxkak ematen digu eragiketar za de i
Gelaxka utako zen m uerabilitako f
Funtzio baten baloreak sar daitezke gelaxkaz edo tarteak (rangos) erabiliz:
=A1+B1+C1
=SUMA
=
H
Form iaz, Insertar f
• Aukeratuko dugu zein da txertatu behar dugun funtzioa eta laguntzaileak gidatzen gaitu datuak sartzeko.
• Adibidez, aurreko eragiteka laguntzailea erabiliz nola egiten den ikusiko dugu:
• Sakatu Insertar función
u edo zenbakiekiuntzio hauek aukera ematen digute eragiketa soilak egiten edo askoz onplexuagoak direnak ere bai, hala nola, estatistikoak, datuen kudeaketa, eta
.
guntza tente) bat eragun nola sa
gara eragi=” ikurr
gu. Hor ko erag etak egitekta tart an eragilea
ditugu s (+, -, x; /...) erabili eelarik. Intro teken emait n zenbak a.
n ikusten da kalkulat bakia eta for ula barran ik sten da ormula:
gelaxka
(A1;B1;C1)
SUMA(A1:C1)
da, gauza bere egiteko hiru forma dira. au
ula bat sartzeko beste era da laguntzailea (asistente) erabilunción botoia sakatzean agertzen dena:
botoia.
Funtzioa duen gela axk
Formula barra
Funtzioa txertatu

GAIA: EXCEL
18
ptar sakatu.
droa ikusiko dugu:
Número1 lekuan sartuko dugu gehitu nahi dugun tartearen lehenengo
• Bilatu SUMA funtzioa, hautatu eta Ace
Ondoko koa
gelaxka, edo sakatuz Excel taula irekitzen da, zuzenean hautatzekogelaxka edo tarte
a.
ragilea (baldin
axka Numero1 tuko da beste
atu guztiak sartuta daudenean Aceptar klikatu eta bukatuta egonen da.
Número2 laukitxoan sartu beharko da zein den bigarren ebadago, noski).
Gelaxkaz gelaxka gehitu ahal dugu ere, lehenengo geldelakoan jarriz, bigarrena Numero2-ean, eta orduan agerleihotxo bat Número3, eta horrela jarraituko da.
D
Ariketa:
rabiliz egin eta bete ondoko taula: 2.- Gorde “Excel 12” izenarekin eta dagokion tokia beti bezala.
1.- Funtzioak e
A B C A+B+C
2A-(B+C) AxB/C
AxA+B-C
1 6 41 2 9 23
3 5 36 412 15 5 4 17 621 60

GAIA: EXCEL
19
d a (4)
E ukia: 13 Birpasatzeko ariket
Ariketa: 1. Sortu liburu berri bat. 2. Idatzi ondoko taularen datuak eta emaitzak kalkulatu funtzioak erabiliz: Erabili behar diren formulak:Suma
Promedio Máximo Mínimo
SALTZAILEAK Urtarrila Otsaila Martxoa Apilrila Suma PromedioMikel Ortiz 1.520 1.800 1.900 2.160 # sum # # promedio #María Agirre 1.000 1.500 1.750 2.000 # sum # # promedio #Josu Etxeberria 1.530 1.700 2.000 2.150 # sum #
ozán 950 1.200 1.100 1.500 # sum ## promedio #
Ana L # promedio #
Suma Totala # suma #Salm ta maximoa # max #Salm
SALMENTAK SALTZAILEEN ARABERA ETA LEHENENGO LAUHILABETEAN
enenta minimoa # min #
3. Saltzaileen zutabean lerrokatze ezkerra jarri eta gainerakoetan lerrokatze zentratua. 4. Egin grafiko bat azaltzeko saltzaile bakoitzaren salmentak lau hilabetetan
laguntzailea (asistente) erabiliz. Laguntzailearen urrats bakoitzean hautatu behar dituzu hurrengo aspektu hauek:
1 urratsa: Zutabeen grafikoa. “Columna agrupada” azpi mota. 2 urratsa: Errenkadetan ordenatutako serieak. Tartea (rango) izan behar ditu bai saltzaileak bai interesatzen zaizkigun hilabeteak. 3 urratsa: Pestaña Títulos:
Grafikoaren titulua: “Salmentak lehenengo lauhilabetea X Ardatza: “Hilabeteak” Y Ardatza: “Euroak”
4 urratsa: Txertatu grafikoa objektu moduan gure orrian. 5. Gorde dokumentua betiko moduan Excel 14 izenarekin.

GAIA: EXCEL
20
imatu
Azalpena:
Edukia: 14 Orria konfiguratu eta inpr
ldatzeko eta finkatzeko, bai tamaina, bai paperaren orienta iseinua… erabili behar da Archivo, Configurar página.
Bai marjinak azioa, iturria eta d
Orrian goiburua eta o. oina jartzekMarjinak aldatzeko
eta orria zentratzeko
Paperaren tamaina eta orientazioa
Dokumentu bat inprimatzeko bi gauza egin daitezke:
Ikono hau 1. erabili, tresna barra estandarrean dagoena. Inongo
okumentuaren zati bat besterik ez inpr
3. Leih
• Orrien besterik
ezaugarririk aldatu nahi ez dugunean erabiltzen da. 2. Archivo, Imprimir, menutik edo baita ere zuzenean ( CTRL + P )
erabiliz. Inprimatzeko ezaugarriren bat aldatu nahi dugunean. Adibidez, kopia kopurua, d
imatu… o honetan hautatu ahal duzu: • Inprimatu nahi duzun inprimagailuaren izena • Kopia kopurua
tartea: Dena inprimatu dezakezu edo orri batzuk ez.
Inpresora aukeratzeko
Ezaugarria kaldatzeko: papera, grafikoak,
Aktiboa dagoen orria, liburu osoa edo bakarrik aukeratutak
Inprimatu nahi duzun kopia kopurua

GAIA: EXCEL
21
Edukia: 15 Birpasatzeko ariketa (5)
Azalpena:
Kopiatu ondoko kalkulu orria dagoen bezala liburu berri batean eta 1. rrian. Sartu A, B, C, D, E, F eta G zutabeei dagozkien datuak eta formatuo a
eta kolorea eman.
Asegurua Parkina Gasolina Mantenimendua Garbiketak Ibilitako km-ak TOTALA HILERO
Urtarrila 51,00 60,00 75,13 0,00 12,02 1250Otsaila 60,00 78,13 0,00 0,00 1400Martxoa 60,00 6,01 180,30 9,02 1023ApirilaMaiaEkain
60,00 90,15 0,00 180,03 1564tza 60,00 36,06 0,00 0,30 600a 60,00 66,11 0,00 6,32 1122
Uztaila 60,00 60,10 0,00 0,00 1600Abuztua 60,00 180,30 0,00 4,51 6000Iraila 60,00 72,12 180,30 9,02 1652Urria 60,00 54,09 0,00 0,00 1059Azaroa 60,00 54,09 0,00 10,30 1354Abendua 60,00 120,20 0,00 6,72 3512
TOTALA - TOTALA -
16% - Totala BEZ barne -
BEZ
Ariketa: – H zuta kiteko. bean sa u rt beharrezkoa den formula hileko gastu totala ja– 15. errenkada s tzeptu bakoitzeko n artu formula beharrezkoa den gelaxkatan kon
gastu totala lortzeko. – F17 gelaxkan sartu BEZ-aren balorea portzentajean (ehunenetan). – Bigarren orrian txertatu linea grafiko bat G eta H baloreei dagozkiona. – Bigarren orri berean, txertatu columna agrupada grafiko bat 3D grafikoekin D
zutabean dauden datuekin. Gorde kalkulu orria beti bezala disketean eta Excel 15 izenarekin.
Km / Total
00
0000
1 3 5 7 9 11
meses
- 200,00 400,00 600,00
0
50
1KmTotal
0,0050,00
100,00150,00200,00
1 3 5 7 9 11
meses
Gasolina
Gasolina