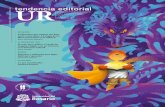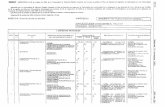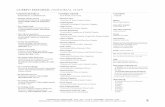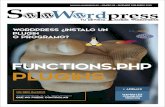EDITORIAL - MCLIBRE
Transcript of EDITORIAL - MCLIBRE


Editorial
Diseño Portada
Publicidad
Redacción
Contacto
EDITORIAL
Este obra se publica bajo unalicencia de Creative Commons Atribución-CompartirIgual 4.0 Internacional (CC BY-SA 4.0)
Para cualquier consulta sobre la revista, publicidad o colaboraciones escribir un email a:
● Adrián Almenar (Edición y diseño de la revista) e-mail: [email protected]
2SOLOLINUX
● Sergio G. B. (Administrador y redactor artículos SoloLinux)e-mail: [email protected]
● Henry G. R. (Redactor artículos SoloWordPress)e-mail: [email protected]
● Karina Ferná[email protected]
Quieres poner publicidad en larevista, ahora puedes hacerlo deforma muy simple, llegando a todo el mundo con esta revista digital desoftware libre y GNU/Linux enESPAÑOL
CON SOLOLINUX MULTIPLICARASTUS CLIENTES
Para mayor información escribe une-mail a: [email protected]
Esta revista es de distribución gratuita, si lo consideras oportuno puedes ponerle precio.
Tu también puedes ayudar, contamos con la posibilidad dehacer donaciones para la REVISTA, de manera muy simple
a través de PAYPAL
AYUDANOS A SEGUIRCRECIENDO
La revista SOLOLINUX esta
realizada con Libre Office
Impress 7.0.0.3
Compartan esta revista en sus redes sociales o web.Revista digital SOLOLINUX MAGAZINE.
Tu revista, la revistade todos.
Bienvenido a la Revista
SOLOLINUXBuenos días, tardes o noches, dependiendo del lugar delmundo donde se encuentren ahora mismo.
Os presentamos el número 28 de la Revista SoloLinux.
Un numero mas que sumamos a nuestra colección, gracias por seguir confiando en nosotros. Nos gustaría tener alguna colaboración mas para la revista en forma de OPINIONES o con artículos
Sin mas quiero agradecer a todos los que hacéis posible que esta revista siga adelante.Personalmente agradezco a Sergio todo su trabajo en la multitud de artículos que realiza a lo largo del mes para que esta revista pueda tener suficiente información mes a mes.
Gracias a TOD@S
Compartan esta revista en sus redes sociales o web.Revista digital SOLOLINUX MAGAZINE. Tu revista, la revista de todos.
Equipo SOLOLINUX

3 SOLOLINUX
CONTENIDO, NUMERO 28
SCRIPTS07. Qué es el Shebang y como usarlo en Linux16. Reiniciar Apache si falla el servicio con un script bash
HARDWARE08. Como actualizar firmware en Linux con LVFS12. Configurar ZRAM en Ubuntu y derivados
30. Que es el UUID y como identificarlo en linux33. Cuanta memoria tengo y de que tipo es
MANUALES10. Exa – El sustituto perfecto del comando ls21. Reparar bases de datos con mysqlcheck29. Habilitar el inicio de sesión automático en Ubuntu 20.0432. Actualizar FFmpeg en Ubuntu 18.04 y derivados35. Convertir pdf a imagen con pdftoppm37. Instalar codecs multimedia en linux
39. Instalar .NET en Ubuntu y derivados. 40. Configurar Deluge Web en un servidor remoto42. Insertar una imagen de fondo en el Grub47. Actualizar Fedora 32 a Fedora 34
DESARROLLO WEB15. URL amigables con mod_rewrite en Ubuntu 20.04

4SOLOLINUX
CONTENIDO, NUMERO 28
SEGURIDAD17. Escanear un servidor con ClamAV y LMD integrados34. Encriptar texto con base 64 en terminal linux49. Configurar un servidor de registros con syslog
DISTROS LINUX23. SystemRescue 8.0.3 – Listo para su descarga25. 4 distribuciones linux que todo usuario debe probar27. Los 5 mejores linux del 2021 para laptops44. Slackware – Una gran distribución linux46. Alma Linux 8.4 – Listo para su descarga
51. Instalar Rocky Linux beta – Mi opinión personal
SOFTWARE24. Instalar LibreOffice 7.1.3 en Linux
Publicidad:Quieres poner publicidad en la revista, ahora puedes hacerlo de forma muy simple, llegando a todo el mundo con esta revista digital gratuita de software libre y GNU/Linux en ESPAÑOL
CON SOLOLINUX MULTIPLICARAS TUS CLIENTES
Para mayor información escribe un e-mail a: [email protected]

7 SOLOLINUX
SCRIPTS
Qué es el Shebang y como usarlo en Linux
#!/bin/bash#!/bin/zsh#!/bin/tcsh#!/bin/tcsh#!/usr/bin/perl
El Shebang (#!), es un conjunto de caracteres
compuesto por una almohadilla y un final de exclamación; que se utiliza para indicar al sistema, a qué intérprete de comandos se debe llamar.
Si eres un recién llegado a linux, debes saber que un intérprete de comandos, es una herramienta que lee los comandos ingresados en la terminal de linux. Probablemente tienes instalado bash, pero existen otras opciones como por ejemplo Fsh, Zsh o Ksh. En este enlace, se explica como verificar el intérprete de comandos instalado en tu sistema.
El intérprete lee los comandos y ejecuta su función. Pero claro, dependiendo de tu sistema y sobre todo en scripts, debemos indicar qué interprete de comandos debes usar. Esto lo podemos indicar con los caracteres «#!», o sea… el shebang.
Qué es el Shebang y como usarlo en linux
Implementar el indicador es muy sencillo, tan solo tienes que recordar la ruta e insertarlo en la primera línea del script. Algunos ejemplos…
En nuestro ejemplo creamos el típico script sh, de «Hola mundo» en bash.
Creamos el archivo.
sudo nano hola.sh
En la primera línea escribimos el indicador de intérprete (Shebang).
#!/bin/bash
Ahora insertamos «Hola SoloLinux», que lo reproduciremos con el comando echo.
echo "Hola SoloLinux"
Guarda el archivo y cierra el editor. Puedes ejecutar el script, con…
sudo bash hola.sh
sergio@sololinux:~$ sudo bash hola.shHola SoloLinuxsergio@sololinux:~$
Nota final
El uso de Shebang, hace que la administración del sistema sea mucho más simple, ya que nos permite elegir el intérprete o incluso el lenguaje a ejecutar en el contenido de los archivos, como perl o Phython.

8SOLOLINUX
HARDWARE
Como actualizar firmware en Linux con LVFS
Linux Vendor Firmware Service, más conocido como LVFS. Es un servicio de almacenaje y distribución de firmware, que se ofrece a los desarrolladores de hardware comprometidos con Linux, en el cual pueden añadir sus firmware actualizados del hardware compatible con sistemas Linux.
Siempre se ha comentado en los mentideros, que los usuarios de Linux no teníamos acceso a los nuevos firmware. Algo realmente falso, lo que sucedía es que la tarea era compleja. Con LVFS todo ha cambiado, podrás actualizar firmware en Linux de manera rápida y sencilla.
Si revisas la lista de dispositivos compatibles, observarás que proveedores como Lenovo o Dell están agregando nuevos dispositivos casi a diario, otros como HP, parece que se lavan las manos a pesar de distribuir máquinas con FreeDos. En el artículo de hoy, aprendemos a instalar y usar el demonio de la herramienta, que nos ayudara en la operación de actualizar firmware en Linux.
Como actualizar firmware en linux con LVFS
Antes de comenzar, te aviso que es posible que aún no exista ninguna actualización para tu hardware, dicho esto continuamos.
La herramienta LVFS se desarrolló principalmente para operar en consola, pero también existen GUI con sus mismas capacidades además de ser livianas (también instalaremos la interfaz gráfica). Vemos como operar con las dos opciones.
Instalar LVFS en Linux
Instalar LVFS en Ubuntu, Linux Mint y derivados
sudo add-apt-repository ppa:starlabs/ppasudo apt updatesudo apt install fwupd fwupd-gui
Instalar LVFS en Debian y derivados
# Copiamos el repo de Ubuntu.# Sustituye focal por la version equivalente en Debian.echo "deb http://ppa.launchpad.net/starlabs/ppa/ubuntu focal main" | sudo tee -a /etc/apt/sources.list.d/starlabs-ubuntu-ppa-focal.listsudo apt-key adv --keyserver keyserver.ubuntu.com --recv-keys 17A20BAF70BEC3904545ACFF8F21C26C794386E3sudo apt updatesudo apt install fwupd fwupd-gui
Instalar LVFS en Arch Linux, Manjaro y derivadossudo pacman -Sy fwupd-git gnome-firmware
Instalar LVFS en Fedora y derivados
sudo dnf install fwupd gnome-firmware
Instalar LVFS en Open Suse y derivados
sudo zypper install fwupd gnome-firmware
Una vez instalada la herramienta, la activamos y habilitamos.
sudo systemctl start fwupdsudo systemctl enable fwupd
Uso de LVFS
Mi recomendación es que utilices el modo consola, fácil y rápido pero tú decides.
Actualizar firmware en terminal
Para buscar posibles actualizaciones, ejecuta el siguiente comando.
sudo fwupdmgr refresh
Ahora actualizamos si es necesario.
sudo fwupdmgr update
La actualización del firmware se instalará cuando reinicies el sistema. Puede tardar entre dos y tres minutos en completarse. No apagues la máquina durante el proceso, tu dispositivo puede quedar inutilizado si se apaga el sistema.
Como actualizar firmware en linux con LVFS

9 SOLOLINUX
HARDWARE
Existen otras opciones de la herramienta, que también te resultaran de mucha utilidad.
# Mostrar los dispositivos detectadossudo fwupdmgr get-devices# Actualizar los metadatod de LVFSsudo fwupdmgr refresh# Nos indica para que dispositivos existen actualizacionessudo fwupdmgr get-updates# Descargar y aplicar la actualizacionsudo fwupdmgr update# Historial de actualizacionessudo fwupdmgr report-history# Borrar historial de actualizacionessudo fwupdmgr clear-history
sergio@sololinux:~$ sudo fwupdmgr get-devices HP Laptop 19-xx0xx│├─LITEON CV8-8E512-HP:│ Device ID: df24e4ff1af516b7c30ec99405c9315e8cdfdab7│ Summary: SSD Drive│ Current version: V881│ Serial Number: 002949101DPC│ GUIDs: f3bef1d2-7549-5ed0-a1d4-1ad21e5f1451 ← IDE\LITEON_CV8-8E512-HP_____________________V881│ 658dec0f-3cc7-5223-bee6-78507a1d0840 ← IDE\0LITEON_CV8-8E512-HP_____________________│ 335637a7-ba12-57eb-85d8-1ec4e8aad1b1 ← LITEON CV8-8E512-HP│ Device Flags: • Internal device│ • Updatable│ • Requires AC power│ • Needs a reboot after installation│ • Device is usable for the duration of the update│ └─System Firmware: Device ID: b36f11842ab3d3fe23bcff85ade8600ead9c443c Current version: 15.101.0 Vendor: HP (DMI:Insyde) GUID: 9d1a75ed-b8a0-4d63-9147-b4f344ac9309 Device Flags: • Internal device • Updatable • Requires AC power • Needs a reboot after installation • Cryptographic hash verification is available • Device is usable for the duration of the update
Actualizar firmware con interfaz gráfica
Dependiendo de tu distribución Linux, el nombre del front-end de la herramienta puede variar. Búscalo en tu menú de aplicaciones, normalmente incluye la palabra «firmware». En nuestro caso «Firmware Update», y como podrás verificar tu mismo no tiene ninguna complicación, más fácil imposible (algunas distros lo traen por defecto).
Nota: Actualizar firmware es un proceso rápido y común, aún siendo así, puede suponer un peligro para el dispositivo actualizable en caso de interrupción del proceso. Si algo funciona, no lo toques.

10SOLOLINUX
MANUALES
Exa – El sustituto perfecto del comando ls
Exa, es un listador de archivos mejorado que asalta nuestros sistemas linux, queriendo ser el sustituto del veterano comando ls. Viene con funciones avanzadas, además, es incluso más fácil de usar que ls.
Separa el tipo de información por colores, para facilitar una rápida identificación. También nos informa de los enlaces simbólicos, atributos extendidos y recursividad en directorios, que podemos visualizar en vista de árbol.
Exa – El sustituto perfecto del comando ls
Si tienes la versión más moderna de tu Linux preferido, posiblemente ya lo tienes en los repositorios oficiales. Puedes instalar Exa con los siguientes comandos.
# Debian, Ubuntu y derivadossudo apt install exa# Fedora, Rhel, CentOS, Alma Linux y derivadossudo dnf install exa# Arch Linux, Manjaro y derivadossudo pacman -S exa# Open Suse y derivadossudo zypper install exa# Gentoo y derivadossudo emerge sys-apps/exa# Alpine Linuxsudo apk add exa
No te engañes, si no usas una versión rolling o repositorios aun inestables, probablemente no aparezca en tus repositorios oficiales. Tranquilo, lo instalamos manualmente, pero antes debes saber que esta aplicación está escrita en Rust, por tanto primero instalamos este excelente lenguaje de programación.
sudo curl https://sh.rustup.rs -sSf | sh
Cuando te pregunte, pulsa el número 1 y la tecla enter.
Descargamos la última versión disponible.
wget https://github.com/ogham/exa/releases/download/v0.10.0/exa-linux-x86_64-v0.10.0.zip
Ahora, descomprimimos y movemos el binario.
unzip exa-linux-x86_64-v0.10.0.zipsudo mv bin/exa /usr/local/bin/exa
root@sololinux:# unzip exa-linux-x86_64-v0.10.0.zipArchive: exa-linux-x86_64-v0.10.0.zip inflating: completions/exa.bash inflating: completions/exa.zsh inflating: completions/exa.fish inflating: man/exa.1 inflating: man/exa_colors.5 inflating: bin/exa root@sololinux:# sudo mv bin/exa /usr/local/bin/exaroot@sololinux:#
Una vez termine la instalación, ya puedes ejecutar el siguiente comando.
exa
Otro ejemplo…exa -l
sergio@sololinux:~$ exa -l.rw-r--r-- 10k sergio 5 Apr 12:59 drwxr-xr-x - root 5 May 19:05 .rw-rw-r-- 25k sergio 18 Mar 21:36 .rw-r--r-- 20k sergio 12 sep 2020 Databases.dbdrwxr-xr-x - sergio 5 May 12:23 Descargasdrwxr-xr-x - sergio 26 Feb 19:14 Documentosdrwxr-xr-x - sergio 5 May 19:12 Escritorio.rw-rw-r-- 5,3k sergio 1 May 11:38 .rw-rw-r-- 64 sergio 3 May 13:05 drwxr-xr-x - sergio 3 Feb 21:12 Imágenes.rw-r--r-- 2,0k sergio 7 dic 2020 drwxr-xr-x - root 5 May 19:05 drwxr-xr-x - sergio 13 Feb 12:52 Músicadrwxr-xr-x - sergio 2 sep 2020 Plantillasdrwxr-xr-x - sergio 30 Apr 10:56 Públicodrwxr-xr-x - root 2 sep 2020 rtl8723dedrwxrwxr-x - sergio 16 sep 2020 rtw88drwxr-xr-x - root 18 Mar 10:34 usrdrwx------ - sergio 11 sep 2020 drwxrwxr-x - sergio 5 May 12:15 drwxr-xr-x - sergio 5 May 19:12 Vídeossergio@sololinux:~$

11 SOLOLINUX
MANUALES
También permite obtener información de un archivo o directorio específico.
exa -l archivo
Con varias opciones y filtros a la vez.
exa -bghHliS
sergio@sololinux:~$ exa -bghHliS inode Permissions Links Size Blocks User Group Date Modified Name4980978 .rw-r--r-- 1 9,8Ki 24 sergio sergio 5 Apr 12:59 4991589 drwxr-xr-x 2 - - root root 5 May 19:05 4980760 .rw-rw-r-- 1 25Ki 56 sergio sergio 18 Mar 21:36 4992298 .rw-r--r-- 1 20Ki 40 sergio sergio 12 sep 2020 Databases.db4980763 drwxr-xr-x 10 - - sergio sergio 5 May 12:23 Descargas4980766 drwxr-xr-x 8 - - sergio sergio 26 Feb 19:14 Documentos4980762 drwxr-xr-x 5 - - sergio sergio 5 May 19:24 Escritorio4985045 .rw-rw-r-- 1 5,2Ki 16 sergio sergio 1 May 11:38 4981284 .rw-rw-r-- 1 64 8 sergio sergio 3 May 13:05 4980768 drwxr-xr-x 4 - - sergio sergio 3 Feb 21:12 Imágenes4984706 .rw-r--r-- 1 1,9Ki 8 sergio sergio 7 dic 2020 libera.sh4991622 drwxr-xr-x 2 - - root root 5 May 19:05 4980767 drwxr-xr-x 2 - - sergio sergio 13 Feb 12:52 Música4980764 drwxr-xr-x 2 - - sergio sergio 2 sep 2020 Plantillas4980765 drwxr-xr-x 2 - - sergio sergio 30 Apr 10:56 Público4980829 drwxr-xr-x 8 - - root root 2 sep 2020 rtl8723de4987862 drwxrwxr-x 3 - - sergio sergio 16 sep 2020 rtw884981059 drwxr-xr-x 3 - - root root 18 Mar 10:34 usr5768528 drwx------ 6 - - sergio sergio 11 sep 2020 5381410 drwxrwxr-x 3 - - sergio sergio 5 May 12:15 4980769 drwxr-xr-x 21 - - sergio sergio 5 May 19:12 Vídeossergio@sololinux:~$
Si lo ejecutas en tu sistema lo verás con distinción por colores.
Puedes conocer todas las opciones y filtros disponibles (que son muchos), en su GitHub oficial.
Canales de Telegram: Canal SoloLinux – Canal SoloWordpress
Chat de SoloLinux en Telegram

12SOLOLINUX
HARDWARE
Configurar ZRAM en Ubuntu y derivados
ZRAM es una solución que mejora el rendimiento de tu máquina, a base de evitar la paginación en disco, usando en su lugar un dispositivo de bloques comprimidos en la memoria RAM.
La configuración por defecto de ZRAM, es válida en la mayoría de los casos. Pero tal vez tu sistema sea un tanto especial y, es posible que quieras configurar el tamaño máximo dedicado de la RAM a la ZRAM; Cambiar el algoritmo de compresión de datos y, si deberías realizar estas modificaciones o no.
Configurar ZRAM en Ubuntu y derivados
Es evidente que debes tener ZRAM instalado en tu sistema.
sudo apt updatesudo apt install zram-configsudo reboot
Cuando configurar ZRAM
● Si estás trabajando con archivos multimedia y video, estos apenas son comprimibles. En este caso, será mejor reducir el tamaño de la ZRAM y aumentar el tamaño real de la swap.
● Si por el contrario, trabajas con grandes bases de datos u otros tipos de archivo con datos, estos sí que aceptan altas tasas de compresión. Puedes mejorar la respuesta de tu sistema, aumentando el tamaño de ZRAM.
Verificar ZRAM
Por defecto, los valores predeterminados de ZRAM establecen la mitad de la RAM en particiones de 1 Giga. Una para cada núcleo de su CPU. Puedes verificarlo con el siguiente comando.
cat /proc/swaps
sergio@sololinux:~$ cat /proc/swapsFilename Type Size Used Priority/swapfile file 4195480 0 -2/dev/zram0 partition 1048870 19264 5/dev/zram1 partition 1048870 18880 5/dev/zram2 partition 1048870 16520 5/dev/zram3 partition 1048870 12185 5sergio@sololinux:~$
En el ejemplo anterior, nuestra máquina tiene una swap de 4 Gigas y una memoria RAM de 8, por tanto se establecen cuatro particiones de 1 Giga cada una, para operar como ZRAM. Tal vez tus necesidades sean diferentes, en ese caso puedes configurar ZRAM para que se ajuste a tus labores.
Otro ajuste que vale la pena considerar, es el algoritmo de compresión utilizado por ZRAM. De forma predeterminada, se usa LZO o LZO-RLE, que es ligero y consume poca CPU. Sin embargo, en las CPU más modernas puedes probar el algoritmo ZSTD, que ofrece mejores tasas de compresión.
Puedes verificar el algoritmo de compresión, con el siguiente comando:
zramctl
NAME ALGORITHM DISKSIZE DATA COMPR TOTAL STREAMS MOUNTPOINT/dev/zram0 lzo 960,4M 26,9M 149,3K 552K 2 [SWAP]

13 SOLOLINUX
HARDWARE
Modificar el tamaño de ZRAM
Para modificar el tamaño de ZRAM, editamos el archivo «init-zram-swapping».
sudo nano /usr/bin/init-zram-swapping
La línea que debemos editar, es:
mem=$(((totalmem / 2 / ${NRDEVICES}) * 1024 ))
Donde tenemos el valor / 2 /, significa que genera un ZRAM por la mitad de la memoria real. Si lo modificáramos por / 4 /, crearía un tamaño de 1/4 parte del total. No utilices el valor / 1 /, pues dejarías al sistema sin memoria real, ya que se aplicaría a ZRAM el 100%. Como norma general, / 2 / es un valor excelente.
Donde el valor «1024», es el valor de cada partición de ZRAM. Si quieres aumentar el tamaño, te recomiendo «1536», si por el contrario lo quieres reducir, «512» está bien.
● totalmen – Memoria total instalada en el sistema.● / 2 – Divide la memoria por dos.● / ${NRDEVICES} – Se divide por el número de núcleos del sistema.● * 1024 – Multiplica el resultado anterior por 1024.
Una vez hayas realizado las modificaciones pertinentes, guarda el archivo, cierra el editor y reinicia el sistema.
sudo reboot
Modificar el algoritmo de compresión
Puedes verificar el algoritmo actual, con este comando (de una partición ZRAM).
cat /sys/block/zram0/comp_algorithm
Por defecto nos aparecen todos los permitidos, el que está en uso lo vemos encerrado entre corchetes. Observa la imagen de ejemplo. Nosotros usamos [lzo-rle].
Vamos a cambiar el algoritmo «lzo-rle» por «zstd». Es más moderno y tenemos suficiente máquina para soportarlo. Para configurar ZRAM, modificando el algoritmo abrimos el mismo archivo que anteriormente.
sudo nano /usr/bin/init-zram-swapping
echo $mem > /sys/block/zram${DEVNUMBER}/disksize
Busca la siguiente línea.
La copias completa y, la copias justa debajo. Deben quedar así…# initialize the devicesfor i in $(seq ${NRDEVICES}); do DEVNUMBER=$((i - 1)) echo $mem > /sys/block/zram${DEVNUMBER}/disksize <<---- original echo $mem > /sys/block/zram${DEVNUMBER}/disksize <<---- copia mkswap /dev/zram${DEVNUMBER} swapon -p 5 /dev/zram${DEVNUMBER}done

14SOLOLINUX
HARDWARE
En la primera línea, donde pone «$men», lo borras y escribes el tipo de compresión deseada. En nuestro caso «zstd». Continuando en la primera línea, justo al final vemos «disksize». Debes cambiar ese valor por «comp_algorithm».
La segunda línea la dejamos en su estado original, ya que tomara los valores de la primera. El resultado final debe ser similar al ejemplo propuesto.
# initialize the devicesfor i in $(seq ${NRDEVICES}); do DEVNUMBER=$((i - 1)) echo zstd > /sys/block/zram${DEVNUMBER}/comp_algorithm echo $mem > /sys/block/zram${DEVNUMBER}/disksize mkswap /dev/zram${DEVNUMBER} swapon -p 5 /dev/zram${DEVNUMBER}done
Guarda el archivo y cierra el editor. Para terminar de configurar ZRAM, solo falta reiniciar el sistema.
sudo reboot

15 SOLOLINUX
DESARROLLO WEB
URL amigables con mod_rewrite en Ubuntu 20.04
Mod_rewrite es un módulo de Apache, que utiliza un motor de reescritura basado en reglas. Su principal función es traducir y redirigir la URL indicada a una nueva URL, modificándola si es necesario de forma dinámica. Este efecto se produce antes que el visitante de un sitio web se perciba de ello.
Con mod_rewrite, puedes reescribir un número ilimitado de reglas, esto nos permite reescribir la URL en función de las variables de entorno, los encabezados HTTP y las variables del servidor, incluyendo la creación de URL amigables.
URL amigables con mod_rewrite en Ubuntu 20.04
Actualizar Ubuntu
Comenzamos actualizando nuestro Ubuntu.
sudo apt updatesudo apt full-upgrade
Instalar Apache
Apache suele venir instalado por defecto, si no es tu caso… lo instalas e inicias.
sudo install apache2 -ysudo systemctl start apache2
Una vez termine el proceso, puedes identificar la versión instalada con el siguiente comando.apache2ctl -v
Habilitar mod_rewrite
El módulo mod_rewrite se instala con Apache, pero está deshabilitado. Lo habilitamos y verificamos.
sudo a2enmod rewriteapache2ctl -M | grep rewrite_module
Si todo es válido, recibirás esta respuesta.
rewrite_module (shared)
Habilitar .htaccess
Por defecto, Apache no permite usar el archivo .htaccess. Por tanto, también debemos habilitarlo.sudo nano /etc/apache2/sites-available/000-default.conf
Copia y pega el siguiente código.
<Directory /var/www/html> Options Indexes FollowSymLinks MultiViews AllowOverride All Require all granted</Directory>
Guarda y cierra el archivo, solo falta reiniciar Apache.
sudo systemctl restart apache2
Configurar htaccess
El archivo .htaccess lo debes crear en la raíz de tu sitio web. Antes de implantar una regla mod_rewrite, debes insertar…
RewriteEngine On
Un buen ejemplo de url amigables, es el que nos propone WordPress.
<IfModule mod_rewrite.c>RewriteEngine OnRewriteBase /RewriteRule ^index\.php$ - [L]RewriteCond %{REQUEST_FILENAME} !-fRewriteCond %{REQUEST_FILENAME} !-dRewriteRule . /index.php [L]</IfModule>
Otro excelente ejemplo es, si quieres ofrecer carpetas en vez de subdominios en una instalación de WordPress multisitio.RewriteEngine OnRewriteBase /RewriteRule ^index\.php$ - [L] # add a trailing slash to /wp-adminRewriteRule ^([_0-9a-zA-Z-]+/)?wp-admin$ $1wp-admin/ [R=301,L] RewriteCond %{REQUEST_FILENAME} -f [OR]RewriteCond %{REQUEST_FILENAME} -dRewriteRule ^ - [L]RewriteRule ^([_0-9a-zA-Z-]+/)?(wp-(content|admin|includes).*) $2 [L]RewriteRule ^([_0-9a-zA-Z-]+/)?(.*\.php)$ $2 [L]RewriteRule . index.php [L]
Te recomiendo que revises nuestra, «Guía de .htaccess».

16SOLOLINUX
SCRIPTS
Reiniciar Apache si falla el servicio con un script bash
Le pese a quien le pese, Apache sigue siendo el servidor http más utilizado a nivel mundial. Hago este comentario porque últimamente aparecen informaciones, donde se afirma que Nginx ya esta a la misma altura si hablamos de instalaciones.
Realmente esto es falso (o es falso a medias). Lo que ocurre, que ahora mismo se está aprovechando las funciones de Nginx como cache, para mejorar el rendimiento de Apache. El servidor real sigue siendo Apache, pero se le incrusta Nginx para que opere como proxy inverso cacheando lo que sirve Apache.
Por lo explicado en el párrafo anterior, es común que al analizar un sitio web aparece como servidor http Nginx, pero el trabajo principal lo hace Apache.
No es común, pero puede suceder que por algún error inesperado o fallo en el sistema, el servicio que ofrece Apache caiga. En el mini artículo de hoy, crearemos un script bash que analizara el servicio cada 5 minutos y, lo reiniciara en cado que detecte un error. También mantendremos un registro, para identificar de forma simple los errores sucedidos.
Reiniciar Apache si falla el servicio con un script bash
El script es bastante simple. Creamos un directorio específico para él.
sudo mkdir /usr/restApache
Ahora el script bash.
sudo nano /usr/restApache/restApache.sh
Copia y pega lo siguiente, agregando tus datos reales (dominio o IP).
#!/bin/bash# https://www.sololinux.es# Sergio G.B.# Elige una opcion, domain o server # y comenta o descomenta la que corresponda./usr/bin/wget --tries=1 --timeout=30 -O /dev/null https://dominio.es/# /usr/bin/wget --tries=1 --timeout=30 -O /dev/null IP-de-Servidorif [ $? -ne 0 ]; then systemctl restart httpd datetime=`date "+%Y%m%d %H:%M:%S"` echo $datetime "Error">>/var/log/restApache.logfi
Guarda el archivo y cierra el editor.
Ahora lo automatizamos con una tarea cron, pero primero le concedemos permisos.
sudo chmod 755 /usr/restApache/restApache.sh
Abrimos el archivo de tareas cron.
sudo crontab -e
Copia y pega lo siguiente. Por defecto lo tenemos en 5 minutos, puedes modificar el valor según tus necesidades.
*/5 * * * * /usr/restApache/restApache.sh > /dev/null 2>&1
Guarda el archivo y cierra el editor. Imagen de ejemplo.
Solo falta reiniciar el servidor, o bien… recargar el servicio.
sudo service cron reload
sergio@sololinux:~$ sudo service cron reload * Reloading configuration files for periodic command scheduler cron [ OK ] sergio@sololinux:~$

17 SOLOLINUX
SEGURIDAD
Escanear un servidor con ClamAV y LMD integrados
Independientemente del uso que le des a tu servidor, es importante que tomes las precauciones pertinentes para proteger los servidores y a quienes los usan.
La primera fórmula, para agregar una capa de protección contra el malware y los virus, es integrar Linux Malware Detect y ClamAV. Esta combinación hace uso de Linux Malware Detect como herramienta de detección de malware y, de ClamAV como potente motor antivirus.
Linux Malware Detect (también conocido como LMD o Maldet), es un escáner de malware desarrollado bajo licencia GNU GPLv2, por Ryan MacDonald hace más de una década.
Una de las principales características de LMD es… la detección de contenido malicioso contenido en archivos de sitios web.En este artículo veremos como integrar LMD con el antivirus ClamAV, de forma que tengamos nuestros servidores protegidos de forma rápida y sencilla, contra virus y malware.
Escanear un servidor con ClamAV y LMD
Como primer paso descargamos LMD en nuestro servidor o VPS (remoto o local).
wget http://www.rfxn.com/downloads/maldetect-current.tar.gz
Una vez descargada la herramienta, descomprimes el archivo.
tar xvzf maldetect-current.tar.gz
[root@backslinux ~]# tar xvzf maldetect-current.tar.gzmaldetect-1.6.4/maldetect-1.6.4/cron.dailymaldetect-1.6.4/READMEmaldetect-1.6.4/files/maldetect-1.6.4/files/maldet.1maldetect-1.6.4/files/internals/maldetect-1.6.4/files/internals/scan.etplmaldetect-1.6.4/files/internals/internals.confmaldetect-1.6.4/files/internals/importconfmaldetect-1.6.4/files/internals/functions etc............................................................
Como puedes observar en el ejemplo anterior, se genera (en nuestro caso) el directorio «maldetect-1-6-4». Accedes a ella con el siguiente comando.cd maldetect-1.6.4

18SOLOLINUX
SEGURIDAD
Instalar LMD
Instalamos LMD.
sudo ./install.sh
Puedes acceder a su archivo de configuración y, modificarlo según tus necesidades.
sudo nano /usr/local/maldetect/conf.maldet
Por ejemplo, que te envíe correos de alerta.### Linux Malware Detect v1.6.4# (C) 2002-2019, R-fx Networks <[email protected]># (C) 2019, Ryan MacDonald <[email protected]># This program may be freely redistributed under the terms of the GNU GPL v2###### [ General Options ]### Enable or disable e-mail alerts, this includes application version# alerts as well as automated/manual scan reports. On-demand reports# can still be sent using '--report SCANID [email protected]'.# [0 = disabled, 1 = enabled]email_alert="1" <<<------# The destination e-mail addresses for automated/manual scan reports# and application version alerts.# [ multiple addresses comma (,) spaced ]email_addr="[email protected]" <<<------# Ignore e-mail alerts for scan reports in which all malware hits# have been automatically and successfully cleaned.# [0 = disabled, 1 = enabled]email_ignore_clean="1"
Guarda y cierra el archivo.
Instalar ClamAV
En Debian, Ubuntu y derivados, viene en los repositorios oficiales.
sudo apt install clamav clamav-daemon -y
En CentOS, RHEL, Alma Linux y derivados, debes agregar el repositorio epel.
sudo yum install epel-release -y# osudo dnf install epel-release -y

19 SOLOLINUX
SEGURIDAD
Ahora…
sudo yum updatesudo yum install clamd# osudo dnf updatesudo dnf install clamd
El sitio web eicar, ofrece archivos infectados no dañinos, para que realices pruebes. Crea un nuevo directorio y descarga alguno de ellos.sudo mkdir cd /var/demo
Accede.sudo cd /var/demo
Descarga archivos infectados.
sudo wget http://www.eicar.org/download/eicar.com.txt sudo wget http://www.eicar.org/download/eicar_com.zip sudo wget http://www.eicar.org/download/eicarcom2.zip
Volvemos a root.cd
Ejecuta el siguiente comando, para analizar el servidor y detectar las infecciones.
sudo maldet --scan-all
También puedes especificar el directorio.
maldet --scan-all /etc/home

20SOLOLINUX
SEGURIDAD
Al finalizar el análisis, deberías ver que el sistema ha detectado archivos infectados.
[root@backslinux ~]# maldet --scan-allLinux Malware Detect v1.6.4 (C) 2002-2019, R-fx Networks <[email protected]> (C) 2019, Ryan MacDonald <[email protected]>This program may be freely redistributed under the terms of the GNU GPL v2maldet(10014): {scan} signatures loaded: 17256 (14434 MD5 | 2039 HEX | 783 YARA | 0 USER)maldet(10014): {scan} building file list for , this might take awhile...maldet(10014): {scan} setting nice scheduler priorities for all operations: cpunice 19 , ionice 6maldet(10014): {scan} file list completed in 1s, found 15129 files...maldet(10014): {scan} scan of (15129 files) in progress...maldet(10014): {scan} 15129/15129 files scanned: 1 hits 0 cleanedmaldet(10014): {scan} scan completed on : files 15129, malware hits 1, cleaned hits 0, time 1186smaldet(10014): {scan} scan report saved, to view run: maldet --report 210510-1707.10014[root@backslinux ~]#
Para imprimir los archivos en cuarentena, ejecuta estos comandos.
cd /usr/local/maldetect/quarantine/ls -l
Una vez detectes que no son falsos positivos, los borras.
sudo rm -rf /usr/local/maldetect/quarantine/*
Canales de Telegram: Canal SoloLinux – Canal SoloWordpress
Chat de SoloLinux en Telegram

Forzar la optimización y autoreparación de todas las tablas.
21 SOLOLINUX
MANUALES
Reparar bases de datos con mysqlcheck
La herramienta mysqlcheck, es indispensable para realizar un correcto mantenimiento de las tablas: analiza, verifica, optimiza y repara las tablas de una base de datos MariaDB o MySQL.
Debes tener presente, que mysqlcheck no funciona con tablas peticionadas. Mysqlcheck es similar a myisamchk, pero tiene una forma de operar diferente. La principal diferencia es… que mysqlcheck se usa con el servidor mysqld en ejecución, y por el contrario, usamos myisamchk con el servidor parado. Es evidente que el beneficio de usar mysqlcheck, no entorpece el funcionamiento del servicio.
Tal vez te preguntes como trabaja la herramienta, la respuesta es simple, tan solo es una interfaz en línea de comandos con la capacidad de ejecutar otros comandos específicos, que tratan una base de datos. Por ejemplo: CHECK TABLE, REPAIR TABLE, ANALYZE TABLE y OPTIMIZE TABLE.
Reparar bases de datos con mysqlcheck
Estos son los comandos de mysqlcheck, más utilizados. Si tienes problemas para ejecutarlos, tienes la solución al final del articulo.
Verificar y reparar todas las bases de datos.
mysqlcheck -A --auto-repair -u root -p
mysqlcheck -A --auto-repair -f -o -u root -p
Verificar todas las bases de datos.
Verificar las tablas de todas las bases de datos.
Reparar las tablas de todas las bases de datos.
Optimizar las tablas de todas las bases de datos.
mysqlcheck --all-databases -u root -p -c
mysqlcheck --all-databases -u root -p -a
mysqlcheck --all-databases -u root -p -r
mysqlcheck --all-databases -u root -p -o
Existen muchas otras opciones, que puedes revisar en el siguiente enlace.
● Listado de opciones de la herramienta MySQLCheck
Problemas con el root
Si al ejecutar cualquier comando descrito anteriormente, aparece un error similar, a…
mysqlcheck: Got error: 1045: Access denied for user ‘root’@’localhost’ (using password: YES) when
trying to connect
[root@BackslinuX ~]# mysqlcheck -A --auto-repair -u root -pEnter password: mysqlcheck: Got error: 1045: Access denied for user 'root'@'localhost' (using password: YES) when trying to connect[root@BackslinuX ~]#
Esto sucede porque tienes algún problema de privilegios. Lo que hacemos introducir un password al usuario root de MySQL y, darle permisos.
mysql
Ejecuta estas declaraciones (no te olvides de introducir una contraseña).
mysql -u root mysql mysql> UPDATE user SET Password=PASSWORD('una-password') where USER='root';mysql> FLUSH PRIVILEGES;
Si aparece algún error de contraseña, ejecuta…
update user set authentication_string=password('una-password') where user='root';
Para salir de la consola MySQL.
exit

22SOLOLINUX
MANUALES
Solo falta reiniciar el servicio.
# MariaDBsystemctl restart mariadb.service# osystemctl restart mariadb# MySQLsystemctl restart mysql.service# osystemctl restart mysql
Canales de Telegram: Canal SoloLinux – Canal SoloWordpress
Chat de SoloLinux en Telegram

23 SOLOLINUX
DISTROS LINUX
SystemRescue 8.0.3 – Listo para su descarga
SystemRescue, antes conocido como SystemRescueCD; es una distribución live basada en Arch Linux diseñada específicamente para reparar sistemas y datos, que han sufrido algún daño importante.
El propósito principal de SystemRescue 8.0.3, es reparar sistemas informáticos que no se pueden arrancar o que están dañados después de sufrir un bloqueo del sistema. Nos permite de manera fácil, realizar tareas administrativas en la máquina, como crear o editar las particiones del disco duro.
v
SystemRescue 8.0.3 – Listo para su descarga
SystemRescue 8.03 trae varias actualizaciones importantes, pero sin duda las más llamativas son las de GParted 1.3 y el añadido de XFBurn.
GParted es uno de los administradores de particiones más populares en Linux. Esta herramienta gráfica nos permite crear, eliminar, cambiar el tamaño, mover, verificar y copiar particiones de disco y el sistema de archivos.
Xfburn es una aplicación específica, para grabar discos CD / DVD / BlueRay. Desarrollado para XFCE, puede usarse en otros entornos de escritorio.
Otras novedades a destacar:● Se actualiza al Kernel 5.10.34.● Se mejora el inicio en sistemas NTFS.● Se añade gsmartcontrol (inspecciona el estado de los discos, incluyendo los SSD).● Mejorados los repositorios de la versión i686.● etc, etc… Puedes descargar esta distribución específica en rescates, desde su página oficial.● Descargar SystemRescue 8.03
Una vez descargada la iso, creas un liveCD o un USB-live. Arrancas tu sistema con el live y, seleccionas la primera opción del menú «Inicio con configuración por defecto».
Aparece la pantalla, tal como en la siguiente imagen de ejemplo.
Para iniciar sesión con el entorno de escritorio XFCE, ejecuta el siguiente comando.
startx
Se inicia XFCE, ya puedes empezar a trabajar.

24SOLOLINUX
SOFTWARE
Instalar LibreOffice 7.1.3 en Linux
Desde hace pocos días, LibreOffice 7.1.3 está disponible para su descarga desde su página oficial. Como es habitual, se ofrecen paquetes binarios para distribuciones Linux basadas en DEB y RPM, así como un código fuente para aquellos que quieran compilar la suite ofimática.
Sin embargo, debes tener en cuenta que esta edición es la «Comunitaria» de LibreOffice. Esto quiere decir, que no es apropiada para implantaciones empresariales que requieren una alta estabilidad. Pensada para usuarios finales, el lanzamiento de LibreOffice 7.1.3 Community está dirigido a usuarios avanzados y entusiastas de la tecnología
que buscan novedosas funciones vanguardistas en la suite ofimática de código abierto.Recuerda que la serie LibreOffice 7.1.x, será compatible hasta finales de noviembre de 2021, cuando se prevé la revolución de LibreOffice con su salto a la serie 7.2 en su versión estable.
Salvo excepciones puntuales, las distribuciones linux no ofrecen de manera oficial la última versión de LibreOffice. Nosotros, te explicamos como descargar los binarios de tu distribución DEB o RPM, e instalar la nueva suite ofimática en tu sistema preferido.
Instalar LibreOffice 7.1.3 en linux
Antes de instalar la nueva versión, es conveniente desinstalar la instalada en la actualidad.
Ubuntu, Debian, Linux Mint y derivados:
sudo apt remove --purge libreoffice* && sudo apt-get autoremovesudo apt autoremove
CentOS, RHEL y derivados:sudo yum remove libreoffice*
Fedora, CenOS 8, Alma Linux y derivados:
sudo dnf remove libreoffice*
OpenSuse y derivados:
sudo zypper remove libreoffice*
Ahora, descargamos los paquetes correspondientes a nuestra distribución linux, DEB o RPM.
● Descargar LibreOffice desde su página oficial
Para evitar la generación de basura, te recomiendo copiar la descarga en una carpeta independiente, pero eso es tu decisión. Ahora descomprimimos.
for x in *.tar.gz; do tar xfv $x; done
Una vez tengas generados todos los archivos, ejecuta el siguiente comando para instalar la suite (la correspondiente a tu linux).
Ubuntu, Debian, Linux Mint y derivados:
CentOS, RHEL y derivados:
Fedora, CenOS 8, Alma Linux y derivados:
OpenSuse y derivados:
sudo dpkg -i LibreOffice_*/DEBS/*.deb
sudo yum install LibreOffice_*/RPMS/*.rpm
sudo dnf install LibreOffice_*/RPMS/*.rpm
sudo zypper install LibreOffice_*/RPMS/*.rpm
Una vez concluya el proceso, ya tienes instalada la última versión estable de LibreOffice. Te recomiendo reiniciar el sistema, pero esto es opcional.
sudo reboot

25 SOLOLINUX
DISTROS LINUX
4 distribuciones Linux que todo usuario debe probar
Distribuciones Linux existen muchas, pero no seamos hipócritas, últimamente vengo observando que entre las comunidades linux, sobre todo por parte de los usuarios más noveles existe una cierta actitud hacia otras distribuciones, que realmente jamás usaron en profundidad o que incluso desconocen.
Dada la experiencia que me asumo, normalmente trago saliva y me callo: cuando alguien que aterrizo en nuestro sistema hace apenas un par de años se enfrenta en una agria discusión, a un profesional con más de 30 años de experiencia. En fin, el tiempo pone a cada uno en su sitio, a los que producen y, a los que copian y piensan que generan algo productivo.En este artículo no tratamos las 4 distribuciones linux, que son mejores para cualquier usuario, no. Simplemente vamos a revisar las 4 distribuciones linux, que en realidad (la mayoría) se basan en otras, pero por su implicación con la comunidad, o por sus nuevas propuestas se merecen una mención. Si aprendes a manejarlas (incluyendo su consola), te moverás con soltura con las originales, incluso con sus derivados.
4 distribuciones linux que todo usuario debe probarMX Linux
MX Linux es una excelente opción, para los que quieren introducirse en el mundo Debian. Plagada de excelentes y útiles herramientas, aprenderás a moverte en un entorno similar a Debian de una forma sencilla.
Destacamos su gran comunidad y, un excelente trabajo a la hora de crear entornos gráficos para comandos linux. Por otro lado… no es tan liviana como la quieren promocionar, su mejora XFCE es tan solo una presunta mejora y, no ofrece doble pantalla por defecto. Como sistema está todo dicho, es un Debian y eso lo dice todo. Buena distribución linux.
● Descargar MX Linux
Fedora
Si MX Linux es un Debian con lavado de cara, Fedora viene de la mano de RHEL. Le duela a quien le duela (me incluyo), cuando hablamos de RHEL debemos hacer una reverencia. Soy consciente de que sus últimas malas artes, como la destrucción de CentOS, ha sido un… «hasta aquí hemos llegado». Pero lo cortes no quita lo valiente, si una empresa apostó y colaboró con la comunidad, esa fue Red Hat.
Haciendo uso de rpm, sus derivados son los más utilizados por datacenters y profesionales, a la hora de crear servidores web seguros y confiables. Pero tampoco quiero que te lleves un chasco, personalmente no te recomiendo usar Fedora en producción (es mi opinión), genera demasiadas actualizaciones no probadas al 100%, que pueden destruir tu sistema. Si embargo, es una excelente toma de contacto si quieres familiarizarte con servidores RHEL, Alma Linux, CentOS, etc.
● Descargar Fedora

26SOLOLINUX
DISTROS LINUX
Slackware
Madre de grandes distribuciones linux, como por ejemplo Open Suse. Slackware ofrece un concepto diferente, el uso y la estabilidad son primordiales. Instalas y te olvidas, durante años tendrás las actualizaciones necesarias.
Si quieres tener un control total sobre tu sistema, debes probar Slackware. Es una de esas distribuciones Linux, que ofrecen un control y flexibilidad total del sistema, altamente recomendada para adquirir profundos conocimientos, su uso no es tan difícil como puede parecer.
● Descargar Slackware
Linux Mint
Tal vez no sea correcto, tampoco es santo de mi devoción, pero tengo claro que desde el lanzamiento de Ubuntu… el uso de linux fue un antes y un después. A pesar de compartir su base con Debian, la verdad, es que el apoyo de Canonical ha sido fundamental para linux.
El máximo exponente si hablamos de derivados directos de Ubuntu, es Linux Mint. Una distribución impresionante, válida para cualquier tarea, ya sea doméstica o profesional. Últimamente nos tiene acostumbrados a crear sus propias herramientas de producción, que si bien es cierto se basan en otros desarrollos, los mejoran de manera considerable.
● Descargar Linux Mint
Nota del autor: Este artículo se destina principalmente a estudiantes que se inician en linux, pues si conocen y manejan estas distros, serán capaces de todo. También se lo dedico, a los que se dejarían cortar un dedo afirmando por todos los santos posibles que Open Suse es un Red Hat, que sigan pensando lo mismo, no creo que lleguen muy lejos.

27 SOLOLINUX
DISTROS LINUX
Los 5 mejores linux del 2021 para laptops
¿Acabas de comprar una laptop nueva?. ¿Tienes un viejo portátil (laptop), que te gustaría revivir?. Independientemente de tus motivos, podemos afirmar que los mejores linux del 2021 aptos para laptops o portátiles, son aquellos que ofrecen un mejor soporte de controladores y, tienen la capacidad de adaptarse al rendimiento que ofrecen las máquinas, ya sean modernas o un tanto obsoletas.
Ya seas desarrollador de software, uses gráficos, juegos o simple trabajo de oficina. Las distribuciones Linux que te propongo a continuación, ofrecen un excelente soporte para tarjetas gráficas, de sonido, cámaras web, adaptadores inalámbricos, etc. Además, algunos son bastante ligeros, lo que es especialmente importante para obtener un buen rendimiento en máquinas antiguas. El orden del artículo es aleatorio.
Los 5 mejores linux del 2021 para laptops
Linux Mint
Si vienes de Windows, encontraras un entorno familiar donde te sentirás muy cómodo.
Linux Mint es el rey de los derivados de Ubuntu, incluso preinstala aplicaciones que Ubuntu no trae por defecto. Por ejemplo, incluye muchos codecs tanto privativos, como los opensource.El beneficio que obtienen al instalar Linux Mint en vez de Ubuntu, lo puedes palpar al iniciar Mint. Es un sistema operativo mucho más liviano, con una carga de controladores inmensa, además de perfectamente válido tanto para laptops modernas, como para las que ya tienen unos años. Ofrece los mismos repositorios de software que Ubuntu, de forma que puedas descargar toneladas de aplicaciones.
● Descargar Linux Mint
OpenSUSE
Muy popular entre administradores de sistemas y estudiantes de ciencias de computación, Esta distribución linux, nos permite tener el control de muchas funciones y servicios sin la necesidad de memorizar comandos complejos.
OpenSUSE está patrocinada por importantes empresas, como por ejemplo B1 Systems o AMD. Disponible tanto en la versión rolling (Tumbleweed), como en versión estable (Leap), ofrece una de las mejores y más poderosas herramientas de configuración del sistema que puedes encontrar, hablamos de YaST.
Tiene un soporte de controladores fabuloso, todo funciona bien desde el primer momento.
No la consideramos una distribución ligera, pero como desde su ISO de instalación puedes seleccionar otros entornos de escritorio, como XFCE o LxQT, es válida para sistemas con unos años a sus espaldas.
● Descargar OpenSUSE Tumbleweed● Descargar OpenSUSE Leap
Manjaro Linux
Manjaro es una de las distribuciones Linux, más fáciles de usar. Diseñada para instalar y funcionar, viene repleta de útiles y aplicaciones variadas. Destaca por tener un soporte de hardware excelente, gracias al administrador de detección de hardware que viene por defecto.
Basado en Arch Linux, nos permite cambiar fácilmente el kernel sin ningún problema y, bajo un entorno gráfico. Como cualquier distro basada en Arch, podrás elegir los componentes de tu sistema. Al ser tan personalizable, la podemos considerar apta para sistemas antiguos.
● Descargar Manjaro Linux
Elementary OS
Elementary OS es una distribución basada en Ubuntu, con un entorno de escritorio personalizado espectacular

28SOLOLINUX
DISTROS LINUX
conocido como Pantheon. Pero más allá de su agradable estética, es conocido por ser un sistema operativo poderoso que puedes instalar en cualquier laptop, sin ningún problema.
La comunidad de Elementary OS desarrolla un SO ligero, pero a la vez eficiente. Al igual que su distribución madre, incorpora la mayoría de controladores necesarios para que no tengas problemas con tu laptop.
● Descargar Elementary OS
Zorin OS
Zorin OS es otra distribución de Linux ligera, con la capacidad de instalar y funcionar sin problemas en máquinas de hasta 15 años. Esta distribución tiene un diseño similar, al escritorio de Windows, lo que la hace ideal para los usuarios de Windows, ya que esto facilita su transición a Linux.
Al estar basada en Ubuntu, no tendrás ningún problema con la detección de hardware (salvo extraños casos), además de poder instalar todas las herramientas creadas para el mismo Ubuntu.
● Descargar Zorin OS Lite
Conclusión
Decidir que distribución Linux debes instalar en tu laptop o portátil, no es tare sencilla, todo depende en gran medida de si es moderna o tiene sus años, además del uso final que le quieras dar.
Si tu máquina es antigua, necesitas una distribución liviana como Manjaro, Elementary OS o Linux Mint. Si tiene más de 10 o 12 años, deberías probar Zorin Lite. OpenSUSE es algo más pesada y, aunque puedes añadir o quitar herramientas durante su instalación (incluyendo el escritorio), no la recomiendo para máquinas de más de 8 años.
Existen otras opciones que pueden ser válidas, por ejemplo MX Linux, pero claro… MX Linux se basa en un Debian estable puro, por tanto viene por defecto con un kernel obsoleto que te dará más problemas que soluciones (en detección de hardware), en máquinas modernas.
Publicidad:Quieres poner publicidad en la revista, ahora puedes hacerlo de forma muy simple, llegando a todo el mundo con esta revista digital gratuita de software libre y GNU/Linux en ESPAÑOL
CON SOLOLINUX MULTIPLICARAS TUS CLIENTES
Para mayor información escribe un e-mail a: [email protected]

29 SOLOLINUX
MANUALES
Habilitar el inicio de sesión automático en Ubuntu 20.04
Es una práctica recomendable, por no decir obligatoria, que los usuarios tengan que introducir su contraseña de autentificación personal, para iniciar sesión en un sistema Linux. Esto es la primera e indispensable barrera, que nos ayuda a proteger nuestros archivos confidenciales o personales, correos electrónicos y, otros datos importantes que contenga nuestro sistema.
Existen circunstancias personales, en las cuales, tu sistema ya se encuentra en una ubicación segura y a salvo de amenazas contra la privacidad. En estos casos y solo si estás muy seguro, puedes ahorrarte la molestia de tener que introducir tu password cada vez que inicies sesión.
Habilitar el inicio de sesión automático en Ubuntu 20.04
Como superusuario, puedes habilitar el inicio de sesión automático para tu propio usuario, o cualquiera que te interese. Tal vez la fórmula más común es mediante interfaz gráfica, pero como siempre digo… en sololinux.es estamos para que aprendas. Por ello, nosotros habilitaremos el inicio de sesión automático desde nuestra terminal, rápido, fácil y seguro. Vamos a ello.
Gnome tiene un archivo de configuración, desde el cual puedes modificar la forma de iniciar sesión en el sistema.
sudo nano /etc/gdm3/custom.conf
La zona del marco rojo de la anterior imagen, es la que tenemos que tratar.
# Enabling automatic login# AutomaticLoginEnable = true# AutomaticLogin = user1
Para habilitar el inicio de sesión automático en Ubuntu, lo único que debes hacer es, descomentar la segunda y tercera línea y, agregar el nombre del usuario afectado también en la tercera línea.
Vemos un ejemplo completo.
# GDM configuration storage## See /usr/share/gdm/gdm.schemas for a list of available options.[daemon]# Uncomment the line below to force the login screen to use Xorg#WaylandEnable=false# Enabling automatic loginAutomaticLoginEnable = true <<-----AutomaticLogin = sololinux <<-----# Enabling timed login# TimedLoginEnable = true# TimedLogin = user1# TimedLoginDelay = 10[security][xdmcp][chooser][debug]# Uncomment the line below to turn on debugging# More verbose logs# Additionally lets the X server dump core if it crashes#Enable=true
Solo falta guardar el archivo y reiniciar la máquina.
sudo reboot

30SOLOLINUX
HARDWARE
Que es el UUID y como identificarlo en linux
UUID son las siglas de Universal Unique Identifier, también conocido como identificadores universalmente únicos, que se pueden generar sin el apoyo de una autoridad competente y centralizada. Existen cuatro tipos de UUID que se utilizan en diferentes escenarios. Todos los UUID salvo raras excepciones, tienen una longitud de 128 bits, que se representan con 32 caracteres hexadecimales separados por cuatro guiones.
La versión más habitual es la 1, que combina una dirección MAC junto a una marca de tiempo para tener exclusividad. Los UUID de la versión 4, son simplemente cadenas de datos aleatorios de 128 bits, cambiando algunos bits de manera que simplifique la tarea de identificar la versión y la variante.
Los menos comunes son los que corresponden a la versión 3 y la versión 5. Estos usan funciones hash MD5 y SHA1 respectivamente, también incluye un espacio de nombres y un valor de datos que generan un ID único. En realidad, es prácticamente imposible que te encuentres con un entorno donde se produzcan colisiones por el UUID.
Que es el UUID y como identificarlo en linux
El UUID en linux es muy importante, sobre todo cuando hablamos de sistemas con muchos discos o particiones. Este es el número identificativo que permite montar las particiones correctamente, sin que se produzca errores ni confusiones.
Debo reafirmar, que el UUID es único e independiente de los nombres reales de los dispositivos. Si no fuera así, se producirían errores en el arranque, ya que es posible que un sistema modifique el nombre de un disco, sobre todo al instalar uno nuevo e iniciar el sistema.
Identificar el UUID
Podemos identificar fácilmente el UUID de nuestras particiones, con él. Su uso es sencillo, tan solo ejecútalo como te indico a continuación.
sudo blkid
sergio@sololinux:~$ sudo blkid/dev/sda1: UUID="F951-9901" TYPE="vfat" PARTLABEL="EFI System Partition" PARTUUID="5485891d-5cd2-4453-823c-53191e707dd4"/dev/sda2: UUID="77674f63-7f05-4b96-a2aa-125cd616afcb" TYPE="ext4" PARTUUID="5a5619ca-0dac-4738-97cc-64449449d9e8"sergio@sololinux:~$
Ahora otro ejemplo, en un sistema raid 5.

31 SOLOLINUX
HARDWARE
También puedes buscar el identificador, especificando la partición.
sudo blkid /dev/sda2
sergio@sololinux:~$ sudo blkid /dev/sda2/dev/sda2: UUID="77674f63-7f05-4b96-a2aa-125cd616afcb" TYPE="ext4" PARTUUID="5a5619ca-0dac-4738-97cc-64449449d9e8"sergio@sololinux:~$
UUID vs GUID
En la mayoría de los casos, UUID y GUID son prácticamente lo mismo. Un GUID (identificador único global) tiene el mismo número de dígitos y el mismo formato que un UUID. Sin embargo, Microsoft suele utilizar el término GUID (en lugar de UUID) para referirse a identificadores únicos en sus dispositivos Windows.
Microsoft .NET Framework incluye la función NewGuid (), que genera el GUID.

32SOLOLINUX
MANUALES
Actualizar FFmpeg en Ubuntu 18.04 y derivados
FFmpeg es la herramienta en línea de comandos más potente y útil en Linux, si hablamos de transcodificación de archivos multimedia. Sus funciones son muchas, convertir archivos multimedia entre varios formatos de video y audio, o cambiar el tamaño de los videos son las dos más destacadas.
Hace uso de bibliotecas de audio y video comunes, como libavcode, libavformat y libavutil; pero a pesar de ello y por razones desconocidas, Ubuntu 18.04, Limux Mint 19.X y todos sus derivados, no disfrutan de la serie FFmpeg 4.X que es la última versión.
Son miles y miles los usuarios que aún disfrutan, de las distribuciones linux Ubuntu 18.04, Ubuntu 16.04 y todos sus derivados. En este artículo vemos como actualizar nuestro FFmpeg, a la versión 4.3.
Actualizar FFmpeg en Ubuntu 18.04 y derivados
Antes de comenzar, verificamos la versión instalada.
ffmpeg –version
En nuestro caso tenemos instalada, la versión 3.4.8.
El paquete FFmpeg viene incluido en el repositorio predeterminado de Ubuntu, como no lo quieren actualizar, debemos agregar un ppa alternativo.
sudo add-apt-repository ppa:jonathonf/ffmpeg-4
Actualizamos…
sudo apt update
Vemos el nuevo paquete listo para su actualización.
sudo apt list --upgradable
En el ejemplo, observamos que la versión 4.3.2 está lista para ser instalada.
Actualizamos.
sudo apt full-upgrade
Se instalan librerías nuevas.
root@sololinux:~# apt full-upgradeLeyendo lista de paquetes... HechoCreando árbol de dependencias Leyendo la información de estado... HechoCalculando la actualización... HechoSe instalarán los siguientes paquetes NUEVOS: libaom0 libaribb24-0 libavcodec-extra58 libavdevice58 libavfilter7 libavformat58 libavresample4 libavutil56 libcodec2-0.7 libmysofa1 libpocketsphinx3 libpostproc55 librabbitmq4 libsphinxbase3 libsrt1-gnutls libswresample3 libswscale5 libvidstab1.1 libx264-155 libx265-192 libzimg2 ocl-icd-libopencl1Se actualizarán los siguientes paquetes: ffmpeg libavcodec-extra libchromaprint1 libmysofa0 libopenmpt05 actualizados, 22 nuevos se instalarán, 0 para eliminar y 0 no actualizados.Se necesita descargar 14,1 MB de archivos.Se utilizarán 49,3 MB de espacio de disco adicional después de esta operación.¿Desea continuar? [S/n]
Una vez concluya el proceso, verifica la nueva versión instalada en el sistema.
ffmpeg –version
La actualización es correcta.
sergio@sololinux:~$ ffmpeg –versionffmpeg version 4.3.2-0york0~18.04 Copyright (c) 2000-2021 the FFmpeg developers built with gcc 7 (Ubuntu 7.5.0-3ubuntu1~18.04)
Ejecuta los siguientes comandos, para visualizar todos los codificadores y decodificadores disponibles en la nueva versión de FFmpeg.
ffmpeg -encodersffmpeg -decoders
nEl mantenimiento extendido de Canonical, también conocido como ESM, ofrece soporte sobre Ubuntu 16.04 hasta el año 2024.

33 SOLOLINUX
HARDWARE
Cuanta memoria tengo y de que tipo es
Averiguar la cantidad de memoria ram de nuestro sistema, es tarea sencilla. Lo que ya no es tan simple, es identificar el tipo y aún menos el modelo. Saber si tienes DDR3, DDR4, SO-DIMM o cualquier otro tipo de memoria, es importante, a demás de la frecuencia y otros datos requeridos.
Cuando queremos adquirir una nueva memoria, para sustituir o ampliar la que tenemos. Es necesario disponer de los datos mencionados anteriormente, no sería la primera vez que un usuario adquiere una memoria no compatible para su máquina. Como norma general, lo más seguro es visualizar la memoria física y buscar un modelo compatible o igual.
Esta práctica no siempre es posible, sobre todo para los usuarios no acostumbrados a trabajar con hardware. Esto aún se complica más, cuando hablamos de un portátil (notebook / laptop). En este artículo veremos como identificar el modelo de memoria, además (muy importante), de la cantidad máxima de memoria soportada por nuestro sistema.
Cuanta memoria tengo y de que tipo es
Existen varios comandos para lograr nuestro objetivo, pero sin duda alguna… el más claro y que nos aparta los datos necesarios, es el siguiente.
sudo dmidecode --type memory | less
En el primer apartado, vemos la cantidad máxima de memoria soportada por nuestro sistema.
En los siguientes apartados, aparece la memoria contenida en cada ranura. Observa estos datos, pues aparte de la marca, también aparece el modelo. Con este último dato ya no tendrás ningún problema, a la hora de adquirir un dispositivo compatible con tu máquina.
Handle 0x004A, DMI type 17, 84 bytesMemory Device Array Handle: 0x0037 Error Information Handle: Not Provided Total Width: 72 bits Data Width: 64 bits Size: 16384 MB Form Factor: DIMM Set: None Locator: DIMM_A2 Bank Locator: BANK 1 Type: DDR4 Type Detail: Synchronous Speed: 2667 MT/s Manufacturer: Samsung Serial Number: 15CEF42A Asset Tag: 9876543210 Part Number: M391A2K43BB1-CTD <<<---------- Modelo Rank: 2 Configured Memory Speed: 2666 MT/s Minimum Voltage: 1.2 V Maximum Voltage: 1.2 V Configured Voltage: 1.2 V Memory Technology: DRAM Memory Operating Mode Capability: Volatile memory Firmware Version: Not Specified Module Manufacturer ID: Bank 1, Hex 0xCE Module Product ID: Unknown Memory Subsystem Controller Manufacturer ID: Unknown Memory Subsystem Controller Product ID: Unknown Non-Volatile Size: None Volatile Size: 16 GB
Otro ejemplo que tal vez comprendas mejor, pues se trata de una laptop.# dmidecode 3.1Getting SMBIOS data from sysfs.SMBIOS 3.0.0 present.Handle 0x0025, DMI type 16, 23 bytesPhysical Memory Array Location: System Board Or Motherboard Use: System Memory Error Correction Type: None Maximum Capacity: 32 GB Error Information Handle: No Error Number Of Devices: 2Handle 0x0026, DMI type 17, 40 bytesMemory Device Array Handle: 0x0025 Error Information Handle: No Error Total Width: 8 bits Data Width: 8 bits Size: 8192 MB Form Factor: SODIMM Set: None Locator: Bottom Bank Locator: BANK 0 Type: DDR3L Type Detail: Synchronous Speed: 1600 MT/s Manufacturer: Samsung Serial Number: 18190200 Asset Tag: 9876543210 Part Number: M471B1G73DB0-YK0 Rank: Unknown Configured Clock Speed: 1600 MT/s Minimum Voltage: 1.35 V Maximum Voltage: 1.5 V
Otros comandos interesantes, con los cuales también puedes obtener mucha información, son los siguientes.
sudo lshw -c memory
sudo dmidecode -t 16
sudo dmidecode -t 17

34SOLOLINUX
SEGURIDAD
Encriptar texto con base 64 en terminal linux
Base64 es un algoritmo de codificación que nos permite transformar cualquier carácter, en un código compuesto por letras latinas, dígitos y algún símbolo específico. La simplicidad del algoritmo, es una de las razones por las que Base64 es tan popular.
Los pasos para convertir / codificar datos a Base64, son simples y rápidos. Base64 es un algoritmo reversible, por tanto decodificar Base64 en datos legibles por humanos, también es tarea sencilla, tan solo debes invertir los pasos. En nuestro caso, usaremos OpenSSL para las operaciones previstas en el artículo.
Encriptar texto con Base 64 en terminal linux
Esta operación es extremadamente sencilla, además la puedes integrar, exportar, etc, en cualquier script bash. La sintaxis que debes usar es la siguiente.echo [text] | openssl enc -base64
echo "Bienvenido a SoloLinux" | openssl enc -base64
El resultado del texto encriptado es…QmllbnZlbmlkbyBhIFNvbG9MaW51eAo=
Ahora lo desencriptamos añadiendo «-d», al final de la orden.
echo [codigo-encriptado] | openssl enc -base64 -d
echo "QmllbnZlbmlkbyBhIFNvbG9MaW51eAo=" | openssl enc -base64 -d
Evidentemente, ya conocemos el resultado. Espero te sea de utilidad, este pequeño tip para tu terminal linux.
Bienvenido a SoloLinux

35 SOLOLINUX
MANUALES
Convertir pdf a imagen con pdftoppm
Portable Document Format (PDF) to Portable Pixmap (PPM) converter, más conocido como «pdftoppm», es una herramienta con la capacidad de generar archivos de imagen a partir de un documento PDF. Su uso es rápido y sencillo, ya que tan solo debemos ejecutar unos simples comandos en la terminal de nuestra distribución linux.
La herramienta pdftoppm no solo permite convertir PDF en archivos de imagen, también puedes configurar el formato y las dimensiones de las imágenes a generar, incluso agregar un filtro de color. La herramienta permite la conversión desde documentos pdf, a los siguientes formatos de imagen.
● PNG● JPEG● JPEGCMYK● JPEGOPT● TIFF
Convertir pdf a imagen con pdftoppm
La utilidad pdftoppm forma parte del paquete poppler-utils de linux. No todas las distribuciones linux, la traen por defecto, así que la instalamos.
Instalar poppler-utilsDebian, Ubuntu, Linux Mint y derivados
Fedora, CentOS, Alma Linux y derivados
sudo apt install poppler-utils
# CentOS 7 y derivadossudo yum install poppler-utils# Fedora, CentOS 8, Alma Linux y derivadossudo dnf install poppler-utils
Arch Linux, Manjaro y derivados
sudo pacman -S poppler
OpenSUSE y derivados
sudo zypper addrepo https://download.opensuse.org/repositories/openSUSE:Leap:15.2:Update/standard/openSUSE:Leap:15.2:Update.reposudo zypper refreshsudo zypper install poppler-toolssudo install poppler-tools
Como usar pdftoppm y convertir pdf a imagen
Pdftoppm tiene muchas opciones de uso, pero los más usados son… convertir un PDF a imágenes, cambiar el formato de la imagen, convertir solo páginas específicas del pdf y, cambiar la resolución de la imagen.
Convertir un PDF completo a imágenes
Para convertir en imágenes un pdf completo, tan solo debes especificar el formato de las imágenes de salida, el documento pdf de entrada y, el nombre genérico de las imágenes.
pdftoppm -formato-de-imagen documento.pdf imagenes-de-salida
En nuestro ejemplo, convertimos el primer número de la revista sololinux a imágenes png, pero puedes seleccionar cualquiera de las extensiones mencionadas anteriormente.
pdftoppm -png REVISTA_SOLOLINUX_N01_FEBRERO_2019.pdf output-images
Especificar páginas del pdf a convertir en imágenes
Con las opciones «-f» y «-l», puedes especificar la primera y la última página a convertir en imagen. En nuestro ejemplo de la página 5, a la página 10.
pdftoppm -png -f 5 -l 10 REVISTA_SOLOLINUX_N01_FEBRERO_2019.pdf output-images
sergio@sololinux:~/demo$ ls -toutput-images-10.png output-images-08.png output-images-06.png REVISTA_SOLOLINUX_N01_FEBRERO_2019.pdfoutput-images-09.png output-images-07.png output-images-05.pngsergio@sololinux:~/demo$
Modificar la calidad de las imágenes de salida
Con «-rx» y «-ry», puedes modificar la resolución dpi de las imágenes a generar. Debes tener presente, que por defecto la herramienta pdftoppm genera las imágenes de salida, con una resolución de 150 dpi. En nuestro caso las reducimos a 50 x 50.pdftoppm -png -rx 50 -ry 50 REVISTA_SOLOLINUX_N01_FEBRERO_2019.pdf output-images
También puedes incluir una selección de páginas a convertir.
pdftoppm -png -f 5 -l 10 -rx 50 -ry 50 REVISTA_SOLOLINUX_N01_FEBRERO_2019.pdf output-images
sergio@sololinux:~/demo$ ls -lhtotal 11M-rw-rw-r-- 1 sergio sergio 212K may 20 15:35 output-images-05.png-rw-rw-r-- 1 sergio sergio 194K may 20 15:35 output-images-06.png-rw-rw-r-- 1 sergio sergio 146K may 20 15:35 output-images-07.png-rw-rw-r-- 1 sergio sergio 191K may 20 15:35 output-images-08.png-rw-rw-r-- 1 sergio sergio 130K may 20 15:35 output-images-09.png-rw-rw-r-- 1 sergio sergio 192K may 20 15:35 output-images-10.png-rw-rw-r-- 1 sergio sergio 9,8M may 20 15:05 REVISTA_SOLOLINUX_N01_FEBRERO_2019.pdfsergio@sololinux:~/demo$

36SOLOLINUX
MANUALES
Ajustar la gama de colores de las imágenes
También puedes jugar con los grises y monocromo en el resultado de la salida.
Escala de grises
# Usamos -graypdftoppm -gray REVISTA_SOLOLINUX_N01_FEBRERO_2019.pdf output-images
Monocromo
# Usamos -monopdftoppm -mono REVISTA_SOLOLINUX_N01_FEBRERO_2019.pdf output-images
Canales de Telegram: Canal SoloLinux – Canal SoloWordpress
Chat de SoloLinux en Telegram

37 SOLOLINUX
MANUALES
Instalar codecs multimedia en linux
De forma predeterminada, muchas distribuciones Linux no reproducen la mayoría de los archivos de audio o video, que están en formatos encriptados al ser propietarios. Este problema se produce, porque no tenemos instalados los codecs necesarios.
Este tipo de archivos, sobre todo los decodificadores, no son de código abierto e incluso algunos de ellos tienen patentes de derechos de autor, que podrían ocasionar problemas legales. Por este motivo, estos no se instalan de forma predeterminada ni vienen en el repositorio oficial (salvo casos excepcionales).
Al intentar reproducir formatos multimedia patentados, sin haber instado los codecs multimedia, verás el mensaje de error «No se puede reproducir el archivo». En este breve articulo, veremos cómo instalar los codecs necesarios en las distribuciones linux más populares.
Instalar codecs multimedia en linux
Vemos como instalar los codecs multimedia en nuestra distribución linux preferida.
En Ubuntu y derivados
sudo add-apt-repository multiversesudo add-apt-repository restrictedsudo apt updatesudo apt install ubuntu-restricted-extras
En Fedora y derivados
sudo dnf install https://download1.rpmfusion.org/free/fedora/rpmfusion-free-release-$(rpm -E %fedora).noarch.rpmsudo dnf install https://download1.rpmfusion.org/nonfree/fedora/rpmfusion-nonfree-release-$(rpm -E %fedora).noarch.rpm##########sudo dnf install gstreamer1-plugins-{bad-*,good-*,base} gstreamer1-plugin-openh264 gstreamer1-libav --exclude=gstreamer1-plugins-bad-free-develsudo dnf install lame* --exclude=lame-develsudo dnf group upgrade --with-optional Multimedia
En Arch Linux, Manjaro y derivados
sudo pacman -S a52dec faac faad2 flac jasper lame libdca libdv libmad libmpeg2 libtheora libvorbis libxv opus wavpack x264 xvidcore

38SOLOLINUX
MANUALES
En OpenSUSE y derivados
# Tumbleweedsudo zypper addrepo -cfp 90 'https://ftp.gwdg.de/pub/linux/misc/packman/suse/openSUSE_Tumbleweed/' packmansudo zypper refresh# Leap sudo zypper addrepo -cfp 90 'https://ftp.gwdg.de/pub/linux/misc/packman/suse/openSUSE_Leap_$releasever/' packmansudo zypper refresh
sudo zypper dist-upgrade --from packman --allow-vendor-changesudo zypper install --from packman ffmpeg gstreamer-plugins-{good,bad,ugly,libav} libavcodec-full vlc-codecs
En Debian y derivados
sudo apt-add-repository non-freesudo apt-add-repository contribsudo apt update
Instalar VLC solucionará muchos problemas de codecs en Debian y en cualquier otra distribución linux.
sudo apt install vlc
Otros codecs para Debian.
# Acepta en instalar paquetes requeridossudo apt install libavcodec-extra libdvdread4 libdvdcss2sudo dpkg-reconfigure libdvd-pkg
Codecs de Windows Media.
echo "deb http://www.deb-multimedia.org buster main non-free" | sudo tee /etc/apt/sources.list.d/deb-multimedia.listsudo apt update --allow-insecure-repositoriessudo apt install deb-multimedia-keyringsudo apt update# 64 bitssudo apt install w64codecs# 32 bitssudo apt install w32codecs

39 SOLOLINUX
MANUALES
Instalar .NET en Ubuntu y derivados
DotNet, más conocido como .NET, es una plataforma de desarrollo opensource para Windows, MacOS y Linux. .NET 5 y superiores, son los sucesores del veterano .NET Framework que a su vez se denominó .NET Core, hasta la versión 3.1. No confundas sus nombres, pues equivales a series de versiones distintas.
La herramienta es muy apreciada por los desarrolladores, ya que permite crear cualquier tipo de aplicación. El último .NET SDK viene con .NET Runtime, ASP.NET Core Runtime y .NET Desktop Runtime, además es 100% compatible con C# 9.0, F# 5.0 y Visual Basic 16.0 incluyendo los superiores.
Instalar .NET en Ubuntu y derivados
Publicado bajo licencia MIT, en el artículo de hoy vemos tres formas diferentes de instalar .NET en Ubuntu y derivados.● Mediante el comando apt● Descargando un script sh● Con paquete snap
Mediante el comando apt
.NET 5 es compatible a partir de Ubuntu 19.10, nosotros lo instalamos en Ubuntu 20.04. Sigue los pasos indicados.
wget https://packages.microsoft.com/config/ubuntu/20.04/packages-microsoft-prod.deb -O packages-microsoft-prod.debsudo dpkg -i packages-microsoft-prod.debsudo apt update
sudo apt install -y apt-transport-httpssudo apt updatesudo apt install -y dotnet-sdk-5.0
Descargando un script sh
Descargamos el script.
wget https://dot.net/v1/dotnet-install.sh
Concedemos permisos.sudo chmod 755 dotnet-install.sh
Instalamos la herramienta.
./dotnet-install.sh -c Current
Con paquete Snap
Para instalar la última versión estable.
sudo snap install dotnet-sdk --classic
Una vez concluya la instalación, debes registrar «dotnet» en el sistema.
sudo snap alias dotnet-sdk.dotnet dotnet
Si tienes alguna duda, puedes consultar su manual con el siguiente comando.
dotnet --help

40SOLOLINUX
MANUALES
Configurar Deluge Web en un servidor remoto
Deluge es uno de los clientes torrent más usados en linux, junto con Transmission. Los usuarios de archivos torrent, cada día tienen más problemas, o corren más riesgos al descargar este tipo de archivos, hace tiempo que se recomienda usar una VPN.
Imagínate que tienes un servidor dedicado o un simple VPS remoto, para descargar tus archivos vía Torrent. Más veloz, menos interrupciones y además sin ningún problema. En este artículo veremos como instalar Deluge en un servidor remoto, de forma que puedas conectarte y administrar tus torrent vía web.
Configurar Deluge Web en un servidor remoto
En nuestro caso, montaremos Deluge en Ubuntu 20.04, pero es prácticamente lo mismo en otras distribuciones y derivados. Como es habitual, comenzamos actualizando el sistema.
sudo apt updatesudo apt full-upgrade
Viene incluido en los repositorios oficiales, pero te recomiendo agregar el ppa para tener siempre la última versión disponible.
sudo add-apt-repository ppa:deluge-team/stablesudo apt-get update
Instalamos Deluge con sus complementos necesarios.
sudo apt install deluged deluge-web
root@SoloLinux-demo:~# sudo apt install deluged deluge-webReading package lists... DoneBuilding dependency tree Reading state information... DoneThe following additional packages will be installed: deluge-common geoip-database libboost-python1.71.0 libgeoip1 libimagequant0 libjbig0 libjpeg-turbo8 libjpeg8 liblcms2-2 libtiff5 libtorrent-rasterbar9 libwebp6 libwebpdemux2 libwebpmux3 python3-attr python3-automat python3-cffi-backend python3-click python3-colorama python3-constantly python3-cryptography python3-geoip python3-hamcrest python3-hyperlink python3-incremental python3-libtorrent python3-mako python3-markupsafe python3-olefile python3-openssl python3-pil python3-pyasn1 python3-pyasn1-modules python3-rencode python3-service-identity python3-setproctitle python3-twisted python3-twisted-bin python3-xdg python3-zope.interfaceSuggested packages: geoip-bin liblcms2-utils libtorrent-rasterbar-dbg python-attr-doc python-cryptography-doc python3-cryptography-vectors python3-beaker python-mako-doc python-openssl-doc python3-openssl-dbg python-pil-doc python3-pil-dbg python3-tk python3-pampy python3-qt4 python3-serial python3-wxgtk2.8 python3-twisted-bin-dbgThe following NEW packages will be installed: deluge-common deluge-web deluged geoip-database libboost-python1.71.0 libgeoip1 libimagequant0 libjbig0 libjpeg-turbo8 libjpeg8 liblcms2-2 libtiff5 libtorrent-rasterbar9 libwebp6 libwebpdemux2 libwebpmux3 python3-attr python3-automat python3-cffi-backend python3-click python3-colorama python3-constantly python3-cryptography python3-geoip python3-hamcrest python3-hyperlink python3-incremental python3-libtorrent python3-mako python3-markupsafe python3-olefile python3-openssl python3-pil python3-pyasn1 python3-pyasn1-modules python3-rencode python3-service-identity python3-setproctitle python3-twisted python3-twisted-bin python3-xdg python3-zope.interface0 upgraded, 42 newly installed, 0 to remove and 0 not upgraded.Need to get 10.4 MB of archives.After this operation, 49.2 MB of additional disk space will be used.Do you want to continue? [Y/n]
sudo apt install deluged deluge-web
Agregamos el usuario y el grupo Deluge.
sudo adduser --system --group deluge

41 SOLOLINUX
MANUALES
Si quieres también puedes agregar tu propio usuario.
sudo adduser usuario deluge
Nosotros, aún no siendo necesario agregamos el root. Al ser un dedicado, siempre acedemos vía ssh con root.root@SoloLinux-demo:~# sudo adduser root delugeAdding user `root' to group `deluge' ...Adding user root to group delugeDone.root@SoloLinux-demo:~#
Ahora necesitamos crear el archivo de servicio systemd, para Deluge.
sudo nano /etc/systemd/system/deluged.service
[Unit]Description=Deluge Bittorrent Client DaemonAfter=network-online.target[Service]Type=simpleUser=delugeGroup=delugeUMask=007ExecStart=/usr/bin/deluged -dRestart=on-failure# Configures the time to wait before service is stopped forcefully.TimeoutStopSec=300[Install]WantedBy=multi-user.target
Copia y pega lo siguiente.
Guarda el archivo y cierra el editor.
Reiniciamos el servicio, lo habilitamos y verificamos su estado.
sudo systemctl restart delugedsudo systemctl enable delugedsystemctl status deluged
Para concluir el artículo, habilitamos el acceso remoto vía web a nuestro servidor Deluge. Creamos un nuevo servicio.
sudo nano /etc/systemd/system/deluge-web.service
Copia y pega lo siguiente. Puedes modificar el usuario de acceso, si es necesario.
[Unit]Description=Deluge Bittorrent Client Web InterfaceAfter=network-online.target[Service]Type=simpleUser=delugeGroup=delugeUMask=027ExecStart=/usr/bin/deluge-web -dRestart=on-failure[Install]WantedBy=multi-user.target
Reiniciamos el servicio, lo habilitamos y verificamos su estado.sudo systemctl start deluge-websudo systemctl enable deluge-websystemctl status deluge-web
root@SoloLinux-demo:~# sudo nano /etc/systemd/system/deluge-web.serviceroot@SoloLinux-demo:~# sudo systemctl start deluge-webroot@SoloLinux-demo:~# sudo systemctl enable deluge-webCreated symlink /etc/systemd/system/multi-user.target.wants/deluge-web.service → /etc/systemd/system/deluge-web.service.root@SoloLinux-demo:~# systemctl status deluge-web● deluge-web.service - Deluge Bittorrent Client Web Interface Loaded: loaded (/etc/systemd/system/deluge-web.service; enabled; vendor pr> Active: active (running) since Mon 2021-05-24 13:14:33 UTC; 11s ago Main PID: 5938 (deluge-web) Tasks: 1 (limit: 19660) Memory: 43.9M CGroup: /system.slice/deluge-web.service └─5938 deluge-webMay 24 13:14:33 SoloLinux-demo systemd[1]: Started Deluge Bittorrent Client Web>May 24 13:14:33 SoloLinux-demo deluge-web[5938]: Unable to initialize gettext/l>May 24 13:14:33 SoloLinux-demo deluge-web[5938]: 'ngettext'May 24 13:14:33 SoloLinux-demo deluge-web[5938]: Traceback (most recent call la>May 24 13:14:33 SoloLinux-demo deluge-web[5938]: File "/usr/lib/python3/dist->May 24 13:14:33 SoloLinux-demo deluge-web[5938]: builtins.__dict__['_n'] = >May 24 13:14:33 SoloLinux-demo deluge-web[5938]: KeyError: 'ngettext'lines 1-16/16 (END)
Bien, ya puedes acceder vía navegador web mediante el puerto 8112.
http://ip-del-servidor:8112
Por defecto la contraseña solicitada es «deluge». Nos pregunta si la queremos cambiar, pero eso es tu decisión.
Selecciona la conexión por defecto y pulsa en conectar. Listo, ya tienes tu Deluge Web remoto listo para comenzar a trabajar. Felicidades!!!

42SOLOLINUX
MANUALES
Insertar una imagen de fondo en el Grub
Como norma general, las imágenes de fondo del menú del cargador de arranque del Grub, suelen ser bastante austeras y no muy agradables para la vista. Tal vez quieras cambiarla por otra.
En linux, disponemos de varios métodos para modificar la imagen de fondo del Grub. Pero hoy, en este artículo te voy a enseñar como modificar dicha imagen de una forma rápida, sencilla y lo más importante, sin tener que instalar aplicaciones específicas en nuestro sistema.
Tan solo debes recordar que… el Grub solo admite los siguientes tipos de imágenes: PNG, JPG y TGA. Pero si quieres obtener un resultado excelente, se recomienda usar imágenes en formato PNG.
Insertar una imagen de fondo en el Grub
Bien, esto es muy simple, ya verás. Es evidente, que ya tienes creada una imagen a tu gusto. Ahora, tienes que abrir tu administrador de archivos con «sudo». Digo «tu administrador de archivos», porque depende de tu entorno de escritorio tendrás por defecto uno, u otro.
Gnomesudo nautilus
XFCE
KDE
LXDE
sudo thunar
sudo dolphin
sudo pcmanfm
Otros…
Algunas distribuciones linux, usan un fork del administrador Nautilus de Gnome, lo conocemos como Nemo.
sudo nemo
Se abre nuestro administrador de archivos con permisos de root, así que ten cuidado con lo que tocas (no la vayas a fastidiar). En nuestro caso, buscamos en el primer dispositivo montado, que el sistema ha denominado como «sistema de archivos». Abrimos /home/sololinux/Descargas, que es donde tenemos guardada nuestra imagen para el Grub. La copias.
En el mismo dispositivo, vuelve a la raíz. Abre el directorio boot.

43 SOLOLINUX
MANUALES
En el boot nos encontramos con varios archivos y carpetas de configuración. Abre la denominada «grub».
En el Grub, no verás ningún archivo de imagen. Esto es algo normal, aún siendo así… pegamos la nuestra.
Una vez tengas la imagen en el Grub, cierra el administrador de archivos con permisos sudo. Abre la terminal de tu distribución linux y, ejecuta el siguiente comando.
sudo update-grub
Observa en el siguiente ejemplo, como se carga la imagen que nosotros hemos implantado.
sololinux@sololinux-demo:~$ sudo update-grubObteniendo el archivo «/etc/default/grub»Obteniendo el archivo «/etc/default/grub.d/init-select.cfg»Generando un fichero de configuración de grub...Found background image: Grub-SoloLinux.jpg <<<------------- Imagen GRUBEncontrada imagen de linux: /boot/vmlinuz-5.8.0-53-genericEncontrada imagen de memoria inicial: /boot/initrd.img-5.8.0-53-genericEncontrada imagen de linux: /boot/vmlinuz-5.8.0-43-genericEncontrada imagen de memoria inicial: /boot/initrd.img-5.8.0-43-genericFound memtest86+ image: /boot/memtest86+.elfFound memtest86+ image: /boot/memtest86+.binhechosololinux@sololinux-demo:~$
Reiniciamos el sistema.
sudo reboot
Como puedes ver… el Grub tiene la imagen de fondo deseada. En nuestro caso, no hicimos una buena elección por tema de colores. Bueno… otro día veremos como modificar el color del texto.
PD: Algunas distribuciones omiten el menú del Grub salvo en caso de error. Puedes verlo pulsando la tecla «Shift derecha».
Publicidad:Quieres poner publicidad en la revista, ahora puedes hacerlo de forma muy simple, llegando a todo el mundo con esta revista digital gratuita de software libre y GNU/Linux en ESPAÑOL
CON SOLOLINUX MULTIPLICARAS TUS CLIENTES
Para mayor información escribe un e-mail a: [email protected]

44SOLOLINUX
DISTROS LINUX
Slackware – Una gran distribución linux
La gran mayoría de distribuciones linux que tenemos en la actualidad, vieron la luz en la década del 2000. Pocos son los que recuerdan el nacimiento de linux y, aún menos de Unix o BSD, solo los que guerreábamos con ellos nos queda algo en el recuerdo.
Corría el año 1991, cuando se lanzó la primera versión de linux. Aquello supuso una auténtica revolución, teníamos delante un símil de UNIX, pero totalmente libre, guauuu. No tardaron mucho en adoptarlo desarrolladores de otros sistemas, para intentar crear un sistema totalmente open, pero con X.
Las discusiones persisten en el tiempo, pero lo cierto es que la primera distribución linux que vio la luz y que sigue activa… fue Slackware, concretamente el 16 de junio de 1993. La primera versión de Debian se lanzó unos meses más tarde. Esto me recuerda a un usuario, que hace unos días… nos quería hacer creer que en el 93, ya tenía instalado Slackware en su casa. Yo entiendo que la imaginación no tiene límites, pero las mentiras tienen las patas muy cortas. En 1993, las máquinas que se comercializaban en España, eran pocas y con altos precios. Internet no estaba desarrollado para el público en general, fue en 1995 cuando se lanzó infovia, que por cierto, salía bien caro para lo que ofrecía (32/64Kbs). La primera versión de Slackware???, jaja (y encima que tenía cuatro ventanas).
En el artículo de hoy, aprovechando el lanzamiento de la versión beta de Slackware 15.0 (después de 5 años de silencio), vamos a ver de forma rápida, si Slackware es para ti o no lo es.
Slackware – Una gran distribucion linux
Patrick Volkerding creó Slackware el año que termino la carrera de ciencias de la computacion. En aquellos tiempos, el linux más popular se conocía con el nombre de Softland Linux System (SLS), que para Patrick resultaba torpe, lenta y con muchos errores de programación. Su frustración le llevo a desarrollar Slackware, su éxito llevo a Debian a seguir un camino similar, Suse tomo la base de Slackware y desarrollo un sistema aún más fácil de usar.
El objetivo real de Slackware es, construir un potente sistema operativo «similar a Unix«, donde toda la configuración pasa a través de archivos de texto sin formato y en línea de comandos. No tiene asistentes GUI, pero ese no es su verdadero problema a la hora de instalar, creo que es más simple que con Arch Linux. La complejidad de Slackware radica en la gestión de sus paquetes.
Los repositorios solo incluyen paquetes centrales relacionados con el sistema. De hecho, no hay más que unos pocos miles de paquetes, en comparación con los más de 50.000 paquetes que Debian / Ubuntu incluyen en sus repositorios.
La creación de paquetes de Slackware por ti mismo, el uso de herramientas para convertir archivos rpm y deb, compilar código fuente. Esto es Slackware. El comando upgradepkg, te puede ayudar, pero esta herramienta solo instala un paquete y verifica los instalados. No resuelve dependencia ni ninguna otra función avanzada.
Si bien el Slackware básico tiene un diseño minimalista, la instalación predeterminada es bastante completa, además se incluye software de producción, así como los entornos de escritorio KDE y Xfce. Si te decantas por una instalación predeterminada, mitigaras la falta de resolución automática de dependencias. En algún momento pensarás que retrocedes a los 90, pero no te dejes engañar, esto es un sistema poderoso.
La preferencia esta distribución es la estabilidad, esto quiere decir, que tal vez el software es un poco más antiguo, pero bueno… tienes otro ejemplo en Debian estable. Por defecto se instala el gestor de arranque LILO, que cumple su función realmente bien, pero hoy en día, todas usan GRUB. Indicamos que no se utiliza systemd.

45 SOLOLINUX
MANUALES
Quizás te preguntes si Slackware es para ti. La respuesta es simple, si te gusta hacer las cosas por ti mismo y no tienes miedo a la línea de comandos, podría valer la pena al menos echarle un vistazo. Como el dicho… sin miedo y al toro.
Si crees que su software es antiguo, es demasiado complicado administrar manualmente las dependencias, tal vez deberías decantarte por Arch Linux, otra excelente distribución dirigida a usuarios con mentalidad técnica, pero con software más nuevo y resolución automática de dependencia (importante).
● Descargar Slackware
Canales de Telegram: Canal SoloLinux – Canal SoloWordpress
Chat de SoloLinux en Telegram

46SOLOLINUX
DISTROS LINUX
Alma Linux 8.4 – Listo para su descarga
Derivado de las fuentes libres de Red Hat Enterprise Linux 8.4, ya ha visto la luz el nuevo AlmaLinux OS 8.4. Esta versión trae nuevas características y mejoras interesantes, como el soporte para la familia de GPU Intel “Tiger Lake”, como Intel UHD y Gráficos Intel Xe.
Además de lo dicho, la versión 8.4 agrega un soporte completo para el estándar de seguridad Secure Boot, lo que significa que ahora puedes instalar de manera segura la distribución en una computadora que tenga el Secure Boot habilitado.
También se soportan los perfiles de seguridad OpenSCAP en producción, así como se agrega un nuevo repositorio llamado «devel», que contiene paquetes adicionales destinados exclusivamente a desarrolladores (no se recomienda su uso en un entorno de producción).
Alma Linux 8.4 – Listo para su descarga
AlmaLinux 8.4 actualiza muchos paquetes, por ejemplo… Python 3.9, SWIG 4.0, Subversion 1.14, Redis 6, PostgreSQL 13 o MariaDB 10.5, además de otro tipo de herramientas de programación, como GCC 10, LLVM 11.0. 0, Rust 1.49.0 y Go 1.15.7.
El nuevo AlmaOS viene con el repositorio “PowerTools” deshabilitado por defecto, en un intento de parecerse lo más posible a Red Hat Enterprise. Si lo necesitas lo puedes habilitar de manera manual, se llama «almalinux-powertools.repo».
Puedes descargar AlmaLinux OS 8.4 desde su página oficial.
● Descargar AlmaLinux 8.4
Canales de Telegram: Canal SoloLinux – Canal SoloWordpress
Chat de SoloLinux en Telegram

47 SOLOLINUX
MANUALES
Actualizar Fedora 32 a Fedora 34
Fedora Linux 32 ha llegado a su fin de ciclo, ya no recibirá más actualizaciones ni soporte, desde Fedora Project. Lanzado hace justo un año (abril del 2020), Fedora Linux 32 presento la serie del kernel Linux 5.6 con soporte de VPN WireGuard incorporado, el entorno de escritorio GNOME 3.36 y muchas novedades más.
Cada nueva versión de Fedora Linux tiene un soporte aproximado de 13 meses. Por tanto… llego el momento de decir adiós a la versión 32, su vida útil se terminó. Si todavía estás usando Fedora Linux 32 en tu máquina, te recomiendo encarecidamente que sigas los pasos indicados en este artículo, de manera que tu sistema se actualice a Fedora 34 de manera simple, rápida y sin problemas. Recordemos que Fedora 34, es la última versión estable que tenemos a nuestra disposición.
Actualizar Fedora 32 a Fedora 34
Antes de comenzar, asegúrate de la versión que tienes instalada en la actualidad.cat /etc/*-release
Bien, comenzamos la actualización.
sudo dnf upgrade --refresh### Ejemplo[root@localhost ~]# sudo dnf upgrade --refreshFedora 32 openh264 (From Cisco) - x86_64 1.7 kB/s | 989 B 00:00Fedora Modular 32 - x86_64 32 kB/s | 25 kB 00:00Fedora Modular 32 - x86_64 - Updates 37 kB/s | 23 kB 00:00Fedora 32 - x86_64 - Updates 39 kB/s | 24 kB 00:00Fedora 32 - x86_64 28 kB/s | 25 kB 00:00Dependencias resueltas.Nada por hacer.¡Listo!
Fedora nos propone un plugin que simplifica la tarea, lo instalamos.
sudo dnf install dnf-plugin-system-upgrade
Ejecutamos el comando, cuya capacidad es actualizar Fedora 32 a Fedora 34.
sudo dnf system-upgrade download --releasever=34
[root@localhost ~]# sudo dnf system-upgrade download --releasever=34Antes de continuar asegúrese de que su sistema está completamente actualizado ejecutando "dnf --refresh upgrade". ¿Quiere continuar? [y/N]: yFedora 34 openh264 (From Cisco) - x86_64 1.9 kB/s | 2.5 kB 00:01 Fedora Modular 34 - x86_64 2.2 MB/s | 4.9 MB 00:02 Fedora Modular 34 - x86_64 - Updates 777 kB/s | 4.2 MB 00:05 Fedora 34 - x86_64 - Updates 1.1 MB/s | 11 MB 00:10 Fedora 34 - x86_64 2.2 MB/s | 74 MB 00:33
Acepta la descarga de las actualizaciones.

48SOLOLINUX
MANUALES
Una vez termine el proceso, verás algo similar a…
Verificación de operación exitosa.Ejecutando prueba de operacionesPrueba de operación exitosa.¡Listo!Transaction saved to /var/lib/dnf/system-upgrade/system-upgrade-transaction.json.Download complete! Use 'dnf system-upgrade reboot' to start the upgrade.To remove cached metadata and transaction use 'dnf system-upgrade clean'Los paquetes descargados se han guardado en caché para la próxima transacción.Puede borrar los paquetes de la caché ejecutando 'dnf clean packages'.[root@localhost ~]#
Solo falta ejecutar el comando, que reiniciara y actualizara el sistema.
sudo dnf system-upgrade reboot
Bajo ningún concepto, apagues tu máquina durante el proceso de actualización.
El proceso puede demorar un tiempo, sé paciente. Una vez que el sistema arranque de forma automática, puedes verificar la nueva versión con el siguiente comando.
cat /etc/*-release
Imagen de ejemplo, con Fedora 34 instalado.

49 SOLOLINUX
SEGURIDAD
Configurar un servidor de registros con syslog
Verificar los registros es una práctica importante y obligatoria, para cualquier administrador de sistemas que se precie. Si tienes 2 o 3 servidores, la tarea es sencilla y rápida, pero imagina que tienes 70, o que tienes 150, que haces entonces.
En estos entornos de trabajo a gran escala, es cuando la gestión de registros centralizada entra en escena. Syslog, permite sincronizar todos los registros de tus servidores Linux (registros de autentificación, registros cron, syslogs, etc.), en un solo servidor. De esta forma, tendremos acceso a los registros de todos los servidores, independientemente de su número, en un solo servidor.
Es evidente, que es mucho más fácil y rápido revisar un solo servidor, que 50 o 100. En este artículo, aprenderemos a instalar y configurar un servidor Syslog en sistemas CentOS, Ubuntu y todos sus derivados. Está claro, que también configuraremos los clientes.
# CentOS, Alma y derivadossudo yum install rsyslog -y
# osudo dnf install rsyslog -y
# Ubuntu y derivadossudo apt install rsyslog -y
Configurar un servidor de registros con syslog
Dependiendo de la versión instalada, es posible que syslog venga instalado por defecto. Por si acaso…
En nuestro caso (CentOS 7), ya lo tenemos instalado.
[root@SoloLinux-demo ~]# yum install rsyslog -yComplementos cargados:fastestmirrorLoading mirror speeds from cached hostfile * base: ams.edge.kernel.org * extras: mirror.proserve.nl * updates: nl.mirrors.clouvider.netEl paquete rsyslog-8.24.0-57.el7_9.x86_64 ya se encuentra instalado con su versión más recienteNada para hacer[root@SoloLinux-demo ~]#
Una vez instalada la herramienta, abrimos su archivo de configuración.
sudo nano /etc/rsyslog.conf
Observa las líneas seleccionadas.
Busca las siguientes líneas…
# Provides UDP syslog reception#$ModLoad imudp#$UDPServerRun 514# Provides TCP syslog reception#$ModLoad imtcp#$InputTCPServerRun 514
Las descomentas, de manera que queden como te indico a continuación.# Provides UDP syslog reception$ModLoad imudp$UDPServerRun 514# Provides TCP syslog reception$ModLoad imtcp$InputTCPServerRun 514
Guarda el archivo y cierra el editor. Es necesario reiniciar la herramienta.
sudo systemctl restart rsyslog
Lo que hemos hecho, es habilitar el puerto 514 tanto en TCP como en UDP, este puerto lo necesitamos para recibir los registros de todos los servidores.

50SOLOLINUX
SEGURIDAD
Configurar el cliente Syslog
En las máquinas cliente, también instalamos «rsyslog».
# CentOS, Alma Linux y derivadossudo yum install rsyslog -y#osudo dnf install rsyslog -y# Ubuntu y derivadossudo apt install rsyslog -y
Una vez instalado el cliente, abres su archivo de configuración.
sudo nano /etc/rsyslog.conf
Al final del archivo, agregas la siguiente línea (con la ip real de servidor que recibirá los registros).
cron.none;*.info;mail.none;authpriv.none @IP-DESTINO:514
Guarda el archivo y cierra el editor. Es necesario reiniciar la herramienta.
sudo systemctl restart rsyslog
Ahora accedes al servidor principal (receptor de mensajes), de syslog. Puedes ver todos los registros desde…
cd /var/log
En el archivo mensajes, puedes visualizar los registros tal como se van recibiendo.
tail -f /var/log/messages
[root@SoloLinux-demo ~]# tail -f /var/log/messagesMay 29 11:33:38 SoloLinux-demo systemd: Reloading.May 29 11:33:38 SoloLinux-demo systemd: [/usr/lib/systemd/system/vzfifo.service:20] Support for option SysVStartPriority= has been removed and it is ignoredMay 29 11:52:36 SoloLinux-demo systemd: Cannot add dependency job for unit systemd-vconsole-setup.service, ignoring: Unit is masked.May 29 11:52:36 SoloLinux-demo systemd: Stopping System Logging Service...May 29 11:52:36 SoloLinux-demo rsyslogd: [origin software="rsyslogd" swVersion="8.24.0-57.el7_9" x-pid="7666" x-info="http://www.rsyslog.com"] exiting on signal 15.May 29 11:52:36 SoloLinux-demo systemd: Stopped System Logging Service.May 29 11:52:36 SoloLinux-demo systemd: Starting System Logging Service...May 29 11:52:36 SoloLinux-demo rsyslogd: [origin software="rsyslogd" swVersion="8.24.0-57.el7_9" x-pid="8257" x-info="http://www.rsyslog.com"] startMay 29 11:52:36 SoloLinux-demo systemd: Started System Logging Service.May 29 12:01:01 SoloLinux-demo systemd: Started Session 8338457 of user root.
Publicidad:Quieres poner publicidad en la revista, ahora puedes hacerlo de forma muy simple, llegando a todo el mundo con esta revista digital gratuita de software libre y GNU/Linux en ESPAÑOL
CON SOLOLINUX MULTIPLICARAS TUS CLIENTES
Para mayor información escribe un e-mail a: [email protected]

51 SOLOLINUX
DISTROS LINUX
Instalar Rocky Linux beta – Mi opinión personal
Con el próximo fin de vida útil de la serie CentOS 8, programada para el 31 de diciembre de 2021, Dos nuevos actores entraron en escena, Alma Linux promovido por CloudLinux y, Rocky Linux liderado por Gregory Kurtzer, el antiguo desarrollador principal y fundador de CentOS. Los dos aseguran, que siempre estarán basados en la versión más reciente de Red Hat Enterprise Linux (RHEL).
Después de AlmaLinux (ya en versión estable), ahora… Rocky Linux lanza una beta intentando reconquistar el tiempo perdido de los que aún tienen dudas, sobre si deben abandonar CentOS o pasarse a Alma Linux. Prometen una base sólida, con un 100% de compatibilidad con CentOS, así como numerosas características y mejoras.
En sololinux, al igual que hicimos con Alma Linux, hemos testeado las dos versiones importantes. La versión DVD, destinada a entornos de escritorio o servidores multifunción con entorno de escritorio y, la versión minimal que es la realmente la que se va a utilizar en masa en servidores. Así como con AlmaLinux en su versión beta, tuve la sensación de estar ante una gran distribución linux; con Rocky Linux… ha sido todo lo contrario, frustrante. Es lenta hasta la extenuación, fallos garrafales incluso a la hora de instalar y, con una sensación final de que tenía delante un fork de Rhel al que le habían insertado Gnome como un copia y pega.
Instalar Rocky Linux beta – Mi opinión personalInstalamos Rocky Linux, explicamos sus pasos así como unas primeras impresiones.
Al iniciar la instalación, ya detecto un consumo excesivo de memoria y cpu. Llegamos al extremo que cuesta seleccionar nuestro idioma preferido.
Como es normal recibimos el aviso de que instalamos una versión beta. Lo que no es lógico, es el tiempo que demora en iniciar la instalación, una vez pulsado «Quiero continuar».
Por fin nos aparece la configuración clásica que comparten los derivados de Rhel. Ponlo a tu gusto, pero asegúrate que las opciones seleccionadas son tomadas por el instalador. Hasta cuatro veces tuve que remarcar el destino de la instalación, increíble. No olvides conectar la red.

52SOLOLINUX
DISTROS LINUX
Pulsa en «Empezar instalación». Al concluir en «Reboot system».
Al reiniciar el sistema, la versión beta de Rocky nos pide aceptar la licencia.
Por fin parece que inicia Rocky Linux, a no… que ahora viene la configuración de Gnome (supongo).
Por defecto sale habilitada la ubicación de tu sistema, en serio… esto no puede ser verdad.
Reconozco que cuando aparece la pantalla de conectar las cuentas de Google, ya no pude más. Se omiten el resto de pantallas, se revisa lo que viene instalado, se apaga y se formatea. En serio, esto es una broma de mal gusto.

53 SOLOLINUX
DISTROS LINUX
Es una lástima, pero el resultado final es este…
La experiencia en la instalación de la versión minimal server, no ha sido mucho mejor. Errores en inicios de sesión sin sentido, por defecto viene todo deshabilitado (incluso los servicios de red), etc, etc.
Opinión personal sobre Rocky Linux
Soy consciente que estamos ante una beta, pero una cosa es una versión inestable de prueba y otra es una versión que simplemente no funciona como debería. Bajo mi punto de vista, es un error de bulto del principal desarrollador. Cuando desarrollas una distribución linux destinada a la comunidad, debes establecer unos pasos muy marcados.1) Establecer las bases del sistema.2) Crear un equipo de desarrolladores principales.3) Desarrollar un sistema base.4) Publicarlo en la comunidad.5) Aceptar desarrolladores comunitarios
contrastados, bajo supervisión de los principales.
6) Lanzar una versión de desarrollo primario completo a la comunidad.
7) Permitir el envío de bugs y errores diversos.8) Publicar nuevos desarrollos y correcciones al
instante (por ejemplo Github o Gitlab).9) Lanzar primeras versiones beta.
El / los desarrolladores principales de Alma Linux, se han saltado los 8 primeros pasos. Pues sé a ciencia cierta, que algún desarrollador linux se ofreció directamente a colaborar activamente y, como este domina el idioma ruso lo enviaron directamente a traducir… anda ya, hombre. No le dieron ni opción de acceso al código.
Desconozco los motivos reales, pero pienso que pasa el tiempo… Alma Linux funciona muy bien (ya hay muchos en producción), y el tiempo se agota. En serio, si no profundizas en ella, se asemeja a un copia y pega que acaba en tremendo desastre. Mi opinión… y ojalá me equivoque, es que Alma Linux será la versión preferida por servidores (sobre todo remotos), y Rocky… a no ser que cambie su rumbo, en una alternativa para servidores locales.
Publicidad:Quieres poner publicidad en la revista, ahora puedes hacerlo de forma muy simple, llegando a todo el mundo con esta revista digital gratuita de software libre y GNU/Linux en ESPAÑOL
CON SOLOLINUX MULTIPLICARAS TUS CLIENTES
Para mayor información escribe un e-mail a: [email protected]