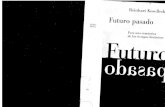Edificamos futuro¨
-
Upload
homero-simson -
Category
Documents
-
view
140 -
download
3
description
Transcript of Edificamos futuro¨

¨EDIFICAMOS FUTURO¨CONCEPTOS BÁSICOSCURSO: 804MICHAEL ANDRÉS VANEGAS OLARTE :[email protected]
colegio Nicolás esguerra

Desde el botón inicio situado normalmente en la parte izquierda de debajo de la pantalla, se coloca el cursor y se hace clic en el botón de inicio y sale un menú. Al colocar el ratón sobre programas aparece una lista con los programas instalados. Se busca power point se hace clic y arranca el programa

CERRAR POWER POITN CON COMBINACIÓN DE TECLAS PS ÓSEA ALT F4
Con la combinación alt+f4 se cierra la ventana automáticamente

CIERRA EL PROGRAMA DESDE LA BARRA DE TITULO
Se puede cerrar de otra forma, esta forma puede ser poniendo inicio de power poitn y haciendo clic en cerrar

CERRAR EL PROGRAMA POWER POITN CON EL BOTÓN CERRAR
La ultima forma para cerrar es haciendo clic en el botón cerrar

TEMA: 2 CREAR UNA PRESENTACIÓN Como crear una plantilla
Lo que hay que hacer es poner patrón de diapositivas y modificarle lo que quieras

CREAR UNA PRESENTACIÓN EN BLANCO
Es muy sencillo crear una presentación nueva se hace clic en nueva presentación o nueva diapositiva e instantáneamente entra

TEMA 3: GUARDAR UNA PRESENTACIÓN Toca crear una presentación con el diseño que uno mismo
quiera y guardarla con el nombre que quiera por ejemplo metacho 321XD. Toca no cerrar la presentación para hacer el apartado

GUARDAR UNA PRESENTACIÓN COMO PÁGINA WEB
Primero que todo toca crear una presentación y después guárdala como página Web con el nombre ejercicio GW1 y guardar el archivo en la carpeta
MIS DOCUMENTOS/EJERCISIOS DE POWER POINT

TEMA 4: ABRIR UNA PRESENTACIÓN Abre una presentación

VISUALIZAR NUESTRA PRIMERA PRUEBA Ya que tenemos dos pruebas abiertas podemos visualizarlas
ambas y es muy sencillo para esto
Haciendo solo un clic sobre la presentación que queramos se desplegara rápidamente una para abrir la que hemos seleccionado

TEMA 5: LAS VISTAS
Abrir la presentación creada en el ejercicio paso a paso de este tema y visualizar el área de trabajo todas las diapositivas de la presentación.

Lo que haremos ahora será que se vea solo la primera diapositiva de presentación haciendo clic en este boton
De esta forma volverá a su estado normal

Ahora toca ejecutar la presentación para ver cómo queda
Se puede hacer de esta forma:Oprimiendo este boton

LO QUE HAREMOS AHORA SERA APLICAR EL ZOOM
Aplicaremos un 37% al zoom
Ahora de 68% de zoom lo pondremos en un porcentaje de 52%

TEMA 6: TRABAJAR CON DIAPOSITIVAS Primero que todo abriremos nuestra plantilla y la guardaremos
con el nombre Formación_ej6_1

Ahora añadiremos una diapositiva en la tercera posición para introducir un título y texto en dos columnas

Ahora repetiremos la diapositiva dos en la cuarta posición Primero nos situamos en el área de trabajo en vista clasificador
de diapositivas

Luego hacemos clic en la segunda diapositiva le ponemos copiar y la ponemos en la 3°ra diapositiva
Ahora eliminamos la diapositiva que creamos

TEMA 7: LAS REGLAS Y GUÍAS Las reglas:

LAS GUÍAS O CUADRICULAS

TEMA 8: MANEJAR LOS OBJETOS DE UNA DIAPOSITIVA Toca abrir una presentación Formacion_objetos, y elegir una
diapositiva que tenga varios objetos y seleccionar varios de ellos

COPIA EN OTRA DIAPOSITIVA LOS OBJETOS QUE ANTERIORMENTE HAS SELECCIONADO.
Con ctrl: c
Con ctrl: v

DESPLAZA LAS COPIAS QUE HAS CREADO HACIA UN LATERAL DE LA DIAPOSITIVA.
Desplazamos el archivo que elijamos a cualquier otra carpeta e instantáneamente queda copiado

AHORA REDUCIREMOS EL TAMAÑO DEL OBJETO
La imagen que copiamos
La imagen que copiamos minimizada

GIRAR UN OBJETO
En esta hemos volteado el objeto 90 grados y lo hemos puesto de cabeza

TEMA 9: TRABAJAR CON TEXTOS
Primero que todo crearemos una carpeta con el nombre “ ejercicio textos”
En la carpeta ejercicios power point

CREAMOS UNA DIAPOSITIVA CON UN TEXTO
Insertamos el titulo aulaclic.com en el titulo Insertamos de subtitulo mi primer texto

CREAMOS OTRA DIAPOSITIVA CON UN TEXTO QUE OCUPE VARIAS LÍNEAS
a

Ponemos el texto "AULACLIC.COM", de color marrón y el texto "Mi primer texto" de color verde con una letra más grande

AHORA CREAREMOS UN TEXTO COMO EJEMPLO
Sangrías Primero Segundo
2.1 2.11 2.12
Tercero cuarto

TEMA 10: CREA UNA TABLA
Creamos una presentación en blanco y guárdala con el nombre ejercicio_tablas en la carpeta ejercicios power point

Creamos una diapositiva en blanco
Creamos una tabla
1 2 3 4 5 6 7
8 9 10 11 12 13 14 15
16 17 18 19 20 21 22 23
24 25 26 27 28 29 30 metacho

TEMA 11: TRABAJAR CON GRÁFICOS
toca Crear una nueva diapositiva con un gráfico de barras que tenga los siguientes datos:
Manzanas- naranjas- fresas- América- Francia- España
América Francia España
Manzanas 100000 30000 60000
Naranjas 500000 90000 70000
Fresas 50000 30000 578400

AHORA CAMBIAREMOS LOS DATOS REFERENTES A MANZANAS APAREZCAN EN AMARILLO, LAS NARANJAS COLOR NARANJA Y LAS FRESAS COLOR ROSA
América Francia España
Manzanas 100000 30000 60000
Naranjas 500000 90000 70000
Fresas 50000 30000 578400

TEMA 12: TRABAJAR CON ORGANIGRAMAS Crear una presentación en blanco y guárdala en la carpeta
ejercicios power poitn con el nombre ejercicio_organigramas

TOCA CREAR UNA NUEVA DIAPOSITIVA CON EL SIGUIENTE ORGANIGRAMA
Empresa e.o.a.c
Dto. Directivo
Luis fernandes
Carla gomez Pedro ruiz

TEMA 13: LA BARRA DE DIBUJO
E aquí mi diapositiva

MI DIAPOSITIVA MEJORADA
aulaclic

TEMA 14: INSERTAR SONIDO Y PELÍCULAS Crea una nueva diapositiva con el título presentación musical
Crear otra con el nombre segunda diapositiva
Y otra con el nombre diapositiva 3

INSERTAR MÚSICA DE FONDO
Voy a hacer que la melodía que tienes en la carpeta de ejercicios del curso suene como música de fondo en las diapositivas 2 y 3.

TEMA 15: ANIMACIONES Y TRANSICIONES Crea en la presentación ejercicio_dibujo creada en el tema 14
una nueva diapositiva como esta

Selecciona el objeto y elige el nuevo color de la lista desplegable asociada al botón Relleno de forma en la pestaña Formato

TRANCICIONES
Coge la misma presentación y aplica a todas las diapositivas la transición barrido hacia abajo, haz también que las diapositivas pasen sin tener que hacer clic.