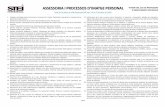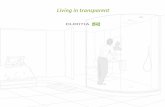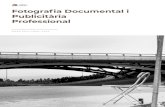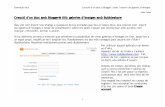EDICIÓ D’IMATGE DIGITALaserv.udg.edu/.../WebQuest/wqo7o8/imatgedigital.pdf · transparent o...
Transcript of EDICIÓ D’IMATGE DIGITALaserv.udg.edu/.../WebQuest/wqo7o8/imatgedigital.pdf · transparent o...

1
EDICIÓ D’IMATGE DIGITAL
TIPUS D’IMATGES
Les imatges en un ordinador difereixen dels altres tipus d’imatges —com poden ser les fotografies i els dibuixos— en el fet que són digitals, guardades en forma d’una seqüència de bits, i que poden ser modificades en diferents aspectes, com la mida i el color. Els gràfics d’ordinador s’agrupen en dues grans tipologies de formats:
GGrrààffiiccss vveeccttoorriiaallss
• Els fitxers de gràfics vectorials contenen un conjunt d’instruccions (vectors). Aquests vectors descriuen les dimensions i formes de cada línia, cercle, arc o rectangle que fa el dibuix. Quan la imatge es visualitza, el programa llegeix aquestes instruccions i reconstrueix les formes i els colors per representar-los a la pantalla.
• L’avantatge principal dels gràfics vectorials és que cada peça de la imatge pot ser manipulada separadament. És possible moure objectes individuals al voltant de la pantalla i allargar-los, rotar-los, duplicar-los o introduir-hi una distorsió. També cal tenir en compte que en modificar la mida de les imatges aquestes no perden definició (en canvi, en els mapes de bits sí), i a més, els fitxers tenen una mida compacta.
• El principal desavantatge d’aquest format és que com més complicades són les imatges, més temps triga l’ordinador a calcular-les i, per tant, a representar-les.
• Formats: CDR, DXF. • Eines: Corel Draw, Illustrator, FreeHand…
MMaappeess ddee bbiittss ((bbiittmmaappss))
• Els mapes de bits (bitmaps) estan compostos per un conjunt de bits en la memòria de l’ordinador que defineixen el color i la intensitat de cada píxel d’una imatge. Un píxel és cada una de les caselles o cel·les en què es pot descompondre una imatge digital. Els mapes de bits s’usen típicament per reproduir imatges que contenen molts detalls, ombres i colors: fotografies, negatius de pel·lícules i altres il·lustracions.
• Les eines usades per crear mapes de bits són els editors gràfics, que permeten pintar píxel a píxel amb el color adequat.
• Els gràfics de mapes de bits normalment requereixen més espai de disc que els gràfics vectorials; el motiu és que els mapes de bits contenen informació específica sobre cada píxel representat a la pantalla.
• Formats: BMP, PCX, JPG, TIF, GIF… • Eines: Paint Shop Pro, Photoshop, Paintbrush…

2
GIF i JPEG (o JPG) són els formats d’imatges més usats per posar a les pàgines web. GIF és la sigla de graphics interchange format i es va desenvolupar específicament per a gràfics en línia. JPEG correspon a joint photographic experts group i es va desenvolupar com un mitjà per comprimir fotografies digitals. Posteriorment ha aparegut un nou format, el PNG, que cada cop és més utilitzat. Com a característiques principals tenim:
FFoorrmmaatt GGIIFF
• Utilitza un algorisme de compressió sense cap mena de pèrdua. • Els gràfics estan limitats a 256 colors. • Admeten transparència. Això vol dir que tenen la possibilitat de convertir en
transparent o invisible un sol color, de manera que el fons que tingui aquest color sigui invisible.
• Permeten fer animació amb la tècnica de posar moltes imatges en el mateix arxiu GIF.
FFoorrmmaatt JJPPEEGG ((JJPPGG))
• L’algorisme que utilitza descarta alguns blocs de les dades de les imatges quan les comprimeix. Per aquesta raó és millor desar només una vegada una imatge amb compressió JPEG. Cada vegada que s’utilitzi aquest algorisme, s’eliminen més dades.
• Està optimitzat per a fotografies i imatges escanejades amb 16 milions de colors, o el que és el mateix, de 24 bits de profunditat de color.
• Permet escollir el grau de compressió: com més compressió, més pèrdua i la mida del fitxer és menor.
• Aquests tipus de gràfics són els que ocupen més espai a la memòria. No obstant això, la majoria de vegades no cal tenir les imatges amb tants colors i per això utilitzarem una funció del Paint Shop que és el canvi de profunditat de color.
FFoorrmmaatt PPNNGG ((ppoorrttaabbllee nneettwwoorrkk ggrraapphhiiccss)) Format de fitxer que permet emmagatzemar i transferir imatges gràfiques amb un alt nivell de compressió. Utilitzat inicialment pel programa Fireworks, de l’empresa Macromedia, es pensa que anirà substituint progressivament el format d’intercanvi de gràfics (GIF) a Internet, atès que és de distribució lliure i gratuïta. Els fitxers que tenen aquest format s’identifiquen per l’extensió de fitxer .png. La sigla prové de l’anglès portable network graphics (gràfic de xarxa portàtil).
PPrrooffuunnddiittaatt ddee ccoolloorr eenn lleess iimmaattggeess ddiiggiittaallss La profunditat de color es refereix a la quantitat de bits que necessita cada píxel per guardar informació de la imatge. Actualment, gràcies a l’avançada capacitat gràfica de les targetes de vídeo dels ordinadors, quasi totes les imatges són del tipus tot color, també anomenades true color (color real); això vol dir que per a cada píxel es

3
necessiten 24 bits, o el que és el mateix, 3 bytes (8 bits corresponen a 1 byte), 8 bits per cada canal de color RGB (red, green, blue: vermell, verd, blau). Com més profunditat de colors tingui una imatge, millor es veurà, però més espai ocuparà en la memòria i, per tant, en el vostre disc. Aquí teniu un exemple de la mateixa imatge en tres profunditats diferents:
16 milions de colors, 45 kb 256 colors, 15 kb 16 colors, 7,5 kb
L’entorn Windows pot canviar d’una manera molt senzilla la profunditat de colors. És recomanable que el vostre sistema estigui configurat amb una profunditat de colors de 24 bits o més per evitar problemes amb la visualització d’imatges amb molts colors, com per exemple les fotografies. Per veure quina profunditat de colors hi teniu, aneu a l’escriptori i feu clic a sobre de l’escriptori amb el botó dret, aneu a Propietats. A continuació poseu-vos a la pestanya Configuració i escolliu la configuració desitjada. Un detall important és que algunes de les opcions de retoc d’imatges, com poden ser alguns filtres i efectes, només funcionen si les imatges estan amb una profunditat de 16 milions de colors, o el que és el mateix, imatges de color real (24 bits). També és necessari treballar amb gràfics de 24 bits per poder treballar en capes.
COM S’OBTENEN LES IMATGES DIGITALS Si voleu que la vostra aplicació, ja sigui un pàgina web, una activitat Clic, etc., sigui molt vistosa, heu de posar-hi imatges. I com aconseguiu aquestes imatges? Normalment us trobareu que podeu obtenir les imatges de les fonts següents:
• Captura de pantalla: és a dir, obtenir una imatge que correspongui al que es veu per la pantalla de l’ordinador. Més endavant veurem com es pot fer des del GIMP, però el mateix sistema Windows permet fer-ho prement la tecla Impr Pant (pot variar en alguns teclats). En aquest cas, la imatge es guarda en la memòria RAM i llavors es pot enganxar en algun programa d’edició. En cas que només es vulgui obtenir la imatge que hi ha en una finestra determinada, es pot fer amb la combinació Alt + Impr Pant.
• Escàner: escanejant les imatges que hi poseu. Els escàners ja solen portar alguna aplicació que permet interaccionar i obtenir la imatge desitjada, però moltes aplicacions gràfiques també porten la funcionalitat de gestionar l’escàner i d’aquesta manera poder retocar la imatge directament.
• Creació original: són les imatges que creeu amb programes com el Photoshop, el Paint Shop Pro, el Fireworks o el GIMP.

4
• Digitalització de fotogrames de vídeo: amb l’ajuda d’una càmera de vídeo i una placa capturadora de vídeo podeu passar fotogrames dins de l’ordinador.
• Fotografia amb càmera digital: passa directament una fotografia de la càmera de fotos a l’ordinador.
• Photo CD: és un tipus de dispositiu en el qual es posen les fotografies en format digital dins d’un CD-ROM amb una qualitat força alta.
• Bancs d’imatges o Clip-Art: són un conjunt d’imatges agrupades per temes. Normalment són de pagament.
• Internet: és la font d’imatges més gran que trobareu. Totes les imatges que veieu a Internet es poden guardar al disc per després utilitzar-les. Hi ha moltes pàgines que ofereixen arxius gràfics en diferents formats que es poden descarregar amb facilitat. El cercador Google té un apartat exclusiu per a imatges. Una altra manera d’obtenir imatges és copiar directament les que surten a les pàgines web. Per fer-ho només cal posar el cursor del ratolí sobre la imatge i prémer el botó dret, llavors s’obrirà un menú en el qual apareix l’opció Anomena i desa la imatge, que ens permetrà indicar el lloc on volem desar l’arxiu.
Un detall que s’ha de tenir molt en compte és el tema dels drets d’autor. Sempre que feu servir una imatge tingueu en consideració que pot tenir uns drets i, per tant, que per poder utilitzar-la s’hagi de pagar a l’autor. Per això és recomanable que utilitzeu imatges creades per vosaltres mateixos. Cal tenir en compte que la resolució dels monitors és de 72 ppp (píxels per polzada) o dpi; per tant, incloure imatges de gran resolució en aplicacions multimèdia és desaprofitar l’espai i alentir el funcionament de l’ordinador.

5
EDICIÓ D’IMATGES AMB EL GIMP
Què és el GIMP? GIMP és un acrònim per GNU1 Image Manipulation Program (programa de manipulació d’imatges de GNU). És un programa de codi lliure que ens permet treballar amb una gran varietat de formats gràfics. Atesa la gran quantitat d’eines
disponibles en el GIMP, se’l pot comparar amb qualsevol altra eina comercial per a l’edició gràfica. El GIMP és un editor de gràfics capaç de generar imatges que es poden desar en múltiples formats, entre els quals podem trobar els més comuns, que ja hem esmentat a l’apartat anterior. Es tracta d’un programa de distribució lliure, extremadament potent i versàtil, adequat per a tasques com ara el retoc fotogràfic o la creació i el disseny d’imatges. Es pot utilitzar com a simple programa de dibuix, com a programa de retoc fotogràfic professional, com a sistema de processament massiu en línia, com a dissenyador massiu d’imatges de producció, com a conversor de formats gràfics, etc. El GIMP és extremadament expansible i extensible; està dissenyat per poder ser ampliat mitjançant extensions per poder fer gairebé qualsevol cosa. L’avançada interfície de seqüències permet seqüenciar fàcilment des de la tasca més simple fins als procediments de manipulació d’imatge més complexos. Aquesta és només una breu relació de les funcions del GIMP; no és més que la punta de l’iceberg:
• Complet joc d’eines de dibuix, incloent-hi pinzell, llapis, aerògraf, clonador, etc.
• Gestió de memòria basada en mosaic, de manera que la mida de la imatge només està limitada per l’espai disponible al disc.
• Mostreig de subpíxels per a totes les eines de dibuix, que permet un antialiasing d’alta qualitat.
• Utilització plena de canals alfa. • Capes i canals. • Base de dades de procediments per cridar les funcions internes del GIMP
des de programes externs, com a Script-Fu. • Funcions avançades de seqüenciació.
1 GNU és el nom amb què es coneix una llicència pública que pretén garantir la llibertat de compartir i modificar el programari lliure —assegurar-se que el programari sigui lliure per a tots els usuaris. Aquesta llicència pública general de GNU afecta la majoria del programari de la Free Software Foundation (Fundació per al Programari Lliure) i qualsevol altre programa els autors o autores del qual decideixin usar-la.

6
• Funció de desfer/refer pràcticament il·limitada (limitada només per l’espai del disc).
• Les eines de transformació inclouen rotació, escala, retall i inversió. Reconeix els formats gràfics gif, jpg, png, xpm, tiff, tga, mpeg, ps, pdf, pcx, bmp, i molts altres.
• Carrega, visualitza, converteix i desa amb molts formats gràfics. • Les eines de selecció inclouen rectangle, el·lipse, selecció lliure, selecció
difusa, Bézier i selecció intel·ligent. • Té extensions que permeten l’addició senzilla de nous formats gràfics i nous
filtres d’efectes.
Instal�lació del GIMP Si voleu instal·lar el GIMP a l’ordinador, podeu descarregar la darrera versió catalana des del web de Softcatalà (http://www.softcatala.org/). Si és el primer cop que instal·leu el GIMP, heu d’instal·lar primer el fitxer gtk+-2.4.14-setup.exe, que conté una sèrie de biblioteques necessàries perquè el GIMP funcioni correctament. La primera vegada que engeguem l’aplicació després de la instal·lació, ens apareixerà una finestra com la següent per poder completar correctament la instal·lació.

7
La instal·lació continua creant unes carpetes per a l’aplicació, registrant el producte en el vostre ordinador i ajustant el correcte rendiment del GIMP. Un cop ha acabat aquest darrer procés de la instal·lació, s’executa l’aplicació. La primera vegada triga una mica a carregar-se perquè ha de reconèixer una sèrie de dades del nostre ordinador: biblioteques, tipus de lletra…, i és possible que tinguem a la pantalla una finestra semblant a la següent:
Si tot ha funcionat correctament, se’ns carregarà l’aplicació i estarem en disposició de començar-la a utilitzar.
La interfície del GIMP Cada cop que executem el programa tenim la possibilitat que se’ns obri una finestra amb el Consell del dia del GIMP. Des d’aquí podem navegar pels diversos consells que ens ofereix el programa. Perquè sempre aparegui aquesta finestra, cal marcar la casella corresponent.

8
Quan s’executa l’aplicació, apareix a la pantalla un format de programa que no és habitual: apareixen dues finestres allargades verticalment. Una porta com a títol El GIMP i és on trobem totes les eines que podem fer servir per crear, modificar o retocar els nostres gràfics. A la part inferior d’aquesta finestra hi trobem les propietats de l’eina que tenim escollida en cada moment. Per exemple, en la imatge següent podem veure que hi ha seleccionada l’eina Pinzell, i en la part inferior veiem les propietats que podem modificar: opacitat, mode, gruix, sensibilitat de la pressió…

9
La segona finestra porta com a títol Capes, canals, camins, que són opcions que podem utilitzar en els gràfics i que s’expliquen en un apartat posterior. L’aspecte d’aquesta finestra el podem observar en la imatge anterior.
Crear imatges El GIMP pot treballar a partir d’imatges ja creades o bé pot crear-ne de noves. Per crear una imatge nova cal seguir el procés Fitxer / Nou. En aquest cas, ens apareix una finestra de diàleg amb les propietats bàsiques que tindrà la nova imatge (alçària, amplada, orientació, i si volem utilitzar alguna de les plantilles predefinides). Fent clic sobre Opcions avançades podrem determinar, a més, la resolució, si volem la imatge en colors o en escala de grisos, si volem un fons de color o transparent, i també la possibilitat d’afegir-hi un comentari.
Quan hem ajustat totes les propietats a les nostres necessitats, podem fer clic sobre el botó D’acord per confirmar la creació de la nova imatge. Apareixerà, d’aquesta manera, una tercera finestra del programa que contindrà l’espai per crear la nova imatge. Aquesta finestra portarà el nom de l’arxiu (un cop l’hàgim desat) i ens permetrà canviar el percentatge del zoom. A més, ens dóna informació dels kB que ocupa la imatge que estem generant.

10
Les eines del GIMP A la finestra principal del GIMP hi trobarem totes les eines que podem utilitzar en la creació de la nostra imatge. No són pas gaire diferents de les eines que podem trobar en altres aplicacions d’edició de gràfics. A més, si passem el cursor per sobre de les icones de les eines, ens apareixerà una finestreta que ens indicarà la utilitat de l’eina seleccionada. També podem ampliar la informació de les característiques de les eines consultant l’ajuda del programa (Ajuda / Ajuda, o bé prement F1). Cada cop que canviem d’eina, canviarà la part inferior d’aquesta finestra per adaptar-se a les possibilitats i variabilitats que ens ofereix l’eina seleccionada. La combinació de possibilitats és tan gran que aquest document es faria massa extens. Deixeu, per tant, que sigui la vostra curiositat la que us faci descobrir les múltiples variants que ofereix aquest conjunt d’eines. La imatge següent mostra l’etiqueta que apareix quan el cursor està situat sobre l’eina Pinzell. Aquesta mateixa imatge permet, a més, destacar els dos espais que trobem just a sota del conjunt d’eines.
Colors de primer pla i de fons. És l’etiqueta que apareix quan posem el cursor sobre l’espai de l’esquerra. Mostra els colors de fons i el que s’utilitzarà si pintem (primer pla). Fent clic sobre aquests quadres s’obrirà una finestra de selecció de color que ens permetrà canviar els colors. Fent clic sobre les fletxes, canviarem el color de fons pel de primer pla, i a l’inrevés. Fent clic sobre els dos quadradets de l’extrem inferior esquerre, restablirem els colors inicials (negre i blanc). Pinzell, patró i degradat actius. És l’etiqueta que apareix quan posem el cursor sobre l’espai de la dreta. Ens dóna informació sobre el tipus de pinzell que tenim seleccionat, el patró que omplirà els espais que

11
pintem i la combinació de colors que aplicarem quan utilitzem l’eina de gradient. Fent clic sobre qualsevol d’aquests símbols accedirem a una finestra on podrem canviar-ne les propietats.
Els menús
AA llaa ffiinneessttrraa pprriinncciippaall ddeell GGIIMMPP Fitxer. Des del fitxer podem donar l’ordre de crear una nova imatge, obrir-ne alguna d’existent, adquirir imatges d’una font externa, canviar les preferències de l’aplicació o bé sortir-ne. Extensions. Ens permet gestionar mòduls, connector, funcions i unitats de l’aplicació, i també accedir a un menú de funcions, és a dir, processos automàtics que fa aquesta aplicació, com per exemple la creació de botons, de pinzells, de rètols i altres utilitats.
AA llaa ffiinneessttrraa ddee llaa iimmaattggee qquuee eesstteemm ccrreeaanntt Fitxer. Hi trobem totes les opcions per crear un nou gràfic, obrir un gràfic ja existent i desar-lo. També ens permet configurar la pàgina sobre la qual estem treballant. Edita. Hi trobem les opcions de retallar, copiar i enganxar. També totes aquelles opcions per omplir un espai amb un patró determinat. Selecciona. Aquí hi ha totes les eines de selecció: seleccionar-ho tot, no seleccionar res, selecció inversa, selecció per color… Ens permet treballar sobre una part de la imatge i reservar la resta. Visualitza. A partir d’aquest menú podrem canviar el zoom de la visió de la imatge, veure només una part de la imatge i determinar si volem veure les guies, els marcs, la graella… de la imatge amb la qual treballem. Imatge. Escalar, modificar, duplicar… són accions que podem fer des d’aquesta opció del menú. Capes. Hi trobem tot allò que fa referència a les capes: duplicació, visualització, canvi d’ordre, selecció, transparència… Eines. És una altra manera d’arribar a les eines que podem trobar a la finestra principal del GIMP. Diàlegs. Des d’aquí podem canviar qualsevol opció que estigui definida en el programa. Seleccionant el que volem variar, se’ns obrirà una finestra amb totes les possibilitats. Filtres. Aquí hi trobem una sèrie d’opcions que ens permetran aplicar diferents efectes sobre la imatge que estem treballant. N’hi ha que afecten el color, la mida, la

12
repetició… N’hi ha que són més artístics… En cadascuna de les opcions de filtre se’ns permet canviar els paràmetres per obtenir diferents resultats. En la majoria dels casos disposem d’una finestra de previsualització per poder comprovar, a cada moment, si el filtre que estem a punt d’aplicar s’ajusta al que nosaltres volem. Funcions. El que trobem aquí són un seguit de combinacions de filtres agrupats en processos automàtics que són aplicats directament sobre la nostra imatge. A vegades el nom diu poc de l’efecte que experimentarà la nostra imatge i, com que no hi ha l’opció de previsualització, ens veurem obligats a fer proves. A aquestes opcions hi podem arribar de dues maneres més: • fent clic amb el botó dret sobre la zona de la imatge que estem creant; • fent clic sobre una petita fletxa que trobarem a la part superior esquerra de la
finestra de la imatge, just per sota del menú Fitxer.
AA llaa ffiinneessttrraa ddee CCaappeess,, ccaannaallss,, ccaammiinnss…… En aquesta finestra no trobem cap barra de menús, però des d’aquí podem accedir a les opcions de gestió de les capes, dels canals de colors, dels camins, i també podem arribar a un historial de les accions que hem desfet. A la part inferior d’aquesta finestra trobem les opcions dels pinzells, dels patrons i dels degradats que podem seleccionar i utilitzar en l’edició d’imatges.
Desar imatges Quan desem una imatge des de la finestra de la imatge en què estem treballant (Fitxer / Desa i alguna altra opció) ens apareix una finestra com la que mostra la imatge.
Des d’aquesta finestra podem canviar el títol del treball que hem de desar i també podem variar l’opció de desar-lo en una carpeta diferent de la que se’ns mostra i en un format diferent del format del GIMP.

13
Si no especifiquem un format determinat, el GIMP guardarà la imatge en format XCF. L’XCF és el format nadiu del GIMP, i és l’únic que desa tota la informació sobre el vostre treball. Els formats GBR i GIH són formats de pinzells propis del GIMP. Els fitxers GBR són pinzells no animats, i per tant amb una única capa en blanc i negre. Els fitxers GIH són pinzells animats, també en blanc i negre, però amb més d’una capa. A part d’aquests formats propis, el GIMP també permet desar la imatge en els formats més comuns:
• Formats sense comprimir: BMP, PNM, XPM, PIX, PCX, Postscript
• Formats comprimits, sense pèrdua de qualitat: GIF, PNG, GZIP, BZIP2, TIFF
• Formats comprimits amb pèrdua de qualitat: JPEG
Els formats que utilitzarem amb més freqüència són el JPEG, el GIF i el PNG. Segons la destinació final, el format de la imatge (molts o pocs colors) i l’ús que en vulguem fer, serà aconsellable un tipus de format o un altre.
Les capes, els canals i els camins
LLeess ccaappeess Les capes són com fulls transparents que, sobreposats, componen el dibuix final. Així, separant el dibuix en diverses capes, es poden fer efectes de primer pla, segons plans i fons. O es pot deixar una imatge ja feta al fons i crear els retocs en una capa a sobre. La idea més senzilla per entendre què és una imatge en capes és pensar en el sistema antic de realitzar els dibuixos animats. Sobre un fons o paisatge (segon pla o primera capa) se situava un o més fulls transparents d’acetat on es pintaven els personatges (segona capa, tercera capa…). El disseny d’una imatge en capes ens permetrà tenir un control més acurat de cadascun dels components de la imatge i modificar-los de manera individual, com si cada capa fos una imatge individualitzada. Algunes capes poden estar totalment pintades i tenir diversos graus de transparència. D’altres poden ser totalment transparents i tenir només un dibuix o imatge en una zona determinada, o bé poden contenir únicament text.
EEllss ccaannaallss Els canals són filtres de color. Inicialment hi ha tres canals: un per al vermell, un per al blau i un per al verd.
EEllss ccaammiinnss Els camins serveixen per dibuixar figures complexes a partir dels seus vèrtexs. Es poden dibuixar tant figures arrodonides com de costats rectes, tot depèn de si quan

14
es marca el vèrtex es fa un simple clic o bé es deixa clicat, i movent el ratolí se li dóna una curvatura. En el diàleg de camins hi ha tres botons: un per convertir una selecció en un camí, un altre per convertir un camí en una selecció i, finalment, un altre per pintar la vora del camí segons el pinzell seleccionat. Si es vol acolorir l’interior del camí, el millor és convertir-lo en una selecció i utilitzar l’eina d’emplenar.
Crear una imatge utilitzant capes L’ús de les capes ens permet construir una imatge a partir de la composició de diferents imatges superposades. Cada capa es pot entendre com un full de paper amb imatges i zones transparents. El resultat final és el que s’obté quan es posen tots aquests fulls de paper un a sobre de l’altre seguint un ordre determinat. Una capa que se superposa a una altra deixarà visible el contingut de la capa inferior en aquelles zones en què sigui transparent. Per tant, és fonamental l’ús de zones transparents en la composició basada en capes. Totes les imatges que crearem amb el GIMP tenen capes: com a mínim una. En crear una nova imatge, podem seleccionar com queda omplert el fons: color de primer pla, color de fons, blanc i transparent. Si creem una nova imatge (o una nova capa) amb fons transparent, veurem que el fons apareix com un gran tauler quadriculat format per quadrets en dos tons de grisos. En les zones de la imatge on no posem res, el fons quedarà amb aquesta quadrícula.
A la finestra de Capes, canals, camins… podem veure el nombre de capes que tenim en una imatge determinada. Fent doble clic sobre el nom de la capa (que per defecte és Fons), podem canviar-ne el nom. Això ens serà especialment útil quan tinguem diverses capes perquè, d’aquesta manera, tindrem una referència del contingut de cada capa. A l’esquerra de la capa apareix un ull. Això ens indica que la capa és visible. Si fem clic sobre l’ull, la capa ens desapareixerà. Si la volem fer tornar a aparèixer, haurem de fer clic de nou sobre l’ull. Sota el requadre que conté les capes trobem una sèrie de botons que desenvolupen diverses funcions. D’esquerra a dreta podem trobar: Nova capa. Si volem crear una nova capa. Apuja la capa. Per apujar el nivell d’ordre d’una capa. Cada cop que fem clic sobre el
botó, la capa puja un lloc. Si la capa ja és la primera, aquest botó apareixerà inactiu.

15
Abaixa la capa. Per abaixar el nivell d’ordre d’una capa. Cada cop que fem clic sobre el botó, la capa baixa un lloc. Si la capa ja és la darrera, aquest botó apareixerà inactiu. Duplica la capa. Per fer una còpia exacta de la capa seleccionada i de tot el seu contingut. Ancora la capa. Per fixar una còpia de la imatge o una selecció que volem enganxar a la nostra imatge. Suprimeix la capa. Per esborrar definitivament una capa i tot el seu contingut.
CCrreeaarr uunnaa ccaappaa Una imatge pot tenir un nombre indeterminat de capes. Les capes s’ordenen de forma natural, com si poséssim diversos papers els uns sobre els altres. A més, podem controlar l’opacitat o la manera de mesclar les capes. Les capes superiors a la llista estan per sobre de les que té per sota. Quan fem clic sobre el botó de creació d’una nova capa, el diàleg és semblant al de crear una imatge. Les opcions per omplir el fons són les mateixes. En aquest moment podem escriure un nom per a la capa. Val la pena posar un nom que ens digui alguna cosa del contingut d’aquesta capa.
La nova capa que acabem de crear queda, en principi, per sobre de les que ja teníem. Cal tenir en compte que les modificacions que fem en una capa només repercutiran sobre aquella capa. Això ens permet treballar còmodament amb cadascuna de les capes de manera independent, sense que interfereixin les unes amb les altres. Aquest fet reforça també la idea que quan tenim diversos elements que formen una sola imatge
(una imatge de fons, una figura en primer pla, un text…), val la pena distribuir-los per capes per evitar, precisament, aquestes interferències que es poden produir. D’aquesta manera, si volem incorporar un nou text a la imatge, o un retall d’una altra imatge, ho podem fer a través d’una nova capa, de manera que, si el resultat no ens acaba de convèncer, la podem eliminar fàcilment, encara que ja hàgim fet algunes accions posteriorment.

16
En les imatges següents podeu veure la finestra d’una imatge creada amb GIMP i el detall de la finestra de capes.

17
MMààssccaarreess Les màscares estableixen sobre quins punts de la imatge es pot actuar. Cada capa pot tenir associada una màscara. Fent clic amb el botó dret sobre una capa se’ns ofereix la possibilitat de crear una màscara de capa. Aquesta màscara es pot crear transparent, opaca o a partir del canal alfa de la imatge (el canal alfa és el conjunt de la imatge diferent del blanc). Les màscares són la millor manera de modificar les parts seleccionades utilitzant eines d’intercanvi de colors a nivell píxel, com ara el pinzell de traç difús, l’eina d’esborrar o qualsevol de les extensions. Per aprofundir en l’ús de les màscares val la pena seguir algun manual com els que esmentem al final d’aquest document.
Com puc…
……vveeuurree llaa iimmaattggee qquuee eessttiicc eeddiittaanntt ssii nnoo ccaapp ddiinnss llaa ffiinneessttrraa Si la imatge que estic editant no cap a la pantalla, com puc veure’n les parts ocultes? Hi ha quatre maneres de moure’s per la imatge: • Amb les barres de desplaçament. • Si us fixeu en el vèrtex inferior dret de la finestra de la imatge, hi ha un petit
control. Si hi feu clic amb el ratolí se us mostrarà una miniatura de la imatge. La part ombrejada de la miniatura correspon a la part de la imatge que cap a la finestra. Amb el ratolí podeu agafar i arrossegar la part ombrejada de la miniatura.
• Si teniu un ratolí amb tres botons, si feu clic i arrossegueu amb el botó del mig, també aconseguireu moure la part visible de la imatge.
• Podeu activar una miniatura de la imatge des del menú Visualitza / Finestra de navegació.
……ddiibbuuiixxaarr uunnaa llíínniiaa rreeccttaa Pinta un punt inicial amb el pinzell i el color amb què vols pintar la línia. A continuació prem la tecla Majúscules i selecciona el punt de destinació.
……ccrreeaarr uunn cceerrccllee ppeerrffeeccttee Utilitza l’eina de selecció circular i, mentre prems la tecla Control, marca el centre del cercle i obre el cercle fins allà on vulguis. A continuació pinta l’interior de la selecció. Si només vols dibuixar el cercle sense pintar-lo, vés al menú Selecció i tria l’opció d’afegir una vora. Finalment, pinta la vora del cercle.

18
Enllaços d’interès http://www.gimp.org - Web oficial d’aquesta aplicació. Hi podreu trobar tota la documentació, les darreres versions, tutorials… http://www.softcatala.org/projectes/gimp/ - Web del projecte GIMP de traducció al català. Hi podreu trobar la resposta a les preguntes més freqüents, fòrums de discussió i enllaços a manuals. http://www.softcatala.org/projectes/gimp/tutorial/index.htm - Accés a manuals en català organitzats en tres nivells: bàsic, professional i expert. També hi trobarem enllaços a altres manuals en altres llengües. http://gimp.hispalinux.es/modules/news/ - Web del projecte Gimp-es, amb àrees de descàrregues, de manuals, de preguntes més freqüents… També podem obtenir ajuda des de la mateixa aplicació (Ajuda / Ajuda). D’aquesta manera obtindrem un text en anglès (l’ajuda encara no ha estat traduïda) que ens pot solucionar els dubtes que se’ns plantegin.
Aquest document va ser elaborat l’abril del 2005 a partir de la versió 2.2.3 traduïda al català pel professorat de l’assignatura Noves tecnologies aplicades a l’educació (Josefina Ferrés, Meritxell
Estebanell, Eulàlia Guiu, Pere Cornellà i Teia Baus). Departament de Pedagogia. Facultat d’Educació i Psicologia. UdG.