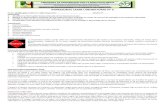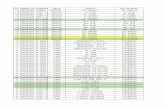easyPOS - Configuración inicial · 2015-07-29 · 1. Restaurante. En esta sección podemos dar de...
Transcript of easyPOS - Configuración inicial · 2015-07-29 · 1. Restaurante. En esta sección podemos dar de...

1
Configuración Inicial
easyPOS Restaurantes y Bares

Crear Mi Restaurante
Crearemos el restaurante llamado Mi Restaurante, iniciamos en la pantalla principal de Configuración:
Dentro de la sección Restaurante damos Click en Restaurantes para dar de alta un nuevo restaurante. Seleccionamos el apartado 1. Bienvenida (1) y damos click para teclear el nombre (2) en este caso utilizamos el nombre “Mi Restaurante”.
Damos click en el apartado 2. Localización (2) y tecleamos la información requerida (2), en este apartado podemos utilizar la dirección comercial no necesariamente la dirección fiscal del restaurante.
2
easyPOS. Configuración Inicial.

Crear Mi Restaurante
En el apartado 3. Áreas (1) Podemos agregar las áreas de atención de nuestro restaurante, para el caso de tener sólo una caja rápida hay que generar mínimo un area “general” como en el ejemplo arriba, para esto ingresamos los datos del área (2), cambiamos la imagen dando click en la existente si lo requerimos (3) y presionamos el botón Agregar (4). Las áreas que agreguemos apareceran en el listado de áreas (5).
En el apartado 4. Tipos de mesa (1) es donde podemos dar de alta el tamaño de las mesas con las que nuestro restaurante cuenta. Por default podemos marcar en el listado de tipos precargados la que dice “mesa” que tiene capacidad de 4 personas. En caso que queramos dar de alta alguna otra ingresamos la información de la mesa (3) y damos click en el botón agregar (4). 3
easyPOS. Configuración Inicial.

Crear Mi Restaurante
En el apartado 5. Impuestos (1) tenemos precargado el IVA con el 16%. Si aplica para nuestro negocios lo marcamos del listado (2), si hay algún otro tipo de impuesto que aplique como el IEPS se puede dar de alta ingresando la información del mismo (3) y dando click en el botón agregar (4).
En el apartado 5. Distribución (1) es donde señalamos las mesas que habrá por área y tipo de mesa. En este ejemplo hemos puesto 4 mesas (2) pero para Caja Rápida podemos poner 0 y dar click en Finalizar (3)
4
easyPOS. Configuración Inicial.

Crear Mi Restaurante
En la Sección de Mapa podemos agregar una nueva mesa (1), dar click sobre una mesa y moverla para que parezca más a nuestro layout (2), agregar un área facilmente (3) o alinear las meseas de cierta manera con las opciones alternas (4). (no necesario para Caja Rápida)
Procederemos a dar de alta un área de cocina, para esto damos click en la sección de restaurante a la flecha debajo del ícono Secciones de Cocina (1) desde donde se mandan preparar los platillos.
El inciso (2) muestra el resultado de personalizar un área de atención a clientes.
5
easyPOS. Configuración Inicial.

Crear Mi Restaurante
El software tiene precargada la sección llamada Cocina pero en el caso de tener más secciones se pueden cargar aquí, primero introducimos el detalle (1), en caso de tener comprado el módulo de Cocina podemos seleccionar la impresora (2) donde se imprimirá la comanda, también se puede seleccionar una imagen (3) y después guardar(4).
Para dar de alta una caja damos click a Cajas (1) en la seccion de Restaurante, añadimos la información de la caja (2), escogemos la impresora donde saldrán los tickets (3), en este punto (4) relacionamos la caja de dinero y si esta es nuestra caja por default y finalmente damos click en Guardar (5).
6
easyPOS. Configuración Inicial.

PersonalizarMi Ticket
Damos click en la sección de Configuración al ícono Opciones de Restaurante (1).
En el apartado de Tickets (1) podemos agregar un texto de encabezado (2), píe de página (3) y hasta el logo de nuestro restaurante (4) después de esto pasamos al siguiente apartado Config. Tickets.
7
Con easyPOS podemos personalizar facilmente el ticket que entregamos a nuestros clientes:
easyPOS. Configuración Inicial.

Personalizar Mi Ticket
En el apartado de Config. Tickets (1) podemos cambiar la anchura en mm del ticket (2), el espaciado del texto en mm (3) y sobretodo el tipo de letra o fuente con el que será impreso el mismo (4). Al terminar de realizar los cambios damos click en el botón Guardar (5).
8

9
Menú de Configuración
Al ingresar como usuario principal en el módulo de configuración nos aparecerá una pantalla como la siguiente:
Las secciones que encontramos en esta pantalla son: 1. Restaurante. En esta sección podemos dar de alta secciones de cocina, las cajas (e
impresoras), áreas de restaurante, Mesas y Tipos de Mesas.
2. Platillos. Aquí programamos Horarios, Temporadas, Ingredientes, Platillos (tamaños, categorías y subcategorías), Combos e Impuestos.
3. Configuración. En esta sección se encuentra el ícono Opciones de Restaurante donde podemos configurar el ticket, la propina además de otras opciones avanzadas.
4. Mapa. Sección donde podemos agregar áreas de nuestro restaurante, mover las mesas, agregar más mesas a las áreas existentes y tratar de facilitar la identificación visual de las mesas.
easyPOS. Configuración inicial

Crear Mis Platillos
Ahora procederemos a dar de alta los platillos de nuestro restaurante, para eso vamos a la sección de Platillos y comenzaremos dando de alta una nueva categoría (1). Por default vienen dadas de alta 3 categorías: Alimentos, Bebidas y Especiales que podemos usar si las necesitamos.
Para dar de alta una categoría ingresamos la información requerida (1), cambiamos el color de fondo del ícono (2) si lo requerimos, cambiamos la imagen a desplegar de la categoría dando click sobre la foto mostrada (3) y guardamos (4). Lo mismo aplica para las subcategorías.
10
easyPOS. Configuración Inicial.

Crear Mis Platillos
En la misma sección de Restaurante damos click a Nuevo Platillo (1)
En el apartado 1. General (1) ingresamos la información del platillo (2) escogemos entre las categorías y subcategorías generadas en los pasos previos, además de la sección de la cocina donde se imprimira la comanda(si tenemos el modulo adicional de cocina), damos la prioridad que queremos (3) (entre menor el número primero se mostrará) así como el orden (el tamaño del icóno a mostrar, mayor número más grande el ícono), escogemos el tamaño (4) (explicado en el siguiente paso) y guardamos (5).
11
easyPOS. Configuración Inicial.

Crear Mis Platillos
Para dar de alta un tamaño solo es necesario ingresar la información del mismo (1) y Guardar (2). Hay que tomar en cuenta que viene precargado el tamaño “estándar” que se puede seleccionar si es necesario.
El apartado 2. Disponibilidad (1) es donde podemos establecer los horarios en que cada platillo estará disponible. Podemos seleccionar por día en específico (2), se nos muestran los horarios ya asignados (3) o facilmente podemos agregar a todos (4) dando click en este ícono.
12
easyPOS. Configuración Inicial.

Crear Mis Platillos
Dentro de los horarios podemos seleccionar el horario precargado “completo” (1) o damos de alta uno nuevo (2)
Escogemos una descripción para nuestro horario (1) y guardamos (2).
13
easyPOS. Configuración Inicial.

Crear Mis Platillos
En el apartado de 3. Receta (1) podemos poner el tiempo de preparación y la descripción de la receta (2) como referencia, además de agregar la imagen de nuestro platillo dando click sobre la imagen señalada (3) y guardar (4).
El apartado 4. Ingredientes es donde podemos descontar de inventarios (al comprar el módulo de inventarios por separado) mientras que en el apartado 5. Etiquetas (1) podemos dar de alta etiquetas de identificación del platillo como: vegetariano, sin gluten, sin grasas trans, etc. Damos click en agregar (2) y guardamos (3).
14
easyPOS. Configuración Inicial.

Duplicar Platillos
Ahora aprenderemos a duplicar un platillo para hacer más fácil la carga, en vez de una hamburguesa sencilla cargaremos una doble:
Dentro del apartado de platillo damos Click en el platillo a duplicar (1) y luego sobre el botón de Duplicar (2).
Nos aparece exactamente el mismo platillo, entonces damos click al apartado que gustemos (1) y guardamos (2)
15
easyPOS. Configuración Inicial.

Duplicar Platillos
En este ejemplo sólo cambiamos la descripción General (1) y guardamos.
Ahora ya tenemos dos platillos similares en el listado.
16
easyPOS. Configuración Inicial.

Crear Mis Combos
Ahora aprenderemos a hacer combos, para este ejemplo será una hamburguesa sencilla con refresco o jugo.
Dentro de la sección de Platillos damos click a Combos (1) y luego al botón de Alta (2).
En los combos nos aparece una pantalla muy similar a la de los platillos, ingresamos en el apartado 1. General (1) la información de nuestro combo y luego click en Guardar (2).
17
easyPOS. Configuración Inicial.

Crear Mis Combos
En el apartado de 2. Disponibilidad (1) damos click por simplicidad a Agregar a todos (2)
Marcamos el horario en este caso el Completo (1) y damos click en Seleccionar (2). Pasamos entonces al apartado 3.
18
easyPOS. Configuración Inicial.

Crear Mis Combos
El apartado 3. Platillos es la parte medular de los combos, se divide en tres áreas: - Primero tenemos Platillos (1), en esta área agregamos el platillo que debe llevar
siempre el combo, el base y que no puede ser eliminado del mismo.
- En Complementos (2) agregamos la parte que puede variar, en este caso podemos poner las diferentes opciones de bebidas o complementos como papas fritas que puede tener el combo. Podemos incluso manejar diferentes precios que serían extras para el combo, al momento de ordenar un combo esta parte no es obligatoria.
- En Modificadores (3) podemos poner las variantes de los complementos como por ejemplo manejar diferentes tamaños de bebidas o complementos, o incluir cierto platillo extra como postre a un precio especial.
Para ejemplo de uso damos click al botón agregar dentro del aréa de Platillos (4) y pasamos al siguiente paso.
19
easyPOS. Configuración Inicial.

Crear Mis Combos
Escogemos el plato principal de nuestro combo en este caso la Hamburguesa Sencilla c / Queso (1) y damos click al botón Seleccionar (2)
Ahora en el área de Complementos (1) damos click al botón Agregar (2)
20
easyPOS. Configuración Inicial.

Crear Mis Combos
Dado que no hay ningún categoría de Complementos a escoger aún damos click al botón Alta (1) para ingresar una.
Ingresamos la descripción de la categoría (1) en este caso va a ser una bebida y damos click en el botón Agregar (2) para dar de alta
21
easyPOS. Configuración Inicial.

Crear Mis Combos
Marcamos los platillos que estarán en esta categoría (1) en nuestro caso las dos bebidas disponibles (Jugo y Refresco) y damos click en Seleccionar (2)
Como podemos ver los platillos seleccionados aparecen ya en el listado (1), en el momento en que se este ordenando el pedido aparecerán como opciones para escoger una de ellas. Acabamos de dar de alta el complemento al dar click al botón Guardar (2). 22
easyPOS. Configuración Inicial.

Crear Mis Combos
El sistema nos regresa a la pantalla donde dimos de alta la categoría de complementos, elegimos el que creamos (1) y le damos click al botón Seleccionar (2).
Nuestro combo está listo, damos click en Guardar (1) y aparecerá en nuestro menú.
23
easyPOS. Configuración Inicial.

24
Configuración Inicial
easyPOS Restaurantes y Bares