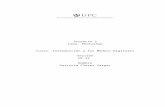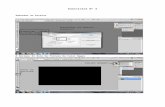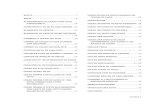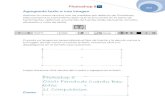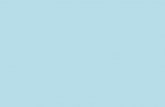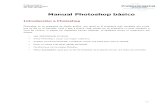Documento photoshop
-
Upload
daiver-gomez -
Category
Art & Photos
-
view
41 -
download
0
Transcript of Documento photoshop

Universidad Fermín toro
Vice- rectorado académico
Facultad de ciencias económicas y sociales
Comunicación social
ENTORNO GRÁFICO DE
PHOTOSHOP
Alumno:
Daiver Gómez
CI: 24587053

Al instante de abrir el programa se observaran diferente barras y paneles distribuidos en el entorno de trabajo, para que todas las opciones se encuentren disponibles debemos adjuntar una imagen esto lo hacemos a través de menú ‘’archivos abrir’’
Una vez abierta la imagen, todas las barras y paneles se encuentran activos y el área de trabajo toma esta forma:
Barra de menú: la barra en el extremo superior es la barra de menú. En la barra de menús se encuentran todos los comandos que nos permitirán trabajar con Photoshop desde aquí podrás acceder a diferentes opciones de

menú, como por ejemplo abrir un archivo, guardarlo y luego cerrarlo. Los menús están organizados por temas, en total son nueve
El panel de herramientas: El panel alargado es el panel de herramientas, ahí puedes ver en forma de iconos todas las herramientas disponibles en Photoshop. Observa con atención que algunas de ellas tienen un pequeño triángulo en su esquina inferior derecha. Este es el indicador de grupo de herramientas. Si posicionas el cursor sobre alguno de estos iconos y pulsas el botón derecho del ratón se desplegará la lista de herramientas pertenecientes al grupo. Si desplegamos el menú del icono pincel se desplegará la lista de herramientas de dibujo. Como ves, dentro del grupo de herramientas de dibujo podemos encontrar el Pincel y el Lápiz. La letra que aparece a la derecha del nombre de la herramienta nos informa del método abreviado de teclado para acceder a la herramienta activa de este grupo. La herramienta activa se encuentra siempre marcada por un cuadrado negro
Barra de opciones de herramientas: En la parte superior de la ventana y bajo la barra de menú encontramos la barra de Opciones de Herramientas, el contenido de esta barra cambiará según la herramienta que tengamos seleccionada. Desde aquí podemos cambiar aspectos de la herramienta como su tamaño, su opacidad, etc. Cada vez que hagas un cambio en la herramienta, éste se mantendrá para que cuando vuelvas a seleccionarla su estado sea el mismo que era cuando la utilizaste por última vez.
Barra de estado: Una barra que nos será de mucha utilidad es la barra de Estado, al pie del espacio de trabajo. En ella encontrarás ayuda sobre la herramientas seleccionada y las funcionalidades adicionales que puedes conseguir mediante la combinación del teclado y el ratón. Por ejemplo, si seleccionamos la herramienta Pincel podremos leer esto en la barra de estado: ‘’haga clic y arrastre para pintar, usando color frontal, use mayus,, alt y ctrl para opciones adicionales’’
A la izquierda del todo encontraremos un porcentaje, este número es el Zoom aplicado a la imagen abierta. Por defecto Photoshop intenta ajustar la imagen al tamaño del área de trabajo, si ésta es muy pequeña o la imagen es demasiado grande, Photoshop reducirá el zoom para poder mostrar la imagen completa en pantalla.
Ventana navegador: la ventana de Navegador. En principio, la encontrarás a la derecha del área de trabajo, muestra una miniatura de la imagen con la

que estamos trabajando. Si no se encontrase visible puedes activarla desde el menú Ventana → Navegador en la barra de menú.
Permite modificar la vista de la imagen acercándola y alejándola mediante este control
Ventana color: Otra ventana interesante es la de Color, generalmente bajo la ventana de Navegador. Puedes acceder a ella a través del menú Ventana→Color, o pulsando la tecla F6. Desde aquí puedes seleccionar colores de una forma más rápida que desde el cuadro de diálogo de selección de color. Desplazando los controles a izquierda y derecha deberás encontrar la proporción exacta de rojo, azul y verde para formar el color que estás buscando. Esta ventana consta de tres pestañas, la primera, Color, muestra y estilos.
Ventana historia: accesible desde el menú Ventana → Historia
En esta ventana se guardan todos los cambios que vamos haciendo en nuestros documentos, aunque tienen un límite, aparte con el panel historia podemos revertir más de un cambio al mismo tiempo.
En la ventana Historia podemos encontrar tres botones:
El botón eliminar: borrará del historial todas las acciones comprendidas entre la acción seleccionada y la última realizada, dejando la imagen y el historial en la forma en la que se encontraban justo antes de la acción seleccionada
El botón Crear instantánea nueva, guarda una instantánea del estado de la imagen en un punto determinado, permitiendo volver a ella en cualquier momento, incluso habiendo realizado diferentes acciones después.
El botón Crear un documento nuevo desde el estado actual, que genera un nuevo archivo con el estado en el que se encuentre la imagen, así podrás seguir manipulándola manteniendo una copia de la imagen intacta en segundo plano.