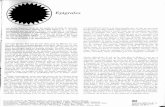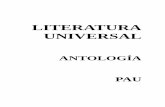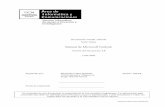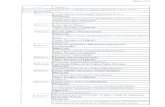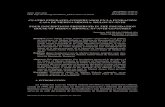Docencia e Investigación - UCMwebs.ucm.es/BUCM/med/intranet/doc14644.pdfDocencia e Investigación y...
Transcript of Docencia e Investigación - UCMwebs.ucm.es/BUCM/med/intranet/doc14644.pdfDocencia e Investigación y...

Guía de uso del gestor EndNote Web Entrar a través de la web de Medicina http://www.ucm.es/BUCM/med Ir a la página de Docencia e Investigación y señalar los epígrafes dedicados a: Evaluación y calidad de las publicaciones científicas, las Normas para publicar y la Edición electrónica en acceso abierto. Ofrecernos para dar un Seminario sobre Evaluación y criterios de calidad de la investigación para obtener la acreditación y los sexenios de investigación. Entrar en EndNote web: Es un gestor bibliográfico para entorno Web Sus funciones son:
Recopilar bibliografía incorporando citas de diversas fuentes Organizar y gestionar la bibliografía recopilada Formatear la bibliografía incorporándola al documento final
Se puede acceder a través del portal ISI Web of Knowledge. El registro es gratuito a través de la página de la FECYT. Al acceder el sistema tiene que autorizar tu autenticación. Para acceder al gestor, utilizar la cuenta de correo-e de la Universidad y la contraseña que se utilizó en el registro. Es necesario estar registrado: Para hacerlo usar Sign Up En el menú horizontal se encuentran las pestañas con las opciones fundamentales: My References, Collect, Organize, Format, Options
1. Biblioteca EdNote Web “My References” Es la colección de bibliografía recopilada. Permite almacenar hasta 10.000 referencias. Las citas se pueden guardar en carpetas independientes para facilitar su organización. En la pestaña “My References”, se pueden ver las carpetas archivadas con el número de citas guardadas en cada carpeta. La opción “Quick Search”, permite localizar información dentro de toda la colección. Se teclea el término de búsqueda, se pulsa el botón y el sistema mostrará la lista de citas en las que haya coincidencia con el término ingresado. Este término aparece destacado en rojo. Las frases deben ir entrecomilladas. Es posible acotar la búsqueda empleando los operadores habituales: AND = utilizar el signo + p.e. Anorexia + Depresión OR = No se utiliza ningún signo Anorexia Depression NOT = utilizar el signo – p.e. Anorexia - Depression Truncamiento, no varía p.es Psych*
1

2. Recopilar e incorporar bibliografía
Elegir la opción “Collect” Hay tres posibiblidades: Online Search, New Reference, Import Reference
Online Search: Permite buscar y recopilar información de una base de datos o catálogo en línea sin salir de EdNote Web. Ejemplo PubMed: En la pestaña Online Search, elegir del menú despleglable la base de datos PubMed (NLM) y después, botón “Connect”. Aparecen las “cajas de búsqueda” correspondientes, que permiten seleccionar los campos y combinar con los operadores booleanos habituales. Conviene limitar por año; los años se separan con dos puntos; 2000:2010 También se pude limitar por idioma utilizando el campo language: spanish Ejecutar la búsqueda. El sistema mostrará el resultado de la búsqueda “Online search results”. Por defecto muestra 10 citas por página, pero se puede aumentar el número de registro visualizados a 25 ó 50 resultados por página.
Seleccionar los resultados de la búsqueda; hay tres opciones: seleccionar todos picando “All” Seleccionar toda la página picando “Page” Seleccionar de la lista, los resultados más pertinentes marcando el cuadrado correspondiente a cada cita de interés.
Una vez terminada la selección, incorporar la lista seleccionada a la Biblioteca EndNote Web, eligiendo la carpeta que corresponda con la búsqueda, con la opción “Add to group…” Al desplegar el menú “Add to Group…” aparecen las carpetas creadas en la Biblioteca EdNote Web, además de la carpeta que ofrece por defecto [Unfilded] y la opción para crear una nueva, “New Group”. Seleccionar ésta última opción y se abrirá una nueva ventana con la opción de nombrar la nueva carpeta. Una vez creada, la nueva carpeta aparece con su nombre en la Biblioteca EndNote Web, “My References”, con la indicación del número de citas que contiene. Lista de bases de datos favoritas:
2

El sistema ofrece la posibilidad de elegir las bases de datos de más uso incorporándolas como favoritas (hasta un máximo de 25), con la ocpión “Customize this list”. Aparecen dos bloques de listas. En el primer bloque están todas las bases de datos y catálogos disponibles y en el segundo, sólo los seleccionados como favoritos. Se pueden ir añadiendo, las bases de datos desde el primer bloque al segundo, de modo que al desplegar el menú para la elección de la base de datos de origen, sólo se mostrarán las seleccionadas previamente por el usuario.
New Reference: Permite incorporar citas bibliográficas introduciéndolas manualmente en la Biblioteca EdNote Web. Una vez dentro de la página de “New Reference”, hay que rellenar el formulario introduciendo los datos requeridos en los campos correspondientes: tipo de documento, autor, título, datos fuente, etc. El primer campo “tipo de documento”, condiciona los campos restantes que serán distintos según la opción elegida: artículo, acta de congreso, libro, etc. En el campo de autor hay que separar con coma, el nombre de la inicial. Para separar varios autores entre sí, se utiliza el punto y coma. En el campo Keywords (palabra clave), hay que separar los términos con punto y coma. Se puede cortar y pegar, para rellenar campos extensos, como título, resumen, etc. Una vez cumplimentado el formulario, desplegar el menú “Groups” y elegir la carpeta correspondiente en la que se quiere guardar la referencia. Si no se elige ninguna carpeta, el sistema añade la nueva cita a la carpeta sin título. Desde esta carpeta, se selecciona la referencia picando en el cuadrado correspondiente y se traspasa a otra carpeta de la biblioteca con la opción “Add to Group…”
Import Reference Busca información directamente en bases de datos, la guarda, y posteriormente importa los registros bibliográficos a la Biblioteca EndNote Web. Ejemplo PubMed Minimizar EndNote Web y entrar en PubMed en una sesión independiente. Ejecutar la búsqueda y seleccionar los registros pertinentes. En el desplegable “Send to”, crear un archivo de texto, eligiendo la opción “File” y el formato MEDLINE. Guardar y cerrar después el archivo en el servidor.
3

Volver a EndNote Web, entrar en la pantalla “Collect” y seleccionar la opción “Import References”. Con el botón examinar, localizar el documento guardado. Desplegar el campo Format y elegir el formato que corresponda con la base de datos desde la que se desea importar la búsqueda, en este caso PubMed (NLM). Si se ha realizado ya la selección de bases de datos favoritas, el menú desplegable sólo mostrará los formatos adecuados a las bases elegidas. Después se selecciona de la lista la carpeta de la colección “My References” en las que se guardarán los resultados de la búsqueda. Por último, picar en el botón “Import”. El sistema confirmará que los resultados se han guardado correctamente, el número de citas y la carpeta en la que se han salvado por ejemplo: “3 references were imported into "Prueba" group. “ Ejemplo Cisne Minimizar EdNote Werb y entrar en Cisne en una nueva sesión. Realizar una búsqueda; por ejemplo, buscar en el campo materia el término “Esquizofrenia”. En la pantalla de resultados de la búsqueda, seleccionar algunos registros de la lista, marcando en el cuadrado correspondiente. Pulsar en la opción “Guardar los registros marcados”. Después pulsar el botón “Ver guardados” Entrar en la pantalla de registros guardados; se pueden seleccionar algunos de la lista o todos. Aparece un nuevo botón “Exportar”. Entrar en la pantalla de Exportar y elegir el formato End-Note/RefWorks. Enviar a “Disco local”. Abrir y guardar el fichero resultante en el servidor. Minimizar Cisne y volver a EdNote Web. Pulsar en la pantalla “Collect”, y después “Import References”. Localizar con la opción “Examinar” el fichero recién creado. Seleccionar en el casillero “Filter” la opción INNOPAC y la carpeta de destino y picar en el botón “Import”. El sistema guardará la lista de referencias en la carpeta elegida.
3. Organize
Permite organizar y gestionar la información guardada. La pestaña Manage My Groups muestra las carpetas creadas y el número de citas que contiene cada una.
El botón “New Group” sirve para crear y nombrar nuevas carpetas.
El botón “Rename” cambia el nombre de la carpeta.
4

El botón “Delete” borra la carpeta con todo su contenido. Para compartir una carpeta, hay que seleccionarla picando en el cuadrado correspondiente y después elegir la opción “Manage sharing”. El sistema pide la dirección electrónica de la persona con la que se desea compartir la carpeta, y en la lista de carpetas de “Manage My Groups” aparecerá, la carpeta compartida con el icono que la distingue como tal. Se pueden compartir las carpetas con varios usuarios, escribiendo las direcciones de correo electrónico separados por comas, teniendo en cuenta que las direcciones deben coincidir con las que han utilizado los usuario para registrarse en EnNote Web.
En “Manage My Groups” se pueden ver las carpetas propias compartidas con otros.
En cambio en “Others' Groups” se pueden ver las carpetas de otros compartidas con nosotros. Lógicamente no se puede operar con las carpetas de “Others' Groups” pues pertenecen a otros usuarios. Por tanto se puede intercambiar y compartir información pero cada usuario conserva la propiedad y la gestión de su propia Biblioteca EnNote Ewb.
La opción “Find duplicates”, permite localizar las citas repetidas de la colección. Los registros duplicados aparecen marcados para puedan ser borrados o movidos a otra carpeta.
4. Format
Crear una bibliografía “Bibliography” Entrar en la pantalla “Bibliography”. Hay tres menús desplegables. En el primero, “References” hay que seleccionar el grupo o carpeta con las referencia que se van incluir en la bibliografía. En el segundo “Bibliographic style”, sirve para elegir el estilo para formatear la bibliografía, en este caso Vancouver. Con la opción Customize this list” se puede crear la lista de estilos favoritos o más utilizados. En el tercer campo, se elige el correspondiente formato: txt, htlm o RTF enriquecido. Se aconseja esta última opción. El último paso, una vez elegida la carpeta de referencias y definidos el estilo y el formato, es guardar la bibliografía en un fichero, enviarla por correo electrónico o imprimirla. Si se guarda en un fichero de texto, se puede posteriormente, cortar y pegar en el documento final. Formatear el documento incluyendo la bibliografía.”Format Paper” Entrar en la pantalla Format Paper. En primer lugar hay que descargar la aplicación Cite While You Write Plug-In. Esta aplicación conecta EdNote Web con Microsoft Word.
5

Una vez instalado aparecerá en el documento de Word, una nueva barra de herramientas propia de EdNote Web. Si no aparece, se puede localizar entrando en “Herramientas”, “Personalizar” y eligiendo la barra de EdNote Web. Insertar una bibliografía en el documento final:
El icono “Find citación(s)”, (Lupa), tiene la función de insertar las citas en el documento final. Poner el cursor en aquella parte del documento en la que se desea insertar la cita. Picar en el icono “lupa”, aparecerá una nueva ventana para localizar las citas correspondientes dentro de la colección de “My References”. No se puede buscar directamente en las carpetas archivadas sino que es necesario, teclear una palabra clave, que corresponda con términos presentes en la cita: temas, palabras del título, autor, etc. y después pulsar “Search”. El sistema pide los datos de autentificación, y a continuación muestra la lista de aquellas citas en las que hay coincidencia con el término tecleado. Seleccionar de esta lista la referencia y picar en el botón “Insert”. El sistema inserta la cita según el formato elegido, en este caso Vancouver. Con este formato, las citas aparecen numeradas y las referencias completas aparecen al final del documento. Otras herramientas:
El icono “EnWeb” enlaza con la página de autentificación de EnNote Web permitiendo la conexión desde el documento con EdNote.
El icono “Format bibliography”, permite cambiar el estilo del documento. Después de pulsar el icono, aparece una ventana con el nombre del documento, y la lista de estilos en un desplegable. Se selecciona el nuevo formato y se pulsa “Aceptar”. El documento se “reformatea” con el nuevo estilo bibliográfico. Pulsando el icono “Format bibliography” y después en la ventana “Layout”, se puede cambiar modificar la tipografía de las citas, cambiando la fuente y su tamaño.
El icono “Edit citation(s)”(lápiz), permite editar la cita; hay que seleccionar la cita, y elegir de la ventana correspondiente, la opción deseada, excluir autor, excluir el año, o introducir cualquier modificación en la cita.
El icono “Cite While You Write Preferences” permite seleccionar las teclas de función
5. Guardar resultados desde la plataforma ISI Web of
Knowledge
6

Entrar en la plataforma Web of Knowledge, realizar la búsqueda en la base de datos, seleccionar de la lista de resultados, las citas pertinentes marcando el cuadrado correspondiente, por último guardar los registros seleccionados con el botón “Save to Endnote Web”. Las referencias se guardan en la carpeta “sin título”. Después se pueden archivar en una nueva carpeta o mover a otra carpeta existente con la opción “Add to Group..” 6. Importar/Exportar referencias de otros gestores
bibliográficos
Importar referencias al gestor Endnote web desde el gestor RefWorks
Abrimos el gestor Refworks (si existe un problema con el certificado de seguridad, picar en Vaya a este sitio web (no recomendado). Poner el nombre de usuario y contraseña (mcrego – acuario). Dentro del gestor – Referencias – Exportar (elegir la carpeta que queremos exportar a archivo de texto. Ej.Anorexia
7

Vemos que las 5 referencias han sido exportadas, se descargan y Archivo - Guardar
Ir al gestor Endnote ([email protected] - acuario). Pinchar en Collect – Import References
En File: sleccionar el archivo de txt “Examinar” En Filter, seleccionar el RefMan RIS En To seleccionar la carpeta o Untitled Pulsar en el botón de Import
Salen las 5 referencias importadas, para verlas pinchar en la carpeta. En este caso [Untitled]
8

Seleccionamos las referencias que queramos, en este caso All, y seleccionamos la carpeta, en este caso New Group, y le damos nombre a la carpeta y Aceptar
“Export References” Es posible crear un fichero de exportación de referencias de nuestra biblioteca EndNote Web para poderlas importar a otros gestores bibliográficos (Reference Manager, Refworks...). Para ello
9

accederemos a la pantalla “Export References” desde la pestaña “Format”.
En References, Selecionamos la carpeta. En Export style seleccionamos RefMan RIS Export Pinchar en el botón Save
Abrir el gestor RefWorks mcrego acuario y en la pestaña Referencias – Importar
En Filtro, seleccionar RIS Format En Base de Datos, seleccionar Múltiples Bases Importar referencias a Carpeta opcional Pinchar en Importar Datos del siguiente archivo txt
(Examinar) Codificar ANSI-Latin1 Pinchar en el botón Importar
10

7. ResearcherID. Dentro del EndNote Web picar en
ResearcherID (arriba)
Es un recurso que permite crear (es necesario registro previo) una “cuenta de Investigador” en la que incluir las investigaciones propias, tanto las que están en la WOK como las que no están, cuyos datos habrá que introducir manualmente. Asigna un número de identificador único a cada investigador, con lo que se eliminan los errores de identificación de autores y permite además de ver su actividad investigadora conocer al instante su índice de citas por año. El ResearcherID da visibilidad al perfil de los investigadores y potencia las colaboraciones entre instituciones. Los datos son públicos con el fin de permitir a los miembros y usuarios de ResearcherID poder buscar los datos por país e incrementar las posibilidades de colaboración.
En Top Researcher Keywords vemos lo que se está investigando, por ejemplo en Cancer. Dentro podemos decir que nos muestre por paises
El Login es para poner el e-mail y contraseña que tenemos en EndNote Web y así entramos en el formulario de registro para obtener el Identificador de ResearcherID
11

Si pinchamos en more options podemos buscar investigadores o instituciones
Si pinchamos en Institución Complutense University
of Madrid, nos sale esta pantalla informativa con los investigadores de la Universidad
Pinchar en otras opciones
12

Si pinchamos en el primer autor, nos ofrece
información sobre su actividad investigadora y el índice métrico de sus citas por año
13