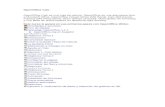Diseño de Presentaciones en la Enseñanza (OpenOffice) · Controlar la ejecución Tipo: dentro de...
Transcript of Diseño de Presentaciones en la Enseñanza (OpenOffice) · Controlar la ejecución Tipo: dentro de...

Ministerio de Educación
Diseño de Presentaciones en la Enseñanza Módulo 10: Configuración
Instituto de Tecnologías Educativas 2011

Diseño de Presentaciones en la Enseñanza (OpenOffice)
Configuración
Configuración de la presentación
Configuración de la presentación
Controlar la ejecuciónCon el ratón
Con el teclado
Con el Navegador
Presentación cronometrada
Presentaciones personalizadas
Crear interaccionesInternet
Correo y noticias
Documento
Nuevo documento
Objetos interactivos
Ya sabemos crear todo tipo de diapositivas y además sabemos aplicar transiciones y animaciones, llega pues el momento de configurar la presentación para que en el momento deejecutarla responda exactamente como nosotros queremos que lo haga. Para ello debemos ejecutar el comando Presentación>Configuración de la presentación que nosmostrará el cuadro de diálogo Iniciar presentación que vemos en la figura 24.1 y cuyas opciones veremos con detenimiento.
Figura 24.1. Cuadro de diálogo Iniciar presentación
Cantidad: en esta sección podemos indicar desde qué diapositiva comenzar la presentación y en qué diapositiva terminar la exposición.Todas las páginas: esta es la opción que aparece seleccionada por omisión indicando que al ejecutar la presentación se realizará una exposición completa de lamisma comenzando por la primera diapositiva o por la que esté seleccionada en el momento de la ejecución.
A partir de: si activamos este botón se activará el cuadro de lista que aparece a la derecha en el que aparece una relación de todas las diapositivas que contiene lapresentación y en él podemos seleccionar la diapositiva por la que queremos empezar la ejecución de la presentación.
Presentación personalizada: esta opción sólo estará activa si hemos creado alguna presentación personalizada dentro de nuestra presentación (en un apartadoposterior veremos cómo crear presentaciones personalizadas). Al seleccionar este tipo de presentación se activa el cuadro de lista que está debajo, en el quepodemos seleccionar la presentación personalizada por la que queremos empezar.
1

Controlar la ejecución
Tipo: dentro de esta sección podemos seleccionar el modo en que se mostrará la presentación al ejecutarse.Predeterminado: esta es la opción que aparece seleccionada por omisión. Con ella seleccionada la ejecución de la presentación se realizará a pantalla completa quees el modo normal de ejecución de una presentación.
Ventana: con esta opción seleccionada la presentación no se ejecutará a pantalla completa, en este caso ocupará sólo la ventana de la aplicación, tenga el tamañoque tenga.
Auto: este modo realiza una ejecución a pantalla completa y dicha ejecución se repite constantemente (cuando llega al final vuelve a comenzar) hasta que nosotrosdecidamos interrumpirla pulsando la tecla Esc. Si seleccionamos este modo de ejecución veremos que también se activa la casilla que tiene debajo en la quepodemos indicar los segundos de pausa que debe esperar al final antes de comenzar una nueva repetición.
Mostrar logotipo: esta casilla sólo estará activa si seleccionamos la opción Auto y si la marcamos indicamos que aparezca el logotipo de OpenOffice.org
Opciones: esta sección contiene una serie de opciones que pueden sernos muy útiles durante la ejecución de una presentación.Cambiar páginas manualmente: activando esta casilla indicamos que el cambio de diapositivas se realice siempre de manera manual utilizando el ratón o el teclado.
Puntero del ratón visible: activando esta casilla tendremos disponible el puntero del ratón durante la ejecución de la presentación con lo que podremos interactuaren ella y realizar algunos cambios.
Puntero del ratón como pluma: esta opción sólo está disponible si activamos la anterior. Si la activamos podemos realizar anotaciones o señalizaciones durante laejecución de la presentación. Al estar activada veremos que cuando ejecutamos la presentación el cursor aparece con forma de pluma y con ella podemos realizartodo tipo de anotaciones e indicaciones sobre la diapositiva que está en pantalla. Todo lo que escribamos o pintemos sólo ocurrirá en el momento de la ejecución y noafectará para nada a la presentación, de tal forma que al pasar a la siguiente diapositiva se borrarán esas anotaciones. En la figura 24.2. podemos ver una diapositivacon el puntero en forma de pluma y algunas indicaciones.
Ver navegador: esta opción activa la ventana Navegador durante la ejecución de la presentación. Veremos más sobre el Navegador en un apartado posterior dentrode este mismo capítulo.
Permitir animaciones: esta opción debemos activarla si queremos mostrar textos animados o imágenes animadas (como los gif animados) durante la ejecución de lapresentación. Si no la activamos sólo se mostrará la primera imagen de la animación como si se tratase de una imagen fija.
Cambiar las diapositivas pulsando en el fondo: activando esta casilla permitimos que el paso de una diapositiva a otra pueda producirse haciendo clic sobre elfondo de la diapositiva.
Presentación siempre en primer plano: esta opción sólo estará activa si no hemos marcado la opción Ventana. Con ella activada indicamos que se vea lapresentación por encima de todo; de este modo nos aseguramos de que ninguna otra aplicación que se esté ejecutando en ese momento pueda saltar al primer planopor delante de la presentación.
Figura 24.2. Anotaciones con el cursor en forma de pluma
Vistas múltiples: si tenemos varios monitores conectado a nuestro ordenador, de manera predeterminada la proyección se envía al monitor principal. Si queremos enviar laproyección a otro de los monitores conectado abrimos el cuadro de lista Vista de presentación y seleccionamos el monitor que queremos usar. Si contamos con un sistemaque nos permite expandir una ventana en todos los monitores podemos seleccionar la opción Todos los monitores.
Cuando comenzamos la ejecución de una presentación, a pantalla completa, comprobamos que desaparecen todos los elementos que forman el entorno: las barras deherramientas, la barra de menús, los paneles, etc. Sólo aparece la diapositiva ocupando toda la pantalla por lo que no podemos recurrir a ninguno de estos elementos para consultaro realizar cualquier acción.
Si realizamos un tipo de presentación automática no es preciso ningún tipo de navegación pues las diapositivas irán cambiando según el tiempo que le hayamos asignado. Sinembargo, en muchas ocasiones es el ponente el que necesita controlar la transición de las diapositivas para cambiar de una a otra cuando termine la exposición de los contenidosque muestra.
Para poder realizar algunas acciones sin tener que interrumpir la presentación podemos utilizar los botones del ratón, la ventana Navegador o las teclas del teclado. A continuaciónveremos cómo podemos actuar con estos elementos.
2

Con el ratón
Con el teclado
Los botones del ratón nos ofrecen varias posibilidades de control durante la ejecución de la presentación:
Botón izquierdo: si hacemos clic sobre él pasamos a la siguiente diapositiva. Si la diapositiva que está en pantalla cuenta con efectos de animación al hacer clic seejecutará la siguiente animación. Si está visible el ratón como pluma al hacer clic y arrastrar sin soltar iremos dibujando una línea como si estuviésemos utilizando laherramientas Mano alzada.
Botón derecho: si hacemos clic sobre este botón se abrirá un menú contextual, que vemos enla figura 24.3, con el que podemos avanzar a la siguiente diapositiva,retroceder a la diapositiva anterior, seleccionar el número de la diapositiva a la que queremos saltar, poner la pantalla en blanco o en negro y finalizar la presnetación. Si estávisible la pluma y arrastramos también escribiremos.
Figura 24.3. Menú contextual en proyección
Botón central: si hacemos clic no ocurrirá nada. Si esta visible la pluma también podemos pintar con este botón. Si tiene rueda, un movimiento de la rueda hacia nosotrospasará a la siguiente diapositiva o a la siguiente animación. Un movimiento de la rueda hacia fuera pasará a la diapositiva anterior o a la animación anterior.
Las teclas del teclado nos ofrecen muchas más posibilidades para controlar la presentación en el momento de la ejecución. A continuación vamos a ver la acción de todas las teclasque podemos utilizar para manejar la presentación a nuestro gusto:
Pulsando cualquiera de estas teclas pasamos a la diapositiva siguiente. Si la diapositiva actual cuenta con varias animaciones al pulsar una de estasteclas pasaremos a la siguiente animación.
(Barra espaciadora, Entrar, Flecha derecha, Flecha abajo, Avance de página y tecla N)
Pulsando cualquiera de estas teclas pasamos a la diapositiva anterior. Si la diapositiva actual cuenta con varias animaciones al pulsar una de estasteclas no ocurrirá nada a no ser que estemos al comienzo de la diapositiva y aún no se haya ejecutado ninguna de las animaciones.
(Flecha izquierda, Flecha arriba, Retroceso de página y tecla P)
+
Pulsando la combinación de teclas Alt+AvPág pasamos a la diapositiva siguiente aunque haya animaciones en la diapositiva actual.
+
Pulsando la combinación de teclas Alt+RePág pasamos a la diapositiva anterior aunque haya animaciones en la diapositiva actual.
Si durante la proyección de la presentación pulsamos la tecla Inicio nos mostrará directametne la primera diapositiva de la presentación.
Si durante la ejecución de nuestra presentación pulsamos la tecla Fin veremos que vamos directamente a la última diapositiva de la presentación.
NUMERO +
Escribiendo un número y pulsando a continuación la tecla Entrar la presentación pasará al número de diapositiva que hemos escrito.
Pulsando cualquiera de estas teclas se interrumpe la presentación y se vuelve al entorno de trabajo de OpenOffice Impress.
3

Con el Navegador
(Escape, signo Menos en el teclado normal o en el teclado numérico)
Pulsando la tecla B veremos que desaparece la diapositiva dejando una pantalla de color negro. Pulsando cualquier otra tecla regresamos a lapantalla anterior.
Pulsando la tecla W desaparece la diapositiva dejando la pantalla de color blanco. Pulsando cualquier otra tecla regresamos a la pantalla anterior.
El Navegador es una ventana que nos permite movernos por la presentación tanto si está en ejecución como en edición en los modos de trabajo Normal, Notas y Documento.
Para abrir el Navegador podemos hacer clic sobre el botón Navegador de la barra de herramientas Estándar o ejecutando el comando Editar >Navegador y aparecerá enpantalla la ventana que vemos en la figura 24.4.
Si la presentación está en ejecución el Navegador aparecerá sólo si hemos configurado la presentación para que lo muestre. El Navegador podemos usarlo para copiar objetos deuna presentación a otra o a otras diapositivas de la misma presentación. También podemos utilizarlo para crear automáticamente enlaces o vínculos a diapositivas de la mismapresentación.
Figura 24.4. Ventana Navegador
Puntero: este botón sólo está activo si está la presentación en ejecución y nos permite activar y desactivar la pluma.
Primera página: haciendo clic en él pasamos a la primera diapositiva de la presentación.
Página anterior: si hacemos clic en este botón pasaremos a la diapositiva anterior aunque la diapositiva actual tenga objetos con animaciones.
Página siguiente: haciendo clic sobre él vamos a la diapositiva siguiente aunque haya animaciones sin ejecutarse.
Última página: este botón nos lleva a la última diapositiva de la presentación.
Lista de diapositivas: en este espacio nos muestra la relación de diapositiva que tiene la presentación seleccionada. En ella aparecen con un signo de una punta de flechay un icono de colores las diapositivas que contienen objetos. Si hacemos clic sobre este signo para expandir el contenido veremos la lista de todos los objetos de ladiapositiva que tienen nombre. Si queremos poner nombre a un objeto o texto lo seleccionamos en el modo de trabajo Normal, hacemos clic sobre él con el botón derecho yseleccionamos la opción Nombre. Para ir a cualquier diapositiva de la lista basta con que hagamos doble clic sobre su número.
Presentaciones: en este cuadro de lista aparecerán todas las presentaciones que tengamos abiertas, estén o no en ejecución.
Modo arrastrar: este botón nos muestra una lista con tres opciones. Cuando nos encontramos en modo de trabajo Normal podemos copiar objetos de una diapositiva a otrao de una presentación a otra.
Insertar como copia: si está marcada esta opción podemos seleccionar un objeto con nombre de una diapositiva, arrastrarlo y soltarlo sobre cualquier diapositiva quetengamos en pantalla sea o no de la misma presentación. Si queremos pasar objetos de otra presentación abrimos la diapositiva de la presentación en la quequeremos copiar los objetos y en el Navegador seleccionamos la presentación que tiene los objetos que queremos copiar. Arrastramos el objeto desde el Navegadora la diapositiva y al soltar veremos que el objeto se copia en dicha diapositiva.
Insertar como hiperenlace: si arrastramos un objeto de una diapositiva desde el Navegador a otra diapositiva (sólo de la misma presentación) y lo soltamos sobrecualquier objeto o texto, dicho objeto o texto quedará convertido en un enlace a la diapositiva que hemos arrastrado. Si soltamos sobre un espacio vacío de ladiapositiva aparecerá en ese lugar un botón que será el que sirva de enlace.
Insertar como vínculo: si seleccionamos esta opción podremos arrastrar un objeto de una diapositiva desde el Navegador sobre cualquier objeto de otra diapositiva4

Presentación cronometrada
Presentaciones personalizadas
y dicho objeto aparecerá siendo a su vez un vínculo hacia esa diapositiva, de tal forma que si durante la ejecución hacemos clic sobre ese objeto pasaremos a ladiapositiva con la que está vinculado.
Muestra figuras: este botón despliega dos opciones que afectan a los objetos que contienen las diapositivas:Nombrar forma: esta es la opción que aparece seleccionada por omisión indicando que sólo aparecerán los iconos del Navegador con el signo de contener figurassiempre que esas figuras tengan su propio nombre.
Todas las figuras: si activamos esta opción veremos que se muestran activados con el singo de figuras todas las diapositivas que contengan algún elemento, seatexto u objeto. Sólo aparecerán en blanco las que no contienen nada.
A modo de recapitulación, para utilizar el Navegador realizando copias o enlaces podemos seguir estos pasos:
1. Si vamos a utilizar más de una presentación debemos abrirlas previamente.2. Colocamos en pantalla la diapositiva de la presentación sobre la que vamos a copiar objetos.3. Abrimos el Navegador.4. En el cuadro Presentaciones seleccionamos la presentación que tiene los objetos o diapositivas que queremos copiar.5. En la Lista de diapositiva expandimos la diapositiva que tiene los objetos a copiar.6. Hacemos clic sobre el botón desplegable Modo arrastrar y seleccionamos la opción que nos interese.7. Arrastramos el objeto o diapositiva hacia la diapositiva que se muestra en pantalla y soltamos para crear allí la copia o el enlace.
Como bien sabemos, el paso de una diapositiva a otra durante la ejecución de una presentación podemos realizarlos de manera automática o manual.
Si realizamos una presentación con transición automática debemos asignarle, en segundos, el tiempo que debe permanecer la diapositiva en pantalla antes de realizar la transicióna la siguiente diapositiva. Después de asignar el tiempo que nos parece adecuado para las diapositivas podemos ejecutar la presentación y comprobar que hay algunas diapositivaspara las que el tiempo asignado es suficiente, otras a las que les sobra tiempo de exposición y otras a las que les hace falta tiempo porque no se puede ver adecuadamente sucontenido.
Para conseguir que cada diapositiva tenga el tiempo de exposición correcto y la transición se produzca adecuadamente debemos realizar una presentación cronometrada siguiendoestos pasos:
1. Nos colocamos en el modo de trabajo Clasificador de diapositivas y ocultamos las diapositivas que no vamos a cronometrar.2. Hacemos clic sobre el botón Presentación con cronometraje de la barra de herramientas Vista diapositiva. Si lo hacemos desde el modo de trabajo Normal debemos
ejecutar el comando Presentación>Presentación con cronometraje y la presentación comenzará a ejecutarse mostrando en la parte inferior izquierda un recuadro con uncronómetro como se muestra en la figura 24.5.
3. Cuando veamos que el tiempo transcurrido es el apropiado anotamos los segundos y hacemos clic para pasar a cronometrar otra diapositiva4. Con los datos de cronometraje de cada diapositiva ya podemos establecer los segundos correspondientes a cada una en el panel de tareas Transición de diapositivas.
Figura 24.5. Cronometrando una presentación
Una presentación personalizada es una presentación que forma parte de otra mayor, es una subpresentación, que está formada por una parte de las diapositivas de la presentaciónde la que forma parte. Pueden crearse varias presentaciones personalizadas dentro de cada presentación y a cada una de ellas se le da el nombre correspondiente.
Para crear una presentación personalizada seguiremos estos pasos:
1. Ejecutamos el comando Presentación>Presentación personalizada, que nos mostrará el cuadro de diálogo Presentación personalizada, que vemos en la figura 24.6.2. Hacemos clic sobre el botón Nuevo y nos aparecerá el cuadro de diálogo Definir presentación personalizada, que vemos en la figura 24.7.3. En la casilla Nombre escribimos un nombre identificativo para la presentación personalizada que vamos a crear.
5

Nota
Crear interacciones
4. En el cuadro de lista Diapositivas existentes seleccionamos la diapositiva o diapositivas que queremos utilizar en la presentación personalizada que estamos creando. Parala selección podemos utilizar las teclas Ctrl y Mayús.
5. Hacemos clic en el botón de transferencia hacia la derecha (>>) y veremos que la diapositiva o diapositivas seleccionadas aparecen en el cuadro de lista Diapositivasseleccionadas.
6. Si después de transferir diapositivas vemos que hemos pasado alguna que no es correcta podemos quitarla seleccionándola en el cuadro de lista Diapositivasseleccionadas y haciendo clic sobre el botón de transferencia a la izquierda (<<).
7. Para terminar hacemos clic en el botón Aceptar y regresamos al cuadro de diálogo Presentación personalizada en el que podemos ver el nombre de la nueva presentaciónpersonalizada que hemos creado.
8. Si queremos crear más presentaciones personalizadas repetimos los pasos 2 al 7.9. Para terminar hacemos clic en el botón Cerrar.
Figura 24.6. Cuadro de diálogo Presentación personalizada
Desde el cuadro de diálogo Presentación personalizada podemos utilizar los demás botones para eliminar alguna presentación personalizada de la lista, copiar alguna de ellas yutilizarla para realizar pequeños cambios o editar una presentación para cambiar las diapositivas que la componen.
Figura 24.7. Cuadro de diálogo Definir presentación personalizada
Si seleccionamos una presentación personalizada de la lista y hacemos clic sobre el botón Inicio se ejecutará la presentación a pantalla completa, si queremos ejecutar cualquierpresentación personalizada debemos marcar la casilla Utilizar presentación personalizada y hacer después clic sobre el botón Inicio.
Si damos clase de una asignatura en varios niveles y un tema se repite en esos niveles podemos crear una presentación exhaustiva sobre ese tema y después prepararpresentaciones personalizadas para cada uno de los niveles seleccionando las diapositivas correspondientes a cada nivel.
Un objeto interactivo puede ser cualquier elemento integrante de una diapositiva. Ya sabemos cómo convertir algunos objetos en enlaces utilizando las funciones especiales delModo arrastrar del Navegador.
Pero no son estas las únicas acciones que podemos aplicar a un objeto para hacerlo interactivo sino que podemos asignarle muchas más acciones y más variedades de enlacescreando vínculos con direcciones de Internet, con un documento de otra aplicación o un enlace para crear un nuevo documento.
Para crear un hiperenlace debemos seguir los pasos que se indican a continuación:
1. Abrimos en pantalla la diapositiva en la que vamos a situar el hiperenlace.
2. Ejecutamos el comando Insertar>Hiperenlace o hacemos clic sobre el botón Hiperenlace de la barra de herramientas Estándar. Aparecerá entonces el cuadro dediálogo Hiperenlace.
3. Seleccionamos el tipo de hiperenlace que queremos crear: Internet, Correo y noticias, Documento o Nuevo documento.4. Establecemos los parámetros correspondientes en la parte derecha del cuadro. En los siguientes apartados veremos estos parámetros para los diferentes tipos de enlaces.5. Finalmente hacemos clic en el botón Aceptar y ya tenemos nuestro hiperenlace.
6

Internet
Correo y noticias
Si al crear un hiperenlace seleccionamos como tipo Internet en el cuadro de diálogo Hiperenlace, veremos que nos ofrece la opciones que muestra la figura 24.8.
Figura 24.8. Cuadro de diálogo Hiperenlace - Internet
En la parte izquierda del cuadro nos ofrece los diferentes tipos de hiperenlaces que podemos crear. En la parte derecha, nos ofrece las opciones del tipo de enlace seleccionado, enesta figura los enlaces de Internet que como podemos ver están agrupados en dos secciones diferentes: Tipo de hiperenlace y Otras opciones.
Tipo de hiperenlace: en esta sección nos ofrece la posibilidad de elegir entre tres tipos de hiperenlaces y dependiendo del tipo seleccionado variarán las opciones de la sección:
Web: seleccionaremos esta opción si queremos crear un hiperenlace a una dirección http.Destino: en este cuadro de lista escribimos la dirección http a la que vamos a dirigir el hiperenlace.
Navegador: si no sabemos la dirección a la que deseamos crear el enlace podemos hacer clic en el botón Navegador y se abrirá el navegador de Internet queestá como predeterminado para que busquemos en él la dirección del hiperenlace. Una vez la encontremos la seleccionamos en la barra de direcciones delnavegador, ejecutamos el comando Editar>Copiar, cerramos el navegador y en el cuadro de diálogo hacemos clic con el botón derecho sobre el cuadro de listaDestino y seleccionamos la opción Pegar. Conviene recordar que también podemos copiar con Ctrl+C y pegar con Ctrl+V.
Destino en documento: este botón abre el cuadro de diálogo Destino en documento en el que podemos seleccionar el destino dentro de un documento yagregarlo a la dirección de destino mediante el botón Aplicar.
FTP: seleccionaremos esta opción si queremos que el enlace se establezca con un sitio FTP y en tal caso, además de la opción Destino, que ya hemos visto, tambiénaparecerán nuevas opciones dentro de la sección. En esta ocasión sólo está activo el botón Navegador.
Login: en esta casilla debemos indicar el nombre de usuario para acceder al sitio ftp con el que vamos a enlazar.
Contraseña: utilizamos esta casilla para escribir la contraseña de acceso al sitio ftp.
Usuario anónimo: si marcamos esta casilla se iniciará una sesión ftp como usuario anónimo.
Telnet: seleccionaremos esta opción si queremos establecer una conexión en telnet. Con esta opción sólo estará activo el botón Navegador.
Otras opciones: las opciones que muestra esta sección son las mismas para la tres opciones principales de la sección anterior.Frame: en este cuadro de lista podemos seleccionar el tipo de marco en el que deseamos abrir el hiperenlace. Si no es ninguno de los marcos que muestra la listapodemos escribir nosotros el nombre del marco deseado.
Forma: nos permite elegir si queremos que el vínculo aparezca como un texto o en forma de botón.
Texto: en esta casilla podemos escribir el texto que queremos que se muestre como enlace o el título del botón.
Nombre: en esa casilla podemos escribir un nombre para el hiperenlace que hemos creado. Impress se encargará de agregar la correspondiente etiqueta en html.
Tras establecer las opciones correspondientes hacemos clic en el botón Aplicar para que se cree el hiperenlace y después hacemos clic en el botón Cerrar para cerrar el cuadro dediálogo y volver a la diapositiva.
Si seleccionamos la segunda opción de cuadro de diálogo Hiperenlace, Correo y noticias, veremos nuevas opciones como muestra la figura 24.9.
7

Documento
Figura 24.9. Cuadro de diálogo Hiperenlace - Correo y noticias
En esta ocasión contamos también con dos secciones para crear el hiperenlace, pero sólo veremos la primera, Correo y noticias, ya que la segunda ofrece las mismas opciones yaconocidas.
E-mail: en esta sección nos ofrece la posibilidad de elegir entre tres tipos de hiperenlaces y dependiendo del tipo seleccionado variarán las opciones de la sección:Destinatario: utilizaremos este cuadro de lista para escribir la dirección de correo electrónico a la que queremos mandar el mensaje. Después, al hacer clic sobreeste enlace se abrirá el gestor de correo para que escribamos el cuerpo del mensaje.
Asunto: en este cuadro de texto escribimos el asunto del mensaje que después aparecerá automáticamente en el gestor de correo.
Orígenes de datos: si hacemos clic sobre este botón se abrirá el panel Fuentes de datos por encima de la diapositiva, como podemos ver en la figura 24.10, paraque abramos el fichero de datos donde se encuentre la dirección que queremos utilizar. Podemos arrastrar la dirección desde el panel y soltarla en el apartadoDestinatario. Para cerrar este panel hacemos nuevamente clic sobre el botón.
Figura 24.10. Panel Fuentes de datos
Noticias: si seleccionamos esta opción sólo tendremos disponible el cuadro de lista Destinatario para que indiquemos la dirección del servidor de noticias que queremosabrir con el hiperenlace. También está disponible el botón Origen de datos por si tenemos que buscar en una lista de servidores que tengamos guardada.
El tercer tipo de hiperenlace, Documento, nos permite abrir cualquier tipo de documento con el que enlacemos abriendo previamente su aplicación correspondiente. En la figura24.11 vemos las opciones para crear hiperenlaces a documentos.
8

Nuevo documento
Objetos interactivos
Figura 24.11. Cuadro de diálogo Hiperenlace - Documento
En esta ocasión aparecen tres secciones diferentes de las que veremos sólo la primera y la segunda.
Documento: en esta primera sección debemos indicar la Ruta en la que se encuentra el documento que queremos abrir. Si no la sabemos podemos hacer clic en el botónAbrir archivo que aparece a la derecha y en el cuadro de diálogo Abrir buscamos el archivo, lo seleccionamos y hacemos clic en el botón Abrir con lo que la ruta apareceráen el cuadro de lista Ruta.
Destino en el documento: en esta segunda sección podemos indicar en qué parte del documento debe situarse después de abrirlo. Así si en la ruta indicamos nuestrapresentación "Mi primera presentación" y en Destino hacemos clic sobre el botón Destino en documento veremos que nos muestra una ventana con la relación dediapositiva de nuestra presentación. Si seleccionamos la página 3, cuando hagamos clic sobre este hiperenlace se abrirá dicha presentación y se colocará en la diapositivanúmero 3.
Con esta última opción del cuadro de diálogo Hiperenlace podemos crear un hiperenlace a un documento nuevo y crear dicho documento al mismo tiempo. Las opciones de estetipo de hiperenlace las podemos ver en la figura 24.12.
Figura 24.12. Cuadro de diálogo Hiperenlace - Nuevo documento
Una vez más veremos sólo la primera de las secciones, Nuevo documento, en la que contamos con las siguientes opciones:
Editar ahora: si activamos esta opción, cuando hagamos clic en el botón Aplicar se abrirá la aplicación con el nuevo documento.
Editar más tarde: si seleccionamos esta opción el documento nuevo no se creará hasta que no hagamos clic sobre el hiperenlace que hemos creado.
Archivo: en este cuadro de texto tenemos que escribir la ruta en la que se guardará el nuevo archivo que se cree y su nombre (no es necesario poner la extensión ya que sela asignará automáticamente la aplicación que elijamos). Si no sabemos la ruta en la que vamos a guardar el nuevo archivo podemos hacer clic en el botón Seleccionar rutay buscar la ruta en el cuadro de diálogo que se abre. De este modo la ruta se escribirá automáticamente y nosotros incluiremos al final el nombre del nuevo escrito quevamos a crear. Si el nombre que utilizamos ya existe nos pedirá confirmación para sustituirlo por el nuevo.
Tipo: este cuadro de lista muestra los tipos de aplicaciones que podemos utilizar para crear ese nuevo documento par que seleccionemos la que nos interese.
9

Este artículo está licenciado bajo Creative Commons Attribution Non-commercial 3.0 License
Creando un interacción lo que hacemos es definir el comportamiento que debe tener un objeto cuando se hace clic sobre él. Para crear una interacción:
1. Seleccionamos el objeto u objetos a los que vamos a aplicar dicha interacción.2. Ejecutamos el comando Presentación>Interacción y se abrirá el cuadro de diálogo Interacción que vemos en la figura 24.13.3. Abrimos el cuadro de lista Acción con pulsación de ratón y seleccionamos una de las acciones que muestra, según el efecto que deseemos conseguir al hacer clic sobre
el objeto al que aplicamos la interacción.4. Para terminar hacemos clic sobre el botón Aceptar y ya tenemos nuestro objeto interactivo creado.
Figura 24.13. Cuadro de diálogo Interacción
Las cuatro primeras acciones de la lista (Ir a la página anterior, Ir a la página siguiente, Ir a la primera página e Ir a la última página) nos permiten desviar el curso de lapresentación a cualquiera de estas páginas.
La quinta acción, Ir a página u objeto, nos permite además desviar el curso de la presentación a una diapositiva en concreto o a un objeto de una diapositiva, siempre quedicho objeto tenga nombre. Si seleccionamos esta acción aparecerá el cuadro de diálogo Destino en el que nos muestra una relación de las diapositivas de la presentación.Las diapositivas que tienen objetos con nombre aparecerán de color y muestran el botón de expansión a la izquierda para que se pueda abrir y ver los objetos que contiene.
El cuadro de texto Página/objeto podemos utilizarlo para escribir el nombre de la página o del objeto al que queremos desviar el curso de la presentación y haciendoclic en el botón Buscar localizará dicha página u objeto en la lista.
Si seleccionamos la acción Ir al documento, en la parte inferior aparecerá el cuadro de texto Documento para que escribamos la ruta del documento que se abrirá con lainteracción. Si no conocemos la ruta podemos hacer clic en el botón Examinar y localizar dicho documento.
Cuando seleccionamos la acción Reproducir sonido el cuadro de texto inferior toma el nombre Sonido y en él debemos escribir la ruta del sonido que vamos a reproducircon la interacción. También contamos con el botón Examinar para localizar dicho sonido.
Lo mismo ocurre cuando seleccionamos las opciones Ejecutar programa o Ejecutar macro que mostrarán los cuadros de texto con los nombres de Programa y Macrorespectivamente.
La última acción de la lista es Terminar presentación, que puede sernos muy útil para crear un botón que nos permita finalizar la presentación en cualquier momento.
Las interacciones pueden resultarnos muy útiles para crear diapositivas de índice o diapositivas con botones que nos permitan seleccionar diferentes itinerarios a seguir durante laejecución de una presentación, lo que podríamos llamar diapositivas menús.
10