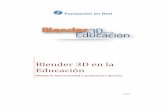Diseño 3D con Blender (extracto del Curso: mecánica restringida))
Diseño gráfico 3D con Software Libre - Una Introducción Práctica a Blender
Transcript of Diseño gráfico 3D con Software Libre - Una Introducción Práctica a Blender
-
8/14/2019 Diseo grfico 3D con Software Libre - Una Introduccin Prctica a Blender
1/41
-
8/14/2019 Diseo grfico 3D con Software Libre - Una Introduccin Prctica a Blender
2/41
Prefacio :..
Estos apuntes que tienes en tus manos son el fruto de cuatro meses de trabajo,preparando las prcticas de la asignatura Animacin para la Comunicacin,en la Escuela Superior de Informtica de Ciudad Real (Universidad deCastilla-La Mancha). Por esta razn, en el texto encontrars algunasreferencias a conceptos que fueron explicados en clases de teora y secompletaron con aclaraciones comentadas en las sesiones de prcticas.
Este documento no pretende ser una gua exhaustiva de Blender.Tampoco es un manual para el totalmente inexperto en 3D. Si es tucaso, un buen punto de comienzo podra ser el manual realizadopor Javier Belanche.
De cualquier forma, he considerado que este trabajo poda resultartil para quien desee introducirse en el mundillo del diseo grfico3D, utilizando alguno de los sistemas operativos ms populares:
Microsoft Windows y Linux, sin necesidad de gastarse unafortuna en software. La mayora de las sesiones pueden realizarsenicamente con Blender. En otras, harn falta programas que puedenencontrarse de forma gratuita en la red y, en la mayora de los casos,podrn utilizarse indistintamente en Windows y Linux.
Ser bienvenida cualquier cuestin y sugerencia sobre estedocumento, as como errores encontrados, a la direccin de
correo: [email protected] .
Finalmente quiero agradecer a Nines y a mi familia todo eltiempo robado, a mis alumnos la ilusin aportada en clase, ya Caronte su apoyo a la hora de alojar este documento enNicodigital y ayudar a su expansin por la red de redes.
Carlos Gonzlez Morcillo
25 de Junio de 2003
-
8/14/2019 Diseo grfico 3D con Software Libre - Una Introduccin Prctica a Blender
3/41
-
8/14/2019 Diseo grfico 3D con Software Libre - Una Introduccin Prctica a Blender
4/41
Animacin para la ComunicacinPrctica 1 [ Pgina 2 de 2 ]Carlos Gonzlez Morcillo http://www.inf-cr.uclm.es/www/cglez [email protected] Superior de Informtica de Ciudad Real Universidad de Castilla-La Mancha
0 ! +#! "0)3 !"#$%/ % / 0
) ! # ! )$1"4&!'!" ) 4 ! " 4 (!556 " -)178.4 !
) ) "! (
" # "! 4! 1 -) . 49") "
: 1 " " -. " ** ) ;# 1
-
8/14/2019 Diseo grfico 3D con Software Libre - Una Introduccin Prctica a Blender
5/41
-
8/14/2019 Diseo grfico 3D con Software Libre - Una Introduccin Prctica a Blender
6/41
-
8/14/2019 Diseo grfico 3D con Software Libre - Una Introduccin Prctica a Blender
7/41
-
8/14/2019 Diseo grfico 3D con Software Libre - Una Introduccin Prctica a Blender
8/41
-
8/14/2019 Diseo grfico 3D con Software Libre - Una Introduccin Prctica a Blender
9/41
-
8/14/2019 Diseo grfico 3D con Software Libre - Una Introduccin Prctica a Blender
10/41
Animacin para la ComunicacinPrctica 3 [ Pgina 2 de 3 ]Carlos Gonzlez Morcillo http://www.inf-cr.uclm.es/www/cglez [email protected] Superior de Informtica de Ciudad Real Universidad de Castilla-La Mancha
Seleccionaremos las dos aristas longitudina-les que forman el cap del coche, y las co-nectaremos (obteniendo una arista central).
Esta nueva arista, la levantaremos ligera-mente para comenzar a darle forma. Selec-cionaremos las tres aristas, y aplicaremos
BDR/Cut/3. Con esto, obtenemos dos nue-vos vrtices por arista (las hemos cortado en3 trozos). Utilizaremos ahora (trabajando anivel de vrtice) la orden de BDR/ Connect.Con esto, obtenemos cuatro nuevas aristasque unen los seis vrtices creados con laorden anterior. Procederemos de forma simi-
lar para modelar el hueco de los faros y elparachoques. Desplazando las aristas obte-nidas, deberemos obtener un resultado simi-lar a la figura 3.Seleccionaremos las caras que forman laluna delantera y los faros. AplicaremosBDR/ Inset y a continuacin BDR/ Extru-de/Normal (hacia el interior). Realizaremosel tringulo de la zona central del cap
del cap seleccionando el vrticeBDR/ Bevel. El resultado de estas operacio-nes es el mostrado en la figura 4. Continua-remos dividiendo las caras laterales del co-che, ajustando las aristas y vrtices resultan-tes tal y como se muestra en las figuras 5 y
6. En este caso, adems, se ha ajustado laaltura del techo.
Resulta muy til la herramienta Tweak (Me-n/ Tools/ Tweak). Nos permite desplazarlos vrtices del objeto libremente (cambian-
do el punto de vista y pinchando-arrastrandocon BIR). Saldremos de este modo de edi-cin cuando hagamos BDR . Podemos utilizarel modo magnet (pulsando 1), en el quedesplazaremos grupos de vrtices segn elradio de magnetizacin (se puede variar pul-sando + y ). Debe quedarnos claro que eldesplazamiento en este modo es dependien-te del punto de vista de la escena. Por tanto,para obtener el resultado esperado, tendre-mos que realizar multitud de rotaciones decmara. La figura 7 muestra una captura deedicin en este modo.
Para modelar las ruedas, primero aadire-mos un cilindro a la escena, escalndolo res-pecto del eje Y. Seleccionaremos las carassuperior e inferior, y despus BDR + Intru-de. Con esto, obtendremos una especie de
canuto (ver figura 8). Insertamos otro ci-
Figura 4
Figura 5
Figura 6
Figura 7
-
8/14/2019 Diseo grfico 3D con Software Libre - Una Introduccin Prctica a Blender
11/41
Animacin para la ComunicacinPrctica 3 [ Pgina 3 de 3 ]Carlos Gonzlez Morcillo http://www.inf-cr.uclm.es/www/cglez [email protected] Superior de Informtica de Ciudad Real Universidad de Castilla-La Mancha
lindro, que escalamos para que quede en elinterior del anterior, pero con la misma altu-ra. Seleccionamos alternativamente las caraslaterales y aplicamos extrusin (sin salirnosdel cilindro exterior. Para terminar, seleccio-
namos las caras superior e inferior del cilin-dro interior, y las desplazamos en direccin ala normal, hacia el centro. El resultado finalde la rueda es el mostrado en la figura 8.
Seleccionaremos las dos partes que formanla rueda y BDR + Combine. De ahora enadelante, Wings 3D tomar la rueda como unnico objeto. Hacemos 3 copias ms de la
rueda (BDR + duplicate) y la situamos enel modelo del coche. El modelo del coche
finalizado es el que se mues-tra en la figura 9. Podemosexportar el modelo para car-garlo desde Blender, en for-
mato WRML 2.0. En Blender(versin 2.2.5; la 2.2.6 tieneun bug que no importa correc-tamente estos ficheros), abri-
mos el objeto, lo seleccionamos y pulsamosControl + N (para que recalcule las norma-les de las caras). Despus, en modo de edi-cin de vrtices (pulsar TAB), vamos a losbotones de edicin (F9 ) y activamos los bo-tones de draw normals y draw faces,para comprobar que el clculo de las mismasha sido correcto. Podemos activar la vista ensombreado (pulsando Z) para comprobar queel modelo se ha importado correctamente.
Abrimos Teddy. Despus de leernos el mini-tutorial que acompaa la distribucin, hare-
mos un personaje que importaremos enWings 3D, para salvarlo como VRML 2.0 (quecargaremos en Blender). Podemos obtenerun dinosaurio como el que se muestra en lafigura 10. Aplicaremos materiales simples alos objetos y, aadiendo un plano como sue-lo de la escena, renderizaremos la escena enBlender obteniendo un resultado similar alque se muestra en la figura 11.
Podemos mejorar el aspecto final del dino-saurio asignando un sombreado suavizado (yno plano), pinchando en el botn setsmooth del apartado de edicin (F9). Estasopciones y muchas ms las veremos endetalle en la siguiente sesin de prcticas.
Figura 8
Figura 9
Figura 10
Fi ura 11
-
8/14/2019 Diseo grfico 3D con Software Libre - Una Introduccin Prctica a Blender
12/41
Animacin para la ComunicacinPrctica 4 [ Pgina 1 de 4 ]Carlos Gonzlez Morcillo http://www.inf-cr.uclm.es/www/cglez [email protected] Superior de Informtica de Ciudad Real Universidad de Castilla-La Mancha
delantamos la sesin de texturizadomediante UV-Mapping en Blender para
poder crear personajes completos cuantoantes y utilizarlos en nuestros proyectos deanimacin. En esta sesin aprenderemos apintar la piel de nuestro modelo utilizandoesta tcnica, vista en teora que permite unposicionamiento muy preciso. El objetivo estexturizar un modelo complejo creado concualquier tcnica de modelado.
Partimos del modelo creado en Teddy mos-trado en la figura 1. Slo nos hemos ocupa-do de construir la mitad del personaje. Laotra mitad la conseguiremos por espejo deleste modelo en Wings 3D. Podis encontrarel modelo en el fichero dino.obj, no obstante
es aconsejable que intentis construir vues-tro propio personaje similar al mostrado enla figura 1.
Importamos el modelo en Wings. Activamosla vista de los ejes y el modo ortogonal
en la parte superior derecha de la venta-na. El modo ortogonal nos elimina el efectode perspectiva. Esto nos permite seleccionarde forma ms precisa conjuntos de caras ytrabajar sin distorsiones en la vista 3D.
Pulsando las teclas x, y, z veremos el mode-lo desde estos ejes. Rotaremos y desplaza-remos el modelo para que se quede perfec-
tamente cen-trado respectodel plano YZ,tal y como se
muestra en lasfiguras 2 y 3.Es importantesituar correc-tamente el mo-delo en la ope-racin anteriorporque nosfacilitar la si-guiente selec-cin de caras.
Con la vistadesde el eje Z,y el modo de seleccin a nivel de cara, se-leccionaremos la mitad izquierda del modelopinchando y arrastrando desde la posicin A
de la figura 4, a la posicin B. Obtendremosuna seleccin de caras bastante precisa,pero habr que rotar la cmara y ajustar la
seleccin manualmente, sobretodo en la zona de las escamasde la espalda y en la cola. Eli-minaremos las caras sobrantesy borraremos (tecla Suprimir)la seleccin. El modelo debe
quedarnos como muestra lafigura 5. Para evitarnos efectosindeseables con la herramientade espejo, aplanaremos primerola cara resultante (an seleccio-nada en color rojo) medianteBDR + Flatten + Normal (ali-sar la cara respecto de su vec-
A
Prc t i c a 4
UV-Mapping con Blender
Figura 1 Figura 2
Figura 3
Figura 4
-
8/14/2019 Diseo grfico 3D con Software Libre - Una Introduccin Prctica a Blender
13/41
-
8/14/2019 Diseo grfico 3D con Software Libre - Una Introduccin Prctica a Blender
14/41
-
8/14/2019 Diseo grfico 3D con Software Libre - Una Introduccin Prctica a Blender
15/41
-
8/14/2019 Diseo grfico 3D con Software Libre - Una Introduccin Prctica a Blender
16/41
-
8/14/2019 Diseo grfico 3D con Software Libre - Una Introduccin Prctica a Blender
17/41
-
8/14/2019 Diseo grfico 3D con Software Libre - Una Introduccin Prctica a Blender
18/41
-
8/14/2019 Diseo grfico 3D con Software Libre - Una Introduccin Prctica a Blender
19/41
-
8/14/2019 Diseo grfico 3D con Software Libre - Una Introduccin Prctica a Blender
20/41
-
8/14/2019 Diseo grfico 3D con Software Libre - Una Introduccin Prctica a Blender
21/41
-
8/14/2019 Diseo grfico 3D con Software Libre - Una Introduccin Prctica a Blender
22/41
-
8/14/2019 Diseo grfico 3D con Software Libre - Una Introduccin Prctica a Blender
23/41
-
8/14/2019 Diseo grfico 3D con Software Libre - Una Introduccin Prctica a Blender
24/41
-
8/14/2019 Diseo grfico 3D con Software Libre - Una Introduccin Prctica a Blender
25/41
Animacin para la ComunicacinPrctica 8 [ Pgina 3 de 4 ]Carlos Gonzlez Morcillo http://www.inf-cr.uclm.es/www/cglez [email protected] Superior de Informtica de Ciudad Real Universidad de Castilla-La Mancha
no renderizar las capas donde se encuentrenlos objetos a los que vamos a aplicar el ma-pa de entorno. De otra forma, el mapa obte-nido renderizara el interior del objeto (ennuestro caso la esfera). As, indicamos que
la capa 3 no la vamos a tener en cuenta.Finalmente es posible que tengamos queajustar los parmetros de brillo y contrastedel mapa para obtener un resultado realista.En el men de materiales (F5) habr queindicar que queremos usar el vector de re-flexin como coordenadas de textura (Refl).
El mapa de entorno para la escena es elmostrado en la figura 7. El resultado delrender final debe ser similar a la figura 8.
Exportando Blender :: PovRay
En esta segunda parte de la prcti-ca, renderizaremos una escena rea-
lizada en Blender con un motor derender externo: PovRay. Comenza-mos abriendo el fichero lo-gouclm.blend. Aadimos las letras
UCLM con Wings3D. De nuevo en blender,abrimos una ventana de tipo Texto y car-gamos el fichero lanc_povanim225i_05.py.Debemos tener en el mismo directorio dondese encuentre el fichero .blend, el fichero de
Python compilado povanim225i_05.pyo.De igual forma, tenemos que tener instaladoel intrprete de Python en nuestra mquina.Hecho esto, ejecutamos el script (Alt+P enla ventana de texto).
nicamente modificaremos la opcin refe-rente al tipo de salida (para evitar la compa-tibilidad con MegaPov, y obtener una salidade PovRay estndar). Para ello, pulsaremos
en el botn 0.7 compatibility para desacti-varlo, cambiamos la resolucin de salida a
800x600 y seguidamente pinchamos enExport to file. En la pgina web oficial delscript podemos encontrar una descripcincompleta de todos los parmetros que sepueden exportar.
En el mismo directorio de trabajo, se habrcreado un directorio llamado povanim.
Figura 6
Figura 7
Figura 8
Figura 9
-
8/14/2019 Diseo grfico 3D con Software Libre - Una Introduccin Prctica a Blender
26/41
-
8/14/2019 Diseo grfico 3D con Software Libre - Una Introduccin Prctica a Blender
27/41
-
8/14/2019 Diseo grfico 3D con Software Libre - Una Introduccin Prctica a Blender
28/41
Animacin para la ComunicacinPrctica 9 [ Pgina 2 de 3 ]Carlos Gonzlez Morcillo http://www.inf-cr.uclm.es/www/cglez [email protected] Superior de Informtica de Ciudad Real Universidad de Castilla-La Mancha
Con las dos piernas seleccionadas, unimoslas mallas (control + J). Entramos en modode edicin de vrtices y situamos cerca losvrtices que deben ser comunes en ambaspiernas (los dos vrtices superiores de cadapierna). Tal y como se muestra en la figura5. Seleccionamos los 4 vrtices que quere-
mos fusionar, y ajustamosen los botones deedicin (F9 ) el valorLimit que nos gra-
da la distancia que debe haber en-tre vrtices continuos a eliminar.Hecho esto, pinchamos en RemDoubles y Blender debe informar-nos que ha eliminado 2 vrtices.
Continuamos modelando el cuerpodel personaje, siempre teniendo enmente que debemos utilizar el me-nor nmero de polgonos posible.Hay que ver tambin las partes don-de interesa generar nuevas caras.Por ejemplo, para modelar el torso(figura 6 arriba), hemos realizado
tres extrusiones cuando habrabastado con dos. De esta for-ma, hemos obtenido unos vr-tices donde, en el paso siguien-te, generamos los brazos.
Necesitamos generar nuevosvrtices para sacar el cuello y,de ah, la cabeza. Para ello,resulta til la herramienta
Subdivide (botones de edi-cin, F9). Es importante utili-zar esta herramienta slocuando sea necesario. El n-mero de vrtices crece muy
rpido y el modelo podra hacerse inmaneja-ble. Tambin resulta til la opcin de
Smooth, del mismo bloque de botones.Con este botn suavizamos una superficie,eliminando la apariencia de estar generadade forma simtrica. Esta opcin la utilizare-mos nicamente cuando la geometra base
est totalmente definida, para aadir untoque de naturalidad a la su-perficie.
Generaremos una mano delmodelo y realizaremos la otrapor espejo (de forma similara como trabajamos con la pier-na). En la figura 8, se muestra
el proceso de ajustar losvrtices para que coincidancon la mueca. De formasimilar, pinchando en Rem-Doubles juntaremos las su-perficies en una. Blender reali-zar la interpolacin de la ma-lla resultante.
Figura 4
Figura 5
Figura 6
-
8/14/2019 Diseo grfico 3D con Software Libre - Una Introduccin Prctica a Blender
29/41
Animacin para la ComunicacinPrctica 9 [ Pgina 3 de 3 ]Carlos Gonzlez Morcillo http://www.inf-cr.uclm.es/www/cglez [email protected] Superior de Informtica de Ciudad Real Universidad de Castilla-La Mancha
Por ltimo, aadimos los ojos, prpados y
dientes del modelo. Para las texturas se hautilizado un color verde de material y des-pus se han pintado los vrtices (VertexPaint Mode), como se explic en la prctica4 (Modelado del dinosaurio).
Con esta tcnica podemos construir modelosde personajes complejos. Partiendo de unos
bocetos 2D sencillos generamos la malla
3D mediante rotoscopia. Al emplearsuperficies de subdivisin podemosajustar el nivel de suavizado de lasuperficie final. Habitualmente un valorde subdivisin de 3-4 en el renderizado,da mallas muy suavizadas. Animaremos estepersonaje en la siguiente sesin de prcticascon NLA.
Figura 7 Figura 8
-
8/14/2019 Diseo grfico 3D con Software Libre - Una Introduccin Prctica a Blender
30/41
-
8/14/2019 Diseo grfico 3D con Software Libre - Una Introduccin Prctica a Blender
31/41
-
8/14/2019 Diseo grfico 3D con Software Libre - Una Introduccin Prctica a Blender
32/41
Animacin para la ComunicacinPrctica 10 [ Pgina 3 de 6 ]Carlos Gonzlez Morcillo http://www.inf-cr.uclm.es/www/cglez [email protected] Superior de Informtica de Ciudad Real Universidad de Castilla-La Mancha
que los deformarn: Fmur.R, Tibia.R,Pie.R y DedosPie.R. Al terminar, podemosemparentar la malla con el esqueleto de la
pierna. La deformacin debe verse en estepunto. A partir de ahora, todos los huesosque aadamos al esqueleto y grupos de vr-tices en la malla tendrn resultado directoen el modo de animacin pose.
En la figura 8 puede verse una captura de lajerarqua que tenemos que construir.La figura 9 muestra los nombres exactos de
los huesos y sus relaciones de parentesco.Aadiremos una cadena de huesos para
formar la colum-na vertebral (Es-tomago, Pechoy ColumnaNull).Para limitar elinicio y el fin dela columna, in-sertamos 2 nue-vos huesos (Ik-Caderas e
IkHombros). Aadimos una restric-cin de tipo CopyLocation a Esto-mago, respecto de IkCaderas. A
ColumnaNull un IkSolver sobreIkHombros. De ese punto sacare-mos dos cadenas de huesos (unapara cada lado): Hombro.R yHombroNull.R . Hombro.R tendrun CopyLocation de IkHombros yHombroNull.R servir de origenpara el CopyLocation de Humero.R.De forma similar se definirn los
huesos y restricciones para el ladoizquierdo.
Contruiremos los brazos como unacadena de 3 elementos: Humero.R,Cubito.R y Mano.R. Aadiremos unIkSolver (IkMano) sobre Mano.R.Aadiremos nuevas cadenas de hue-
sos para los dedos. ndice, Corazny Anular tendrn 3 huesos (el dedopulgar slo 2) ms un cuarto hueso(*null) que servir como origen delIkSolver. Aadiremos un hueso in-dependiente para cada dedo, queservir como destino del IkSolver.Adems, emparentaremos el origen
Figura 6
Figura 7
Figura 8
-
8/14/2019 Diseo grfico 3D con Software Libre - Una Introduccin Prctica a Blender
33/41
-
8/14/2019 Diseo grfico 3D con Software Libre - Una Introduccin Prctica a Blender
34/41
Animacin para la ComunicacinPrctica 10 [ Pgina 5 de 6 ]Carlos Gonzlez Morcillo http://www.inf-cr.uclm.es/www/cglez [email protected] Superior de Informtica de Ciudad Real Universidad de Castilla-La Mancha
pose , aparecen 3 iconos que nos permitencopiar , pegar y pegar invertida lapose actual. Es en el pegado invertido dondeentra en juego la notacin especial de Blen-der. Podemos pegar la posicin de laspiernas invertida siempre que hayamos se-guido la notacin .R y .L para huesos sim-tricos. De esta forma, pinchamos en copiar
la posicin actual y nos desplazamos alframe 14. Pegamos la posicin invertida e
insertamos frame clave. Nos vamos al frame28 y pegamos la posicin normal . Inser-tamos de nuevo un frame clave. Si reprodu-cimos la accin, tendremos un movimientoparecido a andar, pero sin levantar los piesdel suelo. Bastar con que nos situemos enlos frames intermedios (7 y 21) y aadamosnuevos frames clave con la pierna que co-rresponda levantada. Finalmente, obten-dremos una accin en la ventana de accio-nes como se muestra en la figura 13. En laventana NLA aparecern una serie de cua-dritos indicando los frames clave (ver figura
13, abajo). Nos interesa convertir estos fra-mes a franjas NLA; que son barritas amari-llas que podemos escalar, suavizar y com-
poner. Para ello, en la ventana NLA seleccio-namos todos los cuadros clave y pulsamosControl + A Action to NLA Strip. Hechoesto, podemos estirar la duracin de laaccin de caminar al nmero de frames quequeramos (con la tecla S, como cualquierobjeto), o desplazarlo en la lnea de tiempo(tecla G). Crearemos nuevas acciones (comola de mover los brazos, taparse la cara, girarla cabeza...) de forma similar. Cuandohayamos creado la barrita NLA, podemoseliminar la accin de la ventana NLA paracrear nuevas, pero no antes!. Si eliminamos
los frames clave antes de pasar la accin aNLAStrip, estaremos eliminando la propiaaccin. Podemos aadir acciones ya creadasa la ventana NLA pulsando Shift + A.
Podemos ver cmo qued la composicin deacciones de esta prctica en la figura 14. Laparte inferior, que tiene frames clave direc-tamente sobre el objeto Lamp.004, se co-
rresponde con el efecto del foco que iluminala cara del mueco al comenzar la anima-cin. A continuacin analizaremos algunasopciones de composicin.
Figura 12 Figura 13 Figura 14
-
8/14/2019 Diseo grfico 3D con Software Libre - Una Introduccin Prctica a Blender
35/41
-
8/14/2019 Diseo grfico 3D con Software Libre - Una Introduccin Prctica a Blender
36/41
-
8/14/2019 Diseo grfico 3D con Software Libre - Una Introduccin Prctica a Blender
37/41
Animacin para la ComunicacinPrctica 11 [ Pgina 2 de 2 ]Carlos Gonzlez Morcillo http://www.inf-cr.uclm.es/www/cglez [email protected] Superior de Informtica de Ciudad Real Universidad de Castilla-La Mancha
parmetro (barras deslizantes, etc...) coneste mtodo. (d) est formado por tres va-lores: punto de comienzo (en el tiempo ge-neral de la composicin), comienzo local delvdeo (si lo hemos recortado por el principio,ser distinto de cero) y punto final. Dandovalores exactos a estos parmetros, pode-mos ajustar con total precisin las unionesentre partes. (e) permite desplazarnos porel tiempo general del vdeo. Encima de (e) ,podemos definir atajos para llegar a cier-tas partes del vdeo. (f) ofrece una previ-sualizacin del frame actual. La barra (g)
define el intervalo que vamos a generar devdeo. Cuando realicemos pruebas, slo ge-neraremos el intervalo sobre el que estemosprobando. Cuando queramos generar el v-deo completo, haremos BDR sobre (g) +Auto Adjust Make Strip. Por ltimo, (h)ofrece una previsualizacin del resultadofinal y un mecanismo para reescalar y des-plazar los elementos que intervienen en la
composicin.
Cmo gestiona Zwei-Stein los frames clavey las interpolaciones? Para esta aplicacin, aligual que la mayora de editores de vdeo,las interpolaciones entre frames clave sonlineales. Por tanto, los parmetros cambia-rn a velocidad constante entre claves defi-
nidas. Para introducir un frame clave sobrecualquier parmetro, bastar con cambiar elparmetro en el frame actual. Por ejemplo,si quisiramos introducir un degradado en latransparencia del primer vdeo, nos iramosal segundo 0.0 y cambiaramos el valor delfiltro Opacity a 1. Despus, avanzamos unpoco (por ejemplo, segundo 0.5) y cambia-
mos el valor a 0. Observamos que apareceuna lnea de representacin sobre el objetovdeo, que indica la variacin de ese par-metro. Los puntos amarillos indican framesclave. En la ventana de previsualizacintambin aparecen cuadros amarillos cuandotenemos un frame clave. Podemos realizaroperaciones bsicas sobre los frames claveen (a) y (b), accediendo con BDR . Gene-
ramos el vdeo resultado (delimitado por lafranja Make) accediendo a Destina-tion/ Export/ Video for Windows *.AVI.Un codec que da muy buen resultado es elde Intel (IYUV).
Para terminar, en la figura 4 se muestrael esquema final resultante del vdeo gene-rado en esta prctica.
Figura 4
-
8/14/2019 Diseo grfico 3D con Software Libre - Una Introduccin Prctica a Blender
38/41
-
8/14/2019 Diseo grfico 3D con Software Libre - Una Introduccin Prctica a Blender
39/41
-
8/14/2019 Diseo grfico 3D con Software Libre - Una Introduccin Prctica a Blender
40/41
-
8/14/2019 Diseo grfico 3D con Software Libre - Una Introduccin Prctica a Blender
41/41