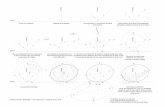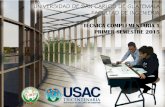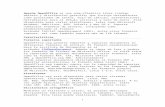Diseño de Presentaciones en la Enseñanza (OpenOffice) · 2012-06-25 · Puesto que ya conocemos...
Transcript of Diseño de Presentaciones en la Enseñanza (OpenOffice) · 2012-06-25 · Puesto que ya conocemos...
Ministerio de Educación
Diseño de Presentaciones en la Enseñanza Módulo 5: Herramientas de Diseño
Instituto de Tecnologías Educativas 2011
Diseño de Presentaciones en la Enseñanza (OpenOffice)
Herramientas de Diseño
Grupo de herramientas Rectángulo
Grupo de herramientas Rectángulo
Grupo de herramientas Círculos y óvalos
Barra de herramientas Dibujo
Grupo de herramientas Líneas y flechasLíneas de dimensiones
Grupo de herramientas Formas básicas
Grupo de herramientas Formas de símbolos
Grupo de herramientas Flechas de bloque
Grupo de herramientas Llamadas
Grupo de herramientas Estrellas y banderas
Grupo de herramientas Conector
Grupo de herramientas Diagramas de flujo
Grupo de herramientas Objetos 3D
Grupo de herramientas CurvaPolígonoLínea a mano alzadaCurva
En la barra de herramientas Dibujo sólo aparece la herramienta Rectángulo, el grupo de herramientas Rectángulo no está visible porlo que para mostrarlo debemos ejecutar el comando Ver>Barras de herramientas, y en el submenú que aparece seleccionamosRectángulo. En la figura 13.1 podemos ver esta barra de herramientas.
1
Nota
Grupo de herramientas Círculos y óvalos
Figura 13.1. Barra de herramientas Rectángulo
Para utilizar cualquiera de estas herramientas sólo tenemos que seleccionarla y trazar con ella del mismo modo que con la herramientaRectángulo. Una vez dibujadas, muestran los puntos de control (en color verde) con los que podemos modificar su tamaño.
Si hacemos clic sobre la herramienta Puntos , o pulsamos la tecla F8 para activar esta herrameinta veremos que los puntos decontrol cambian de color siendo ahora azules y además aparece un nuevo punto de control especial, de mayor tamaño como se puedever en la figura 13.2, se trata del control del redondeo de las esquinas.
Figrua 13.2. Punto de control para el redondeado
Si colocamos el puntero del ratón sobre él veremos que se transforma en una mano con la que podemos arrastrar para aumentar odisminuir el redondeo aplicado a las esquinas. Si la figura que hemos trazado no es de esquinas redondeadas veremos que el punto decontrol de redondeo se coloca sobre el punto de control de la esquina superior izquierda. Colocando el puntero sobre él podemosredondear las esquinas.
Si trazamos un rectángulo o un cuadrado sin redondeo con las herramientas de Formas básicas no aparecerá el punto decontrol de redondeo.
Este grupo de herramientas tampoco lo encontramos en la barra de herramientas Dibujo, si queremos abrirlo tendremos que ejecutar elcomando Ver>Barras de herramientas y seleccionar la opción Círculos y óvalos del menú que se despliega. Tras seleccionarlo lotendremos como barra de herramientas flotante tal como aparece en la figura 13.3 en la que mostramos las correspondientesindicaciones. Al igual que en el grupo de herramientas Rectángulo también aparecen la mismas herramientas con relleno y sin relleno.
2
Actividad 13.1.
Figura 13.3. Grupo de herramientas Círculos y óvalos
Dentro de este grupo se encuentra una herramienta que ya hemos visto como herramienta simple, Elipse. Las demás herramientas,dependiendo de si utilizamos una herramienta para dibujar una figura completa (elipse o círculo) o una herramienta para dibujar unaparte de una figura (sector, segmento o arco), el procedimiento de trabajo es diferente.
Puesto que ya conocemos el trazado de las elipses y círculos, veremos ahora los pasos que hay que seguir para dibujar con las otrasherramientas y tomaremos con ejemplo la herramienta Sector:
1. Seleccionamos la herramienta Sector (una de las dos), con doble clic si queremos que se seleccione permanentemente.2. Llevamos el puntero al área de la diapositiva y veremos que el puntero muestra un pequeño sector en su parte inferior derecha.3. Hacemos clic en la posición en la que vamos a comenzar el trazado y sin soltar arrastramos. Veremos que se va trazando una
elipse.4. Cuando tenga el tamaño y la forma deseada soltamos el botón del ratón y veremos que aparece una elipse completa y un radio
de la misma.5. Sin pulsar movemos el puntero para situar la posición del primer radio y hacemos clic cuando esté en la posición adecuada. Tras
hacer clic veremos que aparece otro radio.6. Sin pulsar llevamos el segundo radio a la otra posición del sector y hacemos nuevamente clic para terminar de dibujar el sector.
Después de trazar cualquiera de las figuras no completas podemos activar la herramienta Puntos y veremos aparecer dos puntos decontrol especiales con los que podemos modificar la amplitud del sector, del arco, del segmento, etc., simplemente arrastrando estospuntos.
En la figura 13.4 podemos ver un sencillo diseño que se ha realizado utilizando las herramientas que hemos aprendido a usarhasta ahora. Trata de realizar algo parecido.
3
Barra de herramientas Dibujo
Figura 13.4. Diseños con herramientas sencillas
Además de la herramientas y grupos de herramientas que inicialmente aparecen en la barra de herramientas Dibujo hay otrasherramientas y grupos de herramientas que no aparecen en la barra pero podemos mostrarlas en cualquier momento para que de esemodo estén disponbles.
Eso es lo que ocurre con el grupo de herramientas Líneas y flechas. Para añadir una herramienta o un grupo de herramientas a labarra debemos seguir los pasos que se indican a continuación:
1. En la barra de herramientas Dibujo abrimos el Menú de la barra de herramientas Dibujo . Está situado a la derecha de labarra representado por un botón con una punta de flecha hacia abajo.
2. En el menú que se despliega seleccionamos la opción Botones visibles. Veremos aparecer un nuevo menú con todos losbotones disponibles como se muestra en la figura 13.5.
3. Activamos el botón Líneas y flechas y veremos aparecer el grupo por delante del de Formas básicas.
4
Nota
Grupo de herramientas Líneas y flechas
Figura 13.5. Menú de Botones visibles de la barra de herramientas Dibujo.
El mismo procedimiento que hemos realizado para editar el contenido de la barra de herramientas Dibujo podemos utilizarlo concualquier otra barra de OpenOffice Impress.
5
Líneas de dimensiones
Continuamos viendo los diferentes grupos de herramientas y veremos en esta ocasión otro de los grupos que no aparece inicialmente en
la barra de herramientas Dibujo, se trata del grupo de herramientas Líneas y flechas . En esta ocasión, si hemos seguido lospasos del apartado anterior tendremos el grupo de herramientas en la barra.
Ahora sólo tenemos que hacer clic sobre el botón para que se despliegue y nos muestre el contenido del grupo como aparece en lafigura 13.6.
Figura 13.6. Grupo de herramientas Líneas y flechas
Para el uso de estas herramientas seguimos los mismos pasos que en el trazado de un rectángulo, a excepción de la herramienta Líneade dimensiones que dadas sus características singulares utiliza un procedimiento diferente.
Si después de trazar cualquier tipo de línea colocamos el puntero del ratón sobre cualquiera de los puntos de control de los extremos yarrastramos podemos modificar la dirección de la líena. Si colocamos el puntero sobre cualquier parte de la líneas veremos aparecer lascuatro flechas del cursor de movimiento que nos permite llevar la línea a otra posición.
La herramienta Línea (45º) traza líneas en horizontal, en vertical y en diagonal con 45 grados de inclinación.
La herramienta Línea de dimensiones , además de dibujar la línea con las acotaciones correspondientes, muestra también unrótulo en el que marca la longitud de la línea en centímetros. Para dibujar acotaciones sobre cualquier objeto seguiremos los pasos quevienen a continuación:
1. Seleccionamos la herramienta Línea de dimensiones.2. Colocamos el puntero sobre el lugar en que vamos a comenzar, que puede ser un espacio vacío o un punto de cualquier otro
objeto que queramos acotar.3. Hacemos clic y arrastramos hacia la posición final de la cota.4. Hacemos nuevamente clic al final y aparece la línea de dimensiones con su correspondiente etiqueta, como podemos ver en la
figura 13.7.
6
Figura 13.7. Dibujo con líneas de dimensiones
Al terminar de trazar una línea de dimensiones vemos que ésta aparece con cuatro puntos de control que podemos utilizar paradiferentes tareas:
Los puntos de separación del objeto podemos utilizarlos para separar o aproximar la línea de dimensión al objeto haciendo máscortas o más largas las líneas guías.
Los puntos de movimiento nos permiten que movamos sólo un punto para colocarlo en otra posición diferente, pudiendo cambiarasí el tamaño y la dirección de la línea de dimensiones. Tras realizar este tipo de cambio podremos comprobar que la etiqueta dela línea mostrará el nuevo tamaño.
En este tipo de líneas también podemos cambiar la etiqueta que inicialmente aparece con un tipo de letra y un tamaño predeterminados.Para ello seleccionamos la herramienta Texto y hacemos clic sobre el texto de la etiqueta y veremos que aparece en ella el cursor deinserción de texto. Ya podemos seleccionar el texto y aplicarle los cambios que consideremos oportunos.
En la animación 13.1 podemos ver cómo se trazan las líneas de dimensión.
Animación 13.1. Trazando líneas de dimensiones
7
Grupo de herramientas Formas básica
Grupo de herramientas Formas de símbolos
Grupo de herramientas Flechas de bloque
Este grupo de herramientas, Formas básicas , ofrece un conjunto de 22 herramientas con las que podemos dibujar diferentesobjetos. En la figura 13.8 podemos las herramientas que lo componen. Este grupo si se muestra en la barra de herramientas Dibujo ycomo ya sabemos, para abrir la barra de herramientas hacemos clic sobre el botón con punta de flecha que tiene a su derecha ydespués arrastramos por la barra inferior para colocarla flotante.
Los grupos de herramientas inicialmente aparecen en la barra de herramientas Dibujo mostrando una de sus herramientas, pero siseleccionamos cualquier otra para trabajar con ella veremos que será esa otra herramienta la que se muestra.
Figura 13.8. Barra de herramientas Formas básicas
Después de trazar algunos de estos objetos aparecen sus correspondientes puntos de control, pero algunos de ellos muestran ademásun punto de control especial, de color amarillo, que permite modificar los aspectos especiales de la forma dibujada. Para comprobarlodibujamos algunos de estos objetos y cuando veamos el punto de control amarillo situamos el puntero sobre él y veremos que setransforma en una mano con la que al arrastrar se producirá el correspondiente cambio.
En la animación 13.2 podemos ver cómo se trazan las formas básicas y cómo realizamos cambios en la forma de las mismas.
Animación 13.2. Trazando y modificando formas básicas
Este nuevo grupo de herramientas, Formas de símbolos , nos ofrece un conjunto de 18 herramientas con símbolos de usofrecuente para que los utilicemos directamente. Así podremos dibujar llaves, marcos, piezas de puzzles, corchetes, etc. En la figura 13.9podemos ver este grupo de herramientas.
Figura 13.9. Barra de herramientas Formas de símbolos
Al igual que las formas básicas, las herramientas de este grupo tras dibujarse muestran los correspondientes puntos de control yalgunas de ellas también muestra uno o más puntos de control amarillo con los que conseguir retoques especiales.
8
Grupo de herramientas Llamadas
Grupo de herramientas Estrellas y banderas
El grupo de herramientas Flechas de bloque nos ofrece un conjunto de 26 botones con diferentes bloques de flechas fáciles detrazar para completar los diseños de nuestras diapositivas. En la figura 13.10 podemos ver este grupo de herramientas.
Figura 13.10. Barra de herramientas Flechas de bloque
En ellas, después de trazadas, pueden aparecer hasta tres puntos de control amarillo que nos permitirán modificar la punta de la flechao el cuerpo de la misma hasta adaptarlas especialmente.
El grupo de herramientas Llamadas nos ofrece siete botones con los que dibujar los típicos bocadillos en los que introducir untexto indicativo o de aclaración. La figura 13.11 muestra esta barra de herramientas.
Figura 13.11. Barra de herramientas Llamadas
El punto o puntos de control especiales (amarillos) nos permiten modificar la posición y el tamaño de la línea o de la punta de la llamadade tal forma que podemos situarlas en cualquier posición y posteriormente ajustarlas. En la animación 13.3 podemos ver el trazado y la modificación de algunas de estas llamadas.
Animación 13.3. Trazando y modificando llamadas
El grupo de herramientas Estrellas nos ofrece una serie de botones para trazar estrellas de diferentes números de puntas asícomo pergaminos y placas conmemorativas. En la figura 13.12 podemos ver esta barra de herramientas.
Figura 13.12. Barra de herramientas Estrellas y banderas
En las estrellas, el punto de control amarillo nos permite controlar las puntas para hacerlas más o menos largas. En los pergaminos nos9
Grupo de herramientas Conector
permite controlar la parte enrollada de los mismos. Por último en la placa nos permite controlar la curvatura de las esquinas.
El grupo de herramientas Conector nos muestra un total de doce herramientas, aunque en realidad son cuatro tipos de líneasde conexión cada una de ellas con tres estilos diferentes (conector normal, conector con flecha y conector con flechas) como podemosver en la figura 13.13.
Figura 13.13. Barra de herramientas Conector
Las líneas conectoras que podemos trazar nos permiten unir unos objetos con otros. Para trazar estas líneas:
1. Primero dibujamos los objetos que vamos a enlazar con este tipo de conexiones.2. Seleccionamos el tipo de conector que nos interese.3. Aproximamos el puntero a uno de los objetos y veremos que sobre el objeto aparecen cuatro puntos de conexión. Hacemos clic
sobre el punto de conexión que mejor nos venga.4. Desplazamos el puntero hasta el otro objeto con el que vamos a enlazar y al acercarnos mostrará sus cuatro puntos de conexión.
Hacemos clic sobre el punto que nos interese y queda fijada la línea de conexión que mostrará sus correspondientes puntos decontrol y los conectores de color rojo como aparecen en la figura 8.13.
Figura 13.14. Elementos de los conectores
Los puntos de control de la línea de conexión podemos utilizarlos para cambiar la posición del segmento central de la línea, sinque por ello se muevan los puntos conectores.
Los puntos conectores los usaremos para cambiar el punto de conexión con el objeto, para lo cual basta con hacer clic sobre unconector y arrastrarlo hasta la nueva posición.
Si se nos ocurre mover cualquier objeto que está enlazado con una o más líneas de conexión comprobaremos que las líneas deconexión se mueven con él y se adaptan a la nueva posición en la que dejemos el objeto.
En la animación 13.4 podemos ver el trazado de algunas líneas conectoras entre objetos.
10
Nota
Grupo de herramientas Diagramas de flujo
Grupo de herramientas Objetos 3D
Animación 13.4. Trazando líneas de conexión entre objetos
También podemos trazar líneas de conexión libres, sin que sirvan de enlace entre dos objetos y veremos que estas líneasdesconectadas muestran sus correspondientes puntos de control y sus conectores de color cyan. Si en cualquier momentoenlazamos una de estas líneas libres con dos objetos veremos que sus conectores aparecen de color rojo.
El grupo de herramientas Diagramas de flujo es un grupo muy especial que nos ofrece un conjunto de 28 elementos con losque podremos dibujar todo tipo de diagramas de flujo. Estos elementos, junto con las líneas de conexión, nos proporcionan uncomplemento especial para generar este tipo de diagramas.
Algunos de estos botones aparecen también formando parte de otros grupos de herramientas, pero si los utilizamos desde este grupocomprobaremos que ninguno tiene los puntos de control especiales. El contenido de esta nueva barra de herramientas podemos verloen la figura 13.15.
Figura 13.15. Barra de herramientas Diagramas de flujo
Si observamos detenidamente comprobaremos que algunas de las barras que hemos ido viendo tenían todos sus botones colocados enuna sólo línea y otras en varias líneas. Eso es debido a que todas las barras de herramientas se pueden modificar colocando el punterosobre uno de sus márgenes y arrastrando para estirarlas o estrecharlas.
Este grupo de herramientas es el que nos ofrece las opciones de diseños más atractivas. Inicialmente esta barra no se encuentra visibley para mostrarla debemos ejecutar el comando Ver>Barras de herramientas o abrir el menú de la barra de herramientas Dibujo y activar
11
Grupo de herramientas Curva
la opción Objetos 3D y ya lo tendremos en esta barra como un grupo de herramientas. Si abrimos este grupo de herramientas veremossus botones como aparecen en la figura 13.16.
Figura 13.16. Barra de herramientas Objetos 3D
Para trazar un objeto 3D seleccionamos la herramienta apropiada y trazamos un rectángulo en el área de dibujo, con lo que veremosuna forma tridimensional que representa el tamaño del objeto. Cuando soltemos el botón del ratón veremos materializada la imagen en3D. En la figura 13.17 vemos varios objetos 3D además del proceso de trazado de uno de ellos.
Figura 13.17. Objetos 3D
Con los objetos 3D podemos proceder de igual forma que con cualquier otro objeto a la hora de cambiar su tamaño, su color, su rellenoo su posición. También podemos aplicarle un giro como a otros objetos, pero además existen una serie de cambios especiales quepodemos realizar con este tipo de objeto pero esto último no es objeto de trabajo de este tema.
El grupo de herramientas Curva inicialmente muestra en la barra de herramientas Dibujo, la imagen de la herramienta Línea amano alzada. En la figura 13.18 se muestra este grupo de herramientas con indicación de cada una de ellas. Al observarlo podríamosdecir que, en realidad, se trata de un grupo de cuatro herramientas con doble opción cada una de ellas: con relleno y sin él.
12
Polígono
Nota
Figura 13.18. Barra de herramientas Curva
Cada una de estas cuatro herramientas se maneja de manera diferente, por lo que, a continuación, en los siguientes apartados, veremoscómo tenemos que proceder para usarlas comenzando por las más fáciles de usar.
De los cuatro tipos de herramientas del grupo Curva comenzamos a trabajar con la herramienta Polígono , tanto en su opcióncon relleno como en su opción sin relleno . Para dibujar un polígono relleno:
1. Seleccionamos la herramienta Polígono relleno.2. Hacemos clic en el primer punto y mantenemos pulsado el botón izquierdo del ratón.3. Arrastramos sin soltar el botón izquierdo y vemos que se va trazando una recta.4. Soltamos el botón izquierdo para fijar el final del primer lado del polígono.5. Movemos el ratón sin pulsar nada y otro lado del polígono sigue al cursor.6. Hacemos clic para que se fije ese nuevo lado.7. Repetimos los pasos 5 y 6 para trazar otros lados.8. Para terminar de trazar el penúltimo lado hacemos doble clic y automáticamente se cerrará el polígono uniendo ese punto con el
punto inicial y rellenándose de color. De tal forma, que con cualquier polígono, nosotros trazamos siempre un lado menos y elúltimo se traza automáticamente.
Si trabajamos con el polígono sin relleno, lo que trazamos son líneas poligonales que pueden estar abiertas o cerradas. El procedimientoes el mismo, pero tenemos que trazar todos los lados, incluido el último, para el que tenemos que precisar la posición uniendo el puntoinicial con el final si queremos cerrar el polígono.
Recordemos que para trabajar con mayor comodidad con estas herramientas es conveniente colocar el grupo como barra deherramientas flotante.
En la animación 13.5 podemos ver el trazado de un polígono.
Animación 13.5. Trazado de un polígono
Dentro de esta explicación se incluye también el uso de la herramienta Polígono (45º) con relleno y sin relleno . Laúnica diferencia es que las líneas sólo se pueden trazar en vertical, en horizontal y en diagonal con inclinación de 45º.
13
Línea a mano alzada
Nota
Curva
Nota
Esta herramienta Línea a mano alzada, en sus versiones con relleno y sin relleno , es una de las más fáciles de utilizar aprimera vista. Sin embargo, el retoque del trazado conseguido con ella puede resultar después un poco más complejo al tener quemanejar los puntos de trazado y los manejadores de curva (con los que trabajaremos en otro tema). Para realizar un trazado a manoalzada:
1. Seleccionamos la herramienta Línea a mano alzada, con relleno o sin él.2. Llevamos el puntero al área de dibujo y veremos que en su parte inferior derecha muestra un trozo de línea curva.3. Hacemos clic y, sin soltar el botón izquierdo, arrastramos describiendo el dibujo que queremos hacer como si estuviésemos
dibujando con un lápiz sobre un papel.4. Soltamos el botón del ratón y el trazado queda realizado. Si la herramienta era con relleno a medida que vamos trazando va
apareciendo el relleno de color y al soltar el botón del ratón se unirá el punto inicial con el final.
Tras terminar de realizar uno de estos trazados a mano alzada, si está activada la herramienta Puntos de la barra deherramientas Dibujo, veremos que, en vez de mostrar los puntos de control, aparecerán los puntos de trazado, de color cyan,uno en cada vértice o cambio de sentido de una curva.
La herramienta Curva, tanto en su versión con relleno como en su versión sin relleno , es la que resulta un poco máscomplicada de manejar, pero siguiendo estos pasos que se indican a continuación podemos usarla con total seguridad:
1. Seleccionamos la herramienta Curva (una de las dos) y nos colocamos en el área de la diapositiva.2. Para fijar el primer punto de la curva hacemos clic y mantenemos pulsado el botón izquierdo.3. Arrastramos trazando una recta y el lugar en el que soltemos el botón del ratón marcará la dirección de la curva.4. Movemos ahora el puntero (sin pulsar el botón del ratón) y veremos que se va trazando la curva.5. Hacemos clic donde queramos fijar el segundo punto de la curva y se producirán efectos diferentes según hagamos clic y
mantengamos pulsado el botón para arrastrar o hagamos clic y soltemos para mover el puntero solo.6. Para terminar el trazado hacemos doble clic sobre el último punto que vayamos a trazar en la curva.
Si mantenemos pulsado el botón del ratón y arrastramos conseguiremos controlar la dirección de la curva desde este segundopunto hasta el tercer punto (lo mismo que hicimos con la primera pulsación en el punto de comienzo). A continuación podemosmover el puntero hasta el tercer punto, hacer clic en él y mantener pulsado realizando otra vez el mismo proceso tantas vecescomo curvas queramos trazar.
Si soltamos el botón tras fijar el segundo punto y volvemos a hacer clic en otro punto de la diapositiva, lo que hacemos escolocar el segundo punto como punto de inflexión de la curva (lugar en el que la curva cambia bruscamente su dirección con unángulo). Pero si hacemos lo mismo con el tercer punto conseguiremos un línea recta entre el segundo y el tercer punto.
Para todos estos trazados de curva podemos utilizar la tecla Mayús y conseguir saltos de 45 grados que nos permitan crear imágenesmás regulares.
En la animación 13.6 podemos ver cómo se realiza el trazado de curvas.
Animación 13.6. Trazando curvas
Si en el momento de fijar un punto de la curva mantenemos pulsada la tecla Alt, la curva se cerrará automáticamente uniendo14
Este artículo está licenciado bajo Creative Commons Attribution Non-commercial Share Alike 3.0 License
ese punto con el punto de comienzo, pero la herramienta sigue activa para que tracemos otra curva en cualquier posición. Deeste modo podemos trazar varias curvas independientes y cuando queramos terminar hacemos doble clic y veremos todas lascurvas trazadas formando parte de un único objeto combinado. Si tras trazar varias curvas de este modo no hacemos doble clicpara terminar y seleccionamos otra herramienta los trazados se borrarán.
15