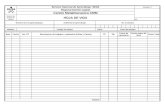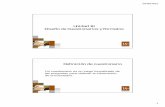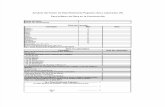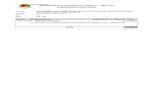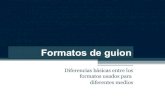Diseño de formatos.
Click here to load reader
-
Upload
dianismanis -
Category
Documents
-
view
97 -
download
0
Transcript of Diseño de formatos.

ESCUELA SUPERIOR POLITÉCNICA DEL CHIMBORAZO
ESCUELA DE MEDICINA
CÁTEDRA DE INFORMÁTICA
DIANA MENA
2013-2014

ÍNDICE
Contenido
DISEÑO DE FORMATOS.
1. SELECCIONAR UN DISEÑO DE GRÁFICO PREDEFINIDO
2. SELECCIONAR UN ESTILO DE GRÁFICO PREDEFINIDO
3. CAMBIAR MANUALMENTE EL DISEÑO DE ELEMENTOS DE
GRÁFICO
4. CAMBIAR MANUALMENTE EL ESTILO DE ELEMENTOS DE
GRÁFICO
5. GUARDAR UN GRÁFICO COMO UNA PLANTILLA DE GRÁFICO

DISEÑO DE FORMATOS.
Después de crear un gráfico, es posible cambiar su apariencia. Para evitar
tener que aplicar formato manualmente, Microsoft Office Excel proporciona
diversos diseños y estilos rápidos predefinidos que resultan muy útiles para
aplicar a los gráficos. Puede cambiar manualmente el diseño y el estilo de
formato de cada uno de sus elementos para personalizar el gráfico aún más.
Aunque no es posible guardar un diseño o un formato personalizado, puede
volver a utilizarlo guardando el gráfico como una plantilla de gráfico.
Importante Para realizar este procedimiento, debe tener un gráfico existente.
Para obtener más información acerca de cómo crear un gráfico, vea el tema
sobre Inicio rápido: Representar datos en un gráfico o Crear un gráfico de
principio a fin.
SELECCIONAR UN DISEÑO DE GRÁFICO PREDEFINIDO
Se mostrarán las Herramientas de gráficos con las
fichas Diseño, Presentación y Formato.
En la ficha Diseño en el grupo Diseños de gráfico, haga clic en el diseño que
desee usar.
Ilustración 1http://office.microsoft.com/es-es/excel-help/cambiar-el-diseno-o-el-estilo-de-un-grafico-HA010342249.aspx
Nota Cuando se reduzca el tamaño de la ventana de Excel, los diseños de
gráfico estarán disponibles en la galería Diseño rápido del grupo Diseños de
gráfico.
Sugerencia Para ver todos los diseños disponibles, haga clic en Más .
SELECCIONAR UN ESTILO DE GRÁFICO PREDEFINIDO
Haga clic en el gráfico al que desea dar formato.
Se mostrarán las Herramientas de gráficos con las
fichas Diseño, Presentación y Formato.
En la ficha Diseño en el grupo Estilos de diseño, haga clic en el estilo que
desee usar.

Sugerencia Para ver todos los estilos de gráfico disponibles, haga clic
en Más .
Ilustración 2http://office.microsoft.com/es-es/excel-help/cambiar-el-diseno-o-el-estilo-de-un-grafico-HA010342249.aspx
Nota Cuando se reduzca el tamaño de la ventana de Excel, los estilos
estarán disponibles en la galería Estilos rápidos de gráfico del grupo Estilos de
diseño.
CAMBIAR MANUALMENTE EL DISEÑO DE ELEMENTOS DE GRÁFICO
Haga clic en cualquier parte del gráfico o en el elemento del gráfico que desee
modificar.
Se mostrarán las Herramientas de gráficos con las
fichas Diseño, Presentación y Formato.
En la ficha Presentación, siga uno o varios de estos procedimientos:
En el grupo Etiquetas, haga clic en la opción de diseño de etiqueta que desee
cambiar.
Ilustración 3http://office.microsoft.com/es-es/excel-help/cambiar-el-diseno-o-el-estilo-de-un-grafico-HA010342249.aspx
En el grupo Ejes, haga clic en una opción de diseño para el eje o las líneas de
división que desee cambiar.
Ilustración 4http://office.microsoft.com/es-es/excel-help/cambiar-el-diseno-o-el-estilo-de-un-grafico-HA010342249.aspx
En el grupo Fondo, haga clic en una opción de diseño para el fondo que desee
cambiar.

Las opciones de paredes, pisos y giro 3D se ofrecen en los gráficos 3D
únicamente.
Ilustración 5http://office.microsoft.com/es-es/excel-help/cambiar-el-diseno-o-el-estilo-de-un-grafico-HA010342249.aspx
En el grupo Análisis, haga clic en una opción de diseño para las líneas o barras
que desee agregar o cambiar.
Según el tipo de gráfico, algunas opciones de análisis pueden o no estar
disponibles.
Nota Las opciones de diseño que seleccione se aplicarán al elemento que
haya seleccionado. Por ejemplo, si está seleccionado todo el gráfico, las
etiquetas de datos se aplicarán a todas las series de datos. Si está
seleccionado un único punto de datos, las etiquetas de datos se aplicarán
solamente a la serie de datos o al punto de datos seleccionado.
Sugerencias
En la ficha Diseño también puede encontrar opciones para agregar imágenes,
formas o cuadros de texto (grupo Insertar) y para cambiar el nombre del gráfico
(grupo Propiedades).
Para cambiar el formato de un elemento de gráfico específico, haga clic con el
botón secundario en dicho elemento y a continuación haga clic en Aplicar
formato a <elemento de gráfico>.
CAMBIAR MANUALMENTE EL ESTILO DE FORMATO DE ELEMENTOS DE
GRÁFICO
Haga clic en el elemento de gráfico que desee modificar o haga lo siguiente
para seleccionarlo de una lista de elementos de gráfico:
Haga clic en el gráfico.
Se mostrarán las Herramientas de gráficos con las
fichas Diseño, Presentación y Formato.
En la ficha Formato en el grupo Selección actual, haga clic en la flecha situada
junto al cuadroElementos de gráfico y, a continuación, haga clic en el elemento
que desee.

Ilustración 6http://office.microsoft.com/es-es/excel-help/cambiar-el-diseno-o-el-estilo-de-un-grafico-HA010342249.aspx
En la ficha Formato, siga uno de estos procedimientos:
En el grupo Selección actual, haga clic en Aplicar formato a la selección y
luego, en el cuadro de diálogo Aplicar formato a <elemento de gráfico>,
seleccione las opciones de formato que desee.
En el grupo Estilos de forma, haga clic en el botón Más y a continuación
seleccione un estilo.
Ilustración 7http://office.microsoft.com/es-es/excel-help/cambiar-el-diseno-o-el-estilo-de-un-grafico-HA010342249.aspx
En el grupo Estilos de forma, haga clic en Relleno de forma, Contorno de
forma o Efectos de formas y luego seleccione las opciones de formato que
desee.
En el grupo Estilos de WordArt, haga clic en una opción de estilo de WordArt o
haga clic en Relleno de texto, Contorno de texto o Efectos de texto y a
continuación seleccione las opciones de formato que desee.
Sugerencia Para cambiar el formato de un elemento de gráfico específico,
haga clic con el botón secundario en dicho elemento y a continuación haga clic
en Aplicar formato a <elemento de gráfico>.
GUARDAR UN GRÁFICO COMO UNA PLANTILLA DE GRÁFICO
Si desea crear otro gráfico como el que acaba de crear, puede guardar el
gráfico como una plantilla que pueda usar como base para otros gráficos
similares.
Haga clic en el gráfico que desea guardar como plantilla.
Se mostrará Herramientas de gráficos, con las
fichas Diseño, Presentación y Formato.
En la ficha Diseño, en el grupo Tipo, haga clic en Guardar como plantilla.

Ilustración 8http://office.microsoft.com/es-es/excel-help/cambiar-el-diseno-o-el-estilo-de-un-grafico-HA010342249.aspx
En el cuadro Nombre de archivo, escriba un nombre para la plantilla.
Sugerencia A menos que especifique una carpeta diferente, el archivo de
plantilla (.crtx) se guardará en la carpeta Gráficos, y la plantilla estará
disponible en Plantillas en el cuadro de diálogo Insertar gráfico (fichaInsertar,
grupo Gráficos, Selector de cuadro de diálogo ) y en el cuadro de
diálogo Cambiar tipo de gráfico (ficha Diseño, grupo Tipo, Cambiar tipo de
gráfico).
Nota Una plantilla de gráfico contiene el formato del gráfico y almacena los
colores que se estaban usando al guardar el gráfico como plantilla. Cuando use
una plantilla de gráfico para crear un gráfico en otro libro, el nuevo gráfico
usará los colores de la plantilla de gráfico y no los colores del tema de
documento aplicado actualmente al libro. Para usar los colores del tema del
documento en lugar de los de la plantilla de gráfico, haga clic con el botón
secundario en el área del gráfico y a continuación haga clic en Restablecer
para hacer coincidir el estilo.
BIBLIOGRAFÍA
http://office.microsoft.com/es-es/excel-help/cambiar-el-diseno-o-el-estilo-de-un-
grafico-HA010342249.aspx
http://office.microsoft.com/es-mx/excel-help/dar-formato-a-una-tabla-de-excel-
HA010013769.aspx
https://www.google.com.ec/search?q=DISE%C3%91O+DE+FORMATOS.+exce
l+2010&tbm=isch&tbo=u&source=univ&sa=X&ei=1yHHUqSPMpGGkQei_oCYB
g&ved=0CEoQsAQ&biw=1366&bih=666