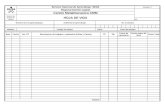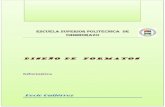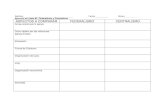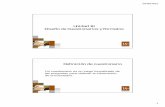Diseño de formatos
Click here to load reader
-
Upload
andrea-quintero -
Category
Education
-
view
32 -
download
1
Transcript of Diseño de formatos

CUARTO “B”
2014
MICROSOFT EXCEL 2010 DISEÑO DE FORMATOS
ANDREA QUINTERO

Tabla de contenido DAR FORMATO A UNA TABLA DE EXCEL ....................................................................................... 1
SELECCIONAR UN ESTILO DE TABLA AL CREAR UNA TABLA ...................................................... 1
NOTA ......................................................................................................................................... 1
APLICAR UN ESTILO DE TABLA A UNA TABLA EXISTENTE.......................................................... 1
NOTA ......................................................................................................................................... 2
CREAR O ELIMINAR UN ESTILO DE TABLA PERSONALIZADO ..................................................... 2
CREAR UN ESTILO DE TABLA PERSONALIZADO ......................................................................... 2
ELIMINAR UN ESTILO DE TABLA PERSONALIZADO .................................................................... 3
NOTA ......................................................................................................................................... 3
QUITAR UN ESTILO DE TABLA ................................................................................................... 3
NOTA ......................................................................................................................................... 3
SELECCIONAR OPCIONES DE ESTILOS DE TABLA PARA DAR FORMATO A LOS ELEMENTOS DE
UNA TABLA ................................................................................................................................ 3
CAMBIAR EL DISEÑO O EL ESTILO DE UN GRÁFICO....................................................................... 4
SELECCIONAR UN DISEÑO DE GRÁFICO PREDEFINIDO ............................................................. 4
NOTA ......................................................................................................................................... 5
SELECCIONAR UN ESTILO DE GRÁFICO PREDEFINIDO ............................................................... 5
NOTA ......................................................................................................................................... 5
CAMBIAR MANUALMENTE EL DISEÑO DE ELEMENTOS DE GRÁFICO ....................................... 5
NOTA ......................................................................................................................................... 5
CAMBIAR MANUALMENTE EL ESTILO DE ELEMENTOS DE GRÁFICO ........................................ 5
GUARDAR UN GRÁFICO COMO UNA PLANTILLA DE GRÁFICO .................................................. 6
BIBLIOGRAFÍA ................................................................................................................................ 6

1
DISEÑO DE FORMATOS
DAR FORMATO A UNA TABLA DE EXCEL
Microsoft Office Excel proporciona un gran número de estilos de tabla (o estilos rápidos)
predefinidos que puede utilizar para dar formato rápidamente a una tabla. Si los estilos de la
tabla predefinida no satisfacen sus necesidades, puede crear y aplicar un estilo de tabla
personalizado. Aunque sólo se pueden eliminar los estilos de tabla personalizados, puede
quitar cualquier estilo de tabla para que ya no se aplique a los datos.1
Puede realizar ajustes adicionales en el formato de tabla seleccionando opciones de estilos
rápidos para los elementos de la tabla, como las filas de encabezado y de totales, la primera y
la última columna, y las filas y columnas con bandas.1
SELECCIONAR UN ESTILO DE TABLA AL CREAR UNA TABLA
1. En la hoja de cálculo, seleccione el rango de celdas al que desea aplicar rápidamente el
formato de tabla.
2. En el grupo Estilos de la ficha Inicio, haga clic en Formatear como tabla.
3. En Claro, Medio u Oscuro, haga clic en el estilo de tabla que desea utilizar.1
NOTA
Cuando usa la función Dar formato como tabla, Office Excel automáticamente inserta una
tabla. Si no desea trabajar con los datos en una tabla, puede convertirla en un rango normal a
la vez que conserva el formato de estilo de tabla que ha aplicado. Para obtener más
información, vea el tema sobre convertir una tabla de Excel en un rango de datos.1
APLICAR UN ESTILO DE TABLA A UNA TABLA EXISTENTE
1. En la hoja de cálculo, seleccione la tabla a la que desea aplicar un estilo de tabla.
2. En la ficha Diseño, en el grupo Estilos de tabla, siga uno de los procedimientos siguientes:
Haga clic en el estilo de tabla que desea utilizar.

2
Haga clic en el botón Más y, a continuación, en Claro, Medio u Oscuro, haga clic en el estilo de tabla que desea utilizar.1
NOTA
Cuando se reduzca el tamaño de la ventana de Excel, los estilos de tabla estarán disponibles en
la galería Estilos rápidos de tabla del grupo Estilos de tabla.1
CREAR O ELIMINAR UN ESTILO DE TABLA PERSONALIZADO
Los estilos de tabla personalizados que cree se almacenarán únicamente en el libro actual y,
por tanto, no estarán disponibles en otros libros.1
CREAR UN ESTILO DE TABLA PERSONALIZADO
1. Para crear un estilo de tabla personalizado, siga uno de los procedimientos siguientes:
En el grupo Estilos de la ficha Inicio, haga clic en Formatear como tabla.
Seleccione una tabla existente para mostrar las Herramientas de tabla y, a continuación, en la ficha Diseño, en el grupo Estilos de tabla, haga clic en el
botón Más
2. Haga clic en Nuevo estilo de tabla.
3. En el cuadro Nombre, escriba el nombre que desee asignar al nuevo estilo de tabla.
4. En el cuadro Elemento de tabla, siga uno de los procedimientos siguientes:
Para dar formato a un elemento, haga clic en él y luego en Formato.
Para quitar el formato existente de un elemento, haga clic en el elemento y luego
en Borrar.
5. En las fichas Fuente, Borde y Relleno, seleccione las opciones de formato que desea
aplicar y, a continuación, haga clic en Aceptar.
6. Repita los pasos 4 y 5 para todos los elementos de tabla que desea personalizar.

3
7. Para utilizar el nuevo estilo de tabla como estilo de tabla predeterminado en el libro
actual, active la casilla de verificación Establecer como estilo rápido de tabla
predeterminado para este documento.1
ELIMINAR UN ESTILO DE TABLA PERSONALIZADO
1. En el grupo Estilos de la ficha Inicio, haga clic en Formatear como tabla.
2. En Personalizado, haga clic con el botón secundario del mouse (ratón) en el estilo de tabla
que desea eliminar y, a continuación, haga clic en Eliminar en el menú contextual.1
NOTA
Todas las tablas del libro actual que utilizan ese estilo de tabla se mostrarán en el formato de
tabla predeterminado.1
QUITAR UN ESTILO DE TABLA
1. En la hoja de cálculo, seleccione la tabla de la que desea quitar el estilo de tabla actual.
2. En la ficha Diseño, en el grupo Estilos de tablas, haga clic en el botón Más .
3. Haga clic en Borrar.1
NOTA
Quitar un estilo de tabla no quita la tabla. Si desea trabajar con sus datos en una tabla, puede
convertir la tabla en un rango normal. Para obtener más información, vea el tema sobre
convertir una tabla de Excel a un rango de datos.1
SELECCIONAR OPCIONES DE ESTILOS DE TABLA PARA DAR FORMATO A LOS ELEMENTOS DE UNA TABLA
1. En la hoja de cálculo, seleccione la tabla a la que desea aplicar opciones de estilos de
tabla.

4
2. En la ficha Diseño, en el grupo Opciones de estilo de tabla, siga uno de los procedimientos
siguientes:
Para activar o desactivar la fila de encabezado, active o desactive la casilla de
verificación Fila de encabezado.
Para activar o desactivar la fila de totales, active o desactive la casilla de
verificación Fila Totales.
Para mostrar un formato especial para la primera columna de la tabla, active la casilla
de verificación Primera columna.
Para mostrar un formato especial para la última columna de la tabla, active la casilla de
verificación Última columna.
Para mostrar las filas pares e impares de forma diferente con el fin de facilitar la
lectura, active la casilla de verificación Filas con bandas.
Para mostrar las columnas pares e impares de forma diferente con el fin de facilitar la
lectura, active la casilla de verificación Columnas con bandas.1
CAMBIAR EL DISEÑO O EL ESTILO DE UN GRÁFICO
Después de crear un gráfico, puede cambiar su aspecto de forma instantánea. En lugar de
agregar o cambiar manualmente los elementos o el formato del gráfico, puede aplicarle
rápidamente un diseño y un estilo predefinido. Aunque Microsoft Office Excel proporciona
diversos diseños y estilos predefinidos (o diseños y estilos rápidos) muy útiles, si fuera
necesario, puede personalizarlos aún más cambiando manualmente el diseño y el estilo de
cada uno de los elementos del gráfico.2
No puede guardar un diseño o un formato personalizados, pero si desea volver a utilizarlos,
puede guardar el gráfico como una plantilla de gráfico.2
SELECCIONAR UN DISEÑO DE GRÁFICO PREDEFINIDO
1. Haga clic en el gráfico al que desea dar formato.
2. En la ficha Diseño, en el grupo Diseños de gráfico, haga clic en el diseño que desee
utilizar.2

5
NOTA
Cuando se reduzca el tamaño de la ventana de Excel, los diseños de gráfico estarán disponibles
en la galería Diseño rápido del grupo Diseños de gráfico.2
SELECCIONAR UN ESTILO DE GRÁFICO PREDEFINIDO
1. Haga clic en el gráfico al que desea dar formato.
2. En la ficha Diseño, en el grupo Estilos de diseño, haga clic en el estilo que desee utilizar.2
NOTA
Cuando se reduzca el tamaño de la ventana de Excel, los estilos estarán disponibles en la
galería Estilos rápidos de gráfico del grupo Estilos de diseño.2
CAMBIAR MANUALMENTE EL DISEÑO DE ELEMENTOS DE GRÁFICO
1. Haga clic en el gráfico o seleccione el elemento de gráfico al que desea cambiar el diseño.
2. En la ficha Presentación, siga uno o varios de estos procedimientos:
En el grupo Etiquetas, haga clic en la opción de diseño de etiqueta que desee. En el grupo Ejes, haga clic en la opción de eje o de línea de división que desee. En el grupo Fondo, haga clic en la opción de diseño que desee.2
NOTA
Las opciones de diseño que seleccione se aplicarán al elemento que haya seleccionado. Por
ejemplo, si tiene seleccionado todo el gráfico, las etiquetas de datos se aplicarán a todas las
series de datos. Si tiene seleccionado un único punto de datos, las etiquetas de datos se
aplicarán solamente a la serie de datos o al punto de datos seleccionado.2
CAMBIAR MANUALMENTE EL ESTILO DE ELEMENTOS DE GRÁFICO
1. Haga clic en el gráfico.

6
2. En la ficha Formato, en el grupo Selección actual, haga clic en la flecha del
cuadro Elementos de gráfico y, a continuación, seleccione el elemento de gráfico al que
desea dar formato.
3. En el grupo Selección actual, haga clic en Aplicar formato a la selección y, a continuación,
seleccione las opciones de formato que desee.2
GUARDAR UN GRÁFICO COMO UNA PLANTILLA DE GRÁFICO
1. Haga clic en el gráfico que desea guardar como plantilla.
2. En el grupo Tipo de la ficha Diseño, haga clic en Guardar como plantilla.
3. En el cuadro Guardar en, asegúrese de que la carpeta Gráficos está seleccionada.
4. En el cuadro Nombre de archivo, escriba un nombre adecuado para la plantilla de gráfico.2
BIBLIOGRAFÍA
1. http://office.microsoft.com/es-mx/excel-help/dar-formato-a-una-tabla-de-excel-
HA010013769.aspx
2. http://office.microsoft.com/es-es/excel-help/cambiar-el-diseno-o-el-estilo-de-un-
grafico-HA001234169.aspx