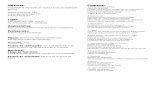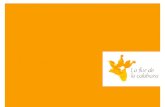Diseño de Calabaza en Photoshop
-
Upload
alfonso-castillo -
Category
Documents
-
view
29 -
download
0
description
Transcript of Diseño de Calabaza en Photoshop

Diseño de calabaza en Photoshop
PASO 1
Realizar un degradado radial en el fondo del documento. Colores. # 68320a #000000
PASO 2
Insertar la fotografía de la calabaza en el documento.

PASO3
Con la herramienta de herramienta lazo(también puede utilizar el lazo magnético o poligonal) realizar un trazado en todo la forma de la calabaza.

PASO 5
Con el comando Ctrl + Shift + I invertir la selección y con la tecla suprimir borrar el fondo

PASO 6
Con la herramienta lazo realizar un trazado sobre la parte del tronco.

PASO 7
Con el comando Ctrl + Shift + I invertir la selección.

PASO8
Ahora aplicamos una tono saturación pulsando el comando Ctrl + U.

PASO 9
Con el comando Ctrl + Shift + I invertir la selección nuevamente y de igual forma aplicamos una tono/saturacion pulsando el comando Ctrl + U.

PASO 10
Ahora vamos a ajustar los niveles de la capa de la calabaza, incrementando las zonas mas oscuras, con el comando Ctrl + L, este es un buen momento para hacer la calabaza un poco mas pequeña si lo desea.

Diseño de calabaza en Photoshop
PASO 11
Crear una capa en blanco llamada esquema.

Diseño de calabaza en Photoshop
PASO 12
Dibujar con la herramienta pincel el esquema de la cara de la calabaza.

PASO 13
Ahora creamos una capa nueva llamada relleno y utilizamos la Herramienta Varita Mágica para realizar el interior del trazado de la cara.

PASO 14
Con la herramienta bote de pintura coloreamos de color negro la selección de la cara.

PASO 15
Ahora desaparecemos la capa esquema y solamente dejamos la capa de relleno visible.

PASO 16
Aplicarle a la capa relleno un gradiente radial. Con los colores. # ef460d y # 500c03

Diseño de calabaza en Photoshop
PASO 17
Aplicarle un efecto Superposición de Motivo a la capa de relleno como se muestra en la figura

PASO 18
Poner visible la capa esquema y dibujar otras líneas para mejorar el efecto de profundidad.

PASO 19
Ahora creamos una capa nueva llamada relleno2 y utilizamos la Herramienta Varita Mágica para realizar el interior del trazado de la cara y con la herramienta del bote de pintura pintamos el interior.

Diseño de calabaza en Photoshop
PASO 20
Agegarle un gradiente radial a la capa de relleno2 con los colores # 711b02 y # 210b00

PASO 21
Aplicarle un efecto Superposición de Motivo a la capa de relleno como se muestra en la figura

PASO 22
Duplicamos la capa de la calabaza y agregamos el detalle de la vela.

PASO 23
Agregamos los toques de brillo y sombra en donde lo necesite, esto lo hacemos sobre una capa nueva.

PASO 24
Ahora duplicamos la capa relleno y le colocamos un color # d44f00

PASO 25
Ahora vamos al menú Filtro, desenfoque, Desenfoque Radial. Como se muestra en la figura.

PASO 26
Ahora aplicamos el fondo, creamos un cuadro de color negro sobre el fondo y en los colores establezcamos lo colores blanco y negro, luego vamos a menu Filtro – Interpretar –Nubes de Diferencia.

PASO 27
Ahora en la parte de capa seleccionamos Sobreexponer Color para que se funcione con el fondo gradiente.

Diseño de calabaza en Photoshop
PASO 28
Con la herramienta pincel aplicar un color distinto en la parte superior con una opacidad de 20%

Diseño de calabaza en Photoshop
PASO 29
Crear una capa nueva sobre las demás que se llame sombra suelo luego realizar una selección elíptica y pintarla con un pincel difuminado de color negro.

PASO 30
Con el lazo magnético hacer una selección irregular en la parte de la sombra y luego borrar y bajar la opacidad de la capa a un 80%

Diseño de calabaza en Photoshop
PASO 31
Resultado final