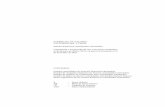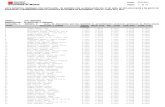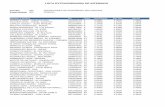Digitalización Cobertura de Cargos Docentes Interinos y ... · En caso de que el docente propuesto...
Transcript of Digitalización Cobertura de Cargos Docentes Interinos y ... · En caso de que el docente propuesto...
1
Digitalización Cobertura de Cargos Docentes
Interinos y Suplentes -Formulario T Web
Ministerio de Educación e Innovación
Subsecretaría Carrera Docente y Formación Técnica Profesional
Dirección General Personal Docente y No Docente
2
Estructura del Sistema
INSTANCIAS
MÓDULOS
ACCIONES
ESTABLECIMIENTO RESPONSABLE DE LA
PROPUESTA
DESIGNACIONES FORMULARIO T ACTO PÚBLICO
Solicitar cobertu-ra de interinatos
y suplencias.
Cargar tomas de posesión y
ceses.
Visualizar y obtener Formularios T generados en
sistema.
Proponer docentes interinos y suplentes.
3
Ingreso al Sistema
Se accede a través de la página: http://sistemas1.buenosaires.edu.ar/wsad
El usuario a consignar para ingresar al sistema es el mail institucional del Estableci-miento o Supervisión, finalizado en @bue.edu.ar Ej.: “[email protected]”, “[email protected]”, etc.
IMPORTANTE Para acceder se debe mantener abierto en otra solapa el mail @bue
En la pantalla emergente, se accede al aplicativo, cliqueando en la barra superior sobre la palabra “Designaciones”.Una vez dentro del sistema, también cliquearemos en “Designaciones” para salir de un módulo e ingresar a otro.
4
Establecimiento Módulo Designaciones
Para solicitar la cobertura debemos ingresar cliqueando sobre el ícono del módulo de “Designaciones”.
A través de este módulo, se administra el movimiento de los docentes que confor-man la POF del establecimiento.
La Conducción deberá seleccionar el cargo u horas que necesita cubrir.
Para hacerlo, el sistema ofrece dos opciones:1- La utilización de un filtro de búsqueda.2- La selección directa sobre el detalle total de “puestos” que conforman la POF del establecimiento.
Opción 1: Búsqueda por FiltroMediante esta herramienta, pode-mos acotar nuestra búsqueda por:
■ Carácter del docente (titular, interino o suplente).■ Cargo■ Asignatura■ Turno■ Año■ División■ Documento del docente■ Nombre y Apellido ■ N° de Puesto en la POF■ Estado de tramitación
5
Opción 2: Selección Directa de POFTambién podemos identificar directamente el cargo u horas a cubrir, ubicándolo visualmente en el detalle de POF desplegado.
Cargar el motivo de la coberturaUn pedido de cobertura puede originarse, además de por una Creación de POF, por una baja, una licencia u otra novedad, como tareas pasivas, reubicaciones, etc.
Ubicado el cargo u horas a cubrir, lo que debemos hacer es cargar el motivo de la cobertura.A Si se tratara de una baja, cliquearemos sobre la acción “Cesar titular”, “Cesar interino” o “Cesar Suplente”, según corresponda.B Por el contrario, si la solicitud de cobertura estuviera determinada por una licencia u otro movimiento, cliquearemos la opción “Cargar Novedad”.
AB
6
Al cliquear “Cargar Novedad”, surge la siguiente pantalla.
Cliqueando en el extremo derecho del campo “Motivo”, se desplegarán las posibles cau-sales a seleccionar.
1
Si en el detalle desplegado no se localizara el motivo de la novedad requerido, la conducción del establecimiento deberá comunicarse con la Mesa de Ayuda de
Formulario T Web, a fin de gestionar su habilitación.
(Los teléfonos de contacto constan al final de esta presentación).
1 Motivo
Cargar novedad
7
2
Cargado el motivo de la solicitud de cobertura y la fecha de inicio de la novedad, se completa el campo “Nota”.
2 Nota
En este campo se volcará toda información y/o aclaración que no consta en el Formu-lario T Web pero que le resulta necesaria tanto al responsable de la propuesta para llevar a cabo el ofrecimiento como a los docentes aspirantes para decidir entre los ofrecidos.
Ejemplos de información volcada en el campo “Nota”:■ Continuidad pedagógica.■ Duración estimada del reemplazo.■ Días y horario de desempeño del cargo/ horas.■ Que debe proponerse a un docente determinado por tratarse de un cambio de reem-plazado o porque se están volcando al sistema datos de un formulario realizado en papel.
8
Cargados los datos mencionados, el sistema pregunta: ¿la novedad registrada, genera un pedido de cobertura?
3 Pregunta
3
IMPORTANTE A veces, puede cargase una novedad sólo para actualizar la licencia usufructuada
por el reemplazado.
Finalmente, para grabar los datos, cliquearemos “Cargar”.
4 Cargar
9
El sistema siempre nos confirmará cada acción realizada.
IMPORTANTE Si en la pantalla anterior, respondimos que la novedad que cargamos generaba un pedido de cobertura, al cliquear “Cargar”, nuestro pedido ingresó instantáneamen-te al listado de cargos a cubrir del módulo Acto Público. En este caso, el envío del
pedido constituirá una parte del aviso de confirmación.
Una vez cargada una novedad, el sistema permite efectuar sobre ella dos acciones:■ Eliminar: se usa si fue cargada por error o cuando ya no se puede cubrir el pedido por la cantidad de días que restan al reemplazo. ■ Finalizar: se utiliza si la licencia o el motivo de cobertura de que se trate llegó a su término.
ACLARACIÓN Mientras no fuera propuesto ningún docente, ambas acciones eliminarán a su vez el
pedido de cobertura en el listado de cargos a cubrir.
Situación ejemploSi a un docente le hubiésemos cargado una licencia por artículo 70 a) y, posterior-mente, la DGAMT le concede licencia 70 b), aunque no se modifique la causal del reemplazo en el Formulario T Web del suplente propuesto, es conveniente actuali-zar esa información en la POF del módulo “Designaciones”.
Para ello, finalizaremos la novedad cargada por la licencia artículo 70 a), con la fecha correspondiente al último día de esa licencia y cargaremos una nueva por el artículo 70 b).
En esta ocasión, debemos responder que esta carga NO GENERA un pedido de cobertura pues ya tenemos un suplente designado.
10
Instancia Responsable de la Propuesta de Designación Módulo Acto Público
Ingreso
En este módulo, la instancia responsable de las propuestas de designación visualiza-rá todos los pedidos de cobertura generados por los establecimientos bajo su órbita.
Para ingresar al módulo, cliqueamos sobre su ícono.
Cargos a cubrirPara facilitar la tarea del responsable de Acto público, en la pantalla de Cargos a Cubrir, el sistema aporta un buscador donde se podrá filtrar para visualizar sólo determinadas propuestas.
Podemos filtrar por:
■ Propuesta■ Distrito Escolar■ Establecimiento■ N° de Puesto■ Cargo
11
1 Número de Propuesta: es una numeración interna que otorga el sistema y corres-ponde a la solicitud de cobertura recibida.
2 Puesto: describe el cargo/horas cuya cobertura se solicita.
3 Establecimiento: se visualiza el establecimiento al que pertenece el cargo/horas.
4 Docente propuesto: este campo lo completa el sistema automáticamente una vez que el responsable haya propuesto un docente (hasta tanto esto suceda, estará en blanco).
5 Motivo Cobertura: se observa la causa que origina el pedido de cobertura según cargara el establecimiento y el apellido y nombre del docente a reemplazar.
6 Nota: muestra la información del campo “nota” (puede estar en blanco si el esta-blecimiento no lo hubiera cumplimentado). Ej.: horarios, duración de la licencia, continuidades pedagógicas, etc.
7 Acciones: la primer acción, una vez definido, en el marco de las prioridades estableci-das estatutariamente, el docente que cubrirá el cargo/ horas, será “Proponer Docente”. Cuando el docente ya haya sido propuesto cambiarán las acciones posibles a realizar.
El responsable del Acto Público también cuenta con la posibilidad de exportar a una planilla la información visualizada en pantalla.
12
3 4 56 7
12
Proponer DocenteAl cliquear “Proponer docente” se abre la pantalla para la carga de los datos del postulante.
En la parte superior de la pantalla encontraremos los campos para cargar los datos del docente propuesto.Debajo, podremos ver los datos del cargo/horas a cubrir.
Datos del docente propuesto
Ingresando el número de Documento del postulante en el campo correspondiente (sin puntos ni ceros a la izquierda), el sistema autocompletará su Nombre, Apellido y N° de CUIL.
El resto de los datos se cargan manualmente: ■ Número de Orden■ Puntaje: para separar los cuatro dígitos finales que conforman el puntaje debe utilizarse el punto (.) de lo contrario la carga del dato resultará errónea. ■ Listado: este dato no es obligatorio. ■ Fecha de la Propuesta
Si el docente no figurara en la base de datos, simplemente cliqueando sobre el men-saje, el sistema habilitará su carga manual.
Cargados los datos del docente propuesto, la instancia responsable de la propues-ta deberá hacer constar si el postulante accedió al cargo/horas en virtud de la priori-dad que le confiere el artículo 22° del Estatuto del Docente.
Las suplencias e interinatos que los docentes titulares en esta condición toman, prolongan el plazo de la disponibilidad por el término de su desempeño. Por tal motivo, resulta fundamental el registro particular de estas prestaciones.
En caso de que el docente propuesto posea cargos u horas titulares, el sistema des-plegará el detalle de los mismos a fin de seleccionar, si correspondiera, en cuál o cuáles se encuentra en situación de disponibilidad.
13
Seleccionando el cargo u horas, el sistema asume la respuesta como afirmativa.
14
Del mismo modo, consultado al respecto el docente, el responsable debe dejar constancia si éste solicita licencia por artículos 67° ó 71° para desempeñar el interi-nato o suplencia para el cuál es propuesto.
En caso de solicitar licencia, el sistema despliega los cargos del docente ya registra-dos para su selección y permite la carga manual de los que no fueran listados.
Verificada la carga efectuada, se cliquea “Designar”.
El Sistema confirmará la acción realizada.
IMPORTANTE Hasta tanto el docente propuesto tome posesión del cargo, la instancia responsa-ble de dicha propuesta, cuenta con la posibilidad, cliqueando sobre la acción correspondiente, de modificar la fecha de la misma o rectificarla íntegramente, en
cuyo caso, se producirá el blanqueo de la totalidad de los datos.
Establecimiento Módulo Designaciones
Toma de Posesión
15
Propuesto el docente, las posibilidades son dos:1- Que se presente y tome posesión 2- Que no tome posesión
2- No tomó posesión
12
Si el docente no toma posesión, simplemente se cliquea sobre la acción correspondiente.
Hecho esto, el sistema comunicará tal situación al responsable de Acto Público y generará automáticamente un nuevo pedido de cobertura. Enterado de ello, el respon-sable debe cliquear “OK” para que el aviso desaparezca, evitando así su acumulación.
(Pantalla de “Cargos a Cubrir” del módulo de Acto Público.)
1- Cargar toma de posesiónSi el docente se presenta y toma posesión, cliqueamos en “Cargar Toma de Posesión”.
Al hacerlo, surgirá esta pantalla donde, luego de completar la fecha, cliquearemos en “Cargar fecha de toma de posesión”.
El sistema confirmará la carga mediante el aviso:
Cargada la fecha de toma de posesión ya se habilitan las acciones para cesar al docente o cargarle una novedad.
16
17
Carga de CeseEstablecimiento - Módulo Designaciones
Antes de cargar un cese, si corresponde, finalizaremos la novedad del reemplazado como ya hemos visto.Para cargar el cese, cliquearemos sobre la acción correspondiente, en este caso: “Cesar Suplente”.
1- MotivoEn la pantalla emergente, seleccionaremos el motivo de cese del menú desplegable.
18
2- Datos de la bajaSi estuviésemos cargando la baja de un docente interino o de un titular, debería-mos cumplimentar los campos correspondientes a la identificación del expediente electrónico caratulado para comunicar la baja.Por tal motivo, es conveniente que el establecimiento caratule previamente dicho expediente electrónico para contar en esta instancia de carga, con la información requerida por el sistema.
El dato no es obligatorio para cuando se trata de bajas de suplentes.Como estamos cargando la baja de un suplente, lo vamos a dejar en blanco.
19
3- Fecha de bajaLuego completaremos la fecha de baja, que debe corresponderse con el último día de la prestación del docente.
Ejemplos:■ Si se presenta el reemplazado el 13/03, la fecha de baja es 12/03.■ Si se jubila al 01/08, la fecha será 31/07.■ Si ascendió a partir del 17/02, la fecha será 16/02.
El día de baja puede ser hábil o no, indistintamente.
4- NotaA continuación, visualizamos un campo nota que debe dejarse en blanco pues no impacta en sistema, y debajo de éste, nuevamente la pregunta respecto a que si la novedad cargada genera un pedido de cobertura.
Por qué el sistema incluye esta pregunta.
5- PreguntaAlgunos motivos de cese, bajo determinadas circunstancias, hacen que se necesite solicitar nuevamente la cobertura del cargo.
20
Al indicar “SI” como respuesta, el sistema enviará sin más, un nuevo pedido de cobertura.
Por ejemplo, el caso del cese por renuncia de un suplente, cuando restan al reemplazo la cantidad de días suficientes como para que se pueda proponer un nuevo suplente.
6- ConfirmarFinalmente, cliquearemos “Confirmar”.
El sistema confirmará la acción realizada.
21
Cambio de Situación de RevistaEstablecimiento - Módulo Designaciones-Responsable de la Propuesta - Módulo Acto Público
Cuando se cargue la baja de un docente titular o interino que tenga un suplente, el sistema generará automáticamente su cambio de situación de revista.
Por tal motivo, cuando la baja afecte tanto al reemplazado como al reemplazante, deberá cargarse primero la baja del suplente para evitar que se genere este cambio erróneamente.
Módulo – Designaciones
Módulo – Acto PúblicoLos cambios de situación de revista también son comunicados al responsable de las propuestas de designación en el módulo de Acto Público.
Este aviso, al igual que el de la no toma de posesión, desaparecerá cuando el responsable cliquee “OK”, luego de tomar conocimiento.
EstablecimientoMódulo Formulario T
Desde este módulo se administran los Formularios T generados. Para ingresar a él, simplemente, debemos cliquear sobre su ícono.
Designaciones GeneradasEste módulo, también cuenta con un buscador con el propósito de facilitar la locali-zación del formulario requerido, permitiendo filtrar la visualización por el nombre y apellido del docente.
22
Obtención de Formulario T WebEn este módulo, también podemos visualizar la información que se cargó en el campo “Nota” al efectuar el pedido de cobertura.Localizado el docente, para obtener el formulario de alta o cese, cliquearemos en “Formulario T”.
Hecho esto, en la pantalla emergente, podremos visualizar y descargar y/o imprimir el Formulario T en formato pdf.
23
25
Procedimiento para corregir errores en fechas de Toma de Posesión y CeseMódulo Formulario T
Si se cometiera un error al cargar la fecha de toma de posesión o cese del docente, debemos tener en cuenta que el sistema habilita por el término de 72 hs a contar desde su carga, las acciones de rectificación de fecha para ambas situaciones.Esta acción se opera desde el módulo “Formulario T”.
Al cliquear sobre ella, el sistema habilitará la pantalla para efectuar la corrección.
Firma de los Formularios
26
Una vez impreso el formulario de Alta o Cese debe ser rubricado:
■ Por la conducción (firma y sello):
-En el frente (al pie del formulario).-En el reverso, en el campo de “Toma de Posesión” y en el campo de “Cese” (si se comunicara una baja).
■ Por el docente (firma y aclaración):
-En el reverso, en respuesta a la solicitud de licencia por art. 67 ó 71 y en los campos de “Toma de Posesión” y de “Cese” (si se comunicara una baja).
Firma del ResponsableEn cuanto a la firma del responsable de la propuesta, la misma se gestionará mediante el módulo GEDO del Sistema de Administración de Documentos Electró-nicos, en el momento en que se genere el Expediente Electrónico para la tramita-ción de la Designación del Docente.
Los formularios de Cese sólo contarán con la firma de la conducción excepto en los casos en que se tramite alta y cese del docente en el mismo expediente electrónico.
27
Mesa de Ayuda Formulario T Web
Vías de ContactoTeléfonos
4339-2011/75464340-8092
Mail de [email protected]
28
Índice
Estructura del Sistema 2Ingreso al Sistema 3Establecimiento – Módulo Designaciones 4 ■ Opción – Búsqueda por Filtro 4 ■ Opción – Selección Directa de POF 5 ■ Cargar el motivo de la cobertura 5 ■ Cargar novedad 6Instancia Responsable de la Propuesta de Designación – Módulo Acto Público 10 ■ Ingreso 10 ■ Cargos a cubrir 10 ■ Proponer docente 12Establecimiento – Módulo Designaciones 15 ■ Toma de Posesión 15 ■ No Tomó Posesión 15 ■ Toma de Posesión 16Carga de Cese / Establecimiento – Módulo Designaciones 17Cambio de Situación de Revista 21Establecimiento - Módulo Formulario T 22 ■ Designaciones generadas 22 ■ Obtención de Formulario T Web Posesión 23Procedimiento para corregir errores en fechas de Toma de Posesión y Cese 25Firma de Formularios 26Mesa de Ayuda Formulario T Web 27































![Concurso de Cargos Interinos Noviembre de 2017 · (b) Encontrar un intervalo [ , ] que asegure que el método de Newton-Raphson converja a la raíz negativa de ( ) para cualquier](https://static.fdocuments.ec/doc/165x107/5c45571f93f3c34c643ee796/concurso-de-cargos-interinos-noviembre-de-2017-b-encontrar-un-intervalo-.jpg)