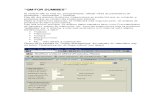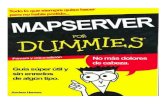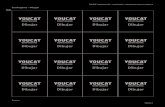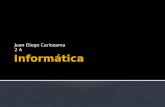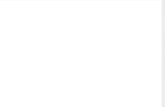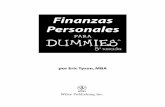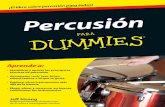Dibujar en NX for dummies
-
Upload
aaron-rivas -
Category
Documents
-
view
286 -
download
0
Transcript of Dibujar en NX for dummies

5/12/2018 Dibujar en NX for dummies - slidepdf.com
http://slidepdf.com/reader/full/dibujar-en-nx-for-dummies 1/9
1
Práctica 4
Modeling
Vamos a crear la siguiente figura utilizando las opciones de figura de forma:
1. Abrimos un modelo nuevo y lo llamamos proyecto_4.prt siendo xxx el nombre de cada
usuario. En pulgadas.
2. Seleccionar y nos saldrá un cuadro de dialogo y seleccionaremos el plano ZX:

5/12/2018 Dibujar en NX for dummies - slidepdf.com
http://slidepdf.com/reader/full/dibujar-en-nx-for-dummies 2/9
2
3. Por lo general tendremos el comando al inicio del sketch, lo dejamos seleccionado
en el modo Line, localizamos el origen 0,0 del sketch y dibujamos un plano con las siguientes
medidas:
4. Cerramos el sketch, dejamos seleccionado el nuevo
sketch en el Part Navigator , y seleccionamos,
y se notara que nuestro sketch quede
marcado en color naranja. Dejamos el
cuadro de dialogo de la siguiente manera, con el
vector en dirección del eje Y:

5/12/2018 Dibujar en NX for dummies - slidepdf.com
http://slidepdf.com/reader/full/dibujar-en-nx-for-dummies 3/9
3
5. Seleccionamos y seleccionamos las esquinas mostradas en la imagen y lo
dejamos con un radio de 2 in y le damos aceptar al cuadro de dialogo.
6. Seleccionamos y seleccionamos el plano donde queremos hacer los agujeros ( la
parte superior donde acabamos de hacer los rounds) y nos abrirá un sketch donde
tendremos que localizar los centros de los agujeros, y saldrá un cuadro de dialogo llamado
point, al que dejaremos como muestra la figura, le damos OK, saldrá un “point” en el sketch
y se conservara el cuadro, cambiamos la coordenada en Y, ponemos 5 en lugar de 2, y saldrá
nuestro segundo punto, salimos del sketch, cerrándolo y volverá a salir cuadro de dialogoHole y lo dejaremos asi:

5/12/2018 Dibujar en NX for dummies - slidepdf.com
http://slidepdf.com/reader/full/dibujar-en-nx-for-dummies 4/9
4
7. Creamos un nuevo , en el plano de las coordenadas absolutas XY, el cual lo
dibujaremos viéndolo desde la vista superior Top .
Ya en el sketch, usaremos el comando , para hacer 3 rectángulos, el primero
tendrá su origen en de acuerdo a las coordenadas absolutas, dándole las
siguientes dimensiones ,
saldrá el rectángulo y podrás moverlo en
los 4 planos de acuerdo a su punto de
coordenada, lo dejaremos como sale por
default (en la dirección de los ejes X y Y
positivos). Repetimos lo mismo con el
segundo rectángulo en la coordenada
XC= 4 y YC= 2, con dimensiones de 3 x 3,
sin ángulo de inclinación y el último, su
punto de coordenada XC= 4 y YC= 0, con
las mismas dimensiones del primer
cuadro, quedando los 3 rectángulos y el
sketch de la siguiente manera:

5/12/2018 Dibujar en NX for dummies - slidepdf.com
http://slidepdf.com/reader/full/dibujar-en-nx-for-dummies 5/9
5
8. Dejamos seleccionado el anterior sketch y seleccionamos de nuevo extrude pero esta vez
usaremos un comando booleano, por lo cual dejaremos el cuadro de dialogo del extrude de
la siguiente manera:
Vigilando que la orientación del vector sea la del eje Z positivo (cortando como muestra la
imagen, sino usar Reverse Direction) y el cuerpo seleccionado sea el primer Extrude.
9. Crear un nuevo sketch en el plano ZY
10. Ya en el sketch usamos , localizando un centro en con un
diámetro de 1 in, y crear otro solo cambiando la coordenada YC = 2.5
Seleccionamos Line, localizamos el cursor en un punto
tangente a la circunferencia superior, se puede dar click
derecho => Select from List => Point on Curve o esperar a que
quede como en la imagen.

5/12/2018 Dibujar en NX for dummies - slidepdf.com
http://slidepdf.com/reader/full/dibujar-en-nx-for-dummies 6/9
6
Dibujamos una línea vertical como la imagen, que corte
tangencialmente a las dos circunferencias, y repetimos este
mismo paso para hacer la otra línea.
11. Con podemos borrar las líneas que sobran de las
circunferencias. Para dejarlo listo para hacer el ultimo extrude.
12. Hacemos un Extrude al último sketch, y hacemos lo siguiente,
usando la opción de Until Selected, para seleccionar las caras de la
figura con el cursor a la que queremos que empiece y acabe nuestra
extrusión de substracción.
13. Damos OK, y ya acabamos el Dibujo. Podemos ocultar las líneas azules de los sketch, ya
sea dando click derecho sobre las líneas y poner Hide, o desde el Part Navigator se puede

5/12/2018 Dibujar en NX for dummies - slidepdf.com
http://slidepdf.com/reader/full/dibujar-en-nx-for-dummies 7/9
7
poner la opción Hide. Para que no salga en la imagen los planos de los Sketch. Y Buscamos
Comand Finder , escribimos . Donde nos abrirá un editor fácil
de usar donde podemos darle efectos reales a nuestra imagen y renderizar la imagen.

5/12/2018 Dibujar en NX for dummies - slidepdf.com
http://slidepdf.com/reader/full/dibujar-en-nx-for-dummies 8/9
8
Drawing
Creamos el drawing de nuestro modelo de la práctica 4, iniciándolo de la siguiente manera:

5/12/2018 Dibujar en NX for dummies - slidepdf.com
http://slidepdf.com/reader/full/dibujar-en-nx-for-dummies 9/9
9
En un video realizado podemos ver como dejarlo como muestra la imagen.
https://www.youtube.com/watch?v=PJAkGhf_ZRw&