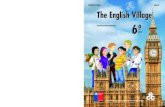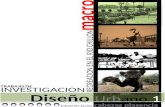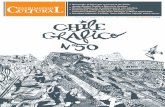Diaspo
-
Upload
silvanalopez -
Category
Education
-
view
362 -
download
0
description
Transcript of Diaspo
- 1. ULEAM INTEGRANTES -WILLIAN DEFAZ -QUILUMBA SANDRA -CEVALLOS EDDY -LPEZ SILVANA 1 E
2. QUE ES LINUX? Linux es, a simple vista, unSistemaOperativo. Es una implementacin de libredistribucin UNIXparacomputadoraspersonales (PC),servidores , y estaciones detrabajo . Fue desarrollado para el i386 y ahora soporta losprocesadoresi486,Pentium , Pentium Pro y Pentium II, as como los clones AMD y Cyrix. Tambin soportamquinasbasadas en SPARC, DEC Alpha 3. PASOS PARA CAMBIAR EL FONDO DEL ESCRITORIO 1:clic derecho2:opcin cambiar fondo de escritorio 3:luego seleccionar el que te guste 4:aceptar 4. Comprimir y descomprimir archivos Cuando comenz el desarrollo de los sistemas GNU/Linux el almacenamiento de la informacin era bastante costoso y los sistemas de transmisin de datos an se encontraban en una fase muy primitiva, por lo tanto, desde el primer momento se tuvo muy en cuenta esta circunstancia y se desarrollaron potentes herramientas para reducir el tamao de los ficheros sin ocasionar prdidas de informacin. 5. La forma ms sencilla de crear un archivo comprimido1. Vaya al men Lugares -> Carpeta personal 2. Seleccione los archivos y/o carpetas que quiera comprimir. 3. Haga clic con el botn derecho de ratn sobre cualquiera de ellos y elija Crear archivador del men Contextual.4. Ponga ahora nombre al archivo o conserve el que se le propone, y seleccione el formato de compresin de la lista desplegable. 6. El teclado y el ratn. Operaciones bsicas 1. El teclado alfanumrico que difiere en poco al de una mquina de escribir convencional. 2. Las teclas de funcin que suelen estar en la parte superior y llevan una leyenda tal como F1, F2, etc. Estas teclas tienen asociadas acciones diferentes segn el contexto y la aplicacin que se est ejecutando. 3. El teclado numrico que suele estar a la derecha y que es simplemente un subconjunto del teclado alfanumrico. Se pone en un lugar aparte nicamente para facilitar la introduccin de datos en operaciones de clculo cuando stas hayan de hacerse masivamente. 7. COMBINACIONES MAS UTILIZADAS [Ctrl] + [C] Copia el elemento seleccionado. [Ctrl] + [V] Pega el elemento que previamente seleccionamos para copiar [Ctrl] + [Z] Deshace la ltima accin. [Ctrl] + [P] Enva el documento a la impresora. Otra combinacin til es [Ctrl] + [Alt] + [Retroceso] que nos permitir reiniciar el entorno grfico de Ubuntu cuando ste quede bloqueado, volviendo a la pantalla de registro inicial. 8. EL MOUSE O RATN El ratn es la herramienta habitual para acceder a los distintos elementos del sistema y las opciones de los correspondientes mens. Consiste en un dispositivo apuntador representado normalmente por una punta de flecha (aunque puede adoptar otras formas en determinados contextos) con el que podemos recorrer todos los elementos de la pantalla al deslizar sobre una superficie plana. En un ratn estndar distinguiremos: 9. El escritorio El escritorio es la primera pantalla que vemos una vez se ha iniciado Ubuntu y la que permanece siempre de fondo. Nos servir como punto de partida para casi todas nuestras acciones. Hagamos un repaso por los elementos que integran el escritorio . 10. Ventanas L a posibilidad de comunicarse con el sistema a travs de ventanas es una de las ms importantes conquistas de la informtica. Gracias a ello el ordenador se ha acercado al gran pblico. Todas las aplicaciones diseadas para funcionar en un entorno grfico se ejecutan en una ventana y stas tienen las mismas partes comunes. 11. Lanzadores o accesos directos En el escritorio puede crear accesos directos a sus archivos y carpetas o a sus aplicaciones favoritas. Una vez creados para abrirlos bastar con hacer doble clic sobre el icono correspondiente. Para crear un acceso directo a una aplicacin incluida en el men: 1. Haga clic con el botn izquierdo en el men Aplicaciones o Sistema. 2. Mueva el puntero hasta la aplicacin deseada, pulse con el botn izquierdo y sin soltar arrastre el puntero hasta el fondo del escritorio. Se crear un icono de acceso directo a la aplicacin. 3. O bien pulse el botn derecho y en el men emergente elija "Aadir este lanzador al escritorio" 12. PREFERENCIAS DE TEMAS En la ventana de Preferencias del tema elegimos el que nos parezca. Podemos afinar la configuracin pulsando el botn Detalles del tema 13. Salva pantallas El salva pantallas es una aplicacin que se activa automticamente cuando el ordenador est un tiempo inactivo, su funcin es evitar que el monitor sufra daos cuando la misma imagen se muestra por un perodo largo de tiempo. Ubuntu lo tiene activo por defecto, mostrando varios de forma aleatoria. Para cambiar el aspecto y comportamiento del salva pantallas siga estos pasos: 1. En el panel superior vaya al men Sistema -> Preferencias -> Salva pantallas 14. Paneles Los paneles son elementos del escritorio muy personalizables. Podemos crear tantos como queramos y ubicarlos en los bordes de la pantalla tanto horizontal como verticalmente. Para crear un nuevo panel haga lo siguiente: 1. Pulse con el botn derecho del ratn sobre una zona vaca en cualquiera de los paneles existentes. 2. En el men emergente seleccione Panel nuevo. Esto crear un nuevo panel en el extremo derecho de la pantalla. 15. 3. Para moverlo pulse con el botn izquierdo del ratn en cualquier lugar vaco del panel y arrastre el puntero a uno de los bordes de la pantalla. Se pueden cambiar las propiedades de un panel tales como la posicin, comportamiento y aspecto. Para modificar las propiedades haga clic con el botn derecho en cualquier lugar vaco del panel y en el men emergente seleccione Propiedades. 16. El administrador de archivos La aplicacin que nos permite organizar nuestros archivos, lo que a veces se llama un administrador o navegador de archivos, es Nautilus. Vamos al men Lugares y seleccionamos Carpeta personal y aparece el administrador de archivos. En la imagen hemos marcado las partes ms importantes de la aplicacin: 17. Operaciones frecuentes con archivos y carpetas Acceder a dispositivos removibles En nuestro trabajo diario con el ordenador necesitaremos con frecuencia acceder a un Cdrom, una memoria flash, un disquete o una cmara digital. El procedimiento para ver y en su caso escribir en este tipo de medios es sencillo. Cd-Rom. Introducimos el medio en la unidad lectora, ste ser reconocido por el sistema, aparecer su icono correspondiente en el escritorio y se abrir una ventana de Nautilus mostrando sus contenidos. En todo caso siempre podemos acceder haciendo una doble pulsacin con el botn izquierdo en el icono del escritorio. Alternativamente vamos al men Lugares - > Equipo o pulsamos el botn Equipo del administrador de archivos. Disquetes. Ponemos el medio en la unidad, vamos al men Lugares - > Equipo o pulsamos el botn. Equipo del administrador de archivos. En esta ventana hacemos una doble pulsacin con el botn izquierdo en el icono con el ttulo Disquetera. Aparecer entonces un icono en el escritorio (de nombre floppy) y se nos mostrarn los contenidos del disquete. 18. 19. Seleccionar archivos o carpetas Para seleccionar un elemento cualquiera de los listados en la ventana principal de Nautilus basta con pulsar sobre l una vez con el botn izquierdo del ratn, el elemento seleccionado se ver con un color resaltado y se nos mostrar informacin sobre l en la barra de estado. A veces es necesario realizar una seleccin de mltiples archivos. Podemos hacerlo de dos formas segn lo que queramos conseguir: 20. Copiar, mover, eliminar y enlazar Para crear una nueva carpeta basta con situarse en el lugar donde la queramos ubicar y seleccionar Archivo ->Crear una carpeta del men principal de Nautilus. Alternativamente podemos pulsar con el botn derecho del ratn en un lugar vaco de la ventana principal y seleccionar Crear una Carpeta en el men contextual. Para copiar archivos o carpetas debemos situarnos en el directorio origen y seleccionar los archivos o carpetas que deseamos copiar. En el men Editar elegimos la opcin Copiar, a continuacin nos dirigimos al directorio destino y elegimos Pegar. De esta forma se crear una copia de los ficheros conservando los originales en el lugar en que estuvieran. Para mover archivos o carpetas seguiremos el mismo procedimiento pero eligiendo esta vez la opcin Cortar, de esta manera cambiaremos de lugar los ficheros, es decir, no se conservarn copias en su lugar original. Si quiere borrar ficheros o carpetas seleccionarlos y a continuacin en el men Editar elija la opcin Mover a la papelera. Todas estas operaciones puede hacerse tambin activando el men contextual con el botn derecho de.l 21. Guardar y recuperar archivos Una de las mayores ventajas de usar herramientas informticas es la facilidad que ofrecen en cuanto a archivar, organizar y recuperar la informacin. Para ello, es conveniente adquirir una cierta soltura a la hora de recorrer el rbol de directorios y localizar rpidamente dnde guardar un trabajo para, posteriormente editarlo de nuevo en caso necesario. Nautilus nos permite una gestin gil de nuestros ficheros. Podemos moverlos, copiarlos o eliminarlos fcilmente. Sin embargo todas estas operaciones con Nautilus se efectan sobre ficheros ya creados y guardados en nuestro disco duro. El objetivo de este apartado es aprender a recuperar un fichero para continuar con su edicin y archivar un trabajo directamente desde el programa que estemos utilizando para su confeccin. La mayora de las aplicaciones integradas en el entorno grfico de Ubuntu utilizan una ventana comn para permitir guardar o recuperar un archivo desde alguna carpeta de nuestra estructura de directorios. Cuando desde cualquier aplicacin ejecutamos la accin de abrir nos aparece la ventana de dilogo abrir archivos.