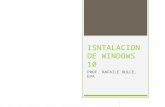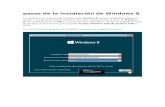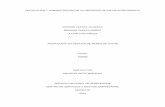Diapositvas instalacion de windows 7
-
Upload
cristhian-cuenca -
Category
Education
-
view
180 -
download
4
Transcript of Diapositvas instalacion de windows 7

INSTALACION DE WINDOWS 7REALIZADA EN UNA MAQUINA VIRTUAL EN ESTE
CASO VIRTUALBOX

PANTALLA DE INICIO DE LA MAQUINA VIRTUAL (VIRTUALBOX)

1. COMENZAMOS PREPARANDO UNA NUEVA MAQUINA VIRTUAL
PARA LA INSTALACION DE NUESTRO SISTEMA OPERATIVO
(CLIC EN ARCHIVO-NUEVO)
2. DAMOS EL NOMBRE DE NUESTRA MAQUINA VIRTUAL Y
ESCOGEMOS EL SISTEMA OPERATIVO QUE VAMOS A INSTALAR
1 2

3 4
3. ELEGIMOS LA CAPACIDAD DE LA MEMORIA RAM
4. SELECCIONAMOS LA OPCION DE CREAR UN DISCO VIRTUAL

5 6
5. DAMOS CLIC EN SIGUIENTE PARA LA CREACION DE UN DISCO
VIRTUAL
6. ELEGIMOS EL TIPO DE ALMACENAMIENTO PARA NUESTRO DISCO
VIRTUAL EN ESTE CASO EL DE EXPANSION DINAMICA

87
7. ELEGIMOS LA CAPACIDAD DE DISCO DURO Y LISTO YA TENEMOS
NUESTRA MAQUINA VIRTUAL PARA INSTALAR WINDOWS 7
8. A CONTINUACION EN LA PANTALLA SE OBSERVARA EL NOMBRE
Y LA CONFIGURACION DE NUESTRO SISTEMA

109
9. SELECCIONAMOS EL MEDIO DE INSTALACION (UNIDAD DE
ARRANQUE)
10. INICIAMOS EL ASISTENTE PARA LA EJECUCION DE NUESTRA
MAQUINA VIRTUAL (CLIC EN SIGUIENTE)

1211
11. ENSEGUIDA NOS MUESTRA LA UNIDAD QUE SELECCIONAMOS
PARA INICIAR LA INSTALACION (CLIC EN TERMINAR)
12. DAMOS CLIC EN INICIAR PARA EJECUTAR LA INSTALACION DE
NUESTRO SISTEMA OPERATIVO WINDOWS 7

1413
13. A CONTINUACION APARECERA EN LA PANTALLA EL ICONO DE
INICIO DE LA INSTALACION DE WINDOWS 7
14. SEGUIDAMENTE SELECCIONAMOS EL IDIOMA, TIPO DE
TECLADO Y FORMATO DE HORA

15 16
15. ELEGIMOS LA VERSION DE WINDOWS QUE VAMOS A INSTALAR
16. ACEPTAMOS LOS TERMINOS DE LICENCIA

17 1817
17. A CONTINUACION APARECERA EN LA PANTALLA UN MENSAJE
DE INSTALACION DE WINDOWS
18. CONSECUTIVAMENTE APARACERA UNA VENTANA QUE
MUESTRA EL PROCESO DE INSTALACION DE WINDOWS 7

2019
19. ESTE INSTANTE ES DONDE WINDOWS MUESTRA QUE EL
PROCESO DE INSTLACION YA CASI TERMINA
20. AQUÍ EL EQUIPO SE REINICIARA AUTOMATICAMENTE

2221
21. SEGUIDAMENTE APARECERA EN NUESTRA PANTALLA EL
ICONO QUE INDICA QUE WINDOWS SE ESTA INICIANDO
22. DESPUES APARACERA UNA VENTANA QUE NOS INDICA QUE
DEBEMOS DIGITAR LA CLAVE DEL RPODUCTO DE WINDOWS

23 24
23. EN ESTE PUNTO DEBEMOS ESTABLECER UNA CONTRASEÑA
PARA NUESTRA CUENTA
24. AQUÍ DEBEMOS SELECCIONAR LA CONFIGURACION DE
PROTECCION Y ACTUALIZACION DE NUESTRO SISTEMA
OPERATIVO Y EN ESTE CASO SELECCIONAMOS EL PRIMER PUNTO

2625
25. ESTA VENTANA NOS INDICA QUE DEBEMOS AJUSTAR LA FECHA,
ZONA HORARIA Y HORA DE NUESTRO SISTEMA
26. AQUÍ APLICAMOS LA CONFIGURACION DE LA RED EN ESTE CASO
SELECCIONAMOS RED DOMESTICA

2827
27. EN ESTA VENTANA OBSERVAREMOS QUE EN UNOS INSTANTES
NUESTRO SISTEMA OPERATIVO ESTARA LISTO
28. A CONTINUACION PODREMOS APRECIAR QUE NUESTRO
SISTEMA OPERATIVO WINDOWS 7 ESTA LISTO PARA TRABAJAR

PRESENTADO POR:
CRISTHIAN MAURICIO CALDERON CUENCA
JHONATHAN ANDRES MEDINA