Diapositivas word
-
Upload
haga8705 -
Category
Devices & Hardware
-
view
159 -
download
2
description
Transcript of Diapositivas word

* TIC´S Y AMBIENTES DE APRENDIZAJETAREA
HECTOR ANDRES GARCIA AVILA
UNIVERSIDAD PEDAGOGICA Y TEGNOLOGICA DECOLOMBIALICENCIATURA EN EDUCACION BASICA
SOATA-BOYACA07/SEPTIMBRE/2014

Al colocar el cursor y hacer clic sobre el botón se despliega un menú parecido al que ves a la derecha, al colocar el cursor sobre el elemento Todos los programas; se desplegará una lista con los programas que hay instalados en tu ordenador.
*
Al menú Inicio se accede desde el botó situado, normalmente, en la esquina inferior izquierda de la pantalla y desde ahí se pueden arrancar prácticamente todos los programas que están instalados en el ordenador.

* En esta imagen tienes un ejemplo de una lista con programas, busca el elemento Microsoft
Office Word 2010 y haz clic sobre él para que se arranque.
Es conveniente que vayas practicando lo que te vamos explicando lo antes posible. Una buena forma de hacerlo es tener dos sesiones, una con este curso y otra con Word 2010. Así cuando lo creas oportuno puedes pasar a la sesión de Word 2010 para practicar lo que acabas de leer.

* El primer texto
*Al arrancar Word 2010 aparece una pantalla inicial como ésta. En la Unidad 2 veremos todos sus componentes; ahora nos vamos a fijar sólo en algunas cosas.
* En la parte superior esta, en color fucsia, la barra del título, en la que aparece el nombre del documento sobre el que estamos trabajando.
*Cuando arrancamos Word 2010 sin abrir ningún documento, por defecto nos abre un documento en blanco y le asigna el nombre inicial Documento1.
*Cuando guardemos el documento le cambiaremos el nombre.

* Les explicare cómo escribir tu primer documento, y aprenderás cómo corregir los pequeños errores y cómo desplazarte por el documento.
*Más abajo tienes el ejercicio Crear un documento donde está todo explicado paso a paso.
* Al escribir un texto hay que teclearlo sin pulsar la tecla INTRO; cuando llegues al final de la línea, observarás cómo salta automáticamente de línea. (La tecla INTRO también se llama ENTER o retorno de carro; en el teclado de la imagen se llama "ent").

* Guardar un documento* Lo que se escribe se va almacenando en
la memoria de tu ordenador; si apagases el ordenador, se perdería y no lo podrías recuperar. Con el comando Guardar quedará grabado en el disco duro del ordenador (o en un disquete) de forma permanente.
* Pulsa en el icono Guardar y aparecerá una ventana como ésta.

* Cerrar documento * Después de guardar un documento,
éste continúa en nuestra pantalla y podemos seguir trabajando con él. Una vez que hemos acabado de trabajar con un documento debemos cerrarlo; al cerrarlo no lo borramos del disco, simplemente dejamos de utilizarlo y liberamos la memoria que estaba utilizando.
* Para cerrar un documento hacer clic en el Menú Archivo, y luego hacer clic en Cerrar. (Si hemos hecho alguna modificación en el documento desde la última vez que lo guardamos, nos preguntará si queremos guardar los cambios; contestar que Sí). Al cerrar el documento veremos cómo éste desaparece de la pantalla.
* Al cerrar Word también se cierran los documentos que tengamos abiertos.

* Abrir un documento * Para utilizar un documento que
tenemos guardado, primero, hemos de abrirlo. Para ello hacer clic en el icono del Menú Archivo y luego seleccionar la opción Abrir
* , aparecerá una ventana similar a la que vemos aquí.

*Cerrar Word 2010 * Una vez hemos acabado de
trabajar con Word debemos cerrarlo haciendo clic en el icono cerrar de la esquina superior derecha de la pantalla o en el Menú Archivo elegir Salir .

* Elementos de Word 2010 * Veremos varias formas de iniciar Word2010 y cuales son los elementos básicos de
Word2010, la pantalla, las barras, etc. Aprenderemos cómo se llaman, donde están y para qué sirven. También veremos cómo obtener ayuda. Cuando conozcamos todo esto estaremos en disposición de empezar a crear documentos en el siguiente tema.
Distintas formas de arrancar Word2010 Hay varias formas de arrancar Word. Desde el botón Inicio, situado, normalmente, en la esquina inferior izquierda de la pantalla. Desde el icono de Word que puede estar situado en el escritorio, en la barra de tareas, en la barra de Office o en el menú Inicio. Arranque automático al iniciar Windows. _Desde un documento Word situado en el escritorio o en la lista del Explorador de Windows. Para cerrar Word hacer clic en el botón cerrar o mediante la combinación de teclas ALT+F4.

* Elementos de la pantalla inicial

* La pestaña Inicio contiene las operaciones más comunes sobre copiar, cortar y pegar, además de las operaciones de Fuente, Párrafo, Estilo y Edición.
La barra de herramientas de acceso rápido contiene iconos para ejecutar de forma inmediata algunos de los comandos más habituales, como Guardar, Deshacer.

La Barra de Título contiene el nombre del documento sobre el que se está trabajando en ese momento. Cuando creas un documento nuevo se le asigna el nombre provisional Documento1, hasta que lo guardes y le des el nombre que quieras.
La Barra de Menús con sus diferentes fichas contiene las herramientas de Word, agrupados en grupos de herramientas con botones de acceso directo.
Al hacer clic en Insertar, por ejemplo, veremos las operaciones relacionadas con los diferentes elementos que se pueden insertar en Word, a través de grupos de herramientas con botones de acceso rápido. Todas las operaciones se pueden hacer a partir de estos menús.

Las reglas nos permiten establecer tabulaciones y sangrías en los párrafos seleccionados, colocar los márgenes, etc.
La barra de estado nos muestra la página en que nos encontramos. También el idioma y los botones de visualización del documento, así como también una barra de desplazamiento que permite aplicar Zoom a la página, para verla más cerca o lejos.
Las barras de desplazamiento permiten movernos a lo largo y ancho del documento de forma rápida y sencilla, simplemente hay que desplazar la barra arrastrándola con el ratón, o hacer clic en los triángulos.

EDICIÓN BÁSICA
Desplazarse por un documento Desplazamientos cortos dentro de una misma pantalla:
Desplazar el cursor del ratón hasta el punto elegido y hacer clic, el punto de inserción se colocará en ese lugar.
Las teclas izquierda/derecha desplazan el punto de inserción una posición a la izquierda/derecha, y las teclas arriba/abajo desplazan el punto de inserción una línea arriba/abajo. La tecla Fin nos lleva al final de la línea y la tecla Inicio al principio de la línea.

Desplazamientos a lo largo de todo el documento: Teclas AvPág y RePág. Estas teclas avanzan y retroceden una pantalla completa. Observa que no es lo mismo una pantalla que una página. El tamaño de la pantalla lo limita el monitor mientras que la longitud de la página la definimos nosotros.
Mediante las Barras de desplazamiento. Las barras de desplazamiento permiten movernos a lo largo y ancho del documento de forma gráfica. La longitud de barra de desplazamiento vertical representa la longitud del documento y el cuadrado pequeño que hay en su interior representa la posición actual del punto de inserción. Podemos desplazarnos de las siguientes formas:

Mapa del documento. En el menú Vista tenemos la opción Mapa del documento que nos muestra una especie de índice en la parte izquierda de la página. Haciendo clic en las líneas de ese índice nos desplazaremos a la parte del documento que contiene dicha línea.
Las barras de desplazamiento horizontal. Permiten movernos de forma similar a como acabamos de ver con la barra vertical pero en sentido horizontal, es decir, permiten desplazar el documento hacia la derecha y hacia la izquierda. Se utilizan menos porque es menos frecuente que el documento sea más ancho de lo que cabe en una pantalla.
Seleccionar.
El texto seleccionado se identifica claramente porque esta en vídeo inverso, es decir, el fondo negro y los caracteres en blanco. Se puede seleccionar con el ratón y con el teclado.

Eliminar Para borrar o eliminar lo seleccionado basta con presionar la tecla SUPR, otra forma de borrar sin seleccionar previamente es utilizando las teclas, como se indica en la siguiente tabla:
DESHACER Y REHACER Con un solo clic podemos deshacer la acción errónea y recuperar el párrafo. Veamos cómo deshacer acciones:
LA ÚLTIMA ACCIÓN REALIZADA. Para deshacer la última acción realizada, pulsar el icono Deshacer, de la barra de acceso rápido. Otra forma más de deshacer es pulsar CTRL + Z.
REHACER. Utilizando el icono Rehacer , de la misma forma, podemos rehacer las acciones que acabamos de deshacer. Por ejemplo, si ponemos en cursiva un párrafo y deshacemos la acción porque pensamos que no queda bien en cursiva pero al cabo de un momento pensamos que sí queda mejor en cursiva podemos rehacer la acción y volver a dejarlo en cursiva.

COPIAR, CORTAR Y PEGAR Seleccionar el elemento ( carácter, palabra, párrafo,..) a copiar o cortar, hacer clic en el icono copiar o cortar, , colocar el cursor en el punto de destino y hacer clic en el icono pegar.
Mediante ratón: Vamos a ver varios métodos: 1) Normal. Seleccionar con doble clic, presionar el botón derecho, elegir copiar o cortar, en el menú contextual ir a la posición donde vamos a copiar o pegar, presionar botón derecho y elegir pegar. 2) Rápido. Seleccionar con doble clic, presionar el botón derecho, cuando aparezca un pequeño cuadrado debajo del cursor, sin soltar, ir a la posición donde vamos a copiar, soltar el botón y aparecerá un menú: elegir la opción copiar aquí
copiar con Ctrl + C. Y por último, ir a la posición donde vamos a pegar, pulsar Ctrl + V.

OPCIONES DE PEGADO
¿Cómo se usan estas opciones? Debajo del icono Pegar aparece una flecha. Si hacemos clic en ese icono se despliega una lista con las opciones que puedes ver en esta imagen.
BUSCAR Y REEMPLAZAR Si queremos reemplazar una palabra por otra tenemos el botón Reemplazar . Podemos ejecutarlo desde el grupo de herramientas Buscar que se encuentra en la pestaña Inicio, o con la combinación de teclas Ctrl + L.
DISTINTAS FORMAS DE VER UN DOCUMENTO
Lectura de pantalla completa. Esta vista permite visualizar la página tal y como se imprimirá, con gráficos, imágenes, encabezados y pies de página, etc.

DISEÑO WEB. Se utiliza para ver el aspecto de un documento Web tal y como si se estuviera viendo en Internet con un navegador como Explorer o Netscape.
ESQUEMA. En esta vista se puede observar las herramientas de documento maestro, con los niveles esquemáticos del documento.
BORRADOR. En esta vista se optimiza el tamaño de la hoja y de las fuentes, para facilitar la lectura en pantalla.
VER VARIOS DOCUMENTOS A LA VEZ En el menú Vista encontramos el botón Cambiar ventanas, que es útil cuando tenemos varios documentos abiertos.

DIVIDIR, si utilizamos este comando, del menú Vista, aparecerá una línea horizontal con una doble flecha, para que la movamos con el cursor y dividamos la pantalla en dos ventanas, con el mismo documento en ambas.

Guardar. Guardar como Puedes utilizar los comandos Guardar y Guardar como... del Menú Archivo (o el icono de la barra de acceso rápido) para guardar documentos. Al utilizar el comando Guardar como, Word mostrará un cuadro de dialogo como el que ves a continuación que te permite cambiar el nombre del archivo, el tipo y la carpeta que lo contiene.
Abrir Para comenzar a trabajar con un documento hay que abrirlo con el comando Abrir del Menú Archivo.

Formato de un texto Cuando hablamos del formato de un texto nos estamos refiriendo a las cuestiones que tienen que ver con el aspecto del texto, con la forma de presentar el texto.
Formato carácter. Afectan a los caracteres en sí mismos como el tipo de letra o fuente, tamaño, color, etc..
Formato párrafo. Afecta a grupos de caracteres como líneas y párrafos, por ejemplo alineación y sangrías.
Otros formatos. Aquí incluimos el resto de acciones que se pueden hacer sobre el formato como tabulaciones, cambio a mayúsculas, numeración y viñetas, bordes y sombreados, etc. Formato carácter
Los caracteres son todas las letras, números, signos de puntuación y símbolos que se escriben como texto. Las letras incluidas en imágenes, no se consideran caracteres a estos efectos y no se les pueden aplicar los formatos que vamos a estudiar.
También aparecen las herramientas de formato automáticamente al seleccionar una palabra o frase para poder modificar, fuente, tamaño y estilo de fuente, etc.

Fuente Un apartado a elegir con cuidado es la fuente del texto ya que determinará en gran medida el aspecto del texto.
Tamaño De forma parecida podemos cambiar el tamaño de la fuente. Seleccionar el texto y hacer clic en el triángulo para buscar el tamaño que deseemos, o escribirlo directamente.
Formato párrafo En Word2010, un párrafo es el texto comprendido entre dos marcas de párrafo , normalmente las marcas de párrafo no se ven, para hacerlas visibles, hacer clic en el
Copiar formato En la pestaña Inicio, dentro del grupo de herramientas Portapapeles, tenemos disponible
Paneles de formato Al trabajar con un documento puede surgirnos esta pregunta ¿Como podemos saber que formatos tiene aplicado un determinado texto? Hay varias formas de responder a esta pregunta.

Copiar formato En la pestaña Inicio, dentro del grupo de herramientas Portapapeles, tenemos disponibleUna vez: Hacer clic sobre la palabra de la cual queremos copiar el formato, ir a la barra de herramientas y hacer clic en el icono de copiar formato , el cursor tomará la forma
Varias: Hacer clic sobre la palabra de la cual queremos copiar el formato
Paneles de formato Al trabajar con un documento puede surgirnos esta pregunta ¿Como podemos saber que formatos tiene aplicado un determinado texto? Hay varias formas de responder a esta pregunta.
Trabajar con ecuaciones Word dispone de un editor de ecuaciones el cual nos ayuda a introducir ecuaciones y fórmulas matemáticas.
Para utilizar el editor de ecuaciones debemos acceder al menú Insertar, dentro del grupo de herramientas Símbolos se encuentra la herramienta Ecuación y la herramienta Símbolo.
También se observa en la hoja un lugar específico donde podemos insertar la ecuación/formula que deseemos.
Un ejemplo de cómo quedaría una ecuación hecha con el editor de ecuaciones sería como el siguiente. Esta es la ecuación vista en el cuadro editor de ecuaciones.

Ortografía y gramática La revisión ortográfica y gramatical es otra de las grandes aportaciones de los procesadores de texto. Word2010 dispone de potentes herramientas en este campo que han sido mejoradas notablemente desde las primeras versiones. Revisión ortográfica Revisar al final Una vez hemos introducido todo o parte de nuestro documento y queremos revisar la ortografía podemos hacerlo de una de estas formas:
Revisión gramatical La revisión gramatical trata de corregir los errores en la estructura de las frases.
Revisar al final Una vez hemos introducido todo o parte de nuestro documento y queremos revisar la ortografía podemos hacerlo de una de estas formas: 1.- Haciendo clic en el menú Revisar y luego sobre el icono 2.- Pulsando F7.

Diseño de Página Configurar página Cuando estamos escribiendo en un documento Word es como si lo hiciéramos en una hoja de papel que luego puede ser impresa. Por lo tanto, existe un área en la cual podemos escribir y unos márgenes los cuales no podemos sobrepasar.
Estos márgenes se definen en la pestaña Diseño de página, en el grupo de herramientas Configurar página, se nos muestra las herramientas con las que se puede modificar Márgenes, Orientación, Saltos de página, Tamaño, Números de línea, Columnas y Guiones.
Encabezados y pies de página Un encabezado es un texto que se insertará automáticamente al principio de cada página. Esto es útil para escribir textos como, por ejemplo, el título del trabajo que se está escribiendo, el autor, la fecha, etc.
Números de página Cuando creamos un documento, Word numera correlativamente las páginas para poder referenciarlas, ese número es el que aparece en la parte izquierda de la barra de estado, pero este número de página no aparece en el documento

Tablas Las tablas permiten organizar la información en filas y columnas, de forma que se pueden realizar operaciones y tratamientos sobre las filas y columnas. Por ejemplo, obtener el valor medio de los datos de una columna o para ordenar una lista de nombres.
Creación de tablas Se puede crear una tabla de tres formas equivalentes, todas están en la pestaña Insertar, seleccionar dentro de una cuadrícula las filas o columnas, definirla usando números para especificar cuantas filas y columnas se necesitan o dibujándola con el ratón, según el tipo de tabla será más útil un método u otro, vamos a ver los tres.
Herramientas de Tabla Para abrir éstas herramientas, hacer clic sobre una celda de la tabla y nos encontramos con que debajo de Herramientas de Tabla, aparecen dos pestañas

Estilos Un estilo es un conjunto de formatos identificados por un nombre. La principal ventaja de utilizar estilos es que con un solo clic aplicamos varias características de formato a la vez.
Definir Estilos Para acceder a los Estilos podemos hacerlo desde la pestaña Inicio en el grupo de herramientas Estilo. Desde allí también se puede acceder al cuadro de diálogo Estilo.
Crear, modificar y borrar estilos Crear un estilo Para crear un estilo de una manera fácil lo mejor es definir el estilo en una parte de nuestro documento. Es decir, aplicar todas las características de formato que queremos que formen el nuevo estilo a un trozo del documento.
Modificar un estilo Para modificar un estilo debes ir al panel Estilos y dar clic derecho y seleccionar Modificar. Se abrirá el cuadro de diálogo Modificar estilo que puedes ver en la imagen siguiente.

Plantillas Una plantilla es un modelo o patrón para crear nuevos documentos. En una plantilla se guarda internamente el formato utilizado, es decir, el estilo de la fuente, el tamaño, etc., de todo el documento, así como los formatos de las tablas, las tabulaciones incluidas, la configuración de números de página, cabeceras y pies de página.
Utilización de plantillas en Word Para utilizar las plantillas hay que abrir un documento Nuevo desde el menú Archivo , como puedes ver en esta imagen.
Modificar plantillas Vamos a ver cómo se pueden modificar plantillas ya existentes, así podremos modificar tanto las plantillas proporcionadas por Word 2010 como las que creemos nosotros a partir de documentos Word 2010, como veremos en el punto siguiente. Para modificar una plantilla primero hay que abrirla, de la misma forma que hemos visto en el punto anterior.
Ahora sólo nos quedaría guardar la plantilla modificada, para ello hacemos clic en Guardar y nos aparecerá un cuadro de diálogo como el que vemos a continuación.

Imágenes y gráficos Introducción Hoy en día un documento para que sea considerado como un buen documento debe incluir, siempre que sea necesario, gráficos o imágenes, sobre todo si se va a distribuir por Internet.
IMÁGENES Imágenes vectoriales o prediseñadas. Imágenes prediseñadas procedentes de las librerías que Word tiene organizadas por temas. Estas imágenes están construidas utilizando vectores, lo que permite hacerlas más grandes o pequeñas sin pérdida de resolución. Imágenes no vectoriales o de mapa de bits. Imágenes fotográficas procedentes de cámaras digitales, de Internet, de programas como Photoshop, Fireworks, PaintShopPro, etc. Suelen ser de tipo JPG o GIF. Cuando hablemos de imágenes, en general, nos estaremos refiriendo a este tipo de imágenes no vectoriales.
GRÁFICOS Dibujos creados con Word. Mediante autoformas, líneas, rectángulos, elipses, etc. WordArt. Rótulos disponibles de una galería que se pueden personalizar con diversas opciones. SmartArt. Representación de datos en forma de organigramas. Gráficos. Representación
Tipos de archivos gráficos Existen multitud de formatos gráficos, vamos a explicar brevemente las características de los más utilizados. Un formato gráfico se identifica por el tipo de archivo, y se reconoce por la extensión del archivo, por ejemplo un archivo llamado motocicleta.jpg tiene extensión o tipo jpg.
Insertar imágenes Imágenes prediseñadas.Si hacemos clic en Imágenes prediseñadas que se encuentra en el menú insertar aparece el panel lateral de Imágenes prediseñadas.

Manipular imágenes Para modificar una imagen primero hay que seleccionarla posicionándose sobre ella y haciendo clic, la imagen quedará enmarcada por unos pequeños círculos.
Ajustar texto: Ajusta la imagen respecto del texto que la rodea de varias formas, tal y como se puede ver en los iconos de esta ventana.
Estilos de imagen Desde estas opciones podrás aplicar diversos estilos a tu imagen, además de poder añadirle un contorno o enmarcarla en determinada forma.
Insertar Formas y dibujar Word dispone de herramientas que nos permiten realizar nuestros propios dibujos.

Añadir texto a los gráficos Se puede añadir texto a un dibujo mediante el botón Cuadro de texto de la pestaña Formato, deberemos hacer clic y arrastrar para dibujar el cuadro de texto en la zona en la que queremos insertar el texto, y a continuación insertar el texto.
Modificar gráficos Los gráficos y formas, admiten multitud de modificaciones como giros y cambios de tamaño y proporciones. Para modificar un gráfico lo primero que hay que hacer es seleccionarlo, para ello hacer clic sobre él y aparecerán unos puntos de control a su alrededor.
Para modificar el tamaño, situar el cursor en los puntos de control y, cuando cambie de forma a una doble flecha, hacer clic en el punto y arrastrarlo para conseguir el nuevo tamaño.
Insertar WordArt Mediante WordArt se pueden crear títulos y rótulos dentro de nuestra hoja de cálculo. Sólo tenemos que introducir o seleccionar el texto al que queremos aplicarle un estilo de WordArt y automáticamente Word creará un objeto gráfico WordArt.

Insertar gráficos de Excel Word 2010 utiliza Excel para representar información numérica en forma gráfica. Para insertar un gráfico ir a la pestaña Insertar, y hacer clic en el botón Gráfico.
Insertar imágenes desde el portapapeles Muchas de las imágenes que vemos en Internet se pueden copiar a un documento Word de la forma siguiente.
Insertar imágenes desde el portapapeles Desde otro programa, por ejemplo, Paint o Photoshop, podemos copiar una imagen en el portapapeles, al volver a Word, bastará hacer clic en el icono Pegar, para copiarla desde el portapapeles.

Paginas Web con Word 2010 Dado el auge que está experimentando Internet es comprensible que Word incorpore un editor de páginas Web. Por supuesto no se puede comparar con FrontPage, la herramienta específica de Microsoft en este campo, o con otros programas como Dreamweaver de Adobe, pero es muy útil para empezar a realizar nuestras primeras páginas Web. Sobre todo dada la posibilidad de convertir directamente nuestro documento Word en una página Web.
Trabajar con una pagina Web Si queremos crear una nueva página, lo haremos como un documento normal, y ya nos preocuparemos a la hora de guardarlo de hacerlo como una página Web.
Insertar hiperenlaces en una pagina web Un hiperenlace (o hipervínculo) es una palabra, frase o gráfico que al hacer clic sobre él saltamos a la página web a la que apunta el hiperenlace. Cuando pasamos el cursor por encima de un hiperenlace, éste cambia de forma y toma la forma de una mano.
Modificar el hiperenlace Al seleccionar un elemento que contiene un hiperenlace y pulsar el botón derecho del ratón aparece la ventana que ves aquí, al elegir la opción Modificar hipervínculo se abrirá el cuadro de diálogo Insertar Hipervínculo, que acabamos de ver en el punto anterior y en el que podemos modificar todas las características del hipervínculo.

Guardar la página Si partimos de un documento en blanco, este no será realmente una página Web hasta que no lo guardemos como tal. Y si hemos abierto una página directamente desde su servidor, deberemos guardarla en nuestro disco duro para salvar los cambios.
Convertir a HTML. Cuando guardamos el documento, Word lo convierte a HTML, pero hay algunas características de formato que no están disponibles en HTML y, por lo tanto, no serán visibles al ver la página en un navegador como Internet Explorer, Mozilla o Netscape Navegador.

Combinar correspondencia Mediante la opción Combinar correspondencia Word2010 nos permite incluir en un documento, datos almacenados en otro sitio.
Conceptos previos Cuando 'combinamos correspondencia', estamos utilizando dos elementos fundamentales: el documento principal y el origen de datos.
Crear el documento principal Abrir Word y tener en la ventana activa un documento en blanco o un documento que ya contenga el texto fijo.
Al hacer clic en la opción Examinar... se abre el cuadro de diálogo Seleccionar archivos de origen de datos en el que indicaremos de dónde cogerá los datos: La pestaña Correspondencia Para rectificar un documento combinado o utilizarlo para enviar nuevas cartas podemos abrir el panel de tareas y utilizar los pasos del asistente que ya hemos visto, pero también podemos utilizar los botones de la pestaña Correspondencia.

Insertar campos de combinación Para incluir un campo de combinación, hacer clic en el icono de la pestaña Correspondencia y se abrirá el cuadro Insertar campo de combinación con la lista de todos los campos del origen de datos, seleccionamos el campo a insertar y hacemos clic en el botón Insertar. Podemos insertar así todos los campos que queramos.
Ver datos combinados Si queremos ver el aspecto que tendrá el documento combinado, hacer clic en el botón:
Desplazarse por los registros El origen de datos puede contener varias filas de datos (varios destinatarios), al combinar, se generarán tantos documentos como registros tenga el origen. Pues los siguientes botones permiten desplazarse por las filas del origen para comprobar, por ejemplo, si los datos que salen son los esperados. Buscar un registro Cuando el origen de datos tiene muchos registros puede ser largo y tedioso buscar un registro concreto pasando de un registro a otro con los botones de desplazamiento, en estos casos se utiliza el botón . Permite ir a un registro concreto indicando el valor que buscamos y en qué campo lo tiene que buscar.

Editar documentos individuales Esta opción nos permite tener un documento elaborado con cada uno de los registros en
Combinar al imprimir La opción Imprimir documentos permite enviar a la impresora el resultado de la combinación.
Tablas de contenido e ilustraciones Tablas de contenido Una tabla de contenidos está formada por los títulos de los apartados que aparecen en el documento.
Tablas de ilustraciones También podemos incluir en nuestros documentos tablas de ilustraciones, gráficos o de tablas.

GRACIAS





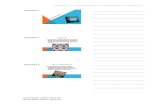

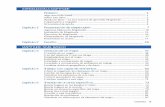




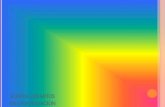

![Diapositivas de word[1]](https://static.fdocuments.ec/doc/165x107/557b0ba1d8b42af74a8b5602/diapositivas-de-word1-558491ee0fade.jpg)




