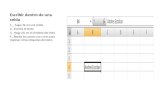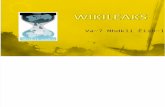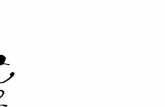Diapositivas power point decimo
-
Upload
alejandra-molina -
Category
Documents
-
view
696 -
download
5
description
Transcript of Diapositivas power point decimo

POWER POINT
ALEJANDRA MOLINA GÓMEZ.DANIELA SANTAMARÍA MONTAÑA.
DECIMO.
WILLIAM MUÑOZDOCENTE

¿Cómo crear una presentación en blanco?
1. Pulsa en el botón de Inicio de la barra de tareas inferior de la ventana.
2. Deja el cursor en la opción Todos los programas (o Programas, según tu versión de Windows), se mostrará un listado de todos los programas instaladas en el equipo.
3. Localiza la carpeta Microsoft Office. Ten presente que se ordenan alfabéticamente y que el menú dispone de una barra de desplazamiento lateral para ir viendo todos los programas.
4. Haz clic en la carpeta Microsoft Office para mostrar su contenido. Justo debajo de ella aparecerán los distintos programas de Office.
5. Haz clic sobre PowerPoint 2010. El programa se iniciará en unos segundos y mostrará la presentación en blanco inicial que siempre se crea, por defecto, al abrirse.
6. Haz clic en Archivo > Cerrar para cerrar la presentación sin cerrar PowerPoint.

¿COMO CREAR UNA PRESENTACION CON PLANTILLA?
Para crear una presentación con una plantilla sigue estos pasos:En el Panel de Tareas de la sección Nuevo a partir de una plantilla selecciona la opción Plantillas generales... como te mostramos a la derecha.Si el panel de Tareas no está visible despliega el menú Ver y selecciona la opción Panel de Tareas.Una vez seleccionada la opción Plantillas generales te aparecerá un cuadro de diálogo similar al que te mostramos a continuación.
Selecciona la plantilla de diseño que más te gusta, en la parte de la derecha te aparecerá una vista previa de la plantilla que has seleccionado para que puedas elegir mejor.
Una vez hayas encontrado la plantilla que más se adapte a tus gustos pulsa el botón Aceptar.

¿ COMO GUARDAR UNA PRESENTACION ?
Para guardar una presentación podemos ir al menú Archivo y seleccionar la opción Guardar o también se puede hacer con el botón .Si es la primera vez que guardamos la presentación nos aparecerá una ventana similar a la que mostramos a continuación.De la lista desplegable Guardar en seleccionaremos la carpeta en la cual queremos guardar la presentación. También podemos crear una nueva carpeta con este icono , la carpeta se creará dentro de la carpeta que figure en el campo Guardar en. Después en la casilla Nombre de archivo introduciremos el nombre con el cual queremos guardar la presentación y por último pulsaremos en el botón Guardar.
Si por algún motivo queremos guardar la presentación con otro formato para que pueda ser abierta por otra aplicación, como por ejemplo PowerPoint 95, desplegaremos la lista de Guardar como tipo: y seleccionaremos el formato adecuado de la lista desplegable.

¿GUARDAR COMO ?
1. Haz clic sobre el título de la diapositiva y modifícalo para que sea Título modificado.
2. Abre la ficha Archivo y selecciona la opción Guardar como.
3. Sitúate en la carpeta Ejercicios PowerPoint.
4. En el cuadro de texto Nombre de archivo escribe Presentación con título modificado.
5. Pulsa el botón Guardar.
6. Fíjate que ahora en la barra de título aparece el nombre de tu presentación Presentación con título modificado. Ahora, todas las modificaciones que realices se guardarán en la copia, y el original se mantendrá intacto.
7. Cierra el documento desde Archivo > Cerrar.

¿COMO GUARDAR COMO PAGINA WEB ?
Para guardar una presentación como página Web y así poder verla con un navegador, despliega del menú Archivo la opción Guardar como página Web.Al seleccionar esta opción nos aparecerá una ventana similar a la que mostramos a continuación.De la lista desplegable de Guardar en seleccionaremos la carpeta en la cual queremos guardar la presentación, después en la casilla de Nombre de archivo introduciremos el nombre con el cual queremos guardarla y por último pulsaremos en el botón Guardar.
El guardar una presentación como página Web es igual que guardarla con la opción Guardar, únicamente cambia el formato con el cual se guarda la presentación.

¿COMO ABRIR UNA PRESENTACION ?
Para abrir una presentación podemos elegir entre: ir al menú Archivo y seleccionar la opción Abrir,
pinchar en el botón Abrir de la barra de herramientas,
desde el Panel de Tareas en la sección Abrir una presentación seleccionar la opción Más presentaciones.
En esa misma sección aparecen los nombres de las últimas presentaciones abiertas ( en nuestro caso Titulo 1). Si la presentación que queremos abrir se encuentra entre esas hacemos clic en su nombre y se abre automáticamente, en caso contrario hacer clic en Más presentaciones...En la lista desplegable del cuadro Buscar en seleccionamos la unidad en la cual se encuentra la presentación que queremos abrir, a continuación seleccionamos la carpeta que contiene la presentación. Una vez hayamos seleccionado la presentación pulsamos en el botón Abrir.

¿ COMO SON LAS VISTAS ?
VISTA NORMAL La vista normal es la que se utiliza para
trabajar habitualmente, con ella podemos ver, diseñar y modificar la diapositiva que seleccionamos.
Para ver la diapositiva en esta vista despliega el menú Ver y selecciona la opción normal.
También puedes pulsar en el botón que aparece debajo del área de esquema en la parte izquierda.
VISTA CLAFICADOR DE DIAPOSITIVAS
Para ver las diapositivas en vista clasificador tienes que desplegar el menú Ver de la barra de menús y seleccionar la opción Vista Clasificador de diapositivas.
También puedes pulsar en el botón que aparece debajo del área de esquema en la parte izquierda.
Este tipo de vista muestra las diapositivas en miniatura y ordenadas por el orden de aparición, orden que como podrás ver aparece junto con cada diapositiva.
Con este tipo de vista tenemos una visión más global de la presentación, nos permite localizar una diapositiva más rápidamente y es muy útil para mover,

¿ CUAL ES EL ZOOM ?
Para aplicar el zoom a las diapositivas sitúate primero en el panel sobre el cual quieres que se aplique el zoom y después despliega el menú Ver y selecciona la opción Zoom....
Una vez seleccionada esta opción se desplegará una ventana como la que te mostramos a continuación.
En esta ventana seleccionamos el porcentaje de zoom que queremos aplicar a las vistas.Puedes seleccionar uno de los zooms que aparecen en la lista (33,50,66,100, ...) o bien se puede aplicar un porcentaje que nosotros especifiquemos en el cuadro Porcentaje.

¿ COMO INSERTAR UNA NUEVA DIAPOSITIVA ?
Para insertar una nueva diapositiva te aconsejamos que si te encuentras en la vista normal selecciones la pestaña diapositiva del área de esquema ya que de esta forma es más fácil apreciar cómo se añade la nueva diapositiva a la presentación.Puedes añadir una diapositiva de varias formas:
Pulsa en el botón que se encuentra en la barra de Formato. Puedes hacerlo también a través de la barra de menús seleccionando el menú
Insertar y después seleccionando la opción Nueva diapositiva O bien puedes hacerlo a través de las teclas Ctrl + I. Una vez realizado esto podrás apreciar que en el área de esquema aparece al final
una nueva diapositiva. Si tienes una diapositiva seleccionada inserta la nueva después de esta.

¿ COMO COPIAR DIAPOSITIVAS ?
Para copiar una diapositiva en una misma presentación puedes hacerlo de varias formas:
Selecciona la diapositiva que quieres copiar y pulsa en el botón copiar que se encuentra en la barra estándar.
Después selecciona la diapositiva detrás de la cual se insertará la diapositiva a copiar y pulsa el botón pegar .
También puedes hacerlo desde la barra de menús desplegando el menú Edición y seleccionando la opción Copiar.
Después selecciona la diapositiva detrás de la cual se insertará la diapositiva a copiar y desplegando el menú Edición, seleccionar la opción Pegar.

¿ COMO MOVER DIAPOSITIVAS ?
Para mover las diapositivas de lugar dentro de una misma presentación tienes que seleccionar la diapositiva que quieras mover y sin soltar el botón izquierdo del ratón arrástrala hasta la posición donde quieres situarla.
Al desplazarla verás que el puntero del ratón es una flecha con un rectángulo debajo y aparece una línea entre diapositiva, esta línea indica en qué posición se situará la diapositiva, por ejemplo si queremos colocar la primera diapositiva entre las diapositivas 5 y 6, moveremos el ratón hasta que la línea esté entre la 5 y la 6.
Una vez te hayas situado en la posición donde quieres poner la diapositiva suelta el botón del ratón y automáticamente la diapositiva se desplazará a la posición e incluso se reenumerarán las diapositivas.

¿ COMO ELIMINAR DIAPOSITIVAS?
Selecciona las diapositivas a eliminar, si están consecutivas puedes seleccionarlas manteniendo pulsada la tecla Shift y seleccionando la última diapositiva, en cambio si no están unas al lado de otras mantén pulsada la tecla Ctrl para seleccionarlas.
Una vez seleccionadas puedes eliminarlas de varias formas, elige la que más cómoda te resulte:
Desde la barra de menús desplegando el menú Edición y seleccionando la opción Eliminar diapositiva.
Otra forma de eliminar diapositivas es utilizando el menú contextual que aparece al pulsar sobre una diapositiva con el botón derecho y seleccionando Eliminar diapositiva.

¿ COMO SON LAS REGLAS?
Para hacer visibles las reglas desplegamos el menú Ver de la barra de menús y seleccionamos la opción Regla, si ya está visible aparecerá una marca al lado izquierdo de la opción Regla.
Una vez seleccionada aparecerá una regla horizontal y otra vertical pero sólo en la vista Normal.
Con la regla podremos saber a qué distancia situamos cada objeto ya que en las reglas aparece una marca en cada regla (horizontal y vertical) mostrando la posición del puntero del ratón.

¿ CUALES SON LAS CUADRICULAS ?
La cuadrícula está formada por líneas que dividen la diapositiva en secciones, creando pequeños cuadrados, tales que nos será más fácil situar los objetos de forma alineada en la diapositiva.
La cuadrícula no aparece al imprimir o al visualizar la presentación.
Para mostrar la cuadrícula despliega el menú ver y selecciona la opción Cuadrícula y guías.
Si quieres que se visualice la cuadrícula marca la opción Mostrar cuadrícula en la pantalla.

¿CUALES SON LAS GUIAS?
Las guías no son más que unas líneas discontinuas que dividen la diapositiva en cuatro secciones iguales, de esta forma podemos conocer el centro de la diapositiva y repartir la información mejor.
Estas guías son imaginarias ya que no aparecerán al imprimir o visualizar la presentación.
Para mostrar las guías despliega el menú ver y selecciona la opción Cuadrícula y guías.

¿COMO COPIAR OBJETOS?
Para copiar un objeto de una diapositiva tenemos que seguir los siguientes pasos: Primero seleccionar el objeto haciendo clic sobre él hasta que el marco tome este
aspecto : . Puedes seleccionar varios a la vez si lo deseas como hemos visto en el punto anterior.
A continuación posicionarse en la diapositiva donde queremos copiar el objeto. Podemos copiar el objeto en la misma diapositiva o en otra. Para cambiar de diapositiva utiliza el área de esquema.
Luego dar la orden de copiar . Esto lo podemos hacer de varias formas: - Desplegando el menú Edición y seleccionado la opción Copiar, - con las teclas (Ctrl + C), - con la opción Copiar del menú contextual (clic con el botón derecho del ratón), - o con el icono de la barra estándar.

¿COMO MOVER OBJETOS?
Mover arrastrando. Para mover un objeto lo primero que tienes que hacer es seleccionar el objeto
haciendo clic sobre él, verás que aparece un marco a su alrededor, sitúate sobre él (pero no sobre los círculos que hay en el marco) y verás que el cursor toma el siguiente aspecto , pulsa el botón izquierdo del ratón y manteniéndolo pulsado arrastra el objeto, cuando hayas situado el objeto donde quieres suelta el botón del ratón y verás que el objeto se sitúa automáticamente en la posición que le has indicado.

¿CUAL ES LA DISTANCIA ENTRE OBJETOS?
PowerPoint te permite medir la distancia que existe entre dos objetos o bien la distancia desde un objeto hasta otro punto que nosotros queramos (por ejemplo el margen de una diapositiva, etc.)
Para medir la distancia entre objetos tienes que activar lo primero las guías, si no tienes muy claro cómo hacerlo consulta el tema 7( Las Reglas y Guías).
Verás que al activar las guías aparecen en la diapositiva dos líneas ( una horizontal y otra vertical) que dividen la diapositiva en 4 partes iguales.
Haz clic en uno de los extremos de la guía que quieres utilizar para medir cuando el puntero del ratón toma la forma de una flecha, y arrastra la guía hasta el primer objeto, después suelta el botón del ratón. A continuación arrastra la guía hasta la posición del segundo objeto manteniendo pulsada la tecla Shift, verás que aparece un pequeño recuadro en el que te va indicando la distancia desde el primer objeto hasta donde se encuentra en estos momentos la guía.

¿COMO SE MODIFICA EL TAMAÑO DE LOS OBJETOS?
Para modificar el tamaño de un objeto, bien sea para aumentar o disminuir, tienes que visualizar el marco del objeto haciendo clic sobre el objeto, en el marco del objeto tenemos ocho círculos o puntos.
Estos puntos sirven para modificar el tamaño del objeto, si te sitúas en los puntos de las esquinas verás que el puntero del ratón se convierte en una flecha de dos direcciones que te permitirán modificar al mismo tiempo el ancho y alto del objeto, para ello tienes que pinchar en el círculo cuando aparece la flecha, mantener pulsado el botón izquierdo del ratón y arrastrarlo hasta darle el tamaño deseado, después suelta el botón del ratón.
Los puntos que se encuentran situados en la mitad de los lados verticales tienen una función similar a los situados en las esquinas pero con la diferencia de que estos únicamente permiten modificar el ancho del objeto. Cuando posicionas el cursor sobre estos puntos, este toma esta forma .
Los puntos que se encuentran situados en la mitad de los lados horizontales permiten modificar el alto del objeto. Cuando posicionas el cursor sobre estos puntos, este toma esta forma .

¿COMO GIRAR Y VOLTEAR?
PowerPoint permite aplicar otros cambios a los objetos, puedes cambiar su orientación ( por ejemplo girar un dibujo 30 grados hacia la derecha para dejarlo inclinado), también puedes voltear los objetos (cuando volteas un dibujo por ejemplo hacia la derecha lo que obtienes es la imagen que aparecería en un espejo puesto de forma vertical frente al objeto original).
No todos los objetos de una diapositiva se pueden girar, las imágenes y los dibujos Autoforma son algunos de los objetos que sí podemos girar y voltear.
Para girar o voltear un objeto primero tienes que seleccionarlo, una vez seleccionado despliega el menú Dibujo de la barra de Dibujo y selecciona la opción Girar y Voltear.
A continuación selecciona el tipo de giro que quieras realizar entre los que te propone

¿COMO ALINEAR Y DISTRIBUIR?
PowerPoint nos permite también cambiar la posición que ocupan los objetos dentro de la diapositiva e incluso cambiar la posición de alguno de ellos en función de otro objeto.
Distribuir objetos dentro de una diapositiva consiste en desplazar los objetos para que haya la misma distancia entre ellos bien sea distancia horizontal o vertical.
Alinear objetos consiste en hacer que todos se ajusten a una misma línea imaginaria.
En los dos casos hay que seleccionar primero los objetos y después del menú Dibujo de la barra de Dibujo seleccionar la opción Alinear o Distribuir.

¿COMO ORDENAR LOS OBJETOS?
En PowerPoint al igual que en Word puede suceder que insertes varios objetos unos encima de otros (por ejemplo insertar una imagen y después insertar un rectángulo) y que alguno de ellos oculte al otro, para gestionar ese tema PowerPoint incorpora la opción ordenar que te permitirá mover los objetos a planos distintos por ejemplo traer a primer plano un objeto que estaba detrás de otro y que por eso no se veía.
Para ordenar objetos primero tienes que seleccionar el objeto al que quieras cambiar su orden.Una vez seleccionado despliega el menú Dibujo de la barra de herramientas Dibujo y selecciona la opción Ordenar.
A continuación selecciona el tipo de orden que quieras realizar

¿COMO ELIMINAR OBJETOS?
Para borrar un objeto tienes que seleccionar el/los objeto/s a eliminar manteniendo pulsada la tecla shift.
Después los puedes borrar de varias formas: - pulsando la tecla Supr, - o desplegando el menú Edición y seleccionando la opción Borrar.

¿COMO AÑADIR TEXTOS?
Es posible que con los textos de esquema que incorporan las plantillas de PowerPoint no sea suficiente por lo que tendrás que insertar nuevos cuadros de texto para añadir más contenido a la diapositiva.
Para añadir un nuevo cuadro de texto puedes elegir entre: - Hacer clic en el botón Cuadro de texto de la barra de dibujo, - o desde la barra de menús desplegando el menú Insertar y seleccionando
la opción Cuadro de texto.

¿COMO CAMBIAR FORMATO DE TEXTO?
Empezaremos por coger la diapositiva creada en el ejercicio Añadir texto del tema 9 página 1.
Vamos a poner la letra del primer cuadro de texto de color rojo.
1. Haz clic sobre el cuadro de texto Primer cuadro de texto de la diapositiva
2. Selecciona el cuadro de texto. Recuerda que para que el cuadro esté seleccionado debe aparecer el marco con línea discontinua.
3. Abre el cuadro de diálogo Fuente pulsando en la pequeña flecha que se encuentra al pie de la sección Fuente.
4. Selecciona el color rojo de la lista de colores.
5. Pulsa Aceptar. Observa como ha puesto todo el texto del cuadro de texto en rojo. Si sólo ha
cambiado el color de una palabra es porque no tenías seleccionado el marco, y entonces ha aplicado el cambio de color a la palabra donde estaba el punto de inserción.

¿COMO ALINEAR TEXTOS?
Alinear un párrafo es distribuir las líneas que lo componen respecto a los márgenes del cuadro del texto.
Para aplicar una alineación puedes utilizar los iconos de la la barra de formato o desplegar el menú Formato y seleccionar Alineación, después elige la que más te guste.
Existen 4 tipos de alineación: Izquierda que situa al texto lo más cerca del margen izquierdo . Derecha que situa al texto lo más cerca del margen derecho . Centrado que centra el texto . Justificado Acopla el texto al ancho del cuadro de texto.

¿CUALES SON LAS SANGRIAS?
Una sangría es el desplazamiento hacia la derecha de un párrafo, las sangrías son útiles para dar un formato menos compacto al texto y cuando queremos crear un esquema de los temas junto con sus subtemas que trataremos en una lección, proyecto, etc.
Para crear el esquema con sangría se aconseja escribir primero el esquema completo y después aplicar la sangría.
Para aplicar una sangría sigue estos pasos: Una vez introducido el texto selecciona el texto al cual quieres aplicar la
sangría. A continuación pulsa en el botón Aumentar Sangría que se encuentra en la
barra de formato. Cuando aplica la sangría también disminuye el tamaño de la letra.Al igual que puedes aumentar la sangría también puedes reducirla con el botón Disminuir Sangría .
.

¿CUAL ES LA NUMERACION Y VIÑETAS?
El funcionamiento de la numeración y las viñetas es similar a las sangrías, únicamente cambia que en las numeraciones y viñetas además de aplicar una sangría, se le añaden símbolos o números delante del párrafo.
Las numeraciones son muy útiles para crear un índice típico. Cuando desarrollemos el tema dentro de la lección incluiremos la numeración que le corresponde respecto al índice.
Si quieres saber cómo manejar la numeración y las viñetas sigue estos pasos:
Primero te aconsejamos escribir el texto sin sangría ni numeración.
Después aplica al texto la sangría que corresponda.

¿COMO CREAR UNA TABLA?
Para insertar una tabla en una diapositiva sigue estos pasos: Despliega el menú Insertar y selecciona la opción Tabla o utiliza el botón de la
barra de herramientas. Si lo haces a través del menú Insertar te aparecerá una ventana en la que podrás
indicar el número de columnas y filas. Una vez determinado el tamaño de la tabla pulsa Aceptar y aparecerá una tabla
en la diapositiva junto con una nueva barra de herramientas que te permitirá personalizar la tabla.

¿COMO ELIMINAR UNA TABLA?
Para eliminar una tabla tienes que hacer clic sobre uno de los bordes de la tabla para seleccionarla y pulsar Supr.
Para eliminar una fila sitúate en alguna de las celdas de la fila a eliminar y en la barra de herramientas Tablas y bordes despliega la lista Tabla y selecciona la opción Eliminar filas.

¿COMO INSERTAR FILAS?
Al igual que podemos eliminar filas y columnas también podemos insertar nuevas filas o columnas en una tabla que ya tenemos creada y que por cualquier motivo tenemos que ampliar.
Para insertar una nueva fila primero tenemos que saber a qué altura de la tabla queremos insertarla, después nos situaremos en alguna celda de la fila más próxima al lugar donde queremos insertar la nueva fila, a continuación desplegamos el menú Tabla de la barra Tablas y bordes. Por último nos queda seleccionar Insertar filas en la parte inferior (por debajo de la fila en la que nos encontramos) o Insertar filas en la parte superior (por encima de la fila en la que nos encontramos).
Para insertar una nueva columna el proceso es similar. Sitúate en la columna más cercana al lugar donde quieras insertar la nueva
columna, después, de la barra de herramientas Tablas y bordes despliega el menú Tabla y elige Insertar columnas a la izquierda o Insertar columnas a la derecha según donde quieras situar la nueva columna.

¿CUALES SON LOS BORDES DE UNA TABLA?
Modificar el formato de una tabla consiste en modificar su aspecto cambiándole por ejemplo el color, los bordes, etc.
A continuación veremos cómo podemos cambiar el color y los bordes de una tabla.
Para poder modificar una tabla primero tienes que seleccionarla haciendo clic sobre uno de sus bordes.
Del menú Formato selecciona la opción Tabla, verás que se abre una ventana como la que te mostramos a continuación.

¿COMO ES EL COLOR DE LA TABLA?
En este ejercicio cambiarás el estilo de una tabla y aplicarás distintos rellenos a sus celdas. Abre la presentación Marketing. Posiciónate sobre la tercera diapositiva. Ahí debes tener una tabla creada en los ejercicios paso
a paso de esta unidad, haz clic en ella para que se muestren las herramientas de tabla en la cinta.
En la ficha Diseño, grupo Estilos de tabla, despliega el menú Sombreado. Selecciona de la lista un color azul claro. Observa que el color se aplica sólo a la celda donde
has hecho clic para seleccionar la tabla, es decir, a la celda activa. En la ficha Presentación, herramienta Seleccionar, elige Seleccionar tabla. Vuelve a la ficha Diseño y aplica el mismo azul claro. Observa que ahora se ha aplicado a toda
la tabla, indistintamente de cuál sea la de encabezado.Esto provoca que el texto del encabezado, que era blanco, apenas se distinga. Podríamos optar por elegir un color de fuente más oscuro para dicho texto, o cambiar el relleno del encabezado por un color más oscuro. Haremos esto último.
Haz clic en la primera celda de la tabla. En la ficha Presentación, herramienta Seleccionar, elige Seleccionar fila. Vuelve a la ficha Diseño y aplica un azul oscuro desde la herramienta de Sombreado. Aprovecharemos la selección para incluir algunos efectos que no hemos estudiado, pero que
son muy sencillos. En el mismo grupo Estilos de tabla, haz clic en la herramienta Efectos que hay justo debajo de la herramienta de bordes. En el submenú Sombra escoge la que más te guste, nosotros hemos aplicado la segunda sombra con Perspectiva. Despliega de nuevo el menú y en el submenú Bisel selecciona el primero.

¿COMO COMBINAR Y DIVIDIR CELDAS?
Combinar celdas consiste en convertir 2 o más celdas en una sola por lo que dejará de haber borde de separación entre una celda y otra ya que serán una sola. Esto nos puede servir por ejemplo para utilizar la primera fila para escribir el título de la tabla. En este caso habría que combinar todas las celdas de la primera fila en una sola.
Mientras que dividir celdas consiste en partir en dos una celda. Para combinar celdas tienes que seleccionar las celdas que quieres combinar,
después pulsa en el botón que se encuentra en la barra de herramientas Tablas y bordes.
Si no aparece el botón despliega el menú Ver y de la opción Barra de herramientas elige Tablas y bordes.
Para dividir una celda en dos elige la celda que quieres dividir y pulsa en el boton Dividir celdas .

¿COMO CREAR UN GRAFICO?
Un gráfico es la representación gráfica de los datos de una hoja de cálculo y facilita su interpretación.
A la hora de crear un gráfico, Excel2000 dispone de un asistente que nos guiará en la creación de éste, de forma que nos resulte más fácil.
Los pasos a seguir para crear un gráfico son los siguientes:
1 Selecciona los datos a representar en el gráfico.
2 Selecciona el menú Insertar.
3 Elige la opción Gráfico... Si esta opción no aparece, sitúate primero sobre el botón para ampliar el menú.
O bien haz clic sobre el botón Gráfico de la barra de herramientas.
Aparecerá el primer paso del asistente para gráficos: TIPO DE GRÁFICO.
4 Elige un tipo de gráfico.
Observa como existen más tipos de gráficos en la ficha o pestaña Tipos personalizados.
5 Una vez elegido el tipo de gráfico, en el recuadro de la derecha, elige un subtipo. Si no tienes muy claro la diferencia entre subtipos, en la parte inferior del recuadro
aparece una breve descripción de éste.
6 Si pulsas sobre el botón Presionar para ver muestra y lo mantienes pulsado, aparece en lugar de los subtipos, una muestra de nuestro gráfico según los datos seleccionados en el paso 1.
7 En todos los pasos del asistente se dispone de varios botones en la parte inferior del cuadro de diálogo, hacer clic sobre el botón deseado:

¿COMO CAMBIAR EL TIPO DE GRAFICO?
Por defecto PowerPoint utiliza el gráfico de barras porque es el más utilizado ya que representa fácilmente las cantidades y permite comparar los distintos valores con gran facilidad.
Para modificar el tipo de gráfico hemos de hacer doble clic sobre el gráfico para seleccionarlo, debe aparecer con un marco de rayas oblícuas. Cuando estamos en un gráfico la barra de menús cambia.

¿COMO ES EL ASPECTO DEL GRAFICO?
En este ejercicio modificarás el formato del gráfico.
Abre la presentación Cine en vista Normal. Sitúate en la última diapositiva, que contiene el gráfico. Haz clic sobre el gráfico para seleccionarlo, preferiblemente en un espacio
vacío, para no seleccionar ningún elemento en concreto. Aparecerán las herramientas de gráficos. Sitúate en la ficha Formato. En el grupo Selección actual, haz clic para mostrar los valores del desplegable
y selecciona Serie "USA". En el grupo Estilos de forma, despliega el menú Contorno de forma y
selecciona un color Rojo oscuro. Ahora dicho país se verá representado en el gráfico por una línea roja, al igual que en su leyenda.
Repite los dos últimos pasos con la Serie "Alemania", aplicando esta vez un contorno Verde. Luego, para el resto de países: Francia: azul claro. USSR: naranja. Suencia: púrpura. Inglaterra: amarillo. Italia: verde claro.

¿COMO CREAR UN ORGANIGRAMA?
Para crear un organigrama tienes que seleccionar del menú Insertar la opción Diagrama....
Aparecerá una ventana como la que te mostramos con los tipos de diagramas que te ofrece PowerPoint. Nosotros elegiremos un organigrama.Selecciona el tipo de diagrama que más se adapte a tus necesidades y pulsa Aceptar.
Una vez insertado el organigrama aparece una barra de herramientas como la que te mostramos

¿COMO AGREGAR RELACIONES?
Para añadir nuevos niveles en un organigrama tienes que situarte primero en el cuadro del nivel a partir del cual quieres insertar el nuevo nivel.
Después en la barra de herramientas organigrama despliega el menú Insertar Forma y selecciona la opción Subordinado.
Para añadir nuevos cuadros en un mismo nivel tienes que situarte en el cuadro del nivel donde vas a insertar el nuevo cuadro teniendo siempre en cuenta que PowerPoint añadirá el nuevo cuadro a la derecha del cuadro seleccionado.
Después en la barra de herramientas organigrama despliega el menú Insertar Forma y selecciona la opción Compañero de trabajo.

¿COMO MODIFICAR EL DISEÑO DE ORGANIGRAMA?
El botón Diseño sirve para modificar el diseño del organigrama. Podemos seleccionar entre diversos diseños que modifican la estructura de
colocación de los recuadros. Estándar. Es el diseño que por defecto se crea para los organigramas. Tiene
el aspecto que vemos en la imagen. Dependientes a ambos lados. Al seleccionar este tipo de diseño la
organización se basa en una línea vertical desde el recuadro principal y el resto se sitúan o bien a la izquierda o bien a la derecha.

¿COMO DIBUJAR FORMAS?
Desde la ficha Inicio, inserta una Nueva diapositiva con el diseño Sólo el título para comenzar a trabajar sobre ella. Escribe como título Formas básicas.
En la ficha Insertar, despliega el menú Formas. En la sección Flechas de bloque encontrarás la forma que nos interesa. Es la
penúltima y se llama Llamada de flecha cuádruple. Haz clic en la diapositiva, bajo el título. Vuelve a desplegar el menú Formas, pero esta vez escoge la primera forma de la
sección Rectángulos. Como no nos interesa que tenga forma de rectángulo, sino de cuadrado, esta vez
haz clic en la diapositiva y arrastra sin soltarlo, trazando una diagonal que deberá dibujar un cuadrado. Si no te sale a la primera no importa, suelta el clic y retócala estirando sus bordes. Deberás situarla a la derecha de la forma anterior y tendrá un tamaño similar.
Ahora haremos la última forma. Despliega el menú Formas y elige en la sección Líneas escoge el penúltimo icono, es decir, el de Forma libre.
Haz clic en la diapositiva en el punto en el que quieras situar el extremo exterior de la tercera forma.
Ve haciendo clics en cada uno de los vértices de la figura. En el último, haz doble clic para acabar. Guarda la presentación.

¿COMO MODIFICAR FORMAS?
Una forma es un objeto, así que para modificarlo nos sirve todo lo aprendido en la Unidad 8.
Cuando una forma está seleccionada, aparece rodeada por una serie de puntos, que nos permitirán modificar su forma:
Los círculos en las esquinas del marco, nos permiten estirar la forma desde la esquina, mientras que los cuadraditos en el centro del marco permiten alargar o ensanchar la figura.
Pulsando el círculo verde, y arrastrando hacia un lado u otro, rotaremos la figura.

¿COMO MODIFICAR EL ESTILO?
Si no tienes abierto Dreamweaver, ábrelo para realizar el ejercicio. Si no aparece el panel Archivos, ábrelo a través del menú Ventana, opción Archivos. Selecciona el sitio Cocina en el panel Archivos. Haz doble clic sobre el documento menu.htm, que aparece en el panel Archivos.
Se abrirá el documento en Dreamweaver. Inserta los siguientes párrafos:
Quiénes somosPlato SemanaPostre SemanaTu Receta
Selecciona todos los párrafos y pulsa el botón para convertirlo en una lista no ordenada.
Haz clic sobre la etiqueta <ul> de la barra de estado para seleccionar la lista. En el Inspector de propiedades CSS, en el desplegable Regla de destino elige <Nueva
regla CSS> y pulsa en Editar regla. Se abrirá la ventana Nueva regla CSS. En Tipo de selector asegúrate de que está
elegido Clase. En Nombre de selector, escribe .menú, y en Definición de regla deja Sólo este
documento. Pulsa Aceptar.

¿COMO DIBUJAR RECTAS?
Para crear líneas rectas selecciona el botón de la barra de dibujo. Si la barra de dibujo no te aparece despliega el menú Ver, elige Barra de
herramientas y por último Dibujo.
Para cambiarles el color a las rectas haz doble clic sobre la que quieras, aparecerá la ventana Formato de autoforma que te mostramos a continuación:

¿COMO AMNIMAR TEXTOS?
Es indudable que para comunicar algún mensaje, en la mayoría de las ocasiones, no basta con imágenes o iconos, y es aquí donde el texto cobra gran importancia. No obstante, se debe tener cuidado con la animación de los textos, ya que resulta bastante complicado leer un texto que se desplaza o cambia de tamaño.
Por este motivo, un texto animado debería estar sólo en las presentaciones o bien formar parte de una animación corta y, lo que es más importante, no debería estar reproduciéndose infinitamente.
En las presentaciones, se utilizan multitud de efectos que veremos más adelante. Sin embargo, con lo visto hasta ahora se pueden obtener efectos interesantes. Una de las opciones más utilizadas es separar las letras de los textos y animarlas independientemente.
Aquí tienes un ejemplo de una presentación sencilla mediante texto utilizando esta técnica.

¿Cómo ES LA TRANSCICON DE DIAPOSITIVA?
En el panel de tareas aparece algo similar a esto: La primera lista que aparece Aplicar a las diapositivas seleccionadas: te
permite seleccionar el movimiento de transición entre una diapositiva y la siguiente. Hay una lista muy larga de movimientos.
En la lista Velocidad: podemos indicarle la velocidad de la transición entre una y otra diapositiva.
Incluso podemos insertar algún sonido de la lista Sonido:. En la sección Diapositiva avanzada podemos indicarle que si para pasar de una
diapositiva a la siguiente hay de hacer clic con el ratón o bien le indicas un tiempo de transición (1 minuto, 00:50 segundos, etc..)
Si quieres aplicar estas características a todas las diapositivas pulsa en el botón Aplicar a todas las diapositivas.
El botón Reproducir te muestra el resultado.

¿COMO SE ENSAYA LOS INTERVALOS?
Ensayar intervalos te permite calcular el tiempo que necesitas para ver cada diapositiva sin prisas.
Para calcular el tiempo que necesitas tienes que desplegar el menú Presentación y elegir la opción Ensayar Intervalos, después verás que la presentación empieza a reproducirse pero con una diferencia, en la parte superior izquierda aparece una especie de contador que cronometra el tiempo que tardas en pasar de una diapositiva a otra pulsando algún botón del ratón.
En el recuadro blanco te mostrará el tiempo para la diapositiva actual y el recuadro del tiempo que aparece en la parte derecha muestra la suma total de intervalos, es decir, el tiempo que transcurrido desde la primera diapositiva.
La flecha sirve para pasar a la siguiente diapositiva, el botón para pausar el ensayo de intervalos y para repetir la diapositiva (para poner a cero el cronómetro de la diapositiva.