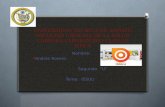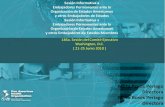Diapositivas ntics
Click here to load reader
-
Upload
may-timbila -
Category
Documents
-
view
534 -
download
1
Transcript of Diapositivas ntics

UNIVERSIDAD TECNICA DE AMBATO
Facultad: Ciencias Humanas y de la Educación
Carrera: Educación Básica
MÓDULO: NTIC’s

TEMA: PUBLICACIÓN EN BLOG
Nivel/paralelo: Segundo Semestre “B”
Docente: Ing. Patricio Córdova
Integrantes:
Mercy Torres
Franklin Quile
Paola Paredes
Mayra Catota

Un blog, en español también bitácora digital o
simplemente bitácora un sitio web periódicamente
actualizado que recopila cronológicamente textos
o artículos de uno o varios autores, donde el autor conserva
siempre la libertad de dejar publicado lo que crea
pertinente.
Habitualmente, en cada artículo de un blog, los lectores
pueden escribir sus comentarios y el autor darles
respuesta, de forma que es posible establecer un diálogo.
BLOG

1 º C r e a r n u e s t r o b l o g e n b l o g g e r
Lo primero que vamos a hacer es ir a www.blogger.com y pincharemos sobre el botón que pone Createyour blog now:

En choose a username , vamos a poner un nombre
de usuario para identificarnos en Blogger , esto no
tiene nada que ver con el futuro Blog que vamos a
crear
En Display Name pondremos nuestro nick o nombre
que se vea cuando publiquemos un post por ejemplo
Una vez rellenados los datos, pulsaremos sobre
Continue:
En Blog title pondremos el título de nuestro blog.

UNA VEZ RELLENADO, PRESIONAREMOS SOBRE CONTINUEEn el ejemplo , hemos puesto
de título para el blog Tutorial
Blogger, y en Blog Address ,
http://tutorialblogger.blogspo
t.com

Presionamos sobre el que
queramos escoger, y le
daremos a Continue:
A q u í e s c o g e r e m o s l a a p a r i e n c i a d e n u e s t r o b l o g , c o m o v e r é i s , h a y m u c h o s e s t i l o s p a r a e s c o g e r , p r e s i o n a n d o s o b r e e l i c o n o d e l a l u p a , v e r e m o s u n e j e m p l o p a r a d e c i d i r n o s m e j o r.

Haga clic en el icono para agregar una imagenEste es el mensaje de
confirmación de que
nuestro blog ha sido
creado con éxito,
pulsaremos sobre Start
posting para comenzar a
postear con Blogger.

Esta es la primera ventana
que veremos, es
directamente, para poner
un contenido, podemos no
ponerlo ahora, pero si
queremos, el proceso es el
siguiente.
2 º P u b l i c a r n u e s t r o m e n s a j e
En Title, pondremos el título
del post que vayamos a poner
En el resto, podremos el
contenido
Para lo demás , podemos
ayudarnos de las
herramientas estilo Wordpad,
o editarlo en HTML
directamente.

Para el ejemplo, he puesto de
título "Prueba”, y el siguiente
texto en su interior
Una vez decidido lo que
vayamos a publicar,
presionaremos sobre Publish
Post para publicarlo.

Este es el mensaje de confirmación de que nuestro post
ha sido publicado con éxito , presionando sobre View Blog,
podremos ver cómo ha quedado:

La imagen está puesta
pequeña y cortados los
bordes, pero asi veremos
de manera fácil como ha
quedado el resultado.
En About me, aparece
información sobre el autor
del Blog
• Previous post, una recopilación de enlaces a posts anteriores
• Archives, es un archivo de posts anteriores, clasificados por meses.

Este paso es opcional, es
solo algunas reseñas para
personalizarlo a nuestro
gusto, o para eliminar el
blog
3º Con f igurar e l b logIremos a la pestañaSettings
En Title , podemos personalizar
el título de nuestro blog
En Description , una descripción
del blog para quien nos visite por
ejemplo , pueda verlo
Las otras opciones no
deberíamos tocarlas
preferentemente

Abajo, en Global settings,
si presionamos sobre
SaveChanges, salvaremos
los cambios que hayamos
hecho, y si presionamos
sobre Dropthis Blog,
eliminaremos nuestro
blog completamente

Presionando sobre
members, podemos
invitar a otras
personas a hacerse
miembros de nuestro
blog, para que puedan
publicar posts , nos
ayuden en nuestro
blog etc,

Ponemos arriba su dirección de email, para poder
invitar, hasta a 3 personas a la vez, y en Message ,
un mensaje explicativo que saldrá en el email. una
vez que ellos reciban el email.

Hoy en día los blogs están
en alza, muchas personas
quieren tener su espacio
en Internet para publicar
sus opiniones, sus
experiencias,etc. , y la
forma más sencilla y fácil
es con un Blog , o
también llamado Weblog.
La opción de Template
nos permite configurar, si
sabemos algo de html ,
nuestro blog en si , como
si editáramos una página
web.

Podemos encontrar
multitud de vídeos en la
red: Www .YouTube .Com
Http://video. Google .Es/
Www .Metacafe . Com Www
.Dailymotion .Com.
INSERTAR VÍDEO EN EL BLOG
Insertar vídeo en el blog
el modo de insertar un
vídeo en nuestro blog de
bloggeres muy sencillo.
Localizamos la palabra
embed Copiamos el código
HTML Lo pegamos en la
entrada que estemos
escribiendo.

INSERTAR VÍDEO EN EL BLOG EN GOOGLEVIDEO
Pinchamos en
“integrar html” y nos
aparecerá el código
que tenemos que
copiar y pegar en la
entrada que estemos
escribiendo.
Insertar vídeo en el blog
copiamos el código y lo
pegamos en el post en
youtube.

INSERTAR VÍDEOEN EL BLOG
El proceso es muy similar
en el resto de
alojamientos de vídeo. En
algunos, como por
ejemplo dailymotion, es
necesario registrarse
para poder continuar con
la operación.

C O O L T E X T
Cool Text es un servicio en línea gratuito que te
permite crear tus propios logos y botones con solo
un par de click, simplemente se selecciona el estilo
del logo, se escribe el texto.

Obviamente los logos creados en Cool Text no son
nada del otro mundo, pero te pueden sacar de más
de un apuro si lo único que necesitas es un efecto de
texto rápido y resultón.

Una vez elegida tu plantilla de diseño, pasas a la
página de personalización. Según el que hayas
escogido, podrás cambiar colores, tamaño del texto,
fuente.

Hablando de fuentes, en Cool Text tienes un montón
para elegir. Incluso puedes usar la página sólo para
conseguir nuevas fuentes, ya que cada una de ellas
incluye un enlace de descarga.

Una vez lo has configurado
todo a tu gusto, no tienes más
que hacer clic en el botón
"Render Logo" y en unos
momentos lo tendrás listo para
descargar, enviar por email,
obtener el código HTML
correspondiente o volver atrás
por si quieres cambiar algo.

Guardamos la imagen
en nuestra PC .
Regresamos al blog.
Seleccionamos el
comando diseño y la
opción editar cabecera.
Para pegarlo en muestro blog como título:

En ubicación
seleccionamos la opción
“en lugar del título y la
descripción”.
Y por último guardar.

Voki es una herramienta
interesante que podemos
tomar para el aula de idiomas
(excelente, para inglés). Se
trata de un widget (como un
"extra") gratuito que produce
un "voki" o personaje (avatar)
que se mueve y habla el texto
que le introducimos.
VO K I
Este "voki" resultante
lo podemos insertar en
una página web, blog,
wiki, etc. o bien enviarlo
por correo electrónico e
incluso por móvil.

Una de las cosas que
hace interesante esta
herramienta es que nos
permite personalizar el
producto final:

APLICACIÓN EN EL AULA
Se pueden crear "vokis", para después insertarlos en la página de clase, o enviarlos por correo, de forma personalizada (de este modo, introducimos también un factor comunicativo muy importante). Aunque NUNCA debemos olvidar que el texto verbal producido es de una MÁQUINA.
Y no sólo eso, también te proporcionan un código HTML para que lo incluyas en tu blog, perfil de tu red social favorita .

Para lo cual:
Copiamos el código HTML de la imagen. Pegamos el código en la página de nueva
entrada del blog en la opción “edición de HTML.”
Clic en “guardar ahora” y “publicar entrada”

Por último clic en “Ver blog” aquí observaremos la publicación hecha

TEXTANIM
TextAnim, es una aplicación web completamente gratuita, que nos permite crear banners de texto animados para nuestras páginas web de manera realmente sencilla. La aplicación cuenta con una interfaz muy sencilla de utilizar, la cual cuenta con varias herramientas que nos permiten personalizar por completo nuestros banners, solo tendremos que escribir el texto que deseamos, personalizar su fuente y tamaño, algún color para el fondo.

Para publicarla en el blog Guardamos la imagen en la PC En creación de entradas seleccionamos la opción
redactar Insertar imagen seleccionar desde archivo.

Elegimos la imagen que deseamos publicar, clic en “guardar ahora” y “publicar entrada”.
Para visualizar la imagen publicada hacemos clic en ver blog

PAGEPLUGINS
Es una página donde encontraremos muchos widgets
y animaciones flash para nuestro blog, como
calendarios, contadores, texto con efecto glitter,
relojes, etc.
Una página con muchas utilidades

A continuación podemos modificar la imagen cambiando su contenido; para publicarlo en nuestro blog es necesario copiar el código y;

Pegarlo en la ventana de nueva entrada del blog en la opción “entrada de HTML”.
Para visualizar la publicación hacemos clic sobre el comando “ver blog”

GIFS
Página web que permite crear y guardar imágenes
con extensión gis para poder usarlas luego en
nuestra página de Blog, Facebook…

Seleccionamos la
categoría que deseamos
entre las varias que
existen al lado izquierdo
de la página
Una vez seleccionada
la imagen damos clic
derecho “guardar
imagen”.

Para publicar la imagen en el
Blog:
En nueva entrada
seleccionamos la opción
redactar e insertar imagen.
Seleccionamos la imagen que
deseamos publicar. Abrir
Por último seleccionamos el
comando añadir imagen.

Para publicar en el Blog• Clic en nueva entrada seleccionar la pestaña
“redactar”• Insertar imagen• Clic en “guardar ahora” y “publicar entrada”.
Para visualizar la publicación clic en “Ver Blog”.