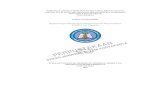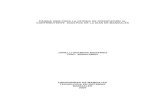Dian GuiaEnvioDeArchivosDian V1!03!210906
-
Upload
hectorenriqueangulopastrana -
Category
Documents
-
view
55 -
download
0
Transcript of Dian GuiaEnvioDeArchivosDian V1!03!210906


- 2 -
© 2006 Derechos Reservados DIAN – Proyecto MUISCA
Contenido 1. Introducción
2. Ingreso / Salida del MUISCA. 3. Colocar archivos. 3.1. Lista de Archivos colocados. 3.2. Condiciones de los Archivos. 4. Diligenciar solicitud de envío. 5. Presentar en la DIAN. 5.1. Presentación Presencial. 5.2. Presentación Virtual. 6. Comunicación de resultados. 7. Consultar solicitudes enviadas. 8. Reemplazar una solicitud anterior. 8.1. Reemplazo total de una solicitud anterior. 8.2. Reemplazo parcial de una solicitud anterior. Anexos Anexo 01. Diligenciar Formularios 520 y 540. Anexo 02. Diligenciar Formularios 120 y 130 Anexo 03. Diligenciamiento y Presentación de la Información Exógena Cambiaria – Ejercicios (pág 32)

- 3 -
© 2006 Derechos Reservados DIAN – Proyecto MUISCA
1. Introducción
Respetado usuario, la Dirección de Impuestos y Aduanas Nacionales (DIAN) pone a su disposición esta guía con la cual esperamos que usted pueda:
• Utilizar adecuadamente este servicio que le permite presentar la información por el sistema de Envío de Archivos.
• Cumplir con la obligación oportuna de reportar ante la DIAN la información que es requerida por la
Entidad para el cabal cumplimiento de sus funciones. Es así como la DIAN en su proceso de redireccionamiento hacia el servicio, está empeñada en facilitar los medios de presentación de la información a las organizaciones y personas que están obligadas, así como el optimizar tiempos y recursos para una ágil obtención de la información. Como apoyo a este proceso, en el portal de la DIAN, en el enlace llamado Capacitación podrá acceder a los diferentes medios que le ayudarán de una manera sencilla y cómoda a conocer y familiarizarse con los servicios electrónicos que la DIAN pone a su disposición. Allí encontrará, entre otras, la opción Cartillas nuevos servicios que le permite consultar y descargar las siguientes: � Cartilla Inducción servicios informáticos electrónicos. Le ilustrará entre otros sobre los siguientes temas:
• Servicios informáticos electrónicos ofrecidos por la DIAN a través del MUISCA. • Acceso a los servicios informáticos electrónicos del MUISCA.
o Habilitar su cuenta de usuario o Recuperación de contraseña o Cambiar su contraseña o actualizar preguntas de recuperación de la contraseña de su cuenta de
usuario. • Ingresar a los servicios informáticos del MUISCA en el ámbito privado. • Requerimientos tecnológicos para utilizar los servicios informáticos de la DIAN. • Glosario
� Cartilla de Diligenciamiento y Presentación Virtual de Documentos. Este documento le indica paso a paso
cómo realizar este proceso. � Cartilla de Mecanismo Digital. Este documento indica paso a paso cómo realizar el proceso de generación,
descarga y activación de este mecanismo

- 4 -
© 2006 Derechos Reservados DIAN – Proyecto MUISCA
Diagrama de Presentación de Información por Envío de Archivos a través de los servicios informáticos electrónicos de la DIAN
2. Ingreso / Salida del MUISCA Para ingresar al portal de la DIAN, coloque la siguiente dirección en su navegador:
http://www.dian.gov.co. Para ingresar al servicio de Presentación de información por envío de archivos, debe hacer lo siguiente:

- 5 -
© 2006 Derechos Reservados DIAN – Proyecto MUISCA
Nota
Si usted tiene Certificado Digital emitido por la DIAN y aún no lo ha activado, NO PODRÁ FIRMAR DIGITALMENTE y desde luego NO PODRÁ REALIZAR LA PRESENTACIÓN VIRTUAL de sus archivos o documentos. Active su mecanismo digital y aproveche las ventajas de este servicio.
1. Haga clic sobre la opción Verifique su sistema para firma (Ver cartilla Inducción servicios informáticos electrónicos).
2. Haga clic sobre la opción Habilitar cuenta (Ver cartilla Inducción servicios informáticos electrónicos).
3. En caso que la DIAN le haya comunicado que le emitirá un Certificado Digital, siga las instrucciones que
se dan en la cartilla sobre Mecanismo Digital, para que lo pueda descargar y activar. Adicionalmente, le indica cómo hacer uso de este mecanismo y otros temas de interés.
4. Haga clic sobre la opción Presentación de información por Envío de Archivos.
5. Haga clic sobre la opción Iniciar Sesión para identificarse y poder ingresar al Muisca (Ver cartilla
Inducción servicios informáticos electrónicos).
a. Si desea Ingresar a nombre de una Organización, seleccione en el desplegable el ítem NIT y digite el NIT correspondiente SIN incluir el dígito de verificación.
Pantalla No.I2-1
b. Si desea ingresar a título personal, escoja el ítem A nombre propio.
Una vez haya ingresado como se indicó, se desplegará una pantalla similar a la siguiente:

- 6 -
© 2006 Derechos Reservados DIAN – Proyecto MUISCA
Pantalla No. 6
A partir de este momento podrá realizar todos los pasos del proceso de presentación de información.
Salida del Muisca
Para terminar y salir correctamente del Muisca, haga lo siguiente: En la parte inferior de todas las pantallas aparece el siguiente menú:
Haga clic sobre la opción Cerrar Sesión y a continuación, si lo desea, cierre el navegador.

- 7 -
© 2006 Derechos Reservados DIAN – Proyecto MUISCA
3. Colocar Archivos Haga clic sobre la opción Presentación de Información con lo cual se muestra la siguiente pantalla:
Pantalla No. 7 A continuación escoja la opción Colocar Archivos en su Bandeja de Entrada, con lo cual se despliega la siguiente pantalla:
Nota
Si no tiene certificado digital (o si no lo ha activado), además de Colocar los Archivos y Diligenciar la Solicitud de Envío, debe acudir a cualquiera de los puntos autorizados, para realizar el trámite de Presentación Presencial.

- 8 -
© 2006 Derechos Reservados DIAN – Proyecto MUISCA
Pantalla No. 8-8 Para colocar los archivos (XML) en la Bandeja de Entrada en la DIAN, siga los siguientes pasos: 1º. Haga clic sobre el botón Examinar. Este le permite buscar en su computador el archivo XML que va a colocar. 2. Haga clic sobre el botón Firmar. Si usted tiene certificado digital emitido por la DIAN, este botón es visible y le permite firmar digitalmente cada uno de los archivos que coloque como se explica más adelante. 3º. Haga clic sobre el botón Colocar. Una vez haya localizado el archivo XML y una vez lo haya firmado (en caso que tenga certificado digital), haga clic sobre este botón para colocar ese archivo en la Bandeja de Entrada en la DIAN. Aplique estos pasos por cada archivo que coloque.

- 9 -
© 2006 Derechos Reservados DIAN – Proyecto MUISCA
Pantalla No.8-1
Para firmar digitalmente un archivo, haga clic sobre el botón Firmar y con el botón Examinar localice el archivo que corresponde a su certificado y finalice haciendo clic sobre el botón Firma.
Haga clic sobre el botón Contraseña con lo cual se despliega el teclado virtual.
Pantalla No. 8-7
Utilice el ratón para colocar la contraseña y finalice haciendo clic sobre el botón Aceptar. Recuerde que la contraseña es sensible a mayúsculas, es decir, las palabras HOLA y Hola son diferentes.
Haga clic sobre el botón Aceptar para tomar la contraseña y finalice haciendo clic sobre el botón Firma. Una vez firmado digitalmente el archivo de datos, haga clic sobre el botón Colocar.

- 10 -
© 2006 Derechos Reservados DIAN – Proyecto MUISCA
Nota Si tiene certificado digital, deberá firmar digitalmente CADA UNO DE
LOS ARCHIVOS que coloque.
3.1. Lista de Archivos colocados Cada vez que coloque un archivo, el nombre de este aparece en la lista que se despliega en la parte inferior de la pantalla. Esta lista tiene un doble propósito: por un lado informarle qué archivos han sido colocados, y por el otro, permitirle retirar o remover archivos.
Pantalla No. 8-2
En caso que desee quitar o remover un archivo, márquelo haciendo clic sobre la casilla que se encuentra a la izquierda del nombre, y a continuación haga clic sobre el botón Remover.
Cuando un archivo es removido, desaparece tanto de la lista como de su Bandeja de Entrada en la DIAN. Si lo desea, podrá colocar ese archivo nuevamente. Archivo de Firma. Cuando usted firma digitalmente un archivo y lo coloca en la Bandeja de Entrada, adicionalmente se coloca el archivo correspondiente a la firma tal como se muestra en la siguiente pantalla:
Pantalla No. 8-5
El archivo signDmuisca_xxxxxxxxxxxxxxxxxx..xml.xml no se debe eliminar a menos que también se elimine el respectivo archivo firmado.
3.2. Condiciones de los archivos Finalmente, tenga en cuenta lo siguiente:
• El nombre de los archivos que formen parte de una misma solicitud está dado por las especificaciones técnicas de cada formato y deberá finalizar con #.xml, donde el símbolo número representa la numeración secuencial de los archivos.

- 11 -
© 2006 Derechos Reservados DIAN – Proyecto MUISCA
Ejemplo: Si requiere colocar tres archivos como parte de una misma solicitud, el nombre de cada uno finalizará de la siguiente manera asumiendo que es su primera colocación de archivos:
xxxxxxxxxxxxxxxxxxxxxxxxxxxxxx1.xml xxxxxxxxxxxxxxxxxxxxxxxxxxxxxx2.xml xxxxxxxxxxxxxxxxxxxxxxxxxxxxxx3.xml
• Dicha numeración no deberá contener saltos ni repeticiones.
• Todos los archivos deben corresponder al formato (XML) solicitado.
• Cada archivo debe contener como máximo cinco mil registros (5.000).
• La información presentada debe atender los principios de oportunidad y calidad requeridos. • Número de secuencia de archivos. Los archivos que hacen parte de un mismo envío, es decir, que
responden al mismo requerimiento, deben finalizar con un número consecutivo que permite establecer correctamente cuál es el primer archivo, cuál el segundo, etc.
Veamos un ejemplo: Supongamos que la DIAN le hizo dos requerimientos y que el primero de ellos, lo respondió enviando los archivos:
xxxxxxxxxxxxxxxxxxxxxxxxxxxxxx1.xml (primer archivo) xxxxxxxxxxxxxxxxxxxxxxxxxxxxxx2.xml xxxxxxxxxxxxxxxxxxxxxxxxxxxxxx3.xml
Ahora está preparando la respuesta para el segundo requerimiento la cual ocupó dos archivos. ¿Cuál es el número de secuencia para estos archivos? Los números de secuencia para este caso son:
xxxxxxxxxxxxxxxxxxxxxxxxxxxxxx4.xml (primer archivo) xxxxxxxxxxxxxxxxxxxxxxxxxxxxxx5.xml

- 12 -
© 2006 Derechos Reservados DIAN – Proyecto MUISCA
Lo anterior significa que el número de secuencia cumple entonces, un doble propósito: permite saber cuántos archivos ha enviado usted durante un año y, adicionalmente, permite saber con exactitud cuál archivo va inmediatamente después de otro.
• Control de secuencia. El sistema Muisca controla que cada solicitud que diligencie comience con el
número consecutivo que le corresponde. Siguiendo con el ejemplo anterior, si el segundo envío no comienza con el consecutivo 4, la solicitud no podrá ser guardada.
• Una persona manejando varios números de secuencia. Si usted es representante de la organización A y de la organización B, tenga en cuenta que cada una maneja su propio número de secuencia de archivos. El sistema MUISCA le irá indicando el número de secuencia correspondiente a la organización que haya seleccionado al momento de ingresar.
• El número de secuencia reinicia cada año, es decir, al cambiar el año calendario el número de secuencia
de archivos debe iniciar nuevamente en uno (1).

- 13 -
© 2006 Derechos Reservados DIAN – Proyecto MUISCA
4. Diligenciar solicitud de envío En este punto se explica cómo debe diligenciar la solicitud de Envío de Archivos. Una vez haya colocado los archivos en la Bandeja de Entrada, haga clic sobre la opción Diligenciar Solicitud de Envío de Archivos, con la cual se despliega la siguiente pantalla:
Pantalla No. 10
Los datos de la sección Información General son diligenciados automáticamente por el sistema. Verifique que los datos que figuran estén correctos.

- 14 -
© 2006 Derechos Reservados DIAN – Proyecto MUISCA
Diligencie de la siguiente forma los datos solicitados: Código del Formato. Haga clic sobre el botón Buscar para desplegar la lista de formatos disponibles.
Pantalla No. 11
Seleccione el tipo de formato que corresponda al (los) archivo (s) que usted presentará con esta solicitud. Finalice haciendo clic sobre el botón Continuar
Una vez seleccionado el formato, observe que se diligencia automáticamente su código, nombre, versión, etc. Periodo de información: El desplegable adjunto le permite seleccionar el periodo al que corresponde la información a presentar. Este periodo puede ser de tipo: Mensual, Bimensual, Trimestral, etc. Cantidad de Archivos: Es el número de archivos que van a ser presentados con esta solicitud. Año informado: Escriba el año al que corresponde la información a presentar, debe ser un número de cuatro dígitos. Nombre del primer archivo: De todos los archivos que componen la presente solicitud, escriba el nombre completo del que tenga el número consecutivo más bajo. Ejemplo: Dmuisca_010101906200600000001.xml Dicho en otra forma: Supongamos que la DIAN le requirió cierta información y que usted preparó su respuesta la cual almacenó en los siguientes archivos:
xxxxxxxxxxxxxxxxxxxxxxxxxxxxxx1.xml xxxxxxxxxxxxxxxxxxxxxxxxxxxxxx2.xml xxxxxxxxxxxxxxxxxxxxxxxxxxxxxx3.xml xxxxxxxxxxxxxxxxxxxxxxxxxxxxxx4.xml

- 15 -
© 2006 Derechos Reservados DIAN – Proyecto MUISCA
La forma correcta de colocar estos archivos a la DIAN es la siguiente: Como los cuatro archivos del ejemplo responden al mismo requerimiento, lo correcto es colocarlos todos en la Bandeja de Entrada, y luego sí diligenciar la Solicitud de Envío. En consecuencia, el nombre del primer archivo sería: xxxxxxxxxxxxxxxxxxxxxxxxxxxxxx1.xml. Debido a que usted también informa la cantidad de archivos que responden este requerimiento (en este caso, 4), a partir de allí se obtiene el nombre de los archivos restantes. Número de Registros: Es la sumatoria de todos los registros contenidos en los archivos presentados con esta solicitud. Ejemplo: supongamos que en respuesta al mismo requerimiento, usted envía dos archivos: uno con 5.000 registros y otro con 100 registros. Por lo tanto, el número de registros es: 5.100.
Nota
Al diligenciar una nueva solicitud, en el Concepto aparece preseleccionado el ítem Inserción / Nuevo, pero cuando se diligencie una solicitud de reemplazo como se indica más adelante, aparece preseleccionado el ítem Reemplazo.

- 16 -
© 2006 Derechos Reservados DIAN – Proyecto MUISCA
5. Presentar en la DIAN La presentación es el proceso mediante el cual se confirma la información registrada en la Solicitud de Envío de Archivos, bien sea por presentación virtual (con certificado digital) o por presentación presencial. Como resultado de este procedimiento, se inician los procesos de validación y carga de los archivos respectivos, dando como resultado una comunicación de resultados a través de la Bandeja de Tareas del usuario o interesado.
Nota Hay dos tipos de Presentación: La Presencial (si no tiene certificado
digital) y la Virtual (si tiene certificado digital).
5.1 Presentación Presencial (Personas sin certificado digital) De acuerdo con la Resolución 3859 de 2006, presentan presencialmente la información: • Las personas o empresas que elaboren facturas de venta o documentos equivalentes que deban entregar a
la DIAN la información relacionada con la Resolución 10146 de 2005, cuando no estén obligados a declarar virtualmente.
• También los obligados a reportar ÚNICAMENTE la información relacionada con el formato 1002 -Retenciones en la fuente practicadas-, a que hace referencia el artículo 5º de la Resolución 10147 de 2005.
Pantalla No. 13
Una vez diligenciada la solicitud como se explicó en el punto anterior, haga clic sobre el botón Solicitar. De inmediato, aparecerá esta pantalla pidiendo confirmación.

- 17 -
© 2006 Derechos Reservados DIAN – Proyecto MUISCA
Pantalla No. 14.
Si usted no tiene firma amparada por certificado digital, se mostrará la siguiente pantalla con el número del documento correspondiente:
En este punto del proceso, tenga en cuenta lo siguiente: Usted ha diligenciado una solicitud de Envío de Archivos. Ese número de documento es suyo. Anótelo y guárdelo. Este documento no implica que haya cumplido con la obligación de presentar la información. Ahora el sistema le pregunta que si desea generar el documento en formato PDF. Este documento contiene información importante acerca de su solicitud y se puede imprimir. Haga clic sobre el botón SI y guarde este archivo en su computador e imprímalo.

- 18 -
© 2006 Derechos Reservados DIAN – Proyecto MUISCA
Pantalla No.14-1
Nota Tanto el número del documento como la impresión del PDF, le serán
de gran ayuda, cuando se acerque a un punto autorizado por la DIAN para presentar presencialmente su solicitud.
Acercarse a un Punto Autorizado. Ahora debe acercarse a cualquiera de los puntos autorizados por la DIAN, para que a través de un funcionario se realicen los pasos finales del proceso de presentación de información por Envío de Archivos. No olvide llevar el número del documento y/o la impresión del formulario que obtuvo en el punto anterior.

- 19 -
© 2006 Derechos Reservados DIAN – Proyecto MUISCA
5.2 Presentación Virtual (Personas con certificado digital) Aplica únicamente cuando el usuario firmó con certificado digital cada uno de los archivos colocados inicialmente. En este evento, la persona no requiere realizar el trámite de presentación presencial, pues este se realiza en forma automática. En su lugar, cuando confirma que desea guardar la solicitud, se despliegan las siguientes pantallas:
Pantalla No. 14
No genere el PDF ni cierre esta ventana hasta terminar el proceso de presentación virtual. Esto con el fin que el PDF generado contenga la palabra PRESENTADO.
Pantalla No.8-6
Sobre la pantalla de Firmar Documento, seleccione el archivo que corresponde a su certificado y haga clic sobre el botón Contraseña para desplegar el teclado virtual sobre el cual debe usar el ratón para marcar su contraseña. Colocados estos datos, haga clic sobre el botón Firmar. Una vez firme el documento y si el trámite se realiza correctamente, se despliega la siguiente pantalla:
Pantalla No. 31
Como el documento ha sido firmado correctamente, haga clic sobre el botón Presentar Información y a continuación se despliega la siguiente pantalla que le permite descargar y salvar en su computador el acuse de recibo.

- 20 -
© 2006 Derechos Reservados DIAN – Proyecto MUISCA
Pantalla No. 29
Haga clic sobre el botón Guardar para salvar su acuse de recibo con lo cual se le pide la siguiente confirmación.
Pantalla No. 30
Haga clic sobre el botón Guardar y sálvelo en su computador. Este archivo es la constancia que usted tiene del trámite realizado.
Mantenga una copia de seguridad preferiblemente fuera de su computador. En poco tiempo, la DIAN le comunicará el resultado tal como se explica en el punto siguiente.
Nota
Si tiene certificado digital, firme cada uno de los archivos que coloque y firme la Solicitud de Envío de archivos. El resto de los trámites se realizan en forma automática por lo que solo debe estar pendiente de la comunicación de resultados que se realiza a través de su Bandeja de Tareas.

- 21 -
© 2006 Derechos Reservados DIAN – Proyecto MUISCA
6. Comunicación de Resultados Con la presentación presencial o virtual de la solicitud de envío de archivos, se inicia el proceso que valida y carga los archivos en los sistemas de la DIAN. Culminado lo anterior, se le informará el resultado del proceso, a través de la Bandeja de Tareas, a la cual podrá acceder ingresando con su usuario al portal de la DIAN. El tiempo de respuesta de este mensaje dependerá de la congestión o carga de trabajo de los sistemas de la DIAN. De manera que una vez se termine la validación de la información, se le dará respuesta inmediata.
Para consultar la Bandeja de Tareas, observe que en la parte inferior de la pantalla, una vez
haya ingresado por cualquiera de los servicios disponibles e
iniciado una sesión, aparece el siguiente menú:
Pantalla No. 24
Haga clic sobre la opción Tareas, para desplegar la lista de tareas asignadas y allí encontrará un mensaje de confirmación o de error, similar al siguiente:

- 22 -
© 2006 Derechos Reservados DIAN – Proyecto MUISCA
Seleccione el tipo de tarea que desee consultar o ejecutar. Se abre una pantalla similar a la siguiente que le muestra los archivos enviados con la presente solicitud.
Pantalla No. 26
Para ver los detalles de cada archivo, selecciónalo y haga clic sobre el botón Continuar y se desplegara una pantalla similar a la siguiente.
Pantalla No. 28-1
El tipo de error desde luego depende de cada archivo, pero en general se indica en qué consiste e incluso las casillas donde fue detectado.
Usted también puede consultar la respuesta que la DIAN le comunica, con la opción Consultar Envíos de de solicitudes.

- 23 -
© 2006 Derechos Reservados DIAN – Proyecto MUISCA
Nota
En caso de presentarse errores o inconsistencias en cuanto a la información, la persona deberá proceder a corregirla, y colocar nuevamente todos los archivos respectivos en la Bandeja de Entrada y diligenciar una Solicitud de Reemplazo.
En caso que el resultado del proceso se notifique afirmativamente, es decir, sin errores ni inconsistencias, se dará la información como presentada correctamente. 7. Consultar solicitudes. Para consultar solicitudes, haga clic sobre la opción Consultar envíos de solicitudes como aparece en la siguiente pantalla. Las solicitudes que se muestran son aquellas que han terminado el trámite de presentación, bien sea presencial o virtualmente. Por esta razón en la columna Estado se muestra la condición en la cual se halla la solicitud respectiva. Los estados frecuentes de una solicitud son:
• En Trámite. Significa que la solicitud fue presentada pero su contenido aún se encuentra en proceso de verificación.
• Error. Significa que se encontraron inconsistencias sobre la información presentada las cuales el usuario
debe corregir y presentar nuevamente la totalidad de la información tal como se explica en el numeral 8. Reemplazar una solicitud anterior. Los detalles del error puede consultarlos tal como se explica a continuación o bien a través de su Bandeja de Tareas.
• Terminada. Significa que la presentación de información culminó exitosamente.
Nota Las solicitudes que se muestran son aquellas que han terminado el
trámite de presentación, bien sea presencial o virtualmente.

- 24 -
© 2006 Derechos Reservados DIAN – Proyecto MUISCA
Pantalla No. 16 Si desea ver todas las solicitudes, haga clic sobre el botón Buscar, pero si desea una consulta específica, diligencie opcionalmente cualquiera de los siguientes ítem: nombre del formato, fecha inicial, fecha final o el estado. Para ver los detalles de una solicitud en particular, selecciónela sobre la columna izquierda y haga clic sobre el botón Continuar. Esta opción es particularmente útil para consultar los resultados que envía la DIAN cuando usted termina el proceso de presentación de información por envió de archivos.

- 25 -
© 2006 Derechos Reservados DIAN – Proyecto MUISCA
En tal caso, al consultar la solicitud seleccionada se presentará una pantalla similar a esta en donde encontrará una relación de los archivos presentados con esa solicitud de envío.
Pantalla No. 27 Escoja el archivo que desee consultar y haga clic sobre el botón Continuar y podrá ver los detalles del error en caso que los haya. Observe cómo en el detalle del error se indica el número del registro y la casilla que originó el error.

- 26 -
© 2006 Derechos Reservados DIAN – Proyecto MUISCA
Pantalla No. 28
Nota
La opción de consulta le permite acceder a los detalles puntuales de cada error, facilitándole con ello su identificación y corrección. . También puede consultarlos a partir de la comunicación del resultado que se realiza a través de la Bandeja de Tareas.

- 27 -
© 2006 Derechos Reservados DIAN – Proyecto MUISCA

- 28 -
© 2006 Derechos Reservados DIAN – Proyecto MUISCA
8. Reemplazar solicitud anterior Si después de diligenciada una solicitud, desea corregirla o si la DIAN le comunicó haber encontrado algún error en la información recibida, usted debe diligenciar una solicitud de reemplazo. Lo primero que debe hacer antes de diligenciar la solicitud de reemplazo es realizar las correcciones correspondientes y colocar nuevamente en la Bandeja de Entrada los archivos que formen parte de la solicitud de reemplazo. Es decir, vuelva a realizar el paso de Colocar Archivos. Una vez haya colocado nuevamente los archivos corregidos, haga clic sobre la opción Reemplazar Solicitud de Envío de Archivos, la cual le despliega la siguiente pantalla:
Pantalla No. 15-3
Note que en el ítem Concepto, aparece preseleccionado la opción Reemplazo, indicando con ello, que la solicitud anterior, incluidos los archivos, serán reemplazados con la presente solicitud
Ahora bien, para colocar el Número de la Solicitud Anterior, haga clic sobre el botón Buscar, el cual le muestra el listado de sus solicitudes.

- 29 -
© 2006 Derechos Reservados DIAN – Proyecto MUISCA
Pantalla No. 15-1
Escoja la solicitud que desea corregir o reemplazar y haga clic sobre el botón Continuar.
Diligencie los datos restantes de su solicitud de reemplazo y finalice haciendo clic sobre el botón Solicitar. Allí se le pedirá la confirmación de envío e, igualmente, se le asignará un Número de Documento y podrá generar de nuevo el archivo en formato PDF. Recuerde este archivo contiene una imagen o “fotografía” de su solicitud y este documento no implica el cumplimiento de la obligación de presentar la información. Sálvelo en su computador e imprímalo. Si usted no tiene certificado digital, debe presentar presencialmente esta solicitud y para ello debe acercarse a alguno de los puntos autorizados por la DIAN y presentar dicha impresión o el número de su documento. 8.1 Reemplazo total de una solicitud anterior Utilice el reemplazo total de una solicitud para los siguientes casos:
� . Error de encabezado en alguno de los archivos presentados � . Error en el número total de registros reportados en la solicitud � . Cuando se va a modificar el número total de registros reportados � . Cuando se desee cambiar el contenido de registros que no reportaron error.
Solamente se pueden reemplazar las solicitudes iniciales que no han sido reemplazadas por otras, bien sea por reemplazos totales o parciales, y las solicitudes de reemplazo total que no han sido reemplazadas. 8.2 Reemplazo parcial de una solicitud anterior Esta opción se utiliza en caso de querer corregir únicamente los registros que se reportan como error de una solicitud anterior. El número de registros reportado en la solicitud de reemplazo debe coincidir con el número de

- 30 -
© 2006 Derechos Reservados DIAN – Proyecto MUISCA
registros con error de la solicitud anterior. En todos los demás casos se debe realizar un reemplazo total de solicitud. Solamente se pueden reemplazar las solicitudes iniciales que no han sido reemplazadas por otras, bien sea por reemplazos totales o parciales, y las solicitudes de reemplazo parcial que no han sido reemplazadas. No se puede realizar un reemplazo parcial a una solicitud de reemplazo total. Nota. Cuando usted diligencia una solicitud de reemplazo, tenga en cuenta que estos archivos deben tener el número consecutivo actualizado, es decir, si el último archivo que envió con la solicitud original fue:
Dmuisca_010100805200600000004.xml Quiere decir que si no ha realizado otros envíos, el primer archivo enviado con la solicitud de reemplazo debe ser:
Dmuisca_020100805200600000005.xml
Nota
Cada solicitud sea original o de reemplazo, puede a su vez ser reemplazada por otra. La misma solicitud, sea original o de reemplazo, solo puede ser reemplazada una vez.
Anexo 01. Diligenciar Formularios 520 y 540. Diligenciar Declaración para la Finalización de sistemas especiales de Importaciones – Exportación (Formulario 520) y Declaración Consolidada de Pagos (para Intermediarios de Tráfico Postal y Envíos Urgentes) (Formulario 540)
Nota En la cartilla Diligenciamiento y Presentación Virtual de Documentos,
encontrará este mismo anexo en donde se explica en detalle el trámite que se debe realizar con estos formularios.
En resumen, el trámite completo comprende dos grandes pasos: 1º. Presentación de información por envío de archivos con los datos correspondientes a la hoja 2 de la declaración. La explicación detallada acerca de este proceso la encuentra en esta cartilla.

- 31 -
© 2006 Derechos Reservados DIAN – Proyecto MUISCA
2º. Diligenciamiento y Presentación virtual de la Hoja 1 de la Declaración. La explicación detallada acerca de este proceso la encuentra en la cartilla que trata este tema. Anexo 02. Diligenciar Formularios 120 y 130 Diligenciar Declaración informativa individual precios de transferencia (Formulario 120) y Declaración informativa consolidada precios de transferencia (Formulario 130)
Nota En la cartilla Diligenciamiento y Presentación Virtual de Documentos,
encontrará este mismo anexo en donde se explica en detalle el trámite que se debe realizar con estos formularios.
1. Presentación de información por envío de archivos
Formulario 120. Presentación de información por envío de archivos correspondiente a la Hoja 3 en todos los casos y de la Hoja 2 para el caso de los entes de naturaleza societaria y para sucursales de sociedades extranjeras. Formulario 130. Presentación de información por envío de archivos correspondiente a la Hoja 2. La explicación detallada de este proceso la encuentra en esta cartilla.
2. Diligenciamiento y presentación virtual de la Hoja 1 de estas declaraciones. La explicación detallada de este proceso la encuentra en la cartilla que trata este tema.

- 32 -
© 2006 Derechos Reservados DIAN – Proyecto MUISCA
Anexo 03. Diligenciamiento y Presentación de la Información Exógena Cambiaria. Este anexo le permite conocer los pasos que debe seguir para realizar el diligenciamiento y presentación de la información exógena cambiaria.
Nota
Inscripción en el RUT. El declarante, persona natural o jurídica obligada a presentar la información exógena cambiaria debe previamente inscribir la responsabilidad 14 Informante de exógena en el RUT para que el sistema le permita generar la presentación virtual de esta información. La persona natural que presente la información exógena, por cuenta de una persona jurídica (Entidad o empresa), debe estar inscrita en el RUT de la entidad declarante en calidad de Representante Legal y actualizar su RUT personal con la responsabilidad 22.
La persona natural obligada o el representante legal de la Empresa o Entidad obligada a presentar la información, si tiene mecanismo de certificado y firma digital, debe remitirla utilizando dicho mecanismo. 1. Normatividad. Resoluciones Nos 09147, 09148 y 09149 de agosto de 2006, y sus modificaciones. 2. Formatos. Para la utilización y remisión de la información exógena cambiaria debe tener en cuenta que existen varios formatos para remitir diferente información:
Formato Descripción
1059 Informe de datos de la declaración de cambio por importación de bienes - Formulario No 1
1060 Informe de datos de la declaración de cambio por exportación de bienes - Formulario No 2
1061 Informe de datos de la declaración de cambio por endeudamiento externo Formulario No 3
1062 Informe de datos de la declaración de cambio por servicios, transferencias y otros conceptos - Formulario No 5
1063 Informe de datos de endeudamiento externo otorgado a residentes - Formulario 6

- 33 -
© 2006 Derechos Reservados DIAN – Proyecto MUISCA
Formato Descripción
1064 Informe de datos de endeudamiento externo otorgado a no residentes - Formulario 7
1066 Informe de aclaraciones de datos para fines estadísticos de las declaraciones de cambio Nos 1, 2, 3 y 5
1067 Informe de datos faltantes en las declaraciones de cambio Nos 1 y 2. Datos de los documentos soportes de la operación que no fueron informados en la declaración de cambio, sino posteriormente
1070 Informe de datos de cuenta corriente compensación. 1099 Informe de datos de la compra de divisas en efectivo y cheques de viajero 1100 Informe de datos de la venta de divisas en efectivo y cheques de viajero
1121 Informe datos compra y venta de divisas en efectivo y cheques de viajero zona de frontera - montos inferiores a USD 500.00.
Tenga en cuenta que:
Los formatos 1059, 1060, 1061, 1062, 1063, 1064, 1066 y 1067, son para suministrar información por parte de los Intermediarios del mercado cambiario y titulares de cuentas corrientes de compensación. Para los concesionarios de servicios de correos deben suministrar la información en los formatos 1062 y 1066. El formato 1070 es para ser utilizado por los titulares de cuentas corrientes de compensación. Los formatos 1099, 1100 y 1121, son para la presentación de la información por parte de los profesionales de compra y venta de divisas y dinero en efectivo, autorizados, por las operaciones realizadas.
3. Prevalidador Cambiario. El prevalidador es una herramienta construida en Excel para facilitar la conformación de los archivos cumpliendo las especificaciones técnicas dispuestas para los formatos establecidos. Si usted utiliza un sistema diferente al prevalidador debe cumplir los requerimientos técnicos que se describen en la Resolución de especificaciones técnicas para los formatos antes enunciados, que se encuentran en los anexos de las respectivas resoluciones.

- 34 -
© 2006 Derechos Reservados DIAN – Proyecto MUISCA
Nota
El prevalidador lo puede descargar del portal de la DIAN
(http://wwww.dian.gov.co), menú izquierdo opción Descargar Prevalidadores, y haciendo clic sobre la opción Descargar
Prevalidador Cambiario
Para su instalación siga las indicaciones que trae el programa.
En algunos de los formatos que están en el prevalidador, hay hojas anexas. Para su diligenciamiento, en la barra de herramientas del Excel, hay una opción llamada SECUNDARIOS. Seleccione el anexo correspondiente para completar la información, si aplica. Realice el proceso de presentación de información por envío de archivos. Este proceso se explica en detalle en la cartilla respectiva la cual puede consultar y descargar del portal de la DIAN bajo la opción Capacitación - Cartillas nuevos servicios. Para la presentación de la información exógena, debe hacer lo siguiente:
1. Habilite su cuenta de usuario y active su mecanismo digital (si cuenta con él). Puede consultar la cartilla Mecanismo Digital, que lo guía, paso a paso, acerca de este proceso.
2. Genere el archivo XML. Este archivo lo puede generar bien sea usando sus propios sistemas o
usando el Prevalidador de datos para presentación de Información por envío de archivos que la DIAN le facilita gratuitamente.
3. Realice el proceso de Presentación de información por envío de archivos, el cual se explica en
detalle en esta cartilla

- 35 -
© 2006 Derechos Reservados DIAN – Proyecto MUISCA
Ejercicios del Anexo 03 1. EJERCICIOS DE MECANISMOS DE CERTIFICACION Y FIRMA DIGITAL Este ejercicio le permitirá conocer y habilitar los requerimientos necesarios para que pueda utilizar adecuadamente los servicios electrónicos que la DIAN pone a su disposición. Recuerde que la información que se genere, envíe o reciba como parte de la capacitación, no tendrá ningún tipo de validez o reconocimiento aparte del académico. Para realizar los siguientes ejercicios se requiere
� Conocer la cartilla Inducción a los Servicios Informáticos Electrónicos de la DIAN. 1.1. Ejercicio: Habilitar el sistema y la cuenta de usuario. Para habilitar su sistema y cuenta de usuario, debe hacer lo siguiente: 1.1.1. Obtenga las Cartillas de Inducción para todos los procesos. En el portal de la DIAN (http://www.dian.gov.co), encontrará para cada proceso, un documento que le indica paso a paso la forma correcta de realizarlo a través del Muisca. Estas cartillas son básicas para el desarrollo de los ejercicios, y por tanto, usted las debe consultar (y descargar si lo desea). Para obtener las cartillas, haga lo siguiente:
• Ingrese al Portal de la DIAN. (http://www.dian.gov.co)
• Haga clic sobre la opción Capacitación que se encuentra en la parte inferior izquierda de la pantalla.
• Haga clic sobre la opción Cartillas Nuevos Servicios a través de la cual podrá consultar las cartillas sobre los servicios electrónicos de la DIAN.
1.1.2. Verifique su Sistema. Para que pueda utilizar los servicios informáticos electrónicos de la DIAN, debe ante todo cumplir los requisitos tecnológicos solicitados.

- 36 -
© 2006 Derechos Reservados DIAN – Proyecto MUISCA
La especificación completa de estos requisitos la encontrará en la cartilla de Inducción a los Servicios Informáticos Electrónicos de la DIAN. Como parte del proceso de verificación, haga clic sobre la opción Verificar su Sistema para Firma que se encuentra en el portal de la DIAN. Los detalles de este paso, también los encuentra en la cartilla de Inducción a los Servicios Informáticos Electrónicos. 1.1.3. Ingrese al ambiente de Capacitación del Muisca El ambiente de capacitación es, para todos los efectos técnicos y operativos, una copia fiel y exacta del ambiente de producción.
Nota.
Para ingresar al ambiente de capacitación del Muisca, haga lo siguiente :
• Ingrese al portal de la DIAN (http://www.dian.gov.co) • Haga clic sobre la opción Capacitación. • Haga clic sobre la opción Capacitación Virtual. • Haga clic sobre la opción: http://chia.dian.gov.co
La gran diferencia radica en que en el ambiente de Capacitación, toda la información que se genere, envíe o reciba, no tiene ningún tipo de validez o reconocimiento aparte del académico. Adicionalmente, los datos utilizados en capacitación son datos genéricos preparados únicamente con fines didácticos 1.1.4. Habilite su Cuenta de Usuario en el ambiente de Capacitación. Toda persona para que pueda ingresar al Muisca en el ámbito privado, requiere de una cuenta de usuario. Para habilitar su cuenta de usuario en Capacitación, debe hacer lo siguiente:
• Ingrese al ambiente de capacitación del Muisca.
• Haga clic sobre la opción Habilitar Cuenta. En la cartilla Inducción a los Servicios Informáticos Electrónicos de la DIAN, encontrará la explicación detallada acerca de cómo habilitar y utilizar su Cuenta.

- 37 -
© 2006 Derechos Reservados DIAN – Proyecto MUISCA
Recomendaciones para habilitar la cuenta en Capacitación.
� En la pantalla “Ingreso de Número de NIT” debe colocar su número de cédula y el dígito de verificación. Si no conoce o no recuerda el número de verificación, pruebe con diferentes dígitos y el sistema le indicará cuál es válido y cuál no.
� Todas las personas habilitadas para utilizar el ambiente de capacitación, se consideran suscriptores de un Certificado Digital, por tanto, en la pantalla “Procesos de Verificación de Datos”, Muisca le solicitará el número y fecha del formulario 10036 con el cual se le asignó o adjudicó el mecanismo digital.
Responda utilizando los siguientes datos:
Casilla Valor a Colocar
Número del formulario 10036 100366000001294 Fecha de transacción (yyyyMMddhhmmss)
20051227122040
1.1.5. Informe por correo electrónico al tutor del curso el resultado del ejercicio 1.2. Ejercicio. Activar un Mecanismo Digital en el ambiente de capacitación Para realizar este ejercicio, se requiere:
� Conocer la cartilla Inducción a los Servicios Informáticos Electrónicos.
� Conocer la cartilla Mecanismo Digital.
Advertencia
En el ambiente real o de producción, si usted tiene certificado digital emitido por la DIAN y aún no lo ha activado, NO PODRÁ FIRMAR DIGITALMENTE y desde luego NO PODRÁ REALIZAR LA PRESENTACION VIRTUAL de sus archivos o documentos. Active su mecanismo digital y aproveche las ventajas de este servicio.

- 38 -
© 2006 Derechos Reservados DIAN – Proyecto MUISCA
El mecanismo digital, consistente en un certificado digital con firma privada, es un recurso que la DIAN emite en forma gratuita, para que usted pueda cumplir cómodamente con sus obligaciones ante la entidad, a través de los servicios web disponibles. La explicación detallada sobre cómo acceder, descargar y activar este recurso, la encuentra en la cartilla sobre Mecanismo Digital. Para activar el mecanismo digital en capacitación, haga lo siguiente: 1.2.1. Ingrese al ambiente de capacitación del Muisca (ver 1.1.3). 1.2.2. Escoja la opción Activar Mecanismo Digital. 1.2.3. Inicie una sesión A Nombre Propio y en la Bandeja de Tareas encontrará una actividad que le indica que puede activar el mecanismo digital Siga las instrucciones de la cartilla y en la pantalla “Activar Mecanismos de Certificación y Firma”, coloque los siguientes datos:
Casilla Valor a Colocar No. del formulario 100366000001294
Número de Referencia Haga clic sobre el botón Buscar y será colocado automáticamente
Código de autorización DQS3-QIPS-IDX9 1.2.4. Salve el certificado digital en su computadora (preferiblemente en el escritorio) utilizando la siguiente contraseña: Muisca2005 (En el ambiente de capacitación, el Certificado digital solo responde a esta contraseña)
Nota.
El certificado digital que usted obtiene con este ejercicio NO TIENE NINGUNA VALIDEZ y solo es útil para efectos de capacitación. Por tanto, para no confundirlo con un certificado real, colóquele el nombre CERTIFICADO DE CAPACITACION.
1.2.5. Cierre la sesión de trabajo en el Muisca e Informe por correo electrónico al tutor del curso el resultado del ejercicio

- 39 -
© 2006 Derechos Reservados DIAN – Proyecto MUISCA
2. EJERCICIOS SOBRE EL PROCESO DE PRESENTACION DE INFORMACION POR ENVIO DE ARCHIVOS Para realizar los siguientes ejercicios se requiere:
� Haber realizado los Ejercicios de Certificación y Firma Digital.
� Conocer la cartilla Inducción a los Servicios Informáticos Electrónicos de la DIAN.
� Conocer la cartilla Presentación de Información por Envío de Archivos. Finalmente, recuerde que la información que se genere, envíe o reciba como parte de la capacitación, no tendrá ningún tipo de validez o reconocimiento aparte del académico. Descargar archivos XML utilizados en el ejercicio. Para realizar los siguientes ejercicios necesita descargar los archivos (XML) que representan su respuesta ante un requerimiento de la DIAN. Para descargar estos archivos, haga lo siguiente:
� Ingrese al portal de la DIAN
� Haga clic sobre la opción Capacitación y a continuación haga clic sobre la opción Capacitación Virtual. Haga clic sobre las opciones:
� Descarga de archivos XML para ejercicios de presentación de Información de exógena cambiaria
• Descargar XML del Formato 1059. Esta opción le permite descargar el archivo
Dmuisca_010105906200600000001.xml.
• Descargar XML del Formato 1064. Esta opción le permite descargar el archivo Dmuisca_010106406200600000002.xml.
En caso que el archivo sea abierto por el navegador, utilice la opción Archivo – Guardar Como y guarde este archivo en su computadora (preferiblemente en el escritorio) para realizar los siguientes puntos del ejercicio.

- 40 -
© 2006 Derechos Reservados DIAN – Proyecto MUISCA
Ingresar a Nombre Propio o como Representante Legal Usted puede ingresar en el ambiente de capacitación de Muisca, A Nombre Propio o como representante legal (NIT) de una empresa. Para el segundo caso, se ha creado un NIT especial que lo acredita a usted como representante legal de la empresa CAPACITACION DIAN – EMPRESA ADUANERA. Este NIT está formado de la siguiente manera: 91 : Es un prefijo. CEROS : Si los dígitos del prefijo (2) más el número de dígitos de su cédula, es menor a diez (10), coloque los
ceros (0) que hagan falta para completar esa longitud. Cedula : Número de la cédula de cada funcionario.
Nota El número total de dígitos en el NIT de la
empresa es de diez (10).
Ejemplo: Si la cedula del señor Pedro Pérez es: 12345, el NIT de la empresa que le corresponde es: 9100012345 Observe que se adicionaron tres (3) ceros para alcanzar la longitud requerida de diez (10) dígitos. A continuación, lo que debe hacer el señor Pedro Pérez para ingresar a capacitación como Representante Legal, es escoger la organización NIT y colocar el numero 9100012345. Finalmente debe colocar su cédula y su contraseña personal.
Nota.
Como son dos formatos diferentes, cada uno requiere que se diligencie su propia Solicitud de Envío por aparte. Es decir, primero coloque y diligencie la solicitud de envío del archivo Dmuisca_010105906200600000001.xml. Posteriormente, coloque y diligencie la solicitud de envío del archivo Dmuisca_010106406200600000002.xml

- 41 -
© 2006 Derechos Reservados DIAN – Proyecto MUISCA
2.1. Ejercicio de Colocación de Archivos Para realizar este ejercicio, haga lo siguiente: 2.1.1. Ingrese al Ambiente de Capacitación del Muisca. 2.1.2. Escoja la opción Presentación de Información por envío de Archivos y a continuación la opción Iniciar Sesión. 2.1.3. Ingrese A Nombre Propio o como Representante Legal de una empresa y escoja la opción Presentación de Información por envío de Archivos. 2.1.4. Realice los pasos necesarios para colocar el archivo XML en la Bandeja de Entrada (ver esta cartilla). Recuerde que dispone de un Certificado Digital activado y, por lo tanto, debe firmar cada archivo XML antes de colocarlo. 2. 2. Diligenciar la solicitud de envío de archivos a la DIAN. 2.2.1. Escoja la opción Presentación de Información por envío de Archivos 2.2.2. Diligencie la Solicitud de Envío para el archivo XML, utilizado en el ejercicio anterior. Al diligenciar la Solicitud de Envío del primer archivo XML, utilice los siguientes datos:
Casilla Valor a Colocar Código del Formato 1059 Año Informado 2006 Cantidad de Archivos 1 Nombre del primer archivo Dmuisca_010105906200600000001.xml Número de Registros 2 Trimestre 04

- 42 -
© 2006 Derechos Reservados DIAN – Proyecto MUISCA
Al diligenciar la Solicitud de Envío del segundo archivo XML, utilice los siguientes datos:
Casilla Valor a Colocar Código del Formato 1064 Año Informado 2006 Cantidad de Archivos 1 Nombre del primer archivo Dmuisca_010106406200600000002.xml Número de Registros 1 Trimestre 04
2.2.3. Realice la presentación virtual de la Solicitud de Envío de Archivos. (Recuerde que la Presentación Virtual aplica únicamente si tiene activo su Certificado Digital) Después de diligenciar la solicitud de envío, usted deberá tener por cada archivo.
• El archivo de Acuse de Recibo
• El archivo PDF de la solicitud enviada marcado como RECIBIDO. 2.2.4. Haga clic sobre la opción Consultar Envío de solicitudes y busque los formatos 1059 y posteriormente, el 1064. También puede consultar en su Bandeja de Tareas el resultado de la evaluación de la información enviada a la DIAN. El resultado de este proceso se encuentra en la columna Estado la cual indica si hubo ÉXITO o ERROR en cuyo caso, le permite consultar los detalles del mismo.
Nota.
Aunque no forma parte del ejercicio, Recuerde que en el ambiente real o de producción, si la DIAN le comunica haber encontrado alguna inconsistencia, usted debe corregir la información, colocar nuevamente todos los archivos debidamente numerados y diligenciar la Solicitud de Reemplazo.
2.2.5. Cierre la sesión de trabajo en el Muisca e Informe por correo electrónico al tutor del curso, el resultado del ejercicio.

- 43 -
© 2006 Derechos Reservados DIAN – Proyecto MUISCA
3. EJERCICIO LIBRE SOBRE DILIGENCIAMIENTO EN EL PREVALIDADOR CAMBIARIO Y GENERACIÓN DEL ARCHIVO XML Este ejercicio le permitirá conocer y utilizar el prevalidador cambiario. Una vez descargado, como se indicó al comienzo de este anexo, haga lo siguiente:
� Seleccione un formato (según su negocio o especialidad) y diligencie los datos correspondientes, siguiendo las instrucciones de cada casilla.
� Tenga en cuenta que algunos formatos tienen hojas secundarias (que se seleccionan en la barra de
tareas del prevalidador), las cuales se utilizan para diligenciar datos adicionales que no están en la hoja principal.
Al terminar el ejercicio, genere el archivo XML y remítalo por correo electrónico al tutor del curso. El archivo XML generado tendrá un nombre similar a Dmuisca_xxxxxxxxxxxxxxxxxxxxx.xml y contendrá todos los datos incluidos en el ejercicio. Este archivo es guardado en la misma carpeta donde se instaló el prevalidador, bajo la subcarpeta SALIDA, la cual es creada por defecto.