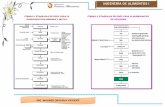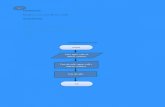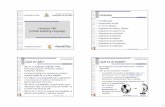Diagramas
-
Upload
ciara-conrad -
Category
Documents
-
view
57 -
download
0
description
Transcript of Diagramas

Diagramas

Diagrama

Crear un organigrama
• Puede insertar un organigrama en un documento para ilustrar la estructura de una organización o representar otras relaciones jerárquicas, como las familias, géneros y especies de organismos biológicos. Para agregar un organigrama, siga estos pasos:
• En el menú Insertar, elija Imagen y haga clic en Organigrama.• Office insertará a continuación un organigrama con un único cuadro de nivel superior y tres
cuadros subordinados, y aparecerá la barra de herramientas Organigrama. (Esta barra de herramientas aparece automáticamente siempre que se selecciona un organigrama.)

Crear un organigrama
• Para agregar texto a un cuadro, haga clic en él y escriba el texto que desee.• Para agregar un nuevo cuadro, haga clic en un cuadro existente para seleccionarlo, haga clic
en la flecha abajo del botón Insertar forma de la barra de herramientas Organigrama y, a continuación, haga clic en la relación que desee que tenga el nuevo cuadro con el cuadro seleccionado, como se muestra a continuación:

Crear un organigrama
• O bien, para insertar un nuevo cuadro con la relación Subordinado, simplemente haga clic en el botón Insertar forma (pero no en la flecha abajo).
• Para eliminar un cuadro, haga clic en uno de los bordes del cuadro para seleccionarlo (de modo que los ochos controladores de movimiento aparezcan alrededor del cuadro) y, a continuación, presione SUPR.
• Para modificar la estructura general del diagrama, haga clic en la flecha abajo del botón Diseño de la barra de herramientas Organigrama y elija la estructura que desee.

Crear un organigrama
• Puede mover un determinado cuadro dentro del diagrama arrastrando uno de sus bordes y colocando el cuadro en otro cuadro.
• Sugerencia el comando Autodiseño del menú desplegable Diseño (que está activado de forma predeterminada) permite que Office mantenga automáticamente las posiciones y el tamaño de los distintos objetos de autoforma que componen un organigrama (o alguno de los otros tipos de diagramas que se describen a continuación). Esta opción restringe el modo en que se pueden modificar las autoformas, como impedir que se arrastren a una determinada posición cuando esta opción está activada. Si va a personalizar un diagrama y no puede modificar una autoforma del modo que desea, pruebe a desactivar esta opción. En caso contrario, debe dejarla activada.
• Para modificar el estilo general del organigrama, haga clic en el botónAutoformato de la barra de herramientas Organigrama y elija un estilo en el cuadro de diálogo Galería de estilos del organigrama.
• Para ver el nombre de un botón de la barra de herramientas en una Información de pantalla, coloque el puntero del mouse (ratón) sobre el botón.


Crear otros tipos de diagramas
• Para insertar un diagrama de ciclo, radial, piramidal, de Venn o de círculos concéntricos, siga estos pasos:
• En el menú Insertar, haga clic en Diagrama.• En el cuadro de diálogo Galería de diagramas, haga clic en el tipo de diagrama
específico que desea crear y luego en el botón Aceptar. O bien, simplemente haga doble clic en el tipo de diagrama.
• Seleccionar el tipo de diagrama Organigrama es similar a seleccionar el menúInsertar, elegir Imagen y, después, hacer clic en Organigrama. El procedimiento para crear un organigrama es diferente del utilizado para crear otros tipos de diagramas. Si desea crear un organigrama, siga las instrucciones arriba indicadas.