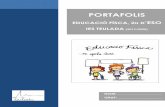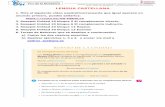DGTIC - portal.edu.gva.es
Transcript of DGTIC - portal.edu.gva.es

Manual de Usuario gvaSAI
DGTICDIRECCIÓN GENERAL DE TECNOLOGÍAS DE LA INFORMACIÓN Y LAS COMUNICACIONES

ÍNDICE DE CONTENIDO
Introducción ................................................................................................... 3Acceso a gvaSAI y pantalla principal. ............................................................ 3Tratamiento de peticiones y notificaciones. ................................................... 6Crear una nueva petición. .............................................................................. 7
Creación de un tique: ............................................................................. 8Listado de Incidencias .................................................................................. 11Proceso de tramitación. ............................................................................... 12
Seguimiento ............................................................................................. 13Documentos ............................................................................................. 13
Solución de un tique. ................................................................................... 13Búsquedas y filtros. ..................................................................................... 14Marcadores. ................................................................................................. 16Mis opciones. ............................................................................................... 17
Personalización. ....................................................................................... 17Notificaciones .............................................................................................. 18Preguntas Frecuentes .................................................................................. 18
MANUALES DGTIC - Manual de Usuario gvaSAI 1

IntroducciónEl objetivo de este documento es ser un punto de referencia para los usuariosdocentes en cuanto al uso de la herramienta de tiques GVASAI, aplicaciónque permite canalizar todo tipo de incidencias y consultas hacia losdepartamentos correspondientes.
Acceso a gvaSAI y pantalla principal.El usuario podrá crear una incidencia o consulta y ver el estado de las creadascon anterioridad a través de un navegador web, indicando la dirección:
https://gvasai.edu.gva.esAccederemos a la plataforma con nuestro usuario y contraseña de Itaca.
Tras validarse en la aplicación, el usuario accederá a la ventana de soporte,también accesible desde la opción de “Catálogo de servicios” del menúprincipal.
MANUALES DGTIC - Manual de Usuario gvaSAI 2

Esta ventana nos permite el acceso a los distintos tipos de peticiones quepodemos realizar en nuestra aplicación a través de los formularios generadospara tal efecto.Además del alta de los distintos tipos de peticiones, los usuarios podránrealizar las siguientes acciones para la gestión de las mismas:
Pantalla de inicio: Pantalla resumen con información acerca delcatálogo relacionado con el uso de la herramientas, últimas y másconsultadas entradas en FAQs y los recordatorios que nos handejado desde el nivel técnico.
Ver su lista de incidencias y el detalle de cada incidencia: Puedeacceder a esta vista desde la opción “tiques” del menú principal.
Vista de las “Preguntas Frecuentes” que se han creado segúndistintas soluciones.
MANUALES DGTIC - Manual de Usuario gvaSAI 3
Acceso a lapantalla de
inicio.
Acceso a la creaciónde una nueva
solicitud (Incidencia opetición)
Acceso al listadode incidencias
creadas.
Muestra el listado de "preguntas frecuentes" que
se han creado paraconsulta de los usuarios.
Acceso a lapantalla de
inicio.
Resumen preguntasfrecuentes más
relevantes.
Acceso directo a formulariosrelacionados con el uso de la
herramienta
Recordatorios que nos llegandesde grupos de soporte.

Modificar parámetros de configuración de su acceso: Accediendo alicono de ajustes, podremos modificar los parámetros deconfiguración personales de cada usuario.
Cambiar de rol: Aquellos usuarios docentes que además tenganpermisos para consultar el inventario TIC de su centro, podráncambiar de rol de solicitante a Gestor TIC desde el campo deselección sin necesidad de salir de la sesión. Directamente desdeeste campo nos mostrara un desplegable con los distintos perfiles alos que tenemos acceso y seleccionado uno u otro cambiaremos.
Cambiar de centro: Aquellos docentes que pertenezcan o tenganacceso a más de un centro, deberán situarse en el centro concretoantes de dar de alta una petición.
Desde esta información de centro, haciendo clic en el nombre senos abrirá un desplegable con los centros a los que tenemosacceso.
MANUALES DGTIC - Manual de Usuario gvaSAI 4

Seleccionando cualquiera de ellos, nos situaremos en el centro y deesta forma las peticiones que generemos se asignarán al centroseleccionado. También podremos ver la información de activos relacionada con elcentro.Solo podremos acceder a los tiques e inventario de un centrosituándonos en él de esta forma.
Tratamiento de peticiones y notificaciones.Cuando se cree una nueva petición, gvaSAI le enviará un correo parainformarle del alta de la misma. El usuario solicitante de la petición podrá siempre acceder a la misma a travésde la opción “tiques” del menú principal para ver el estado y las acciones quese están realizando sobre la petición. Además, recibirá correos informandosobre sobre el tratamiento de su petición.También podrá añadir información extra que se le solicite o que el considere deutilidad o solicitar él mismo información acerca del estado de su tique.Una vez resuelta, se recibirá también un correo con la solución, que se haaplicado. Esta solución deberá ser validada por el usuario si la consideracorrecta, o rechazada si no soluciona su petición. En este último caso seránecesario adjuntar una explicación de por qué se ha rechazado. Las soluciones rechazadas volverán activar la petición para ser revisadanuevamente.
MANUALES DGTIC - Manual de Usuario gvaSAI 5

Crear una nueva petición.En gvaSAI podemos dar de alta peticiones o incidencias desde la opción“Catálogo de servicios”, que nos lleva a la ventana de soporte. Desde ahí elusuario podrá seleccionar el servicio que necesita y cumplimentar el formulariode generación asociado.
Esta ventana muestra los distintos formularios a los que se puede accedersegún la naturaleza de nuestra solicitud en vista de listado, con una brevedescripción de las colas que se pueden solicitar en cada formulario. Se puederealizar un filtrado para, en caso de necesitar buscar de forma ágil un servicio,poder acceder al formulario de forma rápida desde el menú de categorías de laizquierda.
También, podremos realizar búsquedas por palabra clave en el buscador delprincipio de la página, que mostrara todos aquellos servicios que contenganesa palabra clave en su nombre.
MANUALES DGTIC - Manual de Usuario gvaSAI 6

Creación de un tique:Tal como hemos comentado al inicio de este punto, al seleccionar un servicio,se nos mostrará el formulario a completar para dar de alta esta solicitud.Deberemos de completar los campos del formulario con la informaciónsolicitada.
Aquellos de obligado cumplimiento irán marcados con un asterisco rojo.
La primera sección del tique define:
- Tipo de solicitud: Indicaremos si en una incidencia o una petición.- El servicio afectado: La cola principal sobre la cual queremos generar
nuestra solicitud. Este campo puede cambiar dependiendo del tipo desolicitud que hayamos definido.
- La naturaleza de nuestra solicitud: Cuál es la incidencia o petición quetenemos y con qué parte del servicio.
MANUALES DGTIC - Manual de Usuario gvaSAI 7

Dependiendo de la información que definamos en estos 3 campos, se noshabilitarán, en la sección inferior, una serie de preguntas específicas que nosayudarán a aportar toda la información necesaria para que nuestra solicitud setramite debidamente.
Existen, sin embargo, roles que no tienen acceso a algunas colas, debido a quesolo están accesibles a ciertos perfiles del equipo directivo.
MANUALES DGTIC - Manual de Usuario gvaSAI 8

En estos casos, el docente verá la información a cumplimentar en el formularioy un mensaje informativo indicándole que la cola está bloqueada y con quiéndebería contactar para que genere la solicitud ya que este usuario no podrágenerar el tique.
Una vez cumplimentados todos los campos, haremos clic en Guardar, ygeneraremos el tique, que se asignará al grupo de soporte especifico para sutratamiento y solución y la herramienta nos devolverá a la pagina inicial delcatálogo.
De nuevo en esta ventana, en la parte derecha, tendremos un resumen de lasúltimas solicitudes que hemos generado en orden decreciente, de la másreciente a la más antigua.
MANUALES DGTIC - Manual de Usuario gvaSAI 9

Haciendo clic en cada una podremos consultar los datos que hemoscompletado.
También puede acceder de forma directa al tique generado desde la opción“tique” del menú de la izquierda y pinchando en el título.
Listado de IncidenciasTras añadir la solicitud, el usuario puede consultar su estado y la información asociada accediendo,además a la opción "tiues". Esta ventana muestra el listado de todas sus solicitudes y desde aiuípuede acceder a ellas y consultar la información por ejemplo de fechas, estados, categorías de cadauna de ellas, etc.
MANUALES DGTIC - Manual de Usuario gvaSAI 10

Este listado se ordena por fecha de actualización, de la más reciente a la más antgua, por lo tanto,al crear una nueva petción esta se situará la primera hasta iue se genere una nueva o alguna otrahaya sido actualizada.Además, podrá consultar en iué punto está, mediante los distntos seguimientos iue el técnicohaya ido incluyendo, ya sea para solicitar información extra o para informar del estado del tiue ode la solución a aplicada.
Proceso de tramitación.En el momento en el iue un técnico comienza a trabajar sobre nuestro tiue, este puede, comohemos indicado antes, solicitarnos información extra o aportar información sobre su estado. Todaesta información se generará y iuedará refejada de forma cronológica en la pestaña “Tramitando
MANUALES DGTIC - Manual de Usuario gvaSAI 11

tiueq. En esta pestaña, podemos añadir los siguientes tpos de información relacionada en latramitación de la petciónn
SeguimientoSe usan para añadir información relevante sobre la petción, aportar información extra iue eltécnico nos ha solicitado o realizar comunicaciones a los técnicos iue soporte iue están trabajandoen el tiue.Para añadir un seguimiento privado, habrá iue actvar la pestaña de privado en la generación delseguimiento.
En un seguimiento podremos además adjuntar un documento, imagen, archivo de texto, etc.
DocumentosCualiuier archivo iue aporte información acerca de la petción deenida en el tiue.Los documentos pueden ser añadidos al tiue enlazados con un seguimiento, tal como hemoscomentado en los puntos anteriores, o de forma independiente desde la opción de “Documentoq.
Solución de un tique.Cuando un técnico resuelve un tiue, éste pasa a estado “Resueltoq. En este punto, el usuariorecibirá una notecación indicando la solución y las distntas maneras de actuar. El usuario tendráentonces iue "validar" su resolución o rechazarla si no es satsfactoria.
MANUALES DGTIC - Manual de Usuario gvaSAI 12

Desde la ventana de “Tramitando tiueq, el usuario podrá validar la solución y darla por buena, encuyo caso pasará a estado "cerrado", o por el contrario rechazarla, debiendo indicar el motvo yiuedando el tiue abierto otra vez.El usuario puede también rechazar la solución aportada respondiendo al correo de solución de lapetción. Esta contestación se añadirá como comentario al rechazo y volverá a poner el tiue comoactvo.El técnico deberá realizar las acciones correctvas necesarias, proporcionando una nueva solución yrepiténdose el proceso de validación otra vez.Si no hay ninguna acción por nuestra parte en un plazo de 72 horas, el tiue se cerrará de formaautomátca.Al validar la solución y pasar la incidencia a estado “cerradaq ya no nos aparecerá en el listado depetciones a menos iue realicemos un eltro de búsiueda por petciones cerradas.
Búsquedas y filtros.Es posible establecer eltros por cualiuier campo para facilitar la localización de incidencias o realizarlistados de las mismas. Estos eltros se conegurarán en la parte superior de la ventana, acontnuación del menú de usuario.
Es posible realizar una búsiueda simple o anidarla con varios criterios desde el botón “+Reglaq.
Estos eltros también permiten aplicar cierta lógica a través de los conectores lógicos AND, OR, ANDNOT y OR NOT. Las opciones AND serian eiuivalentes a “yq, y las OR serian eiuivalentes a “oq.
Según sea el tpo del criterio seleccionado disponemos de una serie de opciones a aplicar, porejemplo, si seleccionamos la categoría de un tiue podremos buscar una parte del nombre, unacategoría concreta o todas las iue no sean la seleccionada o las subcategorías de una categoríaconcreta.
MANUALES DGTIC - Manual de Usuario gvaSAI 13
Filtros debúsqued
a

Otra opción que nos permite es generar un grupo de criterios de búsquedapara que se apliquen conjuntamente a los criterios individuales. Desde laopción de grupos, abriríamos para configurar un nuevo grupo de reglas, con loque podemos realizar búsquedas mas complejas.
Estos filtros de búsqueda se pueden borrar desde el icono de volver, con lo quelimpiaríamos el filtro y volvería a mostrar todo.
Marcadores.Es posible guardar las búsiuedas iue nos interesen como marcadores iue nos permitan recuperarestas búsiuedas de forma ágiln
Actvando el marcador, podremos guardar la búsiueda conegurada.
MANUALES DGTIC - Manual de Usuario gvaSAI 14

Obteniendo así un marcador iue podremos deenir como predeterminado para iue, al iniciar sesiónse muestre el eltro o cargarlo en el momento en el iue lo necesitemos sin tener iue volver aconegurarlo.
Para cargar una búsiueda guardada como marcador debemos hacer clic en la estrella ubicada en laesiuina superior derecha de la aplicaciónn
Y seleccionar el marcador a cargar de los mostrados en el listado. Desde esta ventana tambiénpodemos deenir un marcador como predeterminado actvando la estrella a su iziuierda.
Todos los marcadores creados podemos gestonarlos desde un listado accesible mediante el iconode la llave inglesa situado arriba a la iziuierda del desplegable.
Desde aiuí se puede modiecar el nombre o eliminar las búsiuedas iue no nos sirvan desde elbotón “suprimir permanentementeq.
MANUALES DGTIC - Manual de Usuario gvaSAI 15

Mis opciones.Cada usuario tene un menú personal de coneguración para su entorno web. Haciendo clic en elicono de ajustes y iue se muestra en la parte superior derecha de la pantalla, podemos acceder aciertas opciones de personalizaciónn
Personalización.Comprobar y/modiecar la parametrización personal de la consola de GVASAI. Algunas de las opciones iue se pueden conegurar sonn
MANUALES DGTIC - Manual de Usuario gvaSAI 16

NotificacionesGVASAI cuenta con un sistema de notecaciones para el envío automátco de correos electrónicos.Los usuarios reciben un correo electrónico informando den
La creación de un nuevo tiue. Nuevos seguimientos en el tiue. La resolución de su tiue.
Estas notecaciones incluyen un enlace al tiue desde el iue acceder al detalle del mismo.Si se responde por correo a una notecación recibida, esta respuesta será incluida como unseguimiento en el tiue.
Preguntas FrecuentesEl usuario podrá acceder a la información pública de conocimiento a través de la pestaña “PreguntasFrecuentesq. Esta funcionalidad le ayudará a solucionar dudas e incidencias habituales.
Desde aiuí podrá consultar las soluciones estándar y manuales accesibles.Podremos realizar una búsiueda por palabras desde la pestaña “Buscarq o realizar la búsiuedadesde el árbol de carpetas desde la opción “Examinarq.
MANUALES DGTIC - Manual de Usuario gvaSAI 17

Dirección General de Tecnologías de la Información y lasComunicaciones
Servicio de Informática para Centros Educativos
MANUALES DGTIC - Manual de Usuario gvaSAI 18

22 de Julio de 2020
MANUALES DGTIC - Manual de Usuario gvaSAI 19