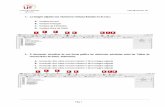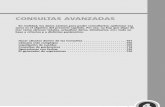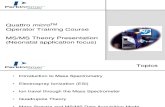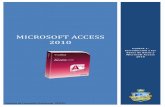DESCRIPCIÓN DE LA VENTANA DE TRABAJO DE MS ACCESS 2010
-
Upload
luis-antonio-chavez-loyola -
Category
Documents
-
view
57 -
download
4
Transcript of DESCRIPCIÓN DE LA VENTANA DE TRABAJO DE MS ACCESS 2010

DESCRIPCIÓN DE LA VENTANA DE TRABAJO DE
MS ACCESS 2010 Quizás una de las novedades que más llama la atención a la hora de trabajar con las aplicaciones de Microsoft Office 2010 es la mejora sustancial de la interfaz o entorno de trabajo de la aplicación. Desaparecen los clásicos menús y las barras de herramientas de siempre para ser sustituidas por una denominada Cinta de Opciones, en la que se agrupan los diferentes comandos por tareas más frecuentes a realizar en el programa.
La ventana de trabajo que se presenta al abrir una base de datos en Access 2010 muestra la siguiente apariencia:
Podremos tener abiertas de manera simultánea varias bases de datos diferentes, pero cada una de ellas han de abrirse en sesiones independientes del programa, como hemos reiterado en varios apartados.

Para cerrar una base de datos sin cerrar el programa deberemos hacerlo mediante la opción Cerrar Base de Datos de laFicha Archivo. Describiremos a continuación cada uno de los elementos de la pantalla de trabajo de MS Access 2010.
Menús de control, título y botones de maximizar, restaurar, minimizar y cerrar
En primer lugar, a la izquierda nos encontramos la Ficha Archivo que contiene las opciones referentes a la gestión de archivos (nuevo, abrir, publicar...). A la izquierda del nombre del documento se pueden observar una serie de iconos que constituyen la barra de herramientas deaccesos rápidos.
En el título de la ventana de Access aparece el nombre de la base de datos actual.

Barra de Herramientas de Accesos Rápidos
Esta barra de herramientas de Accesos Rápidos se encuentra en la parte superior izquierda de la ventana de la aplicación:
Con esta barra, el programa nos permite colocar a la vista y más a mano aquellas herramientas que vamos a utilizar de manera habitual en nuestra labor diaria.
Nosotros mismos decidiremos qué iconos deseamos que aparezcan visibles, para ello hacemos clic sobre el símbolo que aparece más a la derecha de la barra y a través del cual se nos despliega un nuevo menú que nos permite elegir que accesos rápidos queremos colocar en nuestra barra de herramientas. Los elegidos mediante un clic, quedan señalados en la lista mediante un tic de confirmación sobre fondo naranja.
Este menú también nos permitirá añadir más comandos de los que aparecen en la lista inicial. Mediante la opción Más comandos..., se nos da acceso a todos los que puede utilizar el programa, desde los más habituales y de uso más común, hasta los mas específicos. De esta forma se permite que cada

uno de los usuarios del programa pueda personalizar esta barra, adaptándola a sus necesidades y facilitándole de este modo el trabajo.

Desde este menú también podemos elegir la posición en la que deseamos que aparezca la barra de herramientas de acceso rápido, sobre la cinta de opciones o bajo la misma. Siempre aparecerá la opción contraria a la activa en ese momento, para permitir el cambio.


También se nos permite minimizar la cinta de opciones, de esta manera lo único que podremos ver en la ventana inicial serán los títulos de cada uno de los elementos de la cinta de opciones, que no se desplegarán hasta que no se lo indiquemos haciendo clic sobre cada uno de ellos.
Al seleccionar la opción Más comandos..., se nos abre de manera automática la ventana correspondiente a Opciones de Access, pero preseleccionando la casilla correspondiente a Personalizar. El menú personalizar da paso a una ventana en la que se observan dos columnas, en la de la derecha se colocarán los comandos disponibles en la aplicación, clasificados por diversos criterios. Para cada una de clasificaciones disponibles aparecerá un listado de los comandos correspondientes.
Para elegir qué comandos queremos que aparezcan en nuestra barra de accesos rápidos, sólo debemos seleccionar el comando deseado en la lista de la izquierda y presionar sobre el botón Agregar que aparece entre ambas columnas. De esta manera vamos completando la columna de la derecha con aquellos accesos directos que deseamos que aparezcan en nuestra barra.

Del mismo modo también tenemos la opción de quitar aquellos comandos ya seleccionados e incluidos en el listado de la izquierda. Para ello lo único que debemos hacer es tener dicho comando seleccionado y pulsar el botón Quitar que aparece entre ambas columnas.

Otra de las opciones que permite esta ventana es la de Restablecer los valores predeterminados, de manera que los únicos accesos que aparecen en la barra son guardar, deshacer y rehacer: