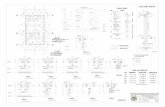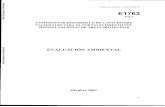DESARROLLO E IMPLEMENTACIÓN DEL COMPONENTE DE ...
Transcript of DESARROLLO E IMPLEMENTACIÓN DEL COMPONENTE DE ...
DESARROLLO E IMPLEMENTACIÓN DEL COMPONENTE DE AUTOMATIZACIÓN DEL MÓDULO 1 DEL SISTEMA INTELIGENTE
PARA EL SEGUIMIENTO URBANÍSTICO (URBAMED) Y LA ACTUALIZACIÓN DEL MÓDULO DE IMPUESTOS, SEGÚN EL
NUEVO ESTATUTO TRIBUTARIO.
MANUAL DE USUARIO
MEDELLIN 2019
1
Contenido Contenido .............................................................................................................................. 1
Introducción .......................................................................................................................... 3
1 Seguridad ...................................................................................................................... 4
1.1 Perfil Auxiliar .......................................................................................................... 4
1.2 Perfil del Profesional ............................................................................................. 4
1.3 Perfil Curador ......................................................................................................... 4
1.4 Perfil Territorial Venta ........................................................................................... 5
1.5 Perfil Rentas ........................................................................................................... 5
1.6 Perfil Territorial ...................................................................................................... 5
2 Usuario Auxiliar. ........................................................................................................... 6
2.1 Crear una solicitud ................................................................................................ 6
2.2 Consulta solicitudes ............................................................................................ 27
2.2.1 Bandeja de entrada: .................................................................................... 27
2.2.2 Menú: ............................................................................................................. 28
3 3. Usuario del Profesional ........................................................................................ 39
3.1.1 Solicitudes ..................................................................................................... 39
3.1.2 Consulta solicitudes ................................................................................... 113
3.1.3 Menú: ........................................................................................................... 115
4 Usuario Curador ....................................................................................................... 129
4.1 Consulta solicitudes .......................................................................................... 133
4.1.1 Bandeja de entrada: .................................................................................. 133
4.1.2 Pendientes .................................................................................................. 135
4.1.3 Visualizar Solicitud ..................................................................................... 153
4.1.4 Asignaciones .............................................................................................. 154
4.1.5 Menú: ........................................................................................................... 155
4.1.6 Alertas .......................................................................................................... 193
5 Usuario Territorial Venta de derechos. ................................................................. 197
5.1 Consulta solicitudes .......................................................................................... 197
5.1.1 Bandeja de entrada: .................................................................................. 197
2
6 Usuario Rentas. ....................................................................................................... 211
6.1 Consulta solicitudes .......................................................................................... 211
6.1.1 Bandeja de entrada: .................................................................................. 211
6.1.2 Menú: ........................................................................................................... 220
7 Usuario Territorial. ................................................................................................... 225
7.1 Consulta solicitudes .......................................................................................... 225
7.1.1 Bandeja de entrada: .................................................................................. 225
7.1.2 Visualizar Solicitud ..................................................................................... 228
7.1.3 Reportes: ..................................................................................................... 230
7.1.4 Alertas .......................................................................................................... 250
3
Introducción En el presente documento se muestra de forma detallada el uso de “El sistema de Inteligente para el Seguimiento Urbanístico URBAMED", el cual cuenta con funcionalidades de solicitud de licencia basado en el formulario único nacional, gestión del trámite en el cual se mantiene el flujo de aprobación de las licencias Urbanísticas y la publicación de las resoluciones sobre los predios del Municipio de Medellín. El sistema permite, entre varias de sus actividades, realizar la gestión de las solicitudes de trámites urbanísticos. La gestión de los trámites se realiza desde la creación de una solicitud, la asignación de dicha solicitud a un profesional. También se cuenta con una bandeja de entrada, donde se tiene acceso a las solicitudes para realizar su gestión y por medio de las diferentes acciones, tales como: Cargar Imagen Valla, Acta de Observaciones, Prórroga Complejidad, Crear Suspensión, Acta de Viabilidad (Impuestos de Delineación Urbana y Venta de derechos), Gestión del Trámite, Negación, Desistimiento por Usuario, Desistimiento por Tiempo.
4
1 Seguridad El sistema tiene una seguridad por medio de Perfiles, los cuales se distribuyes de la siguiente manera:
1.1 Perfil Auxiliar El auxiliar tiene las siguientes opciones
Crear Solicitudes
Editar Solicitud
Gestionar Solicitudes
Consultar Bandeja de entrada
Notificación
1.2 Perfil del Profesional
Consultar Bandeja de entrada
Visualizar Solicitud
Cargar imagen Valla
Radicar Queja
Acta de Observaciones
Prorroga de complejidad
Crear Suspensión
Acta de Viabilidad
Cumplimiento de pago
Acto Ejecutoriado
Gestionar Trámite
Negación
Desistir por Usuario
Desistir por Tiempo
Notificación
1.3 Perfil Curador
Consultar Bandeja de entrada Solicitudes
Visualizar Solicitud
Asignar Solicitudes
5
Gestionar solicitudes
Consultar licencias otras curadurías
Consultar Bandeja de entrada Pendientes
Consultar Bandeja de entrada Asignaciones
Reportes
1.4 Perfil Territorial Venta
Consultar Bandeja de entrada Solicitudes
Visualizar Solicitud
Impuestos Venta
1.5 Perfil Rentas Consultar Bandeja de entrada Solicitudes
Visualizar Solicitud
Impuesto de Delineación
Gestionar solicitudes
1.6 Perfil Territorial Consultar Bandeja de entrada Solicitudes
Visualizar Solicitud
Gestionar Solicitud
Reportes
6
2 Usuario Auxiliar. El sistema permite Crear una solicitud de la siguiente forma: El usuario debe realizar el inicio de sesión por medio de la plataforma web.
En la parte superior del visor se encuentra el “Menú” donde se tiene las siguientes opciones:
2.1 Crear una solicitud
o Crear solicitudes
o Gestionar Solicitudes
7
Al seleccionar el sub menú “Crear Solicitud”, el sistema despliega una nueva ventana donde se debe diligenciar toda la información de la solicitud en los campos destinados, tal como se encuentra en el formulario técnico nacional para la solicitud de licencias.
La solicitud se comienza a diligenciar por la pestaña “Datos generales”, donde se solicita de manera temporal la siguiente información:
Número del radicado
Fecha
8
La segunda pestaña a diligenciar se llama “Identificación de la solicitud”, donde se requiere de la siguiente información:
Tipo de Trámite
Objetivo del trámite
Modalidad licencia de Urbanización
Modalidad licencia de Construcción
Modalidad licencia de Subdivisión
Usos
Área de Construcción
Tipo de Vivienda
Bien de interés cultural
Medidas de construcción sostenible
Zonificación climática
9
La siguiente pestaña a diligenciar se llama “Información del predio”, donde se solicitan los siguientes datos:
Dirección actual, en la cual se tiene dos opciones para identificar la
ubicación (Escribir la dirección y colocar un punto en el mapa):
o Ingresar la dirección y selecciona la opción buscar , el sistema
consulta la Información ingresada.
o El sistema carga la siguiente información:
Matrícula inmobiliaria
No. Catastral
10
Comuna o corregimiento
Barrio o vereda
Estrato
Manzana
Lote
CBML
Si la dirección ingresada no está correcta o el sistema no la encuentra, se genera un mensaje informando que la dirección no ha sido encontrada.
Si la dirección ingresada cuenta con una solicitud en gestión, el sistema informa por medio de un mensaje que el predio ya tiene una solicitud asociada y el número de radicado.
11
La siguiente pestaña a diligenciar se llama “Información de los colindantes”, donde se solicitan los datos de todos los colindantes del predio, haciendo clic en el
botón “agregar” y luego diligencia cada campo.
12
La siguiente pestaña a diligenciar se llama “Linderos, dimensiones y áreas” donde se solicita los diferentes linderos que tienen el predio y el área total del
predio, haciendo clic en el botón “agregar” y luego diligencia cada campo.
13
La siguiente pestaña a diligenciar se llama “Titulares y profesionales responsables”, donde se solicita la información correspondiente al titular(es) del predio, la información de los profesionales responsables que firmar en la solicitud de la licencia como son el arquitecto, ingeniero civil, diseñador, etc. De igual manera se requiere de la información del responsable de la solicitud:
14
La siguiente pestaña a diligenciar es “Venta de derechos de construcción”, donde se requiere la información del solicitante y responsable de realizar el pago a la venta de derechos: El usuario debe seleccionar la opción “Venta de derechos de construcción”, donde se genera la siguiente información:
15
Después de seleccionada la opción, el sistema realiza una validación con el predio y si la zona en la que se encuentra el predio no está permitida la venta de derechos, el sistema genera un mensaje donde se indica: “En esta zona no está definida la venta de derechos”
16
Si en la zona en la que se encuentra el predio, es permitida la venta de derechos el sistema habilita los campos de solicitante de la siguiente forma:
La siguiente pestaña a diligenciar se llama “Documentos que acompañan la solicitud”, allí es donde se cargan dependiendo del objeto del trámite y la modalidad y donde el sistema habilita los documentos requeridos para la solicitud: Nota: La opción para subir documentos solo se habilita cuando la solicitud se encuentra en insistencia, es decir, que antes de subir los documentos es necesario almacenar en insistencia la solicitud para poder cargar los documentos.
18
Para cargar un documento se selecciona el icono de subir habilitado al lado del nombre del documento.
El sistema abre el explorador de Windows y permite buscar el documento que se requiere subir.
19
Una vez se selecciona el documento el sistema confirma que el documento ha sido almacenado correctamente.
20
El sistema cambia el color del icono de Azul a Negro para indicar que ya se tiene un documento cargado, de igual forma el nombre del documento cambia de color negro a color azul y se convierte en un link (enlace) en el cual se descarga el último documento cargado.
21
La solicitud puede ser almacenada parcialmente con la opción “En Insistencia”.
El sistema valida la información requerida y si aún hace falta el diligenciamiento de algún dato, informa al usuario.
23
Una vez se completan todos los datos, el sistema solicita confirmación de que la información no tiene colindantes.
Al seleccionar la opción “SI”, el sistema informa que la solicitud va a cambiar de estado a legal y debida forma (LYDF) y que después de esto solo se permitirá realizar actualización de los profesionales de la solicitud.
Al seleccionar la opción “Si”, el sistema informa el éxito del almacenamiento de la información.
24
La solicitud es creada en estado “En Insistencia” y se puede visualizar en la bandeja de entrada.
Si se tiene toda la información que se requiere para la solicitud, se debe seleccionar la opción “Legal y debida forma”.
27
2.2 Consulta solicitudes Para consultar las solicitudes el sistema permite realizar esta consulta desde varias herramientas:
2.2.1 Bandeja de entrada: El usuario ingresa parte del número de radicado, el estado, el responsable de la solicitud, la fecha de registro.
Se selecciona la opción Buscar.
El sistema lista aquellas solicitudes que tengan contenido que coincida con lo ingresado.
28
2.2.2 Menú:
Al seleccionar la opción “Solicitudes”, se despliega el sub menú para consulta de solicitudes contiene “Gestionar solicitudes”, “Consultar licencias otras curadurías”.
29
2.2.2.1 Gestionar solicitudes: El sistema abre una nueva ventana.
El sistema carga por defecto la opción de Curaduría seleccionada, lo que permite realizar la consulta sobre las solicitudes registradas en la curaduría.
Para Curaduría se tienen tres filtros por defecto los cuales son:
30
Radicado
Estado
Oficina (cuando la consulta la hace un usuario de una curaduría, este
campo cargar por defecto con la curaduría a la cual el usuario pertenece)
31
El sistema tiene la posibilidad de ampliar los filtros de búsqueda, por medio de la opción “+filtros”.
Al seleccionar esta opción el sistema muestra más filtros de búsqueda.
El usuario selecciona la opción “Consultar” y el sistema lista todas las solicitudes que coincidan con los filtros aplicados.
32
El sistema tiene la opción de exportar la información que se encuentra en la tabla de resultados en un archivo de Excel, por medio del botón “Exportar Excel”.
El sistema descargar una archivo en Excel con la información de la tabla de resultados.
33
2.2.2.2 Consultar licencias otras curadurías: El sistema abre una nueva ventana
Se tienen cuatro filtros por defecto los cuales son:
CBML
Radicado
Título
Responsable
34
El sistema tiene la posibilidad de ampliar los filtros de búsqueda, por medio de la opción “+filtros”.
36
El usuario selecciona la opción “Consultar” y el sistema lista todas las solicitudes que coincidan con los filtros aplicados.
39
3 3. Usuario del Profesional El sistema permite, por medio de la bandeja de entrada, visualizar todas las solicitudes de la curaduría en sus diferentes estados y realizar la respectiva gestión por medio de las siguientes pestañas:
3.1.1 Solicitudes
3.1.1.1 Cargar Imagen valla La gestión de una solicitud inicia con la carga de la imagen de la valla de la solicitud de licencia, la cual se selecciona en la “Acción”, “Cargar Imagen Valla”
Después de seleccionada la opción, el sistema abre una ventana donde le permite al usuario realizar la carga de la imagen.
40
Se debe seleccionar la fecha en la cual se instala la valla; de igual manera se cuenta con un campo de observaciones.
41
Al dar clic en la opción “Cargar”, el sistema permite acceder a las imágenes del computador, para seleccionar la imagen que se desea asociar a la solicitud.
43
Después de elegir la imagen, se debe seleccionar la opción “Guardar” y donde el sistema genera un mensaje de confirmación de almacenamiento exitoso.
Si se desea consultar cuál es la imagen de la valla que ha sido cargada, el usuario selecciona la acción “Cargar Imagen Valla” y el sistema carga la ventana con la información almacenada o al seleccionar “el predio desde el mapa”, podrá verla en la ventana con la información general de la solicitud asociada a la misma.
45
La bandeja de entrada cuenta con la posibilidad de ser ocultada por medio de una pestaña que se encuentra en la parte derecha de la bandeja
Al dar clic, el sistema oculta la bandeja.
47
Solicitudes
o El sistema lista por defecto todas las solicitudes con datos generales,
dependiendo del perfil para realizar la gestión por medio de la
columna “Acción”.
48
En la columna “Acción”, se encuentran las diferentes acciones para la gestión de la solicitud:
o Editar Solicitud
o Cargar imagen Valla
o Radicar Queja
o Acta de Observaciones
o Prorroga de complejidad
o Crear Suspensión
o Acta de Viabilidad
o Cumplimiento de pago
o Acto Ejecutoriado
o Gestionar Trámite
o Negación
o Desistir por Usuario
o Desistir por Tiempo
o Notificación
49
3.1.1.2 Gestión del Trámite La gestión continúa con el diligenciamiento de la información correspondiente a “Gestionar trámite”, seleccionándola en la siguiente lista:
Una vez seleccionada la opción, el sistema abre una ventana donde se permite acceder al formulario.
50
El sistema carga inicialmente la normativa que aplica dependiendo del o los tipos de tratamiento y/o de uso en el que se encuentra el predio seleccionado.
51
La gestión del trámite cuenta con cuatro pestañas:
1. “Normativa”, la cual carga inicialmente la normativa que aplica
dependiendo el o los tipos de tratamiento y/o de uso en el que se encuentra
el predio seleccionado.
52
2. “Información Solicitud”, la cual carga información básica de la solicitud:
3. La segunda pestaña se denomina “General”. Es donde se ingresa la
información correspondiente a las “Áreas Generales”.
53
4. La tercera pestaña se denomina “Componentes”, en el cual, el sistema
carga la información de forma dinámica dependiendo del tipo de trámite y
las modalidades seleccionadas en la solicitud.
54
En los campos que tienen el botón “adicionar” se debe ingresar algunas letras relacionadas con el ítem que se desea agregar y el sistema, a medida que el usuario ingresa más información acorta la búsqueda.
55
De la lista se selecciona la opción que se requiere agregar y luego se da clic en el botón “Adicionar”
56
El sistema adiciona en la tabla de resultados el ítem seleccionado y habilita el ingreso la información requerida.
57
El sistema permite guardar la gestión del trámite de forma parcial, con el fin de ir registrando la información paulatinamente. Dar clic en la opción “Guardar Parcial”.
58
El sistema genera un mensaje de confirmación del almacenamiento exitoso.
El sistema permite realizar una revisión de la normativa antes de realizar el almacenamiento de la información por medio del botón, “Normativa”.
59
Si el sistema encuentra inconsistencias entre la información ingresada y la normativa, genera una serie de alertas, indicándole al usuario qué información no cumple con la reglamentación definida.
60
Después de tener diligenciada la información de todas las pestañas dentro de componentes, se selecciona la opción “Guardar Final” para completar la gestión del trámite.
61
Al momento de realizar el guardado final de la información, el sistema vuelve a realizar la validación de la normativa, le indica al usuario que inconsistencias tiene y le pregunta si está seguro que desea guardar, aún con inconsistencias.
63
El sistema genera un mensaje de confirmación de almacenamiento exitoso.
Si el usuario selecciona la opción “No”.
El sistema permite seguir modificando la información. Nota: Una vez realizado el almacenamiento final, no se podrá editar nuevamente la información.
64
3.1.1.3 Visualizar Solicitud Para visualizar la solicitud el usuario debe consultar la solicitud por medio de la opción ver en el formulario de Gestión del trámite, en la sección “Información solicitud”.
Al seleccionar la opción “Ver” el sistema abre la ventana de Solicitud, donde permite visualizar toda la información ingresada al inicio del trámite.
65
3.1.1.4 Acta de Observaciones Para generar un acta con las observaciones para la solicitud, se debe seleccionar la acción, “Acta de Observaciones”:
Una vez seleccionada la opción, el sistema abre una ventana donde se permite realizar el diligenciamiento del “Acta de Observaciones”, la cual carga una información asociada al trámite que pueda ser editada por el usuario y que finalmente, se verá reflejada en el documento resultante.
66
Una vez terminado el diligenciamiento del “Acta de Observaciones”, se selecciona la opción “Guardar”, y el sistema genera un mensaje de confirmación de almacenamiento exitoso.
De igual forma el sistema habilita la opción de cargar un archivo por medio de “Cargar documento”.
67
Después de hacer la entrega de las observaciones, la solicitud cambia de estado a “Acta de observaciones”.
68
3.1.1.5 Prórroga de Observaciones Para realizar una prórroga, el sistema permite al usuario generarla por medio de la acción “Prórroga de Observaciones”:
Una vez seleccionada la opción, sistema abre una ventana donde se permite realizar el diligenciamiento de la “Prórroga de Observaciones”, el cual carga un campo para adicionar las observaciones que se requieran.
Después se termina de diligenciar la “Prórroga de Observaciones”, se selecciona la opción “Guardar” y el sistema genera un mensaje de confirmación de almacenamiento exitoso.
69
3.1.1.6 Entrega de Observaciones Para hacer una entrega asociada a una solicitud, el usuario la genera por medio de la acción, “Entrega de Observaciones”:
Una vez seleccionada la opción, el sistema abre una ventana donde se permite realizar el diligenciamiento de la “Entrega de Observaciones”, el cual carga un campo para adicionar las observaciones que se requieren.
70
Después se termina de diligenciar la “Entrega de Observaciones”, se selecciona la opción “Guardar” y el sistema genera un mensaje de confirmación de almacenamiento exitoso.
Una vez se hace la entrega de las observaciones, la solicitud cambia de estado a “En estudio después de acta de observaciones”
3.1.1.7 Prorroga de complejidad Para generar una prórroga de complejidad para la solicitud, ésta puede ser generada por medio de la acción “Prórroga de Complejidad”:
71
Luego de seleccionada la opción, el sistema abre una ventana donde el usuario realiza el diligenciamiento de la “Prórroga de Complejidad”, la cual carga un campo para adicionar las observaciones que se requieran.
Al terminar de diligenciar la “Prórroga de Complejidad”, se selecciona la opción “Guardar” y el sistema genera un mensaje de confirmación de almacenamiento exitoso.
72
3.1.1.8 Crear suspensión Para crear una suspensión de la solicitud, se debe hacer por medio de la acción “Crear Suspensión”:
Luego de seleccionada la opción, el sistema muestra una ventana donde se permite realizar el diligenciamiento de la suspensión, la cual carga la información predeterminada que puede ser editada por el usuario.
73
Una vez se termina de diligenciar la suspensión, se selecciona la opción “Guardar” y el sistema genera un mensaje de confirmación de almacenamiento exitoso.
De igual forma el sistema habilita la opción de cargar un archivo por medio de “Cargar documento”.
75
3.1.1.9 Finalización suspensión Para generar la finalización de la suspensión de la solicitud, esta se debe generar por medio de la selección de la acción “Finalización Suspensión”:
Una vez seleccionada la opción, el sistema abre una ventana donde se permite realizar el diligenciamiento de la terminación de la suspensión, ésta carga un campo para adicionar las observaciones que se requieran.
Se termina de diligenciar la finalización de la suspensión, se selecciona la opción “Guardar” y el sistema genera un mensaje de confirmación de almacenamiento exitoso.
76
El acta es generada por el Sistema de forma automática y en formato PDF. Luego de hacer la entrega de las observaciones, la solicitud cambia de estado a “En estudio después de culminar suspensión”
Al entregar la respuesta de una solicitud del solicitante, se tienen 4 opciones:
77
Acta de Viabilidad: Indica que el trámite es viable y de parte de la
curaduría se entregará una respuesta positiva.
Negación: El trámite no es viable y de parte de la curaduría se entregará
una razón del por qué no se puede generar la licencia.
Desistimiento por Usuario: El trámite es cancelado a petición del
solicitante.
Desistimiento por Tiempo: El trámite es cancelado por vencimiento de
tiempo en alguno de los pasos anteriormente descritos.
3.1.1.10 Acta de Viabilidad Para generar el acta de viabilidad para la solicitud, se debe generar seleccionando la acción “Acta de Viabilidad”:
Una vez seleccionada la opción, sistema abre una ventana donde se permite realizar el diligenciamiento de la viabilidad, carga un campo para adicionar las observaciones que se requieran.
78
Antes de registrar el acta de viabilidad se debe hacer el impuesto de delineación urbana y el Impuesto de venta de derechos, si se intenta registrar el acta de viabilidad sin la liquidación de los impuestos, el sistema genera un mensaje de advertencia.
3.1.1.10.1 Liquidación Venta de derechos Al seleccionar la opción de “Impuesto Venta de derechos”, el sistema abre una nueva ventana donde se cargan tres pestañas: Información Solicitud, Información Responsable y Venta de derechos de construcción. En la información de la solicitud se encuentra la información básica de la solicitud.
79
En la información del responsable se encuentra la información de nombre y número de identificación del responsable.
80
En la información de “Venta de derechos de construcción” se encuentra la información básica del predio y el valor a pagar.
82
El sistema genera un mensaje de confirmación del almacenamiento exitoso.
Después se debe enviar la información a territorial por medio de la opción “Enviar a Territorial”.
83
El sistema genera un mensaje de confirmación que la información ha sido enviada correctamente a territorial.
84
3.1.1.10.2 Liquidación Impuestos de Delineación Urbana Al seleccionar la opción de “Impuesto Delineación Urbana Normal”, el sistema abre una nueva ventana, donde se debe seleccionar la opción de “Tipo de Facturación”
Cargan tres pestañas: Información Solicitud, Información General y Delineación Urbana Normal, según lo que se seleccione en el “Tipo de Facturación”. En la pestaña “Información General”, se diligencia el nombre del responsable, el número de identificación del responsable y el número de viviendas.
85
Una vez diligenciada la información del responsable de pago, el sistema habilita la pestaña de “Delineación Urbana Normal”.
86
El sistema carga todos los servicios seleccionados desde la solicitud, incluyendo el área de liquidación donde se pueden editar en los diferentes porcentajes 100%, 50% y 25%.
87
Después de indicar las áreas, se debe seleccionar la opción “calcular” y el sistema realiza el cálculo con los porcentajes de las “tarifas vivienda” y “tarifas otros usos”.
88
Al realizar el cálculo se debe seleccionar la opción “Guardar”, el sistema genera un mensaje de confirmación sobre la información del responsable del pago.
89
Al seleccionar la opción “No” el sistema permite seguir con el diligenciamiento de la liquidación del impuesto. Al seleccionar la opción “Si” el sistema genera un mensaje de confirmación del almacenamiento exitoso.
Se habilita la opción “Enviar a Rentas”, con el objetivo de que por parte de la secretaria de Hacienda genere la factura de “Delineación Urbana Normal”.
91
3.1.1.10.3 Liquidación Impuestos tasa diferenciadora Poblado
Al seleccionar la opción de “Impuesto Delineación Urbana Normal”, se debe seleccionar en el campo de “Tipo de Facturación”“, el de “Tarifa diferencial Poblado”, el sistema abre una nueva ventana con la información relacionada.
Cargan tres pestañas: Información Solicitud, Información General y según lo que seleccione en el tipo de Facturación se activa la pestaña de impuesto de delineación Urbana o Tarifa diferencial Poblado. En la pestaña “Información General”, se diligencia el nombre del responsable, el número de identificación del responsable.
92
Una vez diligencia la información del responsable del pago, se selecciona la pestaña de “Delineación Urbana Tarifa Diferencial Poblado”.
93
Se ingresa la cantidad de unidades que cumplan con la cantidad de metros y el valor de Índice de construcción.
95
Una vez ingresados todos los datos requeridos se procede a seleccionar la opción calcular y el sistema realizará el cálculo del valor a pagar.
96
El sistema permite ingresar observaciones de ser necesarias, para el funcionario de Rentas, una vez se realiza el almacenamiento se debe seleccionar la opción “Guardar”.
97
Al seleccionar la opción “Guardar”, el sistema confirma el almacenamiento de la información por medio de un mensaje.
Se habilita la opción de “Enviar a Rentas” o de “Modificar” si se necesitan cambiar datos.
99
Después de la aprobación del curador, la solicitud se lista en la bandeja del auxiliar para realizar la notificación.
Después de realizar la notificación se procede a registrar el cumplimiento de pago.
100
3.1.1.11 Cumplimiento de pago Para registrar el “Cumplimiento de Pago” de una solicitud, se debe seleccionar de la columna “Acción”, la opción “Cumplimiento Pago”:
Una vez seleccionada la opción, el sistema abre una ventana donde se permite ingresar observaciones sobre el cumplimiento del pago, la cual contiene una información predeterminada que puede ser editada por el usuario.
Después de diligenciar el cumplimiento de pago, se selecciona la opción “Guardar” y el sistema genera un mensaje de confirmación del almacenamiento exitoso.
101
Ya realizado el pago, la solicitud pasa al curador para la generación de la resolución y cambio de estado a “Facturado – Pendiente por Notificación Resolución”.
102
3.1.1.12 Acto Ejecutoriado Una vez se hace la notificación de la aprobación se procede a generar el acto ejecutoriado para la solicitud, se debe seleccionar de las opciones de la columna “Acción”, “Acto Ejecutoriado”:
Luego de seleccionada la opción, sistema abre una ventana donde se permite editar observaciones, la fecha de expedición de la licencia urbanística, la fecha de ejecutoria, vigencia de la licencia.
104
Una vez se termina de diligenciar el acto ejecutoriado, se selecciona la opción “Guardar” y El sistema genera un mensaje de confirmación del almacenamiento exitoso.
3.1.1.13 Negación. Para generar la negación de una solicitud, en la columna “Acción”, se selecciona la opción de “Negación”:
Una vez seleccionada la opción, el sistema abre una ventana donde se permite realizar el diligenciamiento de la Negación, la cual carga una información predeterminada que puede ser editada por el usuario.
105
Una vez se termina de diligenciar la negación, se selecciona la opción “Guardar” y el sistema genera un mensaje de confirmación del almacenamiento exitoso.
3.1.1.14 Desistimiento por Usuario Para generar el desistimiento por usuario de una solicitud, se debe seleccionar de la columna “Acción”, la opción “Desistir por Usuario”:
106
Una vez seleccionada la opción, el sistema abre una ventana donde se permite realizar el diligenciamiento del desistimiento por usuario, el cual contiene una información predeterminada que puede ser editada por el usuario.
Luego de terminar de diligenciar el desistimiento por usuario, se selecciona la opción “Guardar” y el sistema genera un mensaje de confirmación del almacenamiento exitoso.
107
3.1.1.15 Desistimiento por Tiempo Para generar el desistimiento por tiempo de una solicitud, se debe seleccionar en la columna de “Acción”, la opción “Desistir por Tiempo”:
Luego de seleccionada la opción, el sistema abre una ventana donde se permite realizar el diligenciamiento del “Desistir por Tiempo”, el cual carga una información predeterminada que puede ser editada por el usuario.
108
Una vez se termina de diligenciar el desistimiento por tiempo, se selecciona la opción “Guardar” y el sistema genera un mensaje de confirmación del almacenamiento exitoso.
3.1.1.16 Notificación Para realizar una notificación a la solicitud, se debe generar por medio de la columna “Acción”, opción “Notificación”:
109
Una vez seleccionada la opción, el sistema abre una ventana donde se permite visualizar todos los titulares y terceros registrados en la solicitud, para seleccionar aquellos a los que se les realiza la notificación. En esta ventana encontramos el número del radicado, el tipo de documento a notificar y la lista de los titulares y terceros.
Se selecciona el titular o tercero que se desea notificar por medio de la opción “Notificar”.
110
El sistema abre una nueva venta donde se debe indicar la fecha de la notificación y el medio por el cual se realiza.
Si se selecciona la opción Correo Electrónico y/o Prensa, el sistema requiere que se escriba la información correspondiente en los campos en blanco.
111
Se selecciona la opción “Guardar” y el sistema registra la notificación e informa al usuario del almacenamiento exitoso por medio de un mensaje.
Adicionalmente el sistema carga en la tabla de resultados de la ventana de notificación la fecha y el medio de la notificación para cada uno de los titulares y terceros.
112
De ser necesario volver a generar el documento, la ventana de notificación cuenta con un botón de “Reporte”, el cual genera nuevamente el documento en PDF.
113
3.1.2 Consulta solicitudes Para consultar las solicitudes el sistema permite realizar esta consulta desde varias herramientas:
3.1.2.1 Bandeja de entrada: El usuario ingresa parte del número de radicado, el estado, el responsable de la solicitud, la fecha de registro.
114
Se selecciona la opción Buscar.
El sistema lista aquellas solicitudes que tengan contenido que coincida con lo ingresado.
115
3.1.3 Menú:
Al seleccionar la opción Solicitudes, el sub menú para consulta de solicitudes contiene “Gestionar solicitudes” y “Consultar licencias otras curadurías”.
116
3.1.3.1 Gestionar solicitudes: El sistema abre una nueva ventana.
El sistema carga por defecto la opción de Curaduría seleccionada, lo que permite realizar la consulta sobre las solicitudes registradas en la curaduría.
117
Para Curaduría se tienen tres filtros por defecto los cuales son:
Radicado
Estado
Oficina (cuando la consulta la hace un usuario de una curaduría, este
campo cargar por defecto con la curaduría a la cual el usuario pertenece)
119
El sistema tiene la posibilidad de ampliar los filtros de búsqueda, por medio de la opción “+filtros”.
Al seleccionar esta opción el sistema muestra más filtros de búsqueda.
120
El usuario selecciona la opción “Consultar” y el sistema lista todas las solicitudes que coincidan con los filtros aplicados.
121
El sistema tiene la opción de exportar la información que se encuentra en la tabla de resultados en un archivo de Excel, por medio de la opción “Exportar Excel”.
123
3.1.3.2 Consultar licencias otras curadurías: El sistema abre una nueva ventana
Se tienen cuatro filtros por defecto los cuales son:
CBML
Radicado
Titulo
Responsable
124
El sistema tiene la posibilidad de ampliar los filtros de búsqueda, por medio de la opción “+filtros”.
126
El usuario selecciona la opción “Consultar” y el sistema lista todas las solicitudes que coincidan con los filtros aplicados.
129
4 Usuario Curador Una vez la solicitud ha sido completada, el usuario curador debe realizar la asignación de la solicitud a unos de los profesionales adscritos a la curaduría. En la parte superior del visor se encuentra el “Menú” donde se tiene las siguientes opciones:
Solicitudes
o Gestionar Solicitudes
o Asignar Solicitudes
o Consultar solicitudes
o Consultar Licencias Otras Curadurías
Al seleccionar el sub menú “Asignar Solicitud”, el sistema despliega una nueva ventana donde se visualizan por defecto aquellas solicitudes que no se encuentran asociadas o delegadas a un usuario profesional de la curaduría.
131
En la opción “Asignar”, se listan todos los usuarios que se encuentran registrados con el perfil del profesional.
Después de elegir el usuario al cual se desea asignar la solicitud, se selecciona la opción “Guardar”.
132
El sistema informa al usuario del almacenamiento exitoso de la información.
Una vez se ha asignado la solicitud, aparece en la bandeja de entrada del profesional para realizar la gestión.
133
4.1 Consulta solicitudes Para consultar las solicitudes el sistema permite realizar esta consulta desde varias herramientas:
4.1.1 Bandeja de entrada: El usuario ingresa a la pestaña Solicitudes y puede consultar una solicitud con parte del número de radicado, el estado, el responsable de la solicitud, la fecha de registro.
Se selecciona la opción Buscar.
135
4.1.2 Pendientes El usuario ingresa a la pestaña Pendientes y puede consultar una solicitud con parte del número de radicado, el estado, el responsable de la solicitud, la fecha de registro.
136
El sistema lista aquellas solicitudes pendientes por la aprobación del curador para ser viabilizado, negado, desistido por el usuario o desistido por tiempo, en la opción “Aprobar”, tiene las alternativas “SI” o “NO”.
Al seleccionar la opción SÍ, para cada estado:
4.1.2.1 Aprobación Viabilidad El sistema genera un nuevo estado para el curador de Acta de Viabilidad.
137
La solicitud pasa al usuario curador para su aprobación. El usuario curador ingresa al sistema, en la bandeja de entrada en la pestaña “Pendientes” encuentra todas las solicitudes pendientes por aprobación.
El sistema despliega una nueva ventana donde se carga el número de radicado, el tipo de documento y la opción de “Aprobar”. Al seleccionar la opción “Aprobar” el sistema genera un mensaje de confirmación de almacenamiento exitoso.
138
La solicitud cambia a estado “Viabilizado – Pendiente pago Impuestos”.
4.1.2.2 Aprobación Negación El sistema genera un Nuevo estado para el curador de Negación – Pendiente aprobación Curador -. La solicitud pasa al usuario curador para su aprobación. El usuario curador ingresa al sistema, en la “bandeja de entrada”, selecciona la pestaña “Pendientes”, encuentra todas las solicitudes pendientes por aprobación.
139
El sistema despliega una nueva ventana donde se carga el número de radicado, el tipo de documento, Nro. Resolución, Fecha de resolución y un campo de observaciones.
140
Se deben ingresar los datos que son requeridos como: Nro. Resolución (Puede ser ingresado manualmente o generado automático por medio de la opción Generar Resolución), Fecha Resolución y observaciones, luego se selecciona la opción “Guardar”. Al seleccionar la opción “Guardar” el sistema muestra un mensaje de confirmación para generar la resolución, generando así la nueva resolución.
Si la opción seleccionada es “Si” para confirmar la Resolución, El sistema genera un mensaje de confirmación del almacenamiento exitoso.
Al aprobar la negación “No” el sistema realiza un cambio de estado a la solicitud así “Aprobado Negación – Pendiente Notificación Resolución”.
141
4.1.2.3 Aprobación Desistimiento por usuario El sistema genera un nuevo estado para el curador de Desistimiento por Usuario – Pendiente aprobación Curador -. La solicitud pasa al usuario curador para su aprobación. El usuario curador ingresa al sistema, en la bandeja de entrada en la pestaña “Pendientes” encuentra todas las solicitudes pendientes por aprobación.
142
En la opción “Aprobar” hay dos alternativas “SI” o “NO”.
Al seleccionar la opción Si, el sistema despliega una nueva ventana donde se carga el número de radicado, el tipo de documento, Nro. Resolución, Fecha de resolución y un campo de observaciones.
143
Se deben ingresar los datos que son requeridos como: Nro. Resolución (Puede ser ingresado manualmente o generado automático por medio de la opción Generar Resolución), Fecha Resolución y observaciones, luego se selecciona la opción “Guardar”. Al seleccionar la opción “Guardar” el sistema muestra un mensaje de confirmación para generar la resolución, generando así la nueva resolución.
Si la opción seleccionada es “Si” para confirmar la resolución, El sistema genera un mensaje de confirmación del almacenamiento exitoso.
144
Al aprobar el desistimiento por usuario, el sistema realiza un cambio de estado a la solicitud a Desistir por solicitud de usuario – Pendiente Notificación Resolución.
145
4.1.2.4 Aprobación Desistimiento por Tiempo El sistema genera un Nuevo estado para el curador de Desistimiento por Usuario – Pendiente aprobación Curador –. La solicitud pasa al usuario curador para su aprobación. El usuario curador ingresa al sistema, en la bandeja de entrada en la pestaña Pendientes encuentra todas las solicitudes pendientes por aprobación.
El sistema despliega una nueva ventana donde se carga el número de radicado, el tipo de documento, Nro. Resolución, Fecha de resolución y un campo de observaciones.
146
Se deben ingresar los datos que son requeridos como: Nro. Resolución (Puede ser ingresado manualmente o generado automático por medio de la opción Generar Resolución), Fecha Resolución y observaciones, luego se selecciona la opción “Guardar”. Al seleccionar la opción “Guardar” el sistema genera un mensaje de confirmación para generar la resolución, es decir, el sistema genera la nueva resolución.
Si la opción seleccionada es “Si”, para confirmar la Resolución, el sistema genera un mensaje de confirmación del almacenamiento exitoso.
147
Al aprobar la negación el sistema realiza un cambio de estado a la solicitud a Desistir por tiempo – Pendiente Notificación Resolución.
Al seleccionar la opción No, para cada estado:
148
El sistema despliega una nueva ventana donde se carga el número de radicado y el tipo de documento.
Al no aprobar la negación, el desistimiento por usuario, el desistimiento por Tiempo el sistema devuelve la solicitud al profesional para que reconsidere su decisión.
4.1.2.5 Aprobación El sistema genera un Nuevo estado para el curador de Pagado – Pendiente Resoluciones. La solicitud pasa al usuario curador para su aprobación. El usuario curador ingresa al sistema, en la bandeja de entrada en la pestaña Pendientes encuentra todas las solicitudes pendientes por aprobación.
150
En la opción “Aprobar” hay dos alternativas “SI” o “NO”.
Al seleccionar la opción “Si”, el sistema despliega una nueva ventana donde se carga el número de radicado, el tipo de documento, Nro. Resolución, Fecha de resolución y un campo de observaciones.
151
Se deben ingresar los datos que son requeridos como: Nro. Resolución (Puede ser ingresado manualmente o generado automático por medio de la opción Generar Resolución), Fecha Resolución y observaciones, luego se selecciona la opción “Guardar”. Al seleccionar la opción “Guardar” el sistema muestra un mensaje de confirmación para generar la resolución, generando así la nueva resolución.
Si la opción seleccionada es “Si” para confirmar la resolución. El sistema genera un mensaje de confirmación del almacenamiento exitoso.
El sistema habilita el botón “Cargar Documento” para que el curador cargue le documento con la resolución.
153
4.1.3 Visualizar Solicitud Para visualizar la solicitud el usuario debe consultar la solicitud por medio de la bandeja de entrada, en la pestaña “Solicitudes” y seleccionar la opción “Visualizar Solicitud”
Al seleccionar la opción “Visualizar Solicitud” el sistema abre la ventana de Solicitud, donde permite visualizar toda la información ingresada al inicio del trámite.
155
Esta pestaña lista las “Asignaciones” de los profesionales de la curaduría y la cantidad de solicitudes que tiene cada profesional.
4.1.5 Menú:
Al seleccionar la opción Solicitudes, el sub menú para consulta de solicitudes contiene “Gestionar solicitudes” y “Consultar licencias otras curadurías”, “Reportes” y “Asignar Solicitudes”.
4.1.5.1 Gestionar solicitudes: El sistema abre una nueva ventana.
156
El sistema carga por defecto la opción de Curaduría seleccionada, lo que permite realizar la consulta sobre las solicitudes registradas en la curaduría.
157
Para Curaduría se tienen tres filtros por defecto los cuales son:
Radicado
Estado
Oficina (cuando la consulta la hace un usuario de una curaduría, este
campo cargar por defecto con la curaduría a la cual el usuario pertenece)
159
El sistema tiene la posibilidad de ampliar los filtros de búsqueda, por medio de la opción “+filtros”.
Al seleccionar esta opción el sistema muestra más filtros de búsqueda.
160
El usuario selecciona la opción “Consultar” y el sistema lista todas las solicitudes que coincidan con los filtros aplicados.
161
El sistema tiene la opción de exportar la información que se encuentra en la tabla de resultados en un archivo de Excel, por medio de la opción “Exportar Excel”.
163
4.1.5.2 Consultar licencias otras curadurías: El sistema abre una nueva ventana.
Se tienen cuatro filtros por defecto los cuales son:
CBML
Radicado
Titulo
Responsable
164
El sistema tiene la posibilidad de ampliar los filtros de búsqueda, por medio de la opción “+filtros”.
166
El usuario selecciona la opción “Consultar” y el sistema lista todas las solicitudes que coincidan con los filtros aplicados.
168
El sistema limpia (borra) los filtros aplicados.
4.1.5.3 Asignar solicitudes: El sistema abre una nueva ventana con el listado de los radicados pendientes por asignar al profesional.
169
El sistema lista en la columna “Asignar” todos los profesionales registrados para la curaduría y permite realizar la asignación.
171
El sistema realiza la asignación del profesional y genera un mensaje de confirmación.
Una vez se realiza la asignación el sistema desaparece la solicitud de la lista de “No asignadas”.
173
Permite identificar el número de radicado y el nombre del profesional al cual se le asignó el trámite.
174
4.1.5.4 Reportes: El sistema abre una nueva ventana donde se puede realizar la consulta de varios tipos de reportes.
176
Si el usuario selecciona el tipo de reportes “Consolidado” el sistema habilita la lista desplegable “Tipo”.
177
La lista desplegable “Tipo” permite generar un reporte consolidado de los trámites en 3 diferentes estados genéricos:
En Insistencia
LYDF
Resoluciones El usuario selecciona el tipo de reporte que desea generar.
178
El sistema carga por defecto la curaduría en la cual el usuario se encuentra asociado y permite seleccionar los usuarios.
179
El usuario tiene unos filtros adicionales para la consulta de la información, tales como:
Fecha inicial y fecha final de radicación
Fecha inicial y fecha final de resolución
182
El usuario selecciona el campo por el cual se desea realizar la consulta y se selecciona la opción “Agregar”.
183
El sistema agrega el capo en la tabla de resultados y al frente el usuario ingresa el valor por el cual desea realizar la consulta.
184
Si se ingresa un filtro y se necesita quitar el sistema lo permite por medio de la opción “Quitar” que se encuentra al lado derecho de cada filtro adicionado
186
Después de diligenciar los filtros deseados, se procede a indicar cuáles son los campos que se desean generar en el reporte, por medio de la opción “Información del reporte”.
187
El sistema permite seleccionar uno o todos los campos de izquierda a derecha para indicar cuáles serán las columnas del reporte. Para pasar un campo, se debe seleccionar y con clic sostenido se desliza el mouse de izquierda a derecha y suelta el clic cuando el campo este en el lado derecho.
188
Para pasar todos los campos de un lado a otro se debe realizar por medio de los botones del centro ya sea para pasar los campos de izquierda a derecha o viceversa.
191
Una vez seleccionados los campos para el reporte, el usuario selecciona la opción, “Exportar a Excel”.
192
El sistema solicita la ruta donde desea almacenar el archivo a generar y el nombre.
Da clic en el botón “Guardar”.
193
El sistema descargar una archivo en Excel con el resultado de la consulta.
4.1.6 Alertas El sistema cuenta con una serie de alertas, las cuales son informativas para el curador y para gestión territorial sobre irregularidades dentro de los diferentes trámites, estas alertas se pueden generar en: .
Normativa de gestión del trámite.
Trámites gestionados y aprobados fuera de los tiempos reglamentados.
Registro de quejas.
Registro de recursos.
194
Estas alertas se pueden ver en la bandeja de entrada del curador o del personal de gestión territorial en dos pestañas:
Solicitudes. En la pestaña de solicitudes: En el listado, a mano izquierda del trámite el sistema muestra un círculo naranjado con el número de alertas que tiene el trámite.
Al dar clic en la alerta el sistema abre una nueva ventana con la información de:
o Radicado o Tipo de solicitud o Modalidad o Titular
Y en la tabla de resultados se listan todas las alertas con los siguientes datos:
o Estado o Tipo de alerta o Descripción
195
o Días reglamentarios o Días usados o Fecha o Revisión
En la opción “Revisión el usuario” selecciona la alerta a la cual se le hizo la revisión respectiva, el sistema genera un mensaje de confirmación para que se desaparezca de las alertas pendientes.
196
Si se selecciona la opción “Si” el sistema almacena la información y desaparece la alerta de la tabla de resultados.
197
5 Usuario Territorial Venta de derechos. El sistema permite tramitar la venta de derechos de la siguiente forma: El usuario debe realizar el inicio de sesión por medio de la plataforma web.
5.1 Consulta solicitudes Para consultar las solicitudes el sistema permite realizar esta consulta desde varias herramientas:
5.1.1 Bandeja de entrada: El usuario ingresa parte del número de radicado, el estado, el responsable de la solicitud, la fecha de registro.
199
5.1.1.1 Visualizar Solicitud Para visualizar la solicitud el usuario debe consultar la solicitud por medio de la bandeja de entrada, en la pestaña “Solicitudes” y seleccionar la opción “Visualizar Solicitud”.
200
Al seleccionar la opción “Visualizar Solicitud” el sistema abre la ventana de Solicitud, donde permite visualizar toda la información ingresada al inicio del trámite.
201
5.1.1.2 Solicitudes Se ingresa a la pestaña de “Impuesto”, donde se listan todas solicitudes que se encuentran pendientes por liquidación de impuestos de venta de derechos.
202
La gestión de la venta de derechos se inicia al seleccionar una solicitud y luego se debe cargar la factura, la cual se selecciona en la opción “Acción” – “Impuesto venta”.
203
Una vez seleccionada la opción, el sistema abre una ventana donde se permite realizar la revisión pertinente de la información por medio de las diferentes pestañas:
o Información Solicitud
o Información Responsables
o Venta de derechos de construcción
En la “información solicitud” se encuentra la información básica de la solicitud.
204
En la “información responsables” se encuentra la información de nombre y número de identificación del responsable.
205
En la información del “Venta de derechos de construcción” se encuentra la información básica del predio.
206
Después de realizada la validación Territorial, el usuario debe seleccionar la opción “Si”, para habilitar la carga de la factura del impuesto.
207
Al seleccionar la opción “Si” el sistema habilita la opción “Cargar Factura”, una vez se selecciona esta opción el sistema habilita el buscador de Windows para consultar el documento a subir.
211
6 Usuario Rentas. El sistema permite tramitar los impuestos de la siguiente forma: El usuario debe realizar el inicio de sesión por medio de la plataforma web.
6.1 Consulta solicitudes Para consultar las solicitudes el sistema permite realizar esta consulta desde varias herramientas:
6.1.1 Bandeja de entrada: El usuario ingresa parte del número de radicado, el estado, el responsable de la solicitud, la fecha de registro y también, se listan todos los trámites pendientes por liquidación de impuestos.
212
6.1.1.1 Impuestos de Delineación Para realizar la facturación del impuesto a la solicitud, se debe generar seleccionando en la columna “Acción” la opción “Impuesto Delineación”:
213
Luego de seleccionada la opción, el sistema abre una ventana donde se permite realizar la revisión pertinente de la información por medio de las diferentes pestañas:
o Información Solicitud
o Información General
o Delineación urbana Normal
En la “Información de la solicitud” se encuentra la información básica de la solicitud:
214
En la “Información General” se encuentra la información de nombre y número de identificación del responsable del pago y el número de las viviendas acumuladas a facturar.
215
En la información de la “Delineación Urbana” se encuentra la información de las áreas a liquidar en los diferentes porcentajes y el valor total a facturar.
216
.
Si se tienen observaciones, se debe diligenciar el campo “Observaciones”
y luego se debe dar clic en el botón “Devolver a Curaduría”.
217
Si no se tienen observaciones y se hace la validación de la información, el usuario debe dar clic en el botón “Enviar a SAP”, así, se generará la factura en el sistema interno de la alcaldía.
218
Al momento de realizar el envío a SAP el sistema genera un mensaje donde indica el número de la factura generada en SAP. Luego, el sistema de facturación devuelve un radicado con el cual se debe consultar dicha factura y descargar el PDF para posteriormente ingresar nuevamente a URBAMED a cargar dicha factura.
6.1.1.2 Visualizar Solicitud Para visualizar la solicitud el usuario debe consultar la solicitud por medio de la bandeja de entrada, en la pestaña “Solicitudes” y seleccionar la opción “Visualizar Solicitud”
219
Al seleccionar la opción “Visualizar Solicitud” el sistema abre la ventana de solicitud, donde permite visualizar toda la información ingresada al inicio del trámite.
220
6.1.2 Menú:
Al seleccionar la opción Solicitudes, el sub menú para consulta de solicitudes contiene “Gestionar solicitudes”.
221
6.1.2.1 Gestionar solicitudes: El sistema abre una nueva ventana.
El sistema carga por defecto la opción de curaduría seleccionada, lo que permite realizar la consulta sobre las solicitudes registradas en la curaduría.
Para Curaduría se tienen tres filtros por defecto los cuales son:
222
Radicado
Estado
Oficina (cuando la consulta la hace un usuario de una curaduría, este
campo cargar por defecto con la curaduría a la cual el usuario pertenece)
Número de Resolución.
223
El sistema tiene la posibilidad de ampliar los filtros de búsqueda, por medio de la opción “+filtros”.
Al seleccionar esta opción el sistema muestra más filtros de búsqueda.
El usuario debe dar clic en el botón “Consultar” y el sistema carga todas las solicitudes que coincidan con los filtros aplicados.
224
El sistema tiene la opción de exportar la información que se encuentra en la tabla de resultados en un archivo de Excel, por medio de la opción “Exportar Excel”.
El sistema descargar una archivo en Excel con la información de la tabla de resultados.
225
7 Usuario Territorial. El sistema permite realizar seguimiento a los trámites de la siguiente forma: El usuario debe realizar el inicio de sesión por medio de la plataforma web.
7.1 Consulta solicitudes Para consultar las solicitudes el sistema permite realizar esta consulta desde varias herramientas:
7.1.1 Bandeja de entrada: El usuario ingresa a la pestaña “Solicitudes” y puede consultar una solicitud con parte del número de radicado, el estado, el responsable de la solicitud, la fecha de registro.
228
7.1.2 Visualizar Solicitud Para visualizar la solicitud el usuario debe consultar la solicitud por medio de la bandeja de entrada, en la pestaña “Solicitudes” y seleccionar la opción “Editar Solicitud”
229
Al seleccionar la opción “Editar Solicitud” el sistema abre la ventana de Solicitud, donde permite visualizar toda la información ingresada al inicio del trámite.
230
7.1.3 Reportes: El sistema abre una nueva ventana donde se puede realizar la consulta de varios tipos de reportes.
232
Si el usuario selecciona el tipo de reportes “Consolidado” el sistema habilita la lista desplegable “Tipo”.
233
La lista desplegable “Tipo” permite generar un reporte consolidado de los trámites en 3 diferentes estados genéricos:
En Insistencia
LYDF
Resoluciones El usuario selecciona el tipo de reporte que desea generar.
234
El sistema carga por defecto la curaduría en la cual el usuario se encuentra asociado y permite seleccionar los usuarios.
235
El usuario tiene unos filtros adicionales para la consulta de la información tales como:
Fecha inicial y fecha final de radicación
Fecha inicial y fecha final de resolución
238
El usuario selecciona el campo por el cual se desea realizar la consulta y se selecciona la opción “Agregar”.
239
El sistema agrega el capo en la tabla de resultados y al frente el usuario ingresa el valor por el cual desea realizar la consulta.
240
Si se ingresa un filtro y se necesita quitar el sistema lo permite por medio de la opción “Quitar” que se encuentra al lado derecho de cada filtro adicionado.
242
Después de tener los filtros definidos se procede a indicar cuales son los campos que se desean generar en el reporte, por medio de la opción “Información del reporte”.
243
El sistema permite seleccionar uno o todos los campos de izquierda a derecha para indicar cuáles serán las columnas del reporte. Para pasar un campo, se debe seleccionar y con clic sostenido se desliza el mouse de izquierda a derecha y suelta el clic cuando el campo este en el lado derecho.
244
Para pasar todos los campos de un lado a otro se debe realizar por medio de los botones del centro ya sea para pasar los campos de izquierda a derecha o viceversa.
247
Una vez seleccionados los campos para el reporte, el usuario selecciona la opción, “Exportar a Excel”.
248
El sistema solicita la ruta donde desea almacenar el archivo a generar y el nombre.
Se debe dar clic en el botón “Guardar”.
250
7.1.4 Alertas El sistema cuenta con una serie de alertas las cuales son informativas para el curador y para gestión territorial sobre irregularidades dentro de los diferentes tramites, estas alertas se pueden generar en:
Normativa de gestión del trámite
Trámites gestionados y aprobados fuera de los tiempos reglamentados
Registro de quejas
Registro de recursos
Estas alertas se pueden ver en la bandeja de entrada del curador o del personal de gestión territorial en dos pestañas:
Solicitudes
En la pestaña de Solicitudes, a mano izquierda del trámite el sistema muestra un círculo naranja con el número de alertas que tiene el trámite.
251
Al dar clic en la alerta el sistema abre una nueva ventana con la información de: o Radicado o Tipo de solicitud o Modalidad o Titular
Y en la tabla de resultados se listan todas las alertas con los siguientes datos:
o Estado o Tipo de alerta o Descripción o Días reglamentarios o Días usados o Fecha o Revisión
En la opción “Revisión” el usuario selecciona la alerta a la que le hizo la revisión respectiva el sistema genera un mensaje de confirmación para que se desaparezca de las alertas pendientes.