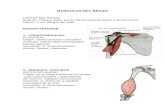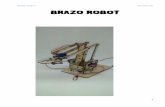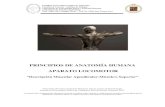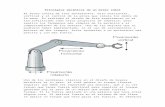Desarrollo del software de control de un brazo...
Transcript of Desarrollo del software de control de un brazo...
UNIVERSIDAD DE VALLADOLID
ESCUELA DE INGENIERIAS INDUSTRIALES
Grado en Ingeniería en Electrónica Industrial y Automática
Desarrollo del software de control de
un brazo robotizado mediante
Python
Autor:
Poncelas Bodelón, Rubén
Tutor:
Sanz Angulo, Pedro
Departamento de Organización de Empresas y C e I.M.
Valladolid, agosto 2014
Dr. D. Pedro Sanz Angulo, profesor del Departamento de Organización de
Empresas y Comercialización e Investigación de Mercados de la Escuela de
Ingenierías Industriales de la Universidad de Valladolid.
Hace constar que el proyecto fin de carrera titulado “Desarrollo del
software de control de un brazo robotizado mediante Python” que
presenta Don Rubén Poncelas Bodelón para optar al título de
Graduado en Ingeniería de Electrónica Industrial y Automática ha
sido realizado en el Departamento de Organización de Empresas y
C e I.M. de la E.I.I. de Valladolid bajo mi dirección, y constituye una
valiosa aportación en el campo de ingeniería.
Y para que así conste a efectos de su presentación ante el tribunal
correspondiente, firmo la presente.
En Valladolid, agosto de 2014.
Fdo. Dr. D. Pedro Sanz Angulo
Deseo dedicar el presente trabajo fin de grado a
mi familia, en especial a mis padres por todo el
apoyo que me han brindado, lo que me ha
permitido llegar hasta aquí.
A mis amigos y compañeros de carrera, por todo
lo que hemos vivido juntos en estos años.
Finalmente, me gustaría extender este
agradecimiento a mi tutor Pedro Sanz Angulo, por
la ayuda y colaboración prestada en su
realización.
Resumen
Este proyecto persigue desarrollar un software para el control del brazo
robótico industrial Mitsubishi Movemaster EX RV-M1, usando el lenguaje de
programación Python.
Mediante la comunicación serie se va a transmitir una serie de órdenes y
comandos, desde la interfaz de usuario, para su interpretación y ejecución por
parte del robot. Por lo que la implementación de la conexión con el robot y la
interfaz gráfica del usuario van a ser los pilares de nuestro proyecto.
Palabras clave
Software, robot, Python, robótica.
Índice
I
Índice del Trabajo Fin de Grado
INTRODUCCIÓN .................................................................................................................. 7
Capítulo 1: ........................................................................................................................11
El robot MITSUBISHI RV-M1 ............................................................................................11
1.1 Robótica Industrial ................................................................................................11
1.2 El Robot MITSUBISHI MOVEMASTER EX RV-M1 .................................................19
Capítulo 2: ........................................................................................................................39
Comunicación serie .........................................................................................................39
2.1 Introducción ..........................................................................................................39
2.2 Comunicación serie ..............................................................................................40
2.3 Descripción del puerto serie y protocolo RS-232-C ............................................43
2.4 Transferencia de datos serie................................................................................44
2.5 Comunicación serie con el robot Mitsubishi: unión robot-ordenador. ..............47
2.6 Asignaciones de los pines del conector RS-232-C .............................................48
2.7 Establecimiento de los parámetros del puerto RS-232-C. .................................49
2.8 Líneas de tiempo y funcionamiento de las señales ...........................................52
Capítulo 3: ............................................................................................................ 55
Lenguaje de programación Python ..................................................................... 55
3.1 Introducción ..........................................................................................................55
3.2 Principales características del lenguaje ..............................................................55
3.3 Principios básicos para empezar a programar con nuestro robot. ....................58
3.4 Módulo PYSERIAL ..................................................................................................60
3.5 Interfaz gráfica: Módulo Tkinter ...........................................................................62
Capítulo 4: ............................................................................................................ 77
Interfaz de Usuario para el control remoto del robot Mitsubishi. ..................... 77
4.1 Introducción ............................................................................................... 77
4.2 Pantalla de bienvenida ............................................................................. 77
4.3 Pantalla principal ....................................................................................... 80
Trabajo Fin de Grado
II
Capítulo 5: ............................................................................................................ 91
Estudio económico del proyecto ........................................................................ 91
5.1. Introducción ......................................................................................................... 91
5.2. Personal necesario .............................................................................................. 91
5.3 Etapas del proyecto .............................................................................................. 92
5.4 Presupuesto del Trabajo Fin de Grado ............................................................... 94
5.5 Costes asignados a cada fase del proyecto ....................................................... 98
5.6 Estimación del precio de venta unitario ........................................................... 103
Conclusiones y lineas futuras ....................................................................................... 105
Bibliografía ..................................................................................................................... 109
Libros de consulta ..................................................................................................... 109
Proyectos anteriores: ................................................................................................ 109
Documentos web: ..................................................................................................... 109
Páginas web .............................................................................................................. 110
Índice
III
Índice de figuras:
Figura 1.1 Primer Robot Industrial: El robot Unimate ...................................................13
Figura 1.2 Correspondencia entre las articulaciones del brazo mecánico y el humano 16
Figura 1.3 Robot PUMA ...................................................................................................16
Figura 1.4 Robot de coordenadas esféricas ..................................................................17
Figura 1.5 Robot de coordenadas cilíndricas ................................................................17
Figura 1.6 Robot de coordenadas cartesianas ..............................................................18
Figura 1.7 Tipos de robots según sus coordenadas. .....................................................18
Figura 1.8 Robot Mitsubishi ............................................................................................20
Figura 1.9 Componentes del sistema del robot Mitsubishi ..........................................20
Figura 1.10 Articulaciones y grados de libertad del robot ............................................21
Figura 1.11 Dimensiones del robot ................................................................................21
Figura 1.12 Volumen del trabajo del robot Mitsubishi y límites de las articulaciones22
Figura 1.13 Volumen de trabajo robot ...........................................................................22
Figura 1.14 Movimiento en el sistema de ejes articulado ............................................23
Figura 1.15 Movimiento en el sistema de coordenadas ...............................................24
Figura 1.16 Partes posterior y frontal del controlador del robot ..................................25
Figura 1.17 Panel lateral de la unidad controladora .....................................................26
Figura 1.18 Estado de las patillas de los interruptores SW1, SW2 y SW3 ..................28
Figura 1.19 Parte posterior de la unidad controladora .................................................29
Figura 1.20 Cuadro de mando del “teaching box”. .......................................................29
Figura 2.1 Transmisión asíncrona ..................................................................................40
Figura 2.2 Formato de una trama síncrona ...................................................................43
Figura 2.3 Pines de los conectores DB-9 y DB-25 .........................................................44
Figura 2.4 Bits del SW2: Transmisión asíncrona ...........................................................50
Figura 2.5 Configuración SW2 empleada ......................................................................50
Figura 2.6 Configuración SW3 empleada ......................................................................51
Figura 2.7 Línea temporal para la transmisión de datos del ordenador al robot........52
Figura 2.8 Línea temporal para la transmisión de datos del robot al ordenador........53
Figura 3.1 Apariencia de Aptana Studio 3 .....................................................................59
Figura 3.2 Consola de Python .........................................................................................59
Figura 3.3 Radio-botones ................................................................................................64
Figura 3.4 Escala .............................................................................................................64
Figura 3.5 Spinbox ...........................................................................................................64
Figura 3.6 Scrollbar .........................................................................................................64
Trabajo Fin de Grado
IV
Figura 4.1 Pantalla de bienvenida ................................................................................. 78
Figura 4.2 Lista de puertos disponibles ........................................................................ 78
Figura 4.3 Mensaje de confirmación ............................................................................. 79
Figura 4.4 Mensaje de error ........................................................................................... 79
Figura 4.5 Mensaje de información ............................................................................... 80
Figura 4.6 Pantalla principal del software del robot ..................................................... 81
Figura 4.7 Coordenadas del robot en su origen mecánico .......................................... 81
Figura 4.8 Movimiento Articulaciones ........................................................................... 82
Figura 4.9 Barra de avance ............................................................................................ 82
Figura 4.10 Movimiento Cartesiano .............................................................................. 83
Figura 4.11 Movimiento relativo .................................................................................... 83
Figura 4.12 Velocidad del Robot .................................................................................... 84
Figura 4.13 Movimientos de la pinza ............................................................................ 85
Figura 4.14 Pestaña de posiciones y programas .......................................................... 86
Figura 4.15 Posiciones empleadas ................................................................................ 86
Figura 4.16 Control de posiciones ................................................................................. 87
Figura 4.17 Movimientos del robot ................................................................................ 87
Figura 4.18 Opciones correspondientes al programa .................................................. 88
Figura 4.19 Abrir archivos de puntos CRD .................................................................... 88
Figura 4.20 Código archivo............................................................................................. 89
Figura 4.21 Abrir archivo de programas ........................................................................ 90
Figura 5.1 Fases de un proyecto de software ............................................................... 93
Figura 5.2 Días hábiles ................................................................................................... 95
Figura 5.3 Días y horas laborables en el año 2014 ..................................................... 95
Índice
V
Índice de tablas:
Tabla 1.1 Generaciones de robots .................................................................................14
Tabla 1.2 Articulaciones del robot ..................................................................................21
Tabla 1.3 Pasos para ir a la posición Origen. .................................................................24
Tabla 1.4 Posiciones interruptor SW1 ............................................................................27
Tabla 1.5 Funciones más utilizadas del “teaching box” ...............................................30
Tabla 1.6 Comandos para el control de posición y movimiento ..................................33
Tabla 1.7 Comandos para el control de la mano...........................................................36
Tabla 1.8 Comandos para la entrada y salida de datos................................................36
Tabla 1.9 Comandos para el control de comunicación a través del puerto RS-232-C. ..... 37
Tabla 1.10 Otros comandos ............................................................................................38
Tabla 2.1 Nomenclatura y función de cada pin en la normativa RS-232-C .................46
Tabla 2.2 Asignación de pines en el conector RS-232-C del robot Mitsubishi. ...........48
Tabla 2.3 Función de cada señal en el conector RS-232-C del robot Mitsubishi........49
Tabla 2.4 Bits del SW3: Velocidad media de transferencia ..........................................51
Tabla 3.1 Módulos usados en la programación ............................................................60
Tabla 3.2 Parámetros para el establecimiento de la conexión ....................................60
Tabla 5.1 Días laborables, netos y horas al año disponibles ......................................95
Tabla 5.2 Tasa horaria personal .....................................................................................96
Tabla 5.3 Amortizaciones de los equipos .......................................................................97
Tabla 5.4 Costes del material consumible .....................................................................97
Tabla 5.5 Costes indirectos .............................................................................................98
Tabla 5.6 Coste fase 1 ....................................................................................................99
Tabla 5.7 Costes fase 2 ...................................................................................................99
Tabla 5.8 Coste fase 3 ................................................................................................. 100
Tabla 5.9 Coste fase 4 ................................................................................................. 101
Tabla 5.10 Coste fase 5 ............................................................................................... 101
Tabla 5.11 Coste fase 6 ............................................................................................... 102
Tabla 5.12 Suma de los costes y horas de cada etapa ............................................. 103
Tabla 5.13 Cálculo coste total. .................................................................................... 104
Introducción
7
INTRODUCCIÓN
Antecedentes
Debido a que los robots nos han permitido realizar tareas de forma más
precisa, rápida y durante más tiempo que los humanos, sustituyéndolos en
aquellas tareas repetitivas, monótonas o peligrosas, se ha pasado de una
producción artesanal, produciendo pocos productos en mucho tiempo con un
alto coste por unidad, a la fabricación de grandes lotes de productos,
elaborados en poco tiempo y a un coste muy inferior, debido a la economía de
escala.
A la vez que surgían los robots, también aparecía la necesidad de
programarlos para la realización de estas tareas, surgiendo diferentes
lenguajes de programación. Un lenguaje que está teniendo una notable
difusión desde su creación allá por la década de los 90, es el lenguaje de
programación Python, un lenguaje multiplataforma, de muy alto nivel, explícito
y simple.
Desde sus orígenes, el lenguaje de programación Python ha ido
evolucionando y ganando adeptos no solo entre los usuarios sino también
entre grandes empresas. Esto unido a su sintaxis clara, fácil aprendizaje y
potencial nos llevó a pensar en realizar un software de control para el robot
Mitsubishi, perteneciente a la célula de fabricación del departamento de
Organización de Empresas de la Universidad de Valladolid. Además, gracias a
la modularidad del lenguaje, se podrían aprovechar muchas partes de este
para los posibles futuros proyectos.
Motivación
Debido a las condiciones actuales de evolución tecnológica constante y en un
marco de una mejora continua de los sistemas productivos, estamos en la
necesidad de lograr una actualización constante que proporcione la máxima
eficiencia en nuestros sistemas de producción. Partiendo de esta base, nos
encontramos con la necesidad de actualizar el software de control del robot
Mitsubishi MoveMasterEX y para ello utilizaremos el lenguaje de
programación Python (frente a los lenguajes C++ y Java empleados
anteriormente).
Esto nos va a permitir disponer de un software multiplataforma, con un código
de alto nivel y con una sintaxis de fácil lectura. Además, realizaremos unas
mejoras en el programa, como puede ser una gestión de los errores a la hora
de ejecutar los comandos.
Trabajo Fin de Grado
8
En cuanto al robot, disponemos del Mitsubishi MovemasterEX RV-M1 que
consta de cinco grados de libertad con una capacidad de carga de 1 kg, una
velocidad aceptable y una gran posibilidad de programación.
Objetivos
El presente proyecto persigue desarrollar un software de control basado en
Python que permita realizar el control remoto del robot Mitsubishi
MoveMasterEX modelo RV-M1 que se encuentra integrado en la célula de
fabricación flexible del Laboratorio de Organización Industrial ubicada en la
Escuela de Ingenierías Industriales sede Paseo del Cauce de la Universidad
de Valladolid.
Este proyecto sigue la misma estructura que una serie de proyectos con
similar propósito pero realizados en C++ y Java, manteniendo los aspectos
más significativos respecto a las versiones anteriores y mejorando algún otro:
Conexión serie con el robot mucho más sencilla, gracias a la librería
pyserial de Python.
Posibilidad de ver la lista de puertos serie disponibles para la conexión
con el software pudiendo elegir entre los distintos puertos.
Gestión de errores de tipo II (se explicará detalladamente qué es esto
dentro de la memoria).
Continuación con la flexibilidad y modularidad, debido a que Python
también es un lenguaje multiplataforma basado en clases.
En cuanto al software de control, intentaremos que sea lo más
intuitivo, gráfico y sencillo y que todas las operaciones necesarias se
puedan realizar sin tener que soltar la mano del ratón, lo que nos
permitirá ganar en comodidad y rapidez.
Organización o estructura de la memoria:
Tras definir el objetivo de este proyecto, se exponen a continuación los
aspectos más importantes que se van a tratar en esta memoria. En concreto,
el trabajo fin de grado realizado durante se ha resumido en cinco capítulos.
En el primer capítulo realizaremos, en primer lugar, un estudio de la evolución
de la robótica industrial hasta la actualidad, para contextualizar y ver la
importancia de este campo. Ya en la segunda parte del capítulo, nos
centraremos en el estudio de nuestro robot, viendo sus funcionalidades,
formas de funcionamiento y características de programación.
Las comunicaciones son cruciales en el funcionamiento de cualquier robot y
lo han sido para el desarrollo del presente trabajo. Por tanto, en el segundo
capítulo, nos centraremos en la comunicación serie y el protocolo RS 232-C
Introducción
9
debido a que ésta es la forma de conexión entre el robot y nuestro ordenador
para su comunicación bidireccional.
Ya en el tercer capítulo, pondremos el foco sobre el lenguaje de programación
Python, analizando sus características, ventajas y estilo de programación. Es
la base de nuestro proyecto y en él veremos cómo se ha realizado la
comunicación serie y la interfaz gráfica de nuestro software.
En el capítulo cuarto, explicaremos la interfaz gráfica creada para el control
del robot. Es un capítulo muy visual en el que explicamos uno por uno cómo
funciona cada botón de la interfaz gráfica y las pantallas que van surgiendo
cuando se maneja el programa. Un tema como éste se hace imprescindible
para completar la documentación ya que conforma el manual de usuario de
nuestro software de control del robot.
El estudio económico, que se muestra en el quinto capítulo, debe ser común
para cualquier proyecto sea del tipo que sea. En nuestro caso, se hace un
estudio detallado desglosando el coste total en las diferentes partidas en las
que se incurren, para finalmente hacer un estudio de viabilidad económica
para un futuro empresarial de nuestro proyecto.
Tras las conclusiones más relevantes extraídas a lo largo del desarrollo del
proyecto y las indicaciones de posibles mejoras y futuros proyectos a realizar,
la memoria finaliza con la bibliografía empleada para la elaboración de este
proyecto.
Capítulo 1: El robot Mitsubishi RV-M1
11
Capítulo 1:
El robot MITSUBISHI RV-M1
1.1 Robótica Industrial
Un robot es una máquina controlada por ordenador y programada para
moverse, manipular objetos y realizar trabajos a la vez que interacciona con
su entorno. Su objetivo principal es el de sustituir al ser humano en tareas
repetitivas, difíciles, desagradables e incluso peligrosas de una forma más
segura, rápida y precisa. Algunas definiciones aceptadas son las siguientes:
"Dispositivo multifuncional reprogramable diseñado para
manipular y/o transportar material a través de movimientos
programados para la realización de tareas variadas." (Robot
Institute of America, 1979).
"Dispositivo automático que realiza funciones normalmente
adscritas a humanos o máquina con forma humana."
(Webster Dictionary, 1974).
Esta última definición, sin embargo, no es la más acertada, ya que un robot
no tiene por qué tener forma humana.
Los robots exhiben tres elementos claves según las definiciones adoptadas:
Programabilidad: lo que significa disponer de capacidades
computacionales y de manipulación de símbolos (el robot es un
computador).
Capacidad mecánica: que lo capacita para realizar acciones en su
entorno y no ser un mero procesador de datos (el robot es una
máquina).
Flexibilidad: puesto que el robot puede operar según un amplio rango
de programas y manipular material de formas distintas.
Con todo, se puede considerar un robot como una máquina complementada
con un ordenador o como un ordenador con dispositivos de entrada y salida
sofisticados.
La idea más ampliamente aceptada de robot está asociada a la existencia de
un dispositivo de control digital que, mediante la ejecución de un programa
almacenado en memoria, va dirigiendo los movimientos de un brazo o
sistema mecánico. El cambio de tarea a realizar se verifica ordenando el
cambio de programa.
Trabajo Fin de Grado
12
La robótica es la rama de la tecnología que estudia su diseño y construcción.
En concreto la podemos definir como:
“La Robótica es una ciencia o rama de la tecnología, que
estudia el diseño y construcción de máquinas capaces de
desempeñar tareas realizadas por el ser humano o que
requieren del uso de inteligencia.” (Enciclopedia
Universal,1972)
El origen del término robot, se encuentra en Karel Čapek, escritor checo que
la acuñó en 1921 en su obra dramática Rossum's Universal Robots a partir
de la palabra checa “robota”, que significa servidumbre o trabajo forzado.
Por su parte, el término robótica fué acuñado por Isaac Asimov, también
escritor, definiéndolo como la ciencia que estudia a los robots. Asimov
formuló las Tres Reyes de la Robótica:
1. Un robot no puede actuar contra un ser humano o,
mediante la inacción, que un ser humano sufra
daños.
2. Un robot debe obedecer las órdenes dadas por los
seres humanos, salvo que estén en conflicto con la
primera ley.
3. Un robot debe proteger su propia existencia, a no ser
que esté en conflicto con las dos primeras leyes.
Historia de la Robótica
Desde la época de los griegos se intentó crear dispositivos que tuvieran un
movimiento sin fin, que no fuera controlado ni supervisado por personas. Ya
avanzando en el tiempo, concretamente en los siglos XVII y XVIII en Europa,
fueron construidos autómatas humanoides muy ingeniosos que tenían
algunas características de robots, realizados con mecanismos de relojería.
Estas creaciones mecánicas de forma humana deben considerarse como
invenciones aisladas que reflejan el genio de hombres que se anticiparon a su
época.
Hubo otras invenciones mecánicas durante la revolución industrial, muchas
de las cuales estaban dirigidas al sector de la producción textil. Entre ellas se
puede citar la hiladora giratoria de Hargreaves (1770), la hiladora mecánica
de Crompton (1779), el telar mecánico de Cartwright (1785), el telar de
Jacquard (1801), etc.
Los robots como ya los conocemos actualmente se dieron a conocer a finales
de los años 50 y principio de los 60 debido a un nuevo desarrollo de la
tecnología que se desarrolla con la invención de los transistores y circuitos
integrados.
Capítulo 1: El robot Mitsubishi RV-M1
13
El primer robot industrial fue el llamado UNIMATE, diseñado por George Devol,
instalándose en una cadena de montaje de General Motors. Este robot se
puede observar en la Figura 1.1.
Figura 1.1 Primer Robot Industrial: El robot Unimate
Se destacan cinco hitos relevantes en el desarrollo de la Robótica Industrial,
como fue el diseño en 1950 por parte del laboratorio nacional Arognne
(EEUU) de manipuladores maestro-esclavo para manejar material radioactivo.
La compañía Unimation, fundada en 1956 por George Devol y Joseph
Engelberger (absorbida posteriormente por Westinghouse) realiza los
primeros proyectos de robots a principios de la década de los sesenta,
instalando el primero en 1961 (Unimate, Figura 1.1). Posteriormente, en
1967, y debido a su éxito se instalarán más en una factoría de General
Motors.
Ya en 1970 los laboratorios de la Universidad de Stanford y del MIT intentan
la tarea de controlar un robot mediante un computador. A partir del 1975, la
introducción del microprocesador abarató los costes de los robots a los que
había que asociarles computadoras también muy caras.
Finalmente, en 1980,y gracias al fuerte impulso en la investigación por parte
de las empresas fabricantes de robots, empresas auxiliares y diversos
departamentos de Universidades de todo el mundo sobre la informática
aplicada y la experimentación de los sensores, se produce un enorme
desarrollo de la robótica.
La introducción de los microprocesadores desde los años 70 ha hecho
posible que la tecnología de los robots haya sufrido grandes avances. Los
modernos ordenadores han ofrecido un “cerebro” a los músculos de los
robots mecánicos. Ha sido esta fusión de electrónica y mecánica la que ha
Trabajo Fin de Grado
14
hecho posible al moderno robot siendo los japoneses los que han acuñado el
término “mecatrónica” para describir esta fusión.
El año 1980 fue llamado “primer año de la era robótica” porque la producción
de robots industriales aumentó ese año un 80 % respecto del año anterior. En
base al rápido avance de la tecnología distinguimos varias generaciones de
robots, tal y como se describe en la Tabla 1.1:
Tabla 1.1 Generaciones de robots
1ª generación:
Manipuladores Esta primera etapa se puede considerar desde la
década de los 50, en donde las máquinas diseñadas
contaban con un sistema de control relativamente
sencillo de lazo abierto. Esto significa que no existe
retroalimentación alguna por parte de algún sensor y
realizan tareas previamente programadas que se
ejecutan secuencialmente.
Eran robots que realizaban tareas previamente
programadas que sólo podían memorizar
movimientos repetitivos.
2ª generación:
Robots de aprendizaje La segunda etapa se desarrolla hasta los años 80.
Este tipo de robots son un poco más conscientes de
su entorno en comparación con la anterior
generación, disponiendo de sistemas de control de
lazo cerrado en donde, por medio de sensores,
adquieren información de su entorno y obtienen la
capacidad de actuar o adaptarse según los datos
analizados.
También pueden aprender y memorizar la secuencia
de movimientos deseados mediante el seguimiento
de los movimientos de un operador humano.
3ª generación:
Robots con control
sensorial
Durante esta etapa, que tiene lugar durante los años
80 y 90, los robots cuentan con controladores
(ordenadores) que, usando los datos o la información
obtenida de los sensores, obtienen la habilidad de
ejecutar las órdenes de un programa escrito en
alguno de los lenguajes de programación que surgen
a raíz de las necesidades de introducir las
instrucciones deseadas en dichas máquinas.
4ª generación:
Robots inteligentes
Se caracterizan por tener sensores mucho más
sofisticados que mandan información al controlador y
la analizan mediante estrategias completas de
control. Se califican como “inteligentes” debido a sus
nuevas tecnologías y estrategias.
Se adaptan y aprenden de su entorno utilizando
“redes neuronales” y otros métodos de análisis y
obtención de datos para así mejorar el desempeño
general del sistema en tiempo real.
Capítulo 1: El robot Mitsubishi RV-M1
15
Ya centrándonos en nuestro ámbito, podemos definir un Robot Industrial
como una máquina que puede efectuar un número diverso de trabajos
automáticamente mediante una programación informática previa.
Se caracteriza por tener una estructura en forma de brazo mediante el cual
puede usar diferentes herramientas, situadas en el extremo del brazo.
Además, es capaz de tomar decisiones en función de la información
procedente del exterior.
El Robot industrial ha formado parte del progresivo desarrollo de la
automatización industrial, y se ha visto favorecido notablemente por el
avance de las técnicas de control por computadora, lo que ha contribuido de
manera decisiva a la automatización en los procesos de fabricación de series
de mediana y pequeña escala.
La fabricación en series pequeñas había quedado hasta ahora fuera del
alcance de la automatización, debido a que requiere una modificación rápida
de los equipos producción. El Robot, como manipulador reprogramable y
multifuncional, puede trabajar de forma continua y con flexibilidad.
El cambio de herramienta o dispositivo especializado y la facilidad de variar el
movimiento a realizar permiten que, al incorporar al Robot en el proceso
productivo, sea posible y rentable la automatización en procesos que trabajan
con series más reducidas y gamas más variadas de productos.
Sistemas de brazos mecánicos
Los robots más sofisticados en la ciencia, industria e investigación y
desarrollo tienen al menos un brazo para sujetar, reorientar o mover objetos.
Los brazos extienden el alcance de los robots y los hacen más parecidos a los
humanos.
Los diseños hechos de brazos se pueden emplear como robots estacionarios
del tipo de los utilizados en las fábricas, o se pueden colocar sobre un robot
móvil como un apéndice. Cuando hablamos de brazos por lo general
queremos decir sólo el mecanismo del brazo, excluida la mano.
Los brazos robóticos se clasifican por la forma del área que el extremo del
brazo (donde se coloca la pinza) puede alcanzar. Esta área accesible se llama
envolvente de trabajo. En beneficio de la simplicidad, la envolvente de trabajo
no tiene en consideración el movimiento del cuerpo del robot sino sólo los
mecanismos del brazo.
El brazo robótico es un manipulador multifuncional reprogramable diseñado
para desplazar materiales, piezas, herramientas o dispositivos especiales,
mediante movimientos variables programados y que simulan, se basan o
amplían los movimientos básicos de un brazo humano.
En la Figura 1.2 podemos observar cómo el brazo mecánico imita al humano
tanto en los movimientos básicos como en las articulaciones:
Trabajo Fin de Grado
16
Figura 1.2 Correspondencia entre las articulaciones del brazo mecánico y el humano
El manipulador consta de un conjunto de herramientas interrelacionadas que
permiten los movimientos del elemento terminal del brazo del Robot. Consta
de una base para sujetarse a una plataforma rígida (como el suelo), un
cuerpo donde se suele integrar la mayor parte del hardware interno que lo
hará funcionar (circuitería, placas impresas, etc.), un brazo para permitir un
gran movimiento en las 3 dimensiones y un antebrazo para hacer también
movimientos en las 3 dimensiones aunque muy pequeños y de mucha
precisión.
En un robot, los cuatro tipos más importantes de brazos robóticos son los de
coordenadas angulares, coordenadas polares, coordenadas cilíndricas y
coordenadas cartesianas o rectangulares.
Coordenadas de revolución o angular: Los brazos con coordenadas de
revolución se modelan a partir del brazo humano, de modo que tengan
muchas de sus capacidades. Está formado por tres ejes rotacionales.
Ejemplos de robots con este sistema, son el Robot Cincinnati Milacron
o el Robot PUMA, robot que se puede ver en la Figura 1.3.
Figura 1.3 Robot PUMA
Capítulo 1: El robot Mitsubishi RV-M1
17
Coordenadas polares o esféricas: La envolvente de trabajo del brazo
de coordenadas polares tiene forma esférica, de ahí su nombre. El
primer grado de libertad es la rotación de la base, siendo una especie
de plataforma giratoria. Su segundo grado de libertad es la articulación
del codo, que mueve el antebrazo arriba y abajo. El tercer grado de
libertad se consigue variando el alcance del antebrazo, que se
extiende o se retrae para llevar la pinza más o menos lejos del robot.
Por tanto, nos encontramos ante un eje lineal (el tercero) y dos ejes
rotacionales. Para más detalle, consultar la Figura 1.4.
Figura 1.4 Robot de coordenadas esféricas
Coordenadas cilíndricas: Su envolvente de trabajo se asemeja a un
cilindro. La rotación del hombro se consigue mediante una base que
gira, como en los brazos de coordenadas de revolución y de
coordenadas polares. El antebrazo se fija a un mecanismo elevador y
se mueve arriba y debajo de esta columna para agarrar objetos de
varias alturas. Los robots que son de este tipo están constituidos por
dos ejes lineales y un eje rotacional. En la Figura 1.5 se muestra un
robot de este tipo.
Figura 1.5 Robot de coordenadas cilíndricas
Trabajo Fin de Grado
18
Coordenadas rectangulares o cartesianas: La envolvente de trabajo del
brazo de coordenadas cartesianas se parece a una caja. Es el brazo
más diferente a un brazo humano y a los demás tipos de brazos
robóticos; no tiene componentes giratorios, sus tres ejes principales
son lineales y forman ángulos rectos unos respecto de los otros, tal y
como observamos en la Figura 1.6.
Figura 1.6 Robot de coordenadas cartesianas
En la Figura 1.7 resumimos estos cuatro tipos de tipos de robot según sus
tipos de coordenadas:
Figura 1.7 Tipos de robots según sus coordenadas
Los parámetros a tener en cuenta a la hora de diferenciar y clasificar a los
robots son los siguientes:
Grados de libertad: Es un parámetro fundamental para el uso que se le
vaya a dar al robot. Un brazo mecánico puede admitir rotaciones,
movimientos verticales, etc.
Alcance horizontal: Mide la distancia (fija) de alcance horizontal entre
la base del robot y el extremo del brazo.
Tamaño de la pinza: Mide el ancho máximo de los “dedos” o
mandíbulas cuando están completamente abiertas.
Capítulo 1: El robot Mitsubishi RV-M1
19
Peso manipulable: Se suelen usar una serie de pesos pequeños para
determinar cuál es el peso máximo aproximado que es capaz de
manejar el brazo sin quedar bloqueado.
Área de trabajo barrida: El área barrida por el brazo manipulador
cuando trabaja. Puede ser de tres tipos: rectangular, esférica
(semiesférica) y cilíndrica.
Técnicas de activación Hay tres maneras en general de mover las
articulaciones de un brazo robótico:
- Eléctrica: La actuación eléctrica tiene que ver con el empleo
de motores, electroimanes y otros dispositivos
electromecánicos. Es la más sencilla y común de aplicar.
- Hidráulica: La actuación hidráulica utiliza la presión de
depósitos de aceite similares a los usados en equipos de
movimiento de tierras y frenos de vehículos.
- Neumática: La actuación neumática es análoga a la
hidráulica, excepto que se emplea aire comprimido en lugar
de aceite u otro fluido. Tanto los sistemas hidráulicos como
los neumáticos proporcionan más potencia que los sistemas
eléctricos, pero son más difíciles de usar.
1.2 El Robot MITSUBISHI MOVEMASTER EX RV-M1
El robot protagonista de nuestro proyecto es el robot Mitsubishi MoveMaster
EX RV-M1 (Figura 1.8) .Es un brazo mecánico articulado con cinco grados de
libertad. Va montado sobre un eje de deslizamiento o slider que le aporta otro
grado de libertad aunque para este trabajo fin de grado, vamos a prescindir
de él.
Su capacidad de carga es de 1,2 Kg. sin incluir el peso del efector final
adaptado a él, que en nuestro caso es una mano motorizada que nos
permitirá la sujeción de objetos, mayormente de forma cilíndrica.
El sistema que nos va a permitir gobernar el robot, y que se muestra en la
Figura 1.9, se encuentra constituido por:
Brazo articulado.
Teaching box o consola de programación portátil.
Controlador.
Cables de conexión.
Computador con software para establecer comunicación con el
robot.
Trabajo Fin de Grado
20
Figura 1.8 Robot Mitsubishi
Figura 1.9 Componentes del sistema del robot Mitsubishi
El brazo cuenta con cinco articulaciones, siendo todas ellas rotacionales tal y
como se pueden observar con más detalle en la Figura 1.10. Para ver con
más detalle las articulaciones del robot, mostramos en la Tabla 1.2 un
resumen de las articulaciones, ya que a la hora de mover el robot podremos
mover individual o conjuntamente dichas articulaciones y tenemos que
identificar cada articulación con su símbolo.
Capítulo 1: El robot Mitsubishi RV-M1
21
Figura 1.10 Articulaciones y grados de libertad del robot
Tabla 1.2 Articulaciones del robot
J1 Cintura (Waist).
J2 Hombro (Shoulder).
J3 Codo (Elbow).
J4 Inclinación de la muñeca (Pitch).
J5 Giro de la muñeca (Roll).
Las dimensiones totales del robot son las mostradas en la Figura 1.11:
Figura 1.11 Dimensiones del robot
Trabajo Fin de Grado
22
Cada articulación puede rotar de forma limitada, para ofrecer al robot la
posibilidad de posicionarse en cualquier lugar de un espacio confinado al que
se le denomina volumen de trabajo del robot. Las Figuras 1.12 Y 1.13
presentan los límites de movimiento para cada articulación y el volumen de
trabajo del robot.
Figura 1.12 Volumen del trabajo del robot Mitsubishi y límites de las articulaciones
Figura 1.13 Volumen de trabajo robot
Capítulo 1: El robot Mitsubishi RV-M1
23
Como se observa en la Figura 1.13, la base del robot se encuentra DENTRO
de su volumen de trabajo. La siguiente combinación de ángulos de
movimiento por articulación, produce colisión del efector con la base del
robot:
J1= (-150º a 150º), J2 = -30º, J3 = -110º, J4 = -90º, J5 = (-180º a 180º).
Según esto, el programa que maneje el robot deberá verificar en todo
momento que las posiciones a las que se moverá el robot no produzcan
colisiones con su base (o con objetos que se encuentren dentro de su
volumen de trabajo).
El robot Mitsubishi MoveMaster permite realizar operaciones tanto en el
sistema de ejes articulados como en el sistema de coordenadas cartesianas,
como puede apreciarse en la Figuras 1.14 y Figura 1.15.
Figura 1.14 Movimiento en el sistema de ejes articulado
Tras ser encendido, el Mitsubishi siempre debe ir a orígenes (Home). Si
durante la operación de llegada a orígenes hubiese riesgo de colisión con
alguno de los equipos anexos al robot, deberá moverse manualmente los
brazos articulados hasta una posición en la que dicho riesgo sea casi nulo.
Como consecuencia, conviene conocer los pasos necesarios para situar el
robot a orígenes. Consta de 5 pasos, 3 desplazamientos y 2 rotaciones, tal y
como observamos en la Tabla 1.3.
Trabajo Fin de Grado
24
Figura 1.15 Movimiento en el sistema de coordenadas
Tabla 1.3 Pasos para ir a la posición Origen
Desplazamientos
Paso 1: El hombro (J2) se desplaza en
sentido positivo.
Paso 2: El codo (J3) se desplaza en
sentido positivo.
Paso 3: La muñeca (J4) se desplaza en
sentido negativo.
Rotaciones Paso 4: La cintura (J1) rota en sentido
positivo.
Paso 5: La muñeca (J5) rota en sentido
positivo.
Encendido del sistema y controladora del robot
Si el manipulador robot se encuentra conectado a un transformador (110 a
220 V), se presiona el botón de encendido de este dispositivo. A continuación
se presiona el botón de encendido del controlador del robot que se encuentra
en la parte posterior del mismo.
Primero habrá que asegurarse de que el “teaching box” se encuentre
encendido (ON) y llevar el robot a su origen mecánico “NEST” oprimiendo los
botones <NST> y <ENT>.
En la Figura 1.16 se observa que el controlador cuenta en la parte frontal con
una serie de botones e indicadores.
Capítulo 1: El robot Mitsubishi RV-M1
25
Figura 1.16 Partes posterior y frontal del controlador del robot
Indicador de encendido (POWER): LED que emite una luz amarilla si el
controlador está encendido. Si hemos encendido el controlador y este
LED no emite la luz, es probable que no llegue corriente al controlador.
Habrá que revisar que el fusible de la parte posterior no se haya
fundido, que las conexiones eléctricas no se hayan estropeado, etc.
Botón de emergencia (Emg. Stop): Interrumpe la ejecución de
cualquier tarea en desarrollo, dando lugar a una alarma sonora
intermitente que se suspende apagando el controlador. Además, al
presionar este interruptor, el LED situado justamente por debajo de él
(LED de error) comenzará a parpadear.
Indicador de error: Se activa cuando se produce un error.
Generalmente, se activa simultáneamente con una alarma sonora. Si
se produce un Error de Tipo I, esta luz parpadea a intervalos de medio
segundo y el sonido emitido es también intermitente, mientras que si
el Error es de Tipo II, la luz brilla constantemente sin parpadear y el
pitido es continuo.
Indicador de ejecución de tarea (Execute): LED que emite un color
verde mientras un comando está siendo ejecutado y se apaga cuando
dicho comando ha sido completado. También luce mientras se está
ejecutando el programa interno del controlador.
Botón de inicio (Start): Permite empezar la ejecución del programa
almacenado en memoria, o lo reinicia si estaba suspendido.
Botón de parada (Stop): Suspende la ejecución del programa. Al
presionar este botón, el robot completa la ejecución de la línea de
comando actual antes de parar.
Botón para reiniciar el controlador (RESET): Se utiliza para eliminar un
Error de Tipo II, ya que restablece el sistema tras una parada de
emergencia, para reinicializar un programa suspendido (bien porque
se produjo un Error de Tipo II o bien porque se presionó el interruptor
de Parada de Emergencia). Tras presionar este botón, el controlador se
sitúa en la primera línea del programa a la espera de que se presione
el botón START. Por tanto, el botón RESET además apagará el LED
indicador de error y suspenderá el sonido continuo de la alarma.
Trabajo Fin de Grado
26
Al explicar el indicador de error, hemos hablado de Error de Tipo I y Error de
Tipo II. El Error tipo I corresponde a errores de hardware aunque puede haber
varias razones que motiven un error de este tipo: las más comunes son que el
robot choque con un equipo u objeto externo o que el cable que transmite la
corriente a la mano motorizada impide su desplazamiento. Para eliminar este
tipo de error, la única solución consiste en apagar el controlador. Recordar
que, al volver a encender el robot, debemos comprobar que el
desplazamiento a orígenes esté libre de peligro de colisión.
El Error tipo II se corresponde a errores de software siendo las principales
causas de su origen que el comando transmitido por el ordenador personal es
erróneo; por ejemplo si hemos enviado un comando indefinido, el formato de
transmisión es erróneo, o se ha producido un error durante la transmisión.
También puede suceder cuando el comando no puede ser ejecutado; esto se
debe a que los parámetros exceden un rango o estamos ordenando al robot
moverse a una posición no definida.
Aquí se engloba uno de los errores más comunes que se suele dar y que
consiste en intentar mover el robot fuera de alguno de sus límites del
volumen del trabajo. Tal y como se ha dicho, para solucionar un Error de Tipo
II se debe presionar el botón RESET del controlador.
Para continuar con la descripción de la controladora, nos fijaremos en el
panel lateral de la misma que se puede apreciar en la Figura 1.17.
Figura 1.17 Panel lateral de la unidad controladora
Donde podemos distinguir los siguientes interruptores laterales (Side setting
switchs):
Interruptor ST1: Establece el modo de control. Si se encuentra en la
posición superior, es el microprocesador del propio controlador quien
posee el control. En cambio, si se encuentra en la posición inferior,
será la computadora la encargada de dicho control. Por tanto, para
usar el programa de control remoto, el interruptor ST1 deberá estar en
la posición inferior.
Capítulo 1: El robot Mitsubishi RV-M1
27
Interruptor ST2: Si se encuentra en la posición superior, los datos de la
EPROM son transferidos a la memoria RAM de la unidad controladora y
si se encuentra en la posición inferior, los datos de la EPROM NO son
transferidos a la RAM de la unidad controladora. En nuestro caso, al no
disponer de memoria EPROM, el interruptor ST2 deberá estar en la
posición inferior.
Justo encima de estos interruptores, se encuentran otros tres interruptores,
cada uno de ellos formado por 8 bits o patillas:
El Interruptor SW1: Compuesta por 8 bits, numerados del 1 al 8 de izquierda
a derecha con las funciones recogidas en la Tabla 1.4:
Tabla 1.4 Posiciones interruptor SW1
Bit 1 Selecciona la terminación para la transmisión de datos desde la
conexión RS-232-C. Para la posición superior: CR + LF (“\r” + “\n”) y
para la posición inferior: CR (“\r”). Se pondrá en la posición inferior
(a no ser que se esté usando MULTI16).
Bit 2 Indica si se revisa o no que los contenidos de la memoria RAM son
retenidos cuando no está encendido; si se encuentran en la
posición superior se revisa. Si en cambio se encuentra en la
posición inferior, no se revisa. Se pondrá en la posición inferior si no
se usa la batería.
Bit 3 Selecciona el tipo de tarjeta de entrada/salida usada; para la
posición superior es del Tipo A16 o B16 y si está la posición inferior:
es del Tipo A8 o B8.
Bit 4 Selecciona si se establecen, se cambiar o se borrar las referencias
a las posiciones de los datos en un sistema de coordenadas
cartesiano, en la posición superior se activa mientras que en la
posición se desactiva. Activaremos esta opción cuando hayamos
establecido un sistema de referencia en coordenadas cartesianas y
queramos enviar los datos escritos en la EPROM a la RAM.
Bit 5 Selecciona entre el uso de los interruptores de la parte frontal del
controlador o el de las señales externas para cargar el programa
mientras la tarjeta de tipo A16 o B16 está siendo usada; la posición
superior selecciona las señales externas.
Mientras que la posición inferior señala los interruptores de la parte
frontal del controlador. Si se usa una tarjeta A8 o B8 deberá
ponerse en la posición inferior.
Bit 6 Nos permite desactivar la tecla ENT del “teaching box” para liberar
los frenos del robot. Normalmente, este bit se encontrará en su
posición inferior.
Bit 7 No se usa.
Bit 8 Permite activar o desactivar la alarma sonora. En la posición
superior se emite un pitido cuando ocurre un error mientras que en
la posición inferior no se emite sonido alguno al haber error.
Trabajo Fin de Grado
28
-SW2: Establece el formato para la transmisión de datos asíncrona. Para ver
de la función que tiene cada bit del SW2, remitimos al lector a una
descripción la sección 2.7.
-SW3: Establece la tasa de baudios, es decir, la velocidad media de
transferencia que va a utilizar el controlador. Para más información sobre este
interruptor, remítase a la sección 2.7.
En la Figura 1.18 se muestra la posición que se ha adoptado para las patillas
de cada interruptor descrito.
Figura 1.18 Estado de las patillas de los interruptores SW1, SW2 y SW3
Con esta combinación, los parámetros del robot son los siguientes:
Secuencia de terminación: CR + LF (“\r” + “\n”).
4800 baudios.
7 bits de datos.
Paridad par.
1 bit de parada.
Además de los anteriores elementos descritos, en la parte posterior de la
controladora (Figura 1.19) encontramos otros elementos, como son el
conector CENTRONICS (interfaz paralela que veremos más adelante),
conector RS-232-C, conector para un equipo externo de entrada/salida;
conector del “teaching box”, conector del cable a red, conector del cable de
señal, terminal de entrada para la conexión de un equipo de parada de
emergencia externo, toma a tierra, selector CC/CA, fusible, interruptor
ON/OFF de la unidad y entrada CA.
Capítulo 1: El robot Mitsubishi RV-M1
29
Figura 1.19 Parte posterior de la unidad controladora
En cuanto al “Teaching box”, este dispositivo permite manejar manualmente
el robot (Figura 1.20). Cuenta con un teclado cuyos botones presentan varias
funciones según el modo configurado.
Figura 1.20 Cuadro de mando del “teaching box”.
Obsérvese que en su parte inferior se encuentra un botón de parada de
emergencia así como un interruptor ON/OFF. Este interruptor es el que
activa/desactiva la consola de programación portátil o teaching box.
Trabajo Fin de Grado
30
Si deseamos controlar el robot mediante el ordenador central o mientras el
programa del robot se esté ejecutando, deberemos ponerlo en OFF. Si por el
contrario queremos manejar el robot manualmente, lo pondremos en ON.
Durante la realización de este proyecto deberá colocarse, según lo indicado,
en OFF.
En la Tabla 1.5 se presentan los comandos más utilizados cuando se opera
manualmente el robot. En ella se incluyen la secuencia de botones que se
utiliza para habilitar cada una de las funciones del “teaching box”.
Tabla 1.5 Funciones más utilizadas del “teaching box”
Secuencia de Botones Función
INC Movimiento del robot a la siguiente posición definida
en memoria
DEC Movimiento del robot a la anterior posición definida en
memoria
P.S <núm.> ENT Guarda la posición del robot asignándole un número
P.C <núm.> ENT Borra La posición correspondiente al número indicado
NTS Lleva el robot a su origen mecánico (inicialización)
ORG Inicializa rotación por articulación(J1=J2=J3=J4=J4=
MOV <núm.> ENT Mueve a la posición asociada a dicho número
PTP Activa la opción de movimiento en coordenadas
cartesianas
XYZ Activa la opción de movimiento en coordenadas
cartesianas
X+ o X- Mueve la mano paralela al eje X (coordenadas
cartesianas)
Y+ o Y- Mueve la mano paralela al eje Y (coordenadas
cartesianas)
Z+ o Z- Mueve la mano paralela al eje Z (coordenadas
cartesianas)
B+ o B- Movimiento de la articulación J1(cintura)
S+ o S- Movimiento de la articulación J2(hombro)
E+ o E- Movimiento de la articulación J3(codo)
P+ o P- Movimiento de la articulación J4(pitch)
R+ o R- Movimiento de la articulación J5 (roll)
O Abrir pinza
C Cerrar pinza
Capítulo 1: El robot Mitsubishi RV-M1
31
Programación del Robot
Existen 2 modos de control posibles para el Robot MoveMaster, que son:el
modo de ordenador personal y el modo de controladora.
Para establecer el modo de control a través del ordenador, la lengüeta del
interruptor ST1 debe estar en su posición INFERIOR. Este modo permite al
ordenador ejecutar los comandos directamente, escribir y transferir un
programa, y comenzar el programa transferido a la memoria RAM desde la
controladora (Este modo corresponde al sistema de configuración centrado
en el ordenador personal).
Este es el modo utilizado en el presente proyecto para generar y ejecutar los
diferentes programas que el software de control podrá importar. Los
programas redactados contendrán órdenes de movimiento y posición.
Existen tres fases distintas para establecer la programación del robot en este
modo de control. Durante estas operaciones, hay que asegurarse de
mantener el interruptor ON/OFF del “teaching box” apagado, OFF:
a) Ejecución directa: Se ejecutan directamente los comandos
inteligentes del MoveMaster. Por ejemplo, si queremos mover el
robot a un punto previamente almacenado (posición 1) –
usando el comando “MO” (Move) – se enviará la cadena de
caracteres: “MO 1” (Mover a la posición 1)
En código ASCII (los caracteres de bajo nivel son
automáticamente convertidos en caracteres de alto nivel).
Esto corresponde a la sentencia:
LPRINT #1, “MO 1” para la interfaz CENTRONIC, y
PRINT #1, “MO 1” para la interfaz RS-232-C (el espacio puede
ser omitido).
Los comandos son enviados secuencialmente y ejecutados de
uno en uno, no formando un programa almacenado en la
unidad controladora.
b) Generación de un programa: En esta fase, el ordenador
personal genera un programa usando los comandos del
MoveMaster. El programa es almacenado en la memoria RAM
de la controladora.
Por ejemplo, para escribir un programa que realice la misma
función que el mostrado anteriormente (moverse hasta la
posición 1), se enviará la cadena de caracteres:
“10 MO 1”
Donde el número “10” representa el número de línea del
programa, que identifica la orden de almacenaje en memoria,
como se solía hacer en BASIC. El programa es entonces
ejecutado en orden según los números de línea. El rango de
números posibles que se pueden utilizar va desde el 1 hasta el
2048. Cualquier número de línea mayor que éste, provocará un
error.
Trabajo Fin de Grado
32
El equivalente CENTRONIC para la sentencia de arriba es:
LPRINT “10 MO 1”
Mientras que para el RS-232-C es:
PRINT #1, “10 MO 1” (el espacio puede ser omitido).
c) Ejecución de un programa: Por último, el programa almacenado en
la memoria RAM de la controladora se ejecuta. El programa
comienza cuando se envía el comando “RN” (que corresponde a
“RUN”, el comando de comienzo de BASIC).
El equivalente CENTRONIC para la sentencia de arriba es:
LPRINT “RN”
Mientras que para el RS-232-C es:
PRINT #1, “RN”.
Por otro lado, para trabajar en el modo de controladora: la lengüeta del
interruptor ST1, localizada en el interior de la puerta lateral de la
controladora, deberá ponerse en su posición SUPERIOR. En este caso, se
permite la ejecución del programa almacenado en la EPROM de la
controladora (Este modo corresponde al sistema de configuración centrado
en la controladora). De esta forma, los interruptores de la parte frontal de la
unidad controladora (véase figura 1.16) pueden usarse para encender, parar
o poner a cero (reset) el programa. Si se usara una tarjeta de tipo A16 ó B16,
esta operación es posible por medio de señales externas. En este modo,
cualquier comando enviado desde el ordenador es ignorado. Esta forma de
programación no va ser utilizada en este proyecto.
Comandos de programación
Para programar el robot se utilizan diferentes comandos que se clasifican de
la siguiente forma:
Instrucciones de control de posición y movimiento.
Comandos para estructurar los programas.
Instrucciones de control de la mano (gripper).
Comandos de control de entrada salida I/O.
Instrucciones de lectura a través de RS-232.
Las instrucciones marcadas con asterisco (*) se ejecutan inmediatamente
después de ser enviadas y no pueden ser incluidas en un programa en el que
el número de línea que precede cada comando indique la secuencia que
desarrollará el robot.
Control de posición y movimiento. Los comandos de control de posición y
movimiento del robot, se muestran en la Tabla 1.6.
Capítulo 1: El robot Mitsubishi RV-M1
33
Tabla 1.6 Comandos para el control de posición y movimiento
DP A partir de la posición actual, el robot se mueve a la anterior posición
definida
DW DW < distancia en x >, < distancia en y >, < distancia en z >.
Conservando la orientación, el robot desplaza la mano desde el punto
en el que se encuentra, hasta un nuevo punto a una distancia
determinada por los parámetros anteriores, en los ejes X, Y y Z
HE HE < número de la posición>.
Guarda la posición actual asignándole el número suministrado como
parámetro. Debe cumplirse que: 1 < número de la posición <629
HO Establece la posición de referencia en el sistema de coordenadas
cartesianas
IP Lleva el robot a la siguiente posición definida.
MA MA < posición 1>, < posición 2>, < O ó C >.
Mueve el robot a la posición que se obtiene al sumar las componentes
de las posiciones 1 y 2. Estas componentes son las coordenadas X, Y y
Z, en las que se encuentra la mano y los ángulos correspondientes a
pitch y roll, que determinan su orientación.
MC MC < posición 1 >, < posición 2 >.
El robot se mueve en forma continua entre la posición 1 y posición 2,
pasando a través de las posiciones intermedias que hayan sido
declaradas.
MJ MJ < cintura >, < hombro >, < codo >, < pitch >, < roll > (*)
Mueve el robot por articulaciones. Cada parámetro se suministra en
grados según los límites presentados anteriormente.
MO MO< posición >, < O ó C >.
Movimiento a la posición seleccionada con la mano abierta o cerrada (O
ó C).
MP MP < coord. X >, < coord. Y >, < coord. Z >, < ángulo Pitch >, < ángulo
roll > (*).
Mueve la mano del robot al punto dado por las coordenadas X, Y y Z,
con orientación definida por los ángulos pitch y roll.
MS MS < posición >, < número de puntos intermedios >, < O ó C >
Genera movimiento desde la posición actual hasta la nueva posición
pasando través de un número definido de puntos intermedios.
MT MT < posición >, < distancia >, < O ó C >
Movimiento en dirección de la herramienta a partir de la posición dada,
a lo largo de la distancia definida.
NT NT
Lleva el robot a su origen mecánico.
Trabajo Fin de Grado
34
OG OG
Lleva el robot a la posición de referencia en el sistema de coordenadas
cartesianas establecido por el comando HO.
PA PA < número de la paleta >, < número de columnas >, < número de filas
>
Define el número de puntos de red tanto en filas como en columnas
para una determinada paleta o rejilla.
PC PC < posición 1 >, < posición 2 >
Borra las posiciones definidas en el intervalo comprendido entre la
posición 1 y la posición 2.
PD PD < posición >, <coord. X >, < coord. Y >, < coord. Z >, < Pitch >, < Roll
> (*)
Crea una posición en las coordenadas dadas y con la orientación
definida por los ángulos pitch y roll.
PL PL < posición 1 >, < posición 2 >
Asigna las coordenadas y ángulos correspondientes a la posición 2 en la
posición 1, borrando su contenido en caso de que ésta se encontrara
definida previamente.
PT PT < número de paleta >
Calcula las coordenadas de una red de puntos de una paleta e identifica
las coordenadas de una posición con una paleta determinada.
PX PX< posición 1 >, < posición 2 >
Asigna la posición 1 a la posición 2 y viceversa.
SF SF < posición 1 >, < posición 2 >
Asigna a la posición 2 la suma de las coordenadas y ángulos de las
posiciones 1 y 2.
SP SP < nivel 0 a 9 >, < H o L >
Define la velocidad de movimiento del robot y su aceleración, que
puede ser alta (H) o baja (L).
TI TI < contador de 0 a 327ó7 >
Espera un periodo de tiempo en segundos equivalente al valor del
contador dividido entre 10.
TL TL < longitud >
Permite variar la longitud de la herramienta o efector final (la mano)
utilizados por el robot, para que los cálculos de posición sean realizados
en función de esta nueva dimensión.
CP CP < contador de 1 a 99 >
Permite seleccionar un contador para comparar el valor acumulado con
otro valor en una instrucción posterior.
Capítulo 1: El robot Mitsubishi RV-M1
35
DA DA < número de bit >
Deshabilita la interrupción correspondiente al bit de entrada que se
encuentre habilitado previamente.
DC DC < contador >
Reduce el contador restando 1 al valor acumulado actual.
DL DL < número de línea 1 >, < número de línea 2 > (*)
Borra el contenido de la memoria de programa (2048 líneas), desde la
línea 1 hasta la línea 2.
EA EA < + ó - > < número de bit > < número de línea >
Permite la interrupción por una señal dada a través del bit específico del
terminal de entrada externo, y especifica el número de línea al que el
programa salta cuando ocurre la interrupción.
ED ED
Finaliza el programa.
EQ EQ < valor >, < número de línea >
Salta a la línea indicada por el parámetro número de línea, si valor es
igual al contenido de un contador seleccionado previamente mediante
la instrucción CP.
GS GS < número de línea >
Salto a una subrutina que inicia en la línea suministrada como
parámetro.
GT GT < número de línea >
Salto a la línea indicada.
IC IC < contador >
Incrementa en 1 el valor acumulado en el contador indicado.
LG LG < valor >, < número de línea >
Salta a la línea indicada por el parámetro número de línea, si el
parámetro valor es mayor que el contenido de un contador seleccionado
previamente mediante la instrucción CP. El rango para el parámetro
valor es: -327ó8 < valor < 327ó8.
NE NE < valor >, < número de línea >
Salta a la línea indicada por el parámetro número de línea, si el
parámetro valor es diferente al contenido de un contador seleccionado
previamente mediante la instrucción CP.
NW NW
Borra el programa y las posiciones que se encuentren almacenadas en
memoria en el controlador del robot.
NX NX
Indica el final de un ciclo.
Trabajo Fin de Grado
36
RC RC < número de repeticiones >
Indica el número de veces que debe repetirse el fragmento de programa
consecutivo, cuyo final es la instrucción NX. El parámetro número de
repeticiones puede tomar un valor comprendido entre 1 y 32767.
Control de la mano: Los comandos de control de la mano del robot, se
muestran en la Tabla 1.7.
Tabla 1.7 Comandos para el control de la mano.
GC GC
Cerrar la mano.
GF GF < estado 0 ó 1 >
Establece el valor de una bandera que permite mantener el estado
(abierto o cerrado) de la mano durante la ejecución de varias
instrucciones.
GO GO
Abrir la mano.
GP GP < fuerza inicial >, < fuerza de retención >, < tiempo de aplicación de
fuerza inicial >
Gradúa parcialmente la presión de la mano al momento de cerrar y abrir
la mano.
Control de Entrada y Salida (I/O) de Datos: Los comandos para el control de
entrada y salida de datos del robot, se muestran en la Tabla 1.8.
Tabla 1.8 Comandos para la entrada y salida de datos.
ID ID
Captura directa de datos en el puerto de entrada.
IN IN
Captura de datos de forma sincronizada, considerando otras señales
disponibles en el puerto de entrada-salida.
OB OB <+ ó - >, < número de bit >
Activa (+) o desactiva (-) uno de los bits de salida (0 a 15)
OD OD < dato >
Fija directamente un dato (1ó bits) en la salida.
Capítulo 1: El robot Mitsubishi RV-M1
37
OT OT < dato >
Genera datos de forma sincronizada, considerando otras señales
disponibles en el puerto de entrada-salida.
TB TB < + ó - >, < número de bit >, < número de línea >
Verifica el estado de un bit de entrada cuyo número es suministrado por
el segundo parámetro. Si éste se encuentra en el estado indicado por el
primer parámetro, se produce un salto a la línea de programa definida
por el tercer parámetro.
Control de comunicación a través de un puerto RS-232-C: Los
comandos de control de comunicación, a través de un puerto RS-232-C del
robot, se muestran en la Tabla 1.6.
Tabla 1.9 Comandos para el control de comunicación a través del puerto RS-232-C.
CR CR < contador 1 a 99 >
Lee el valor acumulado en el contador.
DR DR
Lee el contenido del registro interno.
ER ER
Lectura del tipo de error presente durante la ejecución de alguna
instrucción.
LR LR < número de línea >
Lee el contenido de la línea de programa designada por el parámetro
número de línea.
PR PR < número de posición >
Lee las coordenadas y ángulos correspondientes a la posición
suministrada como parámetro.
WH WH
Lee las coordenadas y ángulos de orientación de la posición en la que
se encuentra el robot.
Trabajo Fin de Grado
38
Otros comandos: Finalmente, en la Tabla 1.10 mostramos otros posibles
comandos del robot Mitsubishi.
Tabla 1.10 Otros comandos
RS RS
Puesta a cero del programa y la condición de error. Transfiere
el programa y los datos de posición almacenados en la
EPROM a la memoria RAM de la controladora.
WR WR
Escribe el programa generado y los datos de posición
almacenados en la EPROM.
<cadena de
caracteres>
<cadena de caracteres>
Permite al programador escribir un comentario – contenido
en cadena de caracteres -que no exceda de 7 caracteres.
Capítulo 2: Comunicación serie
39
Capítulo 2:
Comunicación serie
2.1 Introducción
Los ordenadores personales y los grandes sistemas automáticos necesitan un
medio de comunicación con el exterior a través del cual poder intercambiar
información y órdenes.
La comunicación en serie, que es de la que se va a tratar en este capítulo, es
la utilizada en la comunicación con el robot Mitsubishi. Ha sido en gran
medida determinante considerando que es la base para el correcto
funcionamiento del programa y ha sido, con mucho, uno de los retos
fundamentales que se ha tenido que superar para la realización del presente
proyecto.
Por todo ello, se ha estimado conveniente la elaboración de un capítulo que
introduzca el tema de las comunicaciones entre un PC y un dispositivo
externo, en nuestro caso el ya citado robot.
Hablaremos del estándar de comunicación RS-232-C para posteriormente
centrarnos en las particularidades propias del robot Mitsubishi en este área e
indicar los pasos que se han tenido que dar para la comunicación.
Ya en el Capítulo 3 nos centraremos en las instrucciones Python
implementadas para programar la correcta comunicación del PC con el robot
(básicamente el uso de la librería pyserial).
Debido al estrecho vínculo que ha existido siempre entre puerto serie y
módem, se suele utilizar este término para explicar la terminología de la
comunicación serie. En nuestro proyecto no existen módems, por lo que nos
estaremos refiriendo en todo momento al controlador remoto del robot
Mitsubishi.
Trabajo Fin de Grado
40
2.2 Comunicación serie
Las comunicaciones serie se utilizan para enviar datos a través de largas
distancias, ya que las comunicaciones en paralelo exigen demasiado
cableado para ser operativas. Los datos serie recibidos son convertidos
posteriormente a paralelo para ser manejados por el bus del PC.
Los equipos de comunicaciones serie se pueden dividir entre:
Simplex: Una comunicación serie simplex envía información en una
sola dirección (por ejemplo, una emisora de radio comercial).
Half-duplex: Significa que los datos pueden ser enviados en ambas
direcciones entre dos sistemas, pero en una sola dirección al mismo
tiempo.
Full-duplex: En una transmisión full-duplex cada sistema puede enviar
y recibir datos al mismo tiempo.
En cuanto a la comunicación serie, existen dos formas posibles: asíncrona y
síncrona. En la forma de transmisión asíncrona se envían cadenas de bits no
suficientemente largas de forma ininterrumpida. Es decir, los datos se
transmiten enviándolos carácter a carácter. Normalmente, cada carácter
tiene una longitud de 5 a 8 bits. La sincronización se debe mantener
solamente durante cada nuevo carácter. Esta técnica se va a explicar con la
ayuda de la Figura 2.1.
Figura 2.1 Transmisión asíncrona
Capítulo 2: Comunicación serie
41
Cuando no se transmite ningún carácter, la línea entre el emisor y el receptor
estará en estado de reposo. La definición de reposo es equivalente al
elemento de señalización correspondiente al 1 binario. Así, en la señalización
habitual en la transmisión asíncrona, el estado de reposo correspondería con
la presencia de una tensión negativa en la línea. El principio de cada carácter
se indica mediante un bit de comienzo que corresponde al valor binario 0. A
continuación se transmite el carácter, comenzando por el bit menos
significativo, que tendrá entre cinco y ocho bits.
A modo de ejemplo a los bits de datos se les añade un bit de paridad, el cual
ocupa, por tanto, la posición correspondiente al bit más significativo. El bit de
paridad se determina en el emisor, de tal manera que el número de unos
dentro del carácter, incluyendo el bit de paridad, sea par (paridad par) o impar
(paridad impar), dependiendo del criterio que se elija. Este bit se usa en el
receptor para la detección de errores.
Por último, está el denominado elemento de parada, que corresponde a un 1
binario. Se debe especificar la longitud mínima del elemento de parada, la
cual normalmente es igual a 1, 1,5 o 2 veces la duración de un bit
convencional. No se especifica un valor máximo. Debido a que el elemento de
parada es igual que el estado de reposo, el transmisor seguirá transmitiendo
la señal de parada hasta que se transmita el siguiente carácter.
Este esquema no es muy exigente en cuanto a los requisitos de
temporización. Por ejemplo, usualmente los caracteres IRA se envían como
unidades de 8 bits, incluyendo el bit de paridad. Si el receptor es un 5 por
ciento más rápido, o más lento, que el emisor, el octavo muestreo estará
desplazado un 45 por ciento, lo que significa que todavía es aceptable.
En la Figura 2.1c se muestra el efecto de un error de temporización lo
suficientemente grande como para provocar un error en la recepción. En este
ejemplo supondremos una velocidad de transmisión de 10.000 bits por
segundo (10 Kbps); por tanto, se transmite un bit cada 0,1 milisegundos (ms),
es decir, tiene una duración de 100s. Supongamos que el receptor está fuera
de sincronismo un 6 por ciento, es decir, en 6s cada intervalo de duración de
un bit.
Por tanto, el receptor muestrea el carácter de entrada cada 94s). Como se
puede observar, la última muestra será errónea. Un error como el anterior en
realidad dará lugar a dos errores. Primero, el último bit muestreado será
incorrecto, y segundo, la cuenta de bits puede estar desalineada. Si el bit 7 es
un 1 y el bit 8 es un 0, el bit 8 se puede interpretar erróneamente como un bit
de comienzo.
Este tipo de error se denomina error de delimitación de trama, ya que a la
unidad constituida por el carácter más el bit de comienzo y el elemento de
parada se denomina trama. Se puede dar igualmente un error de delimitación
de trama si el ruido hace que se detecte un bit de comienzo erróneamente
durante el estado de reposo.
Trabajo Fin de Grado
42
La transmisión asíncrona es sencilla y de bajo coste, si bien requiere 2 o 3
bits suplementarios por cada carácter. Por ejemplo, en un código de 8 bits sin
bit de paridad y con un elemento de parada de duración 1 bit, de cada diez
bits, dos no contendrán información ya que se dedicarán a la sincronización;
por tanto, los bits suplementarios llegan a un 20 por ciento.
Por descontado que el porcentaje de bits suplementarios se podría reducir
mediante la transmisión de bloques con más bits entre el bit de comienzo y el
de parada. No obstante, como se muestra en la Figura 2.1c, cuanto mayor
sea el bloque de bits, mayor será el error de temporización acumulativo. Para
conseguir un mejor rendimiento en la sincronización se puede usar una
estrategia diferente denominada transmisión síncrona.
Nuestro robot trabaja con una comunicación serie de transmisión de datos
asíncrona.
Por su parte, en la transmisión síncrona, cada bloque de bits se transmite
como una cadena estacionaria sin utilizar códigos de comienzo o parada. El
bloque puede tener una longitud de muchos bits. Para prevenir la pérdida de
sincronismo entre el emisor y el receptor, sus relojes se deberán sincronizar
de alguna manera. Una posibilidad puede ser proporcionar la señal de reloj a
través de una línea independiente.
Uno de los extremos (el receptor o el transmisor) enviará regularmente un
pulso de corta duración. El otro extremo utilizará esta señal a modo de reloj.
Esta técnica funciona bien a distancias cortas. Sin embargo, a distancias
superiores, los pulsos de reloj pueden sufrir las mismas dificultades y
defectos que las propias señales de datos, por lo que pueden aparecer
errores de sincronización.
La otra alternativa consiste en incluir la información relativa a la
sincronización en la propia señal de datos. En la transmisión síncrona se
requiere además un nivel de sincronización adicional para que el receptor
pueda determinar dónde está el comienzo y el final de cada bloque de datos.
Para llevar a cabo esto, cada bloque comienza con un patrón de bits
denominado preámbulo y, por lo general, también termina con un patrón de
bits denominado final.
Además de los anteriores, se añaden otros bits que se utilizan en los
procedimientos de control del enlace. Al conjunto de bits, o unidad de
información formada por los datos más el preámbulo más los bits de final
junto con la información de control se le denomina trama. El formato en
particular de la trama dependerá del procedimiento de control del enlace que
se utilice.
Normalmente, la trama comienza con un preámbulo de 8 bits llamado
delimitador (flag). El mismo delimitador se utiliza igualmente como indicador
del final de la trama. El receptor buscará la aparición del delimitador que
determina el comienzo de la trama. Este delimitador estará seguido por
algunos campos de control, el campo de datos (de longitud variable para la
Capítulo 2: Comunicación serie
43
mayoría de los protocolos), más campos de control y, por último, se repetirá el
delimitador indicando el final de la trama.
Para los bloques de datos que sean suficientemente grandes, la transmisión
síncrona es mucho más eficiente que la asíncrona. La transmisión asíncrona
requiere un 20 por ciento, o más, de bits suplementarios. La información de
control, el preámbulo y el final son normalmente menos de 100 bits.
En la Figura 2.2, vemos el formato de una trama síncrona:
2.3 Descripción del puerto serie y protocolo RS-232-C
El puerto serie RS-232-C, es la forma más común y sencilla usada para
realizar transmisiones de datos entre ordenadores. El RS-232-C es un
estándar que constituye la tercera revisión de la antigua norma RS-232,
propuesta por la EIA (Electronic Industries Asociation), realizándose
posteriormente una versión internacional por el CCITT, conocida como V.24.
Las diferencias entre ambas son mínimas, por lo que a veces se habla
indistintamente de V.24 y de RS-232-C (incluso sin el sufijo "C"), refiriéndose
siempre al mismo estándar.
Este estándar fue diseñado en los 60 para comunicar un equipo terminal de
datos o DTE (Data Terminal Equipment, el PC en este caso) y un equipo de
comunicación de datos o DCE (Data Communication Equipment,
habitualmente un módem). Dependiendo de la velocidad de transmisión
empleada, es posible tener cables de hasta 15 metros, aunque en la mayoría
de los casos se recomienda una distancia menor para evitar riesgos.
Si se desea tener una comunicación bidireccional por un par de hilos y ésta
consiste en una serie de bits de información, se requieren otras terminales
que indiquen a la interfaz cuál de los aparatos interconectados transmite y
cuál recibe, qué tipo de información es, cuándo el aparato receptor está listo
para recibir, cuándo el transmisor está listo para transmitir, a qué velocidad
va ser la comunicación, etc. Esto es lo que hace que el puerto serie tenga
otras terminales que se usan para coordinar la comunicación entre los
equipos.
Según esto, el estándar especifica 25 pines de señal, y que el conector de
DTE debe ser macho y el conector de DCE hembra. Los conectores más
usados son el DB-25 macho, pero muchos de los 25 pines no son necesarios,
por lo que en muchos PC modernos se utilizan los DB-9 macho. Se pueden
Figura 2.2 Formato de una trama síncrona
Trabajo Fin de Grado
44
localizar uno o más de estos conectores en el panel trasero del PC (al menos,
deberíamos poder localizar uno de cada tipo). En el presente proyecto se ha
utilizado el conector de 25 pines, DB-25. En la Figura 2.3 se pueden observar
los conectores DB-9 y DB-25, tanto macho como hembra.
Figura 2.3 Pines de los conectores DB-9 y DB-25
Para entender con mayor profundidad el funcionamiento del puerto RS-232,
es importante saber que éste trabaja entre +12 voltios y -12 voltios, de
manera que un cero lógico es cuando el terminal esté entre +9 y +12 voltios,
y un uno lógico cuando esté entre -9 y -12 voltios, por lo que en un puerto
serie que no está transmitiendo mantiene la terminal de transmisión en un 1
lógico, es decir, entre -9 y -12 voltios.
2.4 Transferencia de datos serie
La comunicación de datos en un puerto serie se usa normalmente para
efectuar comunicaciones asíncronas, es decir, sin tiempo preestablecido para
iniciarse y como hemos visto, los datos llegan en ráfagas o paquetes de
información; normalmente cada paquete es de 8 bits = 1 byte (el equivalente
a un carácter en código ASCII). Algunos equipos envían carácter por carácter,
mientras que otros guardan muchos caracteres en la memoria y cuando les
toca enviarlos, los envían uno tras otro. El número de bits que se emplean
para cada paquete, pueden ser 5, 6, 7 u 8.
Uno de los parámetros más importantes en la comunicación serie es la
velocidad con la que los datos se transmiten, para el caso del RS-232,
pueden transmitir de los 300 baudios (1 baudio = 1 bit/seg) hasta 115.200
baudios. La velocidad depende de los equipos conectados en el puerto serie y
la calidad y longitud de los cables.
Hay dos tipos de paridad adicional que se usan y son:
Capítulo 2: Comunicación serie
45
Marca (mark): El bit de paridad que se intercala siempre es un 1.
Espacio (space): El bit de paridad que se intercala siempre es un 0.
En este momento, es necesario hacer una pequeña descripción para ayudar
al lector a entender algo acerca de la paridad y los bits de arranque y parada.
La paridad fue incorporada a RS-232 porque las líneas de comunicaciones
podían ser ruidosas, es decir, si se mandaba el código ASCII 0, que en
hexadecimal es 0x30 (ó 00110000 en binario), a lo largo de su viaje podía
encontrarse con acciones de campos magnéticos que podía hacer que alguno
de sus bits cambiasen de valor.
Para evitarlo, en vez de mandar 8 bits como sería normal, se incluye un bit
más a la cadena de bits enviada indicando si la suma total de bits enviados
es par o impar pudiendo detectar el error si no coincide la paridad mandada, y
ésa es la paridad.
Quizás el parámetro de más trascendencia es el bit de inicio, es decir, el bit
que le indica al puerto receptor que va a llegar un byte de información. Los
bits de arranque (start) y parada (stop) fueron añadidos al protocolo de
comunicaciones serie para permitir a los receptores sincronizarse con
respecto a los caracteres que están siendo enviados.
La paridad, al usar un solo bit, no permite la corrección del error, solamente la
detección. La definición de la función que realiza cada señal se recoge en la
normativa RS-232-C de comunicación en serie. Un resumen de la misma se
muestra en la Tabla 2.1.
Cada pin puede ser de entrada o de salida, teniendo una función específica
cada uno de ellos. Las señales más utilizadas se explican a continuación:
DTR (o Data-Terminal-Ready): El PC indica al módem que está
encendido y listo para enviar datos.
DSR (o Data-Set-Ready): El módem indica al PC que está encendido y
listo para transmitir o recibir datos.
RTS (o Request-To-Send): El PC pone esta señal a 1 (ON) cuando tiene
un carácter listo para ser enviado.
CTS (o Clear-To-Send): El módem está preparado para transmitir datos.
El ordenador empezará a enviar datos al módem.
CD (o Carrier-Detect): El módem pone esta señal a 1 cuando ha
detectado el ordenador.
TxD: El módem recibe datos desde el PC.
RxD: El módem transmite datos al PC.
RI (o Ring Indicator): Permite al ordenador saber si el módem está
realizando una llamada. Nosotros no la usaremos.
Trabajo Fin de Grado
46
Tabla 2.1 Nomenclatura y función de cada pin en la normativa RS-232-C
Número de Pin Señal Descripción E/S
DB-25 DB-9
1 1 - Tierra física (de protección) -
2 3 TxD Datos transmitidos Salida
3 2 RxD Datos recibidos Entrada
4 7 RTS Petición para enviar Salida
5 8 CTS Listo para enviar Entrada
6 6 DSR Paquete de datos preparado Entrada
7 5 SG Señal de referencia (Tierra lógica) -
8 1 CD/DCD Detector de portadora Entrada
15 - TxC(*) Reloj de transmisión Salida
17 - RxC(*) Reloj de recepción Entrada
20 4 DTR Terminal de datos preparada Salida
22 9 RI Indicador de llamada Entrada
24 - RTC(*) Reloj de transmisión/recepción Salida
(*)= Normalmente no conectado en el DB-25
Para controlar al puerto serie, la CPU emplea direcciones de puertos de E/S y
líneas de interrupción (IRQ). Mediante los puertos de E/S se pueden
intercambiar datos, mientras que las IRQ producen una interrupción para
indicar a la CPU que ha ocurrido un evento (por ejemplo, que ha llegado un
dato, o que ha cambiado el estado de algunas señales de entrada). La CPU
debe responder a estas interrupciones lo más rápido posible, para que dé
tiempo a recoger el dato antes de que el siguiente lo sobrescriba.
El circuito integrado que convierte los datos de paralelo a serie y viceversa se
llama UART (Universal Asynchronous Receiver-Transmitter). La UART típica
para un PC es el Intel 8251A. Este circuito integrado puede ser programado
para realizar comunicaciones serie síncronas o asíncronas.
Ejemplo
Uno de los protocolos más utilizados suele ser el 8N1 (que significa, 8 bits de
datos, sin paridad y con 1 bit de Stop). El receptor indica al emisor que puede
enviarle datos activando la salida RTS. El emisor envía un bit de START (nivel
alto) antes de los datos, y un bit de STOP (nivel bajo) al final de estos.
Capítulo 2: Comunicación serie
47
2.5 Comunicación serie con el robot Mitsubishi: unión robot-
ordenador.
Una vez estudiadas las características y la misión de cada elemento de un
puerto serie, vamos a detallar las peculiaridades de nuestra interfaz en el
robot Mitsubishi.
La unidad controladora del Mitsubishi tiene disponible dos tipos de interfaces
para la unión entre el MoveMaster y el ordenador personal: la interfaz
paralela CENTRONICS y la serie RS-232-C.
Interfaz CENTRONICS Aunque este tema está dedicado a la
comunicación serie, que es la que hemos configurado y utilizado,
mencionamos aquí el hecho de que la controladora del MoveMaster
admite una comunicación en paralelo con el estándar CENTRONICS,
lo cual a su vez nos permite hacer una comparativa de las ventajas e
inconvenientes que esta comunicación tiene frente a la serial.
El CENTRONICS es originalmente el estándar paralelo para
impresoras establecido por la corporación CENTRONICS. La mayoría
de las impresoras y los plotters XY en uso soportan este estándar.
Aquí el ordenador personal envía simultáneamente (o sea, en
paralelo) 8 bits, y las líneas de señal adecuadas controlan el flujo de
datos. Aunque restringida a pequeñas distancias de 1 ó 2 metros, la
transmisión en paralelo asegura una rápida velocidad de transmisión
y no requiere configuraciones especiales
Así, teniendo en cuenta la facilidad de aplicación, el MoveMaster
puede usar una interfaz como el de una impresora, lo que significa
que la transferencia de datos sólo podrá ser en una dirección (desde
el ordenador al robot). Además, alguno de los comandos inteligentes
que usa la controladora (aquellos requeridos para la lectura de
instrucciones por el robot, incluidos WH, PR y LR) no pueden ser
usados. La sentencia de programación del robot usando esta interfaz
se inicia con LPRINT en BASIC.
Interfaz RS-232-C: La interfaz RS-232-C era originalmente el estándar
de comunicaciones usando las líneas telefónicas, como ya hemos
visto. Sin embargo, también ha evolucionado mucho como estándar
de transmisión de datos entre un ordenador y sus periféricos. Pero
claro, como ahora los datos son enviados a lo largo de un único cable
o canal, 1 bit al tiempo, el tiempo de transmisión es mucho más
elevado, sobre todo si la velocidad media es baja. Y por supuesto, hay
que asegurarse de que las configuraciones del robot y las de la
computadora deben ajustarse, y no siempre puede hacerse con
facilidad. Por el contrario, su capacidad de datos bidireccional
permite a los ordenadores personales leer los datos internos del
robot. Además se puede usar con un cable más largo – de 3 a 15
metros, y la comunicación sigue siendo posible cuando el puerto
CENTRONICS está siendo ocupado por una impresora, por ejemplo.
Trabajo Fin de Grado
48
Evidentemente, la característica bidireccional es una de las que
priman a la hora de escoger un tipo de transmisión serie o paralelo.
Lógicamente, nuestro proyecto se vería mermado en gran medida si
el programa no recibiese continuamente datos relativos a la actividad
y posición actual del robot. Las sentencias de programación en BASIC
cuando se usa el RS-232-C se forman con los comandos OPEN PRINT
# y LINE INPUT #.
2.6 Asignaciones de los pines del conector RS-232-C
Como ya hemos señalado, el puerto del robot Mitsubishi es un puerto serie
estándar RS-232-C de 25 pines DB-25. La Tabla 2.2 nos muestra la señal que
corresponde a cada uno de esos 25 pines que podíamos ver en la Figura 2.3.
Tabla 2.2 Asignación de pines en el conector RS-232-C del robot Mitsubishi.
Nº de pin Señal Nº de Pin Señal
1 FG 14 No conectado
2 SD(TxD) 15 No conectado
3 RD(RxD) 16 No conectado
4 RS(RxD) 17 No conectado
5 CS(CTS 18 No conectado
6 DR (DSR) 19 No conectado
7 SG 20 ER (DTR)
8 No conectado 21 No conectado
9 No conectado 22 No conectado
10 No conectado 23 No conectado
11 No conectado 24 No conectado
12 No conectado 25 No conectado
13 No conectado
Aunque ya hemos visto qué función se asigna a cada señal para la
transmisión RS-232-C, se ha creído conveniente insistir en aquellas señales
del estándar que implementa el robot Mitsubishi, y poder así particularizar
dichas funciones en la transmisión de datos ordenador-controladora.
Para ello, incluimos en la Tabla 2.3 las funciones de cada señal en el conector
RS-232-C del robot Mitsubishi, indicando el nombre de la señal, dirección
(salida o entrada) así como su función concreta.
Capítulo 2: Comunicación serie
49
Tabla 2.3 Función de cada señal en el conector RS-232-C del robot Mitsubishi
Señal Dirección Función
FG - Tierra conectada al Terminal FG de la controladora
SD(TxD) Salida Proporciona las líneas sobre las cuales la controladora
envía los datos al ordenador
RD(RxD) Entrada Proporciona las líneas sobre las cuales el ordenador envía
los datos a la controladora
RS(RTS) Salida Deberá estar activada si el ordenador desea transmitir
datos
CT(CTS) Entrada Señal usada para autorizar a la controladora a transmitir
datos
DR(DSR) Entrada Indica que el ordenador está listo para transmitir y recibir
datos
SG - Señal de referencia para datos y líneas de control (Tierra
lógica)
ER(DTR) Salida Indica que la unidad controladora está lista para
transmitir y recibir datos
2.7 Establecimiento de los parámetros del puerto RS-232-C.
Cuando usamos la interfaz RS-232-C para comunicar nuestro ordenador
personal con el controlador del robot, debemos asegurarnos que los
parámetros de comunicación del puerto (velocidad de transferencia, bit de
paridad,…) deben ser los mismos. La comunicación no se logrará si existe
cualquier discrepancia en este aspecto. Para establecer estos parámetros en
la unidad controladora, se utilizan los interruptores localizados en el interior
del panel lateral de la propia controladora, sobre todo los SW2 y SW3.
SW2: Formato de establecimiento en una transmisión asíncrona
Como ya se ha comentado, el formato de transferencia asíncrona se
establece mediante el interruptor SW2 de la unidad controladora. Las
posiciones de este interruptor determinan el número de bits de parada, el
número de bits de datos, el bit de paridad y el factor de velocidad de
transferencia. La siguiente gráfica aclara el uso de cada bit SW2 (un 0
significa posición baja y un 1 posición alta):
Trabajo Fin de Grado
50
Figura 2.4 Bits del SW2: Transmisión asíncrona
Durante todo el proyecto hemos usado la configuración de la Figura 2.5
Figura 2.5 Configuración SW2 empleada
Lo que significa que trabajamos con 7 bits de datos, paridad par y 1 bit de
parada.
Capítulo 2: Comunicación serie
51
SW3: Establecimiento de la velocidad media de transferencia
La velocidad de transferencia se puede definir mediante el interruptor SW3 de
la unidad controladora. La Tabla 2.4 nos muestra la velocidad que se
establece en función de cuál sea el bit que se encuentre en su posición de ON
(superior). Ésta dependerá también del factor por el que se esté multiplicando
(x1, x16 ó x64) cuyo valor viene dado por las posiciones de las lengüetas de
los dos primeros bits del interruptor SW3, como se verá más adelante.
Tabla 2.4 Bits del SW3: Velocidad media de transferencia
SW3 bit nº Factor de velocidad de
transferencia
X1 X16 X64
1 1200 75 -
2 2400 150 -
3 4800 300 75
4 9600 600 150
5 - 1200 300
6 - 2400 600
7 - 4800 1200
8 - 9600 2400
Durante la realización del presente proyecto, se ha trabajado con la
configuración de la Figura 2.6
Figura 2.6 Configuración SW3 empleada
Comparando con la Tabla 2.4, deducimos que estamos trabajando a una
velocidad de 4800 baudios.
Trabajo Fin de Grado
52
2.8 Líneas de tiempo y funcionamiento de las señales
Como hemos visto, el flujo de información entre ordenador y robot se controla
mediante la activación de señales, que indican a cada parte cuando la otra
está preparada o no para recibir datos, o para enviarlos. Se detallan a
continuación los pasos que dan tanto la controladora del robot como el
ordenador personal para establecer esa comunicación distinguiendo dos
casos: cuando la información va del ordenador al robot, que serán
normalmente instrucciones de movimiento o control; y cuando el flujo se
establece del robot al ordenador, que habitualmente serán datos de posición,
o de error de algún tipo. Se muestran además gráficas temporales para las
señales de control que clarifican la explicación del proceso (Figuras 2.7 y 2.8).
Transferencia de datos del ordenador personal al robot
¿Qué hacen las señales del robot?
- En el carácter: Las señales ER (DTR) y RS (RTS) se activan (elevan)
durante 7 ms y 177 ms respectivamente. Si durante ese tiempo se introduce
algún dato, las señales bajan permitiendo que dichos datos sean leídos.
- A partir del 2º carácter: ER (DTR) y RS (RTS) se elevan para aceptar
datos de entrada. Si no entra ningún dato, las señales ER y RS se bajan se
bajan permitiendo leer los datos que estén dentro. Esta operación se repite
hasta que se envía bien un comando hexadecimal “OD” (es decir, un CR:
retorno de carro) o bien un comando “OA” (FL: un avance de línea). Mientras
el robot ejecuta los comandos, ER (DTR) y RS (RTS) están abajo.
¿Qué hacen las señales del ordenador?
- Transfiere el carácter mientras DR (DSR) está arriba.
- Transfiere el 2º carácter y subsiguientes cuando DR (DSR), después
de haber bajado, se pone arriba de nuevo. (Si DR (DSR) está arriba,
transferir una serie de caracteres causa error en el robot).
Figura 2.7 Línea temporal para la transmisión de datos del ordenador al robot
Capítulo 2: Comunicación serie
53
Transferencia de datos del robot al ordenador personal
¿Qué hacen las señales del robot?
Ahora la transferencia de datos se inicia cuando la señal ER (DTR) esté arriba.
La señal ER (DTR) es bajada cuando el comando hexadecimal “OD” (retorno
de carro) sea transferido.
¿Qué hacen las señales del ordenador?
Cuando el ordenador recibe datos, eleva la señal RS (RTS) en espera de
dichos datos. Como ya vimos en el capítulo anterior, si el bit 1 del interruptor
SW1 del panel lateral de la controladora está en su posición superior ON
(como es nuestro caso), entonces el ordenador requiere un comando
hexadecimal “OA” (LF: avance de línea) seguido del código “OD” (CR: retorno
de carro) como señal de terminación para recibir datos.
Figura 2.8 Línea temporal para la transmisión de datos del robot al ordenador
En el capítulo 3, dedicado al lenguaje de programación Python, explicaremos
como hemos programado el establecimiento de la conexión bidireccional
entre el ordenador y el robot para el envío de información entre el ordenador y
el robot, y viceversa.
Como adelanto, diremos que se ha usado una librería de Python llamada
Pyserial que permite comunicarse a través de intercambio de información por
comunicación serie siguiendo el protocolo RS-232C.
Capítulo 3: Lenguaje de programación Python
55
Capítulo 3:
Lenguaje de programación Python
3.1 Introducción
Python es un lenguaje de programación creado por Guido van Rossum a
principios de los años 90 cuyo nombre está inspirado en el grupo de cómicos
ingleses “Monty Python”. Es un lenguaje de programación poderoso y fácil de
aprender. Cuenta con estructuras de datos eficientes y de alto nivel y un
enfoque simple pero efectivo a la programación orientada a objetos. La
elegante sintaxis de Python y su tipado dinámico, junto con su naturaleza
interpretada, hacen de éste un lenguaje ideal para scripting y desarrollo
rápido de aplicaciones en diversas áreas y sobre la mayoría de las
plataformas.
El intérprete de Python y la extensa biblioteca estándar están a libre
disposición en forma binaria y de código fuente para las principales
plataformas desde el sitio web de Python1 y puede distribuirse libremente. El
mismo sitio contiene también distribuciones y enlaces de muchos módulos
libres de Python de terceros, programas y herramientas, y documentación
adicional. El intérprete de Python puede extenderse fácilmente con nuevas
funcionalidades y tipos de datos implementados en C o C++ (u otros
lenguajes accesibles desde C). Python también puede usarse como un
lenguaje de extensiones para aplicaciones personalizables.
3.2 Principales características del lenguaje
Python es un lenguaje de propósito general, ya que se pueden crear todo tipo
de programas. No es un lenguaje creado específicamente para la web,
aunque entre sus posibilidades sí se encuentra el desarrollo de páginas.
Es multiplataforma, ya que hay versiones disponibles de Python en muchos
sistemas informáticos distintos. Originalmente se desarrolló para Unix,
aunque cualquier sistema es compatible con el lenguaje siempre y cuando
exista un intérprete programado para él.
1 http://www.python.org/
Trabajo Fin de Grado
56
Es interpretado, lo que quiere decir que no se debe compilar el código antes
de su ejecución. En realidad sí que se realiza una compilación, pero esta se
realiza de manera transparente para el programador. En ciertos casos,
cuando se ejecuta por primera vez un código, se producen unos bytecodes
que se guardan en el sistema y que sirven para acelerar la compilación
implícita que realiza el intérprete cada vez que se ejecuta el mismo código.
Python dispone de un intérprete por línea de comandos en el que se pueden
introducir sentencias. Cada sentencia se ejecuta y produce un resultado
visible, que puede ayudarnos a entender mejor el lenguaje y probar los
resultados de la ejecución de porciones de código rápidamente.
También es un lenguaje orientado a objetos. La programación orientada a
objetos está soportada en Python y ofrece en muchos casos una manera
sencilla de crear programas con componentes reutilizables.
Dispone de muchas funciones incorporadas en el propio lenguaje, para el
tratamiento de strings, números, archivos, etc. Además, existen muchas
librerías que podemos importar en los programas para tratar temas
específicos como la programación de ventanas o sistemas en red o cosas tan
interesantes como crear archivos comprimidos en .zip. En concreto, en este
proyecto utilizamos una librería para la comunicación serie y para la interfaz
gráfica.
Por último, destacar que Python tiene una sintaxis muy visual, gracias a una
notación identada (con márgenes) de obligado cumplimiento. En muchos
lenguajes, para separar porciones de código, se utilizan elementos como las
llaves o las palabras clave begin y end. Para separar las porciones de código
en Python se debe tabular hacia dentro, colocando un margen al código que
iría dentro de una función o un bucle. Esto ayuda a que todos los
programadores adopten unas mismas notaciones y que los programas de
cualquier persona tengan un aspecto muy similar.
Existen muchos otros lenguajes de programación, ¿por qué usar Python en
este proyecto? Python presenta una serie de ventajas que lo hacen muy
atractivo, tanto para su uso profesional como para el aprendizaje de la
programación. Entre las más interesantes desde el punto de vista didáctico
tenemos:
Los programas Python son muy compactos: un programa Python
suele ser bastante más corto que su equivalente en lenguajes
como C. Python llega a ser considerado por muchos un lenguaje
de programación de muy alto nivel.
Es muy legible. La sintaxis de Python es muy elegante y permite
la escritura de programas cuya lectura resulta más fácil que si
utilizáramos otros lenguajes de programación.
Ofrece un entorno interactivo que facilita la realización de
pruebas y ayuda a despejar dudas acerca de ciertas
características del lenguaje.
Capítulo 3: Lenguaje de programación Python
57
El entorno de ejecución de Python detecta muchos de los
errores de programación que escapan al control de los
compiladores y proporciona información muy rica para
detectarlos y corregirlos.
Puede usarse como lenguaje imperativo procedimental o como
lenguaje orientado a objetos y posee un rico juego de
estructuras de datos que se pueden manipular de modo
sencillo.
Algunos casos de éxito en el uso de Python son Google, Yahoo, la NASA,
Industrias Light & Magic, y todas las distribuciones Linux, en las que Python
cada vez representa un tanto por ciento mayor de los programas disponibles.
“Python ha sido parte importante de Google desde el principio, y lo
sigue siendo a medida que el sistema crece y evoluciona. Hoy día,
docenas de ingenieros de Google usan Python y seguimos
buscando gente diestra en este lenguaje.” Peter Norvig, director de
calidad de búsquedas de Google
“Python juega un papel clave en nuestra cadena de producción.
Sin él, un proyecto de la envergadura de Star Wars: Episodio II hubiera sido muy difícil de sacar adelante. Visualización de
multitudes, proceso de lotes, composición de escenas... Python es
lo que lo une todo.” Tommy Brunette, director técnico senior de
Industrial Light & Magic.
Como vemos, Python tiene un enorme potencial y es usado en muchas
empresas líderes en sus sectores a nivel internacional. Existen diversas
implementaciones del lenguaje:
CPython es la implementación original, disponible para varias
plataformas en el sitio oficial de Python.
IronPython es la implementación para .NET
Stackless Python es la variante de CPython que trata de no usar el
stack de C .
Jython es la implementación hecha en Java.
Pippy es la implementación realizada para Palm.
PyPy es una implementación de Python escrita en Python y optimizada
mediante JIT.
El 13 de febrero de 2009 se lanzó una nueva versión de Python bajo el
nombre clave "Python 3000" o, abreviado, "Py3K" Esta nueva versión incluye
toda una serie de cambios que requieren reescribir el código de versiones
anteriores. Una lista completa de los cambios puede encontrarse en la página
oficial2
2 https://docs.python.org/3.1/whatsnew/3.0.html
Trabajo Fin de Grado
58
3.3 Principios básicos para empezar a programar con nuestro robot.
Con demasiada frecuencia, los programadores se involucran en un proyecto y
codifican interactivamente con un API (Interfaz de programación de
aplicaciones) a través del editor sin haber reflexionado suficientemente sobre
el problema que intentan resolver. Para evitar confusiones y potenciales
problemas, el programador debe recoger la información, cuando se trate de
comunicación con dispositivos serie externos, que se indica seguidamente
antes de iniciar el proyecto:
1. Coger el manual del dispositivo y leer la sección sobre el interfaz RS-
232 y su protocolo. Muchos dispositivos tienen un protocolo que debe
seguirse para poder establecer comunicación entendible con él. El
dispositivo decodificará los datos que sigan ese protocolo, así que hay
que poner atención en el envío y recepción de datos. Con una
inicialización correcta no se asegura que la comunicación también lo
sea, por ello hay que tomarse el tiempo necesario en hacer las
pruebas que sea menester, incluso haciendo una aplicación de lo más
simple, que escriba y lea datos a través del puerto serie usando
Python. Para la comunicación con nuestro robot, se consultó el manual
del MoveMaster en su apéndice de especificaciones RS-232-C.
2. Consultar los ejemplos que proporcione el fabricante; incluso
aunque se encuentren en otro lenguaje de programación, siempre
resultan útiles. Para el caso que nos ocupa se ha contado con la ayuda
del proyecto anterior, desarrollado en lenguaje Java. Aunque no era del
todo idéntico, al tener conocimientos de programación en C y en
Python, fue más que suficiente.
3. Buscar o codificar el ejemplo más simple posible para verificar la
comunicación con el dispositivo. En el caso de dispositivos serie, esto
puede resultar altamente frustrante cuando se envía algo al dispositivo
conectado al puerto serie y no sucede nada. Este es el resultado que
se obtiene cuando las condiciones de la línea son incorrectas. La regla
número uno de la programación con dispositivos es asegurarse que se
puede establecer comunicación con el dispositivo. En el proyecto
presente se ha estimado este punto como esencial para un correcto
comienzo del código de programación. Por ello, la primera prueba fue
la conexión y el envío de un comando (NT: mover el robot a su origen
mecánico). Cuando logramos el envío correcto de parámetros al robot,
el siguiente paso consistió en recibirlos.
4. Si el protocolo es muy complicado, hay que considerar el uso de
algún tipo de software que analice la línea RS-232, el cual permite
comprobar los datos que se intercambian. Por suerte no tuvimos que
aplicar este punto
Para nuestro proyecto hemos utilizado la versión Python 3.4.0, ya que era la
más reciente. Para crear y modificar los archivos python hemos empleado el
software Aptana Studio 3, que es un entorno de desarrollo integrado de
Capítulo 3: Lenguaje de programación Python
59
software libre basado en eclipse que puede funcionar bajo Windows, Mac y
Linux (en nuestro caso Windows) y provee soporte para lenguajes como: Php,
Python, Ruby, CSS, Ajax, HTML y Adobe AIR. La interfaz del software Aptana
Studio 3 empleado se muestra en la Figura 3.1.
Figura 3.1 Interfaz de usuario de Aptana Studio 3
Como observamos, dispone de una interfaz sencilla, fácil de usar y de
configurar, que nos ha ayudado a la hora de desarrollar el proyecto por su
comodidad y por la forma de almacenar los archivos y acceder a ellos, mucho
más sencilla que la consola del sistema desde la que se abre Python y que se
muestra en la Figura 3.2.
Figura 3.2 Consola de Python
Los módulos usados a la hora de programar se pueden observar en la Tabla
3.1
Trabajo Fin de Grado
60
Tabla 3.1 Módulos usados en la programación
serial Módulo para establecer la comunicación serie, hablaremos de
él más adelante
tkinter Módulo para la interfaz gráfica
messagebox Se utiliza para mostrar cuadros de mensaje en sus
aplicaciones, como son mensajes de error, de información o
de confirmación
filedialog Módulo proporciona las interfaces grafica de Python para abrir
un archivo
io Módulo para abrir, leer, escribir y cerrar archivos
time Este módulo proporciona diversas funcionalidades
relacionadas con el tiempo
3.4 Módulo PYSERIAL
Como ya avanzamos en el capítulo 2, para establecer la comunicación con el
robot hemos usado el módulo Pyserial, exactamente la versión 2.7 compatible
con la versión Python usada (3.4).
Es un módulo que se puede descargar de forma libre desde la página oficial3
donde también se encuentran múltiples explicaciones y ejemplos de uso
prácticos en los que nos hemos basado.
Establecimiento de la conexión: Para establecer la conexión serie, el comando
usado es: serial.Serial(parametros). Los parámetros a implementar
se muestran en la tabla
Tabla 3.2 Parámetros para el establecimiento de la conexión
Port Nombre del puerto serie (COM0, COM1…)
Baudrate Velocidad de transmisión, en baudios
Bytesize Número de bits de datos, los valores posibles son
FIVEBITS,SIXBITS,SEVENBITS,EIGHTBITS
Parity Habilitar o no habilitar la comprobación de paridad. Los
posibles valores son: PARITY_NONE, PARITY_EVEN,
PARITY_ODD,PARITY_MARK, PARITY SPACE
Stopbits Número de bits de parada (Number of stop bits).
STOPBITS_ONE,STOPBITS_ONE_POINT_FIVE, STOPBITS_TWO
Rtscts Habilitar RTS/CTS para el control de información
Dsrdtr Habilitar DSR/DTR para el control de información
3 http://pyserial.sourceforge.net/
Capítulo 3: Lenguaje de programación Python
61
Escribir en el puerto serie: write(datos), entre paréntesis se pondrán los
datos o la información que queremos enviarle al robot.
Leer del puerto serie: read(tamaño), entre paréntesis se pondrá el tamaño
de la información a leer del puerto serie, como a priori no sabemos dicho
tamaño, añadimos el siguiente comando: inWaiting(), que nos indica el
número de datos existente en el buffer. De esta forma, combinando los
comandos anteriores, se lee de forma correcta el tamaño del buffer.
Borrar datos del buffer: existe dos tipos de comandos, uno para borrar el
buffer de entrada: flushInput() y otro para borrar el buffer de salida
flushOutput() .
Finalmente, al obtener el valor de CTS (Clear To Send), con el comando
getCTS nos va a permitir saber cuándo finaliza la ejecución de una orden
previa para poder enviarle otra, ya que cuando está el robot ejecutando una
acción el estado de CTS será False. Al finalizar dicha ejecución, será True.
Como ya vimos en el capítulo 1, la conexión con el robot deberá ser de 7 bits
de datos, paridad par y 1 bit de parada. La velocidad será de 4800 baudios.
El puerto donde está conectado el puerto serie es el puerto 0.
La función que hemos utilizado para iniciar la comunicación de forma
correcta, establecimiento las características específicas comentadas, se
muestran en el siguiente fragmento de código:
def iniciar_comunicacion(): try: ser=serial.Serial( port = 0, #port = "COM1" baudrate = 4800, bytesize = serial.SEVENBITS, parity = serial.PARITY_EVEN, stopbits = serial.STOPBITS_ONE, rtscts=True, dsrdtr=True, ) if ser.isOpen(): ser.flushInput() ## vacia bufer entrada ser.flushOutput()##vacia bufer salida return ser except serial.SerialException: result = messagebox.showerror("Error al establecer conexión:", message="-Compruebe que el robot está correctamente conectado al puerto\n"+"-Compruebe que el robot está encendido\n"+"-Compruebe que el interruptor del teaching box ON/OFF está en OFF\n"+"-Compruebe que los interruptores ST1 Y ST2 están en su posición inferior ") return 0 print ("error al abrir puerto serie: ")
Trabajo Fin de Grado
62
En caso de que no logremos establecer conexión con el robot, se nos
mostrará por pantalla un mensaje indicándonos que no se ha podido
establecer conexión y las posibles causas.
Si se ha producido la conexión de forma correcta, el robot estará esperando a
que le enviemos una orden, como puede ser la siguiente:
ser.write(b'\rNT\r')
Esta orden envía al robot a su origen mecánico desde la posición en la que se
encuentre. Tras dicha orden finalizaremos la comunicación con el siguiente
fragmento de código:
def finalizar_comunicacion_simple(ser): while True : estado=ser.getCTS() if estado == True : break; if ser.isOpen(): ser.close()
Tras enviarle la orden anterior, entramos en un bucle en la que analizamos el
estado del CTS. Cuando el CTS se ponga en True, indicará que está listo para
recibir otro comando, lo que viene a indicar que el robot ha llegado a la
posición establecida. Tras esto, cerramos el puerto.
3.5 Interfaz gráfica: Módulo Tkinter
TkInter (de TK Interface) es un módulo que nos permite construir interfaces
gráficas de usuario multiplataforma en Python utilizando el conocido toolkit
Tk.
Python incluye este módulo por defecto, lo que hace que sea un toolkit muy
popular. Además, es robusto, maduro y muy sencillo de aprender y de utilizar,
contando con una amplia documentación, estos son los motivos por lo que
nos hemos decantado por esta interfaz, frente a otras como pudieran ser
wxPython, PyGTK y PyQt.
Nuestro programa principal es el siguiente:
if __name__ == '__main__': root = Tk() app = Mi_Aplicacion(root) app.mainloop()
Con este fragmento iniciamos el programa gráfico que veremos con más
detalle en el siguiente capítulo, ya que este está dedicado a la programación.
La finalidad de emplear if __name__ == '__main__' es ejecutar el código
solo si se invoca cuando se ejecuta el modulo directamente desde el IDE de
Capítulo 3: Lenguaje de programación Python
63
Aptana Studio 3, por lo que si lo importáramos no se ejecutaría tal como si
sucede al no importarse.
La siguiente línea: root = Tk() crea la ventana principal la cual utilizaremos
para enviarlo como parámetro a la clase Mi_Aplicación (esta clase la
veremos más adelante).
Mediante app = Mi_Aplicacion(root), llamamos a la clase que contiene
todos los elementos para la creación de la ventana gráfica enviando como
argumento la ventana principal
Finalmente, mainloop() es un bucle periódico de manejador de eventos que
viene a significar lo siguiente:
while True: event=wait_for_event() event.process() if main_window_has_been_destroyed(): break
Los eventos pueden ser clics de botones, movimientos de spinbox (veremos
más adelante que es esto). Si pulsamos el botón de salir, sale del bucle
finalizando la ejecución.
Widget de Tkinter.
Los “widgets”, o también denominados “gadgets”, proporcionados por la
interfaz gráfica que hemos usado, han sido los siguientes:
Label: se utiliza para mostrar texto o imagen en la pantalla.
Frame: Es una región rectangular en la pantalla, un marco usado
para proporcionar división en partes de la pantalla. Es similar a
LabelFrame como veremos más adelante.
Button: Nos permite establecer los botones en nuestro programa.
Por cada botón se puede asociar una función de Python, y al
pulsarse, se llama automáticamente a esa función.
LabelFrame: Fusión entre Label y Frame, ya que es un recuadro
con la posibilidad de insertar texto. Muy práctico para dividir la
ventana.
Notebook: Sirve para dividir la ventana en pestañas. Es muy útil ya
que nos permite aumentar el espacio disponible.
Radiobutton: Nos permite seleccionar una y solo una opción de las
posibles tal y como podemos apreciar en la Figura 3.3.
Trabajo Fin de Grado
64
Figura 3.3 Radio-botones
Scale: Barra móvil para variar el valor de una determinada variable
(Figura 3.4).
Figura 3.4 Escala
Spinbox: Otra forma que tenemos para cambiar el valor de una
variable, es con este widget, pero esta vez aumentamos o
disminuimos dicho valor con los botones, tal y como vemos en la
Figura 3.5.
Figura 3.5 Spinbox
Scrollbar: barra que nos permite desplazarnos por la ventana, en
caso de que en ella haya contenido que ocupe mayor tamaño que
el espacio disponible. Puede ser horizontal o vertical.
A continuación vamos a mostrar el código de programación referente a la
parte gráfica. Lo hemos dividido en dos clases:
La primera es la clase Mi_Aplicacion, y se llama en el código anterior ya
comentado. Gracias a esta clase, creamos la pantalla de bienvenida del
programa, de la que hablaremos en el capítulo 4, en el apartado 4.2.
Figura 3.6 Scrollbar
Capítulo 3: Lenguaje de programación Python
65
######################################################################## ## ## ## VENTANA PRINCIPAL ## ## ## ## Este programa sigue el patrón de mejores prácticas ya que ## ## la aplicación se representa como una clase. ## ## ## ## Version de Python: 3.x ## ## ## ######################################################################## class Mi_Aplicacion(Frame): '''clase que inicia la conexión con el robot: Esta clase nos permite representar la ventana principal del programa. ''' def __init__(self, master=None): #Asigno tamaño y título a la ventana principal# self.peq = master self.peq.geometry("50x50+500+350") self.peq.withdraw() ##Asigno tamaño y título a la ventana menú self.root = Toplevel() self.root.title("Robot Mitsubisi") self.root.geometry("650x700+200+0") self.root.config(bg="snow3") ## Invoca al constructor del master Frame.__init__(self, self.root) self.crea_widgets() def crea_widgets(self): """Crea los widgets en el frame correspondiente al objeto""" titulo = Label(self.root,bg="snow3",font= "Helvetica", text="BIENVENIDO: \nPrograma de Control Remoto del robot Mitsubishi MOveMaster EX RV-M1 ") titulo.pack(ipady=10) marco = Frame(self.root, highlightcolor="yellow", bd=5, relief="groove") marco.pack()
#insertamos la imagen self.fondo = PhotoImage(file="movemaster.gif") imagen = Label (marco,image=self.fondo).pack() titulo3 = Label(self.root,font= "Helvetica", text= " Ver conexiones disponibles:",bg="snow3") titulo3.pack(ipady=5) boton1 = Button (self.root,bg="khaki",text="Ver",command = Funciones.ventana) boton1.pack(ipadx=20,ipady=5) titulo2 = Label(self.root, bg="snow3", font= "Helvetica", text='Elija un puerto de conexión:').pack() var = IntVar() r1 = Radiobutton(self.root, bg="snow3", text="COM0", indicatoron=0,activebackground="snow3", command=Conexiones.conex_com1, variable=var, value=1 ).pack() r2 = Radiobutton(self.root,bg="snow3", text="COM1", state="disabled",indicatoron=0, activebackground="snow3",
Trabajo Fin de Grado
66
variable=var, value=2).pack() r3 = Radiobutton(self.root,bg="snow3", text="COM2", indicatoron=0, state="disabled",
activebackground="snow3", variable=var, value=3).pack() r4 = Radiobutton(self.root,bg="snow3", text="COM3", indicatoron=0, state="disabled", activebackground="snow3", variable=var, value=4).pack() titulo4 = Label(self.root,font= "Helvetica", text= " Salir del programa:",bg="snow3") titulo4.pack(ipady=5) boton2 = Button(self.root,text="salir",bg="tomato2", command = lambda: Funciones.on_button(root)) boton2.pack(ipadx=10, ipady=3) espacio = Label(self.root, bg="snow3", ).pack() autor = Label(self.root, bg="snow3", font= "Helvetica", text='Autor: Rubén Poncelas Bodelón').pack()
La otra clase, es la VentanaHija, encargada de crear la pantalla principal
donde están las ordenes de interacción con el robot. Hablaremos con más
detalle en el capítulo cuarto, apartado 4.4. Esta clase se inicia al establecer la
conexión con el robot de forma correcta (en la pantalla de bienvenida).
######################################################################## ## ## ## VENTANA HIJA ## ## ## ## Este programa sigue el patrón de mejores prácticas ya que ## ## la aplicación se representa como una clase. ## ## ## ## Version de Python: 3.x ## ## ## ######################################################################## class VentanaHija(): def __init__(self): #creamos una ventana hija y le aplicamos un titulo #establecemos tamaño y que no se pueda modificar self.hija = Toplevel() self.hija.geometry('1024x725+0+0') self.hija.title("Software") self.hija.resizable(0,0) #Añadimos pestañas self.notebook = ttk.Notebook(self.hija) self.notebook.pack(fill="both", expand='yes') self.frame1=ttk.Frame(self.notebook,height=600,width=1024) self.frame2=ttk.Frame(self.notebook,height=600,width=1024) self.notebook.add(self.frame1,text='CONTROL DEL ROBOT') self.notebook.add(self.frame2,text='POSICIONESYPROGRAMAS') #Texto y Cuadros de Coordenadas de posición
Capítulo 3: Lenguaje de programación Python
67
self.marco = LabelFrame(self.hija, text="Coordenadas actuales:", font= "Helvetica",padx=0,pady=0) self.marco.place(height=95, width=1024, x=5, y=600) self.text1 = Label(self.hija, text= "Eje X :").place(x=100, y=645) self.text2 = Label(self.hija, text= "Eje Y :").place(x=250,
y=645) self.text3 = Label(self.hija, text= "Eje Z :").place(x=410,
y=645) self.text4 = Label(self.hija, text= "Incl. Pinza:").place(x=570,
y=645) self.text5 = Label(self.hija, text= "Giro Pinza :").place(x=740, y=645) self.marcot1 = Frame(self.hija, bd=1, relief="groove", background="White") self.marcot2 = Frame(self.hija, bd=1, relief="groove", background="White") self.marcot3 = Frame(self.hija, bd=1, relief="groove", background="White") self.marcot4 = Frame(self.hija, bd=1, relief="groove", background="White") self.marcot5 = Frame(self.hija, bd=1, relief="groove", background="White") self.marcot1.place(height=25, width=70, x=150, y=645) self.marcot2.place(height=25, width=70, x=300, y=645) self.marcot3.place(height=25, width=70, x=460, y=645) self.marcot4.place( height=25, width=70,x=645, y=645) self.marcot5.place(height=25, width=70, x=815, y=645) #Botones Inicio,Reset, Home, Salir binicio =Button(self.hija,text="HOME",activebackground="Ivory4", command = lambda: Conexiones.home(self.hija), bg="Ivory3").place(height=90, width=90,x=920, y=100) bhome = Button(self.hija, text="Origen", activebackground="Ivory4", command = lambda: Conexiones.origen_coord(self.hija), bg="Ivory3").place(height=90, width=90, x=920,y=225) breset = Button(self.hija, text="RESET", activebackground="Ivory4", command = Conexiones.reset, bg="Ivory3").place(height=90, width=90,
x=920, y=350) bsalir = Button(self.hija, text="SALIR", activebackground="tomato3", command = lambda: Conexiones.salir(self.hija), bg="tomato2").place(height=90, width=90, x=920, y=475) #funciones para crear las pestañas self.pestana2(self.frame2,self.hija) self.pestana1(self.frame1,self.hija)
Trabajo Fin de Grado
68
def pestana1(self,pestania,coordenadas): '''funcion que crea los elementos de la pestaña1''' #Creo los cuadros gráficos cuadro1 = LabelFrame(pestania, text = "Movimiento Articulaciones", font= "Helvetica").place(height=280, width=275, x=5 , y=10) cuadro2 = LabelFrame(pestania, text="Movimiento Cartesiano", font= "Helvetica",).place(height=200, width=275, x=5, y=290) cuadro3=LabelFrame(pestania).place(height=75,width=275, x=5, y=500) cuadro4 = LabelFrame(pestania, text="Movimiento relativo", font= "Helvetica").place(height=85, width=630, x=285, y=490) cuadro5 = LabelFrame(pestania, text="Movimientos de la pinza", font= "Helvetica").place(height=200, width=300, x=615, y=290) cuadro6 = LabelFrame(pestania, text="Velocidad Robot", font= "Helvetica").place(height=280, width=300, x=615, y=10) #cuadro1 Movimiento Articulaciones: Inserto elementos en este cuadro bbmas = Button(pestania, text="B+", bg="Ivory3", command = lambda: Conexiones.b_mas(coordenadas,w1.get()), activebackground="Ivory4") bbmas.place(bordermode=OUTSIDE, height=40, width=40, y=40 ,x=20) bbmenos = Button(pestania, text="B-", activebackground="Ivory4", bg="Ivory3", command=lambda: Conexiones.b_menos(coordenadas, w1.get()). bbmenos.place(bordermode=OUTSIDE,height=40,width=40, y=40, x=70) labelb= Label(pestania, text="MovimientodelaCintura") labelb.place(bordermode=OUTSIDE, height=30,
width=160, y=40, x=110) bsmas = Button(pestania, bg="Ivory3", activebackground="Ivory4" command = lambda: Conexiones.s_mas(coordenadas,w1.get()), text="S+",).place(bordermode=OUTSIDE, height=40,
width=40, y=90,x=20) bsmenos = Button(pestania, text="S-", bg="Ivory3", command=lambda: Conexiones.s_menos(coordenadas,w1.get()), activebackground="Ivory4").place(bordermode=OUTSIDE, height=40, width=40, y=90, x=70) labels = Label(pestania, text="Movimiento del Hombro") labels.place(bordermode=OUTSIDE, height=30, width=160, y=90, x=110) bemas = Button(pestania,text="E+", bg="Ivory3",
Capítulo 3: Lenguaje de programación Python
69
command = lambda: Conexiones.e_mas(coordenadas,w1.get()), activebackground="Ivory4"). bemas.place(bordermode=OUTSIDE,height=40, width=40, y=140, x=20) bemenos=Button(pestania,text="E",bg="Ivory3", command=lambda:Conexión es.e_menos(coordenadas,w1.get()), activebackground="Ivory4").place(bordermode=OUTSIDE, height=40, y=140 width=40, , x=70) labele = Label(pestania, ="Movimiento del Codo") labele.place(bordermode=OUTSIDE, height=30, width=160, y=140, x=110) bpmas = Button(pestania, text="P+", bg="Ivory3", command = lambda: Conexiones.p_mas(coordenadas,w1.get()), activebackground="Ivory4") bpmas.place(bordermode=OUTSIDE, height=40, width=40, y=190 , x=20) bpmenos = Button(pestania, text="P-", bg="Ivory3", command=lambda: Conexiones.p_menos(coordenadas,
w1.get()), activebackground="Ivory4") bpmenos.place(bordermode=OUTSIDE, height=40, width=40, y=190, x=70)
labelp = Label(pestania, text="Inclinación de la Pinza") labelp.place(bordermode=OUTSIDE, height=30, width=160, y=190, x=110) brmas = Button(pestania, text="R+", bg="Ivory3", command = lambda: Conexiones.r_mas(coordenadas,w1.get()), activebackground="Ivory4") brmas.place(bordermode=OUTSIDE, height=40, width=40,y=240, x=20) brmenos = Button(pestania,text="R-",bg="Ivory3", command=lambda: Conexiones.r_menos(coordenadas,w1.get()), activebackground="Ivory4") brmenos.place(bordermode=OUTSIDE, height=40, width=40, y=240, x=70) labelr=Label(pestania,text="RotaciónPinza") labelr.place(height=30, bordermode=OUTSIDE, width=160, y=240, x=110) #cuadro2 Movimiento Cartesiano:Inserto elementos en este cuadro bxmas = Button(pestania,text="X+",bg="Ivory3", command = lambda: Conexiones.x_mas(coordenadas,w1.get()), activebackground="Ivory4") bxmas.place(bordermode=OUTSIDE, height=40, width=40, y=325, x=20) bxmenos = Button(pestania,text="X-",bg="Ivory3", command=lambda: Conexiones.x_menos(coordenadas,w1.get()), activebackground="Ivory4")
Trabajo Fin de Grado
70
bxmenos.place(bordermode=OUTSIDE, height=40, width=40, y=325, x=70) labelx= Label(pestania,text="Eje abscisas") labelx.place(bordermode=OUTSIDE, height=30, width=160, y=325, x=110) bymas = Button(pestania,text="Y+",bg="Ivory3", command = lambda: Conexiones.y_mas(coordenadas,w1.get()), activebackground="Ivory4") bymas.place(bordermode=OUTSIDE, height=40, width=40, y=375 , x=20) bymenos = Button(pestania,text="Y-",bg="Ivory3", command=lambda: Conexiones.y_menos(coordenadas,w1.get()), activebackground="Ivory4")
bymenos.place(bordermode=OUTSIDE, height=40, width=40, y=375, x=70)
labely=Label(pestania,text="Ejeordenadas").place(bordermode=OUTSIDE, height=30, width=160, y=375, x=110) bzmas = Button(pestania,text="Z+",bg="Ivory3", command = lambda:Conexiones.z_mas(coordenadas,
w1.get()), activebackground="Ivory4").place(bordermode=OUTSIDE, height=40, width=40, y=425,x=20) bzmenos = Button(pestania,text="Z-",bg="Ivory3", command=lambda: Conexiones.z_menos(coordenadas,w1.get()), activebackground="Ivory4") bzmenos.place(bordermode=OUTSIDE, height=40, width=40, y=425 , x=70) labelz= Label(pestania,text="Eje de cotas") labelz.place(bordermode=OUTSIDE, height=30, width=160, y=425, x=110) #cuadro3 Avance: Inserto elementos en este cuadro vavance = IntVar() txt = Label(pestania,text="Avance:").place(x=10,y=525) savance = Spinbox(pestania,from_=0,to=50 , wrap = True,increment=5, buttonbackground="Ivory3", textvariable=vavance) savance.place(bordermode=OUTSIDE,height=20,width=40,x=100,y=525) w1 = Scale(pestania, orient= HORIZONTAL,variable = vavance, from_ = 0, to = 50, activebackground="Ivory3") w1.set(15) w1.place(bordermode=OUTSIDE, x=150, y=505) #cuadro4 Movimiento Relativo varrela = StringVar() varrela.set("0") varrelb = StringVar() varrelb.set("0") varrelc = StringVar() varrelc.set("0") varreld = StringVar() varreld.set("0") varrele = StringVar()
Capítulo 3: Lenguaje de programación Python
71
varrele.set("0") bmover = Button(pestania, text="Mover", activebackground="Ivory4",bg="Ivory3" command=lambda: Conexiones.pos_rel(coordenadas,
ar.get(), br.get(), cr.get(), dr.get(),
er.get())) bmover.place(bordermode=OUTSIDE,height=60,width=60,x=330,y=510) ar = Spinbox(pestania, from_=-60, to=60 , textvariable=varrela, wrap = True, increment=5,buttonbackground="Ivory3") ar.place(bordermode=OUTSIDE, height=30,width=60,x=450, y=535) textar = Label (pestania,text = "Cintura").place( x=455, y=510) br = Spinbox(pestania, from_=-60, to=60 ,textvariable=varrelb, wrap = True, increment=5 , buttonbackground="Ivory3") br.place(bordermode=OUTSIDE, height=30,width=60,x=530, y=535) textbr = Label (pestania,text = "Hombro").place( x=545, y=510) cr = Spinbox(pestania, from_=-60, to=60, wrap = True, increment=5 , buttonbackground="Ivory3",textvariable=varrelc) cr.place(bordermode=OUTSIDE, height=30,width=60,x=610, y=535) textcr = Label (pestania,text = "Codo").place( x=620, y=510) dr = Spinbox(pestania, from_=-60, to=60, wrap = True, increment=5 , buttonbackground="Ivory3",textvariable=varreld) dr.place(bordermode=OUTSIDE,height=30, width=60,x=690, y=535) textdr = Label (pestania, text = "Inc.Pinza").place( x=690, y=510) er = Spinbox(pestania, from_=-60, to=60, wrap = True, increment=5, buttonbackground="Ivory3",textvariable=varrele) er.place(bordermode=OUTSIDE,height=30, width=60,x=770, y=535) texter = Label (pestania,text = "Giro Pinza").place( x=770, y=510) #cuadro5 Movimiento de la pinza tdesplaz = Label(pestania, text="Velocidadddesplazamiento") tdesplaz.place(bordermode=OUTSIDE,y=50, x=625) sdesplaz = Spinbox(pestania, from_=0, to=9 , wrap = True, buttonbackground="Ivory3") sdesplaz.place(bordermode=OUTSIDE,height=20, width=40, x=800,y=50) ttiem = Label(pestania,text="TiempodeAceleración/Deceleración:") ttiem.place(bordermode=OUTSIDE, y=100, x=625) varbutton = IntVar() rbutton1 = Radiobutton(pestania, text="Rápido(H)", variable=varbutton, value=1) rbutton1.place(y=125,x=740) rbutton2 = Radiobutton(pestania, text="Lento (L)", variable=varbutton, value=2) rbutton2.place(y=150,x=740) bvel = Button(pestania,text="Establecer Velocidad", command=lambda:
Trabajo Fin de Grado
72
Conexiones.velocidad(sdesplaz.get(),varbutton.get()), activebackground="Ivory4",bg="Ivory3"). bvel.place(bordermode=OUTSIDE,height=40, width=150,y=200, x=700)#cuadro6 Velocidad del Robot: Insertamos los elementos bopen = Button(pestania,text="Abrir Pinza", activebackground="Ivory4", command=lambda: Conexiones.abrir_pinza(coordenadas, sinicial.get(), sretencion.get(), stiempo.get()), bg="Ivory3").place(bordermode=OUTSIDE, height=40, width=100, y=325, x=650) bclose = Button(pestania,text="Cerrar pinza", activebackground="Ivory4", command=lambda: Conexiones.cerrar_pinza(coordenadas, sinicial.get(), sretencion.get(), stiempo.get()), bg="Ivory3"). bclose.place(bordermode=OUTSIDE, height=40, width=100, y=325, x=765) sinicial= Spinbox(pestania, from_=0, to=15 , wrap = True,buttonbackground="Ivory3") sinicial.place(bordermode=OUTSIDE,height=20,width=40, x=825,y=375) tinicial=Label(pestania, text="FuerzadeAgarreInicial") tinicial.place(bordermode=OUTSIDE, y=375, x=650) sretencion= Spinbox(pestania, from_=0, to=15 , wrap = True,buttonbackground="Ivory3") sretencion.place(bordermode=OUTSIDE,height=20, width=40,x=825, y=410) tretencion = Label(pestania, text="Fuerza de Agarre de Retención") tretencion.place(bordermode=OUTSIDE, y=410, x=650) stiempo= Spinbox(pestania, from_=0, to=50 ,wrap = True, buttonbackground="Ivory3") stiempo.place(bordermode=OUTSIDE,height=20, width=40,x=825, y=445) ttiempo = Label(pestania, text="Tiempo de retención "). Tiempo.place(bordermode=OUTSIDE, y=445, x=650) #Imagen photo = PhotoImage (file = "RobotP.GIF") image=Label(pestania,image=photo).place(x=280, y=20) mainloop() def pestana2(self,ventana,coordenadas): '''Se crean los elementos de la segunda pestaña''' #cuadros cuadro1 = LabelFrame(ventana,text = "Posiciones Empleadas", font= "Helvetica").place(height=150, width=450, x=5 , y=10)
Capítulo 3: Lenguaje de programación Python
73
cuadro2 = LabelFrame(ventana,text="Control de posiciones", font= "Helvetica").place(height=275, width=450, x=5, y=160) cuadro3 = LabelFrame(ventana,text="Opciones correspondientes al programa",font= "Helvetica") cuadro3.place(height=135, width=905, x=5, y=435) cuadro4 = LabelFrame(ventana,text="Movimientos del robot", font= "Helvetica").place(height=210, width=450, x=460 , y=10) cuadro5 = LabelFrame(ventana,text="Código archivo", font= "Helvetica").place(height=215, width=450, x=460, y=220 )
#cuadro 1 Posiciones Empleadas vars1 = IntVar() vars2 = IntVar() sposa = Spinbox(ventana, from_=1, to=29 , wrap = True, textvariable= vars1,buttonbackground="Ivory3", command=lambda: Funciones.Posicion(vars1.get(),vars2.get(), ventana,varpinza.get(), coordenadas)) sposa.place(bordermode=OUTSIDE,height=30, width=80,x=200, y=50) tposa = Label(ventana,text="Posicion A") tposa.place(bordermode=OUTSIDE, y=50, x=25) scalea = Scale(ventana,variable=vars1,orient= HORIZONTAL, activebackground="Ivory3", from_ = 1 , to = 29, command=lambda x: Funciones.Posicion(vars1.get(),vars2.get(), ventana,varpinza.get(), coordenadas)) scalea.place(bordermode=OUTSIDE, x=305, y=35) sposb= Spinbox(ventana, from_=1, to=29 , wrap = True , buttonbackground="Ivory3", textvariable= vars2 , command=lambda: Funciones.Posicion(vars1.get(), vars2.get(),
ventana,varpinza.get(), coordenadas))
sposb.place(bordermode=OUTSIDE,height=30, width=80,x=200,y=100) tposb = Label(ventana,text="Posicion B") tposb.place(bordermode=OUTSIDE, y=100, x=25) scaleb = Scale(ventana,variable=vars2,orient= HORIZONTAL, activebackground="Ivory3", from_ = 1 , to = 29, command=lambda x: Funciones.Posicion(vars1.get(), vars2.get(), ventana,varpinza.get(), coordenadas)) scaleb.place(bordermode=OUTSIDE, x=305, y=85) #cuadro 2 Control de Posiciones varbutton = IntVar()
Trabajo Fin de Grado
74
rbutton1 = Radiobutton(ventana, variable=varbutton, value=1).place(y=200,x=50) txtrb1 = Label(ventana, text = "Establecer Posición actual como" +str(vars1.get())) txtrb1.place (y=200,x=70) rbutton2 = Radiobutton(ventana, variable=varbutton, value=2).place(y=235,x=50) txtrb2 = Label(ventana, text="Borrar las Posiciones comprendidas entre "+str(vars1.get()) +" y "+str(vars2.get())) txtrb2.place(y=235,x=70) rbutton3 = Radiobutton(ventana, variable=varbutton, value=3).place(y=270,x=50) txtrb3 = Label(ventana, text="Mostrar las coordenadas de la Posición "+str(vars1.get())) txtrb3.place (y=270,x=70) rbutton4 = Radiobutton(ventana, variable=varbutton, value=4).place(y=305,x=50) txtrb4 = Label(ventana, text="Intercambiar las coordenadas de las Posiciones "+str(vars1.get())+" y "+str(vars2.get())) txtrb4.place (y=305,x=70) rbutton5 = Radiobutton(ventana, variable=varbutton, value=5).place(y=340,x=50) txtrb5 = Label(ventana, text="Copiar las coordenadas de la Posición "+str(vars1.get())+" en la posición " +str(vars2.get())) txtrb5.place (y=340,x=70) botonacep = Button (ventana, text= "Ejecutar acción",bg="Ivory3", command = lambda: Conexiones.ejecutar_accion(coordenadas, varbutton.get(), scalea.get(), scaleb.get()), activebackground="Ivory4").place(height=35, width=170, x=120, y=380) #cuadro 3 Opciones correspondientes al programa varenv = IntVar() botonenv = Button (ventana, text="Enviar", bg="Ivory3",state=DISABLED, activebackground="Ivory4", command=lambda : Conexiones.enviar(varenv)) botonenv.place(height=35, width=80,x=50, y=475) marcoenv = Frame (ventana, bd=2 , relief = "groove").place(height=35, width=350, x=130, y=476) rbenv = Radiobutton(ventana, text= "Enviar puntos al robot", state=DISABLED, value=1,
Capítulo 3: Lenguaje de programación Python
75
variable = varenv).place(x=140, y=480) rbenv2 = Radiobutton(ventana, text= "Enviar programa al robot" , state=DISABLED, value=2, variable = varenv).place(x=300, y=480) varrec = IntVar() botonrec = Button (ventana, text= "Recibir",bg="Ivory3", activebackground="Ivory4", command=lambda: Conexiones.recibir(varrec.get(),list1)) botonrec.place(height=35, width=80, x=50, y=515) marcorec = Frame (ventana, bd=2 , relief = "groove").place(height=35, width=350, x=130, y=516)
rbrec = Radiobutton(ventana, text= "Recibir puntos del robot", variable = varrec,value=1).place(x=140, y=520) rbrec2 = Radiobutton(ventana, text= "Recibir programa del robot" , variable = varrec,value=2).place(x=300, y=520) botonenv1 = Button (ventana, text= "Ejecutar \n código \n Archivo",bg="Ivory3", activebackground="Ivory4").place(height=80, width=80, x=660, y=475) botonenv2 = Button (ventana, text= " Borrar \n memoria \ncontrolador",bg="orange red", activebackground="orange red3", command=lambda : Conexiones.borrar_mem(ventana,list1)) botonenv2.place(height=80, width=80, x=560, y=475) botonenv3 = Button (ventana, text= "Borrar \n Código \n Archivo",bg="Ivory3",command= lambda : Funciones.borrar_listbox(list1), activebackground="Ivory4").place( height=80, width=80, x=760, y=475) #cuadro 4 -Movimiento del Robot varpinza = IntVar() botonmov = Button (ventana, text= " Mover hasta la Posición "+str(vars1.get())+" ",
command=lambda:Conexiones.pos_mov(varpinza.get (),vars1.get(), coordenadas), activebackground="Ivory4",bg="Ivory3").place(height=25, width=200,x=600, y=50)
rabuttono = Radiobutton(ventana, text= "Pinza abierta", variable = varpinza, value=1, indicatoron = 1, command = lambda: Funciones.Posicion(vars1.get(), vars2.get(), ventana, varpinza.get(), coordenadas)) rabuttono.place(x=650, y= 100) rabuttonc = Radiobutton(ventana, text="Pinza Cerrada" ,
Trabajo Fin de Grado
76
variable = varpinza, value=2, indicatoron = 1, command = lambda: Funciones.Posicion(vars1.get(), vars2.get(), ventana, varpinza.get(), coordenadas)) rabuttonc.place(x=650, y= 130) botonmov = Button(ventana, text= " Incrementar Posición ", command=lambda: Conexiones.pos_sigui(vars1.get(),coordenadas), bg="Ivory3", activebackground="Ivory4").place(x=500,y=180) botonmov = Button (ventana, text= " Decrementar Posición ", command=lambda: Conexiones.pos_ant(vars1.get(),coordenadas), bg="Ivory3",activebackground="Ivory4").place(x=700,y=180) #cuadro 5 Código Programa frame1=Frame(ventana) frame1.place(height=180, width=420,x = 465 , y = 240) frame2= Frame(ventana) frame2.place(height=180, width=25,x = 880 , y = 240) scroll1=Scrollbar(frame2) list1=Listbox(frame1, height=15) list1.pack() Funciones.colocar_scrollbar(list1,scroll1)
Capítulo 4: Interfaz de Usuario del robot Mitsubishi
77
Capítulo 4:
Interfaz de Usuario para el control
remoto del robot Mitsubishi.
4.1 Introducción
Con la interfaz gráfica tkinter de Python hemos realizado una de las partes
más importantes del proyecto, la interfaz de usuario para la interacción entre
el usuario y el robot a través del ordenador.
Ha sido una de las tareas que nos ha llevado más tiempo, junto con la
comunicación serie con el robot, pero era de vital importancia su correcta
realización ya que era indispensable que el usuario entendiera bien la interfaz
para poderse manejar con facilidad, incluso sin leer el presente capítulo.
En todo momento intentamos que dicha interfaz fuera lo más sencilla, clara y
que se nos mostrara el motivo, en caso de error, de la no ejecución de los
comandos.
4.2 Pantalla de bienvenida
Al ejecutar el código de programación, desde Aptana Studio 3 nos va a salir la
pantalla de la Figura 4.1 dándonos la bienvenida al programa de Control
Remoto del Robot Mitsubishi Movemaster EX RV-M1 con una foto de dicho
robot, para identificarlo en todo momento.
La pantalla de bienvenida nos indica que elijamos un puerto para realizar la
conexión. Como en nuestro caso conocemos el puerto al que nos vamos a
conectar, el puerto 0, los demás puertos se encuentran desactivados para
evitar confusión al usuario.
Si por un casual estuvieran los posibles puertos de conexión activados,
pulsando el botón “ver”, se nos abre una ventana emergente mostrándonos la
lista de puertos serie disponibles, tal y como vemos en la Figura 4.2.
Trabajo Fin de Grado
78
Figura 4.1 Pantalla de bienvenida
Figura 4.2 Lista de puertos disponibles
Como vemos, el COM 0 se encuentra disponible para la conexión, por lo que
ya sabríamos a que puerto conectarnos. Nos ha ocurrido que tras un error,
nos aparecía el COM 0 como no disponible (NO), si reiniciábamos Aptana
Studio 3 volvía a estar “Disponible” de nuevo.
Capítulo 4: Interfaz de Usuario del robot Mitsubishi
79
Si por un casual quisiéramos cerrar el programa, nos saldría un mensaje de
confirmación por si le hubiéramos dado sin querer (véase Figura 4.3).
Figura 4.3 Mensaje de confirmación
El siguiente paso será ya conectarnos al robot Mitsubishi. Pueden ocurrir dos
cosas:
1- Que no se produzca la conexión de forma correcta. Se nos notificará
con el siguiente mensaje indicándonos posibles soluciones (Figura
4.4).
Figura 4.4 Mensaje de error
Las causas del posible error de conexión son:
a. El robot no está correctamente conectado al puerto: si esto ocurre
habría que revisar la correcta conexión del cable serie y,
posteriormente, comprobar las conexiones disponibles.
b. El robot no está encendido: tendríamos que ir al controlador del
robot y activarlo.
c. El teaching box está en On: por lo que el teaching box es el
encargado de transmitir órdenes al robot y no el ordenador,
tendríamos que ponerlo en la posición OFF.
d. Los interruptores ST1 y ST2 no están en la posición inferior para
que podamos controlar el robot desde el ordenador: el ST1
establece el modo de control a la computadora estando en la
posición inferior mientras que el ST2 permite que no se transmitan
Trabajo Fin de Grado
80
los datos de la EPROM a la memoria RAM de la controladora (ya
que no disponemos de ella).
El mensaje de error de la Figura 4.4 también podrá aparecer en cualquier
momento una vez iniciado el programa principal siempre que no logremos
conectarnos al robot para enviarle un comando.
2- Si se logra establecer la conexión correctamente. Nos saldrá un
mensaje de advertencia (véase Figura 4.5) para que nos aseguremos
de que no existe peligro de colisión si el robot se desplaza a orígenes.
Figura 4.5 Mensaje de información
Al pulsar el botón aceptar, se iniciará el programa principal abriéndose
una pantalla principal. Mientras tanto, el robot ira a la posición de
origen mecánico.
4.3 Pantalla principal
Si se establece la conexión de forma correcta, se nos muestra la pantalla de
control del robot de la Figura 4.6.
Como vemos en la parte superior, ésta se divide en dos pestañas: la pestaña
de control del robot y la pestaña de posiciones y programas de las que
hablaremos más adelante.
En la parte derecha se encuentran los botones de acceso. En primer lugar
está el botón HOME, que lleva al robot a su origen mecánico siempre que se
pulse. Debajo de éste se encuentra el botón Origen, que lleva al robot al
origen de sistema cartesiano: en esta posición el brazo se encuentra estirado
y en horizontal de forma que su coordenada Y coincide con su longitud total,
la coordenada X sería cero y la Z valdría 300, que es la distancia en
milímetros que el robot está elevado respecto al cero absoluto.
Durante estas operaciones, y en general durante cualquier operación de
movimiento, la controladora no responderá a ninguna otra orden, pues el
robot está ocupado en moverse y esta operación a veces puede durar algunos
segundos.
Capítulo 4: Interfaz de Usuario del robot Mitsubishi
81
Figura 4.6 Pantalla principal del software del robot
En esta zona también encontramos el botón de Reset que tiene la misma
función que el botón del mismo nombre situado en la parte frontal del
controlador. Sirve para resetear un programa ejecutado, es decir, para volver
al comienzo del mismo. Pero sobre todo, sirve para resetear un error de tipo II.
En cuanto al error de tipo I, ya hemos dicho que sólo se elimina apagando la
controladora y volviéndola a encender. La causa más típica que lo origina es
el choque del brazo con alguno de los elementos que tiene alrededor (como la
cinta transportadora, el torno y la fresa o la propia base del robot). En este
caso, el programa se cuelga y se debe cerrarse la aplicación para volver a
ejecutarla posteriormente.
Por último, encontramos el botón Salir, que abandona el programa principal
volviendo a la pantalla de bienvenida.
En la parte inferior de la interfaz se muestra las coordenadas en las que se
encuentra el robot en ese momento. Concretamente las coordenadas dadas
en la Figura 4.7 se corresponden con la posición de origen mecánico.
Figura 4.7 Coordenadas del robot en su origen mecánico
Trabajo Fin de Grado
82
Pestaña 1: Control del Robot
Como ya vimos en la Figura 4.6, la pantalla principal se dividía en dos
pestañas. Ésta, en concreto, es la encargada de los movimientos del robot. Se
divide en varias partes que pasamos a describir a continuación.
Movimiento articulaciones: Nos permite mover las diferentes
articulaciones de forma individual tanto en el sentido positivo como
negativo (véase Figura 4.8). Gracias a la imagen insertada en el medio
de la pestaña, sabemos qué botones se corresponden con cada
articulación así como su sentido.
Figura 4.8 Movimiento Articulaciones
La magnitud de movimiento se controla con la barra de avance que se
puede ver en la Figura 4.9. También se puede variar con el Spinbox.
Figura 4.9 Barra de avance
Existen 5 posibles movimientos, uno por cada articulación del robot:
Movimiento de la cintura, a través de los botones B+ y B-.
Movimiento del hombro, controlada por los botones S+ y S-.
Movimiento del codo, botones E+ y E-.
Inclinación de la pinza, P+ y P-.
Rotación pinza R+ y R-.
Capítulo 4: Interfaz de Usuario del robot Mitsubishi
83
Movimiento Cartesiano: También existe la posibilidad de mover el robot
en las direcciones cartesianas, siendo el punto de referencia la punta
de la pinza del robot, como vimos en la Figura 1.15. Dicha imagen se
ha adjuntado en el medio de la pestaña para ver la dirección y sentido
a los que se corresponde cada botón. Los botones que hacen
referencia a cada sentido se pueden observar en detalle en la Figura
4.10. Al igual que en los movimientos de las articulaciones, la variable
avance controla la magnitud a mover.
Figura 4.10 Movimiento Cartesiano
Pero moverse en el espacio XYZ no es tan intuitivo como seguir el
movimiento de los grados de libertad del brazo. Esto conlleva que la
utilización de este movimiento nos lleve a puntos fuera del volumen de
trabajo de una forma más o menos fácil. Aunque el programa resetea
el error, se recomienda que se use el movimiento de las articulaciones
para llevar la pinza a un lugar determinado. Aun con todo, el usuario
obviamente deberá usar la opción con la que más cómodo se
encuentre.
Movimiento relativo: Existe la posibilidad de mover dos o más
articulaciones a la vez, esto lo conseguimos con este comando, que
disponiendo la magnitud a mover de cada articulación conseguiremos
el movimiento de dichas articulaciones. La forma de mover cada
articulación se puede observar en la Figura 4.11.
Figura 4.11 Movimiento relativo
Es un movimiento total, es decir, de todos los grados de libertad a la
vez (en el caso que el valor de cada articulación sea distinto de cero).
Por ello, se recomienda, como en el caso del movimiento en el sistema
cartesiano, estudiar el movimiento que se vaya a hacer para evitar
salirse continuamente del volumen de trabajo.
Trabajo Fin de Grado
84
Velocidad Robot: Nuestro robots Mitsubishi tiene la posibilidad de
moverse a varias velocidades, exactamente 10, pudiéndose establecer
también dos tipos de aceleraciones, rápida o lenta. No se recomienda
una rápida aceleración para movimientos cortos, ya que no da tiempo
al robot a alcanzar la velocidad máxima. Para establecer la velocidad
(Figura 4.12) seleccionamos el valor de dicha velocidad y el tiempo de
aceleración/deceleración, y pulsamos el botón Establecer Velocidad.
Figura 4.12 Velocidad del Robot
Movimiento de la pinza: En el extremo del robot disponemos de una pinza,
que mediante esta serie de comandos podemos abrir, cerrar, configurar la
fuerza de agarre inicial, de retención y el tiempo de establecimiento del
agarre de retención tal y como vemos en la Figura 4.13.
La Fuerza de Agarre Inicial puede tomar un valor entre 0 y 15 y corresponde a
la fuerza aplicada durante el tiempo establecido como Tiempo de Retención
de la Fuerza de Agarre Inicial.
La Fuerza de Agarre de Retención, al igual que el anterior, toma valores
comprendidos entre 0 y 15. Es la fuerza aplicada por la pinza desde que
acaba el Tiempo de Retención de la Fuerza de Agarre Inicial hasta que acaba
el movimiento de apertura o cierre. Si esta fuerza es muy pequeña, la pinza
no se moverá pues no puede con las fuerzas de resistencia o lo hará de forma
excesivamente lenta. Se deberá establecer una fuerza mayor o igual que 6
para que esto no suceda.
Capítulo 4: Interfaz de Usuario del robot Mitsubishi
85
Figura 4.13 Movimientos de la pinza
El Tiempo de Retención de la Fuerza de Agarre Inicial, puede
establecerse su valor en un rango de entre 0 y 99 aunque su valor real
vendrá dado por la décima parte del valor seleccionado. Es decir, que
su máximo real valdrá 9,9 segundos. Como su propio nombre indica,
es el tiempo a partir del inicio del movimiento durante el cual se aplica
la fuerza de agarre inicial.
Pestaña 2: Posiciones y programas
La segunda pestaña está centrada en el establecimiento de posiciones para
interactuar a posteriori con ellas pero también en el envío y recibo de
programas y puntos entre el robot y el usuario. Hemos añadido la posibilidad
de ver esos puntos y programas en una ventana incluida en esta pestaña, sin
necesidad de abrir los ficheros creados. La interfaz de la pestaña número dos
se puede observar en la Figura 4.14
En primer lugar, en el cuadro de las posiciones empleadas de la Figura 4.15,
existe la posibilidad de definir dos puntos o posiciones: A y B. Aunque para la
mayoría de las acciones a realizar en esta pestaña sobra con el número de
posición A, añadimos la posición B para realizar ciertas acciones, como
“Borrar posiciones comprendidas entre A y B” o “Cambiar coordenadas de la
posición B a la A”,... Más adelante nos centraremos en esto.
Control de Posiciones. En este cuadro podremos seleccionar una de las cinco
posibles opciones, tal y como vemos en la Figura 4.16, y a continuación:
Establecer Posición Actual como Posición A: Esta opción nos permite
guardar en la controladora del robot la posición en la que se encuentra
actualmente el robot.
Borrar las Posiciones Comprendidas entre A y B: Borra la posición
definida en A, la definida en B y todas las intermedias.
Trabajo Fin de Grado
86
Figura 4.14 Pestaña de posiciones y programas
Figura 4.15 Posiciones empleadas
Mostrar las Coordenadas de la Posición A: Se lee la posición A y se
muestra en los cuadros de la parte inferior. Es una opción muy útil
para saber por ejemplo si una posición está definida o no (en cuyo
caso se muestra un 0 en cada coordenada).
Intercambiar las Coordenadas de A y B: Cambia la posición A por la B y
viceversa.
Copiar las coordenadas de la Posición A en la Posición B: La posición B
toma las coordenadas de la posición A, y ésta no varía.
Capítulo 4: Interfaz de Usuario del robot Mitsubishi
87
Para llevar a cabo cualquiera de las operaciones anteriores, tan sólo debemos
seleccionar el botón de radio correspondiente y presionar el botón Ejecutar
Operación.
Figura 4.16 Control de posiciones
Movimiento del Robot: Nos permite desplazarnos hasta la posición definida
como posición A. Además, nos da la opción de ir con la pinza abierta o
cerrada (véase Figura 4.17).
Además, los botones de incrementar y decrementar la posición nos permiten
desplazarnos a la posición inmediatamente superior o inmediatamente
inferior a la que nos encontremos, pero para ello tendremos que haber
guardado previamente alguna como ya hemos visto con anterioridad.
Si ordenamos el desplazamiento hacia una posición que no está definida,
salta el error de tipo II y el pitido correspondiente.
Figura 4.17 Movimientos del robot
Trabajo Fin de Grado
88
Enviar y recibir programas del robot y puntos del robot. La controladora del
robot Mitsubishi tiene una memoria interna capaz de almacenar tanto
posiciones (como hemos visto, hasta un total de 629) como códigos de
programas enteros (hasta 2048 líneas de programa). Esta pantalla nos va a
permitir intercambiar estos datos de la controladora con ficheros de texto. El
aspecto de esta pantalla se puede ver en la Figura 4.18.
Figura 4.18 Opciones correspondientes al programa
Vamos a dividirlo en dos partes:
1- Enviar: Antes de poder enviar cualquier fichero a la memoria del
controlador, deberemos limpiar dicha memoria. Para ello se presiona
el botón de Borrar Memoria Controlador.
Una vez que se borre la memoria, se activará el botón de Enviar. El
siguiente paso es seleccionar la información que queremos cargar en
la controladora. Si seleccionamos Enviar Puntos al Robot, y
presionamos Enviar, aparecerá una pantalla de elección de ficheros
(Figura 4.19) la cual tiene establecido un filtro gracias al cual sólo se
muestran archivos de extensión .crd, que corresponde a la extensión
de los archivos que contienen definiciones de puntos del robot
(aunque también se tiene la opción de visualizar todos los archivos).
Figura 4.19 Abrir archivos de puntos CRD
Capítulo 4: Interfaz de Usuario del robot Mitsubishi
89
Tras seleccionar y aceptar el fichero se nos mostrará por pantalla en
una parte de la pestaña llamada código archivo de texto, véase Figura
4.20, que es desplazable lo que nos ayuda a visualizar lo que vamos a
enviar al robot sin necesidad de abrir ningún editor de texto y nos
permite realizar una comprobación. Esto también nos servirá para
enviarle programas y recibir puntos y programas.
Figura 4.20 Código archivo
Si elegimos Enviar Programa al robot y apretamos Enviar, al igual que
en el caso anterior aparecerá una pantalla de elección de archivos,
pero en este caso con un filtro de extensión *.pgm, extensión
correspondiente a los archivos con códigos de programas para el
robot, tal y como vemos en la Figura 4.21.
No se permite la opción de ejecutar el programa, pues normalmente
un programa que puede contener más de 2000 líneas de comando
ocasiona algún error de tipo I ó II. Localizar dentro del código el error y
gestionarlo excede los límites del presente proyecto, pero podría valer
como un futuro proyecto el desarrollo, por ejemplo, de un editor de
programas específico para el control del Mitsubishi.
2- Recibir: Si deseamos conocer las coordenadas de los puntos
almacenados en el robot o recibir el programa que tiene actualmente
almacenado, debemos recurrir a la opción Recibir. El proceso de
recepción es muy similar al de envío, solo que ahora:
No deberemos borrar la memoria del controlador, pues no
recibiríamos nada.
Internamente, al recibir datos de la controladora lo que
estamos haciendo es ordenar al programa leer línea por línea el
código del programa, el cual contiene 2048 líneas (o bien punto
por punto, en el caso de Recibir Puntos del Robot, con 629
puntos), es decir, según la estructura de programación,
estamos abriendo el puerto, abriendo el canal, enviando datos,
cerrando en canal, cerrando el puerto, etc. hasta 2048 veces.
Trabajo Fin de Grado
90
Esto se traduce en un tiempo de espera alto a la hora de recibir
datos, que puede llegar hasta los 4 ó 5 minutos en el caso de
Recibir Programa del Robot. Futuras mejoras podrían optimizar
este tiempo de espera.
Figura 4.21 Abrir archivo de programas
Los datos recibidos se almacenan en un archivo de programas PGM si lo
queremos recibir son archivos de programas, mientras que será en un archivo
de puntos CRD si lo que recibimos son datos de puntos de programa. Al igual
que ocurre al enviar, se nos muestra lo que recibimos en la pantalla de la
pestaña (véase Figura 4.20) para que podamos ver la información recibida sin
necesidad de abrir ningún archivo.
Capítulo 5: Estudio económico del proyecto
91
Capítulo 5:
Estudio económico del proyecto
5.1. Introducción
En este capítulo se va a explicar el estudio económico de este trabajo fin de
grado, en el cual se desglosará el presupuesto necesario y además se
estudiará su viabilidad económica.
A la hora de hacer el presupuesto económico de dicho trabajo tendremos que
tener en cuenta las peculiares características que posee un proyecto de este
tipo. A diferencia de otro tipo de proyectos, como puedan ser los electrónicos
o mecánicos, aquí las mayores partidas no van a estar en los materiales
consumidos o en el transporte, sino en la concepción, realización, aplicación y
funcionamiento óptimo del programa a realizar.
Además, en el presupuesto inicial no se incluirá el coste de adquisición del
robot, pues éste ya había sido adquirido con anterioridad por el Laboratorio
de Organización e Ingeniería de Producción de la facultad, y se considera la
realización de este proyecto como un trabajo subcontratado por el mismo y
posterior a la compra.
5.2. Personal necesario
Las personas necesarias para la completa elaboración de este proyecto son
cuatro:
Director del proyecto
Analista funcional
Analista orgánico
Programador
El organizador o director del proyecto es el responsable de la idea del
proyecto y el encargado de llevar a cabo los contactos iniciales con los
clientes. También realiza la planificación del proyecto y su presupuesto
económico. Pero la misión más importante que lleva a cabo es la de dirigir y
coordinar las diferentes personas que intervienen y sus funciones.
Trabajo Fin de Grado
92
El analista funcional es el que detalla las propiedades del software a
desarrollar. Es por tanto imprescindible que conozca el entorno de
elaboración del proyecto, en este caso el campo de la robótica, así como un
contacto perfecto con los clientes y sus necesidades. Es el encargado, junto
con el analista orgánico, de la elección de los medios a utilizar, incluido el
lenguaje de programación; para el presente proyecto, como ya sabemos el
lenguaje es Python. En nuestro caso, un ingeniero industrial es el encargado
al mismo tiempo de las tareas del director y del analista funcional.
El analista orgánico realiza el pseudocódigo, es decir, analiza desde el punto
de vista de la programación las características del programa y su
funcionamiento interno.
Por último, el programador escribe el código del programa en el lenguaje de
programación elegido y basándose en lo planificado por el pseudocódigo del
analista orgánico. Estas dos últimas tareas se le han sido encargadas, en
nuestro caso, a un ingeniero informático especializado en lenguaje Python.
5.3 Etapas del proyecto
Como ya dijimos en la introducción, las características inherentes a un
proceso de creación de software, hacen que este tipo de proyectos presenten
unas peculiaridades y unas etapas de desarrollo propias. Una particularidad
obvia es el bajo coste de los materiales físicos empleados. Es decir, un
software no se fabrica (en sentido clásico), sino que se desarrolla. Las
partidas más caras vienen dadas por horas de ingeniería empleadas y no, por
ejemplo, por el coste de los medios empleados.
Otra diferencia estriba en la vida útil del producto final. Un software no se
degrada (de nuevo, no en un sentido estricto) sino que, una vez detectado y
corregido los errores iniciales, su vida es ilimitada. Esto en teoría. La realidad
nos muestra que en los sistemas se van introduciendo correcciones y
modificaciones que obligan al programa inicial a adaptarse y a corregir
nuevos errores que puedan surgir, con el coste que ello conlleve. Además, la
informática es un campo en continua evolución, por lo que lenguajes
informáticos actualmente en uso pueden quedar relegados a segundos
planos por otros lenguajes más versátiles o potentes. Por ello, es posible que
nuestro programa deba en el futuro “reprogramarse” en otro lenguaje más
novedoso (de cara, por ejemplo, a la gestión integral de nuestro sistema de
control con otros dispositivos programados en otros lenguajes), quedando
obsoleto el actual (de hecho, este proyecto “actualiza” en lenguaje Python un
software anterior realizado en lenguaje Java).
Una tercera particularidad es el mantenimiento del producto. En un proyecto
mecánico, cuando una pieza falla se sustituye por otra y se soluciona el
problema. En nuestro caso, un error del programa significará probablemente
Capítulo 5: Estudio económico del proyecto
93
un error de diseño en código, lo cual es mucho más grave y costará más su
detección y corrección.
Las fases de elaboración de un software pueden variar en función de las
características particulares de cada proyecto, pero todos, incluido el nuestro,
pasan por las etapas de la Figura 5.1 que posteriormente desglosaremos.
Figura 5.1 Fases de un proyecto de software
Fase 1: Definición del proyecto. En esta etapa se lleva a cabo un análisis
general del problema. Se procede a la recopilación de la información
necesaria referente al tema a tratar, así como a la consulta de bibliografía.
También se buscan en el mercado temas relacionados. Basándonos en los
datos obtenidos se formula el problema, se determina el alcance y las líneas
generales del proyecto, se establece lo que hay que hacer (planificación de
tareas) y quién tiene que hacerlo (asignación de recursos).
Fase 2: Estimación de los recursos y tiempos de desarrollo. Una vez abordado
el problema general, se procede al análisis detallado del mismo. Se planifica
su desarrollo en cuanto a tiempos, así como en cuanto a recursos necesarios.
Es en ese momento cuando debe analizarse la viabilidad del proyecto.
Detectar la inviabilidad del proyecto en etapas posteriores conduce a un
aumento considerable de los costes.
Fase 3: Elección del lenguaje y de la herramienta de desarrollo visual. Dada la
gran variedad tanto de lenguajes de programación como de herramientas de
desarrollo visual existentes, es fundamental un estudio exhaustivo de todos
Trabajo Fin de Grado
94
ellos para determinar cuál se adecua mejor a nuestros propósitos. La elección
de un lenguaje frente a otros vendrá determinada por aspectos tales como la
complejidad, la potencia, la flexibilidad frente a cambios o mejoras, etc. La
elección de Python estándar como lenguaje a usar y sus ventajas (y
desventajas) frente a otros ya ha sido expuesta en el tema correspondiente.
Fase 4: Desarrollo de algoritmos y de la interfaz de aplicación. Consiste en la
elaboración de un organigrama tanto general como de cada una de las partes
que pueda o quiera considerarse, especificando las entradas/salidas que
pueda haber. También puede ayudarse de un lenguaje relacional o de
modelado y de una herramienta visual para ayudarnos.
Fase 5: Puesta en funcionamiento. Se realizan pruebas de aplicación para
detectar posibles errores y poder proceder a su corrección. En la práctica,
durante la elaboración de nuestro software de control, la puesta en
funcionamiento del programa – es decir, su ejecución – se realiza
frecuentemente para ir comprobando que cada acción de control que se
proporciona funciona correctamente. Es un trabajo “a pie de campo”. No es
un trabajo que se pueda hacer en un cuarto aislado con un computador. Es
necesario estar en contacto continuo (o al menos, muy frecuente) con el
elemento a controlar.
Fase 6: Edición de la documentación. Una vez terminado el programa, se
redacta un estudio del mismo, así como un detallado manual de usuario.
5.4 Presupuesto del Trabajo Fin de Grado
En este apartado se va a realizar el presupuesto propiamente dicho del
presente trabajo. En proyectos del tipo que nos concierne se usa una
contabilidad por actividades, en la que se desglosan los costes de cada una
de las actividades que se realizan hasta el producto final. Esto permite
evaluar la influencia del coste de cada uno de los procesos que intervienen
con relación al coste total del producto. La contabilidad por actividades
desglosa los costes en 4 conceptos:
1. Cálculo de las horas efectivas anuales, para determinar las tasas
por hora de los salarios.
2. Cálculo de las amortizaciones de los equipos.
3. Coste por hora de los materiales calificados como consumibles.
4. Coste por hora de los costes indirectos.
5. Horas de personal dedicadas a cada etapa.
Capítulo 5: Estudio económico del proyecto
95
Horas efectivas anuales y tasas horarias del personal
Debemos obtener las tasas por hora y por semana tanto de los salarios como
de las amortizaciones de material, tanto en la fase de planificación como en
la de desarrollo, para poder realizar evaluaciones presupuestarias.
Para hacernos una idea de las horas efectivas anuales vamos a ver la
distribución de la jornada laboral para el año 2014, en el que nos
encontramos, en el supuesto de que la jornada laboral se distribuya de lunes
a viernes, véanse las Figura 5.2. y 5.3.
Figura 5.2 Días hábiles
Figura 5.3 Días y horas laborables en el año 2014
De las Figura 5.2 y 5.3 se extraen las conclusiones recogidas en la Tabla 5.1.
Tabla 5.1 Días laborables, netos y horas al año disponibles
Días laborales totales: 252
Días netos laborables totales: 226
Horas/años 1.808
Para el cálculo de las tasas horarias de personal necesitamos saber las
personas involucradas en el proyecto. En nuestro caso, se ha contado con:
Trabajo Fin de Grado
96
Un ingeniero industrial, que actúa como director del proyecto y analista
funcional.
Un ingeniero informático, encargado de realizar el código del
programa.
Un auxiliar administrativo, encargado de generar los informes
correspondientes y los documentos de utilización del sistema.
Tal y como obtenemos del BOE Núm. 28, a fecha de sábado 1 de febrero de
2014 Sec. I. en el apartado TIPOS DE cotización. Artículo 4:
TIPOS DE COTIZACIÓN:
- Para las contingencias comunes, el 28,30 por 100, del que
el 23,60 por 100 será a cargo de la empresa y el 4,70 por
100 a cargo del trabajador.
Los sueldos los hemos obtenido del convenio del metal de Valladolid del
2014. En la Tabla 5.2 podemos ver los cálculos realizados.
Tabla 5.2 Tasa horaria personal
Concepto Ingeniero Informático Auxiliar
Administrativo
Sueldo Bruto (€) 26.577,18 19.000,00 16.044,28
SS Empresa (23.60%) ( €) 6.272,21 4.484,00 3.786,45
Total (€) 32.849,39 23.484,00 19.830,73
Coste Horario (€/h) 18,17 12,99 10,97
Cálculo de las amortizaciones del equipo
Para el equipo informático instalado vamos a considerar un período de
amortización lineal a tres años. El equipo necesario se puede separar en dos
grupos en función de su uso: el equipo destinado a realizar la elaboración del
programa informático y al control del robot que denominaremos sistema de
control o sistema de desarrollo; y el equipo destinado a la redacción e
impresión de todos los documentos e informes relacionados con el proyecto,
al cual denominaremos sistema de gestión de documentos o sistema de
edición.
Cabe destacar que la mayor parte del software de uso en nuestro proyecto es
de código libre y se puede descargar de forma gratuita. Además, la mayoría
de los ordenadores vienen con la licencia de Windows incluida. Los cálculos
se pueden ver en la Tabla 5.3.
Capítulo 5: Estudio económico del proyecto
97
Tabla 5.3 Amortizaciones de los equipos
Concepto Coste (€) Cantidad Coste Total(€)
HP COMPAQ 100-200ES (E1-2500/4GB/500GB).
Cpu + Monitor + Impresora
414,00 1 414
ASUS F552CL-SX238H (i3-3217U / 4GB / 1TB /
W8). Portátil 15.6"
499,00 1 499,00
Aptana Studio 3 0,00 1 0,00
Licencia Office 365 297,00 1 297,00
Total 796,00
Amortización horaria a 3 años (€) 0,147
Costes del material consumible
El material consumible se refiere a todos aquellos activos que se consumen
para la elaboración del proyecto en la utilización tanto del equipo de
desarrollo como en el de edición, como el papel de impresora, los sistemas de
almacenamiento informático externos, papelería, etc. Su coste se calcula
como consumo medio por hora de trabajo, obteniéndose los resultados de la
Tabla 5.4.
Tabla 5.4 Costes del material consumible
Concepto Coste(€)
Papel para impresora 120,00
Toners 180,00
Cds y Pen-drives 140,00
Utiles de oficina 300,00
Total 740,00
Coste horario anual (€/h) 0,41
Costes Indirectos
Incluyen gastos comunes a todos los procesos, como son el consumo de
electricidad, teléfono, calefacción, alquileres, internet, etc. Se incluyen en la
Tabla 5.5.
Horas de personal dedicadas a cada etapa
Las horas efectivas reales que cada persona dedica a cada fase del proyecto
es un parámetro difícil de medir y a veces sólo representativo. Mediante la
realización de un estudio de tiempos y la comparación de otros proyectos con
similares características a éste, se ha determinado la dedicación del personal
a cada una de las etapas, las cuales se recogen en la Tabla 5.6. Conviene
Trabajo Fin de Grado
98
recordar que estos datos no son cualitativamente exactos, pero sí son
aproximativos y nos permite un posterior cálculo de asignación de costes a
cada fase del proyecto, último paso de desarrollo de este presupuesto.
Tabla 5.5 Costes indirectos
Concepto Coste(€)
Alquiler local trabajo 900,00
Electricidad 200,00
Otros 150,00
Total 1.250,00
Coste horario anual (€/h) 0,69
5.5 Costes asignados a cada fase del proyecto
Esta es una de las divisiones presupuestarias más útiles, pues permite la
extrapolación de costes a otros proyectos, similares o no, pero que puedan
contener etapas en su desarrollo parecidas a algunas de las que contiene el
presente proyecto. Para asignar los costes de los recursos de cada fase,
necesitaremos las horas dedicadas por cada persona en cada etapa, las
tasas horarias de cada salario, las amortizaciones, y los costes de material
consumible e indirecto. Todo ello ha sido previamente calculado.
Fase 1: Definición del proyecto
En esta etapa intervienen tanto el director del proyecto como el auxiliar
administrativo. El director, a través de entrevistas personales, concreta con
los responsables de la empresa cuáles son los objetivos a alcanzar. El auxiliar
administrativo se encarga de las tareas de redacción de documentos y
mecanografía requeridas en esta etapa.
En este momento es cuando se propone la realización de un programa
informático de elaboración propia para el control del robot Mitsubishi. Como
se puede uno imaginar, ésta es la fase en la que más interviene el director del
proyecto, que en nuestro caso es un ingeniero industrial: recopila información
en forma de bibliografía y artículos publicados que estén relacionados con el
tema, define las líneas de actuación y orienta al equipo.
Este proceso llevó un total de 55 horas al director del proyecto. La
elaboración de informes y documentos se llevó a cabo en 5 horas, por lo que
en total la primera fase supuso 60 horas. Los costes de esta fase se reparten
según se indica en la Tabla 5.6.
Capítulo 5: Estudio económico del proyecto
99
Tabla 5.6 Coste de la fase 1
Concepto Horas Coste Horario(€) Coste Total(€)
Personal
Ingeniero (Como director)
55 18,17 999,35
Informático 0
Aux. administrativo 5 10,97 54,85
Amortización
Equipo de desarrollo 0
Equipo de edición 5 0,147 0,735
Material Consumible
Varios 60 0,41 24,6
Costes indirectos 60 0,69 41,4
COSTE TOTAL 1.120,94
Fase 2: Estimación de los recursos y tiempos de desarrollo
En esta etapa intervienen el ingeniero industrial, como director y como gestor
de recursos, y el auxiliar administrativo. La estimación de los recursos
requeridos es una labor complicada pero fundamental. Nos servirá para
predecir el esfuerzo en tiempo, presupuesto y personal. Asimismo, la
estimación de los tiempos de desarrollo necesarios para cada tarea va a ser
igualmente imprescindible para completar el análisis. Mediante este estudio
se puede valorar el riesgo de continuar con el proyecto y estimar las pérdidas
en que pueden incurrirse en el caso más desfavorable. Ante dichas
perspectivas ofrecidas, el director del proyecto da luz verde, o no, a desarrollo
del mismo. En esta etapa el personal ha dedicado un total de 60 horas, y los
costes se reparten según la Tabla 5.7.
Tabla 5.7 Costes de la fase 2
Concepto Horas Coste Horario(€) Coste Total(€) Personal
Ingeniero Como director 15 18,17 272,55
Como analista 40 18,17 726,8
Informático
Aux. administrativo 5 10,97 54,85
Amortización
Equipo de desarrollo 40 0,47 18,8
Equipo de edición 5 0,147 0,735
Material Consumible
Varios 60 0,41 24,6
Costes indirectos 60 0,69 41,4
COSTE TOTAL 1.139,74 €
Trabajo Fin de Grado
100
Fase 3: Elección del lenguaje y de la herramienta visual
Tal y como se ha comentado en varias ocasiones, la herramienta elegida aquí
ha sido Aptana Studio 3 trabajando con Python versión 3.4. Podríamos haber
utilizado cualquier otro entorno, como podría haber sido Vim, pero se eligió
Aptana porque se adecuaba más a nuestras necesidades y era muy cómodo.
Se han requerido 25 horas en esta fase, tal y como podemos observar en la
Tabla 5.8.
Tabla 5.8 Coste de la fase 3
Concepto Horas Coste
Horario(€) Coste
Total(€) Personal
Ingeniero Como director 5 18,17 90,85
Como analista 10 18,17 181,7
Informático 10 12,99 129,9
Aux. administrativo
Amortización
Equipo de desarrollo 20 0,47 9,4
Equipo de edición
Material Consumible
Varios 25 0,41 10,25
Costes indirectos 25 0,69 17,25
COSTE TOTAL 439,35 €
Las tres primeras etapas vistas se deben dar siempre en el orden expuesto y
no pueden solaparse; es decir, no se puede comenzar una fase sin la
completa consecución de la anterior, ni tampoco la fase cuarta puede
empezarse si no se han terminado las tres anteriores.
Fase 4: Desarrollo de algoritmos y de la interfaz
Esta etapa es eminentemente de aplicación. El responsable de llevarla a buen
término es el informático, apoyado en las tomas de decisiones del analista,
que en nuestro caso es el ingeniero industrial. La labor de este último en esta
etapa se resume en los siguientes puntos:
Determinar el organigrama del programa, tanto general como de cada
parte que pueda considerarse.
Estudiar y establecer las necesidades y requisitos de comunicación de
las máquinas (robot y su deslizador).
Establecer los parámetros de entrada y salida de las mismas.
Diseñar las distintas pantallas y opciones que requieran los clientes u
otras que él mismo considere convenientes.
Esta información la recibe el informático (de forma continua, no toda a la vez,
e incluso de forma interactiva) que la escribe en lenguaje Python entendible
por la herramienta. La Tabla 5.9 muestra los costes de esta fase.
Capítulo 5: Estudio económico del proyecto
101
Tabla 5.9 Coste de la fase 4
Concepto Horas Coste
Horario(€) Coste
Total(€) Personal
Ingeniero (Como como
analista)
75 18,17 1.362,75
Informático 120 12,99 1.558,8
Aux. administrativo
Amortización
Equipo de desarrollo 195 0,47 91,65
Equipo de edición
Material Consumible
Varios 195 0,41 79,95
Costes indirectos 195 0,69 134,55
COSTE TOTAL 3.227,7
Fase 5: Puesta en funcionamiento
Se recuerda que aunque se ha hecho esta división en diferentes tareas con el
fin de una mayor visualización de los pasos a dar y un posterior desglose en
partidas de coste, esta fase no es posterior en sentido estricto a la anterior.
Los costes asociados a esta fase, con un gasto horario de 50 horas, se
muestran en la Tabla 5.10. Como ya se ha mencionado, en la práctica, la
elaboración del código y la puesta en marcha de los distintos elementos de
control generados son procesos que se alternan consecutivamente con el fin
de ir depurando los errores a medida que éstos puedan ir surgiendo y no
encontrarse con todos a la vez al acabar de programar.
Tabla 5.10 Coste de la fase 5
Concepto Horas Coste Horario(€) Coste Total(€)
Personal
Ingeniero (Como
analista)
5 18,17 90,85
Informático 45 12,99 584,55
Aux. administrativo
Amortización
Equipo de desarrollo 50 0,47 23,5
Equipo de edición
Material Consumible
Varios 50 0,41 20,5
Costes indirectos 50 0,69 34,5
COSTE TOTAL 753,9 €
Se pondrá especial atención en aquellos errores relacionados con la
transferencia de datos entre el ordenador y el robot (por el puerto serie) y a
Trabajo Fin de Grado
102
aquellos relativos al tratamiento de datos. Además, se recomienda siempre
consultar al personal del taller, que son los que realmente “conviven” con el
robot en su rutina laboral y han podido observar los errores más frecuentes o
las necesidades diarias de las máquinas.
Fase 6: Edición de la documentación
La etapa de edición, en la que como se ha explicado se elaboran los
documentos referentes al proyecto realizado (como un manual de usuario o
un documento que muestre las mejoras realizadas en el sistema) es un
trabajo principalmente del auxiliar administrativo, pero tendrá que estar
continuamente asesorado por el informático y también por el analista. Se
recomienda haber acabado la anterior fase del proyecto para comenzar la
edición del mismo.
Sin embargo, es posible comenzar la documentación en algún punto anterior
siempre y cuando cualquier modificación del proyecto quede reflejada en la
documentación, lo cual en ocasiones puede conllevar un aumento del tiempo
total empleado. Se han invertido 134 horas y los costes han sido los
mostrados en la Tabla 5.11.
Tabla 5.11 Coste de la fase 6
Concepto Horas Coste
Horario(€) Coste
Total(€) Personal
Ingeniero (Como analista) 21 18,17 381,57
Informático 35 12,99 454,65
Aux. administrativo 78 10,97 855,66
Amortización
Equipo de desarrollo 56 0,47 26,32
Equipo de edición 78
Material Consumible
Varios 134 0,41 54,94
Costes indirectos 134 0,69 92,46
COSTE TOTAL 1.865,6
El cálculo del coste total es el objetivo final del estudio económico. Se
obtiene, claro está, como suma de los costes parciales de cada fase,
calculados en el apartado anterior y que se recogen en la siguiente tabla
(Tabla 5.12) y en un gráfico sectorial (Gráfica 5.1) que visualiza el peso de
cada etapa en el coste final del proyecto
Capítulo 5: Estudio económico del proyecto
103
Tabla 5.12 Suma de los costes y horas de cada etapa
Fase Horas Coste (€) Definición del proyecto 60 1.120,94
Estimación de los recursos y tiempos de desarrollo
60 1.139,74
Elección del lenguaje 25 439,35
Desarrollo de algoritmos e interfaz 195 3.227,7
Puesta en funcionamiento 50 753,9
Edición De la documentación 134 1.965,6
Coste Total 524 8.647,23
Gráfica 5.1 Distribución por sectores del coste de cada etapa
5.6 Estimación del precio de venta unitario
Para estimar el posible precio de venta de nuestro software se han de tener
en cuenta las siguientes consideraciones:
El software del Robot Mitsubishi se distribuye en un CD-ROM junto con
su manual de usuario.
Se calculan unas ventas de 25 copias con un coste (que comprende
tanto la impresión del manual como la grabación del CD-ROM) de
49,99€ por unidad. La demanda se ha estimado en base a las
empresas de la región susceptibles de adquirir un brazo robotizado
tipo Mitsubishi MoveMasterEX RV-M1 o que les pueda ser útil en su
cadena de producción.
El margen de beneficio se fijará en un 13,5%.
Según esto, el coste total (incluyendo los costes de edición del paquete) se
deduce de la Tabla 5.13.
Fase 1 13%
Fase 2 13%
Fase 3 5%
Fase 4 37%
Fase 5 9%
Fase 6 23%
Trabajo Fin de Grado
104
Tabla 5.13 Cálculo coste total
Concepto Coste(€) Cantidad Total(€)
Proyecto 8.647,23 1 8.647,23
Edición 49,99 25 1.249,75
COSTE TOTAL 9.896,98€
Según lo reflejado en la tabla 5.13, el coste total es de 9.896,98 €.
En base a coste total calculado y a las consideraciones realizadas, el precio
de venta unitario al público se estima en:
P.V.P = (9.896,98 · 1.135)/25 = 449,32 €
Conclusiones
105
Conclusiones y líneas futuras
Conclusiones
Este apartado del trabajo sirve como epílogo a toda la documentación y debe
servir para evaluar si una vez acabado la elaboración del Trabajo Fin de Grado
hemos alcanzado los objetivos que se proponían en la introducción. Vamos a
enumerar las principales conclusiones que hemos podido extraer.
En primer lugar, se ha conseguido crear un programa en un lenguaje flexible y
multiplataforma, como es el lenguaje Python, siendo este software capaz de
controlar el robot Mitsubishi Movemaster modelo EX RV M1, por lo que se ha
logrado el objetivo del presente Trabajo Fin de Grado.
Que sea un código independiente de la plataforma en que se ejecute hace
posible que, como ya se ha comentado en esta documentación, nuestro
programa pueda funcionar bajo Windows XP, Windows 7 o Windows 8. Pero
también funciona con Linux, Solaris, Mac OS o cualquier otro sistema
operativo que se quiera implantar (por razones de licencias, optimización del
sistema o de la red local, etc.). Además, se ha realizado una comunicación
mucho más simple y directa que los proyectos anteriores, gracias al lenguaje
Python y en especial a su librería Pyserial.
Nuestro software nos permite el envío de programas ya realizados para su
ejecución, envío de puntos, así como también es capaz de recibir puntos y
programas. A parte, la interfaz de usuario realizada, es de lo más simple e
intuitiva, lo que facilita la labor del operario, con múltiples opciones de acción
para que este no tenga la necesidad de soltar el ratón lo que permite ganar
en comodidad y rapidez.
Resulta normal, sobre todo hasta que uno se habitúa al manejo del robot, que
nos salgamos del espacio de operaciones del mismo (volumen de trabajo). El
programa diseñado informa y facilita la gestión de este molesto y habitual
inconveniente ya que es capaz de resetear errores de software (Error tipo II)
haciendo el software más completo.
Además, este programa tal y como ya se ha comentado, permite ver los
puertos disponibles del ordenador con la posibilidad de selección del número
de puerto de comunicación con el robot.
En lo que se refiere al código de programa, se ha intentado respetar al
máximo la filosofía Python, haciéndolo de la forma más legible posible
intentando comentar todos aquellos aspectos que sean importantes para
comprender el funcionamiento tanto del programa, como de los elementos
que lo componen. Además, se ha procedido a realizar varias revisiones con el
fin de minimizar los recursos que utiliza el programa.
Trabajo Fin de Grado
106
A parte del software, hemos añadido un capítulo para contextualizarnos con
los robots industriales existentes, centrándonos en concreto en nuestro
modelo. Existe otro capítulo específico dedicada a la comunicación serie, ya
que es la forma de comunicación usada en este trabajo, lo que a posteriori
nos ha permitido entender mejor la forma de controlar y programar nuestro
robot.
Finalmente, hemos realizado un estudio económico, estimando las horas
realizadas en cada fase y las personas necesarias para su elaboración y así
ver la viabilidad de nuestro trabajo, objetivo indispensable en esta clase de
proyectos.
Posibles mejoras
Una vez visto los objetivos alcanzados, comentaremos algunas de las posibles
mejoras que pueden realizarse en el futuro con respecto a lo ya realizado. Se
nos ocurren las siguientes.
Realizar una aplicación para que nos muestre, de forma gráfica, la
posición actual y movimiento del robot, lo que nos permitiría saber el
estado del robot sin verlo y los límites del volumen de trabajo y la
distancia a ellos.
A veces ocurre que el cable que alimenta la pinza se queda trabado en
el eje de la muñeca. En estos casos se produce un error de tipo I
mucho más difícil de gestionar que los errores tipo II y sólo se
soluciona apagando la controladora del robot y reiniciando el
programa. Se propone para solucionar este inconveniente la creación
de un programa que, establezca unos límites de operación, es decir, la
creación de un área de trabajo en la que no se produzcan estos
errores.
Mejorar el programa encargado de enviar y recibir puntos y programas
del robot, optimizarlo para hacerlo más eficiente.
Añadir más funcionalidades al software de control del robot,
incluyendo otra pestaña que incluya alguno de los comandos descritos
en el primer capítulo.
Por otro lado, y dado que la controladora del robot se sirve de una
especie de lenguaje de programación «propio», sería posible la
creación de una opción que permitiese ejecutar un programa de
comandos en su totalidad, y que dicho programa pudiera editarse,
cambiarse, grabarse y volverse a ejecutar de principio a fin. En caso de
fallo o de incompatibilidades en la secuencia de órdenes, una pantalla
de error nos informaría de la posible causa y el número de línea en el
que dicho fallo se encuentra para poder corregirlo rápidamente.
Conclusiones
107
Líneas futuras
A las posibles mejoras ya comentadas, podemos añadir unas líneas futuras
de investigación para completar este trabajo con otros aprovechando los
elementos del laboratorio.
En primer lugar, la realización del software de control de cada elemento de la
célula de fabricación flexible del laboratorio, como son la fresadora, el
almacén, etc., para integrarlos y elaborar ciertas rutinas de fabricación, todo
ello sincronizado entre sí.
Para ello, podríamos aprovechar la comunicación serie entre los dispositivos
ya que, como hemos comentado, una gran ventaja de Python es su
modularidad. La parte gráfica del software podríamos basarla en la ya creada,
adaptándola a las particularidades de casa elemento.
Finalmente, quedaría comunicar y coordinar los distintos componentes del
laboratorio entre sí, integrarlos para poder elaborar ciertas rutinas de
fabricación.
En definitiva, podemos ver que las ampliaciones y mejoras que se pueden
realizar son muy numerosas y con muchas posibilidades. El programa
desarrollado en este proyecto, a pesar de ser bastante flexible y permitir la
introducción de alguna de ellas sin tener que modificar parte del código,
necesita nuevos cambios y ampliaciones, a lo que hay que añadir la constante
evolución del lenguaje de programación Python, por lo que es muy probable
que en el futuro sea necesaria la creación de nuevas versiones o la
actualización de la existente.
Bibliografía
109
Bibliografía
Libros de consulta
Arteche, M. M. (2009). Robótica. Valencia: Universidad Politécnica.
Grayson, J. E. (2000). Python and Tkinter Programming. Manning Publications
Company.
Industrial Micro-Robot Syste Model RV-M1, manual. Mitsubishi Electric
Corporation.
Knowlton, J. (2008). Python. Madrid: Anaya.
Martelli, A. (2007). Python : guía de referencia . Madrid: Anaya.
Reyes Cortés, F. (2011). Robótica : control de robots manipuladores.
Barcelona: Marcombo.
Stallings, W. (2004). Comunicación y Redes de Computadores (Séptima
edición ed.). Madrid: PEARSON Prentice Hall.
Proyectos anteriores:
Ghezzi, I. V. (2012). Desarrollo del agente controlador del robot Mitsubishi
Movemaster RV-M1. Valladolid.
Rodrigo, A. L. (2005). Creación de una aplicación en java para el desarrollo de
un software de control del robot industrial Mitsubishi. Valladolid.
Documentos web:
Duque, R. G. (2010). Python para todos. Disponible en:
https://launchpadlibrarian.net/18980633/Python%20para%20todos.pdf
Marzal, A.- Gracia, I. (2009). Introducción a la programación con Python.
Disponible en: http://www.uji.es/bin/publ/edicions/ippython.pdf
Shipma, J. W. (2013). Tkinter 8.5 reference: a GUI for Python. Disponible en:
http://infohost.nmt.edu/tcc/help/pubs/tkinter/tkinter.pdf
Trabajo Fin de Grado
110
Páginas web
Comunicación serie. Disponible en:
http://digital.ni.com/public.nsf/allkb/039001258CEF8FB686256E0F
005888D1. Última visita 12-5-2014
El estándar RS-232C. Disponible en:
http://www.euskalnet.net/shizuka/rs232.htm. Última visita 2-6-2014.
Página oficial de Python. Disponible en: www.python.com. Última visita
26-4-2014.
Pyserial, modulo para la comunicación serie en Python: Disponible en:
http://pyserial.sourceforge.net/. Última visita 10-5-2014
Robótica. Disponible en: www.monografías.com . Última visita 10-06-
2014.
Tkinter, modulo para la interfaz gráfica. Disponible en:
http://es.wikibooks.org/wiki/Interfaz_gr%C3%A1fica_con_Tkinter/Gest
i%C3%B3n_del_dise%C3%B1o/M%C3%A9todos. Última visita 2-6-
2014