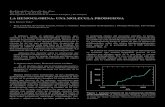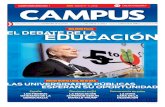Desarrollo de una aplicación gráfica de visualización y...
Transcript of Desarrollo de una aplicación gráfica de visualización y...

Caroline Leonore König Página 1 de 60
Desarrollo de una aplicación grafica de visualización y análisis de moléculas
Estudiante : Caroline Leonore König
Titulación: Ingeniería técnica de Informática de Sistemas
Consultor: Pere Pau Vázquez Alcocer
Fecha: 10-01-2005
Imagen de una molécula

Caroline Leonore König Página 2 de 60
Índice
1.) Introducción ...................................................................................................... 51.1) Contexto del TFC ................................................................................................. 51.2) Objetivos .............................................................................................................. 71.3) Descripción de la aplicación ................................................................................ 71.4) Enfoque y metodología seguido ........................................................................... 81.5) Planificación ......................................................................................................... 91.6) Productos obtenidos............................................................................................. 91.7) Descripción del resto de capítulos ..................................................................... 10
2.) Documentación de requisitos ...................................................................... 112.1) Requisitos funcionales........................................................................................ 112.2) Casos de uso ....................................................................................................... 11
3.)Análisis de requisitos ...................................................................................... 153.1) Clases de entidad................................................................................................ 153.2) Características de la interfaz grafica ................................................................ 15
4.) Diseño ................................................................................................................ 164.1) Programas utilizados ......................................................................................... 164.2) Arquitectura del programa ............................................................................... 174.3) Descripción de los algoritmos y de la estructura de datos................................ 18A) Caso de uso 1: Abrir archivo .................................................................................. 18B) Visualización de la molécula .................................................................................. 21C) Caso de uso 2: Grabar imagen ................................................................................ 25D) Caso de uso 3: Grabar rotación............................................................................... 26E) Caso de uso 4: Elegir forma de visualización.......................................................... 26F) Caso de uso 5: Navegar .......................................................................................... 26G) Caso de uso 6 y 7: Analizar y comparar átomos .................................................... 27H) Caso de uso 8: Rotar .............................................................................................. 29I) Caso de uso 9: Elegir parámetros de rotación.......................................................... 32
5.) Implementación .............................................................................................. 335.1) Descripción de la interfaz gráfica ...................................................................... 335.2) Clases implementadas ........................................................................................ 375.2.1) Clases principales del programa ........................................................................ 375.2.2) Clases auxiliares ............................................................................................... 42
6.) Manual de uso ................................................................................................. 466.1) Utilización de la barra de botones ..................................................................... 466.2) Utilización de la barra tabular .......................................................................... 496.3) Creación de una película.................................................................................... 54
7.) Manual de instalación ................................................................................... 57Requerimientos de programario ................................................................................. 57Instalación en el entorno Windows............................................................................. 57

Caroline Leonore König Página 3 de 60
8.) Conclusiones .................................................................................................... 57Conocimientos adquiridos........................................................................................... 57Problemas encontrados................................................................................................ 58Posibles ampliaciones y mejoras ................................................................................. 58
Glosario de términos.............................................................................................. 59Bibliografía y fuentes de información................................................................ 60
Índice de figuras
Figura 1: Fibra de colágeno.......................................................................................... 5Figura 2: Bacteria......................................................................................................... 5Figura 3: Representación de la estructura secundario de una proteína ........................... 6Figura 4: Representación gráfica del potencial electroestático de una molécula. ........... 6Figura 5: Estructura cristalina de la molécula Cu 3Au................................................... 7Figura 6: Diagrama de casos de uso ........................................................................... 11Figura 7: Diagrama de las clases de entidad ............................................................... 15Figura 8: Esquema de la pantalla principal ................................................................. 16Figura 9: Composición de la aplicación...................................................................... 17Figura 10: Diagrama de secuencia de ejecución de la aplicación ................................ 18Figura 11: Información contenida en un fichero xyz.................................................. 18Figura 12: Diagrama de clases de la estructura de datos de una molécula. .................. 19Figura 13: Estructura de datos de la clase Molécula.................................................... 20Figura 14: Información contenida en la tabla asociada................................................ 20Figura 15: Esquema de posicionamiento del observador............................................. 22Figura 16: Esquema del volumen de visión ampliado ................................................ 22Figura 17: Determinación del volumen de visión inicial ............................................. 23Figura 18: Ángulo de rotación alrededor del eje X...................................................... 25Figura 19: Ángulo de rotación alrededor del eje Y...................................................... 25Figura 20: Secuencia de ejecución del caso de uso analizar y comparar átomos.......... 28Figura 21: Alineación del eje de rotación con el eje Z. Rotación alrededor del eje Y .. 30Figura 22: Alineación del eje de rotación con el eje Z. Rotación alrededor del eje X .. 31Figura 23: Rotación alrededor del eje Z...................................................................... 31Figura 24: Rotación alrededor del eje X para deshacer los efectos de alineación......... 31Figura 25: Rotación alrededor del eje Y para deshacer los efectos de alineación......... 32Figura 26: Secuencia de ejecución para la definición de un eje de rotación................. 32Figura 27: Pantalla con los componentes principales de la interfaz gráfica ................. 33Figura 28: Panel de selección del modo de visualización............................................ 34Figura 29: Panel de navegación.................................................................................. 34Figura 30: Panel de análisis de un átomo.................................................................... 35Figura 31: Panel de comparación de átomos............................................................... 35Figura 32: Panel de configuración de la rotación ....................................................... 36Figura 33: Diagrama de la clase VisualizadorMolecula y de sus clases internas......... 37Figura 34: Diagrama de las clases vinculadas a PanelDibujo ...................................... 38Figura 35: Diagrama de la clase PanelDibujoInicio .................................................... 39Figura 36: Diagrama de la clase PanelDibujoMolecula............................................... 39Figura 37: Diagrama de la clase Molécula.................................................................. 40Figura 38: Diagrama de la clase UnidadAtomo .......................................................... 40

Caroline Leonore König Página 4 de 60
Figura 39: Diagrama de la clase Atomo...................................................................... 41Figura 40: Diagrama de la clase Enlace ...................................................................... 41Figura 41: Diagrama de la clase Caja ......................................................................... 42Figura 42: Diagrama de clase EnlaceSeleccionado ..................................................... 42Figura 43: Diagrama de la clase LectorFicheroXYZ................................................... 43Figura 44: Diagrama de la clase TablaAtomos ........................................................... 43Figura 45: Diagrama de la clase Cálculo .................................................................... 43Figura 46 : Diagrama de la clase Punt3D.................................................................... 44Figura 47: Diagrama de la clase Vector3D ................................................................. 44Figura 48: Diagrama de la clase Color........................................................................ 45Figura 49: Componentes de la pantalla principal ........................................................ 46Figura 50: Barra de botones ....................................................................................... 46Figura 51: Cuadro de diálogo “Abrir Archivo”........................................................... 47Figura 52: Cuadro de diálogo “Guardar Imagen”........................................................ 47Figura 53: Cuadro de diálogo “Grabar rotación” ........................................................ 48Figura 54: Barra Tabular ............................................................................................ 49Figura 55: Panel de Navegación ................................................................................. 49Figura 56: Panel “Analizar un atomo”........................................................................ 50Figura 57: Panel “Comparar Atomos” ........................................................................ 51Figura 58: Panel “Rotación”....................................................................................... 52Figura 59: Pantalla durante la importación de los imágenes........................................ 54Figura 60: Pantalla durante la configuración de los efectos de transición................... 55Figura 61: Pantalla de creación de la película ............................................................. 56

Caroline Leonore König Página 5 de 60
1.) Introducción
1.1) Contexto del TFC
Actualmente la informática grafica encuentra un amplio campo de aplicación en la visualización de datos. Especial importancia tiene la visualización de datos científicos para su uso en la investigación, el análisis y la enseñanza.En este trabajo se trata de la visualización de moléculas que puede ser utilizada en diferentes campos como la química, mineralogía o farmacia.No obstante la representación grafica de moléculas puede ser de diferentes formas según la finalidad perseguida. A continuación se da un pequeño resumen de las diferentes aplicaciones existentes:
Visualización de macromoléculas:La finalidad es destacar las diferentes cadenas macromoleculares. Las siguientes imágenes corresponden a la representación de una fibra de colágeno y a una bacteria:
Figura 1: Fibra de colágeno
Ç
Figura 2: Bacteria

Caroline Leonore König Página 6 de 60
Visualización de la estructura secundaria de proteínas:Las proteínas poseen una estructura geométrica particular (hélices, giros y residuos) y existen diferentes formas de visualización que destacan este aspecto.
Figura 3: Representación de la estructura secundario de una proteína
Visualización de las propiedades físicas de la molécula: Diferentes esquemas de coloración describen propiedades físicas, que tienen incidencia en la reactividad de un átomo.El potencial de reacción de una átomo depende principalmente de su configuración electrónica (estructura orbital) y de su potencial de energía. Describiendo estas propiedades de forma gráfica el observador puede obtener información sobre el estado de una molécula.Por ejemplo la temperatura describe la incertidumbre de un átomo, ya que la energía térmica provoca movimientos en los átomos.La polaridad y el campo electroestático de un átomo son indicadores de la distribución de la carga eléctrica. La siguiente imagen corresponde a la visualización de la molécula según el potencial electroestático:
Figura 4: Representación gráfica del potencial electroestático de una molécula.

Caroline Leonore König Página 7 de 60
Visualización de la estructura geométrica interna de una molécula:Esta forma de visualización es especialmente importante en la cristalografía. Se visualizan los átomos y enlaces y el objetivo es analizar la estructura geométrica resultante. El esquema de coloración utilizado suele ser el esquema “cpk” que colorea los átomos por su tipo. Este esquema de coloración es el utilizado convencionalmente entre los químicos.
Figura 5: Estructura cristalina de la molécula Cu 3Au
1.2) Objetivos
El objetivo de este trabajo final de carrera ha sido el desarrollo de una aplicación gráfica como herramienta para visualizar y analizar moléculas. Esta herramienta está destinada a visualizar moléculas de tamaño pequeño o intermedio. La finalidad general es analizar y inspeccionar la estructura química y geométrica interna de la molécula parecida al último ejemplo de aplicación.
Los objetivos globales del trabajo han sido:
Desarrollo y documentación de una aplicación gráfica que permite visualizar y analizar moléculas.
Aumentar el conocimiento sobre las librerías OpenGL .
Los objetivos parciales son las siguientes:
Creación y manipulación de un modelo tridimensional de una molécula. Diseño y desarrollo de una interfaz grafica intuitiva. Diseño y desarrollo de diferentes funciones de interacción para el análisis y la
inspección del modelo. Generación de imágenes y transformación a un formato de película.
1.3) Descripción de la aplicación
La aplicación desarrollada es una aplicación gráfica que visualiza moléculas en un entorno tridimensional. Para la visualización gráfica se utilizan las librerías OpenGL. La visualización de la molécula se centra en la estructura interna de la molécula modelando átomos y enlaces. Los átomos se representan mediante esferas y los enlaces mediante cilindros. El color de los átomos y enlaces corresponde al esquema de coloración “Rasmol cpk”.El funcionamiento del programa se basa en la lectura de un fichero xyz con información geométrica de la molécula, que será utilizada para crear el modelo tridimensional de la molécula. La información geométrica del fichero es la posición de

Caroline Leonore König Página 8 de 60
los diferentes átomos de la molécula. Estos datos se han obtenido mediante un análisis de la molécula con la técnica de difracción de rayos X. Los enlaces se calculan automáticamente analizando la distancia entre los átomos. La aplicación ofrece diferentes funciones de interacción al usuario:
Funciones de visualización: Visualización de átomos y enlaces en los formatos “ball-stick” y “ocupación de
espacio”. Navegación interactiva alrededor de la molécula: desplazamiento a la derecha /
izquierda y arriba / abajo, giro alrededor de la molécula, ampliar y disminuir Definición de un eje y generación de una rotación. Grabación de una vista determinada como imagen. Grabación de una rotación como película.
Funciones de análisis: Selección de átomos y identificación del elemento seleccionado. Selección de átomos y cálculo de distancia, diferencia de electronegatividad o
ángulo.
La grabación de una rotación como película se logra mediante la grabación de determinadas vistas durante la rotación. Estas imágenes son utilizadas para la generación de la película con una herramienta adicional.
1.4) Enfoque y metodología seguido
Una tarea fundamental del desarrollo del programa era la creación de un modelo tridimensional de la molécula. Antes de iniciar el desarrollo del programa era necesario conocer algunos conceptos químicos sobre átomos y enlaces. En concreto se han estudiado los datos descriptivos de un átomo y la formación de enlaces.
Para el desarrollo del programa se ha intentado seguir los siguientes pasos de acuerdo con lo expuesto en la planificación de trabajo:
1) Definición del contenido de la herramienta y análisis de las funcionalidades.2) Análisis de la estructura de datos y algoritmos para resolver las diferentes
funcionalidades.3) Implementación y pruebas del funcionamiento.4) Revisión y mejoras
El desarrollo del programa ha sido dividido en diferentes partes y se ha realizado de forma incremental. Los pasos 2, 3 y 4 se han aplicado a cada parte del programa y el orden de desarrollo ha sido el siguiente:
Desarrollo de la estructura general del programa. Desarrollo de la interfaz gráfica. Desarrollo de las funciones de análisis y de manipulación gráfica. Desarrollo de las funciones de generación de imágenes.

Caroline Leonore König Página 9 de 60
1.5) Planificación
Tarea Temporización Fecha1 Definición del contenido de la herramienta 2 semanas 14/09-26/09
2 Diseño e implementación : Lector del fichero de entrada Estructura de datos para
almacenar las moléculas Estructura general del programa
3 semanas 27/09-17/10
3 Diseño e implementación de la interfaz con el usuario
interfaz de entrada visualización gráfica de los
resultados
2 semanas 18/10-31/10
4 Implementación de las funciones de interacción con el modelo :
Navegación y Selección Selección y cálculo del ángulo o
distancia Definición de un eje y rotación
5 semanas
1 semana1 semana
3 semana
1/11- 5/12
1/11-7/118/11-14/11
15/11-5/125 Diseño e implementación de una grabación
como película: Grabación de una vista
determinada como imagen en ficheros de salida
Conversión de las imágenes en formato película
3 semanas 6/12-26/12
6/12-15/12
16/12-26/12
6 Revisión Preparación memoria y presentación virtual
2 semanas 27/12-10/01
En general ha sido posible seguir la planificación establecida respecto a la implementación del programa. Durante la implementación han surgido algunos problemas de mal funcionamiento de las librerías GL4Java o del entorno Java, que posiblemente han sido causados por un error en la instalación del entorno. Sin embargo estos problemas no han impedido el seguimiento de la planificación.
1.6) Productos obtenidos
El resultado es un programa ejecutable denominado “Visualizador de moléculas”. Esta aplicación se ha desarrollado en el lenguaje de programación Java y por lo tanto debería funcionar sobre cualquier plataforma: Windows, Linux, Unix, etc. . El programa es capaz de representar gráficamente una molécula, analizar los datos de un átomo y generar imágenes. Como complemento de esta aplicación se ha obtenido el presente documento, la memoria, que pretende ser un refuerzo explicativo del proyecto.

Caroline Leonore König Página 10 de 60
1.7) Descripción del resto de capítulos
A continuación se presenta el material correspondiente a la documentación y análisis de requisitos, al diseño del programa y a la implementación. La documentación de requisitos comprende la elaboración de los casos de uso y su especificación textual.El resultado del análisis de requisitos son las clases de entidad y una aproximación de la interfaz gráfica. La documentación relativa al diseño del programa es un esquema de la arquitectura general del programa y una explicación detallada de las soluciones a los diferentes casos de uso.Como resultado de la implementación del programa se presentan las imágenes de la interfaz creada y las clases implementadas.Al final de la memoria se encuentra un manual de uso y de instalación del programa.

Caroline Leonore König Página 11 de 60
2.) Documentación de requisitos
2.1) Requisitos funcionales
El programa desarrollado incorpora las siguientes funciones:
Funciones de visualización: Visualización de átomos y enlaces. Navegación interactiva alrededor de la molécula: desplazamiento a la derecha-
izquierda y arriba-abajo, giro alrededor de la molécula, ampliar y disminuir. Definición de un eje y generación de una rotación. Grabación de una imagen. Grabación de una rotación como película.
Funciones de análisis: Selección de átomos y análisis del elemento seleccionado. Selección de átomos y cálculo de distancia y diferencia de electronegatividad. Análisis del ángulo entre enlaces.
2.2) Casos de uso:
Figura 6: Diagrama de casos de uso

Caroline Leonore König Página 12 de 60
Especificación textual de los casos de uso:
Caso de uso: 1. Abrir archivoResumen de la funcionalidad: abre un archivo xyz, que contiene la información geométrica de una molécula y visualiza la molécula.Casos de uso relacionados: ningunoPrecondición: ningunaPostcondición: La molécula está visualizada.Proceso normal principal:
1) El usuario elige un archivo xyz y confirma la selección del archivo.2) El sistema analiza el contenido del fichero y visualiza la molécula.
Caso de uso: 2. Grabar imagen Resumen de la funcionalidad: graba como imagen el contenido de la pantalla gráfica de la aplicación.Casos de uso relacionados: ningunoPrecondición: El sistema ha creado un modelo de visualización de la molécula. Postcondición : Existe un archivo de tipo imagen.Proceso normal principal: 1) El usuario elige el formato de la imagen.2) El usuario especifica el formato de la imagen, el nombre del nuevo archivo y su
ubicación y confirma estos datos. 3) El sistema crea un archivo de tipo imagen con el nombre y formato especificado.
Caso de uso: 3.) Grabar rotaciónResumen de la funcionalidad: graba una serie de imágenes generadas durante una rotación.Casos de uso relacionados: 9) configurar parámetros de rotaciónPrecondición: El sistema ha creado un modelo de visualización de la molécula. Postcondición: existe una serie de imágenes.Proceso normal principal:
1) Se ejecuta el caso de uso 9)elegir parámetros de rotación2) El usuario especifica el directorio en que se guardarán las imágenes creadas.3) El sistema graba un número de imágenes durante la rotación.
Caso de uso: 4) Elegir forma de visualizaciónResumen de la funcionalidad: Activación de una forma de visualización.Casos de uso relacionados: ningunoPrecondición: El sistema ha creado un modelo de visualización de la molécula.Postcondición: la molécula está visualizada según el tipo de visualización elegido. Proceso normal principal:
1) El usuario elige un modo de visualización. En formato “ball-stick” se visualiza la estructura interna de la molécula dibujando enlaces y átomos. El formato “ocupación de espacio” corresponde al aspecto real de la molécula, los enlaces entre los átomos no son visibles.

Caroline Leonore König Página 13 de 60
Caso de uso : 5) NavegarResumen de la funcionalidad: Movimiento de la molécula.Casos de uso relacionados: ningunoPrecondición: El sistema ha creado un modelo de visualización de la molécula.Postcondición: Cambio de la vista.Proceso normal principal:
1) El usuario elige entre el modo de navegación o el modo de exploración. El modo de navegación permite desplazamientos del observador a la derecha-izquierda y arriba -abajo. En el modo de exploración los movimientos se realizan en forma de giro alrededor de la molécula.
2) El usuario realiza los desplazamientos según el modo activado. En ambos modos el usuario puede ampliar o reducir la molécula, lo que seria equivalente a acercarse o alejarse de la molécula en un entorno 3D.
Caso de uso : 6) Analizar átomoResumen de la funcionalidad: Presentación de los datos descriptivos de un átomo y el ángulo entre dos enlaces.Casos de uso relacionados: 7) Comparar átomosPrecondición: El sistema ha creado un modelo de visualización de la molécula.Postcondición: Existe un átomo seleccionado. El átomo y los enlaces elegidos se dibujan con un color llamativo.Proceso normal principal:
1) Se ejecuta el caso de uso 10) Seleccionar átomo.2) El sistema registra el elemento seleccionado.3) El sistema elige dos enlaces automáticamente. 4) El sistema presenta la información correspondiente al átomo seleccionado y
a los enlaces elegidos. Esta información es el símbolo del átomo, número de átomo, radio, radio covalente, electronegatividad, volumen, estructura electrónica, número de enlaces y el ángulo entre los enlaces elegidos. Si el átomo no tiene como mínimo dos enlaces no se calcula el ángulo. El átomo seleccionado y los enlaces elegidos están dibujados con un color llamativo.
5) El usuario puede elegir dos enlaces diferentes y volver al paso 4).6) Para comparar el átomo seleccionado con otro átomo se puede ejecutar el
caso de uso 7) Comparar átomos.
Caso de uso: 7) Comparar átomosResumen de la funcionalidad: Presenta los datos descriptivos de dos átomos, la distancia y la diferencia de electronegatividad.Casos de uso relacionados: 6) Analizar átomoPrecondición: ejecución desde el caso de uso 6) Analizar átomoPostcondición: Los átomos seleccionados se dibujan con un color llamativo.Proceso normal principal:
1) Se ejecuta el caso de uso 10) Seleccionar átomo.2) El sistema registra el elemento seleccionado.3) El sistema calcula la distancia entre los átomos y la diferencia de
electronegatividad.4) El sistema presenta los datos descriptivos de dos átomos, la distancia y la
diferencia de electronegatividad. Los datos descriptivos son el símbolo del

Caroline Leonore König Página 14 de 60
átomo, el número de átomo, radio, posición del átomo, electronegatividad y la estructura electrónica. Los átomos se dibujan con un color llamativo.
Caso de uso: 8) RotarResumen de la funcionalidad: Realiza rotacionesCasos de uso relacionados: 9) Elegir parámetros de la rotaciónPrecondición: El sistema ha creado un modelo de visualización de la molécula.Postcondición: Cambio de la vista.Proceso normal principal :
1) Se ejecuta el caso de uso 9) Elegir parámetros de la rotación.2) El usuario activa la rotación. Según los parámetros especificados se realiza la
rotación en un paso o en varios pasos. Cuando el usuario ha elegido el modo de rotación entera se realiza una rotación de 360 grados en varios pasos. Si el usuario ha elegido el otro modo e introducido un ángulo de rotación, la rotación ocurre en un paso.
3) El usuario puede volver a la vista original y deshacer los efectos de la rotación. En el caso de la rotación en varios pasos tiene la opción de detener la rotación y reactivarla.
Caso de uso: 9) Elegir parámetros de rotaciónResumen de funcionalidad: elegir el eje de rotación y ángulo de rotación.Caso de uso relacionados: 3) Grabar rotación, 8) RotarPrecondición: Ejecución desde el caso de uso 3) grabar rotación, 8) RotarPostcondición: el sistema registra los parámetros elegidos.Proceso normal principal:
1) El usuario puede elegir como eje de rotación uno de los ejes principales de la molécula o crear un eje. En este último caso el usuario elige dos átomos por los que debe pasar el eje.
2) El usuario puede introducir el ángulo de rotación o elegir que la rotación sea de 360 grados.
Caso de uso: 10) Seleccionar átomoResumen de la funcionalidad: Selección de un átomoCasos de uso relacionados: 6) Analizar átomo, 7) Comparar átomosPrecondición: ejecución desde el caso de uso 6) Analizar átomo o 7) Comparar átomos.Postcondición: Existe un átomo seleccionado.Proceso normal principal: El usuario selecciona un átomo en la pantalla y el sistema determina el elemento seleccionado.

Caroline Leonore König Página 15 de 60
3.)Análisis de requisitos
3.1) Clases de entidad
Figura 7: Diagrama de las clases de entidad
El objeto VisualizadorMolecula es el elemento principal y tiene la funcionalidad de visualizar una molécula. Este elemento puede visualizar cualquier número de moléculas. Para cada molécula que visualiza se crea un elemento PanelDibujo que dibuja lamolécula. Una molécula esta constituida por átomos y enlaces. Es necesario que una molécula tenga como mínimo un átomo, pero es posible que no exista ningún enlace. Un átomo está situado en una posición y tiene un radio determinado. Estos datos son necesarios para dibujar y identificar un átomo. Los otros atributos representan información descriptiva del átomo y son específicos para el tipo de átomo. Un enlace está situado en una posición y tiene una dirección determinada.
3.2) Características de la interfaz gráfica
La interfaz gráfica del usuario es el punto de entrada a las funcionalidades de los casos de uso.Un análisis de los requisitos destaca las siguientes características de la aplicación:
El funcionamiento principal de la aplicación es visualizar una molécula. Los casos de uso son mayoritariamente independientes. Similitudes entre los casos de uso que permiten agrupaciones:
- Caso de uso 1-3: Interacción con el sistema de ficheros- Caso de uso 4-8: Manipulación y interacción con el modelo de la
molécula.

Caroline Leonore König Página 16 de 60
La conclusión es que la aplicación necesita componentes permanentes en la interfaz gráfica:
Una pantalla grafica inamovible para disponer continuamente de la imagen de la molécula.
Un menú principal que da acceso simultáneamente a los siete casos de uso accesibles directamente. El diseño del menú diferencia los distintos grupos de casos de uso claramente y agrupa los casos de uso con funcionalidad parecida.
A continuación se presenta un esquema de la pantalla principal:
Figura 8: Esquema de la pantalla principal
4.) Diseño
4.1) Programas utilizados
Para la realización de este proyecto se han utilizado los siguientes programas:
JDK (j2sdk1.4.1_01 o versiones superiores) Librería gráfica GL4Java (gl4java2.8.2.0)
La visualización del entorno gráfico tridimensional se realiza con OpenGL. Se utiliza la librería GL4Java para acceder a las librerías de OpenGL desde Java. Para la programación de la interfaz gráfica se aprovechan las herramientas de la librería swing del JDK. Los componentes comunes y de control de la aplicación utilizaran las librerías comunes del JDK.
Acceso a cdu 1-3
Pantalla gráfica
Acceso a cdu 4-9

Caroline Leonore König Página 17 de 60
4.2) Arquitectura del programa
Figura 9: Composición de la aplicación
Clase principal VisualizadorMolecula
La clase principal ha de ser capaz de presentar los elementos de la interfaz gráfica y de controlar y gestionar la ejecución del programa.La librería del JDK proporciona diferentes clases contenedoras con estas características. En este caso es necesario que se trate de un contenedor general que puede gestionar una ventana. La librería JDK facilita las clases JAplet y JFrame en el paquete swing.Teniendo en cuenta que la aplicación diseñada tiene funcionalidades que interactúan con el sistema de fichero, la clase JFrame es más adecuada que la clase JAplet al no imponer restricciones sobre el acceso al sistema de ficheros.
Clase PanelDibujo
La pantalla gráfica dibuja los átomos utilizando las librerías de OpenGl. La pantalla se implementa mediante la utilización de la clase GLAnimCanvas. GLAnimCanvas es un elemento del paquete gl4Java.awt y crea automáticamente una instancia de la clase GLContext que establece la conexión entre OpenGL y el sistema de ventanas.GLAnimCanvas es una especialización de la clase GLCanvas que ejecuta la rutina de dibujo reiteradamente y es apta para animaciones. El modo de utilización es la creación de una subclase de GLAnimCanvas. De esta forma se pueden aprovechar las capacidades gráficas de GLAnimCanvas. Al mismo tiempo se redefine el comportamiento del GLAnimCanvas al sobrecargar las rutinas de iniciación y dibujo.Aunque la implementación de la interfaz gráfica está realizada con elementos del paquete swing del JDK, para la pantalla gráfica no se elige la equivalente de GLCanvas del paquete swing de la librería GL4Java (GLJPanel). Esto se debe a la circunstancia que GLCanvas es más eficiente que GLJPanel . GLJPanel copia las imágenes creadas a un buffer intermedio antes de visualizarlos en pantalla y no utiliza aceleración gráfica por maquinaria como ocurre con GLCanvas.

Caroline Leonore König Página 18 de 60
4.3) Descripción de los algoritmos y de la estructura de datos
Secuencia de ejecución de la aplicación:
Figura 10: Diagrama de secuencia de ejecución de la aplicación
Este diagrama muestra la secuencia básica de ejecución de la aplicación. Una vez se ha iniciado la aplicación, el usuario debe ejecutar el caso de uso 1) Abrir archivo . El usuario elige un archivo xyz y el sistema analiza los datos del fichero y crea una molécula. Una vez la molécula está creada correctamente, el sistema procede a la visualización gráfica. Ahora el usuario puede ejecutar los casos de uso 2-9 correspondientes al análisis y inspección de la molécula o optar a visualizar una nueva molécula. En este último caso el sistema repite el proceso de la creación de la molécula.
Los siguientes capítulos son un análisis y justificación de las soluciones adoptadas para la implementación de los diferentes casos de uso.
A) Caso de uso 1: Abrir archivo
Lectura y análisis del fichero XYZ
Se analiza la información geométrica contenida en el fichero XYZ de una molécula. El sistema abre el fichero especificado y procesa su contenido. El tratamiento del contenido se basa en la estructura interna del fichero. A continuación se muestra un extracto de un fichero xyz:
27AsNi & P6_3/mmc-D_{6h}^4 #194 & hP4 & B8_2 & Pearson Ni -3.61900000 0.00000000 0.00000000Ni -3.61900000 0.00000000 2.51700000As -1.80950000 1.04471533 1.25850000
Figura 11: Información contenida en un fichero xyz
En la primera línea aparece el número de elementos que tiene la molécula. El sistema registra este número como número máximo de elementos de la molécula. La segunda línea del archivo contiene información irrelevante para esta aplicación. Seguidamente están listados los datos correspondientes a cada átomo en líneas separadas. La información de cada átomo es el tipo de átomo y su posición en coordenadas x, y, z.Si la sintaxis del archivo es correcta existen tantas líneas como número de elementos se ha especificado en la primera línea. No obstante puede ocurrir que el fichero sea incorrecto. El sistema reacciona a posibles errores en la estructura generando un aviso de error y retornando la información recogida hasta el momento en que se detecta el error. Un caso especial es cuando se detecta el error antes de registrar como mínimo un

Caroline Leonore König Página 19 de 60
átomo. Como no es posible dibujar una molécula vacía, el sistema no continua con el proceso normal previsto y no visualiza la molécula. Durante la lectura de los datos del fichero el sistema guarda los datos recogidos en una clase Molécula. La clase Molécula es una estructura de datos que guarda la información correspondiente a la molécula y permite acceder eficientemente a estos datos.
Estructura de datos de la clase Molécula
Figura 12: Diagrama de clases de la estructura de datos de una molécula.
La molécula está compuesta por átomos y enlaces. Un enlace corresponde en la realidad a dos átomos, pero se divide aquí en dos partes. Cada parte corresponde a un átomo y tiene una longitud proporcional al radio covalente del átomo. De esta forma se ha dividido la información de la molécula en partes unitarias pertenecientes a los diferentes átomos. La estructura utilizada para guardar los datos de un átomo junto con sus enlaces es la clase UnidadAtomo.La razón por la creación de esta estructura de datos es la facilidad de encontrar los enlaces junto con un átomo. Se evita realizar búsquedas largas para encontrar los enlaces correspondientes a un átomo. Esta solución es eficiente durante la rutina de análisis de átomos y dibujo de la molécula, ya que los enlaces correspondientes al átomo se encuentran directamente con el átomo.
La molécula es la clase contenedora de los elementos UnidadAtomo .Es importante que este contenedor realice los accesos secuenciales y aleatorios a los elementos contenidos de una forma eficiente. El acceso secuencial se utiliza en la rutina de iniciación de dibujo y el acceso aleatorio en las operaciones del caso de uso 6) Analizar átomo. La librería java.util del JDK ofrece implementaciones de listas enlazadas o listas indexadas (Array List) .

Caroline Leonore König Página 20 de 60
Las listas enlazadas tienen una eficiencia óptima en el acceso secuencial, pero son lentas en accesos aleatorios. Las listas indexadas (ArrayList) realizan los accesos secuenciales y aleatorios en tiempo constante. La decisión del diseño ha sido a favor de las listas secuenciales (Array List), dado que es eficiente en ambas operaciones y el acceso secuencial es menos frecuente que el acceso aleatorio. La estructura de datos de la clase Molécula es la siguiente:
Figura 13: Estructura de datos de la clase Molécula
La información de un átomo se guarda en dos clases. Los datos propios de un átomo, como su posición y el símbolo del átomo se guardan en la clase Atomo.Los datos comunes y descriptivos de un átomo están contenidos en una tabla. La estructura y información de esta tabla es parecida a la de una tabla periódica. La clase TablaAtomos implementa esta tabla y contiene los datos en la siguiente forma:
num simbolo estructura masa radio atomico radio covalente volumen electroneg. color1 H 1s1 1 0.79 0.32 14.4 2.2 255,255,2552 He 1s2 4 0.49 0.93 27.2 0 255,200,2003 Li He2s1 6.9 1.55 1.23 13.1 0.98 165,42,424 Be He2s2 9 1.12 0.9 5 1.57 255,20,1475 B He 2s2p1 10.8 0.98 0.82 4.6 2.04 0,255,06 C He 2s2p2 12 0.914 0.77 4.58 2.55 200,200,2007 N He 2s2p3 14 0.92 0.75 17.3 3.04 143,143,255
Figura 14: Información contenida en la tabla asociada
Un átomo tiene una entrada en la tabla según el tipo (símbolo) de átomo. Para evitar búsquedas secuenciales en la tabla cada vez que se necesita obtener un dato descriptivo, el sistema guarda en cada átomo el número de la correspondiente entrada de la tabla. De esta forma los accesos a la tabla pueden ser directos, ya que la tabla es una lista indexada.

Caroline Leonore König Página 21 de 60
Creación de la molécula
Durante el proceso de lectura del fichero se rellena la lista de elementos UnidadAtomos de la clase Molécula con los datos de cada átomo. La lista de los enlaces de un átomo está inicialmente vacía. Cuando el sistema ha terminado de registrar todos los átomos, procede a calcular los enlaces. El cálculo de los enlaces se realiza determinando la distancia entre cada combinación de átomos. Si esta distancia resulta menor a la suma de los radios covalentes de ambos átomos, existe un enlace. El sistema crea un enlace con los datos correspondientes al enlace encontrado.
B) Visualización de la molécula
Una vez se ha creado una instancia de molécula correctamente se inicia la visualización gráfica de la molécula. La visualización gráfica incluye los procesos de modelación de los elementos a dibujar y la preparación de una escena gráfica. A continuación se detallan las acciones tomadas.
Transformación de visualización y de proyección
El tipo de proyección es ortogonal como es usual en la visualización científica. En OpenGL se utiliza la siguiente rutina para definir el volumen de visión:
glOrtho (xmin, xmax, ymin, ymax, dnear, dfar)
Se trata de especificar el volumen de visión como una caja que contiene todos los elementos de la molécula. Durante el proceso de la creación de la molécula se calcula automáticamente el espacio que ocupa la molécula y el resultado se guarda en la clase Caja. La clase Caja pretende ser una caja envolvente de todos los átomos. Los datos de interés de esta caja son sus dimensiones y su centro que corresponde al centro de la molécula. OpenGl especifica el volumen de visión en referencia al origen del sistema de coordenadas del observador. En consecuencia el observador (o cámara) se sitúa con relación a la caja envolvente de la molécula. Esta especificación se realiza mediante la siguiente rutina :
gluLookAt (Observador, Centro, UpVector).
Observador es un punto en el espacio tridimensional y este punto es el origen del sistema de coordenadas del observador. En este caso se sitúa el observador enfrente de la caja contenedora de la molécula, a la altura del centro de la molécula y mirando hacia el centro de la molécula. La cámara está enfocada hacia el centro de la escena, que es el centro de la molécula. El upVector es el vector (0,1,0) .

Caroline Leonore König Página 22 de 60
Figura 15: Esquema de posicionamiento del observador
No obstante es necesario aumentar el volumen de visión, ya que está previsto realizar transformaciones geométricas de la molécula y la caja contenedora original puede resultar demasiado pequeña. Se crea un cubo de visión uniforme que tiene como longitud de arista la mayor distancia de la caja en el sentido x, y, o z. Sin embargo este cubo resulta todavía demasiado pequeño cuando se realizan rotaciones. Las rotaciones efectuadas son rotaciones alrededor de algún eje principal de la molécula. La rotación cambia la posición de los elementos respecto al centro de la molécula. Por ejemplo un elemento que estaba situado en una esquina del cubo y tenía una distancia al centro de la molécula igual a la mitad de la diagonal del cubo, puede quedar fuera del cubo de visión. Las esquinas del cubo tienen la mayor distancia al centro del cubo.Por este motivo el volumen de visión debe tener las dimensiones correspondientes a la longitud de una diagonal del cubo:
Figura 16: Esquema del volumen de visión ampliado
Al inicio del programa el observador mira la parte frontal del cubo de visión. El tamaño de los átomos depende de la longitud de arista del cubo de visión que está determinado por la extensión máxima de la molécula en el sentido x, y o z. En el caso que las dimensiones de la molécula sean muy desiguales, por ejemplo cuando la profundidad (longitud en el sentido del eje Z) es mucho mayor que la longitud o la anchura, los átomos se ven inicialmente muy pequeños. Para evitar este efecto y con el objetivo de visualizar los átomos en la primera vista con un tamaño adecuado, se recurre a los datos originales de la caja contenedora de la molécula. En este caso interesa la altura y longitud original de la molécula. Utilizando estos datos para la creación del cubo de visión se asegura que se visualiza la molécula

Caroline Leonore König Página 23 de 60
en la primera vista lo suficientemente grande. Este mecanismo equivale a realizar una ampliación (Zoom):
Figura 17: Determinación del volumen de visión inicial
Resumiendo lo anteriormente explicado, la visualización de la molécula comprende los siguientes pasos:
1) Cálculo de las dimensiones de la molécula y creación de una caja envolvente. Creación de un cubo uniforme con la mayor extensión en el sentido x, y o z de la caja envolvente.
2) Aumento del cubo de visión con la longitud de la diagonal del cubo.3) Zoom inicial para visualizar los átomos en la vista frontal al inicio del programa con
un tamaño adecuado.
Conservación de la relación de aspecto
La escena creada está presentada en la pantalla gráfica de la aplicación. Para evitar deformaciones se calcula la relación de aspecto del panel de dibujo (ancho / alto) y se aplica esta relación de aspecto al cubo de visión. El cálculo de la relación de aspecto sucede durante la iniciación de la escena grafica y cuando ocurre un redimensionamiento de la pantalla de dibujo.
Modelación de la escena
La rutina de dibujo de la escena es responsable del dibujo de los átomos, enlaces, ejes de rotación y de la realización de posibles desplazamientos. La estructura general de la rutina de dibujo es la siguiente:
1) Transformaciones geométricas en relación con rotaciones o desplazamientos. 2) Dibujo de átomos y enlaces.3) Dibujo de posibles ejes de rotación.
El número de enlaces y átomos puede ser elevado y por tanto la eficiencia de la rutina de dibujo depende del dibujo de estos elementos. Es importante optimizar el rendimiento de esta rutina, ya que se trata de la rutina más frecuentemente ejecutada de toda la aplicación.Con el fin de aumentar la eficiencia se crean display lists para el dibujo de átomos y enlaces. Estas estructuras propias de OpenGL guardan los parámetros de las rutinas de

Caroline Leonore König Página 24 de 60
OpenGL durante su creación. En este momento se recorre la estructura de datos de la molécula para obtener los datos de cada elemento y registrarlos como parámetros. Las matrices de transformación se computan y se guarda la matriz resultante. El resultado es una rutina de dibujo más eficiente, ya que los datos de los elementos se encuentran directamente en la display list y se evitan los accesos más lentos a la estructura de datos de la molécula.
A continuación se explica el proceso de modelación de los átomos y enlaces durante la creación de la display list.Los átomos se dibujan con esferas y los enlaces con cilindros. La librería OpenGL Utility (GLU) ofrece funciones para dibujar elementos geométricos complejos. En este caso se utilizan las funciones correspondientes al dibujo de esferas y cilindros.
Modelación de átomos
La modelación de los átomos sigue los siguientes pasos:
1) Creación de una cuádrica (esfera): long id= gluNewQuadric()
2) Dibujo del elementogluSphere(id, radio, nLongitudes, nLatitudes)
La rutina gluSphere() dibuja el elemento geométrico en el origen del sistema de coordenadas. Para posicionar la esfera en su posición real es necesario realizar un desplazamiento:
3) glTranslatef(Px, Py,Pz)
Modelación de enlaces
La modelación de los enlaces sigue los siguientes pasos:
1) Creación de una cuádrica (cilindro): long id= gluNewQuadric()
2) Dibujo del elementogluCylinder( id, rBase, rTop, longitud ,nLongitudes, nLatitudes)
Un enlace tiene una dirección concreta. Los cilindros de la librería GLU apuntan por defecto en la dirección del eje positivo Z. La rutina gluCylinder() no deja especificar la orientación del cilindro. Por este motivo es necesario realizar rotaciones para orientar el cilindro en la dirección del enlace. Las rotaciones en OpenGL se suelen descomponer en rotaciones parciales alrededor de un eje principal del sistema de coordenadas. En este caso se realizan las siguientes rotaciones:

Caroline Leonore König Página 25 de 60
3) Rotación alrededor del eje X : glRotatef (ángulo1, 1,0,0)
El ángulo de rotación es el ángulo que existe entre el vector dirección del enlace y el plano XZ.
Figura 18: Ángulo de rotación alrededor del eje X.
sin ángulo1 = Py/ longitud(P)
4) Rotación alrededor del eje Y : glRotatef (ángulo2, 0,1,0)
El ángulo de rotación es el existente entre la dirección del enlace proyectado en el plano XZ y el eje Z positivo.
Figura 19: Ángulo de rotación alrededor del eje Y.
coseno ángulo2 = (v1*w1 +v2*w2) / (lon v* lon w)
5) Desplazamiento del cilindro a su posición real: glTranslatef(Px, Py,Pz)
C) Caso de uso 2: Grabar imagen
El objetivo es generar una imagen con el contenido de la pantalla gráfica. El sistema suspende la animación del panel de dibujo. A continuación el usuario introduce el nombre del archivo y especifica el formato de la imagen. Las imágenes pueden tener el formato png , jpg o jpeg. La grabación de la imagen utiliza las operaciones detalladas a continuación:

Caroline Leonore König Página 26 de 60
1) Lectura del contenido de la pantalla grafica en el back buffer.2) Generación de un archivo png, jpg o jpeg.3) Transformación de los valores RGB guardados en el back buffer a números enteros.4) Trascripción de los píxeles del back buffer a la imagen creada.
D) Caso de uso 3: Grabar rotación
Se trata de generar una serie de imágenes correspondientes a una rotación y que puedan ser utilizadas a continuación para la generación de una película. El usuario especifica un directorio donde se guardaran las imágenes creadas. La rotación se genera alrededor del eje de rotación elegido en el panel de rotación. El sistema aumenta el ángulo de rotación en dos unidades en cada paso y genera una imagen. Para una rotación entera se generan 180 imágenes con formato jpeg.Para facilitar el tratamiento de las imágenes es importante almacenar las imágenes en un formato que posibilita la importación automática de todas las imágenes en el orden correlativo de la rotación. Por este motivo el nombre del archivo está formado por una letra y un número que indica el paso de la rotación. De esta forma se pueden ordenar las imágenes de la carpeta por orden alfabético e importar los archivos ordenados al programa de conversión. La conversión a película con las imágenes creadas se realiza con el programa Slide Show Movie Maker 3.7 que genera películas en formato AVI.
E) Caso de uso 4: Elegir forma de visualización:
Se trata de elegir entre dos modos de visualización. En el modo que visualiza la estructura de la molécula (“formato ball-stick”) el átomo se dibuja con un radio inferior a su radio atómico. De esta forma los enlaces serán visibles. Con el fin de conservar la relación de tamaño entre los átomos, se dibuja el átomo con un radio correspondiente al 35% de su radio real. En el modo de “ocupación de espacio” los átomos se dibujan con su radio real. Al realizar el dibujo mediante display lists, que no son modificables tras su creación, es necesario crear dos display lists. Una lista corresponde al dibujo de los átomos con el radio atómico real y la otra lista al dibujo con el radio atómico reducido. Según el modo de visualización activado se ejecuta una lista u otra en la rutina de dibujo.
F) Caso de uso 5: Navegar
Desplazamientos
En el modo de navegación se realizan desplazamientos. Se utilizan las rutinas de traslación de OpenGL glTranslatef (dx,dy,0).El movimiento del observador es en realidad un desplazamiento de toda la escena en sentido contrario. Por ejemplo un desplazamiento del observador a la derecha resulta en un desplazamiento de la escena a la izquierda.Son necesarios dos variables de control dx y dy , que corresponden al desplazamiento en el sentido del eje X y en el sentido del eje Y.

Caroline Leonore König Página 27 de 60
Rotaciones
En el modo de exploración los movimientos son rotaciones. Las rotaciones alrededor del eje principal de la molécula tienen la siguiente secuencia de ejecución :
1) Desplazamiento del centro de la molécula al origen de coordenadas.2) Rotación alrededor del eje especificado (ángulo alfa o beta).3) Desplazamiento al centro de la molécula.
Las variables alfa y beta son los ángulos de giro alrededor del eje X y del Eje Y de la molécula.
Ampliación o reducción
Las operaciones de ampliación y reducción modifican el volumen de visión especificado en glOrtho(). Se multiplica la dimensión real del volumen de visión por un factor de ampliación. Cuando este factor es superior a la unidad se reduce la molécula. Cuando es inferior se amplia la molécula. Como ya explicado en el capitulo correspondiente a las transformaciones de proyección, al inicio de la visualización de una molécula se calcula este factor de ampliación y se aplica para crear una primera imagen real.
Activación de funciones de navegación con el ratón
Un caso especial es la activación del movimiento de la molécula mediante el ratón. La molécula debe moverse en el mismo sentido que la trayectoria del ratón. Es necesario disponer de un mecanismo que detecta el sentido del movimiento del ratón y determina la longitud del trayecto.Una solución a este problema se encuentra en las implementaciones de la interfaz “MouseListener” y “MouseMotionListener” que captan los eventos del ratón. La rutina “mouseDragged” registra durante la activación del botón izquierdo del ratón la posición actual del puntero en la pantalla. De este modo se puede determinar en que sentido se mueve el ratón y aplicar las transformaciones geométricas a la molécula.
Las funciones de ampliación y reducción son accesibles también mediante el ratón. En este caso se trata de determinar la longitud de la trayectoria del ratón y el sentido en el eje Y. La molécula está ampliada cuando el movimiento es hacia arriba y se reduce cuando el movimiento es hacia abajo. Se utiliza la rutina “mouseDragged” de la interfaz “MouseMotionListener” para recoger las coordenadas durante la activación del botón derecho del ratón. A continuación se calcula la diferencia en el sentido del eje Y para determinar si se activa la ampliación o la reducción.
G) Caso de uso 6 y 7: Analizar y comparar átomos
Selección de un átomo
La selección de átomos es una operación básica en este caso de uso. El usuario selecciona una posición en la pantalla. El sistema lee las coordenadas de este punto y determina a que píxel corresponde. Se redibuja la escena actual colorando cada

Caroline Leonore König Página 28 de 60
elemento con un color diferente. Seguidamente y antes de actualizar la pantalla con esta imagen el sistema comprueba el color del píxel elegido. Según los valores del color encontrado se puede determinar qué elemento ha sido seleccionado. La secuencia de ejecución de la rutina es la siguiente:
1) Redibujo de la escena colorando cada elemento con un color diferente.2) Traslación de la imagen creada al back buffer.3) Estudio del color en la posición seleccionada para averiguar el elemento
seleccionado.4) Vuelta al modo de dibujo habitual
La rutina de dibujo de la escena está compartida por la rutina de dibujo habitual del panel de dibujo y la rutina de selección. Es necesario una variable que indique que rutina ha llamado al redibujo de la escena para seleccionar el modo de coloración correspondiente (colores reales o coloración diferente).
Analizar y Comparar Átomos
La secuencia lógica del algoritmo del caso de uso 6 y 7está representada a continuación:
Figura 20: Secuencia de ejecución del caso de uso analizar y comparar átomos.
El algoritmo se inicia con la selección del primer átomo. Hasta que no se ha seleccionado un átomo válido, no se muestran los datos del átomo en la pantalla. Una vez el sistema ha registrado un átomo seleccionado, se presentan sus datos y se puede ejecutar el caso de uso 7) Comparar átomos o volver al caso de uso 6) Analizar átomo. Si se continúa con el caso de uso 7 se procede a elegir el segundo átomo. Cuando se ha seleccionado un segundo átomo valido, el sistema presenta los datos y se vuelve al caso de uso 6) Analizar átomo.
La presentación de los resultados implica operaciones adicionales que se explican a continuación. El caso de uso 6) Analizar átomo presenta los datos descriptivos correspondientes al átomo seleccionado. Los datos descriptivos de un átomo se guardan en una tabla asociada. También se presenta el número de enlaces del átomo, que es una información específica para cada átomo. El sistema elige dos enlaces y analiza el ángulo entre estos enlaces. La obtención del resultado del caso de uso 6) Analizar átomo implica las siguientes operaciones:

Caroline Leonore König Página 29 de 60
1) Búsqueda del átomo seleccionado en el contenedor molécula y acceso a los datos específicos del átomo (número de enlaces, posición). Esta operación es un acceso aleatorio a un elemento de la lista indexada de Molécula.
2) Búsqueda de la entrada en la tabla asociada que contiene la información descriptiva del átomo ( peso, radio, electronegatividad, etc.).
3) Selección automática de dos enlaces del átomo. Esta operación solamente se ejecuta cuando se selecciona un átomo nuevo.
4) Calculo del ángulo entre dos enlaces. El ángulo se obtiene al calcular el ángulo entre los vectores de dirección de ambos enlaces. El ángulo se calcula de acuerdo con la siguiente formula, siendo u y v vectores tridimensionales:
Coseno alfa= (ux*vx +uy*vy+uz*vz)/ (longitud u * longitud v)
El sistema necesita una estructura que registra el identificador del elemento seleccionado. Junto con este identificador se crea una estructura que guarda el número de enlaces del átomo y apunta los enlaces seleccionados. El modo de selección de los enlaces funciona de forma que el sistema recorre automáticamente todas las combinaciones de enlaces posibles de un átomo. Este mecanismo tiene la ventaja que el usuario puede analizar un átomo fácilmente sin la necesidad de seleccionar cada enlace en la pantalla. La estructura de control que implementa esta función es la clase EnlacesSeleccionados: Esta estructura se inicializa al asignar un nuevo identificador a la instancia. Inicialmente los enlaces seleccionados son el primer y el segundo enlace en la lista de enlaces correspondiente al átomo. Conociendo el número total de los enlaces existentes, se puede recorrer la lista de enlaces y relacionar los diferentes enlaces. La función de recorrido de la lista de enlaces y la creación de combinaciones está invocada directamente por el usuario. El usuario pide al sistema una nueva combinación de enlaces y la clase EnlacesSeleccionados es la encargada de generar una nueva combinación.
Cuando el caso de uso 6) Analizar átomo se ha ejecutado correctamente el usuario puede continuar con el caso de uso 7) Comparar átomos. La selección del segundo átomo utiliza la rutina de selección ya explicada. El sistema registra el número del segundo átomo y busca la información del átomo como anteriormente detallado. Se calcula la distancia entre los átomos y la diferencia de electronegatividad. La distancia se obtiene al calcular la longitud del vector que une los centros de los dos átomos. La diferencia de electronegatividad se obtiene directamente de los datos de los átomos.
H) Caso de uso 8:Rotar
El usuario puede activar, desactivar y detener la rotación. Una variable de control registra si la rotación está activada. Una rotación puede estar activada pero detenerse. Es necesario una segunda variable capaz de parar la rotación. Si el modo de rotación ha sido el de una rotación entera, el sistema realiza una rotación en varios pasos. La funcionalidad detener solamente tiene sentido en este modo de rotación. En cada frame se aumenta el ángulo de rotación hasta alcanzar los 360 grados. Aunque la velocidad de una animación depende del sistema utilizado, la clase GLAnimCanvas

Caroline Leonore König Página 30 de 60
deja configurar la velocidad de animación. Se establece una velocidad de animación determinada, como por ejemplo 20 Frames cada segundo. El funcionamiento previsto de este caso de uso es que el usuario active la opción volver a la vista original, se deshacen los efectos de la rotación anterior y se pueden configurar de nuevo los parámetros de la rotación. Este mecanismo es consecuencia de la circunstancia que cada rotación parte de la situación anterior a la rotación. No obstante, el sistema considera la posibilidad de que un usuario modifique los parámetros de la rotación sin deshacer los efectos de la rotación. Al acceder a cualquier opción de configuración de los parámetros se activa esta función automáticamente.
Las rutinas OpenGL que realizan las rotaciones tienen la siguiente sintaxis:
1) Desplazamiento del punto central del eje al centro de coordenadas2) Rotación.3) Desplazamiento al punto central del eje.
Cuando se utiliza un eje que no está en paralelo con un eje del sistema de coordenadas la secuencia de ejecución cambia. Primero es necesario alinear el eje configurado con un eje principal del sistema de coordenadas. En este caso se alinea el eje de rotación con el eje Z. A continuación se realiza una rotación alrededor del eje Z. Después se retorna el eje de rotación inicial a su orientación real. El orden de ejecución es el siguiente:
1) Desplazamiento del punto central del eje al origen de coordenadas.
2) Rotación alrededor del eje Y con el ángulo entre la dirección del eje proyectado en el plano XY y el eje Z positivo.
Figura 21: Alineación del eje de rotación con el eje Z. Rotación alrededor del eje Y

Caroline Leonore König Página 31 de 60
3) Rotación alrededor del eje X. El ángulo utilizado es el ángulo entre el plano XZ y la dirección del eje.
Figura 22: Alineación del eje de rotación con el eje Z. Rotación alrededor del eje X
4) Rotación alrededor del eje Z con el ángulo especificado.
Figura 23: Rotación alrededor del eje Z
5) Rotación alrededor del eje X utilizando el valor negativo del ángulo calculado en el paso 3.
Figura 24: Rotación alrededor del eje X para deshacer los efectos de alineación.

Caroline Leonore König Página 32 de 60
6) Rotación alrededor del eje Y utilizando el valor negativo del ángulo calculado en el paso 2.
Figura 25: Rotación alrededor del eje Y para deshacer los efectos de alineación.
7) Desplazamiento al punto central del eje de rotación.
I) Caso de uso 9: Elegir parámetros de rotación
Los ejes de rotación pueden ser uno de los tres ejes principales de la molécula o un eje configurado manualmente. La configuración manual del eje de rotación representa un caso especial. En este caso el usuario debe elegir dos átomos de la pantalla que definen la orientación del eje. Esta función utiliza la rutina de selección de átomos presentada en el caso de uso 6. Analizar átomo.
Esquema de funcionamiento de la definición manual del eje de rotación:
Figura 26: Secuencia de ejecución para la definición de un eje de rotación
La selección del átomo 2 se condiciona en la selección de un átomo 1 válido. Cuando se han seleccionado dos átomos válidos, el sistema accede a los datos específicos del átomo y registra sus posiciones. Estos puntos definen el eje de rotación. Después de determinar el eje resultante éste eje será visualizado en la pantalla. La selección del ángulo de rotación depende del modo de rotación seleccionado. Cuando el modo de rotación es el de una rotación entera, el ángulo de rotación es asignado desde el sistema. Cuando no se trata de una rotación entera el usuario puede introducir un valor numérico en un campo de texto. Es preciso que se confirme esta selección, sino el sistema no lee el valor introducido. En el caso que el usuario introduzca un valor inválido, el sistema genera un aviso de error y el ángulo de rotación vuelve a tener su valor por defecto.

Caroline Leonore König Página 33 de 60
5.) Implementación
5.1) Descripción de la interfaz gráfica
Los elementos de la interfaz gráfica están contenidos en la clase principal VisualizadorMoleculas. Los componentes principales son una barra de botones, una pantalla gráfica para el dibujo y una barra tabular con diferentes paneles.
Figura 27: Pantalla con los componentes principales de la interfaz gráfica
1) Barra de botones:
La barra de botones contiene los siguientes elementos:o Área de texto para visualizar el nombre del archivo xyz abierto.o Botón “Abrir Archivo” para abrir un archivo xyz .o Botón “Grabar Imagen” para guardar una vista determinada como imagen.o Botón “Grabar Rotación” para grabar una rotación.
Los tres botones tienen en común que abren un cuadro de dialogo para acceder al sistema de fichero (FileChooserDialog).

Caroline Leonore König Página 34 de 60
2) Pantalla Gráfica:
La pantalla gráfica visualiza la molécula.
3) Barra de tabular (TabPane):
A continuación se exponen los cinco paneles que componen la barra tabular. Cada panel corresponde a un caso de uso.
o Panel Visualización:
Figura 28: Panel de selección del modo de visualización
Este panel contiene dos botones para cambiar entre el modo de visualización en formato “ball-stick” o formato “ocupación de espacio”.
o Panel Navegar:
Figura 29: Panel de navegación
El panel de navegación contiene dos radio botones para elegir entre el modo de navegación y modo de exploración. Los botones en la parte derecha sirven para activar las opciones de interacción y informan de la tecla correspondiente, si se quiere utilizar el teclado. Los botones están agrupados en una barra de herramientas que se puede posicionar fuera del Panel.

Caroline Leonore König Página 35 de 60
o Panel analizar átomo:
Figura 30: Panel de análisis de un átomo
El panel analizar átomo visualiza los datos de un átomo seleccionado. La información de un átomo son los datos descriptivos (símbolo, número atómico, peso, volumen, radio atómico, radio covalente, electronegatividad y estructura electrónica) y el número de enlaces. Este panel también indica el ángulo entre los dos enlaces elegidos.El átomo y los enlaces seleccionados resaltan mediante una coloración en color cian.
o Panel Comparar átomos:
Figura 31: Panel de comparación de átomos

Caroline Leonore König Página 36 de 60
Este panel visualiza los datos de dos átomos seleccionados. De cada átomo se muestra el símbolo, el número atómico, el radio atómico, la electronegatividad, la estructura electrónica y la posición del átomo. A la derecha se muestran como resultado de la comparación la distancia y diferencia de electronegatividad. El primer átomo esta dibujado en color cian y el segundo en un color amarillo claro.
o Panel Rotar.
Figura 32: Panel de configuración de la rotación
El panel de rotación permite configurar los parámetros de una rotación y activar la rotación. La línea superior contiene cuatro radio botones para elegir un eje de rotación. En la segunda línea se configura el ángulo de rotación. Existen dos radio botones para elegir el ángulo de rotación. Un botón corresponde a la rotación entera (rotar 360 grados) y el otro sirve para introducir un ángulo de rotación. Al activar esta última opción se activa una área de texto editable, donde se puede introducir un valor decimal.
La última línea contiene tres botones que tienen las funciones de activar, detener o deshacer los efectos de la rotación.

Caroline Leonore König Página 37 de 60
5.2) Clases implementadas
5.2.1) Clases principales del programa
VisualizadorMolecula
La clase VisualizadorMolecula es la clase principal de la aplicación. Esta clase implementa la interfaz gráfica y la estructura de control de la aplicación. VisualizadorMolecula contiene la clase interna CreadorPanel con las funciones de creación y actualización de los componentes gráficos de la interfaz.Las clases PanelDibujoListener y BotonListener son clases internas que gestionan los eventos del ratón y los eventos vinculados a los botones de la interfaz.
Figura 33: Diagrama de la clase VisualizadorMolecula y de sus clases internas

Caroline Leonore König Página 38 de 60
PanelDibujo
La clase PanelDibujo es una clase abstracta que hereda las funcionalidades gráficas de GLAnimCanvas y generaliza las propiedades y funciones comunes de PanelDibujoInicio y PanelDibujoMolecula.
Figura 34: Diagrama de las clases vinculadas a PanelDibujo

Caroline Leonore König Página 39 de 60
PanelDibujoInicio
La clase PanelDibujoInicio crea una pantalla gráfica vacía al inicio del programa. Esta clase se crea desde la clase VisualizadorMolecula.
Figura 35: Diagrama de la clase PanelDibujoInicio
PanelDibujoMolecula
La clase PanelDibujoMolecula permite dibujar la molécula. Esta clase es creada por la clase principal VisualizadorMolecula para dibujar una molécula determinada.
Figura 36: Diagrama de la clase PanelDibujoMolecula

Caroline Leonore König Página 40 de 60
Molécula
La clase Molécula se crea a partir de la lectura de un fichero xyz. Esta clase almacena los datos de átomos y enlaces y una caja envolvente con las dimensiones de la molécula.
Figura 37: Diagrama de la clase Molécula
UnidadAtomo
La clase UnidadAtomo es un contenedor que agrupa un átomo con los enlaces relacionados. Esta estructura se ha creado para ordenar los datos de una molécula y optimizar los accesos a la estructura de datos de la molécula.
Figura 38: Diagrama de la clase UnidadAtomo

Caroline Leonore König Página 41 de 60
Atomo
La clase Atomo guarda los datos propios de un átomo que permiten identificar y dibujarel átomo. Es un componente de la estructura de datos de la molécula.
Figura 39: Diagrama de la clase AtomoEnlace
La clase Enlace contiene datos que posibilitan el dibujo del enlace y forma parte de la estructura de datos de una molécula.
Figura 40: Diagrama de la clase Enlace

Caroline Leonore König Página 42 de 60
Caja
La clase Caja es una caja envolvente de la molécula. Está vinculada a una molécula y se crea durante la generación de una molécula. La información contenida está utilizada durante el dibujo de la molécula desde la clase PanelDibujoMolecula.
Figura 41: Diagrama de la clase Caja
5.2.2) Clases auxiliares:
EnlaceSeleccionado
La clase EnlaceSeleccionado es una clase auxiliar utilizada durante la selección y el análisis de un átomo. Esta clase sirve para tener constancia del átomo seleccionado y recorrer de forma secuencial las diferentes combinaciones de sus enlaces.
Figura 42: Diagrama de clase EnlaceSeleccionado

Caroline Leonore König Página 43 de 60
LectorFicheroXYZ
La clase LectorFicheroXYZ analiza un fichero xyz y crea una molécula.
Figura 43: Diagrama de la clase LectorFicheroXYZ
TablaAtomo
La clase TablaAtomo contiene la información general y descriptiva de los átomos y es parecida a una tabla periódica. Esta tabla es accesible globalmente.
Figura 44: Diagrama de la clase TablaAtomos
Cálculo
La clase Cálculo es una utilidad común de la aplicación. Las funciones son accesibles a nivel global. Esta clase tiene diferentes funciones que resuelven problemas geométricos como el cálculo del ángulo entre vectores, el ángulo de rotación y la longitud de un vector.
Figura 45: Diagrama de la clase Cálculo

Caroline Leonore König Página 44 de 60
Elementos geométricos:
Punt3D
La clase Punt3D representa un punto en un espacio tridimensional. Esta clase es básica para las operaciones en el espacio tridimensional.
Figura 46 : Diagrama de la clase Punt3DVector3D
La clase Vector3D representa un vector en el espacio tridimensional .Un vector indica una dirección. Esta entidad se utiliza en la implementación de un enlace y durante el cálculo de ángulos.
Figura 47: Diagrama de la clase Vector3D

Caroline Leonore König Página 45 de 60
Color
La clase Color es la codificación de un color en el modo RGBA. Es utilizada para almacenar el color de átomos y enlaces.
Figura 48: Diagrama de la clase Color

Caroline Leonore König Página 46 de 60
6.) Manual de uso
Uso general del programa
Los componentes principales son una barra de botones en la parte superior, una pantalla gráfica para el dibujo en el centro y una barra tabular con diferentes paneles en la parte inferior.
Figura 49: Componentes de la pantalla principal
Tras inicializar el programa la pantalla gráfica está vacía. Para visualizar una molécula el usuario debe abrir un fichero xyz y se dibujan átomos y enlaces. A partir de este momento se pueden ejecutar las diferentes funciones de análisis y inspección A continuación se detalla la utilización de las diferentes opciones.
6.1) Utilización de la barra de botones
Figura 50: Barra de botones

Caroline Leonore König Página 47 de 60
6.1.1) Abrir Archivo
Figura 51: Cuadro de diálogo “Abrir Archivo”
Al pulsar el botón “Abrir Archivo “ aparece el arriba mostrado cuadro de diálogo .El sistema presenta los archivos con formato xyz en el directorio actual.El usuario elige un archivo y pulsa el botón “Abrir”. A continuación desaparece el cuadro de diálogo y se visualiza la molécula en la pantalla grafica. La área de texto situada en la barra de botones indica el nombre del fichero abierto.
6.1.2) Grabar Imagen:
Figura 52: Cuadro de diálogo “Guardar Imagen”

Caroline Leonore König Página 48 de 60
Al pulsar el botón “Grabar Imagen” aparece este cuadro de diálogo para grabar un archivo. El usuario especifica el nombre del archivo y elige el formato en un menú desplegable. Los formatos disponibles son png, jpg y jpeg.Al confirmar estos datos con el botón “Guardar” se genera una imagen correspondiente a la vista de la molécula en este instante.
6.1.3) Grabar Rotación
Figura 53: Cuadro de diálogo “Grabar rotación”
Este cuadro de diálogo aparece al activar botón “Grabar rotación”. La función de este cuadro es elegir un directorio destino para las imágenes de una rotación. Es aconsejable que el usuario guarde las imágenes de una rotación en una carpeta vacía, ya que son utilizadas a continuación para la grabación de una película. De esta forma será posible ordenar las imágenes en el orden correlativo de la grabación. El usuario dispone de un botón para crear una carpeta nueva.La área de texto “Nombre de archivo” indica el directorio elegido en cada instante. Se recomienda elegir el directorio siempre con el ratón y comprobar que el nombre aparece en la área de texto “Nombre del archivo”.Es posible utilizar la área de texto “Nombre de archivo” para introducir manualmente la ruta de acceso a un directorio. Esta utilización no es recomendada, porque si la ruta de acceso no da acceso a un directorio existente la grabación no sucede. Para iniciar la generación de las imágenes correspondientes a la grabación el usuario confirma la selección con el botón “Elegir directorio destino”.La generación de las imágenes puede tardar varios minutos y mientras tanto la aplicación es insensible a comandos del usuario. Cuando la grabación de la rotación ha

Caroline Leonore König Página 49 de 60
terminado se actualiza la pantalla gráfica con la imagen de la molécula y el usuario puede acceder de nuevo a las diferentes opciones de la interfaz.
6.2) Utilización de la barra tabular
Figura 54: Barra Tabular
La barra tabular contiene 5 paneles diferentes. Cada panel corresponde a una función de acuerdo con el encabezado de cada panel . Las funciones explicadas a continuación son normalmente especificas para cada panel. Esto significa que el usuario debe que seleccionar el panel correspondiente para ejecutar las funciones de un panel determinado. Una excepción es el caso de la navegación. El usuario puede realizar movimientos independientemente del panel activado utilizando el teclado o el ratón.
6.2.1) Elegir la forma de visualización
El usuario puede elegir entre el formato de visualización “ocupación de espacio” o formato “ball-stick”. El primer modo dibuja los átomos con su radio atómico real y por lo tanto los enlaces no son visibles. En formato “ball-stick” enlaces y átomos son visibles, puesto que los átomos se dibujan con un radio atómico reducido.
6.2.2) Navegar
Figura 55: Panel de Navegación
El panel de navegación tiene dos radio botones para elegir entre el modo de navegación y modo de exploración. En el modo navegación los movimientos son desplazamientos a la derecha o izquierda y arriba o abajo. Activando el modo de exploración el movimiento es un giro alrededor de la molécula. Las opciones de aumentar y disminuir son idénticas en ambos modos.Los botones en la parte derecha sirven para activar las opciones de interacción y informan de la tecla correspondiente, si se quiere utilizar el teclado. Los botones están agrupados en una barra de herramientas que se puede posicionar fuera del Panel.Las funciones de navegación se pueden activar también con el ratón. Apretando el botón izquierdo y moviendo el ratón la molécula se mueve según el modo de movimiento elegido. Apretando el botón derecho y moviendo el ratón arriba o abajo el tamaño de la molécula aumenta o disminuye.

Caroline Leonore König Página 50 de 60
Resumen de las funciones de navegación mediante teclado y ratón:
Teclado RatónIzquierda A Botón izquierdo pulsado + movimiento hacia la izquierdaDerecha D Botón izquierdo pulsado + movimiento hacia la derechaSubir Q Botón izquierdo pulsado + movimiento hacia arribaBajar Z Botón izquierdo pulsado + movimiento hacia abajoAumentar N Botón derecho pulsado + movimiento hacia arribaDisminuir M Botón derecho pulsado + movimiento hacia abajo
Las funciones de navegación mediante teclado o ratón son accesibles independientemente del panel activado.
6.2.3) Análisis de un átomo
Figura 56: Panel “Analizar un átomo”
El panel analizar átomo sirve para visualizar los datos de un átomo seleccionado. La selección del átomo se realiza mediante el ratón. Se sitúa el puntero del ratón encima del elemento a seleccionar y se da un pulso corto al botón izquierdo del ratón. Cuando el sistema ha detectado un átomo en esta posición de pantalla, dibuja el átomo seleccionado en color cian. El sistema elige automáticamente dos enlaces del átomo y los colorea en cian. El panel de información es actualizado con los datos del átomo seleccionado y el ángulo entre los enlaces elegidos.Para analizar el ángulo entre los diferentes enlaces el usuario puede dar un pulso al botón derecho del ratón y el sistema elige automáticamente dos enlaces diferentes. Los enlaces nuevamente elegidos aparecen en color cian en la pantalla y el sistema actualiza el campo ángulo con el valor del ángulo entre los enlaces elegidos.
El usuario puede desactivar la selección de un átomo seleccionando con el botón izquierdo del ratón una posición de la pantalla donde no está situado ningún átomo.

Caroline Leonore König Página 51 de 60
Los botones derecho y izquierdo son comunes para la selección y la navegación. Para la selección es importante mantener el ratón quieto y apretar el botón solamente durante un corto instante, sino el sistema detecta una orden de navegación en lugar de una orden de selección.
6.2.4) Comparación de dos átomos
Figura 57: Panel “Comparar átomos”
Este panel presenta los datos de dos átomos seleccionados. Los dos átomos se seleccionan mediante el ratón y los datos de comparación se calculan automáticamente.El primer átomo está dibujado en color cian y el segundo en un color amarillo claro.El usuario puede desactivar la selección de los dos átomos al seleccionar con el botón izquierdo una posición de la pantalla donde no está ningún átomo.

Caroline Leonore König Página 52 de 60
6.2.5) Rotación
Figura 58: Panel “Rotación”
El panel de rotación permite configurar los parámetros de una rotación y activar la rotación.
Selección del eje de rotación
El eje de rotación puede ser uno de los tres ejes centrales de la molécula o un eje de rotación configurado manualmente. Al activar el botón de algún eje principal se visualiza este eje en color amarillo en la pantalla.Activando el radio botón “Manual” se configura el eje de rotación manualmente. El usuario selecciona dos átomos en la pantalla gráfica y la orientación del eje queda definido por la posición de estos dos átomos. La selección de un átomo se realiza situando el puntero del ratón encima del átomo y dando un corto pulso con el botón izquierdo del ratón.El eje de rotación especificado en este panel es el utilizado en la grabación de una rotación.
Selección del ángulo de rotación
El ángulo de rotación se puede elegir activando el radio botón correspondiente y introduciendo un número decimal. Aparece un campo de texto editable donde el usuario puede insertar el valor. Es necesario que el usuario confirme el dato introducido con la

Caroline Leonore König Página 53 de 60
tecla “return” . En este momento el campo de texto pasa a ser ineditable y el usuario puede activar la rotación. Al activar el botón “Rotar 360 grados “ la rotación es entera y sucede en varios pasos.
Botones de activación, detención y anulación de la rotación
La rotación se activa mediante un pulso en el botón “Rotar”. Cuando la rotación ocurre en varios pasos el usuario puede detener la rotación pulsando el botón “Detener”. Para continuar la rotación se debe pulsar el botón “Rotar” de nuevo. El botón “Volver a la vista original” sirve para deshacer el efecto de la rotación.Las rotaciones siempre parten de la vista original. Al cambiar los parámetros de la rotación se vuelve automáticamente a la vista original, aunque la correcta utilización de la aplicación es que el usuario active el botón “Volver a vista original” antes de configurar los parámetros de la rotación. Con el botón derecho del ratón se puede activar, detener o deshacer la rotación del mismo modo que utilizando los botones. Estas tres opciones se activan con un pulso corto del botón derecho del ratón y la acción activada depende del estado actual de la rotación.
Resumen de la utilización del ratón
Función RatónSelección de un átomo Pulso corto botón izquierdo + puntero situado sobre el
átomo
Correspondencia entre los botones de rotación y la activación mediante ratón en función del estado de la rotación:
Botón Ratón Estado de la rotaciónActivar rotación pulso corto botón derecho DesactivadoDetener rotación pulso corto botón derecho ActivadoDeshacer rotación pulso corto botón derecho Rotación terminada

Caroline Leonore König Página 54 de 60
6.3) Creación de una película
La conversión a película de las imágenes creadas durante la grabación de la rotación se realiza con el programa Slide Show Movie Maker 3.7 que genera películas en formato AVI.A continuación se detalla la utilización de este programa:
1) Creación de un nuevo proyecto (ProjectMake complete project)2) Importación de las imágenes (ObjectsAdd Pictures).
Figura 59: Pantalla durante la importación de los imágenes
Una vez situado en la carpeta que contiene las imágenes se puede seleccionar con las teclas Ctrl+E todos los archivos de la carpeta. Las imágenes deben estar listadas alfabéticamente para asegurar la importación de los archivos en el orden correcto.
3) Configuración de la transición entre las imágenes:El objetivo es crear una película sin ningún efecto especial de transición. Para configurar los efectos de transición para todas las imágenes simultáneamente se seleccionan todas las imágenes (Botón Select all):

Caroline Leonore König Página 55 de 60
Figura 60: Pantalla durante la configuración de los efectos de transición
Por cuestiones de funcionamiento del programa es necesario añadir un efecto de transición para cada imagen (Add Random Fading Efect). A continuación sin embargo se anula este efecto al configurar el tiempo de transición a 0 segundos. La configuración es la indicada en la imagen anterior:
- Frames for Text-Fade-in/out:0- Frames for Showing Picture: p.ej 8 o cualquier otro en relación con la
velocidad de animación de la película (Project SettingsFrames per second)
- Frames Fading to next picture: 0
4) Creación de la película:Activando el botón Start Creation aparece el siguiente panel. Se configura el nombre de la película (formato AVI ) y el usuario elige un modo de compresión de los datos.

Caroline Leonore König Página 56 de 60
Figura 61: Pantalla de creación de la película
5) Reproducción de la película.El archivo AVI creado puede ser presentado con el Reproductor de Windows Media. Si el objetivo es presentar la película en otro entorno que Windows se puede recurrir a diferentes programas de conversión de películas a otros formatos. Por ejemplo el programa TMPGEncoder convierte archivos AVI al formato mpg , mpeg o m1v.

Caroline Leonore König Página 57 de 60
7.) Manual de instalación
Requerimientos de programas :
JDK versión 1.4.1 o versiones superiores. Librería GL4Java versión 2.8.2 correctamente instalada. Sistema operativo Windows, Linux, Unix, etc. .
Instalación en el entorno Windows
Extracción de los ficheros contenidos en “instalacion.zip” a cualquier directorio. En el directorio especificado se ha creado un directorio “tfc” que contiene los ficheros fuente y dos ficheros bat. La estructura y el contenido de la carpeta “tfc” no se debe modificar.
Ejecución del fichero “compilar.bat” para compilar los ficheros fuentes. Este fichero está situado en el directorio “tfc” creado en el paso anterior. El ejecutable “compilar.bat” se puede ejecutar desde el explorer de Windows, la línea de comandos de Windows o desde el MS-Dos.
Creación de un acceso directo al fichero “VisualizarMolecula.bat”. El acceso directo se sitúa en un lugar fácilmente accesible , p.ej el Escritorio.
En este instante la instalación ha terminado y se puede iniciar la aplicación:
Se puede invocar la aplicación mediante el acceso directo al fichero “VisualizarMolecula.bat” o directamente ejecutando este fichero bat en la carpeta “tfc” de la instalación.
8.) Conclusiones
El resultado de este trabajo ha sido una aplicación de uso sencillo que visualiza y analiza moléculas. Creo que se han alcanzado los objetivos establecidos, ya que el resultado es una aplicación funcional con las características deseadas.
Conocimientos adquiridos
Durante el desarrollo del programa una gran parte del tiempo se ha dedicado al diseño y la implementación del programa. Era necesario adquirir conocimientos en materias distintas, ya que el programa mezcla funcionalidades gráficas con otros comunes de programación. En la parte gráfica se han estudiado especialmente las prestaciones de la librería OpenGL en referencia a algoritmos y técnicas de selección y la lectura de píxeles utilizando diferentes buffers. Durante la programación en Java una gran parte correspondía a la programación de la interfaz gráfica con los componentes de la librería Swing. Era necesario adquirir conocimientos sobre su correcta utilización, ya que anteriormente no se habían estudiado. Durante el desarrollo del proyecto se han conocido también algunas librerías especializadas del Java, como por ejemplo la librería java.awt.image para la creación y el tratamiento de imágenes o la librería GL4Java que conecta Java con OpenGL.

Caroline Leonore König Página 58 de 60
En referencia a la documentación del desarrollo de la aplicación, se puede decir que esta parte ha sido la más difícil del proyecto, ya que no tenía mucha experiencia en este campo.
Problemas encontrados
Durante el desarrollo del programa han surgido problemas debido a errores en la instalación o configuración del entorno. Inicialmente estaba previsto implementar la rutina de selección utilizando el SelectionBuffer. El error encontrado era que esta rutina no calculaba la profundidad de los elementos seleccionados correctamente cuando se encontraban varios elementos en un punto de la pantalla. En consecuencia no se podía seleccionar correctamente el elemento más cercano entre los elementos encontrados. Suponiendo que se trataba de un error de la instalación de OpenGL en este equipo, se ha optado a implementar la rutina de selección mediante la técnica de coloración. La clase GLCanvas de la librería GL4Java ha mostrado un problema de ejecución al redimensionar la ventana gráfica. Tras comprobar que este problema se debe a un error externo a la máquina virtual de Java y que en otro equipo no ocurría, se ha optado por pensar que se trata de un error en la configuración o instalación del entorno Java.
Posibles ampliaciones y mejoras
Durante el desarrollo del programa se han añadido funciones adicionales al programa con el fin de mejorar la aplicación:
Activación de la rotación y navegación no solamente con teclas y botones sino también con el ratón.
Modo de visualización en formato “ocupación de espacio “ además del formato “ball-stick”.
Cálculo de la diferencia de electronegatividad de dos átomos como indicador de la polaridad del enlace.
Posibles ampliaciones de este programa podrían ser los siguientes elementos:
Creación de un tercer modo de visualización que represente solamente los enlaces con el fin de describir la estructura conexa de la molécula.
Creación de funciones que generan automáticamente una vista determinada. Por ejemplo la vista perfil (vista desde el eje Z), la vista alzada (vista desde el eje X) o la vista planta (vista desde el eje Y).
Encontrar las vistas que den más información.

Caroline Leonore König Página 59 de 60
Glosario de términos
Electronegatividad: Es la fuerza de atracción que ejerce un átomo sobre los electrones de otro en un enlace covalente. Se mide en Pauling.
Energía del potencial electrostático: Es la energía que una partícula de carga q tiene por estar situada a una distancia d de otra partícula con una carga determinada.
Esquema de coloración “cpk”: Los átomos son coloreados por tipo, es el esquema convencionalmente usado por los químicos.
Estructura electrónica: configuración electrónica, modo en el cual los electrones están ordenados en un átomo.
Difracción de rayos X: La difracción de rayos X es una técnica consistente en hacer pasar un haz de rayos X a través de un cristal de una sustancia. El haz se escinde en varias direcciones debido a la simetría de la agrupación de átomos y por difracción da lugar a un patrón de intensidades que pueden interpretarse según la ubicación de los átomos en el cristal.
Macromolécula: Las macromoléculas son moléculas que tienen una masa molecular elevada. A menudo el término macromolécula se refiere a las moléculas que contienen más de 100 átomos. Generalmente se describen como la repetición de una o unas pocas unidades mínimas o monómeros (moléculas de pequeña masa moléculas).
Número atómico: Es el número de protones en un núcleo atómico. La tabla periódica ordena los elementos según este número.
Peso atómico: Número asignado a cada elemento químico para especificar la masa promedio de sus átomos.
Polaridad : desplazamiento de las cargas en una molécula.
Radio atómico: distancia entre el núcleo del átomo y el electrón estable más alejado del mismo. Se mide en Angstrongs (A=10 –10 m).
Radio covalente: mitad de la distancia entre dos átomos iguales que forman un enlace covalente. Se mide en Angstrongs (A=10 –10 m).
Volumen atómico: relación entre la masa atómica y la densidad de un elemento. Se mide en cm3/mol.

Caroline Leonore König Página 60 de 60
Bibliografía y fuentes de información
Computer Graphics with OpenGL D. Hearn, P. Baker, Pearson Prentice Hall 2004
Opengl Programming Guide (The Redbook)Addison Wesley Publishing Companyhttp://rush3d.com/reference/opengl-redbook-1.1/
Opengl Reference Manual (The Bluebook)Addison Wesley Publishing Companyhttp://www.opengl.org/documentation/blue_book_1.0/
The Java TutorialSun Microsystemshttp://java.sun.com/docs/books/tutorial/
Java Fundamentos de ProgramaciónJudy Bishop, Addison-Wesley 1999
API GL4Java:http://gl4java.sourceforge.net/docs/html/
Módulos didácticos de Informática grafica I y Informática grafica IIUniversitat Oberta de Catalunya
Esquema de coloración Rasmol "cpk": Listado de elementoshttp://www.bio.cmu.edu/Courses/BiochemMols/Periodic/ElemList.htm
Recursos sobre la visualización de moléculas:http://molvis.sdsc.edu/visres/index.html
Tabla periódica:http://www.educaplus.org/sp2002/index_sp.php
Web sobre estructuras cristalinas:http://cst-www.nrl.navy.mil/lattice/index.html
Información sobre esquemas de coloración: http://www.openrasmol.org/doc/rasmol.html#colour
Descarga gratuita del programa Slide Show Movie Maker 3.7:http://www.joern-thiemann.de/subpage/index.htm?/tools/ssmm/
Descarga del programa TMPGEncoder:http://www.tmpgenc.net/e_main.html