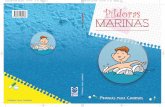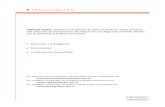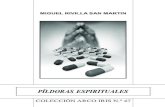(DEP-profe) - Educarexenmarchaconlastic.educarex.es/pildoras/pub/cont/... · Manual básico de...
Transcript of (DEP-profe) - Educarexenmarchaconlastic.educarex.es/pildoras/pub/cont/... · Manual básico de...

Manual básico de funcionamiento del
Dispositivo Educativo Personal
del Profesorado(DEP-profe)
La Consejería recomienda
el uso de LinexEDU
Fondo Euopeo de Desarrollo Regional"Una manera de hacer Europa"

2
Contenidos
• ¡¡¡ ADVERTENCIAS !!! p. 3• A. El dispositivo p. 5
• Arranque del equipo p. 7• LinexEDU2015 en DEP p. 8• Administración de sesión p. 8• Teclado en pantalla p. 10• Lanzadores de escritorio p. 11• Mis apps (apps del usuario) conjunto de apps y ubicaciones a un solo clic p. 13• Tarjeta microSD, disco SSD y carpeta personal p. 14• Aplicaciones y lugares del sistema p. 15• Calendario y notificaciones: p. 19
• B. Características del equipo. p. 20• Portablet p. 20• Dock Station p. 21• Lápiz activo p. 22• Cargadores p. 22• Elementos de seguridad del dispositivo p. 23• Funda de transporte p. 23• Reticare p. 23
• C. Propiedad y formateo p. 24• D. Restauración del equipo p. 24

3
¡¡¡ ADVERTENCIAS !!!
Los DEP del Profesorado, propiedad de la Consejería de Educación y Empleo, han sido adscritos a los centros educativos para su asignación temporal a un docente o administrador infor-mático del mismo, mientras se encuentre prestando sus servicios en el correspondiente centro educati-vo, bien de modo temporal o definitivo.
Los usuarios de los DEP deben tener en cuenta las siguientes advertencias:
YO MANTENGO EL EQUIPO Y ME RESPONSABILIZO DE ÉL.
El usuario asume por cuenta propia toda la gestión y mantenimiento del mismo, es responsable del uso indebido que haga con él y del software que instale sin licencia y debe mantenerlo en un estado óptimo de conservación.
CUIDO DEL SOFTWARE QUE INSTALO.
Este equipo es un dispositivo educativo de uso personal e intransferible, por ello se con-sidera uso indebido la instalación de programas, aplicaciones o utilidades:
1. Que no tengan que ver con fines educativos , que no tengan relación con sus labores profesiona-les o no sean necesarias para ellas.
2. De los que no se tengan los derechos de uso legal.
3. De procedencia poco fiable o sospechosos de contener cualquier tipo de software malicioso. Eneste particular es fundamental evitar las webs de descargas de software gratuito y prestar atencióna los instaladores de programas o complementos gratuitos.
DISTINGO MI DEP.
Junto al equipo encontrará una pegatina que puede ser colocada en la parte posterior del dispositivo; en ella se deben escribir los nombres del centro y del docente al que le ha sido asignado. También hay un espacio con una retícula que se puede personalizar, co-
loreándola de un modo diferenciado, o pegando sobre ella una foto o cualquier ilustración a modo de “avatar” personal.
APLICO MEDIDAS SEGURAS DE ACCESO AL EQUIPO.
El DEP-Profe contendrá los datos personales del profesor/a, la posibilidad de acceso res-tringido a sus servicios educativos y al del alumnado a su cargo, por lo que deben extremar-se las medidas de seguridad como:
1. Utilizar una clave robusta y que se modifique periódicamente.
2. Cuidar de no abandonarlo o dejarlo sin vigilancia en espacios con alumnado o de acceso público.

4
APRENDO SU FUNCIONAMIENTO Y RESUELVO PROBLEMAS.
Es tarea personal del usuario aprender y conocer el funcionamiento y gestión básica del equipo, así como ocuparse de su mantenimiento, con los materiales de autoformación y la ayuda de soporte que se incluye con él y se mantendrán actualizados en la web: http://
enmarchaconlastic.educarex.es/pildoras-tic/dep-profe . Si aun así existieran problemas de funcionamien-to relacionados con el software, y el usuario fuese incapaz de solucionarlos por sus propios medios, deberá ponerse en contacto con el Administrador Informático o en su defecto con el Coordinador TIC o el equipo directivo de su centro para que le facilite el pen drive de restauración del mismo. No olvides guardar siempre tus contenidos y archivos en la tarjeta SD extraíble que viene incluida en el equipo.
TENGO 5 AÑOS DE GARANTÍA PARA MI DEP.
El DEP-Profe tiene cinco años de garantía. Por ello ninguno de sus componentes físicos debe ser manipulado, cambiado o modificado de ningún modo. En el caso de ser necesario hacer uso de la garantía, deberá hacerse a través de los sistemas oficiales de la
Consejería (CAAT) mediante llamada del Administrador informático o, en su defecto, del Coordinador TIC o del equipo directivo de su centro.
¿Y SI ME LO ROBAN O LO PIERDO?
1. Cada DEP tiene un ID y un número de serie que se asociarán a la persona que en esemomento esté designada como usuario por parte del equipo directivo; en caso de pérdida yposterior recuperación, cualquier miembro de equipo directivo de cualquier centro podrá co-
nocer, a través de un servicio que se habilitará en Rayuela para ello, quién es el usuario del mismo, para poder devolvérselo.
2. En caso de hurto o robo hay que cursar la debida denuncia, que debe incluir el ID del dispositivo, yentregar una copia de la misma al equipo directivo para que sea archivada digitalmente en Rayuela; asímismo, custodiará las copias en papel durante los 5 años a que obliga la normativa de Fondos Euro-peos.

5
A. El dispositivo
El DEP del profesorado es un equipo Vexia portablet con una pantalla de 11,6”; cuenta con un procesador Intel Core M-5Y10c@0,8 GHz, 4 GB RAM, y disco 128 SSD, lo que lo con-vierte en un equipo de potencia similar a la de un PC. Incorpora,además, una tarjeta SD de 16 GB de memoria, cuenta con unabatería de duración superior a 6 horas, lápiz digital, teclado lige-ro (que se puede separar de la pantalla y que, al mismo tiempo,sirve de tapa del dispositivo), lo que constituye un conjunto ultra-portátil de menos de 1kg de peso.
Se añaden dos cargadores y un puerto dock de comunicación magnética por pogopines (soltar y conectar), que el docente puede situar sobre una mesa, de modo que el equipo adquiere
de modo inmediato el mismo funcionamiento de un PC de sobremesa. El arranque del equipo es dual, en Linex 2015 (en realidad se trata de una versión de Ubuntu 16.04, razón por la cual es este el texto que el usuario verá en la pantalla de arranque) y Windows 10. En este último sistema está instalado, además, la suite ofimática de + Microsoft Office Pro 2016 y algunos programas de Adobe Cloud.
También incorpora una funda protectora, lápiz y funda para su transporte e identificación de cada dispositivo.
No debes olvidar tampoco que tu equipo cuenta con la siguientes etiquetas:
EQUIPO más saludable y seguro
Los nuevos DEP-profe y de alumnado cuentan con medidas para prevenir el cansan-cio ocular y la degeneración macular (filtro reticare adherido a las pantallas). Las familias contarán con un sistema de control parental para sus hijos/as: “Conecta seguro”.
EQUIPO sostenible y de bajo consumo
Los nuevos equipos deben cumplir requisitos muy altos en cuanto al rendimiento energético y al consumo eléctrico; estos requisitos se extienden a la totalidad del equipamiento de los centros educativos, de manera que más de 100.600 equipos obsoletos, de alto consumo, serán sustituidos por 44.734 de bajo o ultrabajo consumo. Al término de los 5 años de garantía, se estima que el ahorro energético será de 8.616.081 de euros (ahorro medio por centro de 2.154,02 €/año).
EQUIPO justo y amigo del medio ambiente
Los nuevos equipos han sido adjudicados en procesos de contratación que han valo-rado positivamente si en su producción no han sido usados minerales asociados a conflictos y violen-cia, de género o contra la infancia, en países en vías de desarrollo (como el oro, el estaño, el tantalio o el tungsteno) y, por otro lado, si han contado con procesos para reciclar residuos, ahorrar agua y/oreducir emisiones de CO2.


7
Arranque del equipo
Como hemos comentado, el DEP del Profesor tiene instalados dos sistemas operativos, Ubuntu 16.04 y Windows 10. El usuario puede elegir el sistema que desee en el proceso
de puesta en marcha, desplazándose por las distintas opciones que encontrará en pantalla.
Para saber más sobre cómo restablecer la imagen del equipo consulta el documento Restauración del equipo.

8
LinexEDU2015 en DEPEste equipo tiene instalada una versión de LinexEdu2015 que se basa en Ubuntu
16.04; las características de esta versión se han diseñado pensando en el uso por parte del docente (adaptada a sus necesidades) y teniendo en cuenta el tipo de dis-positivo (tablet-PC). Por ello se ha optado por un entorno de escritorio Gnome3 que
permite el uso de la pantalla táctil cuando se usa el dispositivo en modo tablet-PC.
Cuando accedemos al escritorio de este entorno, esta es la distribución de elementos que encontra-remos:
Administración de sesión
De este conjunto de herramientas nos centraremos únicamente en aquellas que suponen una novedad para usuarios de dispositivos de este tipo:
Rotación: permite girar la pantalla del dispositivo y pasar a modo lectura al clicar en este icono. Pulsando de nuevo se recupera el estado inicial.
Accesibilidad: permite configurar diversos elementos para facilitar el uso del disposi-tivo según las necesidades de cada usuario.

9
Conectividad y otras funcionalidades: algunos de los elementos más importantes se encuentran aquí. Conectividad, sonido, brillo, bluetooth, batería, apagado, configuración del sistema.
Conectividad:
Para establecer redes wifi con las que conectar nuestro equipo o activar el bluetooth.
En todas las configuraciones encontramos todas las opciones de configuración de los distintos ele-

10
mentos del sistema, como, por ejemplo, sonido, pantalla, redes, teclado…
Teclado en pantalla
El DEP del Profesor se puede utilizar como una tableta (es decir, sin conectar el teclado físico que se incluye) o como un ordenador (con el teclado físico conectado);
en el primer caso, disponemos de un teclado virtual que nos permitirá trabajar con el dispositivo. Este mismo teclado virtual lo podemos usar cuando el equipo esté conectado a la dock. Por supuesto, si tenemos conectado el teclado físico podremos realizar todas las acciones propias de este dispositivo.
El lanzador de teclado puede situar-se en cualquier lugar sobre la pantalla. Para desplazarlo basta con arrastarlo.

11
Para que el teclado virtual Onboard siga activo tal y como lo tenemos en el momento de comenzar a trabajar con este dispositivo debemos mantener la configuración establecida en Configuración de Onboard tal y como se muestra en la siguiente imagen.
Atención: No desplazar nunca el lanzador del teclado al panel superior de forma que quede por com-pleto oculto dentro del mismo:
Lanzadores de escritorio
Se trata de un panel con una serie de apps siempre disponibles. En él se mostrarán también aquellas herramientas que tengamos abiertas en nuestro equipo. Está configurado de modo que se muestra de forma automática, ya que se oculta automáticamente en función de determinadas circunstancias. Si lo deseamos, podemos hacer que aparezca, pasando el ratón o nuestro dedo sobre la parte infe-
rior central de la pantalla. Si estamos usando una aplicación o navegador que estén maximizados, este panel se oculta al pulsar en cualquier lugar de la pantalla.
El conjunto de lanzadores incluidos en este panel no puede ser modificado por el usuario.

12
Chrome: Navegador con herramientas y extensiones propias: Drive, Calendar, Youtube, etc.
Cheese: Herramienta de cámara con opciones de grabación de vídeo y toma de foto-grafías.
Calibre: Lector de libros digitales en diversos formatos.
Software: Tienda para descargas de apps de forma directa.
Pandectas: Herramienta para escritura con el lápiz en modo pizarra digital. Podremos crear nuestras actividades para su reproducción en SIATIC incluyendo todas las funcio-nalidades de Pandectas en este dispositivo.
Correo Educarex (configuración al realizar el primer acceso): Bandeja de correo perso-nal de cuentas @educarex.es o @gmail.com. Cuando cliquemos por primera en este lanzador deberemos indicar los datos (usuario y contraseña) de la cuenta de correo personal de Educarex (o Gmail) para que, en adelante, se lance cuando hagamos un solo clic sobre este icono.
Profesor-PDI: Herramienta de control de la PDi de forma remota. Permite la reproduc-ción multimedia, lanzar programas, controlar la PDi desde el dispositivo , etc.
eScholarium: Plataforma de trabajo eScholarium en modo offline. Esta aplicación sin-cronizará el contenido en la nube de eScholarium (la primera ejecución requiere cone-xión a Internet; el proceso podrá tardar más o menos tiempo, en función del contenido a sincronizar), de modo que sea accesible sin necesidad de estar permanentemente
conectado. Regularmente precisará volver a conectar el equipo a Internet, para que los cambios rea-lizados en el equipo se suban a la nube.
La instalación se realiza dentro de la carpeta propia del usuario (linex en nuestro caso), de manera que para el resto de usuarios del equipo, si los hubiese, dicha aplicación no estaría disponible .
Solo puede usarse por el usuario registrado de eScholarium.
Escritorio Educarex: Escritorio web personalizable por el usuario, ya que le permite crear un entorno con iconos y lanzadores para las herramientas y servicios que le ofrece la Consejería de Educación y Empleo, así como otros sitios de su interés.

13
Mis apps (apps del usuario) conjunto de apps y ubi-caciones a un solo clic
Podemos organizar nuestras propias carpetas y lanzadores en la sección Mis apps. Si queremos incluir una nueva carpeta, primero debemos elegir, en la columna de la izquierda, la ubicación, des-pués pulsamos en el botón derecho dentro del espacio de la derecha y elegimos la opción Carpeta nueva. En este espacio también se muestra el conjunto de ubicaciones del equipo de forma rápida.
Los lanzadores disponibles en Mis apps no pueden ser eliminados y son: Calendario, Calibre, Cap-turador de pantalla, Correo educarex, Gimp, eScholarium offline, Escritorio educativo, LibreOffice Calc, LibreOffice Impress, LibreOffice Writer, Pandectas y ProfesorPDI.
En el caso de que la Consejería se considere necesario incorporar nuevas apps a Mis Apps, esta acción será realizada de forma automática. En Mis apps podemos incluir nuevas carpetas, pero no nuevos lanzadores.

14
Tarjeta microSD, disco SSD y carpeta personal
Junto al DEP del Profesor se entrega una tarjeta SD de 16Gb para que se use como
unidad de almacenamiento externa. La ranura de la tarjeta se encuentra en el lateral del dispositivo. Para su extrac-ción tan solo debemos pulsar sobre ella.
Para acceder al contenido de la tarjeta de memoria debe-mos pulsar en el icono que encontramos en nuestro escritorio; también podemos hacerlo desde Archivos del sistema, donde veamos la indicación 16 GB.
Recomendamos que todos los archivos personales del usuario se guarden en esta unidad de alma-cenamiento, ya que en el caso de tener que restaurar la imagen del equipo perderíamos toda aquella información que esté guardada en el disco duro. Así pues, esta tarjeta nos servirá como copia de seguridad extraible de la información que no queramos perder. Con esta tarjeta podremos guardar archivos en cualquiera de los sistemas operativos disponibles en nuestro equipo y abrirlos también desde cualquiera de ellos.
Además de esta tarjeta extraíble, el DEP del Profesor dispone un disco duro sólido de almacena-miento (SSD) de 128GB de capacidad.
En Linex tendremos disponibles un total de 35 GB, de los cuales 24 GB estarán libres para datos y aplicaciones de usuario, podremos acceder a nuestros archivos a través del menú Lugares o bien utilizando la aplicación para administración de archivos.
El espacio de almacenamiento de Windows es de 85 GB. Podemos acceder a él del mismo modo que en el caso anterior; desde Linex no es recomendable manipular esos archivos, puesto que podemos dejar Windows inutilizado si hacemos algo indebido. Esta partición
se monta cuando accedemos a ella desde el menú de Lugares; si en lugar de ello accedemos a la aplicación de administración de archivos, el usuario puede montar/desmontar manualmente dicha partición.
Este disco no es extraible, por lo que, en el caso de ser necesaria la restauración del equipo, la infor-mación almacenada en el mismo se perdería.
Finalmente, debemos analizar la ubicación y espacio de almacenamiento disponible de la denominada Home o Carpeta Personal. En ella se almacenan el conjunto de archi-vos que descargamos en nuestro equipo: por ejemplo, cuando realizamos una captura de pantalla, al realizar una grabación de vídeo y guardar el archivo, cuando usamos Pandectas y guardamos el archivo creado, etc. En definitiva, es el lugar establecido para
almacenar la mayoría de aquellos archivos con los que trabajamos.
Esta ubicación dispone de un espacio de almacenamiento de aprox. 24GB por lo que podemos al-macenar suficiente trabajo en ella pero siendo conscientes del espacio limitado en esta ubicación.

15
El almacenaje en Home o Carpeta personal de dicha información se hace dentro del disco del equi-po y no en la tarjeta micro SD extraíble, por lo que en el caso de tener que restaurar el equipo dicha información debe copiarse a un dispositivo externo o sería perdida.
Aplicaciones y lugares del sistema
Llamamos Aplicaciones y lugares del sistema a los programas, herramientas y ubicaciones que nos ofrece el sistema operativo. Por ejemplo, si queremos acceder
al procesador de textos, o a una determinada carpeta, lo podemos hacer a través de esta sección, aunque existen otras formas de hacerlo.
Como acabamos de comentar, la manera más sencilla es desde la esquina superior izquierda del escritorio.
Otro modo de acceso a Aplicaciones y Lugares es a través del botón Súper de nuestro teclado o en la pantalla de la tablet.
Una tercera forma de acceder a Aplicaciones y lugares es de forma táctil, mediante el desplaza-miento de nuestro dedo sobre la pantalla. Para ello debemos situar el dedo en la parte lateral izquier-da de la pantalla, fuera del área de visualizado, y desplazarlo hacia el interior de la misma.
Una vez que hayamos accedido a esta sección, podemos realizar búsquedas de apps o archi-vos usando el buscador por términos. Podemos abrir cualquier aplicación o lugar del sistema

16
desde el panel de aplicaciones favoritas y podemos cambiar de área de trabajo en el panel de áreas de trabajo.
Desde el panel de aplicaciones favoritas podemos lanzar aplicaciones y mostrar las aplicaciones de cada una de las categorías. Si queremos marcar una aplicación como favorita, de modo que aparez-ca en este panel, debemos pulsar con el botón derecho sobre la app a añadir y elegir la opción ade-cuada.
Dentro de Aplicaciones y Lugares encontramos un conjunto de categorías que contienen aplicacio-nes específicas de cada una de ellas. Así, disponemos de Accesorios, Educación, Gráficos, Internet, Juegos, Oficina, Programación, Sistema. Sonido y Vídeo, Utilidades y Varios.

17
Aquellas nuevas aplicaciones que sean instaladas por el usuario aparecerán dentro del conjunto de aplicaciones del sistema, pero no podrán ser incorporadas a las categorías existentes. Estas no pue-den eliminadas ni modificadas.
Aplicaciones y Lugares puede ser consultada desde el escritorio en modo listado de categorías y Aplicaciones.

18
Desde Aplicaciones y Lugares podemos establecer distintas áreas de trabajo. Para ello tan solo debemos abrir una aplicación y, mediante arrastrar y soltar, añadirla al área de trabajo que nos parez-ca más adecuada.
Para minimizar una aplicación que está abierta en el área de trabajo y cambiar a otra disponible en esa misma área de trabajo, o en otra distinta, podemos hacerlo a través del botón Súper del teclado o la pantalla. En ese momento se nos mostrarán aquellas aplicaciones abiertas en el área de trabajo actual y las distintas áreas de trabajo disponibles.
Otra forma de navegación entre aplicaciones abiertas es través del teclado: Súper+Tab.
De esta forma podremos cambiar de una a otra sin necesidad de minimizar u ocultar.

19
Calendario y notificaciones:El calendario, que se encuentra en la parte central del panel supe-
rior de nuestro escritorio, nos mostrará la fecha, así como aquellas notificaciones o eventos que estén ocurriendo o vayan a ocurrir
según nuestra planificación de trabajo; entre otras, aparecerán las notificaciones propias del sistema de forma automática (por ejemplo, actualizaciones de claves de acceso a wifi). Pero, además, veremos en el calendario aquellos eventos que nosotros incorporamos a través de la aplicación Calendario (desde Mis apps)
Puedes saber más sobre Gnome en Ayuda.

20
B. Características del equipo.
Portablet

21
Características del equipo:
• Procesador Intel® Core™ M 5Y10C• Almacenamiento Disco Duro SSD de 128 GB• Memoria RAM 4 GB DDR3• Pantalla 11,6” multitáctil• Resolución 1366 x 768 px (16:9)• Dimensiones y peso 296 x 189x 11.4 mm / 850 gr• Batería Más de 10 horas de uso. Recargable. Li Po 6000 mAh 7.4 V• Altavoz Sí• Micrófono Sí• Vídeo, audio e imágenes Audio, fotos y video Player• Conectores Full USB 3.0 Alta velocidad / Micro SD / Micro HDMI• Sistema Operativos Ubuntu 16.04 y Windows 10• Sensores Acelerómetro/ e-Compass/ Giroscopio/ Ambient Light Sensor• Conectividad WiFi 802.11 b/g/n / Bluetooth 4.0• Cámara Delantera 2 MP & Trasera 5 MP• Entrada/Salida WiFi 802.11 b/g/n / Bluetooth 4.0 / Audio Jack 3,5mm• Conexión altavoz Audio Jack 3,5mm• Peso (gr) 850 gr
Dock Station
Podemos conectar el portablet a la dock para aumentar sus prestaciones y trabajar en modo sobre-mesa conectando un teclado y un ratón a nuestra dock. Nos permite cargar el dispositivo mientras disfrutamos de su uso.

22
Características técnicas de la Dock Station:
• DImensiones y peso 148x117x22mm/285 gr• Conectores 4 puertos USB/ HDMI/ Red RJ45• Seguridad Conector de seguridad Kensington• Adaptador 12v/ 3A
Lápiz activo
El dispositivo cuenta con un lápiz activo que se encuentra ubicado en la parte superior izquierda del mismo. Con este lápiz podremos realizar dibujos, escritura manual, desplazar, señalar...
Cuando el indicador de carga del dispositivo aparezca de color rojo debemos introducirlo en l ranura del dispositivo para su recarga.
Características técnicas del lápiz activo.
• Tecnología Resonancia electromagnética• Batería Li-ion 10 mAh• Niveles de presión 1024 niveles (escala completa)• Inclinación detectable 5 a 14 mm encima del panel• Fuerza de presión Por debajo de 20 gramos• Peso 5 gramos• Dimensiones 116 x 7,6 mm• Vida útil 30.000 ciclos
Cargadores
El dispositivo viene acompañado de dos cargadores de red eléctrica

23
Elementos de seguridad del dispositivo
Funda de transporte
Reticare
Se trata de una lámina sobre la pantalla que filtra la cantidad de la luz de alta energía procedente de las pantallas y la exposición de nuestros ojos a la misma.

24
C. Propiedad y formateo
Cada equipo asignado es propiedad de la Consejería de Educación y Empleo, que lo adscribe al centro educativo en el que el usuario del equipo presta sus servicios. En el caso de que dicho usuario abandone el centro deberá retornar dicho equipo. Durante el periodo de uso del equipo, el responsable de su cuidado, uso y demás es el usuario. Estos equipos personales son asignados con una clave identificativa en Windows.
Los equipos tienen instalado, además de Windows, una versión de LinexEDU2015, en la que se pue-den realizar todo tipo de acciones, gracias a los datos de usuario y contraseña que se proporcionan con el equipo (instalar nuevas aplicaciones, realizar cambios en la configuración, instalar programas desde el centro de software, ejecutar comandos en modo consola con las funcionalidades propias de root, etc.).
El usuario de Windows, que va asociado al dispositivo, es el “ID de dispositivo” que aparece grabado en la tapa del dispositivo y tiene privilegios de administrador. Este nombre de usuario puede ser mo-dificado por la persona a la que se le adjudique el equipo; además, es muy recomendable que esta-blezca una contraseña para acceder al equipo.
En ningún caso se debe formatear el equipo ni instalar otros sistemas operativos dife-rentes de los contenidos en el dispositivo, ya que se perderían aquellos archivos del siste-ma que no son recuperables por parte del usuario ordinario y podría provocar su inutiliza-ción. Si es necesario restaurar el sistema, hay que entrar en contacto con el Administrador
Informático del centro, quien facilitará al docente la información necesaria para restablecerlo.
D. Restauración del equipo
Para poder realizar una restauración del equipo debemos solicitar al Administrador TIC del centro un pen drive que posee la imagen instalada originalmente en el equipo. Este pen drive permitirá devolver el dispositivo a su estado original.
Para realizar esta restauración hay que seguir los siguientes pasos:
1. Con el equipo apagado debemos insertar el pen drive en el puerto 3.0 de nuestro equipo (se tratade una ranura USB que tiene en su interior una pestaña de color azul).

25
2. Encender el dispositivo y, cuando aparezca una pantalla negra con varias opciones,elegir la de Restauración.
3. A partir de ese momento, simplemente hay que seguir las indicaciones del asistente y confirmarel proceso.
4. El equipo se reiniciará una vez finalice el proceso y podrá ser extraído de forma segura el pendrive.

Manual creado por elGrupo de Software Educativo de Extremadura
Fondo Euopeo de Desarrollo Regional"Una manera de hacer Europa"