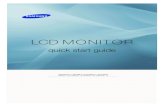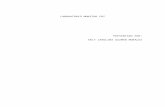Dell 2709W Monitor Guía del usuario del...El monitor 2709W GHSDQWDOODSODQDGLVSRQHGHPDWUL]DFWLYD...
Transcript of Dell 2709W Monitor Guía del usuario del...El monitor 2709W GHSDQWDOODSODQDGLVSRQHGHPDWUL]DFWLYD...
![Page 1: Dell 2709W Monitor Guía del usuario del...El monitor 2709W GHSDQWDOODSODQDGLVSRQHGHPDWUL]DFWLYD WUDQVLVWRUGHSHOtFXODILQD 7)7 \SDQWDOODGHFULVWDOOtTXLGR /&' (QWUHODVIXQFLRQHVGHO ...](https://reader034.fdocuments.ec/reader034/viewer/2022042211/5eb40672a9211f7d1f3fef76/html5/thumbnails/1.jpg)
Guía del usuario del monitor de pantalla plana Dell™ 2709W Flat Panel
Notas, Avisos y Precauciones
A través de esta guía, encontrará bloques de texto impresos en negrita y en letra cursiva acompañados por un icono. Estos bloques son notas, avisos y precauciones y se usan como sigue:
Algunas advertencias pueden aparecer en otros formatos o junto con un icono. En estos casos, la presentación específica de la advertencia es requerida por la autoridad reguladora.
La información de este documento está sujeta a cambios sin previo aviso. © 2008 Dell™ Inc. Todos los derechos reservados.
Queda terminantemente prohibida cualquier reproducción sin el permiso escrito de Dell™ Inc.
Marcas comerciales utilizadas en este texto: Dell y el logotipo de DELL son marcas comerciales de Dell Inc; Microsoft y Windows son marcas registradas o comerciales de Microsoft Corporation en Estados Unidos y/o en otros países. ENERGY STAR es una marca registrada por la Agencia de protección del medio ambiente de EE.UU. Como socio de ENERGY STAR, Dell Inc. establece que este producto cumple las directrices de eficiencia de la energía de ENERGY STAR.
En este documento pueden aparecer otras marcas comerciales y nombres comerciales para referirse a las entidades que detentan las marcas y los nombres o a sus productos. Dell™ Inc. declina cualquier interés sobre la propiedad de las marcas comerciales y nombres comerciales que no sean los suyos propios.
Modelo 2709Wb
Julio 2008 Rev. A02
Acerca del monitor Características del producto Identificación de piezas y controles Especificaciones del monitor
Interfaz de Bus serie universal (USB)
Especificaciones del lector de tarjeta
Capacidad Plug and Play
Directrices de mantenimiento
Configuracion del monitor Conexión del monitor Organizacion de los cables
Fijación de la barra de sonido al monitor (opcional)
Funcionamiento del monitor Utilización del panel frontal Utilización del menú OSD
Configuración de la resolución óptima Uso de la barra de sonido Dell (opcional)
Uso de la inclinación, giro de la extensión vertical
Solucion de problemas Solucion de problemas especificos del monitor
Problemas comunes
Problemas Video
Problemas especificos del producto
Problemas especificos del Bus serie universal (USB, Universal Serial Bus)
Solución de problemas de la Dell™ Barra de sonido (opcional) Solución de problemas del lector de tarjetas
Apéndice Precaución: Instrucciones de seguridad Aviso de FCC (sólo EE.UU.) y otra información reglamentaria Cómo ponerse en contacto con Dell
NOTA: Una NOTA indica información importante que le ayudará a utilizar mejor su sistema informático.
AVISO: AVISO indica la posibilidad de daño al hardware o pérdida de dados y le indica cómo prevenir el problema.
PRECAUCIÓN: Una ATENCIÓN, indica la posibilidad de sufrir daños materiales, personales, o mortales.
![Page 2: Dell 2709W Monitor Guía del usuario del...El monitor 2709W GHSDQWDOODSODQDGLVSRQHGHPDWUL]DFWLYD WUDQVLVWRUGHSHOtFXODILQD 7)7 \SDQWDOODGHFULVWDOOtTXLGR /&' (QWUHODVIXQFLRQHVGHO ...](https://reader034.fdocuments.ec/reader034/viewer/2022042211/5eb40672a9211f7d1f3fef76/html5/thumbnails/2.jpg)
Volver a la página de contenidos
Acerca del monitor Guía del usuario del monitor Dell™ 2709W de pantalla plana
Características del producto
Identificación de piezas y controles
Especificaciones del monitor
Interfaz de Bus serie universal (USB)
Especificaciones del lector de tarjeta
Capacidad Plug and Play
Directrices de mantenimiento
Características del producto
El monitor 2709W de pantalla plana dispone de matriz activa, transistor de película fina (TFT) y pantalla de cristal líquido (LCD). Entre las funciones del monitor se incluyen:
Pantalla con un área de visualización de 27 pulgadas (583,7*365,5 mm).
Resolución 1920 x 1200 y compatibilidad de pantalla completa para resoluciones inferiores.
Amplio ángulo de visión el cual ofrece una perspectiva óptima tanto si está sentado, de pie o en movimiento.
Posibilidades de inclinación, giro y extensión vertical.
Soporte desmontable y orificios de montaje VESA (Asociación para estándares electrónicos y de vídeo) de 100 mm para una instalación flexible.
Capacidad Plug and play en caso de ser compatible con su sistema.
Ajustes de visualización en pantalla (OSD) para ofrecer una configuración fácil y la optimización de la pantalla.
El CD de software y documentación incluye un archivo de información (INF), un archivo de administración de color de imágenes (ICM) y documentación del producto.
Función para el ahorro de energía de conformidad con Energy Star.
Ranura de bloqueo de seguridad.
Identificación de piezas y funciones
Vista frontal
Vista frontal Controles del panel frontal
Etiqueta Descripción
1-3
Teclas de acceso directo
*Las opciones predeterminadas son Selección de modos predeterminados, Selección de brillo/contraste y Selección de fuente de entrada.
![Page 3: Dell 2709W Monitor Guía del usuario del...El monitor 2709W GHSDQWDOODSODQDGLVSRQHGHPDWUL]DFWLYD WUDQVLVWRUGHSHOtFXODILQD 7)7 \SDQWDOODGHFULVWDOOtTXLGR /&' (QWUHODVIXQFLRQHVGHO ...](https://reader034.fdocuments.ec/reader034/viewer/2022042211/5eb40672a9211f7d1f3fef76/html5/thumbnails/3.jpg)
Vista trasera
Vista trasera Vista trasera con soporte del monitor
Vista lateral
1 Selección de modos predeterminados
2 Selección de brillo/contraste
3 Selección de fuente de entrada
4 Selección del menú OSD
5 SALIR
6Botón de encendido (con indicador de luz de encendido/apagado)
Etiqueta Descripción/Uso
1agujeros de montaje VESA (100mm) (Detrás de la placa de asiento)
Se usa para montar el monitor.
2 Etiqueta de conectores Indican las ubicaciones y los tipos de los conectores.
3 Etiqueta de servicioPara ponerse en contacto con Dell para un servicio urgente.
4 Ranura de bloqueo de seguridad Para ayudarle a proteger su monitor.
5 Soportes de montaje de Dell Soundbar Para fijar el Dell Soundbar opcional.
6 Etiqueta del número de serie del código de barras.
Consulte esta etiqueta si necesita ponerse en contacto con el Soporte Técnico Dell.
7 Etiqueta de valores nominales reglamentarios
Enumera las aprobaciones reglamentarias.
8 Botón bloquear/soltar
Presione el monitor hacia abajo y el botón para desbloquear el monitor, y después levántelo a la altura deseada.
![Page 4: Dell 2709W Monitor Guía del usuario del...El monitor 2709W GHSDQWDOODSODQDGLVSRQHGHPDWUL]DFWLYD WUDQVLVWRUGHSHOtFXODILQD 7)7 \SDQWDOODGHFULVWDOOtTXLGR /&' (QWUHODVIXQFLRQHVGHO ...](https://reader034.fdocuments.ec/reader034/viewer/2022042211/5eb40672a9211f7d1f3fef76/html5/thumbnails/4.jpg)
Vista inferior
Vista inferior
Lado derecho Lado izquierdo
Etiqueta Descripción
1 Lector de tarjeta: para detalles consulte Especificaciones del lector de tarjeta
2 Puertos USB para descarga de datos
Etiqueta Descripción
1 Conexión del cable de CA
2Conector de alimentación de CC para la barra de sonido Dell™
3 Conector DisplayPort
4 Conector HDMI
![Page 5: Dell 2709W Monitor Guía del usuario del...El monitor 2709W GHSDQWDOODSODQDGLVSRQHGHPDWUL]DFWLYD WUDQVLVWRUGHSHOtFXODILQD 7)7 \SDQWDOODGHFULVWDOOtTXLGR /&' (QWUHODVIXQFLRQHVGHO ...](https://reader034.fdocuments.ec/reader034/viewer/2022042211/5eb40672a9211f7d1f3fef76/html5/thumbnails/5.jpg)
Especificaciones del monitor
Las siguientes secciones le ofrecen información sobre los diversos modos de administración de energía y sobre la asignación de clavijas para los diferentes conectores de su monitor.
Modos de gestión de energía
Si tiene instalado en su PC un software o una tarjeta de pantalla compatible con DPMS de VESA, la pantalla puede reducir automáticamente su consumo de energía cuando no se utilice. Es lo que se denomina Modo de ahorro de energía. Si se detectan datos de entrada del teclado, del ratón o de algún otro dispositivo de entrada, la pantalla se "activará" automáticamente. La siguiente tabla muestra el consumo de energía y la señalización de esta función de ahorro de energía automático:
Active el ordenador y el monitor para acceder a la pantalla OSD.
Asignación de las patillas
Conexión VGA
5 Conector-1 DVI
6 Conector-2 DVI
7 Conexión VGA
8 Conexión de vídeo Composite
9 Component video connectors
10 Salida de audio (posterior)
11 Salida de audio (SUB/CTR)
12 Salid de audio (frontal)
13 Puerto USB para carga de datos
14 Puertos USB para descarga de datos
Modo VESA Sincronización horizontal
Sincronización vertical
Vídeo Indicador de encendido
Consumo de energía
Funcionamiento normal Activo Activo Activo Azul 160 W (máximo)* 105 W (normal)**
Modo inactivo Inactivo Inactivo Blanco Ámbar Menos de 2 W
Apagado - - - Off Menos de 1 W
* Con sonido + USB ** Sin sonido + USB
NOTA: xEste monitor es compatible con ENERGY STAR® y con TCO '03 en cuento a la gestión de energía.
NOTA: Un consumo de energía nulo en el modo OFF se consigue sólo tras desconectar el cable principal del monitor.
Número de patilla
Extremo del cable de señal de 15 patillas
1 Vídeo-Rojo
2 Vídeo-Verde
3 Vídeo-Azul
4 GND (tierra)
5 Autoprueba
6 GND (tierra)-R
![Page 6: Dell 2709W Monitor Guía del usuario del...El monitor 2709W GHSDQWDOODSODQDGLVSRQHGHPDWUL]DFWLYD WUDQVLVWRUGHSHOtFXODILQD 7)7 \SDQWDOODGHFULVWDOOtTXLGR /&' (QWUHODVIXQFLRQHVGHO ...](https://reader034.fdocuments.ec/reader034/viewer/2022042211/5eb40672a9211f7d1f3fef76/html5/thumbnails/6.jpg)
Conexión DVI
Conector de vídeo Composite
7 GND (tierra)-V
8 GND (tierra)-A
9 Ordenador 5V/3,3V
10 Sinc-GND
11 GND (tierra)
12 Datos DDC
13 Sinc-H
14 Sinc-V
15 Reloj DDC
Número de patilla
Extremo del cable de señal de 24 patillas
1 TMDS RX2-
2 TMDS RX2+
3 TMDS Tierra
4 Flotante
5 Flotante
6 Reloj DDC
7 Datos DDC
8 Flotante
9 TMDS RX1-
10 TMDS RX1+
11 TMDS Tierra
12 Flotante
13 Flotante
14 Alimentación +5V/+3,3V
15 Autoprueba
16 Detección de conector activo
17 TMDS RX0-
18 TMDS RX0+
19 TMDS Tierra
20 Flotante
21 Flotante
22 TMDS Tierra
23 Reloj+ TMDS
24 Reloj- TMDS
![Page 7: Dell 2709W Monitor Guía del usuario del...El monitor 2709W GHSDQWDOODSODQDGLVSRQHGHPDWUL]DFWLYD WUDQVLVWRUGHSHOtFXODILQD 7)7 \SDQWDOODGHFULVWDOOtTXLGR /&' (QWUHODVIXQFLRQHVGHO ...](https://reader034.fdocuments.ec/reader034/viewer/2022042211/5eb40672a9211f7d1f3fef76/html5/thumbnails/7.jpg)
LUMA COMPUESTO CHROMA
Component Video Connector
Conector DisplayPort
Conector HDMI
Número de patilla Lateral del cable de señal de 3 patillas clavija (cable no incluido)
1 Y (Señal de luminancia)
2 Pb (Señal de color diferencial)
3 Pr (Señal de color diferencial)
Número de contactos
Lateral de 20 contactos del cable de señal conectado
1 ML0(p)
2 GND (tierra)
3 ML0(n)
4 ML1(p)
5 GND (tierra)
6 ML1(n)
7 ML2(p)
8 GND (tierra)
9 ML2(n)
10 ML3(p)
11 GND (tierra)
12 ML3(n)
13 GND (tierra)
14 GND (tierra)
15 AUX(p)
16 GND (tierra)
17 AUX(n)
18 HPD
19 Re-PWR
20 PWR
![Page 8: Dell 2709W Monitor Guía del usuario del...El monitor 2709W GHSDQWDOODSODQDGLVSRQHGHPDWUL]DFWLYD WUDQVLVWRUGHSHOtFXODILQD 7)7 \SDQWDOODGHFULVWDOOtTXLGR /&' (QWUHODVIXQFLRQHVGHO ...](https://reader034.fdocuments.ec/reader034/viewer/2022042211/5eb40672a9211f7d1f3fef76/html5/thumbnails/8.jpg)
Número de contactos
Lateral de 19 contactos del cable de señal conectado
1 DATOS TMDS 2+
2 DATOS TMDS 2 APANTALLADO
3 DATOS TMDS 2-
4 DATOS TMDS 1+
5 DATOS TMDS 1 APANTALLADO
6 DATOS TMDS 1-
7 DATOS TMDS 0+
8 TMDS DATA 0 SHIELD
9 DATOS TMDS 0-
10 RELOJ TMDS
11 RELOJ TMDS APANTALLADO
12 TMDS CLOCK-
13 Flotante
14 Flotante
15 RELOJ DDC (SDA, línea de datos serie)
16 DATOS DDC (SDA, línea de datos serie)
17 TIERRA
18 +5V POTENCIA
19 DETECCIÓN DE CONECTOR CON CORRIENTE (HPD)
Especificaciones de la Pantalla plana
Tipo de pantalla Matriz activa - TFT LCD
Dimensiones de la pantalla 27 pulgadas (27 pulgadas de tamaño de imagen visible)
Área de visualización predeterminada:
Horizontal 581.76 mm (22,9 pulgadas)
Vertical 363.6 mm (14.30 pulgadas)
Distancia entre píxeles 0.303 mm
Ángulo de visión 178° (Vertical) típ., 178° (Horizontal) típ.
Salida de luminancia 400 cd/m ²(tip.)
Relación de contraste 1300:1 (típ.), 3000:1 (típ., Contraste dinámico activado)
Revestimiento de placa frontal Antideslumbramiento con revestimiento duro 3H
Contraluz Sistema de tipo 8 CCFL U
Tiempo de respuesta Panel típico 6 ms (Gris a gris)/16ms típico (Negro a Blanco)
Gama cromática 110% típico
* La gama de colores 2709W (típica) se basa en CIE1976 (110%) y CIE1931 (102%).
![Page 9: Dell 2709W Monitor Guía del usuario del...El monitor 2709W GHSDQWDOODSODQDGLVSRQHGHPDWUL]DFWLYD WUDQVLVWRUGHSHOtFXODILQD 7)7 \SDQWDOODGHFULVWDOOtTXLGR /&' (QWUHODVIXQFLRQHVGHO ...](https://reader034.fdocuments.ec/reader034/viewer/2022042211/5eb40672a9211f7d1f3fef76/html5/thumbnails/9.jpg)
Resolución
Banda de eWindows® XPloración horizontal 30 kHz a 81 kHz (automático)
Banda de eWindows® XPloración vertical 56 Hz a 76 Hz
Resolución predefinida óptima 1920x 1200 a 60 Hz
Resolución predefinida máxima 1920x 1200 a 60 Hz
Modos de vídeo compatibles
Opciones de visualización del vídeo (Reproducción DVI) 480p/576p/720p/1080p (Compatible con HDCP)
Opciones de visualización del vídeo (Reproducción compuesto) NTSC/PAL
Opciones de visualización del vídeo (reproducción HDMI) 480i/480p/576i/576p/720p/1080i /1080p
Opciones de visualización del vídeo (Reproducción componente) 480i/480p/576i/576p/720p/1080i /1080p
Modos de visualización predefinidos
Dell garantiza el tamaño y el centrado de la imagen para todos los modos predefinidos incluidos en la tabla siguiente:
Modo de visualización
Frecuencia horizontal (kHz)
Frecuencia vertical (Hz)
Reloj de píxel (MHz)
Polaridad de sincronización (Horizontal/Vertical)
VGA, 720 x 400 31.5 70.1 28.3 -/+
VGA, 640 x 480 31.5 59.9 25.2 -/-
VESA, 640 x 480 37.5 75.0 31.5 -/-
VESA, 800 x 600 37.9 60.3 40.0 +/+
VESA, 800 x 600 46.9 75.0 49.5 +/+
VESA, 1024 x 768 48.4 60.0 65.0 -/-
VESA, 1024 x 768 60.0 75.0 78.8 +/+
VESA, 1152 x 864 67.5 75.0 108.0 +/+
VESA, 1280 x 1024 64.0 60.0 108.0 +/+
VESA, 1280 x 1024 80.0 75.0 135.0 +/+
VESA, 1600 x 1200 75.0 60.0 162.0 +/+
VESA, 1920 x 1200 74.5 60.0 154.0 +/-
Características eléctricas
La siguiente tabla detalla la especificación eléctrica:
Señales de entrada de vídeo RGB analógico, 0,7 V +/-5%, 75 ohmios de impedancia de entrada DVI-D TMDS digital, 600mV para cada línea diferencial, 50 ohmios de impedancia de salida HDMI, 600mV en cada línea diferencial, 100 ohmios de impedancia de entrada por par diferencial DisplayPort, 600mV en cada línea diferencial, 100 ohmios de impedancia de entrada por par diferencial Compuesto, 1 V (p-p), 75 ohmios de impedancia de entrada Component, Y, Pb, Pr are all 0.5~1volt(p-p), 75 ohmios de impedancia de entrada
Señales de entrada de sincronización Separación horizontal y vertical; 3,3 V CMOS o 5 V de nivel TTL, sincronización positiva o negativa. SOG (Sync on green)
Tensión de entrada de corriente alterna (CA)/frecuencia/corriente 100 a 240 VCA/50 o 60 Hz + 3 Hz /2.0A máx.
Corriente de pico 120V: 40A (Máx.) 240V: 80A (Máx.)
![Page 10: Dell 2709W Monitor Guía del usuario del...El monitor 2709W GHSDQWDOODSODQDGLVSRQHGHPDWUL]DFWLYD WUDQVLVWRUGHSHOtFXODILQD 7)7 \SDQWDOODGHFULVWDOOtTXLGR /&' (QWUHODVIXQFLRQHVGHO ...](https://reader034.fdocuments.ec/reader034/viewer/2022042211/5eb40672a9211f7d1f3fef76/html5/thumbnails/10.jpg)
Características físicas
La siguiente tabla detalla la especificación física:
Tipo de conector
l D-sub: conector azul
l DVI-D: conector blanco
l DisplayPort:conector negro
l Compuesto
l Componente
l HDMI
Tipo de cable de señal l D-sub: Extraíble, analógico, 15 clavijas, se entrega conectado al monitor
l DVI-D: Extraíble, digital, 15 clavijas, se entrega conectado al monitor
l DisplayPort: Extraíble, digital, 20 contactos, se entrega desconectado del monitor
l Compuesto
l Componente
l HDMI
NOTA: Los cables compuesto, componente y HDMI no se incluyen con el monitor.
Dimensiones (con base):
Altura (comprimida) 451,9 mm (17,79 cm)
Altura (ampliada) 541,9 mm (21,33 pulgadas)
Ancho 632,1 mm (24,89 pulgadas)
Profundidad 200,0 mm (7,87 pulgadas)
Dimensiones: (sin soporte)
Altura 413,9 mm (16,30 pulgadas)
Ancho 632,1 mm (24,89 pulgadas)
Profundidad 88,4 mm (3,48 pulgadas)
Dimensiones del soporte
Altura (comprimida) 306 mm (12.05 pulgadas)
Altura (ampliada) 396 mm (15.59 pulgadas)
Ancho 320 mm (12.60 pulgadas)
Profundidad 200.0 mm (7.87 pulgadas)
Peso
Peso con embalaje 14.3 kg ( 31.53 lb )
Peso tras colocar soporte y cables 12.2 kg ( 26.90 lb )
Peso sin incluir soporte (Para el acople a la pared o según las indicaciones VESA - sin cables)
8.3 kg ( 18.30 lb )
Peso del soporte 2.7 kg (5.95 lb )
![Page 11: Dell 2709W Monitor Guía del usuario del...El monitor 2709W GHSDQWDOODSODQDGLVSRQHGHPDWUL]DFWLYD WUDQVLVWRUGHSHOtFXODILQD 7)7 \SDQWDOODGHFULVWDOOtTXLGR /&' (QWUHODVIXQFLRQHVGHO ...](https://reader034.fdocuments.ec/reader034/viewer/2022042211/5eb40672a9211f7d1f3fef76/html5/thumbnails/11.jpg)
Interfaz de Bus serie universal (USB)
Conector USB Upstream
Conector USB Downstream
Entorno
La siguiente tabla detalla la limitación del entorno:
Temperatura:
En funcionamiento 0° a 40°C (32° a 104°F)
Apagado Almacenamiento: -20° a 60°C (-4° a 140°F) Envío: -20° a 60°C (-4° a 140°F)
Humedad:
En funcionamiento 10% a 80% (sin condensación)
Apagado Almacenamiento: 5% a 90% (sin condensación) Envío: 5% a 90% (sin condensación)
Altitud:
En funcionamiento 3.657,6 m (12.000 ft) máx.
Apagado 12.192 m (1.219.200,00 cm) máx.
Disipación térmica 375 BTU/hora (máximo) 195 BTU/hora (típico)
Este monitor es compatible con la interfaz USB 2.0 certificada de alta velocidad.*
Velocidad de transferencia Transferencia de datos Consumo de energía
Alta velocidad 480 Mbps 2.5W (Máx., cada puerto)
Máxima velocidad 12 Mbps 2.5W (Máx., cada puerto)
Baja velocidad 1.5 Mbps 2.5W (Máx., cada puerto)
Número de patilla Lateral del cable de señal de 4 patillas clavijas
1 DMU
2 VCC
3 DPU
4 GND (Tierra)
![Page 12: Dell 2709W Monitor Guía del usuario del...El monitor 2709W GHSDQWDOODSODQDGLVSRQHGHPDWUL]DFWLYD WUDQVLVWRUGHSHOtFXODILQD 7)7 \SDQWDOODGHFULVWDOOtTXLGR /&' (QWUHODVIXQFLRQHVGHO ...](https://reader034.fdocuments.ec/reader034/viewer/2022042211/5eb40672a9211f7d1f3fef76/html5/thumbnails/12.jpg)
Puertos USB:
l 1 upstream - parte posterior l 4 downstream - 2 en la parte de atrás; 2 en el lado izquierdo
Número de patilla Lateral del cable de señal de 4 patillas clavijas
1 VCC
2 DMD
3 DPD
4 GND (Tierra)
NOTA: La característica USB 2.0 requiere un equipo compatible
NOTA: La interfaz USB del monitor funciona SÓLO cuando el monitor est?ACTIVADO (o en Modo de ahorro de energía). Si apaga y enciende el monitor, la interfaz USB se volver?a enumerar; los periféricos conectados pueden tardar algunos segundos en reanudar las funciones normales.
Especificaciones del lector de tarjeta
Resumen
l La lector de tarjetas de memoria flash es un dispositivo de almacenamiento USB que permite al usuario leer y escribir datos desde y a la tarjeta de memoria.
l Microsoft® Windows® 2000, Windows® XP y Windows Vista® reconocen automáticamente el lector de tarjetas de memorioa flash.
l Una vez instalado y reconocido, cada tarjeta de memoria separada (ranura) aparece con una unidad/letra de unidad independiente.
l Se pueden realizar todas las operaciones de archivo estándar (copiar, eliminar, arrastrar y soltar, etc.) con esta unidad.
Características
El lector de tarjetas de memoria flash tiene las siguientes características:
l Es compatible con los sistemas operativos Microsoft® Windows® 2000, Windows® XP y Windows Vista®
l Sin soporte Dell para Microsoft® Windows® 9X
l Dispositivo de clase de almacenamiento en masa (no se necesitan controladores con Microsoft® Windows® 2000, Windows® XP y Windows Vista®)
l Certificación USB-IF
l Es compatible con varios medios de tarjetas de memoria
La siguiente tabla detalla la ranura para insertar un tipo de tarjeta de memoria:
Número de ranura Tipo de tarjetas de memoria flash
1 Tarjeta compact flash tipo I/II (CF I/II)/Unidades de disco duro ATA con factor de forma CF a bus USB 2.0
2
Tarjeta xD-Picture
Memory Stick Card (MS) / High Speed Memory Stick (HSMS) /Memory Stick Pro Card (MS PRO) / Memory Stick Duo (con adaptador)
Secure Digital Card (SD)/Mini Secure Digital (con adaptador)/TransFlash Card (con adaptador)
![Page 13: Dell 2709W Monitor Guía del usuario del...El monitor 2709W GHSDQWDOODSODQDGLVSRQHGHPDWUL]DFWLYD WUDQVLVWRUGHSHOtFXODILQD 7)7 \SDQWDOODGHFULVWDOOtTXLGR /&' (QWUHODVIXQFLRQHVGHO ...](https://reader034.fdocuments.ec/reader034/viewer/2022042211/5eb40672a9211f7d1f3fef76/html5/thumbnails/13.jpg)
Capacidad de tarjeta máxima compatible con el lector de tarjetas 2709W
General
Actuación
Directrices de mantenimiento
Cuidado del monitor
Para unos resultados óptimos, siga las instrucciones de la siguiente lista mientras retira el embalaje, limpia y manipula el monitor:
l Para limpiar la pantalla antiestática, humedezca un trapo limpio y suave con un poco de agua. Si es posible, utilice un tejido o solución especial para la limpieza de pantallas específicos para el revestimiento antiestático. No utilice benceno, disolventes, amoniaco, limpiadores abrasivos ni aire comprimido.
l Utilice un paño ligeramente humedecido con agua templada para limpiar el plástico. No utilice ningún tipo de detergente ya que podría dejar una película lechosa en el plástico.
l Si aprecia polvo blanco al desembalar el monitor, límpielo con un paño. Manipule el monitor con cuidado, ya que los monitores de color oscuro se pueden arañar y mostrar marcas de color blanco visibles con más facilidad que en los monitores de color claro.
Multi Media Card (MMC)/MultiMedia Card de tamaño reducido (con adaptador)
Tipo de tarjeta Especificaciones de compatibilidad Especificaciones de la tarjeta de memoria Versión
Capacidad máxima de compatibilidad según especificación
USB2602-NU-05 (Para 2709 W)
CF Especificaciones de Compact Flash 2.0 128GB Compatible
MS Especificación de formato estándar de Memory Stick 1.40-00 128MB Compatible
MSPROEspecificación de formato estándar de Memory Stick Pro
1.01-01 32GB Compatible
MSDuoEspecificaciones de formato estándar de Memory Stick Duo
1.10-00 128MB/32GB Compatible
SM
Especificación eléctrica de SmartMedia™ 1.40
256MB CompatibleEspecificaciones de formato físico de SmartMedia™ 1.40
Especificaciones de formato lógico de SmartMedia™ 1.30
xD Especificación de la tarjeta xD Picture 1.2 2GB Compatible
SD Especificaciones de la tarjeta de memoria SD 2.0 32GB Compatible
MMC Especificación del sistema MultiMedia Card 4.2 32GB Compatible
NOTA: MSPRO incluye MSPRO Duo y MS Micro.
NOTA: xD incluye TypeM y TypeH.
NOTA: SD incluye HS-SD, MiniSD y SD Micro. La especificación de SD v2.0 incluye SDHC.
NOTA: MMC incluye MMCPlus, RS-MMC, MMC Mobile y MMC micro.
Tipo de conexión USB 2.0 High Speed Device (compatible con USB Full Speed Device)
Compatible con OS Microsoft® Windows® 2000, Windows® XP y Windows Vista®
Capacidad Plug and Play
Puede instalar la pantalla en cualquier sistema compatible con Plug and Play. La pantalla proporciona automáticamente al sistema informático la información EDID (Extended Display Identification Data, Datos extendidos de identificación de pantalla) utilizando el protocolo DDC (Display Data Channel, Canal de datos de pantalla) de manera que el sistema puede configurarse automáticamente y optimizar los ajustes de pantalla. Si así lo desea, el usuario puede seleccionar ajustes distintos, pero en la mayoría de los casos la instalación de la pantalla es automática.
Velocidad de transmisión Lectura: 480 Mb/s (máx.)
Escritura: 480 Mb/s (máx.)
PRECAUCIÓN: Lea y siga las Instrucciones de seguridad siguiente antes de limpiar el monitor.
PRECAUCIÓN: Antes de limpiar el monitor, desenchúfelo de la toma de corriente eléctrica.
![Page 14: Dell 2709W Monitor Guía del usuario del...El monitor 2709W GHSDQWDOODSODQDGLVSRQHGHPDWUL]DFWLYD WUDQVLVWRUGHSHOtFXODILQD 7)7 \SDQWDOODGHFULVWDOOtTXLGR /&' (QWUHODVIXQFLRQHVGHO ...](https://reader034.fdocuments.ec/reader034/viewer/2022042211/5eb40672a9211f7d1f3fef76/html5/thumbnails/14.jpg)
Volver a la página de contenidos
![Page 15: Dell 2709W Monitor Guía del usuario del...El monitor 2709W GHSDQWDOODSODQDGLVSRQHGHPDWUL]DFWLYD WUDQVLVWRUGHSHOtFXODILQD 7)7 \SDQWDOODGHFULVWDOOtTXLGR /&' (QWUHODVIXQFLRQHVGHO ...](https://reader034.fdocuments.ec/reader034/viewer/2022042211/5eb40672a9211f7d1f3fef76/html5/thumbnails/15.jpg)
Volver a la página de contenidos
Apéndice Guía del usuario del monitor Dell™ 2709W de pantalla plana
Precaución: Instrucciones de seguridad
Aviso de FCC (sólo EE.UU.) y otra información reglamentaria
Cómo ponerse en contacto con Dell
Precaución: Instrucciones de seguridad
Para obtener información sobre las instrucciones de seguridad, consulte la Información de seguridad.
Aviso de FCC (sólo EE.UU.) y otra información reglamentaria
Para avisos de FCC y otra información reglamentaria, consulte el sitio web de cumplimiento reglamentario en www.dell.com\regulatory_compliance.
Cómo ponerse en contacto con Dell
Para contactar con Dell de forma electrónica, puede acceder a los siguientes sitios Web o hacerlo por teléfono:
l Para solicitar asistencia a través de Internet, consulte: support.dell.com. l Los clientes en Estados Unidos pueden llamar al 800-WWW-DELL (800-999-3355).
Dell ofrece diversas opciones de servicio y asistencia telefónica y en línea. La disponibilidad varía dependiendo del país y del producto, por lo que quizás no pueda acceder a algunos servicios en su zona. Para contactar con Dell por cuestiones de ventas, asistencia técnica o atención al cliente:
1. Visite: support.dell.com. 2. Elija su país o región en el menú desplegable "Elija un país/región", situado en la parte inferior de la página. 3. Haga clic en Contacto en el lado izquierdo de la página. 4. Seleccione el servicio o el vínculo de asistencia adecuado según sus necesidades. 5. Elija el método que más le convenga para contactar con Dell.
Volver a la página de contenidos
PRECAUCIÓN: Uso de controles, ajustes o procedimientos distintos de los especificados en esta documentación podría resultar exzona a choque, peligro eléctrico, y/o riesgos mecánicos.
NOTA: Si no dispone de una conexión a Internet activa, encontrará información de contacto en su ticket de compra, embalaje, factura o catálogo de productos Dell.
![Page 16: Dell 2709W Monitor Guía del usuario del...El monitor 2709W GHSDQWDOODSODQDGLVSRQHGHPDWUL]DFWLYD WUDQVLVWRUGHSHOtFXODILQD 7)7 \SDQWDOODGHFULVWDOOtTXLGR /&' (QWUHODVIXQFLRQHVGHO ...](https://reader034.fdocuments.ec/reader034/viewer/2022042211/5eb40672a9211f7d1f3fef76/html5/thumbnails/16.jpg)
Regreso a la página de contenido
Configuración del monitor Monitor Dell™ 2709W Flat Panel
Si dispone de un ordenador portátil o de sobremesa Dell™ con acceso a Internet
1. Vaya a http://support.dell.com, introduzca el código de su etiqueta de servicio y descargue el controlador más reciente para su tarjeta gráfica.
2. Una vez instalados los controladores para su adaptador gráfico, intente restablecer la resolución en 1920x1200.
Regreso a la página de contenido
NOTA: si no puede establecer la resolución en 1920x1200, póngase en contacto con Dell™ para pedir información sobre un adaptador gráfico que sea compatible con esta resolución.
![Page 17: Dell 2709W Monitor Guía del usuario del...El monitor 2709W GHSDQWDOODSODQDGLVSRQHGHPDWUL]DFWLYD WUDQVLVWRUGHSHOtFXODILQD 7)7 \SDQWDOODGHFULVWDOOtTXLGR /&' (QWUHODVIXQFLRQHVGHO ...](https://reader034.fdocuments.ec/reader034/viewer/2022042211/5eb40672a9211f7d1f3fef76/html5/thumbnails/17.jpg)
Regreso a la página de contenido
Configuración del monitor Monitor Dell™ 2709W Flat Panel
Si no dispone de un ordenador de sobremesa, de un portátil o de una tarjeta gráfica Dell™
1. Haga clic con el botón derecho del ratón en el escritorio y seleccione Propiedades.
2. Haga clic en la ficha Configuración.
3. Seleccione Opciones avanzadas.
4. Identifique el proveedor del controlador gráfico en la descripción que aparece en la parte superior de la ventana (p.ej., NVIDIA, ATI, Intel, etc.).
5. Visite la página web del proveedor de la tarjeta gráfica para obtener un controlador actualizado (por ejemplo, http://www.ATI.com o http://www.NVIDIA.com).
6. Una vez instalados los controladores para su adaptador gráfico, intente restablecer la resolución en 1920x1200.
Regreso a la página de contenido
NOTA: si no puede establecer la resolución en 1920x1200, póngase en contacto con el fabricante de su ordenador o plantéese la opción de comprar un adaptador gráfico que sea compatible con una resolución de vídeo de 1920x1200.
![Page 18: Dell 2709W Monitor Guía del usuario del...El monitor 2709W GHSDQWDOODSODQDGLVSRQHGHPDWUL]DFWLYD WUDQVLVWRUGHSHOtFXODILQD 7)7 \SDQWDOODGHFULVWDOOtTXLGR /&' (QWUHODVIXQFLRQHVGHO ...](https://reader034.fdocuments.ec/reader034/viewer/2022042211/5eb40672a9211f7d1f3fef76/html5/thumbnails/18.jpg)
Volver a la página Contenido
Funcionamiento del monitor
Guía del usuario del monitor de pantalla plana Dell™ 2709W
Utilización del panel frontal
Utilización del menú OSD
Configuración de la resolución óptima
Utilización de la barra de sonido Dell (Opcional)
Uso de la inclinación, giro de la extensión vertical
Uso del panel frontal
Utilice los botones situados en el panel frontal del monitor para ajustar la configuración de la imagen.
1-3
Teclas de acceso directo
Utilice esta tecla para acceder directamente al menú de control que haya definido en el menú de personalización.
*Las opciones predeterminadas son Selección de modos predeterminados, Selección de brillo/contraste y Selección de fuente de entrada.
1
Preset Modes Select
(Selección de modos
predeterminados)
Utilice este botón para elegir entre distintas visualizaciones en su monitor.
2
Brightness/Contrast (Brillo/Contraste)
Utilice este botón para acceder directamente al menú de control "Brillo/Contraste".
3
Input Source Select (Selección de fuente
de entrada)
Utilice este botón para elegir entre distintas señales de vídeo conectadas a su monitor.
l Entrada VGA l Entrada DVI-D 1 l Entrada DVI-D 2 l Entrada DisplayPort l Entrada HDMI l Entrada de vídeo por componentes l Entrada de vídeo compuesto
Muestra la barra de selección de fuente. Pulse los botones y para desplazarse por las opciones de configuración y
pulse para seleccionar la fuente de entrada que desee.
![Page 19: Dell 2709W Monitor Guía del usuario del...El monitor 2709W GHSDQWDOODSODQDGLVSRQHGHPDWUL]DFWLYD WUDQVLVWRUGHSHOtFXODILQD 7)7 \SDQWDOODGHFULVWDOOtTXLGR /&' (QWUHODVIXQFLRQHVGHO ...](https://reader034.fdocuments.ec/reader034/viewer/2022042211/5eb40672a9211f7d1f3fef76/html5/thumbnails/19.jpg)
Utilización del menú OSD
1. Pulse para iniciar el menú OSD y visualizar el menú principal.
Si se selecciona la entrada VGA o DVI-D y los cables VGA y DVI-D no están conectados, aparecerá un cuadro de diálogo flotante como el que se muestra a continuación.
Si se selecciona la entrada Compuesto o Componente y los cables no están conectados o la fuente de vídeo está desconectada, la pantalla no mostrará ninguna imagen. Si se pulsa cualquier botón (salvo el botón de encendido), el monitor mostrará el siguiente mensaje:
o
o
4
OSD Menu (Menú
OSD)
Utilice esta tecla para abrir la visualización del texto en pantalla (OSD). Consulte Utilización del menú OSD.
5
Exit (Salir)
Utilice esta tecla para salir del menú OSD.
6
Botón de encendido
(con indicador luminoso de encendido)
Utilice el botón de encendido para encender y apagar el monitor.
La luz azul indica que el monitor está encendido y totalmente operativo. La luz ámbar indica el modo de ahorro de energía.
NOTA: Si cambia los ajustes y entra a continuación en otro menú o sale del menú OSD, el monitor guarda automáticamente estos cambios. Estos cambios también se guardan si cambia los ajustes y espera a que desaparezca el menú OSD.
![Page 20: Dell 2709W Monitor Guía del usuario del...El monitor 2709W GHSDQWDOODSODQDGLVSRQHGHPDWUL]DFWLYD WUDQVLVWRUGHSHOtFXODILQD 7)7 \SDQWDOODGHFULVWDOOtTXLGR /&' (QWUHODVIXQFLRQHVGHO ...](https://reader034.fdocuments.ec/reader034/viewer/2022042211/5eb40672a9211f7d1f3fef76/html5/thumbnails/20.jpg)
Menú principal para entrada (VGA) analógica
O
Menú principal para entrada (no VGA) no analógica
2. Pulse los botones y para moverse por las distintas opciones de configuración. A medida que pase de un icono a otro, se resaltará el nombre de la opción. Consulte la tabla siguiente para ver una lista completa de las opciones disponibles para el monitor.
3. Pulse el botón una vez para activar la opción resaltada.
4. Pulse los botones y para seleccionar el parámetro deseado.
NOTA: El Ajuste automático sólo está disponible cuando se usa el conector (VGA) analógico.
![Page 21: Dell 2709W Monitor Guía del usuario del...El monitor 2709W GHSDQWDOODSODQDGLVSRQHGHPDWUL]DFWLYD WUDQVLVWRUGHSHOtFXODILQD 7)7 \SDQWDOODGHFULVWDOOtTXLGR /&' (QWUHODVIXQFLRQHVGHO ...](https://reader034.fdocuments.ec/reader034/viewer/2022042211/5eb40672a9211f7d1f3fef76/html5/thumbnails/21.jpg)
5. Pulse para acceder a la barra deslizante y luego use los botones y , de acuerdo con los indicadores del menú, para realizar los cambios que desee.
6. Pulse para volver al menú principal o para salir del menú OSD.
Icono Menú y submenús Descripción
BRIGHTNESS & CONTRAST (BRILLO Y CONTRASTE)
Brightness (Brillo)
Contrast (Contraste)
Back (Atrás)
Este menú permite activar los ajustes de brillo/contraste.
El brillo ajusta la luminancia de la luz de fondo.
Pulse el botón para aumentar el brillo y el botón para disminuirlo (mín. 0 ~ máx. 100).
Ajuste primero el brillo y después el contraste en caso de que sea necesario realizar ajustes.
Pulse el botón para aumentar el contraste y el botón para disminuirlo (mín. 0 ~ máx. 100). La función Contraste ajusta la diferencia entre las zonas oscuras y claras de la pantalla del monitor.
Pulse para volver al menú principal.
Auto Adjust (Ajuste automático)
Aunque su ordenador reconozca su monitor al arrancar, la función Ajuste automático optimiza la configuración de la pantalla para que se utilice con su configuración particular.
NOTA: En la mayoría de los casos, el Ajuste automático produce la mejor imagen para su configuración. Esta opción sólo está disponible cuando se usa el conector (VGA) analógico.
INPUT SOURCE (Entrada Fuente)
El menú Selección de fuente de entrada permite elegir entre distintas señales de vídeo conectadas a su monitor.
![Page 22: Dell 2709W Monitor Guía del usuario del...El monitor 2709W GHSDQWDOODSODQDGLVSRQHGHPDWUL]DFWLYD WUDQVLVWRUGHSHOtFXODILQD 7)7 \SDQWDOODGHFULVWDOOtTXLGR /&' (QWUHODVIXQFLRQHVGHO ...](https://reader034.fdocuments.ec/reader034/viewer/2022042211/5eb40672a9211f7d1f3fef76/html5/thumbnails/22.jpg)
Auto Select (Selección automática)
VGA
DVI-D 1 & 2 (DVI-D 1 y 2)
DisplayPort
HDMI
Component
Composite
Back (Atrás)
Scan for Sources (Búsqueda de fuentes). Pulse para buscar las señales de entrada disponibles.
Seleccione la entrada VGA cuando utilice un conector (VGA) analógico. Pulse para seleccionar la entrada VGA.
Seleccione la entrada DVI-D cuando esté utilizando un conector (DVI) digital. Pulse para seleccionar la fuente de entrada DVI.
Seleccione la entrada DisplayPort si está utilizando el conector DisplayPort. Pulse para seleccionar la fuente de entrada DisplayPort.
Seleccione la entrada HDMI si está utilizando el conector HDMI. Pulse para seleccionar la fuente de entrada HDMI.
Seleccione la entrada Componente cuando utilice un conector de vídeo por componentes.Pulse para seleccionar la entrada Componente.
Seleccione la entrada Composite cuando utilice un conector de vídeo compuesto. Pulse para seleccionar la entrada Composite.
Pulse para volver al menú principal.
Color Setting (Ajustes del color)
Hay varios modos de imagen adaptados a diferentes usos.
Submenú modo imagen para entrada VGA/DVI-D
![Page 23: Dell 2709W Monitor Guía del usuario del...El monitor 2709W GHSDQWDOODSODQDGLVSRQHGHPDWUL]DFWLYD WUDQVLVWRUGHSHOtFXODILQD 7)7 \SDQWDOODGHFULVWDOOtTXLGR /&' (QWUHODVIXQFLRQHVGHO ...](https://reader034.fdocuments.ec/reader034/viewer/2022042211/5eb40672a9211f7d1f3fef76/html5/thumbnails/23.jpg)
Input Color Format (Formato color de
entrada)
Gamma
Mode Select (Selección de modo)
Preset Modes (Modo de config. color)
VGA/DVI-D input (Entrada VGA/DVI-D)
Standard (Estándar)
Multimedia Mode (Modo multimedia)
Game Mode (Modo juegos)
Warm (Cálido)
Cool (Frío)
Adobe RGB
sRGB Mode (Modo sRGB)
NOTA: Los modos de imagen varían entre las entradas VGA/DVI-D y Video.
Le permite configurar el formato de color para:
PC RGB-Adecuado para la visualización de gráficos de PC normales a través de DVI
HD YPbPr-Adecuado para la reproducción de vídeo de alta definición a través de DVI.
Permite obtener un modo de color diferente en PC y en MAC.
Puede elegir entre el modo Gráfico o Vídeo. Si su ordenador está conectado al monitor, elija el modo Gráfico (Graphics). Si tiene conectado al monitor un DVD, STB o VCR, entonces elija el modo Vídeo (Video).
Modo adecuado para aplicaciones de escritorio.
Modo para aplicaciones multimedia; p.ej., reproducción de vídeos.
Modo idóneo para juegos.
Seleccione el modo Cálido para obtener un tono rojo. Esta opción de color se suele usar para las aplicaciones que usan muchos colores (edición de fotografías, multimedia, películas, etc.).
Seleccione el modo Frío para obtener un tono azulado. Esta opción de color se suele usar para aplicaciones basadas en texto (hojas de cálculo, programación, editores de texto, etc.).
Este modo es compatible con Adobe RGB (1998).
Modo para simular la gama de colores al 72% de NTSC.
![Page 24: Dell 2709W Monitor Guía del usuario del...El monitor 2709W GHSDQWDOODSODQDGLVSRQHGHPDWUL]DFWLYD WUDQVLVWRUGHSHOtFXODILQD 7)7 \SDQWDOODGHFULVWDOOtTXLGR /&' (QWUHODVIXQFLRQHVGHO ...](https://reader034.fdocuments.ec/reader034/viewer/2022042211/5eb40672a9211f7d1f3fef76/html5/thumbnails/24.jpg)
Custom (RGB) (Personalizado (RGB))
Custom (RGBCMY) (Personalizado
(RGBCMY))
Video input (Entrada de vídeo)
Movie Mode (Modo película)
Game Mode (Modo juego)
Sports Mode (Modo deportes)
Nature Mode (Modo naturaleza)
Hue
Saturation (Saturación)
Reset Color Settings (Restablecer Color)
Back (Atrás)
Utilice los botones o para aumentar o reducir por separado cada uno de estos tres colores (rojo, verde o azul) en incrementos digitales de 0 a 100.
Utilice los botones o para aumentar o reducir cada uno de los seis colores (R, G, B, C, M, Y) de forma independiente en incrementos de un solo dígito, de 0 a 100.
Modo idóneo para reproducir películas.
Modo pensado para las aplicaciones basadas en juegos.
Modo idóneo para escenas deportivas.
Modo idóneo para escenas de la naturaleza.
Esta función puede hacer que el color de la imagen del vídeo cambie de verde a morado. Utilice esta función para ajustar el tono de la piel. Utilice los
botones o para ajustar el tono de '0' a '100'.
aumenta el tono verde de la imagen
aumenta el tono morado de la imagen NOTA: El ajuste del tono sólo está disponible para la entrada de vídeo.
Le permite ajustar la saturación del color de la imagen de vídeo. Utilice los botones o para ajustar la saturación de '0' a '100'.
hace que la imagen de vídeo aparezca en monocromo
hace que la imagen de vídeo tenga color
NOTA: El ajuste de la saturación sólo está disponible para la entrada de vídeo.
Restaura los valores de fábrica de los ajustes del color del monitor
Pulse para volver al menú principal.
DISPLAY SETTINGS (Configuración)
![Page 25: Dell 2709W Monitor Guía del usuario del...El monitor 2709W GHSDQWDOODSODQDGLVSRQHGHPDWUL]DFWLYD WUDQVLVWRUGHSHOtFXODILQD 7)7 \SDQWDOODGHFULVWDOOtTXLGR /&' (QWUHODVIXQFLRQHVGHO ...](https://reader034.fdocuments.ec/reader034/viewer/2022042211/5eb40672a9211f7d1f3fef76/html5/thumbnails/25.jpg)
Wide Mode (Modo Ancho)
H Position (Posición Horizontal)
V Position (Posición Vertical)
Sharpness (Nitidez)
Zoom
Pixel Clock (Reloj de píxel)
Phase (Fase)
Dynamic Contrast (Contraste dinámico)
Display Info (Información Pantalla)
Reset Display Settings (Restablecer Pantalla)
Back (Atrás)
Ajuste la relación de aspecto como 1:1, aspecto o pantalla completa.
NOTA: El ajuste de Modo panorámico no es necesario en la resolución óptima preajustada: 1920 x 1200.
Utilice los botones y para ajustar la imagen a la izquierda/derecha. Mín.: "0" (-). Máx.: "100" (+).
Utilice los botones y para ajustar la imagen a la arriba/abajo. Mín.: "0" (-). Máx.: "100" (+).
Esta función permite controlar el grado de nitidez de la imagen. Utilice o para ajustar la nitidez entre "0" y "100".
Utilice la función Zoom para ampliar un área de interés.
Utilice las teclas y para acercar y alejar la imagen.
Los ajustes Fase y Reloj de píxel permiten ajustar el monitor de acuerdo con sus preferencias. Se puede acceder a estos ajustes desde el menú OSD principal seleccionado "Configuración de imagen".
Utilice los botones y para ajustar una mejor calidad de imagen.
Si no se obtienen los resultados deseados utilizando el ajuste Fase, utilice el ajuste Reloj de píxel (grueso) y, a continuación, el ajuste Fase (fino) de nuevo.
NOTA: Los ajustes Reloj de píxel y Fase sólo están disponibles para la entrada "VGA".
El contraste dinámico le permite aumentar el nivel de contraste para ofrecer más oscuridad y una calidad de imagen más detallada.
Todos los ajustes relacionados con este monitor.
Restablece la configuración de imagen predeterminada.
Pulse para volver al menú principal.
![Page 26: Dell 2709W Monitor Guía del usuario del...El monitor 2709W GHSDQWDOODSODQDGLVSRQHGHPDWUL]DFWLYD WUDQVLVWRUGHSHOtFXODILQD 7)7 \SDQWDOODGHFULVWDOOtTXLGR /&' (QWUHODVIXQFLRQHVGHO ...](https://reader034.fdocuments.ec/reader034/viewer/2022042211/5eb40672a9211f7d1f3fef76/html5/thumbnails/26.jpg)
PIP Settings (Ajustes PIP)
PIP Mode (Modo PIP)
Esta función abre una ventana con una imagen de otra fuente de entrada.
Submenú PIP/PBP cuando la función PIP/PBP está desactivada (la fuente principal es la entrada VGA/DVI-D)
Submenú PIP/PBP cuando la función PIP/PBP está activada (la fuente principal es la entrada VGA/DVI-D)
NOTA: Cuando utilice una fuente DVI, el ajuste del contraste no está disponible.
He aquí dos modos: Picture in Picture (PIP) (Imagen en la Imagen) y Picture by Picture (PBP) (Imagen por Imagen)
Utilice y para navegar y para seleccionar "Apagado", "PIP" o "PBP".
![Page 27: Dell 2709W Monitor Guía del usuario del...El monitor 2709W GHSDQWDOODSODQDGLVSRQHGHPDWUL]DFWLYD WUDQVLVWRUGHSHOtFXODILQD 7)7 \SDQWDOODGHFULVWDOOtTXLGR /&' (QWUHODVIXQFLRQHVGHO ...](https://reader034.fdocuments.ec/reader034/viewer/2022042211/5eb40672a9211f7d1f3fef76/html5/thumbnails/27.jpg)
Con PIP/PBP activado
PIP Source (Fuente PIP)
Size (Tamaño)
Position (Posición)
Brightness (Brillo)
Contrast (Contraste)
Hue
Saturation (Saturación)
Back (Atrás)
Cuando la función PIP/PBP esté activada, seleccione "Swap" para intercambair la fuente de entrada con la pantalla principal y la ventana PIP/PBP.
Permite seleccionar una señal de entrada para PIP. (VGA/DVI-D 1/DVI-D 2/DP (DisplayPort)/HDMI/Compuesto/Componente)
Utilice y para desplazarse y para seleccionar.
Permite seleccionar el tamaño de la ventana PIP.
Utilice y para desplazarse y para seleccionar.
Permite seleccionar la posición de la ventana PIP.
Utilice y para desplazarse y para seleccionar.
Ajusta el nivel de brillo de la imagen en el Modo PIP/PBP.
reduce el brillo
aumenta el brillo
Permite ajustar el nivel de contraste de la imagen en el modo PIP/PBP.
reduce el contraste
aumenta el contraste
Esta función hace que la imagen PIP/PBP adquiera una tonalidad más verde o roja. Se utiliza para conseguir el tono deseado del color de la piel.
la imagen adquiere un color verdoso
la imagen adquiere un color rojizo
Ajusta la saturación del color de la imagen PIP/PBP.
hace que la imagen parezca más monocroma
hace que la imagen parezca más colorida
Pulse para volver al menú principal.
Other Settings (Otros ajustes)
Language (Idioma)
La opción Idioma permite configurar el menú OSD en uno de los cinco idiomas disponibles (inglés, español, francés, alemán y japonés).
![Page 28: Dell 2709W Monitor Guía del usuario del...El monitor 2709W GHSDQWDOODSODQDGLVSRQHGHPDWUL]DFWLYD WUDQVLVWRUGHSHOtFXODILQD 7)7 \SDQWDOODGHFULVWDOOtTXLGR /&' (QWUHODVIXQFLRQHVGHO ...](https://reader034.fdocuments.ec/reader034/viewer/2022042211/5eb40672a9211f7d1f3fef76/html5/thumbnails/28.jpg)
Menu Transparency (Menú Transparencia)
Menu Timer (Menú Temporizador)
Menu Lock (Menú Bloquear)
Botton Sound (Botón de sonido)
Power Save Audio (Ahorro de audio)
Audio Configuration (Configuración de
audio)
DDC/CI
LCD Conditioning (Condicionamiento
LCD)
Factory Reset (Restablecer)
Back (Atrás)
Esta función se utiliza para ajustar el fondo OSD entre opaco y transparente.
Retención OSD: establece el período de tiempo que el OSD permanecerá activo desde la última vez que se pulse un botón.
Utilice los botones y para ajustar el control en incrementos de 5 segundos, de 5 a 60 segundos.
Controla el acceso de los usuarios a los ajustes. Cuando esté seleccionada esta opción, no se permiten los ajustes del usuario. Todos los botones estarán bloqueados salvo el botón de menú.
NOTA: Cuando el menú OSD esté bloqueado, puede pulsar el botón del menú durante 15 segundos para desbloquearlo y permitir que el usuario acceda a todas las opciones aplicables. Cuando el menú OSD esté desbloqueado, puede pulsar el botón del menú durante 15 segundos para activar la función de bloqueo del menú.
El monitor emite un pitido cada vez que se selecciona una nueva opción en el menú. Este botón habilita o deshabilita el sonido.
Activa o desactiva la energía de audio durante el modo de ahorro de energía.
Cambie entre la salida de audio 2.0 y 5.1.
La funcionalidad DDC/CI (Display Data Channel/Command Interface) permite ajustar los parámetros del monitor (brillo, balance de color, etc.) a través del software de su PC. Puede deshabilitar esta función seleccionado "Deshabilitar". Habilite esta función para sacar el máximo rendimiento al monitor y aprovechar sus posibilidades.
Si una imagen parece atascada en el monitor, seleccione la función Acondicionamiento LCD para eliminar la retención de la imagen. La función Acondicionamiento LCD podría prolongarse durante varias horas. El caso más serio de retención de imagen se conoce como quemado o envejecimiento de la imagen, y la función Acondicionamiento LCD no consigue eliminar este efecto.
Restablece los valores predeterminados de la configuración OSD.
Pulse para volver al menú principal.
![Page 29: Dell 2709W Monitor Guía del usuario del...El monitor 2709W GHSDQWDOODSODQDGLVSRQHGHPDWUL]DFWLYD WUDQVLVWRUGHSHOtFXODILQD 7)7 \SDQWDOODGHFULVWDOOtTXLGR /&' (QWUHODVIXQFLRQHVGHO ...](https://reader034.fdocuments.ec/reader034/viewer/2022042211/5eb40672a9211f7d1f3fef76/html5/thumbnails/29.jpg)
Mensajes de advertencia de la OSD
Personalize (Personalizar)
Hay tres teclas de acceso directo en el panel frontal. Seleccione un menú de control para cada tecla de acceso directo para permitir el acceso directo.
Si el monitor no acepta un determinado modo de resolución, verá el siguiente mensaje.
O bien
O bien
O bien
Esto significa que el monitor no puede sincronizarse con la señal que está recibiendo del ordenador. Consulte las especificaciones para conocer los rangos de frecuencia de escaneo horizontal y vertical admitidos por el monitor. El modo recomendado es 1920 X 1200.
Si el monitor entra en el modo Ahorro de energía, aparecerá uno de los siguientes mensajes:
O bien
O bien
Activar el ordenador y activar el monitor para obtener acceso al OSD.
Si presiona cualquier otro botón que no sea el botón de encendido aparecerá uno de los siguientes mensajes dependiendo de la entrada seleccionada. Entrada VGA/DVI-D/HDMI/DisplayPort
![Page 30: Dell 2709W Monitor Guía del usuario del...El monitor 2709W GHSDQWDOODSODQDGLVSRQHGHPDWUL]DFWLYD WUDQVLVWRUGHSHOtFXODILQD 7)7 \SDQWDOODGHFULVWDOOtTXLGR /&' (QWUHODVIXQFLRQHVGHO ...](https://reader034.fdocuments.ec/reader034/viewer/2022042211/5eb40672a9211f7d1f3fef76/html5/thumbnails/30.jpg)
Consulte Solución de problemas para obtener más información.
Configuración de la resolución óptima
1. Haga clic con el botón secundario en el escritorio y seleccione Propiedades. 2. Seleccione la pestaña Configuración. 3. Establezca la resolución de la pantalla en 1920 x 1200. 4. Haga clic en Aceptar.
Si no aparece 1920 x 1200 como una opción, puede que tenga que actualizar el controlador gráfico. Dependiendo del equipo, complete uno de los siguientes procedimientos. Si tiene un equipo de escritorio o portátil Dell:
¡ Vaya a la página Web support.dell.com, especifique la etiqueta de servicio y descargue el controlador más reciente para la tarjeta gráfica.
Si utiliza un equipo que no sea Dell (portátil o de escritorio):
¡ Vaya al sitio de soporte de su equipo y descargue los controladores gráficos más recientes. ¡ Vaya al sitio Web de su tarjeta gráfica y descargue los controladores gráficos más recientes.
O bien
O bien
Entrada Video
O bien
En modo PIP, cuando el monitor no detecta la segunda entrada de señal seleccionada, aparecerá uno de los siguientes mensajes dependiendo de la entrada seleccionada mientras la pantalla OSD esté cerrada. 1. VGA 2. DVI-D 1 3. DVI-D 2 4. HDMI
O bien
O bien
O bien
5. DisplayPort 6. Composite (Compuesto) 7. Component (Componente)
O bien
O bien
Si alguna de las entradas VGA, DVI-D, HDMI o DisplayPort está seleccionada y todos los cables VGA, DVI-D, HDMI y DisplayPort están desconectados, aparecerá un cuadro de diálogo emergente como se muestra a continuación.
O bien
O bien
O bien
NOTA: Cuando se vuelva a conectar el cable a la entrada del monitor, desaparecerá cualquier ventana PIP/PBP activa. Acceda al submenú PIP/PBP para que aparezca de nuevo la ventana PIP/PBP.
NOTA: Las funciones PIP/PBP pueden mostrar una imagen desde un segundo origen. Por lo tanto, puede ver imágenes desde un origen de PC (D-Sub, DVI, HDMI o DisplayPort) y un origen de vídeo (compuesto, S-Video, o componente). Las funciones no permitirán dos orígenes de PC o dos orígenes de vídeo para realizar PIP/PBP.
![Page 31: Dell 2709W Monitor Guía del usuario del...El monitor 2709W GHSDQWDOODSODQDGLVSRQHGHPDWUL]DFWLYD WUDQVLVWRUGHSHOtFXODILQD 7)7 \SDQWDOODGHFULVWDOOtTXLGR /&' (QWUHODVIXQFLRQHVGHO ...](https://reader034.fdocuments.ec/reader034/viewer/2022042211/5eb40672a9211f7d1f3fef76/html5/thumbnails/31.jpg)
Uso de la barra de sonido Dell (opcional)
La barra de sonido Dell es un sistema estéreo de dos canales adaptable que se puede instalar en las pantallas planas Dell. La barra de sonido tiene un volumen giratorio y un control de conexión y desconexión que permite ajustar todo el nivel del sistema, un indicador LED de color azul para indicar la alimentación y dos conectores para auriculares de audio.
Uso de la inclinación, giro de la extensión y Vertical
Inclinación/Giro
Con el pedestal integrado, puede inclinar el monitor para conformar el ángulo de visión que le resulte más cómodo.
1. Mecanismo de acoplamiento
2. Tomas de auriculares
3. Indicador de alimentación4. Control de encendido/volumen
NOTA: El soporte viene fijado cuando el monitor sale de fábrica.
![Page 32: Dell 2709W Monitor Guía del usuario del...El monitor 2709W GHSDQWDOODSODQDGLVSRQHGHPDWUL]DFWLYD WUDQVLVWRUGHSHOtFXODILQD 7)7 \SDQWDOODGHFULVWDOOtTXLGR /&' (QWUHODVIXQFLRQHVGHO ...](https://reader034.fdocuments.ec/reader034/viewer/2022042211/5eb40672a9211f7d1f3fef76/html5/thumbnails/32.jpg)
Extensión vertical
El soporte se extiende verticalmente hasta 90+5 mm.
Volver a la página Contenido
![Page 33: Dell 2709W Monitor Guía del usuario del...El monitor 2709W GHSDQWDOODSODQDGLVSRQHGHPDWUL]DFWLYD WUDQVLVWRUGHSHOtFXODILQD 7)7 \SDQWDOODGHFULVWDOOtTXLGR /&' (QWUHODVIXQFLRQHVGHO ...](https://reader034.fdocuments.ec/reader034/viewer/2022042211/5eb40672a9211f7d1f3fef76/html5/thumbnails/33.jpg)
Regreso a la página de contenido
Configuración del monitor Guía del usuario del monitor Dell™ 2709W de pantalla plana
Instrucciones importantes para definir la resolución de pantalla en 1920x1200 (óptimo)
Para un rendimiento óptimo de la pantalla con sistemas operativos Microsoft® Windows®, establezca la resolución de pantalla en 1920x1200 píxeles del modo indicado a continuación:
1. Haga clic con el botón derecho del ratón en el escritorio y seleccione Propiedades.
2. Haga clic en la ficha Configuración.
3. Arrastre el control deslizante hacia la derecha manteniendo pulsado el botón izquierdo del ratón y establezca la resolución de pantalla en 1920x1200.
4. Haga clic en Aceptar.
Si 1920x1200 no aparece como opción, es posible que tenga que actualizar su controlador gráfico. Seleccione la descripción que mejor se ajusta al sistema de su ordenador y siga las indicaciones correspondientes:
1: Si dispone de un ordenador portátil o de sobremesa Dell™ con acceso a Internet.
2: Si no dispone de un ordenador de sobremesa, de un portátil o de una tarjeta gráfica Dell™.
Regreso a la página de contenido
![Page 34: Dell 2709W Monitor Guía del usuario del...El monitor 2709W GHSDQWDOODSODQDGLVSRQHGHPDWUL]DFWLYD WUDQVLVWRUGHSHOtFXODILQD 7)7 \SDQWDOODGHFULVWDOOtTXLGR /&' (QWUHODVIXQFLRQHVGHO ...](https://reader034.fdocuments.ec/reader034/viewer/2022042211/5eb40672a9211f7d1f3fef76/html5/thumbnails/34.jpg)
Monitor Dell™ 2709W Flat Panel
La información de este documento está sujeta a cambios sin previo aviso. © 2008 Dell™ Inc. Todos los derechos reservados.
Queda terminantemente prohibida cualquier reproducción sin el permiso escrito de Dell™ Inc.
Marcas comerciales utilizadas en este texto: Dell y el logotipo de DELL son marcas comerciales de Dell Inc; Microsoft y Windows son marcas registradas o comerciales de Microsoft Corporation en Estados Unidos y/o en otros países. ENERGY STAR es una marca registrada por la Agencia de protección del medio ambiente de EE.UU. Como socio de ENERGY STAR, Dell Inc. establece que este producto cumple las directrices de eficiencia de la energía de ENERGY STAR.
En este documento pueden aparecer otras marcas comerciales y nombres comerciales para referirse a las entidades que detentan las marcas y los nombres o a sus productos. Dell™ Inc. declina cualquier interés sobre la propiedad de las marcas comerciales y nombres comerciales que no sean los suyos propios.
Modelo 2709Wb
Julio 2008 Rev. A02
Manual del usuario
Instrucciones importantes para definir la resolución de pantalla en 1920x1200 (óptimo)
![Page 35: Dell 2709W Monitor Guía del usuario del...El monitor 2709W GHSDQWDOODSODQDGLVSRQHGHPDWUL]DFWLYD WUDQVLVWRUGHSHOtFXODILQD 7)7 \SDQWDOODGHFULVWDOOtTXLGR /&' (QWUHODVIXQFLRQHVGHO ...](https://reader034.fdocuments.ec/reader034/viewer/2022042211/5eb40672a9211f7d1f3fef76/html5/thumbnails/35.jpg)
Regreso a la página de contenido
Configuracion del monitor Guía del usuario del monitor Dell™ 2709W de pantalla plana
Conexión del monitor
Organización de los cables
Fijación de la barra de sonido al monitor (opcional)
Conexión del monitor
Para conectar el monitor al ordenador siga los pasos/instrucciones indicados a continuación:
l Apague el ordenador y desconecte el cable de alimentación. l Conecte el cable del conector de visualización (DVI-D digital) blanco, el cable del conector de visualización (VGA analógico) azul o el cable de DisplayPort negro al puerto correspondiente del vídeo en la parte trasera del ordenador. No utilice todos los cables en el mismo ordenador. Utilice todos los cables sólo cuando estén conectados a ordenadores diferentes con sistemas de vídeo apropiados.
Conexión del cable DVI blanco
Conexión del cable VGA azul
Conexión del cable negro de DisplayPort
Tras haber completado la conexión del cable DVI/VGA/DisplayPort, siga el procedimiento indicado a continuación para completar la configuración del monitor:
l Conecte los cables de alimentación del ordenador y del monitor a un enchufe cercano. l Encienda el monitor y el ordenador. Si aparece una imagen en el monitor, la instalación se habrá completado. Si no es así, consulte el apartado Resolución de problemas.
l Utilice el orificio de salida de cables en el soporte del monitor para organizar los cables.
PRECAUCIÓN: Antes de comenzar los procedimientos de esta sección, siga las instrucciones de seguridad.
NOTA: Su monitor admite dos puertos DVI. Puede utilizar tanto DVI-D 1 como DVI-D 2, a través del botón de selección de fuente.
NOTA: los gráficos sólo se utilizan a modo de ilustración. La apariencia del ordenador puede variar.
![Page 36: Dell 2709W Monitor Guía del usuario del...El monitor 2709W GHSDQWDOODSODQDGLVSRQHGHPDWUL]DFWLYD WUDQVLVWRUGHSHOtFXODILQD 7)7 \SDQWDOODGHFULVWDOOtTXLGR /&' (QWUHODVIXQFLRQHVGHO ...](https://reader034.fdocuments.ec/reader034/viewer/2022042211/5eb40672a9211f7d1f3fef76/html5/thumbnails/36.jpg)
Organización de los cables
Después de conectar al monitor y al equipo todos los cables necesarios, (consulte la sección "Conexión de los cables" para la conexión del cableado) use la guía de cables para ordenar cuidadosamente todos los cables como se muestra arriba.
Fijación de la barra de sonido al monitor
Regreso a la pagina de contenido
1. Desde la parte trasera del monitor, acople la Barra de Sonido alineando las dos ranuras con las dos pestañas de la parte trasera e inferior del monitor.
2. Deslice la Barra de Sonido hacia la izquierda hasta que encaje.
3. Conecte la barra de sonido a la conexión de corriente continua.
4. Inserte el conector mini estéreo verde lima de la parte posterior en la Barra de Sonido, en la toma de salida de audio del ordenador.
ATENCIÓN: No lo utilice con ningún dispositivo que no sea la barra de sonido de Dell.
NOTA: El conector de alimentación de 12 V de salida de CC es exclusivamente para la barra de sonido opcional.
![Page 37: Dell 2709W Monitor Guía del usuario del...El monitor 2709W GHSDQWDOODSODQDGLVSRQHGHPDWUL]DFWLYD WUDQVLVWRUGHSHOtFXODILQD 7)7 \SDQWDOODGHFULVWDOOtTXLGR /&' (QWUHODVIXQFLRQHVGHO ...](https://reader034.fdocuments.ec/reader034/viewer/2022042211/5eb40672a9211f7d1f3fef76/html5/thumbnails/37.jpg)
Regreso a la página de contenido
Solución de problemas Guía del usuario del monitor Dell™ 2709W de pantalla plana
Solución de problemas específicos del monitor
Problemas comunes
Problemas Video
Problemas especificos del producto
Problemas especificos del Bus serie universal (USB, Universal Serial Bus)
Solución de problemas de la Dell™ Barra de sonido (opcional)
Solución de problemas del lector de tarjetas
Solución de problemas específicos del monitor
Autoprueba de funciones
monitor y el ordenador están conectados correctamente pero la pantalla del monitor permanece oscura, ejecute la autoprueba del monitor siguiendo los pasos siguientes:
1. Apague el ordenador y el monitor. 2. Desenchufe el cable de vídeo de la parte trasera del ordenador. Para asegurar un funcionamiento apropiado de la autoprueba, retire los cables
analógicos (conector azul) de la parte trasera del ordenador. 3. Encienda el monitor.
4. Este cuadro también aparece durante el funcionamiento normal del sistema si el cable de vídeo se desconecta o está dañado. 5. Apague el monitor y vuelva a conectar el cable de vídeo; a continuación, encienda el ordenador y el monitor.
Si la pantalla del monitor permanece en blanco tras utilizar el procedimiento anterior, deberá revisar el controlador de vídeo o el ordenador ya que el monitor funciona correctamente.
Mensajes de advertencia de la OSD
See Mensajes de advertencia de la OSD de Problemas para más información.
Problemas comunes
Lleve a cabo una autoprueba de funciones del monitor para determinar si el problema intermitente se produce en el modo de autoprueba.
PRECAUCIÓN: Antes de iniciar cualquier procedimiento de esta sección, consulte la Instrucciones de seguridad.
Si el monitor no puede reconocer una señal de video y está funcionando correctamente, aparecerá el cuadro de diálogo. Mientras está en el modo de autoprueba, el indicador de energía permanece azul. Además, en función de la entrada seleccionada, uno de los cuadros de diálogo que aparecen a continuación se desplaza continuamente a través de la pantalla.
o bien
o bien
NOTA: La comprobación de la función de autoprueba no está disponible en los modos de vídeo Compuesto y Componente.
SÍNTOMAS COMUNES HECHOS OBSERVADOS SOLUCIONES POSIBLES
No hay vídeo/el LED de encendido está apagado
Sin imagen, el monitor no responde l Asegúrese de que la conexión del cable de vídeo entre el monitor y el ordenador es correcta y segura.
l Compruebe que la toma de corriente funciona correctamente al utilizar cualquier otro equipo eléctrico.
![Page 38: Dell 2709W Monitor Guía del usuario del...El monitor 2709W GHSDQWDOODSODQDGLVSRQHGHPDWUL]DFWLYD WUDQVLVWRUGHSHOtFXODILQD 7)7 \SDQWDOODGHFULVWDOOtTXLGR /&' (QWUHODVIXQFLRQHVGHO ...](https://reader034.fdocuments.ec/reader034/viewer/2022042211/5eb40672a9211f7d1f3fef76/html5/thumbnails/38.jpg)
l Asegúrese de pulsar el botón de encendido en su totalidad.
No hay vídeo/el LED de encendido está apagado
Sin imagen o sin brillo l Aumente los controles de brillo y contraste mediante la OSD. l Realice una autoprueba de las funciones del monitor. l Compruebe que no haya contactos rotos ni doblados en el conector del cable de vídeo.
Enfoque deficiente Imagen borrosa, deformada o doble l Realice un ajuste automático mediante la OSD. l Ajuste los controles de fase y reloj de píxeles mediante la OSD.l Elimine los cables de extensión de vídeo. l Restablezca el monitor retomando los ajustes de fábrica. l Cambie la resolución de vídeo a una relación de aspecto correcta (16:10).
La imagen vibra o tiembla Imagen ondulada o movimiento fino l Realice un ajuste automático mediante la OSD. l Ajuste los controles de fase y Reloj de píxel mediante la OSD.l Restablezca el monitor Restablecer ajustes de fábrica de fábrica. l Compruebe las condiciones ambientales. l Cambie el monitor de sitio y realice la prueba en otro lugar.
Faltan píxeles La pantalla LCD tiene puntos l Apague y vuelva a encender. l Se trata de píxeles que están permanentemente apagados y es un defecto natural que se produce en la tecnología LCD.
Píxeles permanentess La pantalla LCD tiene puntos l Apague y vuelva a encender. l Se trata de píxeles que están permanentemente apagados y es un defecto natural que se produce en la tecnología LCD.
Problemas de brillo La imagen aparece demasiado oscura o demasiado brillante
l Restablezca el monitor retomando los ajustes de fábrica. l Ajuste automático mediante la OSD. l Ajuste los controles de brillo y contraste mediante la OSD.
Distorsión geométrica Pantalla no centrada correctamente l Restablezca el monitor retomando los ajustes de fábrica. l Ajuste automático mediante la OSD. l Ajuste los controles de brillo y contraste mediante la OSD.
NOTA: Al utilizar "DVI-D", los ajustes de posición no están disponibles.
Horizontal/Vertical Lines La pantalla muestra una o varias líneas l Restablezca el monitor retomando los ajustes de fábrica. l Realice un ajuste automático mediante la OSD. l Ajuste los controles de fase y Reloj de píxel mediante la OSD.l Realice una autoprueba de funciones del monitor y determine si estas líneas se encuentran también en el modo de autoprueba.
l Compruebe que no haya contactos rotos ni doblados en el conector del cable de vídeo.
NOTA: Al utilizar "DVI-D", los ajustes de fase y reloj no están disponibles.
Problemas de sincronización La pantalla aparece deformada o gastada l Restablezca el monitor retomando los ajustes de fábrica. l Realice un ajuste automático mediante la OSD. l Ajuste los controles de fase y Reloj de píxel mediante la OSD.l Realice una autoprueba de funciones del monitor y determine si estas líneas se encuentran también en el modo de autoprueba.
l Compruebe que no haya contactos rotos ni doblados en el conector del cable de vídeo.
l Reinicie el ordenador en el "modo seguro".
Problemas relacionados con la seguridad
Signos visibles de humo o chispas l No realice ningún paso de la solución de problemas. l Contacte con Dell de inmediato.
Problemas intermitentes Las averías del monitor aparecen y desaparecen l Asegúrese de que la conexión del cable de vídeo entre el monitor y el ordenador es correcta y segura.
l Restablezca el monitor retomando los ajustes de fábrica. l Realice una autoprueba de funciones del monitor y determine si estos problemas
ocurren en el modo de autoprueba.
No hay color La imagen no tiene color l Realice una autoprueba de las funciones del monitor. l Asegúrese de que la conexión del cable de vídeo entre el monitor y el ordenador es
correcta y segura. l Compruebe que no haya contactos rotos ni doblados en el conector del cable de vídeo.
Color de escasa calidad El color de la imagen no es bueno l Cambie el modo Ajustes de color en la OSD Ajustes de color, optando por Gráficos o Vídeo dependiendo de la aplicación.
l Intente diferentes opciones de Ajuste predeterminado de color en color. Ajuste el valor R/G/B en la OSD Ajustes de color si la Administracióndesactivada.
l Cambie el formato de entrada de color a PC RGB o YPbPr en la OSDavanzada.
Retención de una Imagen(procedente de una imagen
estática que haya sido visualizada en el monitor durante un largo período de tiempo)
Una sombra difusa de la imagen estática Visualizada aparece en la pantalla
l Utilice la función Power Management (Administración de Energía) para apagar el monitor siempre que no esté en uso. (Para más información, consulte los administración de energía).
l si lo prefiere, utilice un salvapantallas que cambia dinámicamente.
![Page 39: Dell 2709W Monitor Guía del usuario del...El monitor 2709W GHSDQWDOODSODQDGLVSRQHGHPDWUL]DFWLYD WUDQVLVWRUGHSHOtFXODILQD 7)7 \SDQWDOODGHFULVWDOOtTXLGR /&' (QWUHODVIXQFLRQHVGHO ...](https://reader034.fdocuments.ec/reader034/viewer/2022042211/5eb40672a9211f7d1f3fef76/html5/thumbnails/39.jpg)
Problemas de vídeo
Problemas específicos del producto
Problemas específicos del Bus serie universal (USB, Universal Serial Bus)
Solución de problemas de la Dell™ Barra de sonido (opcional)
SÍNTOMAS COMUNES QUÉ SUCEDE SOLUCIONES POSIBLES
No hay vídeo No aparece ningún indicador de señal l Compruebe la selección de entrada de vídeo ¡ Composite: toma RCA de color amarillo ¡ Component: Tomas RCA en color rojo, azul, verde
Reproducción del DVD de baja calidad
La imagen no es nítida y algunos colores aparecen distorsionados
l Compruebe la conexión del DVD ¡ Composite proporciona una buena imagen ¡ Component: Tomas RCA en color rojo, azul, verde
Video parpadeante Video parpadeante o descontinuo l Compruebe la conexión del DVD ¡ Composite proporciona una buena imagen ¡ Component: Tomas RCA en color rojo, azul, verde
l Verifique si el reproductor DVD player es compatible con HDCP. ¡ Algunos reproductores no compatibles pueden presentar un vídeo parpadeante y otros presentarán una visualización de tramas.
SÍNTOMAS ESPECÍFICOS HECHOS OBSERVADOS SOLUCIONES POSIBLES
La imagen en pantalla es demasiado pequeña
La imagen está centrada en la pantalla pero no llena toda el área de visualización
l Restablezca el rendimiento del monitor en "Restablecer valores de fábrica"
No se puede ajustar el monitor con los botones del panel frontal
En la pantalla no aparece la OSD l Apague el monitor y desconecte el cable de alimentación; a continuación, vuelva a conectarlo y a encenderlo
El monitor no entrará en el modo de ahorro de energía.
No hay imagen, la luz indicadora está azul. Cuando pulse "+", "-" o la tecla "Menú", aparecerá el mensaje "No hay señal de entrada de Compuesto" o "No hay señal de entrada de Componente".
l Mueva el ratón o presione cualquier tecla en el teclado del ordenador o active el reproductor de vídeo, luego acceda a la OSD para poner Audio y Vídeo en estado "off".
No hay señal de entrada cuando se pulsan los controles de usuario
No hay imagen, la luz indicadora está azul. Cuando pulse "+", "-" o la tecla "Menú", aparecerá el mensaje "No hay señal de entrada de Compuesto" o "No hay señal de entrada de Componente".
l Compruebe la fuente de señal. Asegúrese de que el ordenador no está en el modo de ahorro de energía moviendo el ratón o presionando cualquier tecla en el teclado.
l Asegúrese de que la entrada de vídeo compuesto o por componentes está conectada y está reproduciendo vídeo.
l Compruebe si el cable de señal está enchufado y bien asentado. Si es necesario, vuelva a enchufar el cable de señal.
l Vuelva a inicializar el ordenador o reproductor de vídeo.
El monitor no llena toda la pantalla.
La imagen no puede llenar la altura o la anchura de la pantalla.
l Debido al formato no estándar de los DVD, puede que el monitor no muestre las imágenes a pantalla completa.
NOTA: Al elegir DVI-D, DisplayPort, HDMI, Compuesto o Componente, la función Ajuste automático no está disponible.
SPECIFIC SYMPTOMS WHAT YOU EXPERIENCE POSSIBLE SOLUTIONS
SÍNTOMAS ESPECÍFICOS Los periféricos USB no funcionan l Compruebe que el monitor está activado y tenga suministro eléctricol Vuelva a conectar el cable del lado del equipo en éste. l Vuelva a conectar los periféricos USB (conector del lado del periférico)l Apáguelo y, entonces, encienda el monitor otra ve. l Reinicialice el ordenador.
La interfaz de alta velocidad USB 2.0 es lenta.
Los periféricos de alta velocidad USB 2.0 funcionan lentamente o no funcionan.
l Compruebe que el equipo sea compatible con USB 2.0. l Verifique la fuente USB 2.0 en el equipo. l Vuelva a conectar el cable del lado del equipo en éste. l Vuelva a conectar los periféricos USB (conector del lado del periférico). l Reinicialice el ordenador.
SÍNTOMAS COMUNES HECHOS OBSERVADOS SOLUCIONES POSIBLES
No se oye sonido No llega corriente a la barra de sonido, el indicador de corriente está apagado. (alimentador de CC
l Gire el control de encendido/volumen de la Barra de sonido en el sentido de las agujas del reloj hasta llegar a la posición central, compruebe que el indicador de potencia
![Page 40: Dell 2709W Monitor Guía del usuario del...El monitor 2709W GHSDQWDOODSODQDGLVSRQHGHPDWUL]DFWLYD WUDQVLVWRUGHSHOtFXODILQD 7)7 \SDQWDOODGHFULVWDOOtTXLGR /&' (QWUHODVIXQFLRQHVGHO ...](https://reader034.fdocuments.ec/reader034/viewer/2022042211/5eb40672a9211f7d1f3fef76/html5/thumbnails/40.jpg)
Solución de problemas del lector de tarjetas
incorporado. p.e. 2709W) (indicador azul) de la parte delantera de la Barra de sonido está iluminado. l Confirme que el cable de corriente de la Barra de sonido está conectado al monitor. l Confirme que el monitor tiene corriente. l Si el monitor no tuviera corriente, consulte Solución de problemas específicos del
monitor para conocer los problemas comunes del monitor.
No se oye sonido La Barra de Sonido tiene suministro eléctrico; el indicador de alimentación está encendido
l Conecte el cable de entrada de línea de audio en la toma de salida de audio del ordenador.
l Defina al máximo todos los controles de volumen de Windowsl Reproduzca algún contenido de audio del ordenador (por ejemplo, un CD de audio o
MP3). l Gire el mando giratorio de encendido y de volumen de la Barra de Sonido a la derecha para establecer un volumen más alto.
l Limpie y conecte de nuevo el conector de entrada de línea de audio. l Pruebe la Barra de Sonido con otra fuente de audio (por ejemplo, un reproductor de CD portátil).
Sonido distorsionado La tarjeta de sonido del ordenador se usa como la fuente de audio.
l Despeje cualquier obstáculo entre la Barra de Sonido y el usuario. l Confirme que el conector de entrada de línea de audio está insertado totalmente en la
toma de sonido. l Defina todos los controles de volumen de Windows en sus puntos medios. l Disminuya el volumen de la aplicación de audio. l Gire el mando giratorio de encendido y de volumen de la Barra de Sonido a la izquierda para establecer un volumen más bajo.
l Limpie y conecte de nuevo el conector de entrada de línea de audio. l Solución de problemas de la tarjeta de sonido del ordenador. l Pruebe la Barra de Sonido con otra fuente de audio (por ejemplo, un reproductor de CD portátil).
Sonido distorsionado Se usa otra fuente de audio. l Despeje cualquier obstáculo entre la Barra de Sonido y el usuario. l Confirme que el conector de entrada de línea de audio está insertado totalmente en la
toma de la fuente de audio. l Disminuya el volumen de la fuente de audio. l Gire el mando giratorio de encendido y de volumen de la Barra de Sonido a la izquierda para establecer un volumen más bajo.
l Limpie y conecte de nuevo el conector de entrada de línea de audio.
Salida de sonido desequilibrada Sonido de sólo un lado de la Barra de Sonido l Despeje cualquier obstáculo entre la Barra de Sonido y el usuario. l Confirme que el conector de entrada de línea de audio está insertado totalmente en la
toma de la tarjeta de sonido o de la fuente de audio. l Defina todos los controles de balance de audio de Windows (I
medios. l Limpie y conecte de nuevo el conector de entrada de línea de audio. l Solución de problemas de la tarjeta de sonido del ordenador. l Pruebe la Barra de Sonido con otra fuente de audio (por ejemplo, un reproductor de CD portátil).
Volumen bajo El volumen es demasiado bajo. l Despeje cualquier obstáculo entre la Barra de Sonido y el usuario. l Gire el mando giratorio de encendido y de volumen de la Barra de Sonido a la derecha para establecer el volumen máximo.
l Defina al máximo todos los controles de volumen de Windows. l Aumente el volumen de la aplicación de audio. l Pruebe la Barra de Sonido con otra fuente de audio (por ejemplo, un reproductor de CD portátil).
AVISO: No extraiga el dispositivo mientras esté leyendo o escribiendo medios. Puede causar una pérdida de datos o un fallo en los medios.
Problema Causa Solución
No se ha asignado letra de unidad. (sólo Windows® XP)
Conflicto con la letra de la unidad de red. A. Haga clic con el botón derecho del ratón sobre Mi PC en el escritorio, y después haga clic enAdministrar. En Administrador del equipo, haga clic en Administrador de escritorio B. En la lista de controladores en el panel de la derecha, haga clic con el botón de la derecha sobre Medios de almacenamiento extraibles y después haga clic en de unidad y rutas. C. Haga clic en Cambiar, y en la casilla desplegable, especifique una letra de unidad para el Medios de almacenamiento extraibles, seleccione una que no haya sido asignada a las unidades de red mostradas. D. Haga clic en Aceptar, y después de nuevo en Aceptar.
Se ha asignado una letra de unidad, pero no se puede acceder a los medios.
Es preciso formatear los medios. Haga clic con el botón derecho en Administrador y seleccione Formatoaparezca.
Se han expulsado los medios durante el proceso de escritura o eliminación.
Muestra el mensaje de error, "Error al copiar archivo o carpeta." Muestra el mensaje de error, "Error al escribir carpeta (nombre de carpeta) o archivo (nombre de archivo)" durante la escritura, o, "Error al eliminar carpeta (nombre de carpeta) o archivo (nombre de
Reinserte el medio y escriba o elimine de nuevo.
Formatee el medio para escribir o eliminar la carpeta o archivo del mismo nombre.
![Page 41: Dell 2709W Monitor Guía del usuario del...El monitor 2709W GHSDQWDOODSODQDGLVSRQHGHPDWUL]DFWLYD WUDQVLVWRUGHSHOtFXODILQD 7)7 \SDQWDOODGHFULVWDOOtTXLGR /&' (QWUHODVIXQFLRQHVGHO ...](https://reader034.fdocuments.ec/reader034/viewer/2022042211/5eb40672a9211f7d1f3fef76/html5/thumbnails/41.jpg)
Regreso a la pagina de contenido
archivo),". Mientras no puede escribir ni eliminar en la carpeta o archivo con el mismo nombre.
A pesar de la desaparición de la ventana emergente, el medio ha sido expulsado mientra el LED parpadeaba.
A pesar de que la ventana emergente desaparece mientras se escribe, si expulsa el medio mientras el LED parpadea, no podrá completar su acción en el medio.
Error al formatear o escribir en el medio.
Error al formatear o escribir en el medio.
Está activado el interruptor de protección contra escritura.
Verifique que el interruptor de protección contra escritura del medio esté abierto.