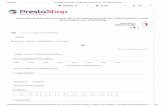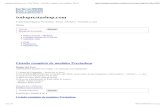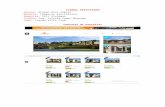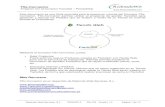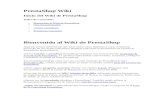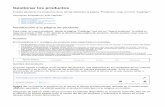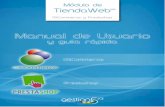del conector PrestaShop para el software de gestión … · Cómo configurar el conector con...
Transcript of del conector PrestaShop para el software de gestión … · Cómo configurar el conector con...
MANUAL DEL USUARIO
del conector PrestaShop para
el software de gestión QFACWIN
www.qsoftnet.com
Configurar el conector con PrestaShop
Video-tutoriales: vídeos Prestashop
Cómo configurar el conector con PrestaShop para enlazar e l programa de facturación QFACWIN con la tiendavirtual.
FUNCIONAMIENTO:
INSTALACIÓN Y CONFIGURACIÓN:
Todo el proceso trabaja automáticamente desde el programa QFACWIN por lo que sólo debe instalar elprograma de gestión QFACWIN en su ordenador. En la tienda de PrestaShop no hay que instalar nada(sólo activar el servicio web como se indica al final de la página). Los ajustes se realizan automáticamentedesde QFACWIN en función de la configuración.
Si se enlaza QFACWIN con una tienda en funcionamiento o que ya contiene artículos que se quierenconservar, debe hacerse una importación inicial para establecer la asociación entre los artículos dePrestaShop y los que se añadirán al programa. De no hacerlo así, al actualizar la tienda con los datos deQFACWIN no se conservarán los datos opcionales como las palabras clave o los comentarios de los clientes quetengan los artículos en la web.
Una vez instalado QFACWIN realice los pasos siguientes:
Entre en QFACWIN y cree una empresa nueva (Empresas-> Mantenimiento -> Añadir). Vea el manual o laayuda del programa de gestión para ver los detalles y parámetros de la creación de empresas. Vea también la configuración general del programa en Configurar-> Preferencias.
Abra la empresa (Empresa -> Abrir) y Añada los tipos de IVA (Archivos->Tipos de impuesto -> Añadir). PongaIVA 21 % en Descripción, 21 en %IVA y 4 en %RE (para recargo de equivalencia). Pulse añadir. El programa leasignará el código 1.
El recargo de equivalencia no se calculará a menos que el cliente o la factura tengan el campo Recargo deEquivalencia marcado.
Si utiliza otros tipos de IVA, repita la operación para cada tipo de iva.
No es necesario introducir el tipo de impuesto 0 (exento). QFACWIN trabaja con un campo para exento deimpuesto (IVA) que se asigna al cliente o a la factura. Cuando el campo está marcado, no se calculan losIMPUESTOS.
Configurar el conector con PrestaShop (Web-> PrestaShopConfigurar):
Pestaña Acceso:
Configuración de la tienda: Indique un nombre que le permita reconocer la tienda con la que establece elenlace. QFACWIN permite enlazar con varias tiendas, pulse Abrir configuración para seleccionar el enlaceactivo del desplegable o Quitar para desactivar la configuración existente que quedará guardada.
URL de la tienda: Indique la url completa de la tienda con la que enlazará QFACWIN, por ejemplo:http://mitienda.com. Atención: en algunos hostings el Servicio Web de PrestaShop no funciona si se incluyenlas www en las URL de la tienda ( http://www.mitienda.com no funciona y en cambio http://mitienda.com sifunciona). Por ello es recomendable quitar las www en las URL e indicarlo también en la configuración dePrestaShop (BackOffice -> Preferencias -> SEO y URL -> quitar las www del dominio de la tienda y del dominioSSL)
Hay que tener en cuenta que si se entra en el BackOffice con las www (www.mitienda/ps_admin/) y en SEO yURLs no están indicadas se muestra un mensaje indicando que debe modificarlas ("Usted está conectado con elsiguiente nombre de dominio www.mitienda.com. Este es diferente al dominio configurado en la sección: "SEO yURLs" del menú: "Preferencias" Este es su dominio principal, por favor cámbielo enseguida."). No hay que hacercaso del aviso ya que si se restauran las www, el Servicio Web dejará de funcionar correctamente. En estecaso es mejor acceder al BackOffice sin las www (mitienda/ps_admin/).
URL de catalog/admin. Es necesaria para que el programa pueda ejecutar los traspasos de datos. Debeindicarse la URL completa, por ejemplo: http://mitienda.com/prestashop/ps_admin/. Atención: en algunoshostings el Servicio Web de PrestaShop no funciona si se incluyen las www en las URL de la tienda (http://www.mitienda.com no funciona y en cambio http://mitienda.com si funciona). Por ello es recomendable quitar las www en las URL e indicarlo también en la configuración de PrestaShop (BackOffice ->Preferencias -> SEO y URL -> quitar las www del dominio de la tienda y del dominio SSL)
Usuario y contraseña para acceder a la carpeta admin: Si habéis protegido la carpeta admin con usuario ycontraseña, indicarlo aquí para que el programa pueda tener acceso a ella. Si no, dejarlo en blanco.
FTP Host: Nombre del host para acceder mediante FTP y subir o bajar los datos y las fotos. Por ejemplo:www.mitienda.com
Usuario FTP: Usuario de la cuenta de FTP que se utilizará para acceder a los archivos de la carpeta deimágenes de la tienda.
Contraseña: Contraseña del usuario FTP.
Directorio admin: Ruta de la carpeta de administración. Por ejemplo: /www/prestashop/ps_admin/
Directorio imágenes : Ruta de la carpeta de imágenes. Por ejemplo: /www/prestashop/img/
La ruta FTP de estas carpetas es la ruta relativa a la carpeta o directorio de inicio de la cuenta de FTP(la carpeta o directorio donde se accede inicialmente con la cuenta FTP). Esta ruta depende del servidor y dela cuenta FTP.
La mejor forma de configurar correctamente estos parámetros es acceder al hosting con la cuenta de FTP ycomprobar la localización de las carpetas admin e img:
Supongamoes que en nuestra tienda, la carpeta admin la hemos llamado ps_admin. Si vemosdirectamente la carpeta ps_admin, entonces la ruta será /ps_admin/
Si vemos una carpeta www o public_html o htmldocs y dentro de ella la carpeta ps_admin, entonces laruta será /www/ps_admin/ o /public_html /ps_admin/ o /htmldocs/ps_admin/
Lo mismo con la carpeta de imágenes (img). Normalmente está en el mismo sitio que la admin. Puede ser queesté en otra ubicación por razones de seguridad.
Si vemos directamente una carpeta img, entonces la ruta será /img/
Si vemos una carpeta www o public_html o htmldocs y dentro de ella la carpeta img, entonces la rutaserá /www/img/ o /public_html /img/ o /htmldocs/img/
Directorio alternativo para archivos temporales (opcional): QFACWIN necesita una carpeta con permisosde escritura (777) para poder crear los archivos temporales de traspaso de datos. Estos temporales se borranuna vez utilizados. Por defecto QFACWIN crea los temporales en la carpeta \img de la tienda que habitualmentetiene estos permisos para poder subir las imagenes desde el administrador de PrestaShop.
Si por motivos de seguridad se prefiere utilizar otra carpeta deben indicarse tanto la ruta completa de lacarpeta en el servidor como la ruta relativa de acceso mediante la cuenta de FTP que se utiliza en el traspaso.
FTP pasivo: Utilizando esta forma de FTP se evitan conflictos con el firewall de nuestro ordenador ya que enesta modalidad, es nuestro PC el que abre los puertos de comunicación en lugar de hacerlo el servidor.Desmarque esta casilla para utilizar el FTP activo sólo si su servidor no admite FTP pasivo.
FTPS (SSL): Marque esta casilla si el servidor sólo utiliza conexiones ftp ssl (conexión segura).
Puerto para FTP: Generalmente se utiliza el puerto 21 para la conexión FTP. Si, por motivos de seguridad uotros, su hosting utiliza un puerto de FTP distinto del 21, indíquelo aquí.
Id. tienda PrestaShop: Si tiene la función multitiendas de PresatShop activada, indique la Id. de la tienda conla que quiere trabajar. Por defecto es 1.
Versión: Indique la versión de PrestaShop instalada para que el conector de PrestaShop se ajuste a lasparticularidades de la versión.
UTF8: Marque esta casilla si La Base de Datos y PrestaShop están configurados en UTF8 y al importar pedidosy artículos los acentos y lasa eñes no bajan correctamente al programa.
Clave Servicio Web PrestaShop: Indicar la clave de acceso para el Web Service de PrestaShop. Al final de lapágina encontrará información adicional acerca de cómo activar el Web Service de PrestaShop, obtener laclave y probarlo con el botón Test.
Una vez introducidos estos datos, Pulse el botón grabar para guardarlos y compruebe si son correctospulsando el botón Test de Conexión. Se abrirá su navegador de Internet y si todo es correcto se accede auna página de este tipo:
Si visualiza un error es que la URL de catalog/admin o el directorio FTP de la carpeta admin son incorrectos.
Si no puede ver la imagen es que el directorio FTP de imágenes no es correcto.
Cambie los parámetros hasta que la conexión funcione. ATENCIÓN: Refresque la página cada vez quepruebe con el botón actualizar del navegador.
Si el programa se cuelga o le da error al iniciar el navegador, en la mayoría de casos es debido alanti-virus o al firewall que bloquean el programa.
La forma más sencilla de determinar si el anti-virus está bloqueando el programa QFACWIN, es desactivarlomomentáneamente y probar el test de conexión sin anti-virus.
Debe autorizar el acceso a Internet al programa (qfac2000.exe). En algunos sistemas la autorización es muysimple ya que el mismo sistema le pregunta si se permite la conexión a QFACWIN.
En otros casos deberá consultar el manual o con el servicio técnico de su anti-virus o firewall.
Técnicamente el programa utiliza conexiones FTP (puerto 21) para subir y bajar archivos al hosting y el puerto
80 para ejecutar scripts y obtener los resultados vía http. En algunos firewalls puede ser necesario abrir estospuertos.
Mensajes de error frecuentes:
- Socket Error # 11001 Host not found: Puede deberse a fallo de su conexion a Internet o a una nodisponibilidad temporal del servidor
- Socket Error # 11004: indica error en el nombre del host indicado en los parámetros de FTP o en la URL decatalog/admin
- Login incorrect: indica usuario y/o contraseña de FTP incorrectos
- Failed to change directory: indica directorio admin o directorio de imágenes incorrectos
- 401 HTTP/1.1 401 Authorization Required: Indica error en usuario y/o contraseña de la carpeta admin.
Botón preparar base de datos: Este botón prepara la base de datos para la integración entre PrestaShop yQFACWIN. Este proceso se realiza automáticamente y se mantiene sincronizado por lo que normalmente no esnecesario ejecutarlo.Pulse el botón Preparar base de datos en caso de que haya restaurado la base de datos de PrestaShopo de QFACWIN recuperando de una copia anterior, o si vuelve a instalar la tienda. El proceso prepara ysincroniza las bases de datos en el caso de que sea necesario.
No borrar archivos temporales. Esta opción debe estar siempre desmarcada a no ser que se lo indiquendel soporte técnico para realizar un seguimiento y detectar problemas de funcionamiento. Con esta opción, losarchivos temporales de traspaso de datos no se borran al finalizar el proceso.
Pestaña General:
Nota acerca de cómo configurar impuestos incluidos o desglosados en el enlace a PrestaShop:PrestaShop guarda los precios sin impuesto (IVA) haciendo el cálculo cuando debe mostrarlos con impuestos
incluidos. Por ello cuando QFACWIN sube los precios de una tarifa con impuesto (IVA) incluido, le quita elimpuesto (IVA) y graba el precio sin IVA. Esto puede provocar algún desajuste debido a los decimales. Paraevitarlo, puede trabajar con 4 decimales en los precios (empresa -> mantenimiento -> modificar -> númerode decimales en precios).Trabajar con impuesto (IVA) incluido:Supongamos que la tarifa 0 es con IVA incluido y que vamos a vender en PrestaShop con impuestos incluidoscon esta tarifa.En QFACWIN:- En Empresa-> mantenimiento-> pestaña tarifas y consolidación-> indicar que la tarifa 0 tiene el IVA incluido.- En artículos, introducir los precios de venta de la tarifa 0 con el IVA incluido. Si trabaja con propiedades, losincrementos de los atributos de la tarifa 0 también deben entrarse con IVA incluido.- En Web-> PrestaShop configurar-> pestaña General, indique que la tarifa de Internet es la 0 y marqueRecalcular pedido con IVA incluido para que al descargar los pedidos se tomen los valores de IVA incluido.En PrestaShop:- Los grupos de clientes que trabajen con la tarifa 0, deben tener Impuestos incluidos.- Gastos de transportes: En transportistas hay que indicar el precio sin IVA y en el campo Impuestos poner eltipo de IVA correspondiente.
Trabajar con impuesto (IVA) desglosado:Supongamos que la tarifa 0 tiene el precio sin IVA y que vamos a vender en PrestaShop con impuestosdesglosados con esta tarifa (añadiendo el IVA al precio).En QFACWIN:- En Empresa-> mantenimiento-> pestaña tarifas y consolidación-> la tarifa 0 no tiene el IVA incluido.- En artículos, introducir los precios de venta de la tarifa 0 sin el IVA. Si trabaja con propiedades, losincrementos de los atributos de la tarifa 0 también deben entrarse sin el IVA.- En Web-> PrestaShop configurar-> pestaña General, indique que la tarifa de Internet es la 0. El campoRecalcular pedido con IVA incluido debe estar desmarcado.En PrestaShop:- Los grupos de clientes que trabajen con la tarifa 0, deben tener Impuestos excluidos- Gastos de transportes: En transportistas hay que indicar el precio sin IVA y en el campo Impuestos poner eltipo de IVA correspondiente.
Tarifa Internet: Es la tarifa que se aplicará al traspasar los precios de los artículos. Por defecto está indicadala tarifa 0 que es la principal de QFACWIN. Por ejemplo, si se indica tarifa 2, el precio de venta que setraspasará a PrestaShop será el indicado en la tarifa 2 del artículo. Para más tarifas vea la pestaña General 2.
Recalcular pedido con impuesto incluido: Si se marca, los pedidos de la tarifa general bajarán al programacon el impuesto incluido (IVA) independientemente de si la tarifa de QFACWIN lo incluye o no. Es posible que,según la configuración de precios y decimales en PrestaShop se produzca un pequeño descuadre de céntimosentre el cálculo del pedido de la tienda y el de QFACWIN. Si marca esta casilla el pedido bajará a QFACWIN conimpuesto incluido y se desglosará en el programa evitando el descuadre.
Grupo de clientes: Al bajar los datos de un cliente nuevo, puede asignarle un grupo de clientes especial, porejemplo "Clientes de la web". Indique aquí el grupo de clientes o déjelo en blanco si no quiere asignarlo. Si sepone, el grupo de clientes debe existir.
Traspasar las fotos. Si lo marca, al actualizar la tienda se actualizarán las fotos de artículos y las de lascategorías en PrestaShop. Si no se marca no suben las fotos y se conservan todas las fotos existentes decategorías y artículos (tanto si las ha subido qfacwin cómo si se han indicado directamente en PrestaShop).Con la casilla desmarcada, como no se realiza ningún cambio en las fotos, deberán modificarse directamente enel administrador de PrestaShop.
Avisar si no hay fotos del artículo: Con esta opción marcada, el programa comprueba que todos los artículosa traspasar tengan la foto o imagen asignada y avisa antes de traspasar de aquellos que no tienen foto.
Avisar fotos mayores de (Kb): Puede indicar un tamaño máximo para las fotos, antes de iniciar el traspaso, elprograma mostrará un aviso indicando las imágenes mayores de lo indicado.
Comprimir fotos jpeg: Con esta opción activada, el programa comprime las imágenes que estén en formatojpg antes de subirlas a la web.
Sólo subir las fotos cambiadas desde la última actualización de la web: El programa guarda la fecha deúltima actualización de la tienda y la fecha de último cambio de las imágenes de cada artículo en QFACWIN.Con esta opción activada sólo se suben a la tienda las imágenes que se hayan cambiado posteriormente a laúltima actualización de la web.
La tienda utiliza el sistema antiguo para cambiar las fotos: A partir de la versión 1.4 se cambió el sistema
de organización de la carpeta img en la que PrestaShop guarda las fotos. A partir de la versión 1.5 este campodebe estar desmarcado. Marque este campo si tiene una version 1.4 y utiliza el sistema antiguo para guardarlas imagenes (vea Preferencias -> Productos en el administrador de PrestaShop).Si su tienda utiliza el sistema antiguo de guardar las imagenes y no lo tiene marcado, QFACWIN no encontrarálas imagenes al importar los datos.
Traspasar las descripciones largas de los artículos: Marque la casilla para que el programa traspase lasdescripciones largas de los artículos. PrestaShop tiene dos campos de descripciones largas (descripción larga ydescripción corta), seleccione si la va a incluir como descripción larga, descripción corta o ambas.
Llenar la descripción corta de PrestaShop con el nombre del artículo: Marque la casilla para que elprograma traspase el nombre del artículo a la descripción corta del artículo en PrestaShop.
Lo ideal a efectos de posicionamiento es que las descripciones cortas no sean una copia del nombre ni de lasdescripciones largas (lo mejor es escribirlas especialmente). Para ello se pueden llenar en PrestaShop y evitarque QFACWIN las modifique desmarcando los campos "Llenar la descripción corta de PrestaShop con el nombredel artículo" y "Poner descripciones largas en descripción corta de Prestashop".Sin embargo, si marcamos "Poner descripciones largas en descripción corta de Prestashop" hay que tener encuenta la configuración de la longitud de las descripciones cortas en PrestaShop (Preferencias -> Productos ->Tamaño máximo de la descripción corta) ya que si ésta es inferior a la descripción larga, se cortará y, en casode que contenga etiquetas html, podría dar problemas en la visualización de la página.
Desactive "Traspasar las descripciones largas de los artículos" si prefiere introducir las descripcionesmediante el editor HTML que incorpora PrestaShop. En este caso, el programa de Actualización de la tienda notraspasará las descripciones largas de QFACWIN y mantendrá las existentes en PrestaShop. En elmantenimiento de artículos de QFACWIN (archivos->artículos) encontrará un botón que abre directamenteen PrestaShop la edición del artículo seleccionado, lo que le permite actualizar fácilmente los datos que noexistan en el programa de facturación.
Mensajes interactivos al bajar los pedidos: Con esta opción activada, al bajar pedidos de la tienda, ademásde generar el correspondiente log, se avisa interactivamente de las incidencias de cada pedido que se baja(cliente ya existe, pedido con observaciones, total del pedido no cuadra con el calculado, etc). Esta opción esútil cuando haya poco volumen de pedidos a bajar ya que evita tener que leerse el log. Si hay muchos pedidos,es mejor bajarlos "silenciosamente" sin avisos y comprobar el archivo de log donde encontraremos lasincidencias de cada pedido bajado.
Marcar como exentos de impuestos los pedidos con impuesto (IVA)= 0: Sirve para determinar los pedidosexentos de impuestos (IVA) en QFACWIN. Si trabaja con el impuesto (IVA) incluido en la tienda virtual dePrestaShop desmarque esta opción ya que de lo contrario le bajarán todos como exentos de IVA.
Traspasar propiedades y atributos de los artículos: Si marca esta casilla, el programa traspasará aPrestaShop las propiedades y atributos de los artículos definidos en la pestaña Propiedades de la ficha delartículo. Recuerde que para trabajar con propiedades en QFACWIN debe tener activado el módulo depropiedades (tallas y colores).
Bajar los atributos de los pedidos: Si marca esta casilla, en el traspaso de los pedidos de PrestaShop aQFACWIN bajarán los atributos de los artículos.
Recalcular pedidos al bajarlos: Si marca esta casilla, en el traspaso de los pedidos de PrestaShop aQFACWIN se toman los datos del cliente y del artículo del programa.Si no se marca se matienen los datos de lospedidos tal como están grabados en PrestaShop.
Configuración de idiomas: El software de gestión QFACWIN permite introducir los nombres y las descripcionesde los artículos y categorías en dos idiomas (idioma principal y segundo idioma).
Debe indicar aquí la correspondencia entre estos idiomas y los definidos en PrestaShop.
Para ver los códigos de los idiomas definidos en la tienda PrestaShop utilice el botón informe deconfiguración que realiza un informe exhaustivo de la configuración existente en su tienda y lasdiferencias con respeto a la configuración original de PrestaShop.
Ejemplo: Si la tienda está sólo en español, debe indicar que el idioma principal de QFACWIN lecorresponde el código de idioma 3 de PrestaShop (el 3 es el que viene por defecto para español). Si latienda está en español e inglés debe indicar que el idioma principal es el 3 y el secundario es el 1(inglés).
Si la tienda está en más de 2 idiomas, deberá añadir las descripciones de categorías y productos en losidiomas no contemplados desde la administración de PrestaShop. El programa de traspaso conserva lasdescripciones existentes en otros idiomas. En el mantenimiento de artículos de QFACWIN (archivos->artículos) encontrará un botón que abre directamente la edición del artículo en PrestaShop, lo quele permite actualizar fácilmente los datos que no existan en el programa de facturación.
Por ejemplo: si tiene la tienda en español, inglés, alemán y francés, QFACWIN contendrá lasdescripciones en español e ingles, las de alemán y francés deberá introducirlas en PrestaShop.
El proceso de importación de datos de PrestaShop a QFACWIN, importará las descripciones existentesen PrestaShop de artículos y categorías según estas equivalencias de idiomas.
Evitar que un artículo pertenezca a varias categorías en la tienda:Si está desmarcado, se mantienen losartículos en las categorías que tenían en la tienda (posibilita que un artículo esté en varias categorías en latienda). Pero para quitar o cambiar un artículo de una categoría se tiene que quitar manualmente la categoríadel artículo en PrestaShop. El campo Internet está activo en las categorías y sólo suben las marcadas.Si se marca, los artículos sólo están en la categoría de QFACWIN y por lo tanto cualquier cambio en lacategoría de QFACWIN se hace en la de PrestaShop al actualizar. En este caso no se muestra el campoInternet en las categorías y suben las categorías (y sus padres) de los artículos marcados para subir a internet.
Mantener el número de pedido de PrestaShop. Cuando se activa, se intenta grabar el mismo número depedido que en PrestaShop. Si ya existe o es demasiado grande (más de 7 dígitos) da error y se cancela. Si semarca esto hay que dejar libres las numeraciones que utilizará PrestaShop modificando la numeraciónautomática en numeraciones empresa para los pedidos que no vengan de la web.Por ejemplo: Poniendo la numeración automática a partir de 5.000.000 dejamos libres los números de 1 al4.999.999 para los pedidos de PrestaShop.
Falsear stock en artículos que se compran sobre pedido (2000 unidades). Si marca esta casilla, alactualizar la tienda PrestaShop se pone un stock de 2000 unidades en los productos que tienen la marcaComprar sobre pedido.
Traspasar stock: Marque esta casilla si desea incluir el stock en el traspaso a PrestaShop. Si no marca estacasilla no subirá el stock a PrestaShop aunque el control de stock esté activado para su uso en QFACWIN.
Mantener URLs amigables: Al subir los artículos y categorías a PrestaShop, QFACWIN genera las URLsamigables a partir del nombre ya que este campo es obligatorio en la tienda PrestaShop. Si prefiere indicarlasdirectamente en PrestaShop y que se mantengan al actualizar la tienda, marque la casilla. Con este campomarcado, QFACWIN no modificará las URLs amigables existentes (sólo las generará para artículos o categoríasnuevos). Tenga en cuenta que con este campo marcado, si modifica el nombre de la categoría o artículo,deberá modificar la URL amigable en PrestaShop ya que QFACWIN lo conservará como estaba.
Subir precios oferta como % de dto.: Los precios de oferta indicados en la pestaña Internet del artículo, setraspasan a PrestaShop como descuentos de importe fijo. PrestaShop tiene un problema al tratar losdescuentos de importe fijo ya que los aplica con IVA y en el caso de clientes exentos de IVA aplica másdescuento del que corresponde. La única solución es marcar este campo para que los precios de oferta deInternet se traspasen como porcentajes de descuento.
Equivalencias de Tipos de Impuestos: Los tipos de impuesto para los productos deben definirse enPrestaShop y establecer la correspondencia con los tipos de Impuesto del software de gestión QFACWIN.
Así por ejemplo si en QFACWIN el impuesto (IVA) general del 21 % es el de código 1 y en PrestaShop este tipode impuesto (IVA) del 21 % esta definido con código 2 deberá indicar Código de QFACWIN = 1 y código dePrestaShop = 2
Para consultar los códigos de impuesto de PrestaShop, utilice el botón informe de configuración que realizaun informe exhaustivo de la configuración existente en su tienda y las diferencias con respeto a laconfiguración original de PrestaShop.
No es necesario introducir la correspondencia con el tipo de impuesto (IVA) correspondiente a "Sinimpuesto (IVA) o exento". QFACWIN trabaja con un campo para exento de impuesto (IVA) que se asigna alcliente o al pedido, albaran o factura. Cuando el campo está marcado, no se calculan los impuestos.
El proceso de importación de datos de PrestaShop al software de gestión QFACWIN, importará los tipos deimpuesto de cada artículo según estas equivalencias.
Pestaña General 2:
Acceso al administrador de PrestaShop (tokens): Por razones de seguridad y para evitar el accesofraudulento a las paginas del administrador, PrestaShop utiliza un sistema de claves internas o tokens. Estasclaves son únicas para cada tienda y página por lo que para acceder a determinadas páginas del administradorhay que indicar el token correspondiente.Para que podais acceder (via navegado)r desde el programa QFACWIN a la página de backups (para hacercopia de seguridad antes de actualizar la tienda) y al mantenimiento de categorías y productos (desde el botónPrestaShop del mantenimiento de categorías y artículos de QFACWIN hay que indicar el token de cada una de
estas páginas. Al final de la página encontrará información adicional acerca de cómo obtener los tokens.
Tarifas para grupos de clientes: Puede tener varias tarifas distintas en PrestaShop y aplicarlas a grupos declientes determinados. En la pestaña General, en el campo Tarifa Internet, se pone la tarifa que corresponde algrupo de clientes general de PrestaShop que es el que se utiliza por defecto en la tienda.
- En la pestaña General 2 tiene que indicar la equivalencia entre las tarifas de QFACWIN y los grupos declientes en PrestaShop. Para ver los códigos de los grupos de clientes que asigna PrestaShop, pulse el botón"informe de configuración" de la pestaña general.
Por ejemplo: si la tarifa general para todos los clientes es la tarifa 3 de QFACWIN y la de los distribuidores es latarifa 1 de QFACWIN, en el administrador de PrestaShop-> Clientes-> grupos de clientes tiene que tener losgrupos:Visitor (código 0 de PrestaShop)Distribuidores (código 4 de PrestaShop)
en QFACWIN -> PrestaShop configurar tiene que indicar:Pestaña General: Tarifa Internet = 3Pestaña General 2 tiene que indicar la equivalencia:Tarifa 1 = grupo de clientes 4
Los grupos de clientes se añaden desde el administrador de PrestaShop -> Clientes -> grupos de clientes y alos clientes les tiene que asignar manualmente el grupo al que pertenecen también desde el administrador dePrestaShop-> Clientes-> editar, ya que los datos de los clientes bajan al QFACWIN, pero no "suben" aPrestaShop para evitar colisiones de datos.
URL a ejecutar después de actualizar (opcional para tiendas con adaptaciones a medida): Esta URL seejecutará justamente despues de actualizar los artículos de la tienda. Puede incluir cualquier script quenecesite ejecutar después de cada actualización.
Pulsar el botón Grabar para guardar los cambios de configuración.
Una vez configurados los parámetros de la integración con PrestaShop, ya puede importar los datos de latienda, recoger los pedidos y actualizarla con los datos de QFACWIN.
La primera vez que se ejecute cualquiera de estos procesos, el programa instalará automáticamente los ajustesnecesarios para la integración de las bases de datos del software de gestión QFACWIN con la tienda dePrestaShop.
Información adicional
Cómo activar el Web Service de PrestaShop
Para activar el Web Service de PrestaShop 1.4.x o 1.5.x hay que entrar en el administrador de PrestaShop: Parámetros Avanzados > Servicio Web -> botón añadir nuevoPulsar el botón generar clave para generar una clave de acceso de forma automática.Poner una descripción del webservice por ejemplo: acceso QFACWINMarcar permisos completos para: categories, images y productsy pulsar Guardar.
En parametros avanzados, activar el servicio web y el modo CGI para PHP:
En versiones 1.4.x de PrestaShop hay que volver a generar el archivo .htaccess ( Back Office > Herramientas >Generadores ) después de activar el servicio web.
Para comprobar que funciona correctamente, utilice el botón Test que encontrará en la pantalla Prestashopconfigurar de QFACWIN. Ponga la clave del Servicio Web y pulse el botón Test.
Si utiliza Firefox, aparecera un mensaje de que va a entrar en el sitio con usuario (clave del Servicio Web).Pulse aceptar.
En algunos navegadores como Internet explorer, el test no funciona directamente por lo que deberá hacerlomanualmente poniendo en la barra de direcciones : http://mitienda.com/api. El navegador le pedira el usuario ycontraseña del Servicio Web. Ponga la clave del Servicio Web en usuario y deje la contraseña en blanco.
Si el Servicio Web está; correctamente configurado, el navegador mostrará un fichero XML como respuesta.
Si se visualiza un error de no encontrado o se redirecciona a la tienda, significa que el Servicio Web no estacorrectamente configurado y por tanto no funcionara el conector de PrestaShop.
Revise la configuración del Servicio web y quite las www en las URL de la tienda y de admin en QFACWIN->Prestashop Configurar (ponga http://mitienda.com en lugar de http://www.mitienda.com) e indiquelotambién en la configuración de PrestaShop (BackOffice -> Preferencias -> SEO y URL -> quitar las www deldominio de la tienda y del dominio SSL).
En ocasiones el problema con el Servicio web puede estar en que no se haya generado correctamente elarchivo .htaccess de PrestaShop:En versiones 1.4.x vaya a Back Office > Herramientas > Generadores > botón "generar el .htaccess"En versiones 1.5.x hay que forzar para que se vuelva a generar, vaya al BackOffice -> Preferencias -> SEO yURL -> y marque o demarque "Enlaces amigables". Pulse guardar y vuelva a dejarlo como estaba ( marcando odesmarcando "Enlaces amigables" y pulsando Guardar ).
Tokens para el acceso al administrador de prestashop.Por razones de seguridad y para evitar el acceso fraudulento a las paginas del administrador, PrestaShop utilizaun sistema de claves internas o tokens. Estas claves son únicas para cada tienda y página por lo que paraacceder a determinadas páginas del administrador hay que indicar el token correspondiente.Para que QFACWIN pueda acceder vía navegador a la página de backups (para hacer copia de seguridad antesde actualizar la tienda) y al mantenimiento de categorías y productos (desde el botón PrestaShop delmantenimiento de categorías y artículos de QFACWIN hay que indicar el token de cada una de estas páginas.Para saber el token de cada página, hay que acceder desde al administrador de PrestaShop a las páginas decopia de seguridad (Menú parámetros avanzados -> Copia de seguridad DB) y mantenimiento de categorías yproductos (Menú catálogo > Productos > opción Modificar ). El token es la clave que se muestra en la barra dedirecciones del navegador y es lo que hay que indicar en prestashop configurar-> pestaña General deQFACWIN. Hay que poner la clave sin la palabra token=. En el ejemplo siguiente habría que poner:5839bf38a8a5dd63821acd8e67369472
Token de la página de modificar artículos:
Token de la página de modificar categorías:
Temas relacionados:Actualizar tienda PrestaShop Recoger pedidos de PrestaShop Importar datos de PrestaShop a QFACWIN
Importar datos de PrestaShop
Video-tutoriales: vídeos PrestaShop
Para las tiendas que ya están en funcionamiento, e l conector de PrestaShop de QFACWIN dispone de un procesode importación automático de los productos y categorías a los archivos del programa de facturación.
Importar datos desde PrestaShop a QFACWIN
Este proceso sirve para importar los datos de las tiendas PrestaShop que ya están en funcionamientoa los archivos del software de gestión QFACWIN .
Si empieza con una tienda nueva, no necesitará este proceso. Sólo deberá introducir los artículos y categoríasen QFACWIN y ejecutar el proceso de PrestaSop Actualizar la tienda para que se llene con los datos delprograma de facturación.
Antes de importar los datos de PrestaShop, debe configurar los parámetros de la integración conPrestaShop y comprobar que funciona el Test de Conexión ya que de lo contrario tampoco funcionarála importación.
Este proceso bajará a QFACWIN los datos de categorías, fabricantes y productos existentes en la tiendaPrestaShop, añadiéndolos a los archivos de facturación siempre que no existan en QFACWIN con elmismo código. Si ya eixten, se modificaran si hemos indicado que se actualicen los existentes.
El programa de importación de datos de PrestaShop tomará los códigos de fabricantes, categorías y productosexistentes en la tienda PrestaShop. Las categorías y fabricantes se codificarán según el código internonumérico de PrestaShop.
Para los artículos, cuyo código en QFACWIN es alfanumérico, el programa de importación tomará el códigointerno de PrestaShop añadiendo una A delante para evitar problemas al realizar importaciones con Excel y lo
completará con ceros hasta un total de 5 posiciones. Ejemplo: A00001, A00020, A00034, etc.
Si marca la casilla Utilizar el campo Referencia como código del artículo, se toma la referencia como códigodel artículo. Si un artículo tiene el campo referencia vacío, el programa le asigna el código interno dePrestaShop añadiendo una A delante. Si estuviera repetido se añade al final un número 1, 2, 3, etc. hasta queel código sea único.
El proceso de importación, busca los artículos por su código en los archivos de QFACWIN. Si no existe unregistro, el proceso lo añade. Si existe, lo actualiza con los datos de PrestaShop si así lo hemos indicado. Lomismo ocurre con las categorías y los fabricantes.
El stock existente en PrestaShop puede bajarse como stock inicial en QFACWIN (sólo para artículos que noexistan ya en QFACWIN). Si se activa la casilla Importar stock, se generarán los registros de stock inicial en elarchivo de movimientos de almacén con el concepto: STOCK INICIAL PrestaShop A fecha de la importación yalmacén = 0 (almacén central).
Si los artículos de la tienda PrestaShop tienen definidas propiedades y atributos y ha contratado el módulode propiedades de QFACWIN, marque la casilla para que se importen al programa. Si no la marca se importaránlos artículos pero no sus propiedades.
El programa bajará las fotos de los artículos de la tienda poniéndolas en la carpeta de fotos de losdatos de la empresa de QFACWIN. Si prefiere ponerlas a mano en esta carpeta marque la casilla No bajar lasfotos y póngalas en la carpeta que se indica manualmente.
El botón recordar parámetros, graba los parámetros indicados en la pantalla para mostrarlos por defecto cadavez que se ejecute el proceso.
Pulse el botón Importar los datos para iniciar la importación.
El proceso puede tardar varios minutos en función del número de productos existentes en PrestaShop. Laimportación de datos genera un log con las anotaciones de todo lo que va haciendo así como lasincidencias que se va encontrando. Una vez finalizado el proceso, puede examinar este log yguardarlo e imprimirlo para repasar las incidencias que haya podido haber.
Una vez finalizado el proceso, cierre la visualización del Log, y pulse el botón salir. Compruebe en el menú deiconos Artículos (o en Archivos-> Artículos, Archivos-> Categorías de artículos y Archivos-> Fabricantes), losdatos importados.
Normalmente, este proceso sólo se ejecuta inicialmente para llenar los archivos del programa con los datos dePrestaShop por lo que una vez realizado puede desactivarlo poniendo el proceso como no autorizado en todoslos grupos de usuarios y así evitar que se utilice accidentalmente (Vea todo lo referente a Usuarios, autorizaciones y grupos de usuarios en el manual o la ayuda de QFACWIN).
Problemas durante la importación
Los problemas más habituales son debidos a configuración errónea de los parámetros:
Problemas de conexión: Vea los errores de conexión más frecuentes en el apartado configurar laintegración con PrestaShop.
Los nombres de los artículos, categorías y sus descripciones bajan en blanco: Es debido a que no seconfiguró correctamente la correspondencia entre los idiomas de QFACWIN y los de PrestaShop. Para saber loscódigos de idioma que tiene en PrestaShop, utilice el botón Informe de configuración de la pestaña General enconfigurar la integración con PrestaShop para ver los códigos de idioma y de impuestos.
Al entrar en la ficha del artículo da error de Tipo de impuesto no encontrado: Asegúrese de que el tipo deimpuesto existe en el archivo de Tipos de Impuesto. Compruebe la correspondencia entre los tipos de impuestode QFACWIN y PrestaShop. Para saber los códigos de idioma que tiene en PrestaShop, utilice el botón Informede configuración de la pestaña General en configurar la integración con PrestaShop para ver los códigos deidioma y de impuestos.
Temas relacionados:Actualizar tienda PrestaShop Bajar pedidos de PrestaShop Configurar integración con PrestaShop
Actualizar la tienda virtual de PrestaShop
Video-tutoriales: vídeos PrestaShop
El menú Actualizar PrestaShop traspasa automáticamente las categorías, productos y fabricantes del programa degestión QFACWIN a la tienda PrestaShop.
Este proceso traspasa todos los artículos, categorías y fabricantes del software de gestión QFACWIN a latienda virtual PrestaShop. Para ello selecciona todos los artículos marcados para incorporar a la tienda (con lacasilla Internet activada) y actualiza automáticamente la tienda virtual de PrestaShop con estos datos. Losartículos que no tengan la marca de Internet indicada no se traspasan a la Tienda de PrestaShop, aunquepuede utilizarlos para facturar desde el programa.
Si se enlaza QFACWIN con una tienda en funcionamiento o que ya contiene artículos que se quieren conservar,debe hacerse una importación inicial para establecer la asociación entre los artículos de PrestaShop y los quese añadirán al programa antes de actualizar la tienda por primera vez. De no hacerlo así, al actualizar la tiendacon los datos de QFACWIN no se conservarán los datos opcionales como las palabras clave o los comentariosde los clientes que tengan los artículos en la web.
Si lleva control de stock en PrestaShop puede actualizar únicamente el stock sin actualizar el resto de datos delos artículos marcando la casilla Sólo actualizar el stock. Se actualizará el stock en PrestaShop con lasunidades que tenga el QFACWIN.
El proceso de actualización puede agilizarse si se realiza sólo con los artículos que se hayan modificado desde laúltima actualización o desde una fecha concreta marcando Sólo actualizar los artículos cambiados desde.Por defecto se indica la fecha de la última actualización.
Lo más recomendable es realizar primero una actualización de todos los artículos y posteriormente irrealizando actualizaciones parciales sólo con los artículos cambiados desde la última actualización.
Procesar actualización en tramos de x artículos: Al añadir la foto de un artículo, PrestaShop creaautomáticamente varios archivos en diferentes tamaños a partir de la foto original. De esta forma se evitanproblemas de visualización que podrian aparecer si las fotos de los artículos no fueran todas del mismo tamaño.Este proceso puede durar hasta 1 segundo para cada artículo con lo que la carga de artículos desde QFACWINpuede llegar a sobrepasar el máximo de tiempo de ejecución permitido (timeout) que tienen los servidores deInternet para ejecutar un script.La forma de solucionar esto es "dividir" la actualización de la tienda en en varios scripts de modo que cada unode ellos pueda ejecutar la actualización de una cantidad limitada de artículos y no se sobrepase el timeoutindicado.
El tiempo empleado en actualizar un artículo depende de la velocidad y configuración del servidor donde esté latienda PrestaShop y del número de artículos nuevos o con fotos cambiadas que se traspasen.Trate de actualizar la tienda, si el traspaso se corta debido a un timeout reduzca el número de artículos aprocesar en cada tramo e inténtelo de nuevo hasta ajustar los artículos a actualizar al tiempo permitido por suservidor.
Cada vez que se ejecuta este proceso se borran todos los artículos de la tienda y se traspasan todos losartículos que estén seleccionados para Internet.
Debe ejecutar este proceso cada vez que cambien precios, añada artículos o modifique datos que afecten a latienda como descripciones, etc.
Dado que el proceso de traspaso afecta a la mayoría de archivos de la tienda, es sumamente importantedisponer de copias de seguridad periódicas de la misma. Por ello, antes de empezar el traspaso, elprograma le pedirá si quiere hacer copias y en caso afirmativo le llevará a la utilidad de backup de PrestaShop.Si ya dispone de la copia pulse NO para iniciar el proceso de actualización o Cancelar para salir de la pantalla.
La actualización de la tienda se realiza en dos fases:
1. Subida de los archivos de datos e imágenes (fotos de los artículos). El proceso de traspaso genera lainformación de los artículos y categorías a traspasar y lo sube a la tienda junto con los archivos de imágenesde los artículos y categorías. Puede configurarse el traspaso para que sólo suba los archivos de imágenescambiados desde la fecha de la última actualización con lo que el traspaso se realiza más rápidamente.
Este proceso no borra los archivos de imágenes existentes. Si se quiere limpiar completamente la tienda antesde actualizar deben borrarse los archivos de imágenes manualmente mediante FTP.
2. Incorporación de los datos a la tienda de PrestaShop. Es importante entender la forma en que seefectúa la incorporación de datos para saber qué datos introducidos en PrestaShop se conservan y qué datosse actualizan con los existentes en el programa de facturación.
La tienda se llena sólo con las categorías y productos seleccionados en el programa de facturación. Seborran todas las categorías y artículos existentes por lo que no deben añadirse categorías niproductos directamente en la tienda PrestaShop. Pueden modificarse cambiando datos que nosuban del programa de facturación.
Se mantienen los datos relacionados con categorías y artículos ya existentes que no estén enlos archivos del software de gestión QFACWIN: estadísticas de visitas y ventas, notas de clientes,avisos a clientes al modificar los productos, descripciones en múltiples idiomas, etc. Para ello elprograma hace una copia de los archivos que contienen este tipo de información y la incorpora a losnuevos datos. En el mantenimiento de artículos de QFACWIN (archivos-> artículos) encontrará un botónque abre directamente en PrestaShop la edición del artículo seleccionado, lo que le permiteactualizar fácilmente los datos que no existan en el programa de facturación.
En concreto suben los siguientes datos:
Categorías:
1. Se borran todas las categorías existentes.
2. Se añaden todas las categorías del software de gestión QFACWIN con los siguientes datos: Códigocategoría, código categoría a la que pertenece (padre), foto, descripción en idioma 1, descripción ensegundo idioma (si se indica la correspondencia en configurar). Las categorías se ordenarán enPrestaShop según el orden establecido en el campo Ordenación.
3. Si la categoría existía anteriormente en PrestaShop, se recuperan todos los datos que tenía(descripciones en otros idiomas, y cualquier otro dato de contribuciones, etc.).
Productos :
1. Se borran todos los artículos existentes.
2. Se añaden todos los artículos seleccionados en el software de gestión QFACWIN (con campo Internetactivado)
con los siguientes datos: descripciones en idioma 1, descripciones en segundo idioma (si se indica lacorrespondencia en Web-> PrestaShop-> Configurar), foto del producto, otras fotos (si se ha indicadoen configuración), stock actual, unidades de venta mínima, precio de venta, precios de venta de variastarifas (si se han indicado en configuración), peso, tipo de impuesto (según correspondencias deconfiguración), fecha de última modificación, precio de oferta (si tiene), categoría a la que pertenece,modelo. El código de barras también se traspasa si es numérico y de un máximo de 13 caracteres ya queprestaShop sólo admite este tipo de códigos en la casilla EAN13.
El orden de los artículos indicado en el campo Número de orden en el catálogo de la pestaña internet delartículo se respetará en PrestaShop si en el Back Office -> Preferencias-> Productos-> Paginación, losproductos están ordenados por posición en la categoría. Si se indica otro tipo de ordenación se respetala indicada en PrestaShop. En los artículos con atributos, el orden en el que se muestran los valores delas propiedades en las listas desplegables de PrestaShop es el mismo que se indica en el archivo depropiedades (pestaña Artículos-> Icono Propiedades o en Archivos-> Propiedades de artículos).
En la tienda virtual PrestaShop es obligatorio que los campos de URL amigable y Atributo por defectoestén llenos.Al dar de alta un artículo en PrestaShop QFACWIN genera las URLs amigables a partir del nombre. Siquiere cambiarlas en PrestaShop y que se mantengan, marque el campo "mantener UrLs amigables" en laconfiguración del enlace. Con este campo marcado, QFACWIN no modificará las URLs amigablesexistentes (sólo las generará para artículos o categorias nuevos). En QFACWIN no se indica un atributo por defecto por lo que, al dar de alta el artículo en PrestaShop, seindica por defecto el primero. Una vez indicado, al actualizar la tienda, QFACWIN mantiene el que estéindicado.
Las descripciones largas no subirán si así se ha indicado en configuración (en este caso se mantendrán lasexistentes en PrestaShop).
Si el producto existía anteriormente en PrestaShop, se recuperan todos los datos que tenía (estado delproducto, descripciones en otros idiomas, fecha de alta, otras categorías a las que pertenece, reviewsdel producto y cualquier otro dato de módulos, etc.)
Los datos sólo se conservan si el producto está seleccionado para Internet en QFACWIN. Por ejemplo sitenemos el producto A en la tienda y quitamos la marca de Internet, de forma que cuando realizamos el
traspaso no queda seleccionado, el artículo y todos sus datos se borraran de la tienda. Si posteriormentevolvemos a marcarlo, el producto quedará como si fuera un producto nuevo (si tenía otros datos relacionadosya no se podrán recuperar). En el caso de actualizar sólo los artículos cambiados desde una fecha, éstosartículos no se borran, quedan en la web como desactivados.
Por ello, sólo debe quitar la marca de Internet en QFACWIN a los productos que ya no existan o a losque ya no vaya a comercializar en la tienda de PrestaShop. Si no está seguro de ello es mejor que losdesactive desde el panel de administración de PrestaShop marcando el Estado del producto como Agotado.Cuando se sube un producto que ya existía en PrestaShop, se mantiene el estado que tenía ya que enQFACWIN no existe este campo.
Todo el proceso de traspaso desde el software de facturación QFACWIN a la tienda de PrestaShop se realizaautomáticamente pulsando el botón Actualizar la tienda en la pantalla de traspaso a PrestaShop.
En función de las fotos y artículos a subir, el proceso puede tardar varios minutos. Si se cancela el proceso enmitad de la ejecución, al volver a ejecutar el traspaso, se iniciará el proceso de recuperación automática de lascopias que volverá a dejar la base de datos como estaba. Vea Problemas durante el traspaso.
El programa genera un log informativo de todos los sucesos que van ocurriendo al traspasar. Compruebe quetodo es correcto. Puede guardar el log e imprimirlo para revisarlo detenidamente si hay incidencias.
PROBLEMAS DURANTE EL TRASPASO:
Dado que el proceso de traspaso afecta a la mayoría de archivos de la tienda, es sumamente importantedisponer de copias de seguridad periódicas de la tienda de PrestaShop.
Al realizar el proceso de traspaso, el programa establece puntos de restauración automáticos. Si poralguna razón (problemas de conexión, errores de configuración, etc) se interrumpe el proceso detraspaso, al volver a ejecutarlo, el programa detecta la finalización anómala del proceso anterior yrestaura automáticamente la base de datos, dejándola igual que antes de iniciar el proceso anómalo.
Si el proceso de traspaso no finaliza correctamente debe procederse de la siguiente manera:
Compruebe en el log de actualización para determinar la causa del problema, puede guardarlo parafuturas comprobaciones. Si se trata de un error de configuración, corríjalo. Qfacwin valida algunoscaracteres que no se aceptan en PrestaShop como el código de artículo (no puede contener comillas),el nombre de artículo, categoría y fabricante (no puede contener <>;=#{}) y el modelo (no puedecontener <>;={}). Si alguno de estos caracteres está presente anota el mensaje de error en el log.
Vuelva a ejecutar el proceso que restaurará automáticamente la base de datos y reintentará eltraspaso
Error: JPEG error #42
Este error se produce al traspasar categorías o artículos a la tienda virtual PrestaShop cuando la foto estátruncada (ocupa 0 bytes) debido generalmente a un error al descargar la foto de Internet.Para arreglar este error hay que modificar el artículo o categoría y ponerle una foto correcta.
Errores de correspondencia entre impuestos:
Si el artículo en el software de gestión QFACWIN tiene un tipo de impuesto y no se ha definido lacorrespondencia con los de la tienda PrestaShop en configuración aparecerá un error del tipo:
*** ERROR **** Error: correspondencia tipo de impuesto no definida: x
En este caso, defina la correspondencia o cambie el tipo de impuesto del artículo y vuelva a ejecutar eltraspaso.
Temas relacionados:Recoger pedidos de PrestaShop Importar datos de PrestaShop a QFACWINConfigurar integración con PrestaShop
Bajar pedidos de PrestaShop
Video-tutoriales: vídeos PrestaShop
Con QFACWIN puede bajar los pedidos de PrestaShop para facturarlos directamente en el programa defacturación.
Este proceso recoge los datos de los clientes y sus pedidos de PrestaShop incorporándolos automáticamente alos archivos del software de gestión QFACWIN. Si marca la casilla de validación Bajar sólo los clientes, elprograma le permite bajar los clientes o usuarios que tengan pedidos en la web sin bajar los pedidos.
El programa marca los pedidos procesados (ya bajados) de forma que se pueden seleccionar para recoger sólolos pedidos pendientes de procesar.
También puede seleccionar los pedidos a bajar por fecha y en este caso se bajarán todos los seleccionados sehayan bajado o no.
Si su tienda ya contiene datos, el proceso de instalación marca todos los pedidos como bajados ya que esposible que tenga pedidos antiguos almacenados en la tienda que no quiera descargar en el ejercicio actual. Siquiere bajarlos todos deberá seleccionarlos por fecha.
Seleccione los pedidos a mostrar (pendientes o desde fecha) y pulse mostrar pedidos. El programa procesarálos pedidos existentes en su tienda y mostrará los solicitados. Una vez mostrados, se activa el botón deincorporar pedidos.
Empiece la incorporación pulsando el botón incorporar pedidos.
El proceso de incorporación realiza las siguientes tareas:
Comprueba que el cliente exista por NIF o, en su defecto, por e-mail. En PrestaShop hay dos casillas para elNIF: el Número de IVA y el Número de identificación fiscal (NIF). Por defecto se toma el NIF/NIE/DNI de lapersona que figura en la dirección de facturación. Si se ha llenado el nombre de la empresa, el programa pone laempresa como cliente, la persona como contacto y graba el Número de IVA si el campo está lleno (si está vacíodeja el de la persona o NIF). Si el cliente no existe se añade al archivo de clientes. Si ya existe se modificaactualizando los siguientes datos:
e-mail, teléfono y fax si los campos se han llenado en el pedido y son distintos (los antiguos se grabanen la pestaña Notas).
llena el número de la tarjeta si es diferente y se ha indicado una nueva (los números antiguos se grabanen la pestaña Notas).
compara las direcciones ( dirección, código postal, población, provincia y país) de facturación y envíocon las del cliente. Si no las encuentra las añade al cliente.
Se inserta el pedido en el archivo de pedidos, dejándolo listo para traspasar a albaranes o facturas.
El programa recalcula el pedido y comprueba que coincida con el total del pedido emitido en la tienda. En casode que no coincidan, se avisa en el log de la diferencia. Ésta puede ser debida a redondeos en cálculos conmuchos decimales, a la no aplicación del impuesto (IVA), a que el cliente existente tenga o no la casilla deexento de IVA marcada, etc. Guarde y revise el log para determinar y corregir las causas del descuadre.PrestaShop no guarda en el pedido los tipos de IVA correspondientes a envoltorios y cupones de descuento. Enestos casos, al bajar los pedidos de PrestaShop el programa intenta calcularlos. En ocasiones este cálculo,debido a los redondeos decimales no es exacto (por ejemplo 20,989 en lugar de 21 %) y entonces no se puedeencontrar el tipo de IVA correspondiente. En estos casos, el programa pone el IVA por defecto indicado enConfigurar-> Preferencias-> pestaña General.
Una vez incorporados, los pedidos se marcan en PrestaShop como traspasados.
Durante el proceso de incorporación, se van escribiendo en un log todos los detalles del mismo. Para configurarque el programa le avise interactivamente con un mensaje para cada detalle relevante conforme se vayanprocesando, marque la casilla Mensajes interactivos al bajar los pedidos en la pestaña general de configuración.
Temas relacionados:Actualizar tienda PrestaShop Importar datos de PrestaShop a QFACWINConfigurar integración con PrestaShop