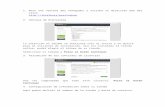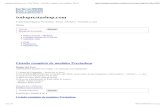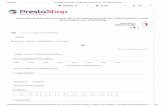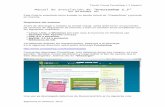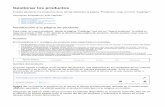Instalacion de prestashop
-
Upload
erick-paul-lozada-penarreta -
Category
Design
-
view
343 -
download
0
Transcript of Instalacion de prestashop

INSTALACION DE PRESTASHOP
PrestaShop es muy fácil de instalar. Una vez que todos los archivos están en su servidor web, usted debe ser capaz de comenzar a configurar su tienda en no menos de 5 minutos en la mayoría de los casos: el proceso de instalación es muy sencilla, ya que el instalador se encarga de todo para usted. los usuarios menos experimentados pueden necesitar entre 10 y 20 minutos para completar todo el proceso.
Antes de empezar, asegúrese de que tiene todos los requisitos disponibles: espacio en el servidor de un proveedor de hosting, nombres de dominio, cliente FTP, editor de texto. Se asegura de que siga las instrucciones en la página "Lo que se necesita para comenzar" en primer lugar:http://doc.prestashop.com/display/PS15/What+you+need+to+get+started .Algunos anfitriones web ofrecen una 1-haga clic en instalar con el fin de ahorrar tiempo y que pueda empezar aún más rápido. El uso de estos puede reducir drásticamente el tiempo de instalación para los usuarios inexpertos.
A2 Hosting: https://partners.a2hosting.com/solutions.php?id=3682&url=311 OVH Hosting: http://www.ovh.com/fr/solutions/prestashop/?
pk_campaign=partenariatprestashop&pk_kwd=pagefr 1 & 1 Hosting: http://being.successfultogether.co.uk/click.asp?
ref=657157&site=3759&type=text&tnb=32
Esos web-hosts utilizan sobre todo las siguientes bibliotecas de scripts:
SimpleScripts: https://www.simplescripts.com/script_details/install:PrestaShop , Installatron: http://installatron.com/apps?locale=en#cmd=browser&display=prestashop , Softaculous: http://www.softaculous.com/apps/ecommerce/PrestaShop .
Algunos de estos scripts, incluso soporte de actualización 1-clic, lo que tiene un valor incalculable.
Otros anfitriones tienen sus propios scripts de instalación. Consulte con su propio anfitrión para obtener más información.
Por último, pero no menos importante, PrestaShop tiene su propia solución de alojamiento: registrándose en PrestaBox, que la descarga de todos los obstáculos técnicos de alojamiento para nuestro propio equipo, y puede centrarse en su tienda, los clientes y las ventas. Visitahttps://www.prestabox.com/ para más información.
instrucciones rápidasEsta pequeña sección está dirigido a aquellos que ya están familiarizados con la instalación de aplicaciones web PHP / MySQL en un servidor web. En caso de que no se sienten cómodos con su falta de detalles, encontrará instrucciones detalladas en las secciones siguientes éste.
1. Descarga el archivo PrestaShop y descomprimir en su ordenador.2. Crear una base de datos para PrestaShop en su servidor.

3. El uso de un cliente FTP, cargar todos los archivos del archivo descomprimido en el servidor web, en el lugar deseado:
Si desea integrar PrestaShop en la raíz de su dominio (por ejemplo http://myownshop.com/ ), cargar todos los archivos en el directorio raíz de su servidor web.
Si usted quiere tener PrestaShop en su propio subdirectorio en su sitio web (por ejemplo http://mywebsite.com/shop/ ohttp://shop.mywebsite.com/ ), crear el directorio de / sub-dominio en su servidor y cargar todos los archivos en ese directorio.
4. Abra la ubicación de los archivos en su navegador; usted debe ser redirigido a un / instalar / carpeta.
5. El uso de los códigos de acceso de MySQL, siga las instrucciones de las pantallas del instalador.
6. Una vez instalado, elimine el / instalar / carpeta y cambiar el nombre del / admin / carpeta en algo único a usted (por ejemplo, / 4dm1n / ) - PrestaShop si no lo haya hecho, si de forma automática.
7. Compruebe que todo funciona: Visita su sitio web Conectarse a su back-office (la carpeta de administración que ha cambiado el nombre),
utilizando los códigos de acceso que ha establecido durante el proceso de instalación.
Ya está! Empezar a añadir el producto, cambiando el tema, la descarga de módulos ...
Instrucciones detalladasDescargar y descomprimir el archivo PrestaShop
Puede descargar la última versión de PrestaShop en http://www.prestashop.com/en/download .
Sólo tiene una opción: la última versión estable, listo para todos los sitios web.Si necesita descargar cualquiera de las versiones anteriores, vaya a esta dirección: http://www.prestashop.com/en/developers-versions . Desplazarse hasta la sección "versiones publicadas anteriormente".
Tenga en cuenta que no se recomienda el uso de cualquier otra versión que el actual estable.

Haga clic en el botón "Descargar ahora", y guardar el archivo en su ordenador (por ejemplo, en el escritorio). Usted debe obtener un archivo llamado "prestashop_1.5.4.zip" (o un equivalente, en función de los números de versión).El archivo descargado es un archivo Zip, es decir, un archivo que contiene todos los archivos de PrestaShop en forma comprimida. Con el fin de continuar con el proceso, debe descomprimir el archivo .
Si su sistema operativo no soporta nativamente archivos Zip, puede descargar e instalar una herramienta específica, como por ejemplo:
ventanas: 7-zip: http://www.7-zip.org/ (gratis) WinZip: http://www.winzip.com/win/en/index.htm (30 días de prueba) WinRAR: http://www.rarlab.com/ (prueba de 30 días). Mac OS X: IZIP: http://www.izip.com/ (gratis) WinZip Mac: http://www.winzip.com/mac/ (prueba de 30 días) Zipeg: http://www.zipeg.com/ (gratis)
Con una herramienta de Zip, extraer el contenido del archivo en una ubicación conocida en su disco duro (por ejemplo, en el escritorio de nuevo). No cargue el archivo Zip directamente en el servidor .Desde la versión 1.5.4, el archivo Zip tiene dos elementos en su raíz:
La carpeta "prestashop", que contiene los archivos de PrestaShop que están a punto de subir a su servidor web.
El archivo "Install_PrestaShop.html", que abre la página actual "Instalación de PrestaShop" en su navegador web por defecto.
Los archivos HTML no deben ser cargados en su servidor web.
Carga de PrestaShop
Ahora debe tener un espacio de alojamiento a su disposición (si no, lea la "Lo que se necesita para empezar" de esta guía), y una carpeta en su disco duro con el archivo sin comprimir PrestaShop.
Este paso hace que cargue los archivos de PrestaShop en su espacio de alojamiento. Esto se realiza conectando el ordenador al servidor utilizando una herramienta conocida como un "cliente FTP", que debe haberse instalado durante la lectura de la "Lo que se necesita para empezar" capítulo. Vamos a utilizar la libre FileZilla ( http://filezilla-project.org/ ).
Conectarse a su espacio de alojamiento, utilizando el cliente FTP, usando los datos de conexión proporcionados por su proveedor de alojamiento web (si no es así, póngase en contacto con su proveedor de alojamiento). Una vez conectado, es el momento de transferir los archivos de PrestaShop desde su ordenador a su servidor.

En FileZilla (o cualquier otro cliente FTP), navegar por sus carpetas locales hasta que encuentre el que contiene los archivos de PrestaShop. Mantenerlo abierto en la sección "sitio local" en la izquierda.
En la sección "sitio remoto" (a la derecha), vaya a la ubicación en la que desea PrestaShop esté públicamente disponible (raíz del dominio, subcarpeta, subdominio ...). Esto puede cambiar mucho, dependiendo tanto de su anfitrión y sus necesidades:
Tu anfitrión: Algunos anfitriones pueden requerir que usted coloque sus archivos en una carpeta
específica, como por ejemplo / htdocs , / public_html , / web , / www , /yourdomainname.com , etc.
servidor FTP otros anfitriones simplemente iniciar sesión directamente en el espacio de carga adecuada.
Tus necesidades: Si usted quiere que su tienda a ser el principal sitio web para su nombre de dominio (es
decir, http://www.myprestashop.com ), subir PrestaShop en la carpeta raíz del espacio de carga (que puede depender del anfitrión).
Si usted quiere que su tienda a estar en una subcarpeta de su nombre de dominio ( http://www.mywebsite.com/shop ), primero debe crear dicha carpeta a través FileZilla (botón derecho del ratón y seleccione "Crear directorio"), a continuación, subir PrestaShop en esa carpeta.

Si usted quiere que su tienda a ser en un subdominio de su nombre de dominio ( http://shop.mywebsite.com ), primero debe crear dicho subdominio. Esto depende de su anfitrión: es posible que pueda hacerlo simplemente añadiendo una nueva carpeta con su cliente FTP, o puede que tenga que crear el subdominio a través del panel de administración de su anfitrión. Lea la documentación de apoyo de su anfitrión por primera vez. Una vez creado, vaya a la carpeta del subdominio, y cargar PrestaShop allí.
En el lado izquierdo del FileZilla, ahora debería tener la carpeta local donde guarda los archivos PrestaShop desde el archivo Zip, y en el lado derecho, la ubicación de destino. Si no lo ha hecho todavía, la carga es simple: seleccionar todos los archivos y carpetas de la carpeta local (use Ctrl-A), y, o bien arrastrar y soltar a la carpeta remota, o haga clic derecho en la selección y elija " subir "en el menú contextual.
Carga puede tardar varios minutos, como PrestaShop utiliza más de 7500 archivos y carpetas casi 1000. Después de un tiempo, todos los archivos y carpetas de PrestaShop debería estar en línea. ¡Estupendo!
La creación de una base de datos para su tienda
Antes de que realmente puede instalar PrestaShop, es necesario asegurarse de que su servidor MySQL tiene una base de datos lista para los datos de PrestaShop. Si no es así, debe crear uno.
La creación de una base de datos se puede hacer utilizando cualquier herramienta de administración de base de datos. Nosotros vamos a usar la herramienta phpMyAdmin libre ( http://www.phpmyadmin.net/ ), que debe venir pre-instalado en la mayoría de alojamiento web.Algunos anfitriones prefiere que los clientes utilizan un panel de control gráfico, como cPanel, Plesk o un ser hecho a medida. Asegúrese de leer la documentación de su anfitrión sobre el manejo de bases de datos MySQL, y crear una base de datos para su tienda siguiendo sus explicaciones específicas.

Conectarse a phpMyAdmin usando credenciales de su cuenta, que su anfitrión le ha proporcionado. Debería ser accesible a través de una URL estándar, atado a su nombre de dominio o nombre de dominio del anfitrión.
En la columna de la izquierda, se puede ver las bases de datos disponibles actualmente en el servidor MySQL. Algunos de ellos deben ser dejados solos, ya que se utilizan ya sea mediante phpMyAdmin o por el anfitrión: phpMyAdmin , MySQL , INFORMATION_SCHEMA , performance_schema y otros. Lea la documentación de su ordenador para saber si uno de ellos se puede utilizar como una base de datos por defecto.
De cualquier manera, se puede crear una nueva base de datos que va en la pestaña "Base de datos" y el uso de la forma central llamado "Crear nueva base de datos". Basta con introducir un nombre único y haga clic en "Crear". El nombre de la base de datos se añadirá a la lista de la izquierda. Ahora puede utilizar para almacenar datos de PrestaShop.
El lanzamiento del auto instalador
Ahora viene la parte donde todo se junta: la instalación de PrestaShop.
El proceso de instalación es bastante fácil, ya que se hace más eficiente por auto-instalador de PrestaShop. Usted debe ser capaz de navegar a través de él en el puñado de minutos. No leer cada página de fondo, a fin de no perder ninguna información.
Para iniciar el programa de instalación, sólo tiene que navegar a la ubicación de PrestaShop en su servidor web: el guión detectará automáticamente que PrestaShop todavía no está instalado, y le llevará a la auto-instalador. También puede escribir directamente la dirección del / instalar carpeta: http: // su_servidor / prestashop_folder / instalar .
A partir de ahí, sólo hay que leer y hacer clic.
Hay 6 pasos. En la parte superior de la página, el asistente de instalación le da una visualización de dónde se encuentra en el proceso: las caras grises se convierten en caras sonrientes después de finalizar cada paso.

El instalador cambiado entre la versión 1.5.3 y 1.5.4 de PrestaShop, que se añadió un paso: la página de bienvenida se dividió en dos páginas: una para elegir el idioma, y uno de acuerdo a la licencia.
Paso 1: página de bienvenida
Esta página es una rápida introducción en el proceso de instalación. Puede seleccionar el idioma en el que el instalador mostrará sus instrucciones.
También puede obtener un enlace al sitio de documentación ( http://doc.prestashop.com/ ), y el número de teléfono de atención PrestaShop. Usted puede aprender más acerca de nuestro servicio de soporte al ir a http://support.prestashop.com/en/~~V .
Seleccione el idioma en el que desea que el instalador sea, a continuación, haga clic en el botón "Siguiente". Esto también será el idioma por defecto para la instalación de PrestaShop - pero los otros idiomas también estará disponible para que lo habilita.

Paso 2: licencia de PrestaShop
Esta segunda página es un simple requisito: PrestaShop es libre y se distribuye bajo un determinado contrato. Simplemente no se puede utilizar este software si no está de acuerdo con los términos de las licencias, y este paso requiere que usted reconozca de forma explícita.
Leer licencias de PrestaShop:
Abrir licencia de software 3.0 para PrestaShop en sí, que también se puede leer en la http://www.opensource.org/licenses/OSL-3.0 .
Academic Free License 3.0 para los módulos y temas, que también se puede leer en http://opensource.org/licenses/AFL-3.0 .
Debe aceptar las licencias con el fin de instalar PrestaShop.
Para acceder a la siguiente etapa, debe marcar la casilla "Estoy de acuerdo con los términos y condiciones anteriores" y haga clic en "Siguiente". Si no está de acuerdo explícitamente a las licencias, no se puede instalar PrestaShop: el botón "Siguiente" ni siquiera se podrá hacer clic.Si quieres ayudar a mejorar el equipo de desarrollo de PrestaShop con datos de uso anónimos, por favor marque la casilla "Estoy de acuerdo en participar en la mejora de la solución mediante el envío de información anónima acerca de la configuración de mi" caja también.

Paso 3 y 4: Sistema de compatibilidad y configuración del sistema
La tercera página realiza una verificación rápida de todos los parámetros del servidor de su anfitrión. En la mayoría, que no lo verá, porque si nada malo se encuentra, se accede directamente a la cuarta página, "Configuración del sistema". Si es así, usted puede ir a echar un vistazo a la tercera página haciendo clic en el enlace "compatibilidad del sistema" en la barra lateral izquierda.
Si algo va mal durante la comprobación de servidor que sucede en la tercera etapa, el instalador muestra la página "compatibilidad del sistema", donde se pueden ver todas las verificaciones que fallaron.
La compatibilidad del sistema
Esta página verifica que todo está bien con la configuración del servidor: configuración de PHP, los permisos de archivos y carpetas, herramientas de terceros.
Si algo va mal, el instalador se detiene aquí, lo que le permite ver algunos detalles técnicos que hay que arreglar, ya sea cambiando la configuración de PHP o la actualización de los permisos de archivo.

Desde la versión 1.5.4, el instalador sólo muestra los valores que son problemáticos. Si todos los ajustes son correctos, no se ve ningún problema, incluso cuando se dirigen explícitamente a la "Compatibilidad del sistema"
Aquí está una lista de los controles que se realizan durante este tercer paso:
Comprobar ¿Cómo / dónde solucionarlo?
Es PHP 5.1.2 o posterior instalado?
Servidor web
PrestaShop puede subir archivos?
php.ini ( file_uploads )
PrestaShop puede crear nuevos archivos y carpetas?
explorador de archivos / línea de cliente FTP / comando
Se instala la biblioteca GD? php.ini ( extensión = php_gd2.so )
Es el soporte de MySQL está en?
php.ini ( extensión = php_pdo_mysql.so )
permiso de escritura recursiva en ~ / config /
explorador de archivos / línea de cliente FTP / comando

Comprobar ¿Cómo / dónde solucionarlo?
permiso de escritura recursiva en ~ / cache /
explorador de archivos / línea de cliente FTP / comando
permiso de escritura recursiva en ~ / log /
explorador de archivos / línea de cliente FTP / comando
permiso de escritura recursiva en ~ / img /
explorador de archivos / línea de cliente FTP / comando
permiso de escritura recursiva en ~ / electrónicos /
explorador de archivos / línea de cliente FTP / comando
permiso de escritura recursiva en ~ / módulos /
explorador de archivos / línea de cliente FTP / comando
permiso de escritura recursiva en ~ / anulación /
explorador de archivos / línea de cliente FTP / comando
permiso de escritura recursiva en ~ / themes / default / lang /
explorador de archivos / línea de cliente FTP / comando
permiso de escritura recursiva en ~ / themes / default / pdf / lang /
explorador de archivos / línea de cliente FTP / comando
permiso de escritura recursiva en ~ / themes / default / cache /
explorador de archivos / línea de cliente FTP / comando
permiso de escritura recursiva en ~ / traducciones /
explorador de archivos / línea de cliente FTP / comando
permiso de escritura recursiva en ~ / carga /
explorador de archivos / línea de cliente FTP / comando
permiso de escritura recursiva en ~ / descarga /
explorador de archivos / línea de cliente FTP / comando
permiso de escritura recursiva en ~ / sitemap.xml
explorador de archivos / línea de cliente FTP / comando
Puede PrestaShop URL externas abiertas?
php.in ( allow_url_fopen )
PHP es de "registro global" opción de apagado?
php.ini ( register_globals )
Se activa la compresión GZIP?
.htaccess
Está disponible la extensión php.ini

Comprobar ¿Cómo / dónde solucionarlo?
Mcrypt? (ver http://php.net/manual/en/mcrypt.setup.php )
Se desactiva la opción "comillas mágicas" de PHP?
php.ini ( magic_quotes_gpc )
Se carga la extensión Dom? --enable-dom opción de tiempo de compilación.
Se carga la extensión PDO MySQL?
php.ini ( extensión = php_pdo_mysql.so )
Mientras se cambia la configuración de PHP sólo puede hacerse sobre una base caso por caso en función de su nivel de acceso a su servidor, y por lo tanto sólo puede ser explicado de manera detallada, la actualización de los permisos de archivos es más fácil de explicar. Los permisos son la forma en que un sistema de ficheros otorga derechos de acceso a usuarios específicos o grupos de usuarios, controlando su capacidad de ver o realizar cambios en los archivos y carpetas. El instalador tiene que hacer varios cambios a los archivos que has subido, y si el sistema de archivos no permite estos cambios a través de los permisos adecuados, a continuación, el instalador no puede completar su proceso.
Por lo tanto, si el instalador muestra que algunos archivos o carpetas no tienen permiso apropiado, usted tiene al cambiador de forma manual. Para ello será necesario para acceder a sus archivos en el servidor web, y por lo tanto utilizar su cliente FTP (como FileZilla) o la línea de comandos.
Inicie una sesión en su cuenta de servidor usando el cliente FTP, vaya a la carpeta de PrestaShop, y encontrar las carpetas que están marcados por el instalador como en la necesidad de un cambio de permisos.CHMODAl cambiar los permisos de archivos / carpetas en un sistema Unix / Linux que se llama un "CHMOD", después de que el comando del mismo nombre (ver: http://en.wikipedia.org/wiki/Chmod - se puede encontrar una explicación de los permisos de archivo aquí:http://www.elated.com/articles/understanding-permissions/ .) archivos o carpetas realizar un "permiso de escritura" se denomina "hacer un CHMOD 755" o "a CHMOD 775", dependiendo del huésped.
Algunos anfitriones pueden requerir que se utiliza CHMOD 777, aunque no se recomienda para nada más que una necesidad de una sola vez. Si usted tiene que utilizar CHMOD 777 con el fin de instalar PrestaShop, asegúrese de cambiar a un entorno más seguro (por ejemplo, 775 para las carpetas y 664 para los archivos) una vez que haya terminado la instalación. Lea la documentación de su anfitriona cuidadosamente.
Gracias a FileZilla (y la mayoría de los clientes FTP), que no tiene que utilizar cualquier comando de Unix. La mayoría de los clientes FTP que sea posible cambiar fácilmente los permisos y gráficamente: una vez que haya encontrado un archivo o carpeta que necesita un cambio, haga clic en él, y en el menú contextual, seleccione "Permisos de los archivos ...". Se abrirá una pequeña ventana.

Dependiendo de la configuración del servidor (que no siempre tiene una mano a), tendrá que comprobar tanto la "Leer" y "Ejecutar" columnas de cajas, y al menos el "propietario" y filas "Grupo" para el "Escribir" columna. Algunos anfitriones pueden requerir que tener la caja pública "Comentario" está marcada, pero tenga cuidado con eso: rara vez es una buena cosa tener a nadie en su servidor sea capaz de editar el contenido de la instalación de PrestaShop.
Algunas carpetas pueden necesitar tener todos sus archivos y subcarpetas cambiar los permisos también. En ese caso, marque la casilla "Recurse en subdirectorios".
Si bien el cambio de permisos en el cliente FTP, usted debe comprobar periódicamente que haya realizado los cambios correctos mediante la ejecución de pruebas de compatibilidad de nuevo el instalador: haga clic en el botón del instalador "Refresh estos valores" tan a menudo como sea necesario. Una vez que todos los indicadores son de color verde, puede hacer clic "Siguiente". Si no los puede tener todo verde, al menos asegurarse de que el instalador muestra el "Su configuración es válida, haga clic en Siguiente para continuar!" mensaje en la parte superior de la página.
Configuración del sistema
Esta página contiene un formulario que le permite decir PrestaShop donde el servidor de base de datos es, y qué base de datos se debe utilizar, junto con algunos otros detalles. Toda esta información debería haber sido proporcionado a usted por su proveedor de alojamiento web.

Rellene todos los campos con la información de conexión de base de datos proporcionada por su sitio de acogida:
Dirección del servidor de base de datos . El nombre de host del servidor MySQL. Puede ser atado a su nombre de dominio (es decir, http://sql.mydomainname.com), atado a su proveedor de alojamiento web ( es decir, http://mysql2.alwaysdata.com) , o simplemente ser una dirección IP (es decir 46.105.78.185 ).
Nombre de la base . El nombre de la base de datos en la que desea PrestaShop para almacenar sus datos. Esto es o una base de datos existente en el servidor MySQL, o el que ha creado mediante phpMyAdmin (o cualquier otra herramienta de SQL) en la sección "Creación de una base de datos para su tienda" de esta guía.
De inicio de sesión de base de datos . El nombre del usuario de MySQL que tiene acceso a la base de datos.
Contraseña de la base de datos . La contraseña del usuario MySQL. El motor de base de datos . El motor de base de datos es el núcleo de su servidor de
base de datos. InnoDB es el que viene por defecto y usted debe usarlo, pero el más técnico entre vosotros que desee elegir otro motor. En general, no hay necesidad de cambiar la configuración predeterminada.

Prefijo de tablas . El prefijo para las tablas de base de datos. " Ps_ " es el valor por defecto, lo que resulta en las tablas PrestaShop SQL que tienen nombres como " ps_cart " o " ps_wishlist "; pero si es necesario instalar más de una instancia de PrestaShop en la misma base de datos, entonces usted debe utilizar un prefijo diferente para cada instalación. Sin embargo, nosotros recomendamos que cree una base de datos por instalación de PrestaShop, si su proveedor de alojamiento web lo permite. Mejor aún: hacer una instalación de PrestaShop, y activar la función de multistore con el fin de manejar muchas tiendas de la misma PrestaShop back-end.
Eliminar tablas existentes . Sólo está disponible en el modo "Dev". Al volver a instalar PrestaShop, puede optar por eliminar la tabla de base de datos PrestaShop existente con el fin de comenzar con una pizarra limpia.
Haga clic en la "Prueba de la conexión de base de datos ahora!" botón con el fin de comprobar que se ha utilizado la información del servidor correcta.
Haga clic en "Siguiente" para continuar.
Paso 5: Configuración de Tienda
Aquí es donde usted puede comenzar a personalizar su tienda: darle un nombre y un logotipo, indicar su actividad principal, e indicar la información personal con el dueño de la tienda (que tiene la unión legal en la mayoría de los países) ...No utilizar los dos puntos en el nombre de su tienda, ya que podría impedir que algún rasgo de trabajo (por ejemplo, el envío puede fallar correo electrónico.
Puede reemplazar el colon con un guión cuando se necesita tener dos secciones en el título. Por ejemplo, utilice "MyStore - El mejor lugar para los artículos para comprar" en lugar de "MyStore: El mejor lugar para artículos para comprar".

Hasta la versión 1.5.3, se puede optar por instalar un puñado de productos de demostración, o comenzar con una pizarra limpia.
Desde la versión 1.5.4, estos productos de demostración se instalan por defecto. Esto es grande si usted está descubriendo PrestaShop, ya que le ayuda a aprender cómo usar las diversas características ... y por supuesto puede servir como un buen punto de partida para su propia tienda, después de la eliminación de los productos de demostración y categorías!
En relación con el logo, debe tener en cuenta que aparecerá:

En todas las páginas de su tienda (dependiendo de su tema). En el back-office. En todos los correos electrónicos enviados a sus clientes. En todos los documentos contractuales (facturas, autorizaciones de retorno, etc.).
Por lo tanto, no mantenga el logo PrestaShop defecto, por razones obvias.
Haga clic en "Siguiente", y se iniciará el instalador llenar la base de datos con tablas y datos, y la actualización de los archivos de configuración. Esto puede tardar unos minutos en un servidor lento.
El instalador hace lo siguiente: Crear el settings.inc.php archivo, y llenarlo con su configuración. Crear las tablas de base de datos. Crear el defecto de la tienda con sus idiomas predeterminados. Llenar las tablas de base de datos. Configurar la información de la tienda. Instalar los módulos por defecto. Instalar los datos de demostración (productos, categorías de usuarios, páginas CMS, etc.). Instalar el tema.
Una vez que se hace esto, su tienda está instalado y listo para ser configurado!
Finalización de la instalación
Como se puede leer directamente en la página final del proceso de instalación, hay un par de las últimas acciones a realizar antes de poder salir del instalador.

Una manera fácil de mejorar la seguridad de su instalación es eliminar algunos archivos y carpetas clave. Esto se hace usando el cliente FTP, directamente en el servidor.
Los productos para eliminar:
La carpeta "instalar" (imperativo). La carpeta "docs" (opcional). El archivo "README.md" (opcional).
Hasta la versión 1.5.3, que tuvo que cambiar el nombre de la carpeta también "admin" y darle un nombre único, por lo que ningún atacante podría acceder a su área de administración. Por ejemplo, "admin42", "secretFolder" o "XYZ123" - cualquier cosa única para usted.
Desde la versión 1.5.4, PrestaShop se encarga de cambiar el nombre de la carpeta de administración para usted: se convierte en la palabra "admin" seguido de 4 dígitos al azar, es decir, "admin8814". El cambio de nombre tiene lugar tan pronto como llegue a la carpeta "admin" por primera vez: PrestaShop le cambia el nombre, luego accede a la carpeta correcta cambiado de nombre.
Haga clic en el botón "Administrar su tienda" con el fin de tomar para su área de administración.
Anote el nuevo nombre de la carpeta "admin" , ya que a partir de ahora va a tener acceso a sus páginas de administración utilizando esta dirección.
Por último, con el fin de cerrar todas las puertas potencialmente maliciosos, utilice su cliente FTP para actualizar los archivos y permisos de las carpetas a 664, o 666 si su anfitrión lo requiere. Si resulta que los derechos de acceso bajas evitan algunos módulos para trabajar, debe establecer los permisos al 755.

¡Felicidades! La instalación está completa.
Iniciar sesión en el back-office de PrestaShop, vaya a la carpeta "admin" renombrado recientemente, y comenzar a llenar su catálogo con los productos, la adición de los transportistas y los gastos de envío, la adición de fabricantes y proveedores, cambiando el tema, y en general la configuración de los muchos ajustes para se adapte a sus gustos y necesidades. Consulte "Primeros pasos con PrestaShop 1.5" de la guía del usuario capítulo para obtener más información: http://doc.prestashop.com/display/PS15/First+steps+with+PrestaShop+1.5 .Debe hacer una copia de seguridad de sus archivos de base de datos y, preferiblemente, en más de un ordenador, en caso de problemas relacionados con el hardware o la seguridad.