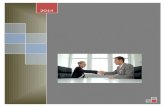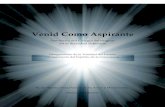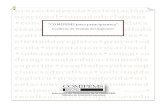del aspirante para la aplicación delexamen en línea
Transcript of del aspirante para la aplicación delexamen en línea

Instructivo del aspirante para la aplicación delexamen en líneaSegundo Proceso 2020
Octubre 2020

2
ÍndiceIntroducción
Actividades que ya debiste realizar
Condiciones del espacio para tu examen
Recomendaciones para tu equipo e internet
Actividades previas al examen
Durante el examen
Entrar al examen desde un equipo MacOSX
Navegación en el examen
Características del examen
Indicaciones durante la aplicación del examen
Problemas comunes
Sistema de ayuda en línea
3
4
4
4
5
6
10
11
12
12
13
14

3
IntroducciónSabemos la importancia que tiene el examen de selección para ti por lo que este ins-tructivo tiene la finalidad de evitarte cualquier inconveniente. Date el tiempo para leer-lo detenidamente y con anticipación.
Es fundamental la ayuda que te proporcionen tus familiares, compañeros y vecinos, tan-to para disponer del equipo e internet, como para cumplir con las condiciones del es-pacio que vas a necesitar. El equipo y espacio los vas a requerir aproximadamente du-rante tres horas el día que presentes un examen de prueba y el día que apliques tu examen de selección.
Aunque la calificación que obtengas en el examen de prueba no se va a considerar en ningún aspecto, es necesario que lo realices ya que te permitirá verificar que el equi-po funciona correctamente y conocerás los programas y el procedimiento para cuan-do presentes tu examen de selección. Igualmente, te pedimos que practiques las mis-mas reglas y requerimientos.
Con la finalidad de que todos los aspirantes resuelvan el examen en condiciones equi-tativas se utilizará un software de videoconferencia y un navegador seguro. Por esta misma razón te indicamos las acciones que no debes hacer durante tu examen.
Te pediremos que muestres el espacio de aplicación al momento del examen y te avi-samos que se grabará la videoconferencia. Durante el examen, la atención estará a car-go de un Monitor. Esta persona te identificará y estará al pendiente de la supervisión. Por esto, te advertirá si detecta alguna acción no permitida.

4
Actividades que ya debiste realizar
Todas estas actividades se especificaron en el cronograma que está publicado en la página del Examen de selección en línea. Si te falta cumplir con alguna consulta la página.
• Revisa que el equipo que vas a emplear cumpla los requisitos.
• Asegúrate de instalar el software indicado.
• Obtén tu comprobante de registro con las fechas del examen de prueba y del exa-men de selección.
Condiciones del espacio para tu examen
Estas condiciones son tanto para el examen de prueba como para el examen de selección:• Un espacio con el menor ruido posible, con buena iluminación y sin otras personas ni
distracciones.
• Un escritorio o mesa donde puedas estar sentado frente a la computadora.
• Solo podrás tener la computadora con la cámara y micrófono, dos hojas blancas tama-ño carta y dos lápices para resolver las preguntas que requieren operaciones.
• Que no haya cerca de ti (a los lados, adelante, atrás y debajo) libros, cuadernos, equi-pos ni ningún material diferente al indicado.
Acuerda con las personas que estén cercanas al espacio que utilizarás, que mantengan silencio duran-te tu examen y que no entren.
Recomendaciones para tu equipo e internet
Estas recomendaciones son tanto para el examen de prueba como para el examen de selección:• Si es posible conecta tu computadora y módem a un NoBreak. Si es una laptop co-
néctala a la corriente eléctrica.
• Conecta tu computadora por cable al módem. Si tienes que usar la red inalámbrica que tu equipo esté cerca del módem.
• Procura que durante tu examen nadie más use internet.
• Desactiva el antivirus. Revisa que no corran otros programas en la computadora.
• El día anterior a tu examen deja que se instalen las actualizaciones.
• En los equipos con MacOSX no deberás tener habilitada la opción de sesión remota o administración remota.

5
Actividades previas al examen
La información que te enviaremos es diferente para el examen de prueba y para el examen de
selección. Utiliza la que corresponda.
• Revisa en tu comprobante de registro el día y hora de tu examen.
• A más tardar el 20 de julio para el examen de prueba, y el 26 de julio para el examen de selección recibirás un correo electrónico con la siguiente información. Imprímela o escríbela con mucho cuidado en una hoja tamaño carta.
Si no recibes el correo pasada la fecha entra al Sistema de ayuda en línea, ahí te daremos una
opción para reportar el correo no recibido
Hora de entrada
Hora de inicio del examen
Número de folio
Id de la reunión de Zoom
Contraseña de Zoom
Archivo de acceso al examen
Password SEB
Nombre de usuario
Contraseña de ingreso al examen
Teléfono de contacto

6Durante el examen
Estos pasos son los mismos para el examen de prueba y el examen de selección. El archivo de
acceso y los datos serán diferentes por lo que recibirás un correo para cada caso.
Deberás observar las Indicaciones durante la aplicación del examen.
Aunque el examen de prueba no se considerará para el examen final es importante que sigas
todas las indicaciones para que te familiarices con las condiciones que necesitarás en el examen
de selección
• Unos minutos antes de la hora de entrada recuerda a las personas que estén en tu casa o espacio que aplicarás el examen en línea. Sigue las recomendaciones y reglas
• Ten a la mano los datos que te enviamos por correo. Ten presente que son diferentes para el examen de prueba y el examen de selección.
• Revisa que tienes en tu escritorio el archivo de acceso al examen.
• Si estás usando un equipo Mac lee Entrar al examen desde un equipo MacOSX.
• Revisa que el programa Zoom no esté activo.
• A la hora de entrada que se te indicó en el comprobante da doble clic en el archivo de acceso al examen (.seb). El programa Safe Exam Browser se iniciará automáticamente.
• Donde pide ‘Enter Password’ escribe el Password SEB (datos que te enviamos).

7• Se abrirá la ventana de Zoom. Elige el botón Entrar a una reunión
• Verás un mensaje que te dice que estás en una sala de espera. El Monitor dará acce-so uno a uno. Espera tu turno.
• Cuando ingreses te pedirá que menciones tu folio y nombre completo mirando a la cámara y te proporcionará la segunta parte de la contraseña para ingresar a tu exa-men (números que deberás anotar)
• Si no se abre automáticamente da clic en el icono de zoom que está en la parte inferior.
• Escribe el Id de reunión y tu folio y tu nombre completo. Las opciones Conectar sin au-dio y Conectar sin video deben estar desmarcadas.

8• Te solicitará que muestres que el espacio cumple con las características indicadas en
Condiciones del espacio para tu examen. Deberás mover la cámara para que se muestre el espacio completo y lo que tienes sobre tu escritorio o mesa.
• Deberás permanecer conectado a la videoconferencia sin apagar tu cámara o micró-fono ni salirte del programa Zoom.
• En la ventana de acceso al examen anota el nombre_de_usuario y la contraseña de in-greso al examen. Recuerda que deberás agregarle al final los números que te dio el Monitor.
• Si te aparece, ignora el mensaje Las ‘Cookies’ deben estar habilitadas en su navegador.
• En la ventana que se presenta encontrarás el examen que te corresponde. Si das clic en otro lado puede que veas una ventana en blanco. Si eso pasa, elige el icono de menú en la esquina superior izquierda y abajo de Mis cursos aparecerá el examen que deberás contestar.
• Si todavía no es la hora de inicio del examen verás un mensaje similar al siguiente

9• Cuando ya sea la hora de inicio, da clic en el vínculo del examen.
• Ahora verás una ventana semejante a la siguiente. Da clic en Comenzar el examen ya
• En el apartado de Navegación en el examen encontrarás indicaciones adicionales.
• Al responder todas las preguntas verás el botón . Recuerda que ya no podrás regresar a contestar o revisar. Da clic en el botón y confirma que has terminado.
• Cuando termines tu examen o quieras retirarte sigue los siguientes pasos. » Levanta tu mano frente a la cámara y espera que te responda el Monitor
» De frente a la cámara di “Mi folio es (tu folio y nombre) concluí mi exa-men y voy a salir”
» Cierra el programa Safe Exam Browser dando clic en el icono que está en la parte inferior.
Con esto habrás concluido tu examen y deberás esperar a la publicación de resultados.

10
Entrar al examen desde un equipo MacOSX
En un equipo Mac seguirás los mismos pasos, solo que el orden cambia. Primero deberás entrar a la sesión de Zoom como se indica y luego dar doble clic en el archivo .seb para activar el programa Safe Exam Browser.
También deberás verificar que tienes desactivadas las opciones de Sesión remota y Administración remota.
Lo puedes verificar en preferencia del sistema en la opción compartir .

11
Navegación en el examen
Utiliza solo las opciones que te indicamos. Si utilizas otras opciones o menús puedes perder la
ventana.
En cada pregunta se indica el número.
Elige una opción (1) y da clic en Página siguiente para pasar a la siguiente pregunta (3). Mientras no avances podrás cambiar tu respuesta o quitar la respuesta con Borrar mi elección(2).
Si das Página siguiente sin elegir una opción no podrás regresar a contestarla.

12
Características del examen
• El examen tiene 80 preguntas y una duración máxima de dos horas para contestarlo a partir de la hora de inicio. Considera el tiempo que dedicas a cada pregunta ya que al transcurrir las dos horas no podrás seguir contestando el examen y deberás concluirlo.
• Deberás contestar cada pregunta del examen en el orden que se presente. Si dejas al-guna pregunta sin contestar no podrás regresar.
• El examen es propiedad de la Universidad por lo que no deberás copiarlo por ningún medio, ya sea parcial o completamente.
• El tiempo de examen se contabiliza a partir del inicio e incluye las interrupciones que tengas.
Indicaciones durante la aplicación del examen
La Universidad cancelará el examen a cualquier persona que tenga comportamientos que se
consideran indebidos para un entorno público. También cancelará el examen a quien reciba ayu-
da externa de una persona o utilice materiales o dispositivos diferentes a los autorizados para
contestar el examen.
Con la finalidad de que todos los aspirantes resuelvan el examen en las mismas condiciones sin la ayu-da externa de personas, materiales o equipos tendrás que cumplir las siguientes indicaciones:
• Deberás conectarte puntualmente a la hora marcada como de entrada.
• No podrás usar ningún dispositivo electrónico, incluyendo teléfonos, tabletas, calcula-doras, relojes, audífonos, diademas o cámaras. Tampoco podrás tener libros, cuadernos, anotaciones, fórmularios, etcétera.
• No deberás emplear ningún programa o realizar acciones en tu computadora con la finalidad de recibir ayuda o tener acceso a consultas indebidas.
• Solo tienes permitido el uso de dos hojas blancas tamaño carta con las anotaciones que se te han indicado. Las anotaciones podrán ser hechas a mano o impresas desde el correo que te enviaremos.
• En todo momento deberás estar sentado frente a la computadora, a la vista de la cá-mara y no deberás cambiar de la ubicación original. Asegúrate de ir al sanitario y to-mar alimentos anticipadamente.
• Siempre deberás tener encendida la cámara y micrófono de la computadora.

13• No podrás usar gorras, lentes obscuros o diseñados para impedir la visión de la cámara.
• En el sistema de videoconferencia no deberás utilizar fondos virtuales o pantalla verde.
• En todo momento deberás estar sola o solo en el espacio del examen.
• Deberás guardar silencio en la misma forma que si estuvieras aplicando el examen enun salón de clases. No podrás tener música.
• No podrás consumir alimentos. Podrás tener una pequeña botella de agua. Si requie-res algún medicamento asegúrate de tenerlo al alcance y avisar al Monitor.
• Si por algun motivo imperioso necesitas dirigirte al Monitor. Levanta la mano frente ala cámara y espera su respuesta.
• Durante el transcurso del examen, el Monitor podrá pedirte que muestres nuevamen-te el espacio de aplicación o que te identifiques.
• Si por alguna razón dejas de compartir tu audio o video, el Monitor podrá desconec-tarte del examen. Si te desconectas y todavía estás dentro del tiempo de examen po-drás volver a entrar repitiendo los pasos desde el inicio.
Problemas comunes
Se desactiva la cámara o micrófono durante el examen.
En Zoom si los siguientes iconos tienen una diagonal en rojo indica que tu micrófono, cámara o ambos están desactivados. Podrás activarlos dando clic sobre el icono correspondiente.
En MacOSX al iniciar el programa Safe Exam Browser no inicia Zoom
Ve a Entrar al examen desde un equipo MacOSX.
En Windows al iniciar Safe Exam Browser veo Zoom pero de repente deja de funcionar
Asegúrate de que Zoom esté desactivado antes de dar doble clic sobre el Archivo de acceso al examen. Si eso te pasa sal de Safe Exam Browser y vuelve a dar doble clic sobre el Archivo de acceso al examen.
Al dar doble clic sobre el archivo .seb no se inicia el programa Safe Exam Browser.
Con el cursor sobre el Archivo de acceso al examen da clic derecho y elije la opción Abrir con… bus-ca el programa Safe Exam Browser y elígelo.

14
Instructivo del aspirante para la aplicación delexamen en líneaSegundo Proceso 2020
Octubre 2020
Sistema de ayuda en líneaChat
Correo
Teléfono
kiknelia.uam.mx
55 5483 4010
55 5483 4000 Ext. 1020 a 1026
Prol. Canal de Miramontes 3855, Ex Hacienda San Juan de Dios, Tlalpan, CDMX, 14387