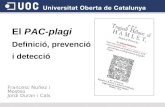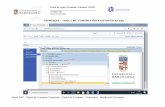Definició del tipus d’element S’ha de fer a través de la següent comanda:
-
Upload
anjolie-tate -
Category
Documents
-
view
19 -
download
2
description
Transcript of Definició del tipus d’element S’ha de fer a través de la següent comanda:

INTRODUCCIÓ A L’ANSYS: TIPUS D’ELEMENTS, MATERIALS I MALLES
MÈTODES NUMÈRICS (ENGINYERIA INDUSTRIAL)

Tipus d’Elements, Materials i Malles
MÈTODES NUMÈRICS Neus Cónsul
Definició del tipus d’element
S’ha de fer a través de la següent comanda:Preprocessor > Element Type > Add/Edit/Delete
Per determinats elements finits és necessari definir constants reals (pròpies de la geometria)
Preprocessor > Real Constants > Add/Edit/Delete
Per definir las característiques dels materials (propietats físiques), la comanda a emprar és la següent:
Preprocessor > Material Props > Material Models
NOTA: Matemàticament el tipus d’element és independent del model, però no succeeix el mateix en Ansys
Per no cometre errors és recomanable fer ús de la següent opció:• Main Menu > Preferences > Structural/ Thermal

Tipus d’Elements, Materials i Malles
MÈTODES NUMÈRICS Neus Cónsul
Propietats dels materials no constants (depenent de la temperatura en el cas de problemes de transferència de calor o dels desplaçaments en el cas de problemes d’elasticitat). En aquest cas, cal tabular els paràmetres.
Per fer-ho, cal introduir les dades aparellades en el quadre del paràmetre no constant corresponent i prémer Add Temperature, per exemple en problemes de calor.
Si el paràmetre és constant es deixa casella de la temperatura en blanc i només s’introdueix el valor en la primera casella de la segona fila.
Mostra la gràfica coeficient de difusió en funció de la temperatura

Tipus d’Elements, Materials i Malles
MÈTODES NUMÈRICS Neus Cónsul
Elements finits estructurals Elements 1D (lineals)
LINK 1
Element Type > Add / Edit / Delete > Add > Structural Mass > Link > 2D Spar 1
• Adequat per situacions de tensions compresió-tracció uniaxials
• 2 nodes
• Graus de llibertat: desplaçaments en la direcció dels eixos
• Constants reals: àrea de la secció, tensió inicial...
• Propietats del material: mòdul de Young, coeficient de Poisson, densitat...

Tipus d’Elements, Materials i Malles
MÈTODES NUMÈRICS Neus Cónsul
Elements 2D PLANE 42
Element Type > Add / Edit / Delete > Add > Structural Mass > Solid >
Quad 4node 42
• Adequat per problemes de tensió plana o deformació plana
• 4 nodes
• Graus de llibertat: desplaçaments en la direcció dels eixos
• Constants reals: gruix
• Propietats del material: mòdul de Young, coeficient de Poisson, densitat...

Tipus d’Elements, Materials i Malles
MÈTODES NUMÈRICS Neus Cónsul
Elements 3D SOLID 45
Element Type > Add / Edit / Delete > Add > Structural Mass > Solid >
Brick 8node 45
• 8 nodes
• Graus de llibertat: desplaçaments en la direcció dels eixos
• Propietats del material: mòdul de Young, coeficient de Poisson, densitat...

Tipus d’Elements, Materials i Malles
MÈTODES NUMÈRICS Neus Cónsul
SHELL 43
Element Type > Add / Edit / Delete > Add > Structural Mass > Shell > Plastic 4node 43
• Element finit tipus membrana
• 4 nodes
• Graus de llibertat: desplaçaments en la direcció dels eixos i rotacions respecte els eixos nodals x, y, z
• Constants reals: espessor a cada node (I,J,K,L), ...
• Propietats del material: mòdul de Young, coeficient de Poisson, densitat...

Tipus d’Elements, Materials i Malles
MÈTODES NUMÈRICS Neus Cónsul
Elements finits per problemes de calor
Elements 1D (lineals) LINK 32
Element Type > Add / Edit / Delete > Add > Thermal Mass > Link >
2D Conduction 32
• Element uniaxial de dos nodes, amb capacitat de conduir la calor entre aquests (anàlisi estacionària o transitòria)
• Graus de llibertat: temperatura a cada node
• Constants reals: àrea de la secció
• Propietats del material: conductivitat tèrmica, calor específic, densitat i entalpia

Tipus d’Elements, Materials i Malles
MÈTODES NUMÈRICS Neus Cónsul
Elements 2D PLANE 55
Element Type > Add / Edit / Delete > Add > Thermal Mass > Solid >
Quad 4node 55
• Element amb capacitat de conducció tèrmica 2D (anàlisi estacionària o transitòria) (4 nodes)
• Graus de llibertat: temperatura a cada node
• Constants reals: velocitat de transport de massa
• Propietats del material: conductivitat tèrmica, calor específica, densitat, entalpia i viscositat

Tipus d’Elements, Materials i Malles
MÈTODES NUMÈRICS Neus Cónsul
Elements 3D SOLID 70
Element Type > Add / Edit / Delete > Add > Thermal Mass > Solid > Brick 8node 70
• Element amb capacitat de conducció tèrmica 3D (anàlisi estacionària o transitòria) (8 nodes)
• Graus de llibertat: temperatura a cada node
• Constants reals: velocitat de transport de massa
• Propietats del material: conductivitat tèrmica, calor específica, densitat, entalpia i viscositat

Tipus d’Elements, Materials i Malles
MÈTODES NUMÈRICS Neus Cónsul
Per tenir més informació sobre un determinat element es pot consultar a l’ajuda d’Ansys
Help > Help Topics > ANSYS Element Reference > Element Library

Tipus d’Elements, Materials i Malles
MÈTODES NUMÈRICS Neus Cónsul
Malles i elements
Propietats i constants dels materials: Considerem una placa plana de gruix 1 mm formada per dos materials, un més tou amb mòdul de Young 1·E8 N/m² i coeficient de Poisson 0.3, a la regió A3 i un altre més dur amb mòdul de Young 1·E10 N/m² i coeficient de Poisson 0.45, a la regió A4. (Dimensions: en vermell 2 cm per 2 cm; en blau 1 cm per 2 cm i el cercle de radi 0.5 cm. Suposem un gruix de 0.1 cm.)

Tipus d’Elements, Materials i Malles
MÈTODES NUMÈRICS Neus Cónsul
Tipus d’element: PLANE 42 (per exemple, cal triar-lo segons els casos)
Preprocessor > Element Type > Add/Edit/Delete > Options
Element behaviour K3: Plane strs w/thk Constants:
Preprocessor > Real Constants > Add/Edit/Delete
i introduïm el gruix a la finestra THK : 0.1 Propietats dels materials:
Preprocessor > Material Props > Material Models > Material Model Number 1
Structural > Linear > Elastic > Isotropic
i introduïm el mòdul de Young i el coeficient de Poisson respectivament a les finestres
• EX : 1E06 (Observació: cal vigilar les unitats usades N/cm² )
• PRXY : 0.45
(Repetim el mateix per l’altre material amb EX=1E08 i PRXY=0.3 usant l’opció Material > New Model).

Tipus d’Elements, Materials i Malles
MÈTODES NUMÈRICS Neus Cónsul
Assignem les característiques dels diferents materials a les regions geomètriques corresponents:
Preprocessor > Meshing > Mesh Attributes > Picked AreasSeleccionem l’àrea (OK) i fem l’assignació
Abans de mallar cap àrea, cal fer constar que les dues àrees estan unides Modeling > Operate > Booleans > Glue > Areas
Material Number 1 a l’àrea A3
Gruix de A3
Tipus d’element per A3

Tipus d’Elements, Materials i Malles
MÈTODES NUMÈRICS Neus Cónsul
Mallat de figures 2D:
Existeixen dues filosofies de mallat:
• Free: ideal per a fronteres irregulars.
• Mapped: ideal per a fronteres regulars.
Executarem la comanda:
Preprocessor > Meshing > Mesh Tool
Shape: Tri o Quad segons la geometria i
el tipus d’element
Mesh: per mallarClear: per esborrar

Tipus d’Elements, Materials i Malles
MÈTODES NUMÈRICS Neus Cónsul
Podem generar la malla “manualment” a través de la
comanda
Preprocessor > Meshing > Mesh Tool > Size Controls
i fer controls de particions a les àrees, a les línies
Longitud costat elements
Nº divisions costat

Tipus d’Elements, Materials i Malles
MÈTODES NUMÈRICS Neus Cónsul
Mallat de figures 3D: Mallat usant Extrude o Rotate
A partir d’una superfície mallada en 2D es pot generar una malla 3D fent
Extrude o Rotate.
Exemple: generar una malla 3D per als volums de la sessió anterior.
Pas 1: mallar en 2D les superfícies (Element Type: PLANE 42).
Per exemple:

Tipus d’Elements, Materials i Malles
MÈTODES NUMÈRICS Neus Cónsul
Pas 2: Escollir el tipus d’element 3D a emprar (SOLID 45, per exemple)
Pas 3: Generació de la malla:
Preprocessor > Modeling > Operate > Extrude > Elem Ext Opts
• TYPE: Seleccionar el tipus d’element finit 3D per fer la malla (SOLID 45)
• VAL1: nombre de divisions a fer quan es realitzi Extrude o Rotate (en el cas de la rotació el nombre de divisions és el que correspon a cada segment (NSEG) que posteriorment es faci
Pas 4: Fer Extrude o Rotate, segons calgui

Tipus d’Elements, Materials i Malles
MÈTODES NUMÈRICS Neus Cónsul
Mallat Mapped
Únicament vàlid per volums definits per 4, 5 o 6 superfícies i tenint en
compte les següents observacions:

Tipus d’Elements, Materials i Malles
MÈTODES NUMÈRICS Neus Cónsul
Procediment:
• Insertar les propietats dels materials
• Escollir el tipus d’element finit adequat
• Generar la geometria, per exemple
Modeling > Create > Volumes > Prism > Triangular
» WP X: 0
» WP Y: 0
» Radius: 5
» Theta: 0
» Depth: 15

Tipus d’Elements, Materials i Malles
MÈTODES NUMÈRICS Neus Cónsul
• Fer divisions per línies com en el cas 2D:
Meshing > Mesh Tool > Lines > Set
• Mallar la peça:
Meshing > Mesh Tool > Shape
• Triem Hex, Mapped
• Premem Mesh i seleccionem el volum

Tipus d’Elements, Materials i Malles
MÈTODES NUMÈRICS Neus Cónsul
Mallat Sweep
Vàlid per volums complexos i casos on no sigui aplicable el mallat Mapped
4 43
35
5
6 6
3
8
83
10
10
3
33 3

Tipus d’Elements, Materials i Malles
MÈTODES NUMÈRICS Neus Cónsul
Exemple 2 (aleta refrigeració): geometria i mallat.A partir de la geometria generada en la primera pràctica, procedim de la manera següent:
1. Elecció de l’element finit a emprar: PLANE 55
Element Type > Add/Edit/Delete > Add > Thermal Solid > Quad 4node 55
2. Mallat:
• Meshing > Mesh Tool > Lines > Set
Seleccionar les línies superior i inferior, i fer 20 divisions per
exemple.
• Meshing > Mesh Tool > Lines > Set
Seleccionar les línies esquerra i dreta, i fer 10 divisions per
exemple.

Tipus d’Elements, Materials i Malles
MÈTODES NUMÈRICS Neus Cónsul
• Meshing > Mesh Tool > Shape
– Quad
– Mapped (3 or 4 sided)
– Mesh i seleccionar l’àrea de l’aleta
El resultat que s’obté és el següent: