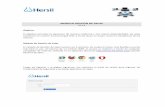Debemos ingresar a la página .
-
Upload
pastor-de-caro -
Category
Documents
-
view
9 -
download
1
Transcript of Debemos ingresar a la página .

Debemos ingresar a la página www.shirovonline.com

Ingresamos a la opción ESCUELA (marcado con el círculo verde)

Le damos a “entrar” (círculo rojo)

Ingresamos el nick y la contraseña

Damos click en “pinche aquí para instalar Ventrilo” (círculo rojo)

Seleccionamos el espacio en donde vamos a descargar el archivo instalador de ventrilo (es recomendable seleccionar el escritorio) y damos click en “Guardar”

Se descarga el archivo

El icono del ejecutable de ventrilo es igual al del gráfico de ejemplo, debemos dar doble click

Seleccionamos “Ejecutar”

Next>

Seleccionamos “I accept the license agreement” (círculo rojo), damos click en “Next>”

“Next>” (la escritura de las ventanas desplegables puede ser diferente al del ejemplo)

“Next>”

“Next>”

En el proceso de instalación se llenará automáticamente la barra de instalación (Gráfico del ejemplo)

“Finish”

Nos aparecerá en el escritorio un icono igual al del gráfico de ejemplo, debemos darle doble click.

Nos aprecerán tres ventanas desplegables, en la superior debemos dar click en el icono “->” (recuadro rojo), se nos abrirá una nueva ventana y seleccionamos “New” (recuadro verde)

Al abrirse una tercera ventana, debemos colocar el nombre con el cual nos identificaremos en la sala de dialogo. En el ejemplo he colocado “Mauro”. Luego seleccionamos “Ok”, y nuevamente “OK”

Una vez descargado e instalado el software, el alumno ingresamos con el nick y contraseña, observaremos la opción “Iniciar Ventrilo”, al dar click ahí el se abrirá solo y configurara automáticamente.

Damos click en “Connect” (cuadro rojo)

Ya hemos configurado e instalado ventrilo en nuestra pc. Si observan el grafico pueden observar una sala general (Server1), y salas individuales, Amador, Claudia, Javier, Jose, etc.
El usuario mauro (recuadro rojo), está en la sala general, el usuario gaston (recuadro verde)está en la sala Mauro. Para que dos usuarios puedan comunicarse entra ellos deben estar en la misma sala.
Cuando los parlantes (al lado del nombre de usuario esta de color verde, es por que está hablando)