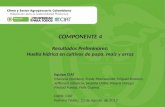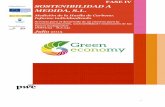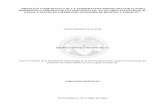de huella digital, control de acceso y medición de temperatura · 2020. 9. 1. · de huella...
Transcript of de huella digital, control de acceso y medición de temperatura · 2020. 9. 1. · de huella...

1
Terminal de asistencia de huella digital, control de acceso
y medición de temperatura
Manual de operación
FHTA100
www.secucore.com.mx

2
Medidas de seguridad
Lea las instrucciones
Todas las instrucciones de seguridad y funcionamiento deben ser leídas antes de poner en
marcha el equipo
Conserve las instrucciones
Las instrucciones de seguridad y funcionamiento deben conservarse en lugar seguro
para futuras consultas
Limpieza
Desconecte el equipo de la toma eléctrica antes de limpiarlo. No utilice
limpiadores líquidos aerosoles. Utilice un paño suave para limpiarlo.
Añadidos
Nunca añada ningún equipo y/o componente adjunto sin la aprobación del
fabricante ya que tales añadidos pueden ocasionar riesgo de fuego, descarga eléctrica o
daños personales.
Fuego
No utilice el equipo cerca del fuego o en contacto con el, esto puede derivar en un
corto circuito o daño total del equipo.
Ventilación
Encerrar por completo el equipo puede crear un sobrecalentamiento y daño total
del equipo
Accesorios
No coloque el equipo cerca del fuego, al utilizarlo en las alturas, mantener el equipo
sujeto con sus accesorios. No estirar o tensar el cable de corriente o del accesorio,
esto puede dañarlos.
Fuentes de alimentación
Este equipo debe funcionar solo con el tipo de fuente de alimentación indicado en la
etiqueta de marcaje. Si no está seguro del tipo de alimentación, por favor, contacte con su
distribuidor.
Cables de alimentación
El operador o instalador debe supervisar el equipo mientras se carga la batería para evitar
un corto circuito.
Tormentas eléctricas
Para una protección adicional del equipo durante una tormenta eléctrica o cuando
vaya a estar desatendido o sin uso durante largos periodos de tiempo, desconéctelo de la
toma de alimentación o el sistema de cable. Esto prevendrá daños en el equipo debido a
tormentas eléctricas o sobretensión en la línea mientras se carga.
Sobrecarga
No sobrecargue las tomas eléctricas ni los cables de extensión ya que podría ocasionar
riesgo de incendio o descarga eléctrica mientras el equipo se carga.
Objetos o líquidos
No inserte objetos de ningún tipo en las aberturas del equipo pues podrían tocar
puntos de voltaje peligrosos o provocar un cortocircuito que podría ocasionar un incendio o
una descarga eléctrica. No vierta nunca líquido corrosivo de ningún tipo sobre el
equipo.
Reparación
No intente reparar o mantener el equipo usted mismo. Contacte con personal de soporte
técnico especializado.
Daños que requieren reparación
Desconecte el equipo de la toma de alimentación y contacte a soporte técnico bajo las
siguientes condiciones:
A. Si se ha vertido líquido o han caído objetos dentro del equipo.
B. Si el equipo no funciona normalmente siguiendo las instrucciones de funcionamiento, ajuste solo los
controles cubiertos por el manual de instrucciones ya que la configuración inadecuada de
otros comandos podría ocasionar daños no cubierto por su póliza de garantía.
C. Si el equipo es golpeado agresivamente.
D. Cuando el equipo muestre un cambio significativo en su rendimiento, esto indica la
necesidad de mantenimiento.
Repuestos
En caso de que su poliza de garantía haya caducado, puede ponerse en contacto
con soporte técnico para que le realicen un presupuesto según la falla de suequipo,
es importante no colocar piezas externas a la marca Secucore para evitar daño
total de su equipo.
Comprobación de seguridad
Tras la realización de reparaciones o tareas de mantenimiento del equipo, pida soporte
técnico que realice las comprobaciones de seguridad para determinar que el equipo está en
correctas condiciones de funcionamiento.
Baterías
Atención: Riesgo de explosión si la batería es reemplazada por un modelo incorrecto.
Disponga de las baterías usadas según las instrucciones.
Temperatura máxima de operación del equipo
La temperatura máxima de funcionamiento recomendada por el fabricante para el equipo
debe estar especificada para que el usuario y el instalador puedan valorar las
condiciones de funcionamiento máximas para el equipo.
Temperatura de funcionamiento elevada
Si el equipo es instalado en un rack cerrado o con más equipos, la temperatura
ambiente de funcionamiento del rack puede ser superior a la de la sala. En
consecuencia, deberá valorar si va a instalar el equipo en un entorno compatible con la
temperatura ambiente máxima indicada por el fabricante.
Circulación de aire reducida
Un equipo en un entorno cerrado debe ser utilizado de modo que la circulación de aire
requerida para que el funcionamiento del equipo no se vea comprometido.
Sobrecarga del circuito
Preste especial atención a la conexión del equipo al circuito de alimentación y al
efecto que una sobrecarga del circuito podría tener sobre la protección de
corriente y el cableado de alimentación. Consulte la información indicada en las etiquetas
del equipo sobre este tema.
Toma de tierra fiable (masa)
Debe mantener una toma de tierra fiable en equipos que se conecten para su carga. Preste
especial atención a las conexiones de alimentación distintas a las conexiones directas al
circuito principal.

3
Parte 1 – Introducción
Principales características
Capacidad para 1,000 rostros, 3,000 huellas, 3,000 tarjetas y 300,000 registros
Pantalla a color de 2.8 pulgadas a color
Corriente de operación 9V 1A
Control de acceso
Medición de temperatura
Margen de detección de temperatura ±0.4
Conexión TCP/IP y USB
Relevador de 9-12V 1A para control de acceso
Uso en interior
2 LEDs infrarrojos para detección en visión nocturna
Genera reportes en excel
Temperatura de operación -10°C - 60°C
Software para descarga de reportes por medio de red
Configuración por medio de excel
Impide el acceso al detectar fiebre

4
Parte 2 – Descripción
Vista

5
Parte 3 – Teclado de operación
El teclado del dispositivo se encuentra en la parte inferior, cuanta con 16 botones de operación que
se describen:
Botón 1. Con este botón puede teclear el número 1, hacer un espacio y los símbolos . - _ : @ /
Botón 2. Con este botón puede teclear el número 2 y las letras a, b, c
Botón 3. Con este botón puede teclear el número 3 y las letras d, e, f
Botón 4. Con este botón puede teclear el número 4 y las letras g, h, i
Botón 5. Con este botón puede teclear el número 5 y las letras j, k, l
Botón 6. Con este botón puede teclear el número 6 y las letras m, n, o
Botón 7. Con este botón puede teclear el número 7 y las letras p, q, r, s
Botón 8. Con este botón puede teclear el número 8 y las letras t, u, v
Botón 9. Con este botón puede teclear el número 9 y las letras w, x, y, z
Botón 0. Con este botón puede teclear el número 0 y elimina caracteres
Botón ● (Encendido/apagado). Al mantener presionado este botón el dispositivo se apagará. Para
volver a encender presione el botón durante 3 segundos
Botón OK. Botón para confirmación.
Botón ESC. Con este botón puede cancelar una operación o regresar a la pantalla principal.
Botón MENU. Con este botón ingresa al menú principal. Al escribir cambia la escritura a números,
letras mayúsculas o letras minúsculas.
Botón flecha arriba y abajo. Con estos botones navega entre las opciones y menús del sistema.

6
Parte 4 – Registro de usuarios
Un usuario puede ser agregado por medio de rostro, huella, tarjeta RFID y/o contraseña.
1. Ingrese al menú principal presionando el
botón ‘MENU’. Seleccione ‘User Man’ con el
botón ‘OK’
2. En administración de usuarios seleccione
‘Reg. Usuario’ presionando el botón ‘OK’
3. Asignar nombre. El número de usuario (ID
de registro) se colocará automáticamente.
Presione el botón ‘OK’ sobre ‘Nombre’, asigne
un nombre con ayuda de los botones
alfanuméricos
4. Asignar rostro. Seleccione la opción ‘Cara’
para agregar un rostro para el usuario.
Presione el botón ‘OK’ para iniciar el registro
de rostro. Confirme 5 veces el rostro para
registrar

7
5. Asignar huella dactilar. Seleccione la
opción ‘Registro de huella’ para asignar una
huella dactilar al usuario. Presione el botón
‘OK’ para iniciar el registro de rostro. Coloque
la misma huella dactilar en 3 ocasiones para
confirmar. Si desea agregar otra huella,
presione nuevamente sobre la opción de
registro de huella. La terminal soporta hasta 3
huellas por usuario
6. Asignar tarjeta RFID. Seleccione la opción
‘ID de tarjeta’ para asignar una tarjeta RFID al
usuario. Al mostrarse la ventana para leer
tarjeta, coloque la tarjeta en la lectora (Ver
imagen pág. 5)y se agregará
automáticamente el número de tarjeta.
Presione sobre ‘OK’ para guardar los cambios
7. Asignar permisos de usuario. Seleccione
los permisos de usuario. Los permisos son:
administrador, este permiso tiene acceso
total al menú de configuraciones y eliminar o
agregar usuarios. Usuario normal, no cuenta
con permisos de configuración no puede
eliminar o agregar usuarios nuevos.

8
Si se guarda un usuario administrador
que no cuenta con huella, rostro, tarjeta
RFID o contraseña el equipo se bloqueará y
no se podrá accesar al menú de
configuraciones.
8. Asignar contraseña. Seleccione ‘Registrar
pssw’ para asignar una contraseña al usuario.
Con esta contraseña el usuario puede checar
entrada o salida. Coloque la contraseña y
presione el botón ‘OK’ para guardar los
cambios.
9. Asignar turno. Seleccione ‘Turno’ para
asignar un turno al usuario. Vea la página 13
de este manual para la edición de turnos.
10. Asignar departamento. Seleccione ‘Dept’
para asignar el departamento de usuario. Ve
la página X de este manual para la edición de
departamentos.
Editar usuarios En el menú principal seleccione ‘User man’ y
‘Ver usuario’. Se mostrará la lista de usuarios
agregados
Navegue y presione el botón ‘OK’ para que se
muestren las opciones de edición de usuario.

9
Editar. Edita los datos del usuario, nombre,
huella, rostro, permisos o tarjeta RFID.
Borrar. Elimina el usuario del dispositivo
Bitácora. Muestra el historial de checadas del
usuario.
Retroact (Agregar eventos). Con esta opción
puede agregar un evento de un usuario en
una fecha determinada.

10
Agregar usuarios por archivo de Excel Para agregar información de usuarios desde un archivo Excel, coloque una memoria de
almacenamiento USB y diríjase al menú ‘User man’ y ‘Descarga de usuarios’.
1. Inserte una memoria USB.
2. Ingrese al menú principal y seleccione ‘User man’ y ‘Descargar usuarios’.
3. Se mostrará una ventana con el mensaje ‘Descargado!’ Esto confirma que el archivo se descargó
correctamente.
4. Inserte la memoria de almacenamiento en una PC. Verifique que el archivo Excel se encuentra en
la carpeta raíz de la memoria.
5. Abra el archivo para editar. Puede mostrarse un mensaje indicando que el archivo puede estar
dañado. De clic sobre ‘Si’ para continuar, esto no afecta en el proceso.

11
6. Se mostrará el archivo con los usuarios creados previamente. No modifique estos datos.
Para agregar un usuario nuevo, coloque la siguiente información:
- ID de registro (Coloque el número consecutivo al usuario más reciente, por ejemplo, en esta hoja
se le asignará el número 2 al nuevo usuario)
- Nombre (Máximo 48 caracteres)
-Dept. (Nombre de departamento)
- Turno. Seleccione el turno, puede modificar este turno posteriormente.
- Admin. No modificar. Si llega a activar esta opción el dispositivo puede bloquearse.
- Registro de huella. No modificar. Si llega a activar esta opción el dispositivo puede bloquearse.
- Cara. No modificar. Si llega a activar esta opción el dispositivo puede bloquearse.
- Registrar password. Asigna una contraseña para el usuario. (Máximo 8 dígitos)
7. En este ejemplo se crea un nuevo usuario de la siguiente forma:
8. De clic sobre ‘Guardar’ para salvar los cambios. No debe crear un archivo nuevo seleccionando
‘Guardar como’, ya que esto modifica el nombre y extensión de archivo.

12
9. Coloque la memoria de almacenamiento en la terminal, ingrese al menú principal ‘User man’ y
‘Cargar usuario’. Al cargar el archivo la terminal mostrará el mensaje ‘Cargado!’
10. El usuario se agregará a la lista. Seleccione ‘Ver Usuario’.
.
11. En este punto el usuario aún no cuenta con rostro, huella y permiso asignado. Seleccione la
opción ‘Editar’ en el usuario para agregar esta información. Siga el paso desde el punto 4 de la
página 6 de este manual

13
Parte 5 – Creación/modificación de turnos
En el menú principal seleccione la opción ‘Turno’ para mostrar el menú
Crear turno por hoja de Excel Es posible modificar los turnos de la terminal por medio de una hoja de Excel.
1. Coloque una memoria de almacenamiento USB en la terminal
2. En el submenú ‘Turno’ seleccione ‘Descargar turnos’
3. Coloque la memoria USB en una PC y verifique se encuentre el archivo de configuración

14
4. Abra el archivo de configuración, se mostrará la información de los turnos. La terminal cuenta con
8 turnos en total.
En este ejemplo se crearán 3 turnos:
- Turno matutino. Este turno inicia de 7:30 y finaliza a las 15:00 con un receso entre 12:00 y 13:00,
deben de realizarse 4 checadas. Cuenta con horario extra opcional de 15:00 a 17:00, si estas horas
no se cubren, la terminal no las considera como falta u horario no laborado.
- Turno vespertino: Este turno inicia de 15:00 a 21:00 con un receso entre 17:30 y 18:30, deben de
realizarse 4 checadas. No cuenta con horario extra.
- Sábados. Este turno inicia a las 09:00 hasta las 14:00, no cuenta con receso por lo que solo deberán
realizar 2 checadas.
5. En el libro ‘Vacaciones’ del archivo coloque los días festivos para que la terminal considere estos
días como inhábiles
6. En el libro ‘Bloqueo de zona horaria’ del archivo seleccione los días que pertenecen al horario
colocando el número de horas que se deben laborar (Sin contar horas extra).

15
7. De clic sobre ‘Guardar’ para salvar los cambios. No de clic sobre ‘Guardar como’.
8. Coloque la memoria USB en la terminal y diríjase al menú ‘Turno’ y seleccione ‘Cargar turnos’. Al
finalizar se mostrará una ventana con el mensaje ‘Cargado!’
9. Confirme que los turnos se modificaron seleccionando la opción ‘Editar turnos’
Estos turnos se asignan al crear un usuario nuevo. Vea el punto 9 de la página 8 de este manual.

16
Editar turno desde terminal 1. Diríjase al menú ‘Turno’, seleccione ‘Editar
turno’, se mostrará la lista. Seleccione el
turno que deseé editar.
2. En la ventana de edición modifique el
nombre del dispositivo. Digite el nombre con
ayuda del teclado del dispositivo.
Los turnos se deben colocar en las opciones 1,
2 y 3. Como ejemplo, este horario comienza a
las 07:30, a las 12:00 tiene un receso de una
hora, a las 13:00 regresa, a las 15:00 tiene
salida, estos horarios son normales (AT).
Opcionalmente puede agregar un horario
extra. Si este horario está configurado (OA), la
terminal no la considerará si no se cubre.
Configuraciones de turnos En el menú ‘Turno’ seleccione la opción ‘Polit Asistencia’.

17
Retardo. Seleccione el tiempo de tolerancia en minutos para no considerar retardo. Por ejemplo, si
un horario comienza a las 09:00 y se colocar 10, el usuario podrá checar hasta las 09:10 sin que se
considere retardo.
Salida temprano. Seleccione el tiempo de tolerancia en minutos para permitir que un usuario pueda
salir antes de su horario establecido sin que se le considere salida temprano. Por ejemplo, si un
horario finaliza a las 19:00 y se coloca 10, el usuario puede checar desde las 18:50 y no se le
considerará falta.
ReVerificar. Seleccione el número de veces que un usuario debe de checar para que se pueda
registrar como asistencia. Por ejemplo, si se coloca 2, es necesario que el usuario sea leído por
rostro y además checar con su huella, checar con tarjeta y rostro o cualquier combinación.
Parte 6 – Descarga de reporte
La terminal descarga el reporte de asistencia basado en la configuración de los turnos. Ingrese al
menú principal, seleccione la opción ‘Reporte’.
1. Inserte una memoria USB en la terminal
2. Ingrese al menú principal, seleccione ‘Reporte’
3. El reporte se descarga con un rango de fechas. Coloque la fecha de inicio y la fecha final del rango
para descargar el reporte. Presione OK. El reporte se almacenará en la memoria USB

18
Reporte en Excel El reporte cuenta con 3 libros con información a continuación se describe cada uno:
Reporte general (Original)
Muestra información de checadas por día. En este ejemplo el usuario Juan Daniel tiene todas las
checadas del turno creado el día 13. Este reporte muestra checadas de usuarios aun cuando están
fuera del horario establecido
Reporte de horarios (Programar)
Muestra las checadas del usuario solo si fueron realizadas en los horarios correspondientes Indica si
cubrió las horas establecidas en el horario y si cumplió con horas extra, si llegó tarde (minutos
finales) o se fue temprano (Dejar minutos)

19
Resumen de asistencia (Informe resumido)
Este reporte muestra un resumen de las horas laboradas e indica las horas que se debieron cumplir,
en este ejemplo el usuario solo cumplió con 6.5 horas de 201.5. Las horas laborables se toman en
cuenta según el número de días del rango al descargar el reporte. Si, por ejemplo, solo se coloca un
día en el rango del reporte, el usuario habría cumplido 6.5 de 6.5 horas.
Parte 7 – Configuración de la terminal
Ingrese a las configuraciones de la terminal en menú principal y la opción ‘Config dispos.’
Dispositivo
Realiza configuraciones generales del dispositivo.
ID de dispositivo. Asigna un número de identificación para el dispositivo. Puede seleccionar entre 1 y
255.
Idioma. Selecciona el idioma del sistema. Inglés o español
Quitar voz. Activa o desactiva los comandos de voz.
Reposo. Activa o desactiva el salvapantallas al no haber operación.
Botón de apagado. Activa o desactiva el botón de apagado en el teclado.
Pantalla de la batería. Activa o desactiva el estado de la batería de la terminal. Ver página X

20
Ajustes avanzados
Usuario por dedo. Selecciona el número de huellas que se pueden asignar a un usuario. Máximo 3
Umbral de huella. Selecciona el nivel de precisión de huellas. Recomendable colocar en nivel 3
Imágenes por cara. Selecciona el número de rostros que se pueden asignar a un usuario para más
precisión. Máximo 2
Umbral de la cara. Selecciona el nivel de precisión en la lectura de rostro. Recomendable colocar en
nivel 3
Medida de temperatura. Activa o desactiva la medición de temperatura.
Medida más extraña. Activa o desactiva la medición de temperatura a usuarios no registrados
Ajuste de temperatura. Selecciona el límite de temperatura alta en grados.
Fahrenheit. Si esta función está activa se utilizarán grados Fahrenheit.
Configuraciones de red (Adj.com)
Ethernet
DHCP. Activa o desactiva la función DHCP
Dir. IP. Asigna la dirección IP de forma manual.
Máscara subred. Asigna la máscara de subred
Gateway. Asigna la puerta de enlace de red.
Puerto IP. Asigne el puerto de acceso.

21
Servidor
Si la conexión se realizará de forma remota a través de un servidor o dominio externo seleccione
esta configuración.
Reg. Servidor. Activa o desactiva la función de servidor remoto. Si esta configuración se activa la
dirección IP local se desactivará (Ethernet)
User domain nr. Seleccione si el dominio externo se escribirá con dirección con números y letras.
Domain N. Asigne la dirección del servidor remoto como dominio.
Dirección IP. Si la función User domain nr se encuentra desactivada, coloque la dirección IP del
servidor remoto.
Puerto. Asigne el puerto de acceso
Latencia. Seleccione el nivel de latencia del servidor remoto
Hora
Hora. Modifica la fecha y hora del sistema.

22
Formato de fecha. Selecciona el orden del formato de fecha. DMA, MDA o AMD.
D=día, M=mes, A=año
Información
Muestra información de la memoria del equipo y otros datos generales.
Gestión de datos
En este submenú se administran los datos de registros de usuarios, de checadas y administradores
Exp. Reg. Si se cuenta con un archivo de log es posible realizar un respaldo. El archivo a cargar es el
descargado en la función ‘Descargar GLog’
Descargar Glog. Descarga un archivo de texto con los registros del dispositivo.
Se muestra el número de registro, el número de terminal, ID de usuario, nombre, fecha y hora de
registro y temperatura del usuario al momento de checar (Solo si fue por rostro)

23
Borrar todos enrroll. Elimina todos los usuarios registrados.
Borrar todos regi. Elimina todos los registros de checada.
Reinicio. Reinicia el dispositivo a las configuraciones predeterminadas.
Borrar admins. Cambia a todos los usuarios administradores a usuarios normales.

24
Parte 8 – Control de acceso
En la parte trasera de la terminal se encuentra un arnés para el control de acceso normalmente
abierto o cerrado y alimentación para una batería externa de 12V (no incluida)
GND. Tierra o polo positivo para batería externa.
BAT. Polo positivo para batería externa.
NC. Contacto para relevador normalmente cerrado.
COM. Contacto común para relevador.
NO. Contacto para relevador normalmente abierto.
El relevador de la terminal soporta una carga máxima de 12V 1A

25
Parte 9 – Software para PC (Solo Windows)
Instalación
1. Descargue el software desde la siguiente dirección:
www.tecdepot.com.mx/Descargas/Attendance%20Access%20System%203.20.exe
2. Ejecute el archivo de instalación
3. De clic sobre ‘siguiente’ coloque un nombre y nombre de ocmpañia
4. Seleccione la ruta donde se almacenarán los archivos de instalación, de clic sobre ‘Next’
seleccione la ruta en la que se almacenará el archivo de acceso directo al software y de clic sobre
‘Next’

26
5. De clic sobre ‘Next’ para continuar y espere a que se realice la instalación.
6. Se mostrará una ventana de confirmación, de clic sobre ‘Finish’
Introducción
El usuario y la contraseña predeterminado son los siguientes:
Usuario: admin
Contraseña:

27
Configuración inicial
De clic sobre el menú ‘HR system’ para realizar las configuraciones iniciales, colocar nombre de
compañía, creación de departamentos
Comany (Compañía)
De clic sobre ‘Modify’ y coloque la información solicitada. El apartado ‘Company’ es obligatorio, la
información restante es opcional
Department (Departamentos)
De clic sobre ‘Deparmet’ para crear departamentos para los usuarios
1. De clic sobre ‘Add’

28
2. Coloque el número de departamento, se recomienda colocar el consecutivo al ultimo
departamento creado, en este ejemplo el ultimo departamento creado fue ‘Soporte’ y se le asignó el
número 2, al departamento ‘Almacen’ se le coloca el número 3
3. Para agregar un sub departamento seleccione el departamento principal en ‘Superior Dept’
Staff information (Agregar usuarios)
De clic sobre ‘Staff information’ para agregar usuarios. Estos usuarios deben estar registrados
previamente en la terminal.
1. De clic sobre ‘Add’ para agregar un nuevo usuario
2. Debe colocar la siguiente información para poder agregar al usuario:
Staff code. Es el número de identificación del usuario en el software, este número no se
debe confundir con ‘User ID’ y puede ser diferente.
User id. Es el número de identificación y debe ser el mismo ID con el que el usuario está
dado de alta en la terminal.
Name. Nombre del usuario
Deparmet. Seleccione el departamento al que se asignará el usuario
Join date. Seleccione la fecha en la que el usuario se registró.
La información restante se puede colocar de forma opcional.

29
Crear horario
Ingrese al submenú ‘Attendance sytem’ y ‘Shift definition’
1. De clic sobre ‘add’ para agregar un nuevo horario
2. Coloque la información del horario. En este ejemplo se crearán dos turnos, uno que se utilizará de
lunes a viernes y otro que se utilizará los días sábados, en base a estos horarios se crearán los
turnos.
Horario Semanal
Entrada: 09:00
Salida: 19:00
Horario Sabado
Entrada 10:00
Salida: 14:00
Se colocaron 5 minutos de tolerancia en ambos.
Coloque un numero de horario, se recomienda colocar el numero consecutivo al ultimo horario
creado.
Coloque un nombre para el horario y opcionalmente un nota de no más de 15 caracteres

30
Crear turno
Ingrese al submneú ‘Attendance System’ y ‘Shift pattern’
1. De clic sobre ‘Add’ para agregar un nuevo turno
2. Coloque un numero de turno, nombre y tipo de periodo, se recomienda asignarlo de forma
semanal (weekly).
3. En los días de la semana coloque el horario según corresponda, en este ejemplo se manejará el
horario semanal de lunes a viernes y el horario de sábado, el domingo se tomará como descanso
4. De clic sobre ‘Save’ para guardar los cambios

31
Agregar horario a usuarios
El turno creado se debe asignar a un usuario o a un grupo de usuarios. Ingrese a submenú
‘Attendance system’ y ‘Shift Allotment’
1. De clic sobre ‘add’ para asignar un turno.
2. De clic sobre ‘Select staff’, se mostrará la ventana con la lista de usuarios
3. Seleccione el departamento para mostrar los usuarios
4. Seleccione al usuario o usuarios a agregar y de clic sobre ‘Sigle selection’ y de clic sobre ‘Confirm’
para confirmar.
5. Seleccione el rango de fechas en el que el usuario tendrá asignado este turno, no hay límite de
fechas, por lo que si es un turno permanente se recomienda colocar un periodo muy largo.
6. De clic sobre ‘Save’ para guardar los cambios.

32
Días festivos
Agregue los días festivos para que el software no registre la falta en el reporte final.
Ingrese a submenú ‘Attendance management’ y ‘Holiday registration’
1. De clic sobre ‘add’ para agregar un día festivo
2. Coloque número de día festivo, nombre de día festivo, Inicio del periodo festivo (si es solo un día,
colóquelo tal como se muestra en la imagen), en ‘Reason’ coloque una descripción
Estos días festivos se tomarán para todos los usuarios incluso si no están en el mismo
departamento.
Incidencia manual
En caso de que un usuario no haya checado o lo haya omitido, el usuario administrador del software
puede colocar la checada de forma manual. En el reporte se mostrará como ‘Manual Punch’
Ingrese a ‘Attendance system’ y ‘Manual punch’
1. Seleccione ‘Add’ para agregar una nueva incidencia manual.
2. De clic sobre ‘Select staff’ para seleccionar al usuario al que se le colocará la incidencia manual
3. Seleccione la fecha o fechas en las que se colocará la incidencia. En ‘TimeX’ coloque la hora en la
que se hubiera realizado la checada, puede agregar hasta 6 checadas por operación.
4. De clic sobre ‘Save’ para guardar los cambios

33
Descarga de información
Para descargar la información de la terminal es necesario conectarlo por medio de cable de red y
colocar una dirección IP (Ve la página 20 de este manual).
Ingrese a ‘Access system’ y ‘Devices management’
1. De clic sobre ‘Add’ para agregar un dispositivo nuevo y coloque la siguiente información:
MachineID: 1
Device IP: Coloque la dirección IP configurada en la terminal
Communication mode: TCP/IP
Port: 5005
Password: 0
Device name: Coloque un nombre para la terminal
2. De clic sobre ‘Save’ para guardar los cambios
3. Para descargar los eventos de la terminal de clic sobre la terminal agregada y de clic sobre
‘Download record’
En la bitácora de conexión se debe mostrar el mensaje ‘Successfully import the atendance data from
the file. XX recored.’

34
4. Para realizar la descarga de información solo debe agregar la terminal una vez, después deberá
realizar la descarga como en el punto 3.
Análisis de datos
Antes de realizar un reporte es necesario ejecutar el análisis de datos para que se realice el cálculo
según las reglas y turnos creados. Si se realiza una modificación en turnos u horarios, deberá
ejecutar el análisis de datos
Ingrese a ‘Attendance system’ y ‘Data analysis’
1. Coloque la fecha en la que se está realizando el análisis de datos
2. Coloque el inicio y fin del rango de fechas para analizar los datos. No debe sobrepasar 30 días.
3. Coloque el departamento o usuario al que se realizará el análisis de datos.
4. De clic sobre ‘Start analyze’ para iniciar el análisis de datos y espere a que finalice
5. Al finalizar se mostrará un mensaje de confirmación. Ya podrá generar los reportes

35
Reportes de asistencia
El software genera 4 tipos de reportes de asistencia:
- Reporte detallado
- Reporte original
- Reporte diario
- Reporte mensual
Reporte detallado En este reporte se muestran todas las checadas separadas por la columna’TimeX’
Ingrese al submenú ‘attendance system’ y ‘Detailed report’
1. Coloque un rango de fechas para realizar la búsqueda de registros, seleccione el departamento o
usuario para que se muestren los resultados.
2. Para exportar la información a un archivo excel, de clic sobre ‘Export’ , se abrirá un
archivo excel

36
Reporte original En este reporte se muestran todas las checadas dividadas por hora y fecha, si hay alguna incidencia
manual se mostrará con la leyenda ‘Manual punch record’
Ingrese al submenú ‘Attendance system’ y ‘Original report’
1. Coloque un rango de fechas para realizar la búsqueda de registros, seleccione el departamento o
usuario para que se muestren los resultados.
2. Para exportar la información a un archivo excel, de clic sobre ‘Export’ , se abrirá un
archivo excel

37
Reporte diario Este reporte muestra los eventos calculados con el turno asignado y muestra las horas laboradas o
las horas ausentes
Ingrese al submenú ‘Attendance system’ y ‘Dailyl report’
1. Coloque un rango de fechas para realizar la búsqueda de registros, seleccione el departamento o
usuario para que se muestren los resultados.
2. Para exportar la información a un archivo excel, de clic sobre ‘Export’ , se abrirá un
archivo excel
Reporte mensual Este reporte realiza un calculo de forma mensual, es necesario seleccionar el mes a calcular y
mostrará el resultado de horas trabajadas, minutos de retardo y número de checadas en el mes
Ingrese al submenú ‘Attendance system’ y ‘Monthly report’
1. Coloque un rango de fechas para realizar la búsqueda de registros, seleccione el departamento o
usuario para que se muestren los resultados.

38
2. Para exportar la información a un archivo excel, de clic sobre ‘Export’ , se abrirá un
archivo excel