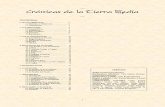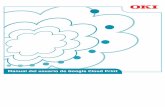D6 - Google Groups (Power Point)
-
Upload
momartours -
Category
Documents
-
view
1.245 -
download
2
Transcript of D6 - Google Groups (Power Point)

GOOGLE GROUPS
PRESENTACIÓN REALIZADA POR:
RAÚL ABAD SÁNCHEZOSCAR COFRADE MARTÍN
LUIS JORRETO PARDO

¿Qué es Google Groups?
� Es una aplicación online gratuíta que sirve para ayudar a los usuarios a estar en contacto con otras personas, acceder a información y comunicarse de forma efectiva por correo electrónico e Internet.

¿Qué puedo hacer con Google Groups?
� Debatir online o por correo electrónico, respondiendo a los mensajes publicados por otros usuarios, o publicando tus propios mensajes o preguntas.
� Obtener información sobre tu grupo, documentos compartidos o cualquier cosa que desees publicar online. Todos los miembros podrán ver las páginas, realizar aportaciones o comentarlas desde tu grupo.
� Crear una base de datos y guardar el contenido y la información presente en tus foros de debate de un modo más accesible.
� Compartir información personal y conocer a otros miembros utilizando la función de búsqueda. Todos los miembros del grupo pueden crear un perfil e incluir una foto y un lema.

Aplicaciones a la docencia
� Fundamentalmente para usarlo como foro en el que plantear y resolver cuestiones con los alumnos de un grupo o incluso entre profesores.
� También puedes usarlo para colgar y compartir información (archivos).

Datos clave
� Navegadores admitidos:Microsoft IE 6.0 o superior (descargar: Windows)Mozilla Firefox 1.5 o superior (descargar: WindowsMac Linux)Safari 2.0.3
� Todos los navegadores deben tener habilitadas las cookies.
� No es necesario habilitar Javascript en todos los navegadores, pero algunas funciones no estarán disponibles en aquellos que no tengan habilitado Javascript 1.3.

Datos clave
� Idiomas: puedes mantener debates y crear páginas en la mayoría de los idiomas. La interfaz de Grupos de Google está disponible en los siguientes idiomas: árabe, alemán, armenio, búlgaro, catalán, checo, chino simplificado, chino tradicional, coreano, croata, danés, eslovaco, esloveno, espańol, estonio, finlandés, francés, griego, hebreo, hindi, neerlandés, húngaro, indonesio, inglés británico, inglés norteamericano, italiano, japonés, letón, lituano, malayo, noruego, persa, polaco, portugués de Brasil, portugués de Portugal, rumano, ruso, serbio, sueco, tagalo, tailandés, turco, ucraniano y vietnamita.

Crear tu grupo I
� Entra en www.google.es� Escribe “grupos” y pincha
buscar con google� Pincha en google grupos� Si dispones de una cuenta
en google, introduce tu correo electrónico y contraseña y pincha acceder
� Si no dispones de una cuenta, tienes que crearla mira las presentaciones de Google Sites y Google Calendar para saber cómo se hace.

Crear tu grupo II
� Si aparece tu dirección de correo estás en la página principal de Google groups.
� Ahora pincha en Crear grupo.

Crear tu grupo III
� Dale un nombre a tu grupo.
� Elige el nivel de acceso en función de quién quieres que pueda ver y/o subir información.
� Por último pincha en crear grupo.

Añadir miembros I (e-mail)
� Introduce las direcciones de correo electrónico de las personas a las que deseas invitar.
� Cada usuario recibirá una invitación para formar parte de tu grupo, que deberá aceptar para poder recibir mensajes.
� Puedes redactar el mensaje que verán en su invitación.

Añadir miembros II (directamente)
� Todas las personas se convertirán inmediatamente en miembros y podrán empezar a recibir mensajes.
� Selecciona la información del grupo que quieres que reciban los miembros por correo electrónico.

Añadir miembros III
� En ambos casos puedes omitir ese paso y continuar. Podrás añadir miembros más adelante por estos dos procedimientos.
� En cualquier caso, cada miembro decidirá cómo accede a la información del grupo:– Sólo en la web.
– Recibir un correo de respuesta por cada mensaje emitido.
– Recibir un correo resumen al día.
– Recibir un correo con toda la actividad incluida.

Acceder a tu grupo� En adelante, cuando entres en grupos de Google verás el
nombre de tu grupo. Pincha en él para acceder.

Página principal
� Ya estás en tu grupo.� Este es el aspecto que tiene la página principal de tu
grupo.

Modificar tu grupo
� Estos enlaces te permitirán modificar las características de tu grupo.

Editar mi suscripción
� Esto lo puede hacer cada miembro del grupo.
� Incluye la elección del “alias” con el que quiere aparecer en el grupo.

Configuración del grupo
� Puedes configurar el acceso al grupo, su aspecto y estructura e incluir tu grupo en una categoría para que sea encontrado fácilmente.

Tareas de administración
� Puedes administrar la actividad de los miembros del grupo.
� También puedes administrar los mensajes pendientes.

Invitar a miembros
� Ya hemos comentado antes que se pueden añadir miembros en cualquier momento (mediante invitación por correo electrónico o directamente).

Vamos con las utilidades
propias del grupo.
� Las gestionaremos con estos enlaces, repartidos en cuatro grandes secciones: debates, miembros, páginas y archivos .

Debates I
� Debate online o por correo electrónico.� Plantea un tema nuevo: agrega una entrada.

Debates II� Escribe el tema sin olvidar el asunto (como en un
correo electrónico) y pulsa enviar mensaje .

Debates III
� Ya tienes un tema, que los miembros del grupo podrán debatir.

Debates IV
� Los miembros pueden responder en el grupo.� Pincha en el tema que quieres responder.

Debates V
� Pincha según quieras responder a todos, al autor del tema o reenviarlo (ya que es un correo electrónico).

Debates VI
� En adelante funciona como enviar y recibir correos electrónicos, que van apareciendo en una lista como respuestas al tema y respuestas a las respuestas.

Debates VII
� En cada tema se pueden ver las respuestas que se han publicado.

Debates VIII
� Al pinchar en cada tema podrás ver la sucesión de opiniones, como en un foro.

Gestionar los miembros del grupo
� Aquí puedes gestionar los permisos y actividad de los miembros de grupo e invitar a otros nuevos.

Crear páginas
� Utilízalo para obtener información sobre tu grupo, documentos compartidos o cualquier cosa que desees publicar online. Todos los miembros podrán ver las páginas, realizar aportaciones o comentarlas desde tu grupo.
� Crea una base de datos y guarda el contenido y la información presente en tus foros de debate de un modo más accesible.
� Puedes incluir texto e imágenes.

Cargar archivos I
� Puedes subir archivos que los miembros del grupo se pueden descargar.
� Vete a “archivos” en la parte derecha.� Pincha en cargar archivo y sigue las instrucciones.

Cargar archivos II
� Pincha en examinar (rojo ) y podrás elegir un archivo de tu ordenador.
� Cuando el archivo ha subido lo ves abajo (verde ).

Cargar archivos III
� Puedes cargar hasta 100 MB de archivos, que puedes ver en una lista o en cuadrícula (como en cualquier carpeta d windows).
� Los miembros del grupo sólo tienen que pinchar en ellos para descargarlos.
� Tú, como administrador del grupo, puedes cambiarles el nombre o borrarlos en cualquier momento.

¡Enhorabuena!
Ya sabes utilizar Google Groups

![Star Wars D6 Redux [Pearwoods Society]](https://static.fdocuments.ec/doc/165x107/55cf9a29550346d033a0afd3/star-wars-d6-redux-pearwoods-society.jpg)