D Eh > W Z > dKD &KdK'Z &1 W Z > Zd/&/ K d ZD/E … · ^ Z d Z1 h /ME z h>dhZ > ^d K ^KEKZ KKZ /E...
Transcript of D Eh > W Z > dKD &KdK'Z &1 W Z > Zd/&/ K d ZD/E … · ^ Z d Z1 h /ME z h>dhZ > ^d K ^KEKZ KKZ /E...
![Page 1: D Eh > W Z > dKD &KdK'Z &1 W Z > Zd/&/ K d ZD/E … · ^ Z d Z1 h /ME z h>dhZ > ^d K ^KEKZ KKZ /E /ME ' E Z > Z '/^dZK U Zd/&/ /ME z ^ Zs/ /K^ D v µ o o d } u & } } P ( _ ] P ] o](https://reader030.fdocuments.ec/reader030/viewer/2022021519/5ba3479f09d3f2b25b8d9453/html5/thumbnails/1.jpg)
SECRETARÍA DE EDUCACIÓN Y CULTURA DEL ESTADO DE SONORA COORDINACIÓN GENERAL DE REGISTRO, CERTIFICACIÓN Y SERVICIOS A PROFESIONISTAS DIRECCIÓN DE REGISTRO Y CERTIFICACIÓN DE EDUCACIÓN BÁSICA MANUAL PARA LA TOMA DE FOTOGRAFÍA PARA EL CERTIFICADO DE TERMINACIÓN DE ESTUDIOS DE EDUCACIÓN BÁSICA CICLO ESCOLAR: 2015-2016
![Page 2: D Eh > W Z > dKD &KdK'Z &1 W Z > Zd/&/ K d ZD/E … · ^ Z d Z1 h /ME z h>dhZ > ^d K ^KEKZ KKZ /E /ME ' E Z > Z '/^dZK U Zd/&/ /ME z ^ Zs/ /K^ D v µ o o d } u & } } P ( _ ] P ] o](https://reader030.fdocuments.ec/reader030/viewer/2022021519/5ba3479f09d3f2b25b8d9453/html5/thumbnails/2.jpg)
Manual para la Toma de Fotografías Digitales a los Alumnos de Educación Primaria y Secundaria que Certificarán en el Ciclo Escolar 2015-2016 A partir del ciclo 2015-2016, la toma de fotografías se deberá realizar a través de una cámara digital (ya que estas cuentan con flash y la calidad de las fotos es mucho mejor que con las cámaras WEB), las fotografías que se tomen deberán descargarse de la cámara digital a una carpeta de su computadora para que estas sean cargadas al sistema SICRES, la forma de cargarlas se explicara a detalle en los siguientes pasos, pero primero se debe instalar en nuestro equipo de cómputo un programa que nos emulara una webcam y así poder subir todas y cada una de las fotos tomadas a los alumnos a certificar. Para obtener el programa emulador se debe ir a la siguiente dirección de internet: https://mega.nz/#!ps4HlSDA!LdRsFl1IrPQ8zgfLZcfT1FZ1jlaZ6sO5EvDgzZHwOgA Se nos va a desplegar la siguiente pantalla: A continuación se debe dar clic sobre el botón Dowload through browser (Botón en color gris) para que inicie la descarga del archivo.
![Page 3: D Eh > W Z > dKD &KdK'Z &1 W Z > Zd/&/ K d ZD/E … · ^ Z d Z1 h /ME z h>dhZ > ^d K ^KEKZ KKZ /E /ME ' E Z > Z '/^dZK U Zd/&/ /ME z ^ Zs/ /K^ D v µ o o d } u & } } P ( _ ] P ] o](https://reader030.fdocuments.ec/reader030/viewer/2022021519/5ba3479f09d3f2b25b8d9453/html5/thumbnails/3.jpg)
Una vez concluida la descarga del archivo webcameffects.exe, lo localizamos en nuestro equipo de cómputo (por lo regular los archivos se descargan en la carpeta de descargas) y le daremos doble clic al mismo.
Una vez se de doble clic nos va a desplegar la siguiente pantalla para dar inicio al proceso de la instalación del programa webcameffects en nuestra computadora:
![Page 4: D Eh > W Z > dKD &KdK'Z &1 W Z > Zd/&/ K d ZD/E … · ^ Z d Z1 h /ME z h>dhZ > ^d K ^KEKZ KKZ /E /ME ' E Z > Z '/^dZK U Zd/&/ /ME z ^ Zs/ /K^ D v µ o o d } u & } } P ( _ ] P ] o](https://reader030.fdocuments.ec/reader030/viewer/2022021519/5ba3479f09d3f2b25b8d9453/html5/thumbnails/4.jpg)
En la pantalla anterior seleccionaremos el idioma deseado para nuestra instalación (español), y damos clic sobre el botón OK. Se nos mostrará la siguiente pantalla de Bienvenida: Se debe dar clic en el botón Siguiente para continuar, se nos desplegará la siguiente pantalla:
![Page 5: D Eh > W Z > dKD &KdK'Z &1 W Z > Zd/&/ K d ZD/E … · ^ Z d Z1 h /ME z h>dhZ > ^d K ^KEKZ KKZ /E /ME ' E Z > Z '/^dZK U Zd/&/ /ME z ^ Zs/ /K^ D v µ o o d } u & } } P ( _ ] P ] o](https://reader030.fdocuments.ec/reader030/viewer/2022021519/5ba3479f09d3f2b25b8d9453/html5/thumbnails/5.jpg)
A continuación se debe dar clic sobre el botón Acepto para continuar la instalación, se nos va a desplegar la siguiente pantalla: En la pantalla anterior, nos despliega la ruta donde se va a instalar el programa, esta ruta la dejamos tal y como aparece no la modificamos y procederemos a dar clic sobre el botón Instalar y nos va a desplegar la siguiente pantalla:
![Page 6: D Eh > W Z > dKD &KdK'Z &1 W Z > Zd/&/ K d ZD/E … · ^ Z d Z1 h /ME z h>dhZ > ^d K ^KEKZ KKZ /E /ME ' E Z > Z '/^dZK U Zd/&/ /ME z ^ Zs/ /K^ D v µ o o d } u & } } P ( _ ] P ] o](https://reader030.fdocuments.ec/reader030/viewer/2022021519/5ba3479f09d3f2b25b8d9453/html5/thumbnails/6.jpg)
Una vez concluida la instalación del programa WebcamEffects, se nos desplegara la siguiente pantalla donde nos notifica que la instalación ya fue concluida: Se debe dar clic en el botón Siguiente para continuar y se nos va a desplegar la siguiente pantalla:
![Page 7: D Eh > W Z > dKD &KdK'Z &1 W Z > Zd/&/ K d ZD/E … · ^ Z d Z1 h /ME z h>dhZ > ^d K ^KEKZ KKZ /E /ME ' E Z > Z '/^dZK U Zd/&/ /ME z ^ Zs/ /K^ D v µ o o d } u & } } P ( _ ] P ] o](https://reader030.fdocuments.ec/reader030/viewer/2022021519/5ba3479f09d3f2b25b8d9453/html5/thumbnails/7.jpg)
Daremos clic en el botón siguiente para concluir con el proceso y se nos va a desplegar la siguiente pantalla donde se nos va a pedir que reiniciemos nuestro equipo de cómputo para que los cambios tomen efecto y podamos utilizar el programa: Una vez reiniciado nuestro equipo se nos cargara de inicio el programa para empezar a utilizarlo, de no ser así, debemos localizar el siguiente icono en nuestro escritorio de la computadora y le damos doble clic en este:
![Page 8: D Eh > W Z > dKD &KdK'Z &1 W Z > Zd/&/ K d ZD/E … · ^ Z d Z1 h /ME z h>dhZ > ^d K ^KEKZ KKZ /E /ME ' E Z > Z '/^dZK U Zd/&/ /ME z ^ Zs/ /K^ D v µ o o d } u & } } P ( _ ] P ] o](https://reader030.fdocuments.ec/reader030/viewer/2022021519/5ba3479f09d3f2b25b8d9453/html5/thumbnails/8.jpg)
Se nos desplegara el programa de la siguiente forma: Una vez cargado el programa en la parte inferior de este se nos mostraran unas opciones como estas:
![Page 9: D Eh > W Z > dKD &KdK'Z &1 W Z > Zd/&/ K d ZD/E … · ^ Z d Z1 h /ME z h>dhZ > ^d K ^KEKZ KKZ /E /ME ' E Z > Z '/^dZK U Zd/&/ /ME z ^ Zs/ /K^ D v µ o o d } u & } } P ( _ ] P ] o](https://reader030.fdocuments.ec/reader030/viewer/2022021519/5ba3479f09d3f2b25b8d9453/html5/thumbnails/9.jpg)
En las opciones anteriores, seleccionaremos la opción Fuentes (daremos clic sobre ella) y se nos desplegara lo siguiente en el programa: Debemos dar clic sobre el icono Imagen como se muestra a continuación:
![Page 10: D Eh > W Z > dKD &KdK'Z &1 W Z > Zd/&/ K d ZD/E … · ^ Z d Z1 h /ME z h>dhZ > ^d K ^KEKZ KKZ /E /ME ' E Z > Z '/^dZK U Zd/&/ /ME z ^ Zs/ /K^ D v µ o o d } u & } } P ( _ ] P ] o](https://reader030.fdocuments.ec/reader030/viewer/2022021519/5ba3479f09d3f2b25b8d9453/html5/thumbnails/10.jpg)
Y se nos mostrara el programa de la siguiente manera: Como agregar una lista de imágenes de fotos que tengamos almacenadas en una carpeta de nuestra computadora: Para agregar la carpeta se debe dar clic sobre el icono de y se nos desplegara un pequeño menú para poder seleccionar si se desea una imagen individual o bien un folder o carpeta como se muestra a continuación:
![Page 11: D Eh > W Z > dKD &KdK'Z &1 W Z > Zd/&/ K d ZD/E … · ^ Z d Z1 h /ME z h>dhZ > ^d K ^KEKZ KKZ /E /ME ' E Z > Z '/^dZK U Zd/&/ /ME z ^ Zs/ /K^ D v µ o o d } u & } } P ( _ ] P ] o](https://reader030.fdocuments.ec/reader030/viewer/2022021519/5ba3479f09d3f2b25b8d9453/html5/thumbnails/11.jpg)
Seleccionaremos la opción de Carpeta… y se nos va a mostrar una ventana para buscar la ruta donde tenemos nuestras imágenes a agregar como se muestra a continuación: Ubicamos nuestra carpeta y daremos clic en aceptar y se nos va a desplegar la lista de imágenes disponibles en dicha carpeta en la segunda sección del programa como se muestra en la siguiente imagen:
![Page 12: D Eh > W Z > dKD &KdK'Z &1 W Z > Zd/&/ K d ZD/E … · ^ Z d Z1 h /ME z h>dhZ > ^d K ^KEKZ KKZ /E /ME ' E Z > Z '/^dZK U Zd/&/ /ME z ^ Zs/ /K^ D v µ o o d } u & } } P ( _ ] P ] o](https://reader030.fdocuments.ec/reader030/viewer/2022021519/5ba3479f09d3f2b25b8d9453/html5/thumbnails/12.jpg)
Para empezar a subir las fotos al SICRES, se debe dar clic en la lista en la imagen de foto deseada y se nos va a desplegar en la primera sección la imagen como se muestra en la siguiente imagen: Si deseamos ver la imagen de la foto a cargar de forma completa para asegurarnos que es la que deseamos cargar al SICRES, simplemente daremos clic sobre la opción de Fuentes para que se oculte la lista y se nos despliegue la parte de atrás del programa como se muestra en la siguiente imagen:
![Page 13: D Eh > W Z > dKD &KdK'Z &1 W Z > Zd/&/ K d ZD/E … · ^ Z d Z1 h /ME z h>dhZ > ^d K ^KEKZ KKZ /E /ME ' E Z > Z '/^dZK U Zd/&/ /ME z ^ Zs/ /K^ D v µ o o d } u & } } P ( _ ] P ] o](https://reader030.fdocuments.ec/reader030/viewer/2022021519/5ba3479f09d3f2b25b8d9453/html5/thumbnails/13.jpg)
Una vez seleccionada la foto deseada, lo que se debe hacer es ingresar a SICRES y en el menú principal seleccionar Inicio de Ciclo y en este se selecciona Inscripciones y ahí nos ubicaremos en el grupo al que le cargaremos las fotos como se muestra en la siguiente imagen: Se dará clic sobre el icono de la cámara para el registro del alumno deseado (debe ser el mismo alumno de la foto que ya está cargada en el programa) y se nos desplegara la siguiente pantalla del SICRES donde se nos va a pedir que autoricemos el uso de la WEB Cam (cabe señalar que aunque nuestra computadora no cuenta con una cámara WEB el programa es un emulador de cámara WEB por eso el SICRES nos detecta que tenemos una cámara aunque no sea así), y daremos clic en Permitir, a continuación se muestra la imagen correspondiente: Al dar clic en Permitir se nos va a mostrar la imagen cargada en el programa de forma similar a como se nos hubiera desplegado cuando tomamos la foto el ciclo escolar pasado con WEB Cam, a continuación mostramos el ejemplo:
![Page 14: D Eh > W Z > dKD &KdK'Z &1 W Z > Zd/&/ K d ZD/E … · ^ Z d Z1 h /ME z h>dhZ > ^d K ^KEKZ KKZ /E /ME ' E Z > Z '/^dZK U Zd/&/ /ME z ^ Zs/ /K^ D v µ o o d } u & } } P ( _ ] P ] o](https://reader030.fdocuments.ec/reader030/viewer/2022021519/5ba3479f09d3f2b25b8d9453/html5/thumbnails/14.jpg)
Si la imagen de la foto seleccionada casa con las guías de ayuda que tiene el SICRES en la pantalla donde se muestra la imagen agregada, se procederá a dar clic sobre el botón y se nos mostrará de la siguiente forma:
![Page 15: D Eh > W Z > dKD &KdK'Z &1 W Z > Zd/&/ K d ZD/E … · ^ Z d Z1 h /ME z h>dhZ > ^d K ^KEKZ KKZ /E /ME ' E Z > Z '/^dZK U Zd/&/ /ME z ^ Zs/ /K^ D v µ o o d } u & } } P ( _ ] P ] o](https://reader030.fdocuments.ec/reader030/viewer/2022021519/5ba3479f09d3f2b25b8d9453/html5/thumbnails/15.jpg)
Si la foto es correcta se debe dar clic sobre el botón Guardar para agregarle el sello del Sistema Educativo Nacional a la foto y está a su sea guardada en SICRES, y se nos va a mostrar el resultado como se muestra a continuación: Si la foto no caso con las guías, deberá tomarla de nueva cuenta y realizar el proceso como se explicó anteriormente, para no aceptar la foto debe dar clic sobre el botón no me gusta.
![Page 16: D Eh > W Z > dKD &KdK'Z &1 W Z > Zd/&/ K d ZD/E … · ^ Z d Z1 h /ME z h>dhZ > ^d K ^KEKZ KKZ /E /ME ' E Z > Z '/^dZK U Zd/&/ /ME z ^ Zs/ /K^ D v µ o o d } u & } } P ( _ ] P ] o](https://reader030.fdocuments.ec/reader030/viewer/2022021519/5ba3479f09d3f2b25b8d9453/html5/thumbnails/16.jpg)
Para continuar con el siguiente alumno daremos clic sobre el botón Regresar y nos envía a la pantalla donde está la lista de alumnos y daremos clic sobre el siguiente alumno y de igual forma nos iremos al programa que se está ejecutando y seleccionaremos la siguiente foto de la lista como lo mostramos a continuación:
![Page 17: D Eh > W Z > dKD &KdK'Z &1 W Z > Zd/&/ K d ZD/E … · ^ Z d Z1 h /ME z h>dhZ > ^d K ^KEKZ KKZ /E /ME ' E Z > Z '/^dZK U Zd/&/ /ME z ^ Zs/ /K^ D v µ o o d } u & } } P ( _ ] P ] o](https://reader030.fdocuments.ec/reader030/viewer/2022021519/5ba3479f09d3f2b25b8d9453/html5/thumbnails/17.jpg)
Y se repite la operación, regresar a SICRES y seleccionar en el icono de la cámara el registro del alumno correspondiente a la foto seleccionada en el programa emulador. Una vez cargada todas las fotos contenidas en la carpeta y si contamos con otras carpetas, se debe dar clic sobre el icono que se encuentra en la parte superior derecha de la segunda sección del programa emulador como se muestra a continuación: Se nos mostrara el siguiente menú emergente con dos opciones: Seleccionaremos Quitar todos para borrar toda la lista y agregar una nueva carpeta, una vez agregada la siguiente carpeta, se debe repetir todo el proceso anterior.
![Page 18: D Eh > W Z > dKD &KdK'Z &1 W Z > Zd/&/ K d ZD/E … · ^ Z d Z1 h /ME z h>dhZ > ^d K ^KEKZ KKZ /E /ME ' E Z > Z '/^dZK U Zd/&/ /ME z ^ Zs/ /K^ D v µ o o d } u & } } P ( _ ] P ] o](https://reader030.fdocuments.ec/reader030/viewer/2022021519/5ba3479f09d3f2b25b8d9453/html5/thumbnails/18.jpg)
Después de tomar todas las fotografías y desea darle seguimiento a la revisión por parte de la Dirección de Registro y Certificación, debe seleccionar la opción de “Consulta de Fotografías” en la sección de botones en el lado inferior izquierdo de la pantalla. De esta manera podrá corroborar que todas las fotografías hayan sido tomadas. Asimismo, en este espacio podrá verificar el estatus de las fotografías: SIN REVISAR RECHAZADA ACEPTADA
Adicionalmente, el sistema le enviará un correo electrónico (el proporcionado por la escuela la primera ocasión que realizó toma de fotografías) si alguna fotografía fue rechazada.
![Page 19: D Eh > W Z > dKD &KdK'Z &1 W Z > Zd/&/ K d ZD/E … · ^ Z d Z1 h /ME z h>dhZ > ^d K ^KEKZ KKZ /E /ME ' E Z > Z '/^dZK U Zd/&/ /ME z ^ Zs/ /K^ D v µ o o d } u & } } P ( _ ] P ] o](https://reader030.fdocuments.ec/reader030/viewer/2022021519/5ba3479f09d3f2b25b8d9453/html5/thumbnails/19.jpg)
Casos Especiales Caso 1. En caso de intentar capturar una foto ya enviada aparecerá un recuadro advirtiendo que si toma la foto de nuevo, la anterior se eliminará. Caso 2. En caso de que la foto haya sido rechazada, al ingresar de nuevo al sistema para la toma de fotografía, aparecerá la leyenda “Foto Rechazada por:” y se activará la cámara para sustituir la foto.
![Page 20: D Eh > W Z > dKD &KdK'Z &1 W Z > Zd/&/ K d ZD/E … · ^ Z d Z1 h /ME z h>dhZ > ^d K ^KEKZ KKZ /E /ME ' E Z > Z '/^dZK U Zd/&/ /ME z ^ Zs/ /K^ D v µ o o d } u & } } P ( _ ] P ] o](https://reader030.fdocuments.ec/reader030/viewer/2022021519/5ba3479f09d3f2b25b8d9453/html5/thumbnails/20.jpg)
Caso 3. En caso de que se intente capturar de nuevo la fotografía, habiendo sido ésta ya autorizada por Registro y Certificación, la cámara no se activará y aparecerá la leyenda “Foto ya autorizada”.


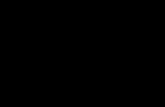

![Para publicar Estatal - renfe.com...ZZKzK ZZ E s/ dKZ D Z/ } u ] v P } U ñ i µ o ] } í ò W ì ì Z Zd/ ' dKZZ ^ s/ Z >KE } u ] v P } U ñ i µ o ] } í ì W ð ñ Z ^ E^/K D Zd/E](https://static.fdocuments.ec/doc/165x107/5fe3fbe1b36eac2157432825/para-publicar-estatal-renfecom-zzkzk-zz-e-s-dkz-d-z-u-v-p-u-i.jpg)
![d Z ñ X > Zd 'Md/ K - iesgalilei.org€¦ · Zd 'Md/ K E } u o u v Z o o } u v ] } } u } µ v X > D EdK^^h^d Ed K^ W r Z K^ W o } _ ] } oK:/s > } WhEd K Xd u ] v µ ] o ] Ì v }](https://static.fdocuments.ec/doc/165x107/5ec497f3e147045b4071a843/d-z-x-zd-md-k-zd-md-k-e-u-o-u-v-z-o-o-u-v-u-v-x-.jpg)
![WZKdK K>K ,/'/ E z &hE /KE D/ EdK W Z ^ Zs/ /K^ h>dhZ > ^ z Zd/^d/ …€¦ · dks/>/ /me > w z^ke > , / > >h' z dz :k x í X o u } À ] o ] Ì Z ] o o P ] v } v Ç } U } Z ] µ }](https://static.fdocuments.ec/doc/165x107/5f5a304cb0fbbb50476d2989/wzkdk-kk-e-z-he-ke-d-edk-w-z-zs-k-hdhz-z-zdd.jpg)



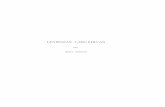

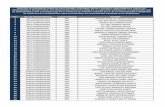

![K^ &/E/ K^ WKZ dK^ · ï h/> /E'/E&KZD d/KEDK >/E' } /D D^ ] } E >zd/ ^ /D W /E&KZD /ME ^d d/ } } v µ ] À } Z o ] } v v ] } l Ì } v](https://static.fdocuments.ec/doc/165x107/5fcd7504dc40f57fc238b7c3/k-e-k-wkz-dk-h-eekzd-dkedk-e-d-d-e-zd.jpg)




