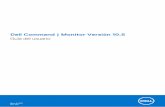D Command Guide
Transcript of D Command Guide

Guía de D-CommandVersión 9.0
®

Avisos Legales
Esta guía tiene copyright ©2011 de Avid Technology, Inc (en lo sucesivo denominado “Avid”). Todos los derechos reservados. Las leyes de derechos de propiedad intelectual prohíben la reproducción de este documento, tanto parcialmente como en su totalidad, sin previa autorización escrita de Avid.
003, 96 I/O, 96i I/O, 192 Digital I/O, 192 I/O, 888|24 I/O, 882|20 I/O, 1622 I/O, 24-Bit ADAT Bridge I/O, AudioSuite, Avid, Avid DNA, Avid Mojo, Avid Unity, Avid Unity ISIS, Avid Xpress, AVoption, Axiom, Beat Detective, Bomb Factory, Bruno, C|24, Command|8, Control|24, D-Command, D-Control, D-Fi, D-fx, D-Show, D-Verb, DAE, Digi 002, DigiBase, DigiDelivery, Avid, Digidesign Audio Engine, Digidesign Intelligent Noise Reduction, Digidesign TDM Bus, DigiDrive, DigiRack, DigiTest, DigiTranslator, DINR, DV Toolkit, EditPack, Eleven, EUCON, HD Core, HD I/O, HD MADI, HD OMNI, HD Process, Hybrid, Impact, Interplay, LoFi, M-Audio, MachineControl, Maxim, Mbox, MediaComposer, MIDI I/O, MIX, MultiShell, Nitris, OMF, OMF Interchange, PRE, ProControl, Pro Tools M-Powered, Pro Tools, Pro Tools|HD, Pro Tools|HD Native, QuickPunch, Recti-Fi, Reel Tape, Reso, Reverb One, ReVibe, RTAS, Sibelius, Smack!, SoundReplacer, Sound Designer II, Strike, Structure, SYNC HD, SYNC I/O, Synchronic, TL Aggro, TL AutoPan, TL Drum Rehab, TL Everyphase, TL Fauxlder, TL In Tune, TL MasterMeter, TL Metro, TL Space, TL Utilities, Transfuser, Trillium Lane Labs, Vari-Fi, Velvet, X-Form y XMON son marcas comerciales o marcas registradas de Avid Technology, Inc. Xpand! está registrado en la Oficina de Patentes y Marcas Comerciales de los Estados Unidos. El resto de marcas comerciales pertenecen a sus respectivos propietarios.
Las características, especificaciones, requisitos del sistema y disponibilidad del producto están sujetos a cambios sin previo aviso.
Número de referencia de esta guía 9322-65001-05 REV A 09/10
Comentarios sobre documentación
En Avid nos preocupamos continuamente por mejorar nuestra documentación. Si tienes algún comentario, corrección o sugerencia acerca de nuestra documentación, ponte en contacto con nosotros por correo electrónico en [email protected].

Índice iii
Parte I Introducción
Capítulo 1. Introducción a D-Command. . . . . . . . . . . . . . . . . . . . . . . . . . . . . . . . . . . . . . . . . . . . . . . . . . . . . . . . . . . . . . . . . . . . . . . . . . . . 3
Características de D-Command . . . . . . . . . . . . . . . . . . . . . . . . . . . . . . . . . . . . . . . . . . . . . . . . . . . . . . . . . . . . . . . . . . . . . . . . . . . . . . . . . . 3
Componentes del Sistema D-Command . . . . . . . . . . . . . . . . . . . . . . . . . . . . . . . . . . . . . . . . . . . . . . . . . . . . . . . . . . . . . . . . . . . . . . . . . . . 3
Opciones de expansión del sistema . . . . . . . . . . . . . . . . . . . . . . . . . . . . . . . . . . . . . . . . . . . . . . . . . . . . . . . . . . . . . . . . . . . . . . . . . . . . . . . 3
Requisitos de funcionamiento . . . . . . . . . . . . . . . . . . . . . . . . . . . . . . . . . . . . . . . . . . . . . . . . . . . . . . . . . . . . . . . . . . . . . . . . . . . . . . . . . . . 4
Requisitos de conexión . . . . . . . . . . . . . . . . . . . . . . . . . . . . . . . . . . . . . . . . . . . . . . . . . . . . . . . . . . . . . . . . . . . . . . . . . . . . . . . . . . . . . . . . . 4
Requisitos y compatibilidad del sistema . . . . . . . . . . . . . . . . . . . . . . . . . . . . . . . . . . . . . . . . . . . . . . . . . . . . . . . . . . . . . . . . . . . . . . . . . . . 4
Especificaciones mecánicas . . . . . . . . . . . . . . . . . . . . . . . . . . . . . . . . . . . . . . . . . . . . . . . . . . . . . . . . . . . . . . . . . . . . . . . . . . . . . . . . . . . . . 5
Capítulo 2. Información general de D-Command . . . . . . . . . . . . . . . . . . . . . . . . . . . . . . . . . . . . . . . . . . . . . . . . . . . . . . . . . . . . . . . . . . 7
Unidad Principal D-Command . . . . . . . . . . . . . . . . . . . . . . . . . . . . . . . . . . . . . . . . . . . . . . . . . . . . . . . . . . . . . . . . . . . . . . . . . . . . . . . . . . . . 7
D-Command Fader Module . . . . . . . . . . . . . . . . . . . . . . . . . . . . . . . . . . . . . . . . . . . . . . . . . . . . . . . . . . . . . . . . . . . . . . . . . . . . . . . . . . . . 10
Interface XMON de D-Command. . . . . . . . . . . . . . . . . . . . . . . . . . . . . . . . . . . . . . . . . . . . . . . . . . . . . . . . . . . . . . . . . . . . . . . . . . . . . . . . 11
Parte II Instalación
Capítulo 3. Configuración de los Fader Modules . . . . . . . . . . . . . . . . . . . . . . . . . . . . . . . . . . . . . . . . . . . . . . . . . . . . . . . . . . . . . . . . 15
Cómo montar un sistema ampliado. . . . . . . . . . . . . . . . . . . . . . . . . . . . . . . . . . . . . . . . . . . . . . . . . . . . . . . . . . . . . . . . . . . . . . . . . . . . . 15
Capítulo 4. Conexión de D-Command . . . . . . . . . . . . . . . . . . . . . . . . . . . . . . . . . . . . . . . . . . . . . . . . . . . . . . . . . . . . . . . . . . . . . . . . . . . . 19
Conexiones de D-Command . . . . . . . . . . . . . . . . . . . . . . . . . . . . . . . . . . . . . . . . . . . . . . . . . . . . . . . . . . . . . . . . . . . . . . . . . . . . . . . . . . . 19
Conexiones de audio . . . . . . . . . . . . . . . . . . . . . . . . . . . . . . . . . . . . . . . . . . . . . . . . . . . . . . . . . . . . . . . . . . . . . . . . . . . . . . . . . . . . . . . . . 20
Capítulo 5. Configuración de D-Command . . . . . . . . . . . . . . . . . . . . . . . . . . . . . . . . . . . . . . . . . . . . . . . . . . . . . . . . . . . . . . . . . . . . . . . 25
Encendido y apagado del sistema . . . . . . . . . . . . . . . . . . . . . . . . . . . . . . . . . . . . . . . . . . . . . . . . . . . . . . . . . . . . . . . . . . . . . . . . . . . . . . 25
Configuración del software.. . . . . . . . . . . . . . . . . . . . . . . . . . . . . . . . . . . . . . . . . . . . . . . . . . . . . . . . . . . . . . . . . . . . . . . . . . . . . . . . . . . . 25
Configuración de las preferencias de D-Command . . . . . . . . . . . . . . . . . . . . . . . . . . . . . . . . . . . . . . . . . . . . . . . . . . . . . . . . . . . . . . . . 26
Calibración del sistema . . . . . . . . . . . . . . . . . . . . . . . . . . . . . . . . . . . . . . . . . . . . . . . . . . . . . . . . . . . . . . . . . . . . . . . . . . . . . . . . . . . . . . . 31
Parte III Referencia
Capítulo 6. Controles de los canales . . . . . . . . . . . . . . . . . . . . . . . . . . . . . . . . . . . . . . . . . . . . . . . . . . . . . . . . . . . . . . . . . . . . . . . . . . . . 35
Bandas de canal. . . . . . . . . . . . . . . . . . . . . . . . . . . . . . . . . . . . . . . . . . . . . . . . . . . . . . . . . . . . . . . . . . . . . . . . . . . . . . . . . . . . . . . . . . . . . 35
Seccción Global Controls . . . . . . . . . . . . . . . . . . . . . . . . . . . . . . . . . . . . . . . . . . . . . . . . . . . . . . . . . . . . . . . . . . . . . . . . . . . . . . . . . . . . . . 42
Controles Miscellaneous . . . . . . . . . . . . . . . . . . . . . . . . . . . . . . . . . . . . . . . . . . . . . . . . . . . . . . . . . . . . . . . . . . . . . . . . . . . . . . . . . . . . . . 50
Índice

Guía de D-Commandiv
Capítulo 7. Controles de Plug-ins . . . . . . . . . . . . . . . . . . . . . . . . . . . . . . . . . . . . . . . . . . . . . . . . . . . . . . . . . . . . . . . . . . . . . . . . . . . . . . . . 55
Asignación y eliminación de Plug-ins . . . . . . . . . . . . . . . . . . . . . . . . . . . . . . . . . . . . . . . . . . . . . . . . . . . . . . . . . . . . . . . . . . . . . . . . . . . . 55
Activación de plug-ins en D-Command . . . . . . . . . . . . . . . . . . . . . . . . . . . . . . . . . . . . . . . . . . . . . . . . . . . . . . . . . . . . . . . . . . . . . . . . . . . 56
Cómo abrir ventanas de plug-ins en la pantalla . . . . . . . . . . . . . . . . . . . . . . . . . . . . . . . . . . . . . . . . . . . . . . . . . . . . . . . . . . . . . . . . . . . 56
Gestión de varias ventanas de plug-ins . . . . . . . . . . . . . . . . . . . . . . . . . . . . . . . . . . . . . . . . . . . . . . . . . . . . . . . . . . . . . . . . . . . . . . . . . . 57
Activación y desactivación de los plug-ins . . . . . . . . . . . . . . . . . . . . . . . . . . . . . . . . . . . . . . . . . . . . . . . . . . . . . . . . . . . . . . . . . . . . . . . . 57
Cómo modificar presets de plug-ins desde los canales . . . . . . . . . . . . . . . . . . . . . . . . . . . . . . . . . . . . . . . . . . . . . . . . . . . . . . . . . . . . . 57
Cómo copiar y pegar configuraciones de plug-ins . . . . . . . . . . . . . . . . . . . . . . . . . . . . . . . . . . . . . . . . . . . . . . . . . . . . . . . . . . . . . . . . . . 57
Cómo activar la automatización de un plug-in . . . . . . . . . . . . . . . . . . . . . . . . . . . . . . . . . . . . . . . . . . . . . . . . . . . . . . . . . . . . . . . . . . . . 58
Asignaciones de plug-ins . . . . . . . . . . . . . . . . . . . . . . . . . . . . . . . . . . . . . . . . . . . . . . . . . . . . . . . . . . . . . . . . . . . . . . . . . . . . . . . . . . . . . . 58
Sección de dinámica . . . . . . . . . . . . . . . . . . . . . . . . . . . . . . . . . . . . . . . . . . . . . . . . . . . . . . . . . . . . . . . . . . . . . . . . . . . . . . . . . . . . . . . . . 61
Sección de EQ . . . . . . . . . . . . . . . . . . . . . . . . . . . . . . . . . . . . . . . . . . . . . . . . . . . . . . . . . . . . . . . . . . . . . . . . . . . . . . . . . . . . . . . . . . . . . . . 68
Capítulo 8. Controles de transporte y de navegación. . . . . . . . . . . . . . . . . . . . . . . . . . . . . . . . . . . . . . . . . . . . . . . . . . . . . . . . . . . . 75
Sección Transport . . . . . . . . . . . . . . . . . . . . . . . . . . . . . . . . . . . . . . . . . . . . . . . . . . . . . . . . . . . . . . . . . . . . . . . . . . . . . . . . . . . . . . . . . . . . 75
Sección Zoom/Navigate. . . . . . . . . . . . . . . . . . . . . . . . . . . . . . . . . . . . . . . . . . . . . . . . . . . . . . . . . . . . . . . . . . . . . . . . . . . . . . . . . . . . . . . 80
Sección Nudge/Bank . . . . . . . . . . . . . . . . . . . . . . . . . . . . . . . . . . . . . . . . . . . . . . . . . . . . . . . . . . . . . . . . . . . . . . . . . . . . . . . . . . . . . . . . . 80
Capítulo 9. Secciones Management . . . . . . . . . . . . . . . . . . . . . . . . . . . . . . . . . . . . . . . . . . . . . . . . . . . . . . . . . . . . . . . . . . . . . . . . . . . . . 81
Sección Window Management . . . . . . . . . . . . . . . . . . . . . . . . . . . . . . . . . . . . . . . . . . . . . . . . . . . . . . . . . . . . . . . . . . . . . . . . . . . . . . . . . 81
Sección Session Management . . . . . . . . . . . . . . . . . . . . . . . . . . . . . . . . . . . . . . . . . . . . . . . . . . . . . . . . . . . . . . . . . . . . . . . . . . . . . . . . . 82
Sección Soft Keys . . . . . . . . . . . . . . . . . . . . . . . . . . . . . . . . . . . . . . . . . . . . . . . . . . . . . . . . . . . . . . . . . . . . . . . . . . . . . . . . . . . . . . . . . . . . 83
Ubicaciones de memoria . . . . . . . . . . . . . . . . . . . . . . . . . . . . . . . . . . . . . . . . . . . . . . . . . . . . . . . . . . . . . . . . . . . . . . . . . . . . . . . . . . . . . . 92
Configuraciones de ventana . . . . . . . . . . . . . . . . . . . . . . . . . . . . . . . . . . . . . . . . . . . . . . . . . . . . . . . . . . . . . . . . . . . . . . . . . . . . . . . . . . . 92
Capítulo 10. Secciones Monitor y Meter . . . . . . . . . . . . . . . . . . . . . . . . . . . . . . . . . . . . . . . . . . . . . . . . . . . . . . . . . . . . . . . . . . . . . . . . . 95
Controles de la sección Monitor . . . . . . . . . . . . . . . . . . . . . . . . . . . . . . . . . . . . . . . . . . . . . . . . . . . . . . . . . . . . . . . . . . . . . . . . . . . . . . . . 95
Pantallas Meter y Time Code (Unidad Main) . . . . . . . . . . . . . . . . . . . . . . . . . . . . . . . . . . . . . . . . . . . . . . . . . . . . . . . . . . . . . . . . . . . . . 103
Cómo configurar los medidores de D-Command para diferentes niveles de referencia. . . . . . . . . . . . . . . . . . . . . . . . . . . . . . . . . . 104
Capítulo 11. Operaciones y comandos en el modo Normal . . . . . . . . . . . . . . . . . . . . . . . . . . . . . . . . . . . . . . . . . . . . . . . . . . . . . 105
Asignación de envíos a pistas . . . . . . . . . . . . . . . . . . . . . . . . . . . . . . . . . . . . . . . . . . . . . . . . . . . . . . . . . . . . . . . . . . . . . . . . . . . . . . . . . 105
Visualización de asignaciones . . . . . . . . . . . . . . . . . . . . . . . . . . . . . . . . . . . . . . . . . . . . . . . . . . . . . . . . . . . . . . . . . . . . . . . . . . . . . . . . . 106
Activación y desactivación de elementos. . . . . . . . . . . . . . . . . . . . . . . . . . . . . . . . . . . . . . . . . . . . . . . . . . . . . . . . . . . . . . . . . . . . . . . . 108
Trabajo con pistas. . . . . . . . . . . . . . . . . . . . . . . . . . . . . . . . . . . . . . . . . . . . . . . . . . . . . . . . . . . . . . . . . . . . . . . . . . . . . . . . . . . . . . . . . . . 109
Trabajo con la opción HEAT . . . . . . . . . . . . . . . . . . . . . . . . . . . . . . . . . . . . . . . . . . . . . . . . . . . . . . . . . . . . . . . . . . . . . . . . . . . . . . . . . . . 110
Trabajo con envíos y plug-ins . . . . . . . . . . . . . . . . . . . . . . . . . . . . . . . . . . . . . . . . . . . . . . . . . . . . . . . . . . . . . . . . . . . . . . . . . . . . . . . . . . 110
Modo Flip . . . . . . . . . . . . . . . . . . . . . . . . . . . . . . . . . . . . . . . . . . . . . . . . . . . . . . . . . . . . . . . . . . . . . . . . . . . . . . . . . . . . . . . . . . . . . . . . . . 112
Trabajo con automatización: . . . . . . . . . . . . . . . . . . . . . . . . . . . . . . . . . . . . . . . . . . . . . . . . . . . . . . . . . . . . . . . . . . . . . . . . . . . . . . . . . . 113
Capítulo 12. Asignar inserciones, envíos y E/S con Assign Matrix . . . . . . . . . . . . . . . . . . . . . . . . . . . . . . . . . . . . . . . . . . . . . 117
Información general sobre Assign Matrix. . . . . . . . . . . . . . . . . . . . . . . . . . . . . . . . . . . . . . . . . . . . . . . . . . . . . . . . . . . . . . . . . . . . . . . . 118
Insertar Assign Matrix. . . . . . . . . . . . . . . . . . . . . . . . . . . . . . . . . . . . . . . . . . . . . . . . . . . . . . . . . . . . . . . . . . . . . . . . . . . . . . . . . . . . . . . . 119
Enviar Assign Matrix . . . . . . . . . . . . . . . . . . . . . . . . . . . . . . . . . . . . . . . . . . . . . . . . . . . . . . . . . . . . . . . . . . . . . . . . . . . . . . . . . . . . . . . . . 121
Assign Matrix E/S . . . . . . . . . . . . . . . . . . . . . . . . . . . . . . . . . . . . . . . . . . . . . . . . . . . . . . . . . . . . . . . . . . . . . . . . . . . . . . . . . . . . . . . . . . . 123

Índice v
Capítulo 13. Modos Custom Fader. . . . . . . . . . . . . . . . . . . . . . . . . . . . . . . . . . . . . . . . . . . . . . . . . . . . . . . . . . . . . . . . . . . . . . . . . . . . . . 125
Visión general de los modos Custom Fader . . . . . . . . . . . . . . . . . . . . . . . . . . . . . . . . . . . . . . . . . . . . . . . . . . . . . . . . . . . . . . . . . . . . . 125
Modo Custom Groups . . . . . . . . . . . . . . . . . . . . . . . . . . . . . . . . . . . . . . . . . . . . . . . . . . . . . . . . . . . . . . . . . . . . . . . . . . . . . . . . . . . . . . . 126
Modo Custom Fader Mix/Edit Groups . . . . . . . . . . . . . . . . . . . . . . . . . . . . . . . . . . . . . . . . . . . . . . . . . . . . . . . . . . . . . . . . . . . . . . . . . . 127
Modo Custom Fader Tracks. . . . . . . . . . . . . . . . . . . . . . . . . . . . . . . . . . . . . . . . . . . . . . . . . . . . . . . . . . . . . . . . . . . . . . . . . . . . . . . . . . . 129
Modo Custom Fader Plug-In . . . . . . . . . . . . . . . . . . . . . . . . . . . . . . . . . . . . . . . . . . . . . . . . . . . . . . . . . . . . . . . . . . . . . . . . . . . . . . . . . . 129
Modo Custom Fader Flip . . . . . . . . . . . . . . . . . . . . . . . . . . . . . . . . . . . . . . . . . . . . . . . . . . . . . . . . . . . . . . . . . . . . . . . . . . . . . . . . . . . . . 131
Modos Custom Fader Map . . . . . . . . . . . . . . . . . . . . . . . . . . . . . . . . . . . . . . . . . . . . . . . . . . . . . . . . . . . . . . . . . . . . . . . . . . . . . . . . . . . 131
Appendix A. Modo de herramientas (Utility) . . . . . . . . . . . . . . . . . . . . . . . . . . . . . . . . . . . . . . . . . . . . . . . . . . . . . . . . . . . . . . . . . . . . 133
Activación del modo Utility . . . . . . . . . . . . . . . . . . . . . . . . . . . . . . . . . . . . . . . . . . . . . . . . . . . . . . . . . . . . . . . . . . . . . . . . . . . . . . . . . . . 133
Navegación en el modo Utility . . . . . . . . . . . . . . . . . . . . . . . . . . . . . . . . . . . . . . . . . . . . . . . . . . . . . . . . . . . . . . . . . . . . . . . . . . . . . . . . 133
Salir del modo Utility . . . . . . . . . . . . . . . . . . . . . . . . . . . . . . . . . . . . . . . . . . . . . . . . . . . . . . . . . . . . . . . . . . . . . . . . . . . . . . . . . . . . . . . . 134
Página System Info de D-Command . . . . . . . . . . . . . . . . . . . . . . . . . . . . . . . . . . . . . . . . . . . . . . . . . . . . . . . . . . . . . . . . . . . . . . . . . . . 134
Página Name de D-Command . . . . . . . . . . . . . . . . . . . . . . . . . . . . . . . . . . . . . . . . . . . . . . . . . . . . . . . . . . . . . . . . . . . . . . . . . . . . . . . . 134
Páginas de prueba de D-Command . . . . . . . . . . . . . . . . . . . . . . . . . . . . . . . . . . . . . . . . . . . . . . . . . . . . . . . . . . . . . . . . . . . . . . . . . . . . 135
Restableciendo la unidad D-Command a configuración predeterminada de fábrica . . . . . . . . . . . . . . . . . . . . . . . . . . . . . . . . . . . . 138
Preferencias de D-Command . . . . . . . . . . . . . . . . . . . . . . . . . . . . . . . . . . . . . . . . . . . . . . . . . . . . . . . . . . . . . . . . . . . . . . . . . . . . . . . . . 139
Appendix B. Conexiones de audio: pines . . . . . . . . . . . . . . . . . . . . . . . . . . . . . . . . . . . . . . . . . . . . . . . . . . . . . . . . . . . . . . . . . . . . . . . 141
Conectores hembra de 25 pines. . . . . . . . . . . . . . . . . . . . . . . . . . . . . . . . . . . . . . . . . . . . . . . . . . . . . . . . . . . . . . . . . . . . . . . . . . . . . . . 141
Conectores hembra de 15 pines. . . . . . . . . . . . . . . . . . . . . . . . . . . . . . . . . . . . . . . . . . . . . . . . . . . . . . . . . . . . . . . . . . . . . . . . . . . . . . . 143
Appendix C. Información de Conformidad . . . . . . . . . . . . . . . . . . . . . . . . . . . . . . . . . . . . . . . . . . . . . . . . . . . . . . . . . . . . . . . . . . . . . . 145
Conformidad medioambiental . . . . . . . . . . . . . . . . . . . . . . . . . . . . . . . . . . . . . . . . . . . . . . . . . . . . . . . . . . . . . . . . . . . . . . . . . . . . . . . . 145
EMC (conformidad electromagnética) . . . . . . . . . . . . . . . . . . . . . . . . . . . . . . . . . . . . . . . . . . . . . . . . . . . . . . . . . . . . . . . . . . . . . . . . . . 145
Conformidad con las normativas de seguridad. . . . . . . . . . . . . . . . . . . . . . . . . . . . . . . . . . . . . . . . . . . . . . . . . . . . . . . . . . . . . . . . . . . 146
Lista de conceptos clave . . . . . . . . . . . . . . . . . . . . . . . . . . . . . . . . . . . . . . . . . . . . . . . . . . . . . . . . . . . . . . . . . . . . . . . . . . . . . . . . . . . . . . . 147

Guía de D-Commandvi

Sección I: Introducción


Capítulo 1: Introducción a D-Command 3
Capítulo 1: Introducción a D-Command
Bienvenido a la superficie de trabajo D-Command® para sistemas Avid® ICON. D-Command ofrece control manual de Pro Tools® y potentes opciones para personalizar el entorno de mezcla.
Características de D-Command
D-Command proporciona controles para tareas de grabación, edición y mezcla, además de un versátil sistema de monitoriza-ción de audio controlado remotamente.
Características de control
• Faders motorizados de 100 mm sensibles al tacto
• Controles rotatorios multifunción sensibles al tacto
• Controles exclusivos para la asignación y activación de entradas, salidas, inserciones y envíos
• Visualización flexible de los controles de panorama, insertos, envíos, plug-ins y previos de micro
• Secciones de control exclusivas para los plug-ins de EQ y dinámica
• Controles dedicados para todas las funciones del canal, incluidos modos de grabación y monitorización de entrada, silenciamiento, solo y selección de canal
• Controles dedicados para el modo, activación y estado de seguridad de la automatización
• Modo Flip para transferir parámetros de los controles rotatorios a los faders
• Modo Custom Fader para asignar canales y parámetros con flexibilidad
• Controles completos de navegación y transporte, que incluyen comandos de ubicación y de búsqueda y desplazamiento.
Funciones de monitorización
• Sistema de monitorización de sala de control de 6 canales compatible con monitorización de sonido desde mono a surround 5.1, con hasta 5 fuentes de entrada posibles y 3 caminos de salida seleccionables.
• Sistema de audición previa de 2 canales, con 4 salidas independientes y alimentación de señal de respuesta seleccionable
• Micrófono interno con señal de respuesta y entrada para micrófono externo con señal de respuesta
• Modo independiente para monitorización sin Pro Tools
• Medición de fuentes externas
Componentes del Sistema D-Command
Los siguientes componentes se incluyen en un sistema D-Command de 8, 24 o 40 canales:
Unidad principal
• Unidad Principal D-Command
• Cable de alimentación de CA
• Cable Ethernet estándar
• Cable Ethernet cruzado (para conexión directa a la CPU sin un hub)
• Conector de Ethernet en bucle loopback (para comprobación del funcionamiento de Ethernet)
• Destornillador de cabeza hexagonal de 9/64 pulgadas (para extraer los paneles laterales)
• Destornillador de cabeza hexagonal de 5/32 pulgadas (para conectar el Módulo Principal y el Fader Module)
Fader Module
(Requerido para los sistemas de 24 y 40 canales)
• Unidad D-Command Fader Module
• Cable de alimentación de CA
• Cable Ethernet
Sistema de Monitorización XMON
• Interface XMON
• Cable de alimentación de CA
• Cable XMON
Opciones de expansión del sistema
Pueden añadirse a D-Command uno o dos Fader Modules adi-cionales de 16 canales, para obtener un total de 24 o 40 faders.
La opción D-Command Producer’s Desk con teclado de ordenador integrado, hub USB, y soporte para monitor de ordenador también está disponible.
Para más detalles sobre las opciones de expansión y personalización de D-Command, visita www.avid.com/es

Guía de D-Command4
Requisitos de funcionamiento
Temperatura y ventilación
La unidad D-Command debe instalarse y usarse en entornos de temperatura controlada, ventilación adecuada y alejada de fuentes de calor. La unidad D-Command debe usarse a una temperatura ambiente que no supere los 35° C (100° F).
El panel trasero y la mitad frontal del panel inferior de cada unidad deberán permitir la entrada de aire. La obstrucción total o parcial del panel inferior o trasero de la unidad D-Command, puede causar un mal funcionamiento de la misma y podría anular la garantía.
Agua y humedad
Las unidades D-Command deben usarse lejos de fuentes de humedad y de posibles derramamientos de líquido.
Limpieza y mantenimiento
Si necesitas limpiar la parte superior de D-Command, utiliza un paño o una servilleta de papel ligeramente humedecida en una solución de limpieza no clorada y frota la superficie con cuidado. No utilices productos abrasivos, soluciones de limpieza con cloro (lejía) ni productos en aerosol.
Requisitos de conexión
Conexiones de alimentación
Cada unidad (D-Command Main Unit, Fader Module y XMON Monitor Interface) requiere su propia conexión de alimentación.
Asegúrate de que la fuente de alimentación es del valor nominal adecuado al número de unidades que conectas. Aconsejamos utilizar una fuente de alimentación con protección contra picos de tensión (no incluida).
Conexiones Ethernet
Cada unidad D-Command se comunica con Pro Tools a través de Ethernet. Una única Unidad Principal puede conectarse al ordenador anfitrión con el cable cruzado de Ethernet incluido (no requiere hub Ethernet).
Para conectar múltiples unidades D-Command al ordenador anfitrión, se requiere un hub de conexión Ethernet (no incluido) y cables Ethernet estándar.
Conexiones de audio
Todas las entradas y salidas de audio analógico externo para la monitorización de la sala de control y comunicación con el estudio se conectan al interface XMON. D-Command se conecta al interface XMON con un cable sencillo de 15-pins (incluido). Todas las entradas y salidas analógicas del XMON utilizan conectores DB-25.
Cables de audio para la monitorización de D-Command
Avid ofrece una variedad de opciones de cableado para conectar interfaces y fuentes externas al sistema de monitorización XMON. Para más información, visita www.avid.com/es
Requisitos y compatibilidad del sistema
D-Command requiere un sistema preparado para ejecutar Pro Tools HD y Pro Tools con Complete Production Toolkit 2.
Se requiere un sistema expandido de la serie HD para conseguir mayor número de pistas.
Para ver listas completas de requisitos de sistema, ordenadores, sistemas operativos, discos duros y dispositivos de terceros homologados, accede a: www.avid.com/es/compatibility.

Capítulo 1: Introducción a D-Command 5
Especificaciones mecánicas
Dimensiones laterales de D-Command
29.25 in
(74.3 cm)
14.4 in
(36.6 cm)
0.5 in
(1.27 cm)
2.55 in
(6.48 cm)
2.68 in
(6.79 cm)
4.24 in
(10.78 cm)
10.23 in
(25.98 cm)
Configuración D-Command de 8 faders: dimensiones superiores (unidad principal)
32.3 in(82 cm)
29.25 in(74.3 cm)

Guía de D-Command6
Configuración D-Command de 24 faders: dimensiones superiores (unidad principal y Fader Module)
55.6 in(141.2 cm)
29.25 in(74.3 cm)
Configuración D-Command de 40 faders: dimensiones superiores (unidad principal y dos Fader Modules)
xx.x in(xxx.x cm)
29.25 in(74.3 cm)

Capítulo 2: Información general de D-Command 7
Capítulo 2: Información general de D-Command
Unidad Principal D-Command
Unidad Main: Panel superior
Figura 1. Panel superior de la unidad D-Command Main
Sección de monitorizaciónSección de dinámica
Sección de EQ
Transporte Sección
Micrófono de órdenes (talkback) Pantalla Main Time Scale
Controles varios
Sección Soft Keys
Sección de administración de la sesión
Sección Zoom/Navigation
Sección Nudge/Bank
Sección de administración de ventanas
Controles Custom Fader
Controles del modo de automatización
Controles globales
Teclasmodificadoras
Faders decanal
Sección deencoderrotatorio
Controles demodo de canal
Controles defunción de canal
Sección demedidores

Guía de D-Command8
Pantalla Meter
La pantalla Meter de la unidad D-Command Main puede configurarse para mostrar los niveles de salida o los niveles asociados a una pista o plug-in. Consulta “Pantallas Meter y Time Code (Unidad Main)” en la página 103.
Pantalla Main Time Scale e indicador Location
La pantalla Main Time Scale y el indicador Location (localización) reflejan la escala de tiempo principal en Pro Tools. Consulta “Pantallas Meter y Time Code (Unidad Main)” en la página 103.
Secciones de dinámica y de EQ
La unidad D-Command Main ofrece secciones dedicadas de dinámica y de EQ para plug-ins que soporten mapeado de dinámica y ecualización. Consulta capítulo 7, “Controles de Plug-ins”.
Sección de monitorización
La sección Monitor de la unidad D-Command Main incluye una serie completa de controles para la sala de control, auriculares/entrada, y secciones talkback/listenback de D-Command. Consulta “Controles de la sección Monitor” en la página 95.
Sección de Zoom/Navigation
La sección Zoom/Navigation de la unidad D-Command Main se usa para controlar la navegación, visualización y selecciones de la ventana de Edición de Pro Tools. Consulta “Sección Zoom/Navigate” en la página 80.
Sección Nudge/Bank
La sección Nudge/Bank (desplazamiento/banco) de la unidad D-Command Main se usa para controlar la visualización de las pistas de Pro Tools tracks en la superficie de control. Consulta “Sección Nudge/Bank” en la página 80.
Secciones Window Management y Session Management
Las secciones de Window Management y de Session Management de la unidad D-Command Main incluyen controles para abrir y cerrar ventanas de Pro Tools, y administrar y guardar sesiones de Pro Tools. Consulta “Sección Window Management” en la página 81 y “Sección Session Management” en la página 82.
Sección Soft Keys
La sección Soft Keys de la unidad D-Command Main da acceso a un amplio rango de comandos de Pro Tools, directamente desde la superficie de control. También proporciona acceso a las preferencias y configuraciones específicas de D-Command. Consulta “Sección Soft Keys” en la página 83.
Sección Transport
La sección Transport de la unidad D-Command Main incluye una serie completa de controles de transporte, interruptores para configurar el modo de transporte, controles de desplazamiento/desplazamiento rápido, así como escucha avanzada y controles de localización. Consulta “Sección Transport” en la página 75.
Controles globales
Los controles Global son un conjunto de controles relacionados con los canales situados en la parte central de la unidad D-Command Main, los cuales permiten acceder fácilmente a potentes controles de asignación, visualización y función de canal. Consulta “Seccción Global Controls” en la página 42.
Controles Custom Fader
Los interruptores del modo Custom Fader de D-Command Main inician una serie especial de modos de D-Command, denominados modos Custom Fader, los cuales permiten reservar y personalizar las bandas de canal, así como editar varias funciones. Consulta “Controles Custom Fader” en la página 48.
Controles del Modo de Automatización
Los controles Automation Mode reflejan la función del selector del modo de automatización en pantalla para cada pista y per-miten camibar los modos de automatización durante la repro-ducción. Consulta “Controles del Modo de Automatización” en la página 49.

Capítulo 2: Información general de D-Command 9
Panel posterior de la unidad Main
Alimentación CA
El conector AC Power es compatible con un cable de alimentación CA estándar. La unidad D-Command Main selecciona la potencia automáticamente (de 100 V a 240 V) y funciona con un cable modular estándar para conexión a tomas de corriente alterna en cualquier país.
Interruptor de alimentación
El interruptor de alimentación da electricidad a la unidad D-Command Main.
Conector de pedal
El conector de pedal del panel posterior de la unidad D-Command Main es un jack TRS de 1/4 de pulgada que soporta dos conexio-nes de pedal. Consulta “Conectores para pedal” en la pág-ina 19.
Conector Ethernet
El conector Ethernet del panel posterior de la unidad D-Command Main garantiza comunicación con Pro Tools. Consulta “Conexiones Ethernet” en la página 19.
Conector del sistema de monitorización XMON
El conector de 15 pines del panel posterior de la unidad D-Command Main proporciona control remoto a todas las funciones de monitorización de audio de la sección de monitorización de D-Command. Consulta “Conexiones del sistema de monitorización XMON” en la página 20.
Figura 2. Panel posterior de la unidad D-Command Main
Interruptor de alimentación Conector de pedalConector del sistema de
monitorización XMON
Alimentación CA Conector Ethernet

Guía de D-Command10
D-Command Fader Module
Panel superior del Fader Module
Sección Meter
La sección de medidores del D-Command Fader Module puede mostrar niveles de pistas, indicadores de plug-ins y otros parámetros, según las preferencias de medición configuradas en D-Command.
Canal
Cada canal del D-Command Fader Module tiene controles idénticos e incluye dos encoders rotatorios sensibles al tacto, controles de pantalla y modo, y un fader sensible al tacto. Consulta “Bandas de canal” en la página 35.
Teclas modificadoras
Cada D-Command Fader Module incluye cuatro conmutadores en su esquina inferior izquierda que duplican las funciones de los modificadores de teclado del equipo Pro Tools. Consulta “Conmutadores Modifier Key” en la página 42.
Panel posterior del Fader Module
Alimentación CA
El conector AC Power es compatible con un cable de alimenta-ción CA estándar. La unidad D-Command Main selecciona la potencia automáticamente (de 100 V a 240 V) y funciona con un cable modular estándar para conexión a tomas de corriente alterna en cualquier país.
Interruptor de alimentación
El interruptor de alimentación enciende el Fader Module.
Conector Ethernet
El conector Ethernet del panel posterior de la unidad D-Command Main establece la comunicación con Pro Tools. Consulta “Conexiones Ethernet” en la página 19.
Figura 3. Panel superior del D-Command Fader Module
Canal
Controles demodo de canal
Sección deencoder rotatorio
Sección demedidores
Controles defunción de canal
Faders de canal
Teclas modificadoras

Capítulo 2: Información general de D-Command 11
Interface XMON de D-Command
La monitorización de D-Command se basa en el interface analógico XMON, el cual se controla de manera remota desde la sección de monitorización de D-Command.
Panel frontal de XMON
Interruptor de alimentación
El interruptor de alimentación enciende el Interface XMON.
Indicador Mute
El indicador Mute muestra el estado de silenciamiento de XMON.
Indicador MIDI Receive
El indicador MIDI Receive muestra la actividad MIDI entre XMON y D-Command.
Botón Mute
El botón Mute silencia todas las salidas XMON. No es posible desactivar la función de silenciamiento con este botón. El estado de mute de XMON solamente puede restablecerse desde la sección de monitorización de D-Command (ver “Controles de la sección Monitor” en la página 95).
Figura 4. Panel frontal de XMON
Interruptor de alimentación
Indicador Mute
Indicador MIDI Receive
Botón Mute

Guía de D-Command12
Panel posterior de XMON
El panel posterior del interface de XMON incluye conectores para todas las entradas y salidas de audio de D-Command. Consulta “Conexiones de audio” en la página 20.
Figura 5. Panel posterior de XMON
Entradas estéreoEntradas surrondEntradas MainEntradas de preaudición (cue)
Salidas de preaudición Salidas Main Salidas alternativas Alimentación CASuperficie de control
Tornillos de calibración del medidor
Sistema de órdenes Talkback/ Listenback/ Utility

Sección II: Instalación


Capítulo 3: Configuración de los Fader Modules 15
Capítulo 3: Configuración de los Fader Modules
Este capítulo explica cómo añadir Fader Modules a la unidad D-Command Main.
Ubicación de los D-Command Fader Modules
Si el D-Command Fader Module va a colocarse en un mueble de estudio o sobre la superficie de una mesa, deben calcularse bien las dimensiones del sistema una vez montado, y dejar como mínimo 2,5 cm de espacio libre por detrás de la unidad terminada. Con esto se cumplen los requisitos de ventilación de la unidad D-Command.
Se necesita espacio adicional para unir las partes del sistema. Lateralmente para poder juntar el Fader Module con la unidad Main, y por delante y detrás de esta para colocar los soportes correctamente. También es necesario tener acceso a la parte trasera de la unidad para poder conectar los cables.
Cómo montar un sistema ampliado
La unidad D-Command Main puede unirse al D-Command Fader Module mediante los soportes incluidos en las partes frontal, central y trasera del D-Command Fader Module.
Piezas de montaje
Las siguientes piezas de montaje (en ocasiones se incluyen piezas de repuesto) se suministran junto al D-Command Fader Module.
Escuadras
• Escuadra frontal
• Escuadra central
• Escuadra trasera
Tornillos
• (4) Tornillos tipo Philips de 6-32 × 3/8''
• (10) Tornillos de cabeza hueca de 10-32 × 3/4''
Figura 1. D-Command con Fader Module (vista inferior)
Escuadra frontal Escuadra central Escuadra trasera
Figura 2. Escuadras de fijación del sistema D-Command ampliado
Figura 3. Tornillos para las escuadras de fijación de D-Command
Escuadra frontal Escuadra central Escuadra trasera
Tornillos tipo Philips de 6-32 x 3/8''
Tornillos de cabeza hueca de 10-32 × 3/4''

Guía de D-Command16
Posición de las Unidades D-Command
Opciones de posición de la unidad D-Command Main y el Fader Module según el tamaño de la consola D-Command.
Sistema de 24 faders
Si vas a montar una D-Command de 24 faders, puedes colocar la Main tanto a la izquierda como a la derecha del Fader Module.
Sistema de 40 faders más Producer’s Desk
Si vas a montar una D-Command de 40 faders, puedes colocar la Main en las siguientes posiciones respecto al Fader Module.
Figura 4. Sistema de 24 faders (configuraciones posibles)
Main a la derecha
Main a la izquierdaMain
Main
Fader
Fader
Figura 5. Sistema de 40 faders (configuraciones posibles)
Si colocas el Fader Module a la derecha de la Main, debes mover la placa espaciadora desde el Fader Module a la unidad Main. Consulta “Mover la placa espaciadora” en la página 17 para obtener instrucciones detalladas para mover la placa espaciadora.
Main a la izquierda
Main a la derecha
Main en el centroMain
Main
Main
FaderFader
Fader Fader
Fader Fader

Capítulo 3: Configuración de los Fader Modules 17
Sujeción de las unidades
Para sujetar el D-Command Fader Module a la unidad Main:
1 Usa una llave hexagonal 9/64 para quitar el tapón de plástico de la parte lateral de la Main donde deseas instalar el Fader Module.
2 Si vas a instalar el Fader Module a la derecha de la Main, mueve la placa espaciadora. (Consulta “Mover la placa espaciadora” en la página 17.)
3 Coloca el Fader Module junto a la unidad Main y presiona una unidad contra la otra.
4 Desliza ambas unidades hacia adelante para tener acceso a los orificios de los tornillos frontales.
5 Usa una llave hexagonal 5/32 para colocar el soporte frontal con tornillos de cabeza de 10-32 1/2"
6 Desliza las unidades conectadas hacia atrás para tener acceso a los tornillos traseros.
7 Retira los cuatro tornillos de cabeza Philips mostrados en Figura 6.
8 Sujeta el soporte posterior con cuatro tornillos de cabeza hueca de 10-32 3/4" y cuatro tornillos tipo Philips de 6-32×3/8".
9 Desliza las unidades conectadas cuidadosamente hacia delante para tener acceso a los orificios de los tornillos centrales.
10 Sujeta el soporte central con dos tornillos de cabeza hueca de 10-32 3/4”.
11 Une fuertemente las unidades D-Command. Si es necesario, usa una correa de nylon para enrollarla alrededor de las dos unidades y unirlas fuertemente. Asegúrate de que la correa de nylon no entra en contacto con ningún interruptor o encoder de la superficie.
12 Aprieta los tornillos del Fader Module.
13 Sujeta el tapón de plástico al Fader Module.
Mover la placa espaciadora
En el lado derecho del Fader Module está preinstalada una placa espaciadora. Si colocas el Fader Module a la derecha de la unidad Main, debes mover la placa espaciadora desde el Fader Module a la unidad Main.
Para mover la placa espaciadora:
1 Retira los tornillos a la vez que sujetas la placa espaciadora. Fíjate en en qué posición están los tornillos cortos y largos mientras los retiras.
2 Retira la placa espaciadora del lado derecho del Fader Module.
3 Vuelve a colocar los tornillos en el lado derecho del Fader Module. Asegúrate de colocar los tornillos cortos y largos en sus orificios correspondientes.
4 Retira los tornillos correspondientes de la parte derecha de la Unidad Main, y sujeta la placa espaciadora con los mismos tornillos.
Al colocar los soportes del sistema D-Command, deja los tornillos del Fader Module lo suficientemente sueltos para que puedas ajustar posteriormente la posición relativa de las unidades. Tras colocar los tres soportes y comprobar que las unidades quedan unidas fuertemente, aprieta por completo los tornillos del Fader Module.
Figura 6. Vista posterior de D-Command y Fader Module
D-Command Fader Module
Retirar tornillos
No uses un destornillador eléctrico o dispositivos similares de alta torsión para retirar y sustituir los tornillos de la placa espaciadora, ya que podría estropear las roscas de los orificios de los tornillos.
Figura 7. Placa espaciadora de D-Command Fader Module
Los orificios de la placa espaciadora están avellanados para poder instalarse en el lado derecho de una unidad. No sujetes la placa espaciadora en el lado izquierdo de ninguna unidad D-Command.
Tornillos largos (6)
Tornillos cortos (3)

Guía de D-Command18

Capítulo 4: Conexión de D-Command 19
Capítulo 4: Conexión de D-Command
Conexiones de D-Command
Para que las unidades D-Command funcionen con Pro Tools deben estar enchufadas a la alimentación y conectadas mediante Ethernet. La unidad Main incluye además una conexión para pedal opcional. Los conectores del panel posterior de la unidad D-Command Main se muestran en la Figura 8.
Asegúrate de realizar todas las conexiones con las unidades D-Command y el ordenador apagados.
Conexiones de alimentación
Cada unidad D-Command (unidad Main y Fader Module) y el XMON Monitor Interface requiere su propia conexión de alimen-tación. Las unidades D-Command Main y los Fader Modules, así como los interfaces XMON, seleccionan automáticamente la alimentación (entre 100 V y 240 V) y funcionan directamente al enchufarlos a la corriente a través de un cable de alimentación modular estándar en cualquier país.
Conexiones Ethernet
Cada unidad D-Command se comunica con Pro Tools a través de Ethernet. La unidad D-Command Main incluye un cable Ethernet estándar y un cable especial Ethernet cruzado para la conexión directa entre la unidad Main y el equipo host. Cada Fader Module incluye un cable Ethernet estándar para su utili-zación con un hub Ethernet.
En caso de conectar una única unidad D-Command al equipo:
1 Conecta un extremo del cable Ethernet cruzado incluido al puerto Ethernet localizado en el panel posterior de la unidad D-Command.
2 Conecta el otro extremo del cable Ethernet cruzado al puerto Ethernet correspondiente del equipo.
En caso de conectar más de una unidad D-Command al equipo:
1 Instala un hub o switch Ethernet (no incluido) siguiendo sus instrucciones, conéctalo y comprueba que funciona correctamente.
2 Conecta el hub Ethernet al puerto Ethernet correspondiente del equipo a través de un cable Ethernet estándar (no utilices el cable Ethernet cruzado para la conexión al hub Ethernet).
3 Para cada unidad D-Command, conecta un extremo del cable Ethernet estándar incluido a un puerto del hub Ethernet (no utilices los puertos etiquetados para conexiones LAN), y conecta el otro extremo del cable Ethernet estándar al puerto Ethernet de la unidad.
Control de sistemas Pro Tools en red
Al conectar la unidad D-Command a una red Ethernet, estará disponible para registro por cualquier sistema Pro Tools conectado a dicha red. Lo que permite controlar distintos sistemas Pro Tools en red con una única consola D-Command (solamente es posible controlar un sistema Pro Tools a la vez).
Conectores para pedal
Puedes conectar dos conmutadores de pedal SPST (unipolar, unidireccional) a la unidad D-Command Main para controlar cualquiera de las siguientes funciones:
• Comenzar y parar la reproducción en Pro Tools
• Comenzar la grabación en Pro Tools
• Activar y desactivar Talkback
El conector del conmutador de pedal es un jack TRS de 1/4 de pulgada situado en el panel posterior de la unidad D-Command Main.
Al cablear un conector TRS para conectar el jack del conmutador de pedal:
Utiliza la siguiente convención de cableado: Tip (punta) = conmutador de pedal 1, Ring (anillo) = conmutador de pedal 2, Sleeve (funda) = tierra.
Figura 8. Panel posterior de la unidad D-Command Main
Conector Ethernet
Conector del sistema de monitorización XMONConector de pedal

Guía de D-Command20
Conexiones de audio
La monitorización de D-Command se basa en el interface analógico XMON, el cual se controla de manera remota desde la sección de monitorización de D-Command. Todas las entradas y salidas externas para la monitorización de la sala de control y la comunicación con el estudio están conectadas al interface XMON.
XMON proporciona alimentación phantom de 18 V para las tres entradas externas de micrófono (Micrófono Talkback Externo, Micrófono Listen 1, Micrófono Listen 2).
Todas las conexiones de audio se realizan con conectores estándar DB-25. El panel posterior de XMON se muestra en la Figura 9.
Conexiones del sistema de monitorización XMON
La unidad D-Command se conecta a XMON a través de un único cable XMON de 15 pines. La unidad D-Command Main incluye un cable de 15,25 m (50 pies). El sistema admite un cable de hasta 24,5 m (80 pies).
Para conectar XMON a D-Command:
1 Conecta el cable de alimentación incluido al panel posterior de XMON y a continuación a la fuente de alimentación. Aconsejamos utilizar una fuente de alimentación con protección contra picos de tensión.
2 Conecta un extremo del cable XMON incluido al puerto de la Superficie de Control de la unidad XMON, y el otro extremo al conector XMON de 15 pines del sistema de monitorización en el panel posterior de la unidad D-Command.
Figura 9. Panel posterior de XMON
Entradas estéreo
Alimentación CASuperficie de control
Tornillos de calibración del medidor
Entradas surrondEntradas MainEntradas de preaudición (cue)
Salidas de preaudición Salidas Main Salidas alternativasSistema de órdenes Talkback/ Listenback/ Utility

Capítulo 4: Conexión de D-Command 21
Conexiones para la monitorización en la sala de control
Entradas
• Entradas principales (6 canales), balanceadas, +4 dBu (desde Pro Tools)
• Entradas de surround (6 canales), balanceadas, +4 dBu
• Entradas estéreo 1 (2 canales), balanceadas, +4 dBu/–10dBV
• Entradas estéreo 2 (2 canales), balanceadas, +4 dBu/–10dBV
• Entradas estéreo 3 (2 canales), balanceadas, +4 dBu/–10dBV
• Entradas AFL/PFL (2 canales), balanceadas, +4 dBu
• Micrófono Listen 1 (externo), nivel del micrófono (XMON proporciona alimentación phantom de 18V)
• Micrófono Listen 2 (externo), nivel del micrófono (XMON proporciona alimentación phantom de 18V)
Salidas
• Salidas de la Sala Principal de Control (6 canales), balanceadas o no balanceadas, +4 dBu
• Salidas de la Sala de Control Alternativa (6 canales), balanceadas o no balanceadas, +4 dBu
• Salidas de la Sala Mini de Control (2 canales), balanceadas o no balanceadas, +4 dBu
Figura 10. Diagrama de bloques del sistema de monitorización de la sala de control
[Al Sistema de preaudición]
Salida mini (2 canales)
Salida alternativa (6 canales)
Salida principal (6 canales)
Selección de salida de la sala de control
Comando Solo de Pro Tools
Level, Dim, Solo, Mute, Trim + Cal
NivelAFL/PFL
EntradaAFL/PFL
(2 canales)
Entradaprincipal
(6 canales)
Entradasurround
(6 canales)
Entradaestéreo 1
(2 canales)
Entradaestéreo 2
(2 canales)
Entradaestéreo 3
(2 canales)
MicrófonoListen 1
MicrófonoListen 2
Selección de fuente de entradaNivel
Nivel
Mezcla Mono

Guía de D-Command22
Conexiones del sistema Headphone/Cue (auriculares/preaudición)
Entradas
• Entrada Main Monitor (2 canales)
• Entrada de preaudición Cue 1 (2 canales), balanceada, +4 dBu
• Entrada de preaudición Cue 2 (2 canales), balanceada, +4 dBu
• Micrófono Talkback Interno (desde el micrófono de órdenes interno)
• Micrófono Talkback Externo, nivel del micrófono (XMON proporciona alimentación phantom 18 V)
Salidas
• Cue (preaudición) 1 (2 canales), +4 dBu
• Cue (preaudición) 2 (2 canales), +4 dBu
• Auriculares (2 canales), al jack para auriculares interno
• Studio Loudspeaker (2 canales)
• Salida Talkback/Slate (1 canal)
Figura 11. Diagrama de bloques de Headphone/Cue (auriculares/preaudición)
Salida de órdenes (1 canal)
Salida de preaudición 1 (2 canales)
Salida de preaudición 2 (2 canales)
Salida HP (2 canales)
Altavoces del estudio (2 canales)
Asignación de órdenes (Talkback)
Conmutador Talkback
Entrada de preaudición 1(2 canales)
Entrada de preaudición 2(2 canales)
EntradaTalkback
interna
EntradaTalkback
externa
NivelTalkback
externo
NivelTalkback
interno
Entrada monitor principal(2 canales)
[desde el sistema de salade control]

Capítulo 4: Conexión de D-Command 23
Ejemplo del diagrama de cableado XMON
El siguiente diagrama muestra conexiones básicas XMON para un sistema Pro Tools|HD con HD I/O y 16 salidas analógicas
Figura 12. Diagrama de cableado de HD I/O y XMON
1-2: Estudio3-4:Preaudición(cue) 15-6:Preaudición(cue) 2
1 = L2 = (Lc*)3 = C4 = (Rc*)5 = R6 = Ls7 = Rs8 = LFE
1 = L2 = (Lc*)3 = C4 = (Rc*)5 = R6 = Ls7 = Rs8 = LFE
1 = Entrada de micrófono Talkback externo2 = Entrada de micrófono Listen 13 = Entrada de micrófono Listen 24 = Entrada AFL 15 = Entrada AFL 26 = Salida Mini Speaker 1 (L)7 = Salida Mini Speaker 2 (R)8 = Talkback/Slate (Salida)
A amplificadores del sistema de preaudición
A los altavoces principales
A altavoces alternativos
A varias entradas y salidas
* Las salidas de altavoces principales 2 y 4 están activas en XMON, pero las salidas Lc (izquierda-central) y Rc (derecha-central)no se pueden controlar de manera independiente a la sección de monitores de D-Command. Los controles Global Volume, Solo yMute afectan a todas las salidas.
Entradas MainEntradas de preaudición (cue)
HD I/O
Salidas analógicas Salidas analógicas 1–8
Conectores DB-25 a DB-25
XMON
Salidas MainSalidas de preaudición Salidas alternativas Talkback/Listenback
Mangueras XLR a DB-25

Guía de D-Command24

Capítulo 5: Configuración de D-Command 25
Capítulo 5: Configuración de D-Command
Encendido y apagado del sistema
El sistema basado en D-Command se debe encender y apagar respetando un orden específico.
Inicia el sistema basado en D-Command en este orden:
1 Enciende primero los discos duros externos. Espera entre 10 y 15 segundos a que alcancen la velocidad de funcionamiento.
2 Enciende las unidades D-Command.
3 Si piensas trabajar con equipos MIDI, enciende los interfaces y los otros dispositivos MIDI.
4 Enciende todos los interfaces de audio Pro Tools.
5 Enciende el ordenador.
6 Enciende el interface XMON.
7 Enciende los amplificadores de monitorización o los altavoces autoalimentados.
Apaga tu sistema basado en D-Command en este orden:
1 Apaga los amplificadores de monitorización o los altavoces autoalimentados.
2 Apaga el interface XMON.
3 Apaga todos los interfaces de audio Pro Tools.
4 Apaga el ordenador.
5 Si utilizas equipos MIDI, apaga los interfaces o controladores MIDI.
6 Apaga las unidades D-Command.
7 Apaga los discos duros externos.
Configuración del software.
Todo el software D-Command viene incluido al instalar el software Pro Tools. El instalador de software Pro Tools sitúa el fichero D-Command Personality en la unidad del sistema.
Para obtener instrucciones sobre cómo instalar o actualizar el software Pro Tools, consulta la Guía de instalación incluida con el sistema.
Actualización del firmware del sistema
Todas las versiones del software Pro Tools incluyen la versión más actual del firmware D-Command. Al registrar una unidad D-Command en el cuadro de diálogo de Peripherals Pro Tools, Pro Tools compara el firmware de todas las unidades conectadas con la versión disponible en el software Pro Tools, y muestra un mensaje de advertencia en caso de haber una actualización disponible.
Cuando el sistema te pregunte si deseas actualizar el firmware, sigue las instrucciones que aparecen en la pantalla para cargar el firmware más reciente en cada unidad D-Command.
Registro de D-Command en Pro Tools
La comunicación entre D- Command y Pro Tools se configura desde Pro Tools.
Para registrar D-Command en Pro Tools:
1 Elige Setup > Peripherals y haz clic en Ethernet Controllers.
2 Selecciona Enable (habilitar). Pro Tools examina la conexión Ethernet en busca de controladores Ethernet conectados al sistema.
Los controladores Ethernet se muestran en el cuadro de diálogo de Peripherals

Guía de D-Command26
3 Selecciona las unidades en el orden que quieras organizarlas, de izquierda a derecha.
Al seleccionar cada unidad, Pro Tools la examina y la muestra online. El estado actual de cada unidad se indica en el cuadro de diálogo Peripherals de las siguientes maneras:
• El texto en negrita indica una unidad conectada.
• El texto en cursiva indica una unidad desconectada.
• El texto subrayado indica que la unidad seleccionada está en uso por otro sistema Pro Tools.
4 Después de registrar una o las dos unidades, haz clic en OK para cerrar la ventana Peripherals.
Al establecer la comunicación, Pro Tools muestra esquemas de colores para identificar cada banco de pistas Pro Tools.
Los colores de cada fila se utilizan para identificar al controlador fijado en pantalla en Pro Tools. El banco, pista, inserción, envío o cualquier otro elemento fijado por D-Command se muestra contorneado con el color asociado a cada unidad.
Nombrar unidades D-Command en Pro Tools
Puedes asignar nombres a las unidades D-Command desde Pro Tools.
Para asignar un nombre a una unidad D-Command en Pro Tools:
1 Elige Setup > Peripherals y haz clic en Ethernet Controllers.
2 Haz click en el botón Name situado junto a la unidad.
3 Escribe el nombre de la unidad y haz clic en OK.
También puedes asignar nombres para las unidades Main y Fader Modules de D-Command directamente desde las propias unidades utilizando el modo Utility. Para más información sobre cómo asignar nombres a las unidades D-Command en el modo Utility consulta “Página Name de D-Command” en la página 134.
Configuración de las preferencias de D-Command
Esta sección describe los ajustes y preferencias para D-Command configurados directamente desde la superficie de control. Para más información sobre preferencias configuradas desde Pro Tools, consulta la Guía de Referencia de Pro Tools.
Preferencias de faders e interruptores
Los siguientes ajustes y preferencias actúan sobre el funciona-miento de los faders e interruptores de D-Command.
Justificación de banco de faders
La preferencia Bank Justification determina si los bancos de canales en modo Normal se justifican a la izquierda, centro o a la derecha en la superficie de control.
Para ajustar la justificación de banco:
1 En la sección Prefs Soft Keys de la consola, pulsa varias veces el conmutador Operation para que se muestre la página donde aparece Bank Justification (“BnkJus”).
2 Pulsa la tecla de software que corresponde a “BnkJus” para elegir el ajuste “Left”, “CentrL”, “CentrR”, y “Right”.
3 Mantén pulsada la tecla Control (Windows) o Comando (Mac) y pulsa el conmutador Operation para salir.
Faders activados/desactivados
La preferencia Faders On/Off te permite desactivar temporalmente faders D-Command para evitar el movimiento de un fader al escuchar una mezcla.
Para activar y desactivar faders D-Command:
1 En la sección Prefs Soft Keys de la consola, pulsa varias veces el conmutador Operation para que se muestre la página donde aparece Faders On/Off (“Faders”).
2 Pulsa la tecla de software que corresponde a Faders para activar/desactivar los faders.
3 Mantén pulsada la tecla Control (Windows) o Comando (Mac) y pulsa el conmutador Operation para salir.
No es necesario registrar las unidades en el mismo orden en el que están organizadas físicamente.

Capítulo 5: Configuración de D-Command 27
Touch Value
La preferencia Touch Value determina que los faders y poten-ciómetros muestren temporalmente, al moverlos, el valor del parámetro que controlan.
Para activar o desactivar la visualización del valor:
1 En la sección Prefs Soft Keys de la consola, pulsa varias veces el conmutador Operation para que se muestre la página donde aparece Touch Value (“TchVal”).
2 Pulsa la tecla de software que corresponde a “TchVal” para mostrar el ciclo: todos los valores On, todos los valores Off o simplemente valores de fader desactivados (“NoVol”).
3 Mantén pulsada la tecla Control (Windows) o Comando (Mac) y pulsa el conmutador Operation para salir.
Visualización de controles de pista Slave en los encoders VCA de pista Master.
Si no deseas visualizar o ajustar controles de pista Slave en la sección de canales VCA Master, puedes desactivar la visualización de controles de pista Slave de los encoders de pista Master VCA.
Para activar y desactivar la visualización de controles de pista Slave en VCA Masters:
1 En la sección Prefs Soft Keys, pulsa varias veces el conmutador Operation para que se muestre la página donde aparece Encoder VCA Display Preference (“EncVCA”).
2 Pulsa la tecla de software que corresponde a “EncVCA” para cambiar el ajuste entre “Yes” (visualización de controles de pista Slave en los encoders) y “No” (no visualización de controles de pista Slave).
3 Mantén pulsada la tecla Control (Windows) o Comando (Mac) y pulsa el conmutador Operation para salir.
Modo selección de retención del interruptor
El modo Select Switch Latch determina si los botones de canal Select funcionan con o sin retención or exclusivo al estar en Modo Select.
Para ajustar el modo Select Switch:
1 En la sección Prefs Soft Keys de la consola, pulsa varias veces el conmutador Operation para que se muestre la página donde aparece Select Switch Latch Mode (“Select”).
2 Pulsa la tecla de software que corresponde a “Select” para cambiar el ajuste entre “Latch” y “ExclOr” (sin retención).
3 Mantén pulsada la tecla Control (Windows) o Comando (Mac) y pulsa el conmutador Operation para salir.
Preferencias de Custom Faders
Justificación de Custom Faders
La preferencia Custom Fader Justification determina si los canales en modo Custom Fader se justifican a la izquierda, centro o a la derecha en la superficie de control.
Para ajustar la justificación de Faders Personalizados:
1 En la sección Prefs Soft Keys de la consola, pulsa varias veces el conmutador Operation para que se muestre la página donde aparece Custom Fader Justification (“CFJus”).
2 Pulsa la tecla de software que corresponde a “CF Jus” para elegir entre los ajustes “Left”, “CentrL”, “CentrR”, y “Right”.
3 Mantén pulsada la tecla Control (Windows) o Comando (Mac) y pulsa el conmutador Operation para salir.
Tamaño máximo de los bancos Custom Fader
La preferencia Maximum Custom Fader Bank Size determina el número de canales a utilizar cuando se visualizan canales en el modo Custom Fader.
Custom Fader Bank Size se ajusta independientemente para cada categoría de modos Custom Fader (Plug-Ins, Groups y Track Types).
Las opciones para el tamaño de los bancos son de 4, 8, 16, 24, 32, y 40 faders, hasta el número total de canales del sistema D-Command. Puedes elegir ajustes para tamaños de 32- y 40-faders (indicados por el prefijo “Min”) que emplean el menor número de canales necesarios, de forma que la sección Custom Faders se redimensiona de forma dinámica para coincidir con el número de canales del grupo.
Para establecer el tamaño máximo de banco Custom Fader:
1 En la sección de teclas de software, pulsa varias veces el conmu-tador Operation para que se muestre la página donde figuran las siguientes preferencias para el tamaño del banco Custom Fader:
CFPIug (tamaño del banco CF para Plug-Ins) Determina el número de canales asignados para el modo Plug-In Custom Fader.
CFGrp (tamaño del banco CF para grupos Custom y Mix/Edit) Determina el número de canales asignados para el modo Custom Groups.
CFTyp (tamaño del banco CF para Track Type) Determina el número de canales asignados para el modo Custom Fader Tracks.
2 Ejecuta uno de los siguientes procedimientos:
• Para aumentar el número de bandas de canal, pulsa la tecla de software correspondiente al ajuste de preferencia que quieres cambiar.
– o bien –
• Para disminuir el número de bandas de canal, mantén pulsado Mayús y pulsa la tecla de software correspondiente al ajuste de preferencia que quieres cambiar.
3 Mantén pulsada la tecla Control (Windows) o Comando (Mac) y pulsa el conmutador Operation para salir.

Guía de D-Command28
Visualización de pistas ocultas en Custom Faders
Puedes ajustar D-Command para que muestre pistas ocultas en las vistas Custom Fader. Esas pistas ocultas se pueden mezclar, pero no se pueden seleccionar ni activar para grabación. Los nombres de las pistas ocultas aparecen de color amarillo en Custom Faders.
Para que las pistas ocultas se puedan ver en la vista Custom Fader:
1 En la sección Prefs Soft Keys de la consola, pulsa varias veces el conmutador Operation para que se muestre la página donde aparece Custom Fader Justification (“CFTrks”).
2 Pulsa la Soft Key que corresponde a CFTrks para alternar entre la opción de mostrar pistas ocultas (ShwHdn) y ocultarlas (HidHdn).
3 Mantén pulsada la tecla Control (Windows) o Comando (Mac) y pulsa el conmutador Operation para salir.
Definiciones para la visualización del modo Custom Fader Plug-In
Hay tres opciones de visualización disponibles para mostrar parámetros de los plug-ins en los displays de canal de los Custom Faders. Estas opciones, o definiciones para la visualización, están accesibles en las preferencias de funcionamiento de D-Command.
Para ajustar la visualización del modo Custom Fader Plug-In:
1 En la sección Prefs Soft Keys de la consola, pulsa varias veces el conmutador Operation para que se muestre la página donde aparece Plug-In View Definition (“PIDef”).
2 Pulsa varias veces la tecla de software que corresponde a “PIDef” para seleccionar entre los siguientes ajustes para la visualización del modo Plug-In:
Vista de nombre Muestra el nombre de la pista, nombre del plug-in y el formato del canal del plug-in temporalmente fijado en los displays de canal de los Custom Faders.
Vista expandida Muestra controles adicionales del plug-in en los displays de canal de los Custom Faders. Se puede acceder a esta visualización en cualquier momento presionando y soltando el conmutador Plug-In en la sección Custom Faders hasta que éste parpadee. Consulta “Vista expandida de plug-in” en la página 130.
Vista Fader Mantiene los nombres de las pistas en los displays de canal y control de los faders para el volumen de pista mientras los parámetros plug-in de los Custom Fader se muestran en los encoders de canal. Al entrar en modo vista expandida o modo mapa plug-in, se cierra automáticamente la vista fader.
3 Mantén pulsada la tecla Control (Windows) o Comando (Mac) y pulsa el conmutador Operation para salir.
Fijar plug-ins en bandas de canal.
Puedes ajustar D-Command para fijar plug-ins directamente en bandas de canal en lugar de en Custom Faders, de forma que los parámetros de los plug-ins se pueden editar y automatizar desde la banda de canal.
Para activar la fijación de plug-ins en bandas de canal D-Command:
1 En la sección Prefs Soft Keys, pulsa varias veces el conmutador Operation para que se muestre la página donde aparece Channel Editing for Plug-Ins (“ChanPI”).
2 Pulsa la tecla de software que corresponde a “ChanPI” para alternar entre el ajuste “On” (para fijar plug-ins en las bandas de canal) y “Off” (para fijar plug-ins en los Custom Faders).
3 Mantén pulsada la tecla Control (Windows) o Comando (Mac) y pulsa el conmutador Operation para salir.
Para fijar un plug-in en una banda de canal:
1 Pulsa el conmutador Inserts para que el canal muestre los nombres de los plug-ins en los encoders del canal. Pulsa los conmutadores Page Up y Page Down en el canal para mostrar plug-ins adicionales.
2 Pulsa el conmutador Encoder Select para fijar el plug-in que desees.
Los controles del plug-in fijado aparecen en el encoder del canal. Puedes avanzar y retroceder por los controles del plug-in pulsando los conmutadores Page Up y Page Down del canal.
Para fijar un plug-in utilizando el modo opuesto al ajuste actual ChanPI:
Mantén pulsado Control+Alt (Windows) o Command+Option (Mac) a la vez que presionas el conmutador Encoder Select para un plug-in.

Capítulo 5: Configuración de D-Command 29
Preferencias de encoder
Las siguientes preferencias afectan al funcionamiento de los encoders giratorios de D-Command.
Modo encoder rotatorio
El modo Rotary Encoder afecta a la sensibilidad de los botones rotatorios del encoder. El modo fijo tiene resolución normal. Los modos de velocidad ajustan diferentes valores de aceleración en los encoders. En el modo Fine, la respuesta es fija con una resolución fina.
Para ajustar el modo Rotary Encoder:
1 En la sección Prefs Soft Keys de la consola, pulsa varias veces el conmutador Operation para que se muestre la página donde aparece Rotary Encoder mode (“Rotary”).
2 Pulsa la tecla superior de software que corresponde a “Rotary” para seleccionar los ajustes “Fixed”, “Vel-Sl” (sensible a la velocidad, lento), “Vel-Md” (sensible a la velocidad, medio), “Vel-Fa” (sensible a la velocidad, rápido), y “Fine”.
3 Mantén pulsada la tecla Control (Windows) o Comando (Mac) y pulsa el conmutador Operation para salir.
Orden del Encoder
La preferencia Encoder Order determina si los controles de las inserciones, envíos o panoramas se muestran en orden de arriba a abajo o de abajo a arriba en los encoders rotatorios de D-Command.
Para ajustar la preferencia de Encoder Order:
1 En la sección Prefs Soft Keys de la consola, pulsa varias veces el conmutador Operation para que se muestre la página donde aparece Encoder Order (“Encod”).
2 Pulsa la tecla de software que corresponde a “Encod” para seleccionar el ajuste entre “Bot-Tp” (ordenar de abajo a arriba) y “Tp-Bot” (ordenar de arriba a abajo).
3 Mantén pulsada la tecla Control (Windows) o Comando (Mac) y pulsa el conmutador Operation para salir.
Preferencias de visualización
Las siguientes preferencias afectan a la interacción de D-Command con la visualización en pantalla de elementos en Pro Tools.
Pista objetivo desde aplicación
La preferencia Target Track from Application determina si al seleccionar una inserción o un envío en pantalla convierte a esta pista en la pista fijada en la unidad Main de D-Command. Para más información sobre cómo fijar una pista en D-Command consulta “Enfocar una pista” en la página 109.
Para ajustar la pista objetivo desde la preferencia de aplicación:
1 En la sección Prefs Soft Keys de la consola, pulsa varias veces el conmutador Operation para que se muestre la página donde aparece Target Track (“ApTrgt”).
2 Pulsa la tecla de software que corresponde a “ApTrgt” para alternar entre “Yes” o “No”.
3 Mantén pulsada la tecla Control (Windows) o Comando (Mac) y pulsa el conmutador Operation para salir.
Visualización de ventanas de canal
La preferencia Channel Window determina que al mostrar un plug-in o enviar parámetros de panorámica (presionando un conmutador Select de encoder) en D-Command, se abra la correspondiente ventana de plug-in o envío en la pantalla de Pro Tools.
Esta preferencia también determina si los conmutadores de selección de canal en las secciones de dinámica y ecualización cambian la visualización de canal de plug-ins multi-mono.
Cuando estableces esta preferencia en “Yes”, la visualización en pantalla de las ventanas de envío y plug-in cambia para reflejar el estado de la superficie de control.
Cuando estableces esta preferencia en “No”, la visualización en pantalla de las ventanas de envío y plug-in no cambia para reflejar el estado de la superficie de control.
Para ajustar la preferencia de visualización de ventanas de canal:
1 En la sección Prefs Soft Keys de la consola, pulsa varias veces el conmutador Operation para que se muestre la página donde aparece Channel Window (“ChanWn”).
2 Pulsa la tecla de software que corresponde a “ChanWn” para alternar entre “Yes” o “No”.
3 Mantén pulsada la tecla Control (Windows) o Comando (Mac) y pulsa el conmutador Operation para salir.

Guía de D-Command30
Preferencias de los medidores
Las siguientes preferencias afectan al funcionamiento de los medidores de D-Command.
Medidores de envío On/Off
La preferencia Send Meters On/Off alterna la activación/desactivación de los medidores de envío. Los niveles de envío se muestran en los anillos de LEDs que rodean a los encoders rotatorios de D-Command. Esta medición se basa en las confi-guraciones pre- y post- medición en Pro Tools.
Para activar y desactivar los medidores de envío:
1 Pulsa el conmutador Meter en la sección Prefs Soft Keys de la consola.
2 Pulsa la tecla de software que corresponde a “SndMtr” para alternar el ajuste entre On y Off.
3 Pulsa la tecla de software Meters Console Prefs (preferencia de medidores de la consola) para salir.
Medidor de Inserción On/Off
La preferencia Insert Meters On/Off alterna la activación/desactivación de los medidores de inserciones. Esta preferencia se aplica cuando las inserciones se muestran en las coronas de LEDs que rodean a los encoders rotatorios de D-Command.
Para activar y desactivar los medidores de inserciones:
1 Pulsa el conmutador Meter en la sección Prefs Soft Keys de la consola.
2 Pulsa la tecla de software que corresponde a “InsMtr” para alternar el ajuste entre On y Off.
3 Pulsa la tecla de software Meters Console Prefs (preferencia de medidores de la consola) para salir.
Medidores Pre/Post Fader
La preferencia Meters Pre/Post Fader alterna la medición de canal entre los modos pre- y post- fader.
Para alternar los medidores de canal entre medición pre- y post- fader:
1 Pulsa el conmutador Meter en la sección Prefs Soft Keys de la consola.
2 Pulsa la Tecla de Software que corresponde a “Meters” para alternar el ajuste entre “PreFad” (medición pre-fader) y “PostFd” (medición post-fader).
3 Pulsa la tecla de software Meters Console Prefs (preferencia de medidores de la consola) para salir.
Medidores centrales Track/Output
La preferencia Center Meters Track/Output alterna el display de medición de 8 canales del meter bridge de la unidad Main entre niveles de salida principal y la pista fijada.
Al ajustarlo para medir la pista fijada, puedes ver los niveles para pistas multicanal de hasta 6 canales (5.1 surround).
Para ajustar los medidores centrales entre salida o medición de pista:
1 Pulsa el conmutador Meter en la sección Prefs Soft Keys de la consola.
2 Pulsa la tecla de software que corresponde a “CtrMtr” para alternar entre “Yes” o “No”.
3 Pulsa la tecla de software Meters Console Prefs (preferencia de medidores de la consola) para salir.
Medición esclava VCA On/Off
La preferencia VCA Meters On/Off activa y desactiva la medición de niveles de pista esclava VCA en los encoders giratorios de canal VCA.
Para activar/desactivar la medición de pista esclava VCA:
1 En la sección Prefs Soft Keys, pulsa varias veces el conmutador Operation para que se muestre la página donde aparece VCA Meters On/Off preference (“VCAMtr”).
2 Pulsa la tecla de software que corresponde a “VCAMtr” para alternar el ajuste entre On y Off.
3 Pulsa la tecla de software Meters Console Prefs (preferencia de medidores de la consola) para salir.

Capítulo 5: Configuración de D-Command 31
Calibración del sistema
Recalibrar faders D-Comand
Si un fader de la unidad D-Command muestra problemas de respuesta, puedes recalibrar los faders con el comando Recal en el modo Utility. Consulta “Recal” en la página 138 para más información.
Calibrar los medidores de salida
Puedes calibrar los medidores de salida en el meter bridge de la unidad Main desde XMON, de forma que coincidan los niveles de medición de Pro Tools con los niveles de medición de fuentes externas. El siguiente ejemplo emplea un HD I/O o 192 I/O como fuente de referencia.
Para calibrar los medidores de salida de D-Command:
1 Ajusta el nivel de referencia de tu HD I/O o 192 I/O siguiendo las instrucciones de su guía de usuario.
2 Con la salida analógica de HD I/O o 192 I/O conectada a la entrada Main de XMON, envía un tono de calibración a las salidas Main de D-Command, y fija el nivel de salida en los medidores D-Command.
3 Desconecta la salida analógica de HD I/O o 192 I/O de la entrada Main de XMON y conéctala a una entrada Stereo de XMON.
4 Activa la correspondiente salida Alt.
5 Ajusta los trim pots en el panel posterior de XMON hasta que el nivel de salida de cada canal de D-Command coincida con el nivel mostrado para la salida Main.
6 Al acabar, vuelve a conectar la salida analógica HD I/O o 192 I/O a la entrada Main de XMON.
Calibrar indicación SPL en la sección Monitor
La sección Monitor de D-Command te permite visualizar el nivel de salida en dB o dB SPL. Puedes calibrar el display SPL para que muestre la presión sonora en la posición de la mezcla. Consulta “Conmutador Calibration Mode” en la página 101.

Guía de D-Command32

Sección III: Referencia


Capítulo 6: Controles de los canales 35
Capítulo 6: Controles de los canales
Bandas de canal
D-Command Main Unit tiene 8 canales, mientras que D-Command Fader Module tiene 16 canales. Cada canal (Figura 1) tiene controles idénticos, que incluyen dos encoders sensibles al tacto, pantalla y controles de modo, más un fader sensible al tacto.
Sección de encoders rotatorios
Cada canal tiene dos encoders rotatorios sensibles al tacto con una corona de LEDs, una pantalla alfanumérica, conmutadores de modo e indicadores de estado. Los encoders controlan los parámetros de la entrada, el envío, el panorama y el previo de micro del canal.
Dial del encoder
Los encoders de los canales de D-Command son sensibles al tacto. Cuando tocas el encoder, su pantalla deja de mostrar el nombre del parámetro y muestra el valor del parámetro. Es posible des-activar la visualización por toque de los valores de los parámetros.
Cuando automatizas un parámetro controlado por un encoder, al tocarlo se inicia la escritura de la automatización.
Cuando asignas una entrada, una salida, una inserción o un envío al canal, el dial del encoder se utiliza para recorrer las entradas, salidas, inserciones o envíos disponibles.
Entradas, salidas, inserciones y envíos
Cuando asignas una entrada, una salida, una inserción o un envío al canal, el dial del encoder se utiliza para recorrer las entradas, salidas, inserciones o envíos disponibles. Cuando ajustas la alimentación phantom en un previo de micro controlado a distancia (como PRE), puedes utilizar el dial del encoder para activar y desactivar la alimentación phantom.
Pistas Instrument
En las pistas Instrument, el encoder inferior se utiliza para controlar el volumen MIDI.
Pistas VCA Master
En las pistas VCA Master, los encoders se utilizan para controlar el volumen de las pistas esclavas.
Figura 1. Canal de D-Command
Encoders rotatorios
Controles de modo de canal
Controles de función de canal
Fader del canal
Indicadores Automation Mode y Channel Status
Encoder rotatorio del canal
Dial del encoder
Pantalla del encoder
Indicadores Mute/Pre
Conmutador Bypass/Mute/Pre
Indicadores Clip/Flip
Conmutador Select
Indicador EncoderAutomation Mode
Corona de LEDsdel encoder

Guía de D-Command36
Corona de LEDs del encoder
Cada encoder tiene una corona de 15 LEDs. Los datos discretos o escalonados se representan por medio de LEDS individuales, mientras que la información de variación continua se representa con una serie creciente de LEDs.
En modo Normal, las coronas de LEDs de los encoders pueden mostrar el nivel de envío, la posición panorámica, los valores de los parámetros de los plug-ins y la configuración del previo de micro. En modo Flip, muestran el nivel de la pista.
Pistas Instrument
En las pistas Instrument, la corona de LEDs del encoder inferior indica la velocidad MIDI.
Pistas VCA Master
En las pistas VCA Master, las coronas de LEDs de los encoders muestran los niveles de las pistas esclavas.
Indicador de modo de automatización del encoder
Debajo de cada encoder hay un LED rotulado como “auto”, que se ilumina cuando el parámetro correspondiente está habilitado para la automatización. Este indicador se ilumina en verde en modo Read (lectura), en amarillo cuando está preparada la auto-matización en cualquiera de los modos Write (escritura), y en rojo cuando se escriben datos de automatización en cualquiera de los modos Write.
Pantalla del encoder
Cada encoder tiene una pantalla de seis caracteres que muestra los nombres de los parámetros. Cuando tocas o mueves el encoder correspondiente, la pantalla muestra los valores del parámetro.
El encoder utiliza una inversión de colores para indicar los siguientes elementos:
• Verde: color predeterminado para nombres y valores de los parámetros de entradas, inserciones, envíos, panoramas y previos de micro.
• Verde invertido: nombres de entradas inactivas, salidas inactivas, plug-ins inactivos o envíos inactivos
Indicadores Clip y Flip
Cuando visualizas inserciones en un encoder, estos LEDs se iluminan para indicar que el envío o la inserción está recortado (LED rojo) o se ha transferido al fader (LED amarillo).
Indicadores Mute y Pre
Cuando visualizas un envío en un encoder, estos LEDs se iluminan para indicar si el envío está silenciado (LED rojo) o configurado al modo de funcionamiento pre-fader (LED verde).
Conmutador Select del encoder
Cada encoder tiene un conmutador Select que se utiliza para asignar una inserción o envío a ese encoder, o para visualizar los parámetros de envío que se van a editar.
Inserciones
Cuando asignas una inserción, el conmutador Select del encoder se utiliza para confirmar la selección de los siguientes elementos en cada nivel:
• Tipo de inserción (plug-in TDM, plug-in RTAS, plug-in TDM multimono, plug-in RTAS multimono o inserción de hardware)
• Subcarpeta de plug-ins (como EQ, Dynamics, Pitch Shift, Reverb o Delay)
• Inserción o plug-in individual
Envíos
Cuando asignas un envío, el conmutador Select del encoder se utiliza para confirmar la selección del siguiente elemento:
• Tipo de envío (interface o bus)
• Asignación de envíos
Cuando visualizas un envío, el encoder ajusta su nivel. En modo Send Pan, el fader ajusta el nivel y el encoder ajusta el panorama.
Pistas VCA Master
En las pistas VCA Master, los conmutadores Select de los encoders asignan las pistas esclavas correspondientes en la sección Focus Channel.
Conmutador Bypass/Mute/Pre
Cada encoder tiene un conmutador Bypass/Mute/Pre (B/M/P) cuya función depende de lo que se visualice en el encoder en cada momento. Con los envíos, la función del conmutador B/M/P también depende de la configuración actual del modo Switch.
Consulta “Conmutador Switch Mode” en la página 45 para obtener más información sobre la modificación del modo Switch y la visualización de la función actual del conmutador B/M/P.
Inserciones
Cuando un encoder muestra el nombre de un plug-in (en la pantalla Inserts de nivel superior), el conmutador B/M/P omite el plug-in correspondiente. El conmutador B/M/P se ilumina una vez queda anulado el plug-in.

Capítulo 6: Controles de los canales 37
Envíos
Cuando un encoder muestra el nombre de un envío, el conmu-tador B/M/P hace una de las siguientes cosas:
• Si el modo Switch está configurado como Mute, el conmutador B/M/P silencia el envío correspondiente. Los LEDs rojos Mute se iluminan para indicar que el envío ha sido muteado.
• Si el modo Switch está configurado como Pre, el conmutador B/M/P alterna el envío correspondiente entre el funcionamiento pre-fader y post-fader. El LED verde Pre se ilumina para indicar que el envío se ha configurado en funcionamiento pre-fader.
Previo de micro
En modo Mic Pre, los encoders de un canal muestran los parámetros del previo de micro. Además, los conmutadores B/M/P hacen lo siguiente:
• Encoder superior, página 1: activa y desactiva la alimentación phantom
• Encoder inferior, página 1: activa y desactiva el atenuador del previo de micro
• Encoder superior, página 2: activa y desactiva el filtro paso-alto del previo de micro
• Encoder inferior, página 2: activa la polaridad del previo de micro
• Encoder superior, página 3: activa y desactiva la alimentación phantom
• Encoder inferior, página 3: activa y desactiva la inserción del previo de micro
Pistas Instrument
En las pistas Instrument, el conmutador B/M/P inferior se utiliza para controlar el estado de silenciamiento MIDI.
Pistas VCA Master
En las pistas VCA Master, los conmutadores B/M/P se utilizan para controlar los estados de silenciamiento de las pistas esclavas.
Controles MIDI en pistas Instrument
La vista Instruments de Pro Tools contiene controles MIDI que se pueden visualizar en los encoders de los canales de D-Command.
Para visualizar los controles MIDI de una pista Instrument:
En la sección de controles Channel Strip Mode del canal Instrument, pulsa los conmutadores Inserts y Sends a la vez.
Los controles MIDI aparecen en los encoders de la siguiente manera:
• Encoder superior: panorámico de MIDI
• Encoder inferior: volumen MIDI
• Conmutador B/M/P inferior: silenciamiento de MIDI
• Corona de LEDs del encoder inferior: indicador de velocidad MIDI
Para cancelar la visualización de los controles MIDI:
Pulsa otro conmutador de la sección Channel Strip Mode.
Visualización de pistas esclavas en pistas VCA Master
En modo Normal, las pistas VCA Master muestran sus pistas esclavas en sus encoders de la siguiente manera:
• Dial del encoder: control de volumen de la pista esclava
• Corona de LEDs del encoder: indicador de nivel de la pista esclava
• Conmutador B/M/P del encoder: silenciado de la pista esclava
• Conmutador Select del encoder: asigna la pista esclava en Focus Channel Strip
Si una pista VCA Master tiene más de dos pistas esclavas, puedes pulsar los conmutadores Page Up/Page Down del canal para visualizar las pistas adicionales en los encoders.

Guía de D-Command38
Controles Channel Strip Mode
Cada canal tiene un conjunto de controles Channel Strip Mode para visualizar y editar los parámetros de panorama, plug-in, previo de micro, inserción o envío en la sección de encoders del canal de D-Command.
Conmutadores Page Up y Page Down
Los parámetros de control se distribuyen en los encoders de los canales por páginas, o grupos de hasta dos parámetros en cada momento.
Los conmutadores Page Up y Page Down se iluminan para indicar la presencia de páginas adicionales de parámetros de panorámico, plug-in, previo de micro, o de pistas esclavas (para pistas VCA Master), en la dirección correspondiente de cada canal. Si no hay más páginas disponibles, no se ilumina ningún conmutador.
Para avanzar o retroceder de página en la pantalla de parámetros de los encoders:
Pulsa un conmutador Page Up o Page Down iluminado.
Conmutador Inserts
Cuando pulsas el conmutador Inserts, accedes al modo Inserts, y las pantallas de los encoders muestran los nombres de los dos primeros plug-ins de ese canal. Si hay más plug-ins en el canal, se ilumina el conmutador Page Up del canal. Las 10 inserciones disponibles se visualizan como cinco parejas (A–B, C–D, E–F, G–H, I–J).
Para abrir la ventana de un plug-in desde cualquier canal de D-Command:
Mantén pulsada la tecla Inicio (Windows) o Control (Mac) y pulsa el conmutador Select para el plug-in.
Para abrir la ventana del plug-in:
Mantén pulsada la tecla Inicio (Windows) o Control (Mac) y pulsa otra vez el conmutador Select.
El conmutador Inserts parpadea cuando un plug-in de ese canal ha alcanzado el nivel de recorte. Para la indicación de recorte, pulsa el conmutador Clear Clip de la sección Session Management. Para más información, consulta “Conmutador Clear Clip e Indicador Plug-In Clip” en la página 82.
Conmutador Pan
Cuando pulsas el conmutador Pan, accedes al modo Pan, y las pantallas de los encoders muestran los controles de panorama del canal.
Si la pista es una pista multicanal, su conmutador Page Up se ilumina para indicar que hay varias páginas de controles de panorama. Los controles de panorama multicanal se organizan de la siguiente manera:
Para abrir o cerrar la ventana Output en la pantalla:
1 Pulsa el conmutador Pan del canal.
2 Mantén pulsada la tecla Inicio (Windows) o Control (Mac) y pulsa el conmutador del encoder del canal.
Panorama surround con dos diales
Cuando trabajas en surround, puedes vincular en D-Command los controles de panorama de los canales frontal y posterior para simplificar el movimiento del eje X en el campo sonoro.
Para vincular los controles de panorama surround frontal y posterior:
1 Pulsa el conmutador Operation de la sección Console Prefs hasta que aparezca “2KbPan” en las Soft Keys.
2 Pulsa la tecla Soft Key que corresponda a “2KbPan” para activar o desactivar la preferencia.
Controles de modo de canal
Conmutador Page Down
Conmutador Inserts
ConmutadorBypass/Spill
Conmutador Page Up
Conmutador Pan
Conmutador Sends
Pantalla de panorama surround, página 1
Pantalla Control panorámico
F/R Front/Rear Pan
Front Front Pan
Pantalla de panorama surround, página 2
Pantalla Control panorámico
Cntr% Center Speaker Percentage
Rear Rear Pan
Pantalla de panorama surround, página 3
Pantalla Control panorámico
F Div Front Divergence
SCnt% Side Center Percentage (si lo hay)
Pantalla de panorama surround, página 4
Pantalla Control panorámico
R Div Rear Divergence
F/R Div Front/Rear Divergence
Pantalla de panorama surround, página 5
Pantalla Control panorámico
LFE (efectos de baja frecuencia)
Nivel de Low Frequency Effect

Capítulo 6: Controles de los canales 39
Modo Mic Pre
Cuando pulsas los conmutadores Inserts y Pan de un canal de forma simultánea, accedes al modo Mic Pre. En modo Mic Pre, los controles para un previo de micrófono controlado a distancia disponible (como PRE) aparecen en los encoders del canal, listos para editarlos. El conmutador Page Up se ilumina para indicar que hay más páginas de parámetros disponibles.
Los previos de micrófono están registrados en el cuadro de diálogo de periféricos de Pro Tools, y se asignan a los canales en el cuadro de diálogo I/O Setup de Pro Tools.
Conmutador Bypass/Spill
La función del conmutador Bypass/Spill depende de lo que muestren los encoders del canal en cada momento.
Inserciones
En la vista Inserts de nivel superior (cuando los nombres de los plug-ins aparecen en los encoders de un canal), el conmutador Bypass/Spill omite todos los plug-ins de ese canal.
Envíos
En la vista Sends de nivel superior (cuando los nombres de los envíos aparecen en los encoders de un canal), el conmutador Bypass/Spill silencia todos los envíos de ese canal.
Pistas VCA Master
En las pistas VCA Master el conmutador Bypass/Spill utiliza el modo Mix/Edit Groups para visualizar (o “distribuir”) las pistas esclavas de la VCA en los Custom Faders.
Conmutador Sends
Cuando pulsas el conmutador Sends accedes al modo Sends, y las pantallas de los encoders muestran los nombres de los dos primeros envíos de ese canal. Si el canal tiene más envíos, se ilumina el conmutador Page Up del canal. Los 10 envíos disponibles se muestran como cinco parejas (A–B, C–D, E–F, G–H, I–J).
Modo Send Pan
El modo Send Pan permite ajustar el panorama y el nivel del envío al mismo tiempo. El nivel del envío se controla con el fader del canal, y el panorama del envío se controla con el encoder.
Para acceder al modo Send Pan:
1 Pulsa el conmutador Sends para ver los envíos en los encoders del canal.
2 Pulsa el conmutador Select del encoder correspondiente al envío que quieres visualizar.
Para regresar a la pantalla de envíos de nivel superior de ese canal:
Pulsa de nuevo el conmutador Sends.
Para vincular los controles de panorama de los envíos a los controles Main Pan de una pista:
1 Configura la pista en modo Send Pan para el envío que deseas vincular.
2 Pulsa el conmutador B/M/P de cualquiera de los encoders activos de la pista para cambiar el estado FMP del envío.

Guía de D-Command40
Controles Channel Strip Function
Cada canal tiene un conjunto de controles Channel Strip Function para controlar la selección de canales y el estado de activación, silenciado, aislamiento y habilitación de grabación, así como los modos de monitorización de la entrada y de automatización.
Conmutador Input Monitor Mode
El conmutador Input Monitor Mode alterna el modo de moni-torización de la entrada para ese canal entre Auto Input e Input Only. El conmutador se ilumina cuando el canal está en modo Input Only.
Conmutador Record Enable
El conmutador Record Enable alterna el estado de habilitación para grabación del canal. Cuando el canal está habilitado para grabar y el transporte de Pro Tools está detenido, el conmutador parpadea. Durante la grabación, el conmutador se ilumina continuamente.
Modo Record Safe Para grabar con seguridad una pista desde D-Command, mantén pulsada la tecla Control (Windows) o Comando (Mac) y pulsa el conmutador Record Enable de la pista.
Conmutador Channel Select
La función del conmutador Channel Select depende de la configuración del modo Select/Focus. Consulta “Conmutador e indicadores Select/Focus Mode” en la página 46 para obtener más información sobre la modificación del modo Select/Focus.
Modo Select Si el modo Select/Focus está ajustado a Select, el conmutador Channel Select selecciona el canal en Pro Tools. El conmutador se ilumina cuando seleccionas el canal. En este modo, puedes configurar el conmutador Channel Select para que siga un comportamiento de bloqueo o X-OR (no de bloqueo).
Modo Focus Si el modo Select/Focus está ajustado a Focus, el conmutador Channel Select traslada los controles de dinámica y EQ de ese canal a las secciones Dynamics y EQ de Main Unit, listos para editarlos. En este modo, como sólo es posible activar una pista en cada momento, el conmutador Select sólo sigue un comportamiento X-OR (no de bloqueo).
En modo Focus, si la preferencia Focus Channel Strip Operations de D-Command está configurada como Yes, el conmutador Channel Select también coloca un duplicado de la pista activada en el canal situado justo a la izquierda de la sección Global Controls.
Conmutador Solo
El conmutador Solo alterna el estado de aislamiento del canal. Cuando aíslas un canal, su conmutador Solo se ilumina, y los conmutadores Mute de los demás canales de la sesión parpadean para indicar un silenciamiento implícito. La función del con-mutador Solo sigue la preferencia Operation de Pro Tools para el funcionamiento de bloqueo.
Modo Solo Safe Para poner en solo de forma segura una pista, mantén pulsada la tecla Control (Windows) o Comando (Mac) y pulsa el conmutador Solo de la pista.
Cuando aplicas el solo seguro a una pista, su conmutador Solo parpadea una sola vez.
Conmutador Mute
El conmutador Mute alterna el estado de silenciamiento del canal.
Cuando silencias una pista, su conmutador Mute queda permanentemente iluminado.
Cuando silencias implícitamente una pista (porque has puesto otra en solo), su conmutador Mute parpadea.
Controles de función de canal
Conmutador Solo
Pantalla del canal
Conmutador Record Enable
Conmutador Automation Trim
ConmutadorAutomation Mode
Conmutador Mute
ConmutadorChannel Select
Conmutador InputMonitor Mode

Capítulo 6: Controles de los canales 41
Pantalla del canal
La pantalla de cada canal muestra la información del canal en los siguientes modos de visualización. En todos los modos, cuando tocas el fader del canal, la pantalla muestra el volumen del canal en dB.
Modo Track Name Sólo muestra el nombre de la pista.
Modo Group/Name Muestra la letra del grupo al que pertenece la pista y un nombre abreviado de la pista.
Modo Track Position Number/Name Muestra el número de posición de la pista y su nombre abreviado.
Modo Headroom Muestra la abreviatura “HR”, seguida de la amplitud restante disponible en dB.
Modo Level Sólo muestra el nivel de volumen de la pista en dB.
Las pantallas de los canales utilizan colores y fondos para indicar los siguientes elementos:
• Verde: Nombres y valores de los canales
• Verde invertido: Canal inactivo
Conmutador Automation Mode
El conmutador Automation Mode del canal avanza por los dis-tintos modos de automatización de Pro Tools (Write, Touch, Latch, Read y Off). Los indicadores LED de Automation Mode, a la izquierda del fader de cada canal, indican el modo de auto-matización que está activo. Cuando está en modo de automati-zación Off, no se ilumina ningún indicador.
El conmutador Automation Mode permite alternar el canal entre los modos Touch, Latch y Read durante la reproducción, pero no podrás activar los modos Write ni Off durante la reproducción. Para acceder directamente a los modos Off o Write durante la reproducción, utiliza los controles Automation Mode situados en la parte inferior izquierda de Main Unit. (Consulta “Controles del Modo de Automatización” en la página 49.)
Conmutador Automation Trim
El conmutador Automation Trim alterna el canal en el modo Trim correspondiente para los modos Write, Latch, Touch y Read. El indicador LED Trim amarillo, situado a la izquierda del fader de cada canal, indica el modo Trim que está activo. El conmutador Automation Trim no tiene ningún efecto cuando el canal está en modo Off.
Sección del fader
Fader
Los faders sensibles al tacto de los canales de D-Command controlan el volumen del canal en modo Normal, y una amplia gama de parámetros en los modos Flip o Custom Fader. Cuando tocas un fader, la pantalla de su canal cambia el nombre de la pista por el nivel de volumen de la pista (en modo Normal), o el nombre del parámetro por el valor del parámetro (en los modos Flip o Custom Fader). Cuando automatizas un parámetro en un fader, al tocar el fader se inicia la escritura de la automatización.
Indicadores Automation Mode
Los indicadores Automation Mode, situados a la izquierda del fader de cada canal, indican el modo de automatización activo. WR (Write, escritura), TC (Touch, toque) y LT (Latch, bloqueo) son LEDs rojos; TM (Trim, ajuste) es un LED amarillo; y RD (Read, lectura) es un LED verde.
En modo Write, el indicador WR parpadea en todo momento.
En los modos Touch o Latch, el indicador correspondiente se ilumina de forma permanente hasta que empieza la escritura de la automatización.
Cuando una pista en modo Latch está preparada para la auto-matización de la escritura, el indicador del modo Latch parpadea.
Cuando comienza la escritura de la automatización en el canal, parpadea el indicador apropiado.
Si se desactiva la automatización del canal (Off), no se ilumina ninguno de los indicadores.
Indicador Group Status
El indicador Group Status (un LED verde con el rótulo GRP), situado a la izquierda del fader de cada canal, se ilumina para indicar que el canal forma parte de un grupo Mix o Edit activo en Pro Tools. Si el canal forma parte de un grupo inactivo, o si los grupos están suspendidos, este indicador está apagado.
Sección del fader del canal
Fader del canal
IndicadoresAutomation Mode
Indicador GroupStatus
Indicador CustomFader Mode
IndicadoresAutoMatch

Guía de D-Command42
Indicador Custom Fader Mode
El indicador Custom Fader Mode (un LED azul con el rótulo CF), situado a la izquierda del fader de cada canal, se ilumina para indicar que el canal está en modo Custom Fader en ese momento.
Indicadores AutoMatch
Los indicadores AutoMatch (LEDs verdes con forma de flecha), situados a la izquierda del fader de cada canal, se iluminan para indicar en qué sentido debes mover el fader para igualar el nivel de automatización escrito previamente para esa pista. Esto resulta especialmente útil para editar la automatización de los faders.
Conmutadores Modifier Key
Cada unidad Main y Fader Module de D-Command incluye cuatro conmutadores en su esquina inferior izquierda que duplican las funciones de las teclas modificadoras del ordenador que ejecuta Pro Tools.
Conmutador Shift (Windows y Mac)
El conmutador Shift duplica la función de la tecla Mayús del teclado del ordenador.
Conmutador Control (Windows and Mac)
El conmutador Control duplica la función de la tecla Control del teclado del ordenador.
Conmutador Win (Windows) u Option (Mac)
El conmutador Win/Option duplica la función de la tecla Windows (también denominada Inicio) o la tecla Opción (Mac) del teclado de tu ordenador.
Conmutador Alt (Windows) o Command (Mac)
El conmutador Alt/Command duplica la función de la tecla Alt (Windows) o la tecla Comando (Mac) del teclado de tu ordenador.
Seccción Global Controls
La sección Global Controls (Figura 2) es un conjunto de controles asociados al canal, situado en el centro de D-Command Main Unit.
Teclas modificadoras (Fader Module)
El orden de las teclas modificadoras en D-Command refleja el orden de las teclas correspondientes en el teclado de un ordenador Windows o Mac, de izquierda a derecha.
Alt (Windows) (Comando) (Mac)
Inicio/Win (Windows) Opción (Mac)
ControlShift
Figura 2. Sección Global Controls
Conmutadores Flip
Controles Switch Information
ControlesAutomation Write
ControlesAutomation Enable
Controles CustomFader
ControlesAutomation Mode
Controles Global Modifier
Conmutador de órdenes (talkback)

Capítulo 6: Controles de los canales 43
Conmutadores Flip
Los dos conmutadores Flip amarillos de la sección Global Controls corresponden a los dos encoders de los canales de D-Command.
Modo Flip
Los conmutadores Flip invocan el modo Flip, que transfiere los controles desde el correspondiente encoder hasta el fader de cada canal, lo cual permite editar y automatizar los parámetros de envío, panorama, plug-in y previo de micro directa y cómodamente desde los faders de los canales.
En modo Flip, el control del encoder se intercambia por el fader del canal; el conmutador Select del encoder se intercambia por el conmutador Select del canal, el conmutador Bypass/Mute/Pre del encoder se intercambia por el conmutador Mute del canal; y la pantalla del encoder se intercambia por la pantalla del canal.
En modo Flip, el conmutador Flip se ilumina en la fila de encoders afectados, y el LED Flip amarillo debajo de cada encoder afectado está iluminado.
Pistas Instrument y modo Flip
Cuando los controles MIDI de las pistas Instrument aparecen en los encoders, pueden ser transferidos (o “volcados”) a los faders de los canales, lo cual permite controlar el volumen MIDI o el panorama MIDI desde los faders de los canales.
En modo Flip, los controles de las pistas Instrument se transfieren de la siguiente manera:
• El fader de cada canal controla el parámetro (volumen MIDI o panorama MIDI) que estaba asignado al encoder, y el encoder controla el volumen de la pista.
• El conmutador Mute del canal controla la función de silenciado MIDI, y el conmutador B/M/P del encoder controla el silenciado del canal.
Para transferir controles de una fila de encoders a los faders de canal:
Pulsa el conmutador Flip correspondiente a la fila de encoders.
Para salir del modo Flip:
Pulsa un conmutador Flip que esté iluminado.
Controles de automatización Write To
Los controles Auto Write To invocan los comandos manuales “Write to Start/End/All/Punch/Next”, los comandos automáticos “Write to Start/End/All/Punch/Next on Stop” y los comandos de automatización de capturas instantáneas “Write to Current Parameter” y “Write to All Enabled Parameters” de Pro Tools.
Los comandos “Write to Start/End/All/Punch/Next” también pueden invocarse desde la sección Soft Keys de D-Command.
Conmutador All
El conmutador All escribe el valor de automatización actual de todos los parámetros que tienen la escritura habilitada a toda una pista o selección de la misma cuando realizas una pasada de automatización.
Para escribir a mano la automatización de toda una pista o selección:
Pulsa el conmutador All durante la reproducción.
Para escribir la automatización de toda una pista o selección en parada:
Mantén pulsada la tecla Inicio (Windows) o Control (Mac) y pulsa el conmutador All.
Para que el comando Write to All on Stop permanezca habilitado después de cada pasada de automatización:
Mantén pulsadas las teclas Alt+Inicio (Windows) o las teclas Opción+Control (Mac) y pulsa el conmutador All.
Para deshabilitar el comando automático Write to All on Stop:
Pulsa el conmutador All.Cuando D-Command está en modo Flip y accedes al modo Make Inactive o al modo Assign, abandona el modo Flip temporalmente, pero el conmutador Flip sigue iluminado. Cuando sales del modo Make Inactive o del modo Assign, los controles regresan a sus posiciones “volcadas”.
Conmutadores “Auto Write To”
Conmutador Automation Write to All
Conmutador Automation Write to End
Conmutador Automation Write to Next
ConmutadorAutomation
Write to Start
ConmutadorAutomation
Write to Punch

Guía de D-Command44
Conmutador Start
El conmutador Start escribe el valor de automatización actual de todos los parámetros que tienen la escritura habilitada al principio de una pista o selección cuando realizas una pasada de automatización.
Para escribir a mano la automatización al principio de una pista o selección:
Pulsa el conmutador Start durante la reproducción.
Para escribir la automatización al principio de una pista o selección en parada:
Mantén pulsada la tecla Inicio (Windows) o Control (Mac) y pulsa el conmutador Start.
Para que el comando Write to Start on Stop permanezca habilitado después de cada pasada de automatización:
Mantén pulsadas las teclas Alt+Inicio (Windows) o las teclas Opción+Control (Mac) y pulsa el conmutador Start.
Para deshabilitar Write to Start on Stop:
Pulsa el conmutador Start.
Conmutador End
El conmutador End escribe el valor de automatización actual de todos los parámetros que tienen la escritura habilitada al final de una pista o selección cuando realizas un paso de automatización.
Para escribir a mano la automatización al final de una pista o selección:
Pulsa el conmutador End durante la reproducción.
Para escribir la automatización al final de una pista o selección en parada:
Mantén pulsada la tecla Inicio (Windows) o Control (Mac) y pulsa el conmutador End.
Para que Write to End on Stop permanezca habilitado después de cada pasada de automatización:
Mantén pulsadas las teclas Alt+Inicio (Windows) o las teclas Opción+Control (Mac) y pulsa el conmutador End.
Para deshabilitar el comando automático Write to End on Stop:
Pulsa el conmutador End.
Conmutador Punch
El conmutador Punch escribe el valor de automatización actual de todos los parámetros que tienen la escritura habilitada hasta el pinchazo (la posición de la pista donde comenzó la pasada de automatización actual).
Para escribir a mano la automatización hasta el pinchazo:
Pulsa el conmutador Punch durante la reproducción.
Para escribir la automatización hasta el pinchazo en parada:
Mantén pulsada la tecla Inicio (Windows) o Control (Mac) y pulsa el conmutador Punch.
Para que Write to Punch on Stop permanezca habilitado después de cada pasada de automatización:
Mantén pulsadas las teclas Alt+Inicio (Windows) o las teclas Opción+Control (Mac) y pulsa el conmutador Punch.
Para deshabilitar el comando automático Write to Punch on Stop:
Pulsa el conmutador Punch.
Conmutador Next
El conmutador Next escribe el valor de automatización actual de todos los parámetros que tienen la escritura habilitada hasta el siguiente punto crítico de la automatización.
A diferencia de los otros comandos Write To, el comando Write to Next on Stop siempre permanece habilitado después de cada pasada de automatización, hasta que lo deshabilites.
Para escribir a mano la automatización hasta el siguiente punto crítico:
Pulsa el conmutador Next durante la reproducción.
Para que Write to Next on Stop permanezca habilitado después de cada pasada de automatización:
Mantén pulsada la tecla Inicio (Windows) o Control (Mac) y pulsa el conmutador Next.
Para deshabilitar el comando automático Write to Next on Stop:
Pulsa el conmutador Next.

Capítulo 6: Controles de los canales 45
Controles Automation Enable
Los controles Automation Enable se utilizan para activar o desactivar la escritura de cada tipo de automatización en todos los canales. Cuando la escritura está habilitada para un tipo de automatización, se ilumina su conmutador correspondiente.
Estos controles Automation Enable reproducen la función de los botones correspondientes de la ventana Automation Enable de Pro Tools.
Conmutador Inserts
El conmutador Inserts habilita y suspende la escritura de automa-tización de cualquier parámetro de plug-in que tenga habilitada la automatización en todas las pistas de la sesión.
Conmutador Volume
El conmutador Volume habilita y suspende la escritura de auto-matización del volumen del canal en todas las pistas de la sesión.
Conmutador Pan
El conmutador Pan habilita y suspende la escritura de automa-tización del panorama del canal en todas las pistas de la sesión.
Conmutador Mute
El conmutador Mute habilita y suspende la escritura de automa-tización del silenciamiento del canal en todas las pistas de la sesión.
Conmutador Send Volume
El conmutador Send Volume habilita y suspende la escritura de automatización del nivel de envío en todas las pistas de la sesión.
Conmutador Send Pan
El conmutador Send Pan habilita y suspende la escritura de auto-matización del panorama del envío en todas las pistas de la sesión.
Conmutador Send Mute
El conmutador Send Mute habilita y suspende la escritura de automatización del silenciamiento del envío en todos los canales.
Controles Switch Information
Los controles Switch Information se utilizan para cambiar el modo y la visualización de los conmutadores Bypass/Mute/Pre de los encoders, y para mostrar los valores de los parámetros de los encoders de forma global.
Conmutador Switch Mode
El conmutador Switch Mode alterna la función de los conmuta-dores Bypass/Mute/Pre de los encoders entre las funciones Mute y Pre-Fader cuando se visualizan envíos en los encoders.
• Cuando el modo Switch está ajustado a Bypass, el conmutador B/M/P del encoder silencia el envío correspondiente.
• Cuando el modo Switch está ajustado a Pre, el conmutador B/M/P del encoder alterna el funcionamiento del envío correspondiente entre pre-fader o post-fader.
Para configurar el modo Switch:
Pulsa el conmutador Switch Mode hasta que se ilumine el indicador deseado (Mute o Pre).
Conmutador Switch Info
El conmutador Switch Info puede seguir un comportamiento alterno o momentáneo. Si lo pulsas brevemente, la pantalla del encoder muestra la función asignada al conmutador Bypass/Mute/Pre de cada encoder. Si lo mantienes pulsado, la pantalla muestra la función hasta que sueltas el conmutador.
Conmutador Show Values
El conmutador Show Values puede seguir un comportamiento alterno o momentáneo. Si lo pulsas brevemente, la pantalla del encoder alterna entre el nombre del parámetro y el valor del parámetro. Si lo mantienes pulsado, la pantalla muestra el valor del parámetro hasta que sueltas el conmutador.
Controles Automation Enable
ConmutadorEnable Volume
Automation
ConmutadorEnable PanAutomation
ConmutadorEnable MuteAutomation
Conmutador Enable Inserts Automation
Conmutador Enable Send Volume Automation
Conmutador Enable Send Pan Automation
Conmutador Enable Send Mute Automation
Controles Switch Information
Para alternar el funcionamiento de los envíos entre pre-fader y post-fader, el transporte debe estar detenido.
El funcionamiento del conmutador Show Values no se ve afectado por la configuración Touch Display of Parameter Values de la sección Soft Key de Operations.
Conmutador Show Values
Indicador Pre-Fader Mode
Indicador MuteMode
ConmutadorSwitch Info
Conmutador Switch Mode

Guía de D-Command46
Controles Global Modifier
Los controles Global Modifier se utilizan para cambiar de modo en los conmutadores Select de los canales, las pantallas de los canales, los estados Clear Solo y Mute y la suspensión global de la automatización.
Conmutador Escape
El conmutador Escape se utiliza para salir de los modos y cancelar las operaciones o los cuadros de diálogo en pantalla. Cuando haya ocurrido una acción que puedas cancelar (o de la cual puedas salir) con el conmutador Escape, este conmutador parpadea.
Conmutador e indicadores Select/Focus Mode
El conmutador Select/Focus Mode alterna la función de los con-mutadores Select de los canales entre los modos Select y Focus. Los LEDs que flanquean este conmutador indican el modo actual.
En modo Select, los conmutadores Select de los canales se utilizan para seleccionar canales de Pro Tools.
En modo Focus, los conmutadores Select de los canales se utilizan para activar un canal en la sección Focus Channel de Main Unit.
Conmutadores Do To All y Do To Selected
Los conmutadores Do To All y Do To Selected de D-Command pueden utilizarse de dos maneras distintas: para aplicar acciones a varias pistas de una sesión de Pro Tools, y para cambiar el modo de visualización de varios canales de D-Command.
Los conmutadores Do To All y Do To Selected pueden tener o no retención.
Cuando los pulsas una sola vez, su efecto sólo se aplica a la siguiente operación.
Cuando los mantienes pulsados, se aplican a todas las operaciones que se realicen mientras estén pulsados.
Cuando los pulsas dos veces, se bloquean en retención y parpadean hasta que los pulses otra vez.
Aplicación de acciones a varias pistas de Pro Tools
Los conmutadores Do To All y Do To Selected son muy cómodos para realizar tareas como silenciamiento, solo, asignación de envíos o asignación del mismo plug-in a varias pistas de una sesión.
Para aplicar acciones a varias pistas de una sesión de Pro Tools:
1 Ejecuta uno de los siguientes procedimientos:
• Pulsa el conmutador Do To All o el conmutador Do To Selected para aplicar la acción a un parámetro.
– o bien –
• Pulsa dos veces el conmutador Do To All o el conmutador Do To Selected para activar la acción correspondiente y aplicarla a varios parámetros.
2 Pulsa cualquiera de los siguientes conmutadores para aplicar la acción correspondiente a todas las pistas o a las pistas seleccionadas de la sesión:
• Conmutador Channel Mute
• Conmutador Channel Solo
• Channel Solo seguro: Control (Windows) o Comando (Mac) + conmutador Solo
• Conmutador Automation Mode
• Conmutador Automation Trim
• Conmutador Channel Select (en modo Select)
• Conmutador Record Enable
• Record Safe: Control (Windows) o Comando (Mac) + conmutador Record Enable
• Conmutador Input Monitor Mode
3 Dependiendo del modo de pantalla del canal actual, puedes aplicar las siguientes acciones a todas las pistas o a una selección de pistas de la sesión:
• Controles del previo de micro: Polarity, Pad, Impedance, Source, Gain
• Envío pre/post-fader: conmutador B/M/P en modo Send Pre/Post
• Envío silenciado: conmutador B/M/P en modo Send Mute
• Plug-in omitido: conmutador B/M/P en modo Inserts
Controles Global Modifier
Conmutador eindicador
Select/Focus Mode
Conmutador Do toSelected
ConmutadorDisplay Mode
ConmutadorSuspend Groups
Conmutador Suspend Automation
Conmutador Set to Default
Conmutador Do to All
Conmutador Solo Clear
Conmutador Escape

Capítulo 6: Controles de los canales 47
4 También puedes realizar cualquiera de las siguientes tareas en todas las pistas o en las pistas seleccionadas en la sesión:
• Asignar entradas, salidas, inserciones y envíos
• Activar y desactivar entradas, salidas, inserciones, envíos y pistas
• Restablecer controles con el conmutador Set to Default
• Cambiar las vinculaciones del panorama
• Cambiar la elección del editor de panorama
5 Cuando hayas terminado, si los conmutadores Do To All o Do To Selected están activos, pulsa el conmutador parpadeante Do To All o Do To Selected para salir del modo correspondiente.
Cambiar la visualización de parámetros en los canales de D-Command
Es posible utilizar los conmutadores Do To All y Do To Selected para visualizar y editar parámetros de panorama, previos de micro, inserciones o envíos en todas las pistas o en pistas seleccionadas de una sesión.
Los conmutadores Do To All y Do To Selected se aplican de forma independiente a los canales en modo Normal y en modo Custom Fader. Este funcionamiento independiente permite configurar bancos de canales en varios modos de visualización al mismo tiempo (por ejemplo, panorama en los canales en modo Normal y plug-ins en los canales en modo Custom Fader).
Para cambiar el modo de visualización de los canales de D-Command:
1 Pulsa el conmutador Do To All o Do To Selected.
2 Pulsa cualquiera de los siguientes conmutadores Channel Strip Mode de cualquier canal para aplicar la acción correspondiente a todos los canales o a los canales seleccionados en D-Command:
• Conmutador Inserts
• Conmutador Pan
• Conmutador Bypass/Spill
• Conmutador Sends
• Conmutadores Inserts + Pan (modo Mic Pre)
• Conmutadores Inserts + Sends (modo Instrument)
3 Cuando hayas terminado, si los conmutadores Do To All o Do To Selected están activos, pulsa el conmutador parpadeante Do To All o Do To Selected para salir del modo correspondiente.
Conmutador Display Mode
El conmutador Display Mode alterna la configuración de la pantalla del canal entre los cinco modos de visualización disponibles: Track Name, Group/ Name, Channel Number/Name, Headroom Value y Level. Para más información, consulta “Pantalla del canal” en la página 41.
Conmutador Set To Default
El conmutador Set to Default permite restablecer los parámetros que están actualmente visibles en la superficie D-Command a sus valores predeterminados. Este conmutador funciona tanto en modo Normal como en modo Custom Fader.
El conmutador Set to Default puede seguir un comportamiento momentáneo o bloqueado.
Cuando lo pulsas una vez, su efecto se aplica sólo a la siguiente operación.
Cuando lo pulsas dos veces, se bloquea y parpadea hasta que lo pulses otra vez.
Mientras el conmutador Set to Default está pulsado o bloqueado, es posible restablecer los siguientes parámetros:
Para restablecer el volumen de pista de un canal a 0 dB:
Pulsa Set to Default + el conmutador Select del canal.
– o bien –
Mantén pulsada la tecla Alt (Windows) u Opción (Mac) y toca el fader del canal.
Para restablecer el control de panorámica de un canal a 0 (centro)
Pulsa Set to Default + el conmutador Select del encoder de panorama.
Para restablecer el nivel de un envío a 0 dB:
Pulsa Set to Default + el conmutador Select del encoder del envío. Esta operación configura el nivel de envío a 0 dB, al margen del valor predeterminado que tenga el envío en las preferencias Operation de Pro Tools.
Para restablecer la ganancia del previo de micro de un canal a 0 dB:
Pulsa Set to Default + el conmutador Select del encoder que controla la ganancia del previo de micro.
Para configurar los parámetros de un plug-in a sus valores predeterminados:
Pulsa Set to Default + el conmutador Compare de ese plug-in. (El conmutador Compare aparece en las secciones Dynamics y EQ de D-Command, y en la vista Custom Fader Expanded Plug-In).
Controles de modo de canal
Conmutador Page Up
Conmutador Pan
Conmutador Sends
Conmutador PageDown
ConmutadorInserts
ConmutadorBypass/Spill
También puedes utilizar el conmutador Set to Default para eliminar asignaciones de plug-ins desde los canales. Consulta “Conmutador Assign Inserts” en la página 51.

Guía de D-Command48
Conmutador Suspend Groups
El conmutador Suspend Groups suspende todos los grupos de la sesión.
El conmutador Suspend Groups sigue el comportamiento blo-queado, y parpadea para indicar que los grupos están suspendidos. Para salir del modo Suspend Groups, pulsa otra vez el conmutador Suspend Groups.
Conmutador Automation Suspend
El conmutador Automation Suspend suspende la lectura y la escritura de toda la automatización en todas las pistas de la sesión. Todos los canales conservan su modo de automatización actual, pero las operaciones de automatización quedan suspendidas temporalmente.
El conmutador Automation Suspend parpadea mientras la automatización está suspendida.
Conmutador Solo Clear
El conmutador Solo Clear desactiva el estado de todos los conmu-tadores Solo bloqueados de la sesión. Este conmutador parpadea cuando se aísla cualquier canal.
Controles Custom Fader
Los controles Custom Fader invocan un conjunto especial de modos de D-Command, denominados modos Custom Fader, que permiten reservar y personalizar ciertos canales para visualizar y editar diversas funciones. Los modos Custom Fader son el modo Groups, el modo Tracks y el modo Plug-In. Consulta el capítulo 13, “Modos Custom Fader” para obtener toda la información relativa a los modos Custom Fader.
Pantalla Focus Channel
Cuando un modo Custom Fader está activo, la pantalla Focus Channel muestra el nombre del Custom Group, el Mix/Edit Group o el plug-in que aparece en los canales Custom Fader.
Cuando no hay ningún modo Custom Fader activo, la pantalla Focus Channel muestra el nombre del canal activado.
Conmutador Groups
El conmutador Groups invoca el modo Groups, que permite seleccionar bien Mix/Edit Groups o bien Custom Groups. La invocación de Mix/Edit Groups permite crear, editar y rellamar grupos Mix y Edit de Pro Tools en los canales Custom Fader.
La invocación de Custom Groups permite crear una colección personalizada de canales y distribuirlos en cualquier orden por los canales Custom Fader. Los Custom Groups son una característica de D-Command y no se reflejan en la pantalla de Pro Tools.
Para alternar entre Custom Groups y Mix/Edit Groups:
Pulsa el conmutador Bank/Cycle varias veces hasta que el modo deseado aparezca en la pantalla Focus Channel (Custom o Groups).
Conmutador Tracks
El conmutador Tracks invoca el modo Track Type, que permite cargar todas las pistas de Pro Tools de un cierto tipo (pistas Audio, entradas auxiliares, pistas MIDI, pistas Instrument, pistas VCA Master o Master Faders) en los canales Custom Fader.
Conmutador Plug-in
El conmutador Plug-In invoca el modo Plug-In, que permite cargar en los canales Custom Fader los controles del plug-in de la primera inserción del canal activado actualmente.
Para recorrer las inserciones disponibles:
En modo Plug-In, pulsa el conmutador Bank/Cycle varias veces hasta que la inserción deseado se cargue en los canales Custom Fader.
Controles Custom Fader
Pantalla de FocusChannel
Conmutador Groups
Conmutador Tracks
Conmutador Plug-in
Conmutador Map
Conmutador Lock
Conmutador Window
Conmutador Bank/Cycle
Para obtener más información sobre Custom Groups, consulta“Modo Custom Groups” en la página 126.

Capítulo 6: Controles de los canales 49
Conmutador Map
El conmutador Map funciona con los modos Custom Groups, Mix/Edit Groups y Plug-In. Cuando estás en estos modos, el conmutador Map permite personalizar todavía más la distribución de controles, asignando controles de encoders individuales a los faders de los canales Custom Fader.
El conmutador Map no tiene ningún efecto sobre otros canales de D-Command en modo Normal.
Conmutador Lock
El conmutador Lock sólo se aplica al modo Custom Fader Plug-In. Este conmutador bloquea el plug-in que aparezca en ese momento en la pantalla Focus Channel, así que no cambia cuando activas un canal diferente en el Focus Channel Strip duplicado. El con-mutador Lock se ilumina cuando el plug-in está bloqueado.
Cuando el modo Custom Fader Plug-In está activo, el plug-in bloqueado aparece en los canales Custom Fader, así que puedes activar un canal diferente en la sección Focus Channel y conservar el plug-in bloqueado en los canales Custom Fader.
Cuando el modo Custom Fader Plug-In no está activo, el plug-in bloqueado aparece en la pantalla Focus Channel, así que puedes activar un canal diferente en el Focus Channel Strip duplicado y conservar el plug-in bloqueado en la sección Focus Channel (cuando accedes al modo Custom Fader Plug-In, el plug-in bloqueado aparece en los canales Custom Fader).
Conmutador Window
El conmutador Window abre y cierra la ventana del plug-in en la pantalla para cualquier plug-in cuyo nombre aparezca en la pantalla Custom Faders.
Conmutador Bank/Cycle
Cuando estás en modo Custom Groups o Mix/Edit Groups, el conmutador Bank/Cycle se utiliza para agrupar faders en bancos dentro de los canales Custom Fader, si hay más canales de los que es posible visualizar en cada momento.
Cuando estás en modo Custom Fader Plug-In, el conmutador Bank/Cycle recorre los plug-ins del canal activado, mostrando sus controles en los canales Custom Fader.
Cuando no hay ningún modo Custom Fader activo, el con-mutador Bank/Cycle recorre los plug-ins del canal activado, mostrando sus nombres en la pantalla de Custom Faders.
Controles del Modo de Automatización
Los controles Automation Mode se utilizan para mostrar y establecer modos de automatización. Estos conmutadores se iluminan para indicar que por lo menos un canal está en ese modo de automatización. Si seleccionas varios canales y les asignas distintos modos de automatización, se iluminarán los conmutadores de todos los modos que correspondan.
Estos controles Automation Mode permiten cambiar el modo de automatización durante la reproducción, y reflejan la función del selector Automation Mode de la pantalla para cada pista.
Para configurar el modo Automation en uno o más canales:
1 Pulsa un conmutador de modo Automation (Write, Touch, Latch, Trim, Read, Off).
2 Pulsa los conmutadores Select de los canales cuyo modo de automatización deseas configurar.
Para configurar el modo de automatización de uno o más canales seleccionados:
1 Pulsa el conmutador Do To Selected.
2 Pulsa los conmutadores Select de los canales cuyo modo de automatización deseas configurar.
3 Pulsa un conmutador Automation Mode.
Para configurar el modo de automatización en todos los canales:
1 Pulsa el conmutador Do To All.
2 Pulsa un conmutador Automation Mode.
Conmutador Write
El conmutador Write indica o establece el modo de automatización Write para las pistas seleccionadas.
Conmutador Touch
El conmutador Touch indica o establece el modo de automatización Touch para las pistas seleccionadas.
Conmutador Latch
El conmutador Latch indica o establece el modo de automatización Latch para las pistas seleccionadas.
Controles del modo de automatización
Conmutador Automation Trim Mode
Conmutador Automation Read Mode
Conmutador Automation Off
ConmutadorAutomation Write
Mode
ConmutadorAutomation Touch
Mode
ConmutadorAutomation Latch
Mode

Guía de D-Command50
Conmutador de ajuste
El conmutador Trim indica o establece el modo de automatización Trim para las pistas seleccionadas.
Conmutador Read
El conmutador Read indica o establece el modo de automatización Read para las pistas seleccionadas.
Conmutador Off
El conmutador Off indica o establece el modo de automatización Off para las pistas seleccionadas.
Conmutador Talkback
El conmutador Talkback, situado en la parte inferior de la sección Global Controls de Main Unit, proporciona control sobre la función Talkback de D-Command.
El conmutador Talkback puede seguir el comportamiento momentáneo o el de bloqueo. Si lo sujetas, el conmutador se activa únicamente al pulsarlo hacia abajo.
Si los pulsas dos veces rápidamente, el conmutador se bloquea y parpadea para indicar que el canal de órdenes está activado. Pulsa el conmutador de nuevo para desactivar el canal de órdenes.
Es posible activar el canal de órdenes automáticamente. Para más información, consulta “Conmutador Auto Talkback” en la página 100.
El nivel del canal de órdenes se configura con los controles Talkback de la sección Monitor. Para más información, consulta “Sistema Talkback/Listen” en la página 100.
Controles Miscellaneous
La sección Miscellaneous Controls incluye los controles de Timeline, Assign, Make Inactive y Plug-In Automation.
Controles Timeline
Conmutador Main Counter
El conmutador Main Counter recorre los modos de visualización de códigos de tiempo (Bars:Beats, Min.Secs, Time Code, Feet+Frames y Samples) de la pantalla Main Time Scale.
Conmutador Link Edit and Timeline
El conmutador Link Edit and Timeline activa y desactiva el comando Link Edit and Timeline Selection. El conmutador se ilumina cuando las selecciones están vinculadas.
Conmutador e indicadores Edit/Timeline
El conmutador Edit/Timeline alterna la función de transporte de D-Command entre la selección de edición y la selección de la línea de tiempo. Los indicadores situados sobre el conmutador se iluminan para mostrar qué es lo que aparece. Si las selecciones Edit y Timeline están vinculadas, sus valores serán idénticos.
Conmutador de órdenes (talkback)
Conmutador de órdenes (talkback)
Controles varios
Controles Timeline
Controles Plug-In Automation
Controles Make Inactive
Controles Assign
Controles Timeline
Conmutador e indicadores Edit/Timeline Selection
ConmutadorMain Counter
Conmutador LinkEdit and Timeline

Capítulo 6: Controles de los canales 51
Controles Assign
Los controles Assign se utilizan para asignar entradas, salidas, inserciones y envíos a los canales. Cada conmutador configura D-Command en un modo Assign temporal, en el que se asignan o eliminan elementos desde los canales. El conmutador parpadea cuando el modo Assign está activo.
Puedes acceder al modo Assign durante la reproducción de Pro Tools. Para confirmar la asignación de entradas, salidas y envíos, el transporte debe estar detenido. Sin embargo, puedes confirmar la asignación de inserciones durante la reproducción.
Conmutador Assign Inputs
El conmutador Inputs invoca el modo Assign Inputs, en el que la fila inferior de encoders muestra las entradas de los canales.
Cuando asignas una entrada, el conmutador Select del encoder inferior se utiliza para descender por los niveles del menú Input, y el dial del encoder se utiliza para recorrer las opciones disponibles en cada nivel:
• Tipo de entrada (Interface o Bus)
• Entradas individuales
El conmutador Bypass/Mute/Pre del encoder inferior se utiliza para ascender por los niveles del menú Input.
Conmutador Assign Outputs
El conmutador Outputs invoca el modo Assign Outputs, en el que la fila inferior de encoders muestra las salidas de los canales.
Cuando asignas una salida, el conmutador Select del encoder inferior se utiliza para descender por los niveles del menú Output, y el dial del encoder se utiliza para recorrer las opciones disponibles en cada nivel:
• Tipo de salida (Interface o Bus)
• Salidas individuales
El conmutador Bypass/Mute/Pre del encoder inferior se utiliza para ascender por los niveles del menú Output.
Conmutador Assign Sends
El conmutador Sends invoca el modo Assign Sends, en el que los encoders de los canales muestran los envíos de un canal.
Cuando asignas un envío, el conmutador Select del encoder se utiliza para descender por los niveles del menú Send, y el dial del encoder se utiliza para recorrer las opciones disponibles en cada nivel:
• Tipo de envío (Interface o Bus)
• Envíos individuales
El conmutador Bypass/Mute/Pre de cada encoder se utiliza para ascender por los niveles del menú Send.
Conmutador Assign Inserts
El conmutador Inserts invoca el modo Assign Inserts, en el que los encoders de los canales muestran las inserciones de un canal. Cuando asignas una inserción, el conmutador Select del encoder se utiliza para descender por los niveles del menú Insert, y el dial del encoder se utiliza para recorrer las opciones disponibles en cada nivel. El conmutador Bypass/Mute/Pre del encoder inferior se utiliza para ascender por los niveles del menú Insert.
El orden de aparición de los plug-ins en el menú Insert está determinado por la preferencia Display de Pro Tools para organizar los plug-ins.
Si está seleccionada la opción Organize Plug-In Menus by Category, se incluyen los siguientes niveles y opciones del menú:
• Tipo de inserción (plug-in TDM, plug-in RTAS, plug-in TDM multimono, plug-in RTAS multimono o inserción de hardware)
• Subcarpetas de categorías de plug-ins (como EQ, Dynamics, Pitch Shift, Reverb y Delay)
• Inserción o plug-in individual
Si no está seleccionada la opción Organize Plug-In Menus by Category, el nivel de la subcarpeta Plug-In no está presente.
Controles Assign
ConmutadorAssign Inputs
ConmutadorAssign Sends Conmutador
Assign Inserts
Conmutador Assign Outputs

Guía de D-Command52
Para asignar una entrada, salida, envío o inserción:
1 Pulsa el conmutador Assign para entrar en el modo Assign correspondiente.
2 En el canal donde quieras realizar la asignación, gira el dial de un encoder para seleccionar a partir del primer nivel de opciones del menú.
3 Pulsa el conmutador Select para bajar y el conmutador Bypass/Mute/Pre para subir de nivel de menú.
4 Ejecuta uno de los siguientes procedimientos:
• Pulsa el conmutador Select parpadeante del encoder o pulsa el conmutador Assign parpadeante para confirmar la asignación.
– o bien –
• Pulsa el conmutador Esc parpadeante para cancelar la asignación.
Para asignar múltiples entradas, salidas, envíos o inserciones:
1 Pulsa el conmutador Assign para entrar en el modo Assign correspondiente.
2 Gira los diales y utiliza los conmutadores Select y Bypass/Mute/Pre de los encoders para seleccionar cada asignación.
3 Ejecuta uno de los siguientes procedimientos:
• Pulsa el conmutador Assign parpadeante para confirmar todas las asignaciones de golpe.
– o bien –
• Pulsa el conmutador Escape parpadeante para cancelar todas las asignaciones.
Para eliminar una entrada, salida, envío o inserción:
1 Pulsa el conmutador Assign para entrar en el modo Assign correspondiente.
2 Para la asignación que deseas eliminar, pulsa el conmutador Bypass/Mute/Pre del encoder repetidamente hasta que alcances el menú de nivel superior para esa asignación.
3 Gira el dial en el sentido contrario de las agujas del reloj hasta que no sea visible ninguna asignación.
4 Ejecuta uno de los siguientes procedimientos:
• Pulsa el conmutador Select parpadeante del encoder o pulsa el conmutador Assign parpadeante para confirmar la eliminación.
– o bien –
• Pulsa el conmutador Escape parpadeante para cancelar la eliminación y restaurar la asignación.
Entradas y salidas MIDI de pistas Instrument
Los conmutadores Assign Inputs y Assign Outputs pueden utilizarse para asignar las entradas y salidas MIDI de las pistas Instrument.
Para asignar una entrada o salida MIDI en una pista Instrument:
1 Pulsa el conmutador Assign Inputs o Assign Outputs para acceder al modo Assign correspondiente. La primera fila de encoders muestra las entradas y salidas MIDI.
2 En cada canal donde quieras realizar una asignación, gira el dial de un encoder de la primera fila de encoders para seleccionar desde el primer nivel de opciones del menú MIDI.
3 Pulsa el conmutador Select del encoder para descender y el conmutador Bypass/Mute/Pre para ascender por los niveles del menú MIDI.
4 Ejecuta uno de los siguientes procedimientos:
• Pulsa el conmutador Select parpadeante del encoder o pulsa el conmutador Assign parpadeante para confirmar las asignaciones.
– o bien –
• Pulsa el conmutador Escape parpadeante para cancelar las asignaciones.
Controles de asignación
Conmutador Assign Outputs
ConmutadorAssign Inputs

Capítulo 6: Controles de los canales 53
Controles Make Inactive
Los controles Make Inactive se utilizan para desactivar pistas, entradas, salidas, envíos o plug-ins. Cada conmutador configura D-Command en un modo Make Inactive temporal, en el que se desactivan o reactivan los elementos. El conmutador parpadea cuando trabajas en modo Make Inactive.
Desactivación de pistas
Es posible desactivar las pistas en cualquier modo Make Inactive.
Para activar/desactivar una pista:
1 Pulsa cualquiera de los conmutadores Make Inactive.
2 Pulsa los conmutadores Select de la banda de canal para desactivar o reactivar las pistas correspondientes.
3 Pulsa el conmutador parpadeante Make Inactive para salir del modo Inactive.
Conmutador Inputs Inactive
El conmutador Inputs invoca el modo Inputs Inactive y muestra las entradas de los canales en la fila inferior de encoders. El con-mutador Bypass/Mute/Pre del encoder inferior activa y desactiva la entrada.
Conmutador Outputs Inactive
El conmutador Outputs invoca el modo Outputs Inactive y muestra las salidas de los canales principales en la fila inferior de encoders. El conmutador Bypass/Mute/Pre del encoder inferior activa y desactiva la salida.
Conmutador Sends Inactive
El conmutador Sends invoca el modo Sends Inactive y muestra los envíos del canal en sus encoders. El conmutador Bypass/Mute/Pre de cada encoder activa y desactiva el envío correspondiente.
Conmutador Inserts Inactive
El conmutador Inserts invoca el modo Plug-Ins Inactive y muestra las inserciones de un canal en sus encoders. El conmutador Bypass/Mute/Pre de cada encoder activa y desactiva la inserción correspondiente.
Para desactivar o activar una entrada, salida, envío o inserción:
1 Comprueba que el canal muestra la vista de nivel superior para el elemento que deseas activar o desactivar.
2 Pulsa un conmutador Make Inactive para acceder al modo Make Inactive apropiado.
3 Pulsa los conmutadores Bypass/Mute/Pre de los encoders para desactivar o reactivar los elementos de su pista correspondiente.
4 Pulsa el conmutador Make Inactive parpadeante para salir del modo Make Inactive.
Controles Plug-In Automation
Los controles Plug-In Automation se utilizan para habilitar los parámetros que deseas automatizar y para configurarlos en modo de automatización segura.
Conmutador Enable Parameters
El conmutador Enable Parameters permite habilitar los parámetros para su automatización tocando o pulsando sus controles.
En modo Enable Parameters, el conmutador Enable Parameters está iluminado. Mientras estás en este modo, el LED Auto de cualquier encoder habilitado para la automatización se ilumina en rojo, y también se ilumina el conmutador de cualquier pará-metro habilitado para la automatización.
Para activar y desactivar la automatización de los parámetros de un plug-in:
1 Pulsa el conmutador Enable Parameter.
2 Toca los encoders o pulsa los conmutadores de los controles donde deseas activar o desactivar la automatización.
3 Pulsa otra vez el conmutador Enable Parameter para salir del modo Enable Parameters.
Controles Make Inactive
ConmutadorInputs Inactive
ConmutadorSends Inactive
Conmutador Outputs Inactive
Conmutador Inserts Inactive
Controles Plug-In Automation
También puedes cambiar el estado de automatización de un parámetro de un plug-in si mantienes pulsadas las teclas Control+Inicio+Alt (Windows) o Comando+Control+Opción (Mac) y tocas el encoder de ese parámetro.
ConmutadorEnable Parameter
Conmutador Automation Safe

Guía de D-Command54
Conmutador Automation Safe
El conmutador Automation Safe invoca un modo en el que el conmutador Bypass/Mute/Pre para cada plug-in o envío y el conmutador Select del canal para cada pista se convierten en conmutadores Safe (seguros).
Plug-ins y envíos
Mientras estás en modo Automation Safe, cuando pulsas un conmutador Bypass/Mute/Pre de un plug-in o un envío, se evita la sobreescritura de cualquier dato de automatización sobre ese plug-in o envío. El conmutador Bypass/Mute/Pre de cualquier plug-in o envío protegido está iluminado, reflejando el estado del botón Safe del plug-in o de la ventana de salida del envío en la pantalla.
Pistas
Mientras estás en modo Automation Safe, cuando pulsas el conmutador Select de un canal, se evita la sobreescritura de los parámetros de volumen, panorama y silenciado de esa pista. El conmutador Select del canal de cualquier pista protegida está iluminado, reflejando el estado del botón Safe en la ventana de salida de la pista en la pantalla.
Para activar y desactivar la automatización segura:
1 Pulsa el conmutador Automation Safe.
2 Pulsa el conmutador Select del canal en las pistas en las que quieras activar o desactivar el modo Automation Safe. El estado de automatización segura de la pista se refleja en el botón Safe de la ventana de salida de la pista en la pantalla.
3 Pulsa el conmutador Bypass/Mute/Pre de los plug-ins o envíos en los que quieras activar o desactivar el modo Automation Safe.
4 Pulsa de nuevo el conmutador Automation Safe para salir del modo Automation Safe.

Capítulo 7: Controles de Plug-ins 55
Capítulo 7: Controles de Plug-ins
D-Command proporciona secciones Dynamics y EQ dedicadas para plug-ins que soportan la asignación de controles de dinámica y de EQ. Estas secciones incluyen encoders y conmutadores que se asignan a los controles estandarizados de cada tipo de plug-in.
Es posible activar cualquier tipo de plug-ins sobre varios canales de D-Command utilizando el modo Custom Fader Plug-Ins. Consulta “Modo Custom Fader Plug-In” en la página 129.
Formatos de canales de plug-ins
D-Command soporta formatos de canales de plug-ins en mono, estéreo, multicanal y multimono de hasta seis canales.
Con D-Command, puedes visualizar, editar y asociar canales específicos de plug-ins de dinámica y EQ multimono directa-mente desde los conmutadores Channel Select de la sección correspondiente.
Asignación y eliminación de Plug-ins
Puedes asignar los plug-ins directamente desde D-Command de varias maneras. En el modo Inserts, es posible añadir plug-ins en posiciones de inserción específicas, una a una. En modo Assign Inserts, puedes asignar plug-ins a las posiciones de inserción sobre varias pistas.
Para asignar un plug-in en modo Inserts:
1 Pulsa el conmutador Inserts para ver las posiciones de inserción del canal donde quieres asignar el plug-in.
2 Si no aparece la posición de inserción donde quieres asignar un plug, pulsa los conmutadores Page Up o Page Down del canal donde deseas realizar la asignación hasta que aparezca la posición apropiada.
3 Ejecuta uno de los siguientes procedimientos:
• Si la posición de inserción que quieres utilizar está vacía, pulsa el conmutador Select del encoder correspondiente.
• Si un plug-in ya está presente en la posición de inserción que quieres utilizar, mantén pulsado el conmutador Select del encoder correspondiente.
4 En la posición de inserción donde quieres realizar la asignación, gira el encoder para seleccionar el plug-in desde el primer nivel de opciones del menú.
5 Pulsa el conmutador Select para bajar y el conmutador Bypass/Mute/Pre para subir de nivel de menú.
6 Cuando aparezca el plug-in que quieres asignar, pulsa el con-mutador Select del encoder para confirmar tu selección.
Para asignar plug-ins a varias pistas:
1 Pulsa el conmutador Assign Inserts para acceder al modo Inserts Assign. Por defecto, las dos primeras posiciones de envío o inserción se muestran en las pantallas de los encoders.
2 Para mostrar o editar otras posiciones de edición, pulsa los conmutadores Page Up o Page Down del canal donde desees hacer la asignación.
3 En la posición de inserción donde quieres realizar la asignación, gira el encoder para seleccionar el plug-in desde el primer nivel de opciones del menú.
4 Pulsa el conmutador Select para bajar y el conmutador Bypass/Mute/Pre para subir de nivel de menú.
5 Cuando aparezca el plug-in que quieres asignar, pulsa el con-mutador Select del encoder para confirmar tu selección.
6 Repite los pasos 2 al 5 para realizar más asignaciones de inserción.
7 Pulsa el conmutador Assign parpadeante para confirmar las asignaciones y salir del modo Inserts Assign.
Para eliminar un plug-in:
1 Pulsa el conmutador Set to Default.
2 Pulsa el conmutador Select del encoder para cada plug-in que quieras eliminar.
3 Pulsa el conmutador Set to Default parpadeante para salir del modo Set to Default.
Preferencias de plug-ins predeterminados
Puedes establecer un plug-in de EQ predeterminado y un plug-in de Dynamics predeterminado en Pro Tools, lo cual permite asig-narlos rápidamente desde D-Command.
Para establecer un plug-in predeterminado de EQ o de Dynamics:
1 En Pro Tools, elige Setup > Preferences y haz clic en Mixing.
2 En Setup, elige un plug-in del menú emergente Default EQ o Default Dynamics.
3 Haz clic en OK para cerrar el cuadro de diálogo Preferences.

Guía de D-Command56
Activación de plug-ins en D-Command
Un plug-in está activado cuando sus controles están asignados a los encoders, conmutadores o faders de D-Command. De este modo, luego es posible editar y automatizar sus parámetros desde la superficie de control. D-Command permite activar un plug-in visualizando o no su ventana en la pantalla.
Puedes activar plug-ins en varias partes de D-Command: en la sección Dynamics, en la sección EQ y en la sección Custom Faders.
Cuando un plug-in está activado en D-Command y lo visualizas en la pantalla de Pro Tools, aparece un contorno coloreado en el encabezamiento de la ventana del plug-in.
Para poner en primer plano un plug-in en la sección Dynamics o EQ.
1 Pulsa el conmutador Select de la pista para destacar el plug-in de la pista en la sección Focus Channel. Los primeros plug-ins de dinámica o EQ de esa pista se destacarán automáticamente en la sección D-Command correspondiente.
2 Pulsa el conmutador Cycle de la sección Dynamics o EQ para destacar plug-ins sucesivos de dinámica o EQ en ese canal (la opción No Insert siempre está disponible).
Para activar un plug-in en la sección Custom Faders:
1 Pulsa el conmutador Select de la pista para destacar el plug-in de la pista en la sección Focus Channel. La pantalla de Focus Channel muestra el nombre del primer plug-in que no sea un plug-in de dinámica o EQ.
2 Pulsa el conmutador Plug-In de la sección Custom Faders. El conmutador se ilumina para indicar que el modo está activo. El nombre y el formato de canales del plug-in aparecen en las pantallas de los canales Custom Fader, mientras que los parámetros del plug-in aparecen en los encoders de los canales Custom Fader.
3 En la sección Custom Faders, pulsa el conmutador Bank/Cycle para avanzar por los plug-ins del canal activado. (La opción No Insert siempre está disponible).
El plug-in cuyo nombre aparece en la pantalla de Custom Faders está activado en modo Custom Fader. Consulta “Modo Custom Fader Plug-In” en la página 129.
Cómo abrir ventanas de plug-ins en la pantalla
Hay varias formas de abrir las ventanas de los plug-ins en la pantalla desde D-Command.
Para abrir la ventana de un plug-in desde cualquier canal de D-Command:
Mantén pulsada la tecla Inicio (Windows) o Control (Mac) y pulsa el conmutador Select del encoder para ese plug-in.
Para abrir la ventana de un plug-in en una pista activada:
1 Activa una pista en la sección Focus Channel pulsando su con-mutador Select.
2 En la sección Custom Faders, pulsa el conmutador Bank/Cycle para avanzar por los plug-ins de la pista activada. Los nombres de los plug-ins aparecen en la pantalla de Custom Faders.
3 En la sección Custom Faders, pulsa el conmutador Win para abrir el plug-in cuyo nombre aparece en pantalla.
Para abrir la ventana de un plug-in de dinámica o EQ activado:
Pulsa el conmutador Window de la sección Dynamics o EQ de D-Command.
Para abrir o cerrar las ventanas de todos los plug-ins activados:
Pulsa el conmutador Plug-In de la sección Window Management.
Para cerrar todas las ventanas de plug-ins abiertas:
Mantén pulsada la tecla Alt (Windows) u Opción (Mac) y pulsa el conmutador Plug-In de la sección Window Management. Esta operación cierra todas las ventanas de los plug-ins en tiempo real y AudioSuite.
Si deseas configurar D-Command para que abra las ventanas de los plug-ins automáticamente:
1 Pulsa dos veces el conmutador Operations de la sección Soft Keys de D-Command.
2 Pulsa la tecla Soft Key que corresponda a “ChanWn” hasta que su valor sea “Yes”.
Si estableces esta preferencia a “Yes”, cuando insertes un nuevo plug-in, pulses el conmutador Select de un encoder para editar un plug-in o recorras varios plug-ins en la pista activada, la ventana del plug-in se abrirá automáticamente en la pantalla.
Cuando las pantallas de los encoders muestran los nombres de los plug-ins, es posible configurar rápidamente un plug-in en modo Custom Fader pulsando el conmutador Select de su encoder asociado.

Capítulo 7: Controles de Plug-ins 57
Gestión de varias ventanas de plug-ins
D-Command permite abrir y alternar varias ventanas de plug-ins en la pantalla. Esto ofrece la posibilidad de mantener abiertas las ventanas de varios plug-ins mientras activas diferentes pistas (por ejemplo, en una sesión donde varias pistas tienen plug-ins de dinámica y EQ).
Selección de plug-ins
Se dice que un plug-in está seleccionado en la pantalla cuando el icono de la diana del encabezamiento de la ventana del plug-in está en rojo. La ventana del primer plug-in que abras queda se-leccionada automáticamente.
Cuando la ventana de un plug-in está seleccionada, será re-emplazada cuando abras la ventana de cualquier plug-in nuevo.
Cuando la ventana de un plug-in no está seleccionada (su icono de la diana está en gris), la ventana del plug-in permanece en la pantalla.
Para abrir varias ventanas de plug-ins:
Mantén pulsada la tecla Mayús mientras abres cada ventana nueva. Las ventanas de los nuevos plug-ins no están seleccionadas.
Para alternar entre varias ventanas de plug-ins mientras cambias la activación de la pista:
1 Activa una pista con varios plug-ins (por ejemplo, plug-ins de dinámica, EQ y desplazamiento tonal) pulsando el conmutador Select de la pista.
2 Abre las ventanas de varios plug-ins en la pista activada mien-tras mantienes pulsada la tecla modificadora Mayús.
3 Mantén pulsada la tecla Alt (Windows) u Opción (Mac) mientras cambias la activación a otra pista con varios plug-ins, pulsando el conmutador Select de esa pista.
Los plug-ins activados que tengan las ventanas abiertas ocupan las nuevas ventanas de plug-ins en la pantalla, allá donde haya plug-ins presentes en la nueva pista.
Activación y desactivación de los plug-ins
Puedes alternar el estado activo/inactivo de un plug-in directa-mente desde un canal, sin tener que configurar D-Command en modo Make Inactive.
Para activar o desactivar un plug-in directamente desde un canal:
1 Pulsa el conmutador Insert en la banda de canal del plug-in para visualizar los nombres de los plug-ins en los encoders del canal.
2 Si no aparece la posición de inserción para el plug-in que quieres activar/desactivar, pulsa los conmutadores Page Up o Page Down del canal hasta que aparezca la posición apropiada.
3 Mantén pulsadas las teclas Control+Inicio (Windows) o Control+Comando (Mac) y pulsa el conmutador Select del encoder del plug-in.
Cómo modificar presets de plug-ins desde los canales
Puedes activar las configuraciones anteriores o siguientes del menú Plug-In Librarian directamente desde cualquier canal, o desde la sección Custom Fader.
Para activar las configuraciones siguientes o anteriores del plug-in desde D-Command:
1 Ejecuta uno de los siguientes procedimientos:
• Activa el plug-in en un canal para que puedas ver sus controles en los encoders del canal.
– o bien –
• Activa el plug-in en la sección Custom Faders.
2 Mantén pulsada la tecla Control (Windows) o Comando (Mac) y pulsa el conmutador Page Up (siguiente) o Page Down (anterior) en los controles del modo Channel Strip de ese canal.
Cómo copiar y pegar configuraciones de plug-ins
Puedes copiar la configuración de un plug-in y copiarla en otra instancia del mismo plug-in directamente desde un canal en D-Command.
Para copiar y pegar la configuración de un plug-in:
1 Pulsa el conmutador Inserts en un canal para ver los nombres de los plug-ins en los encoders de ese canal.
2 Si no aparece la posición de inserción para el plug-in cuya configuración deseas copiar, pulsa los conmutadores Page Up o Page Down del canal hasta que aparezca la posición apropiada.
3 Para copiar la configuración de un plug-in, mantén pulsadas las teclas Mayús+Control (Windows) o Mayús+Comando (Mac) y pulsa el conmutador Select situado bajo el nombre del plug-in.
4 Para pegar la configuración en otra instancia del mismo plug-in, pulsa el conmutador B/M/P situado bajo el nombre de ese plug-in.

Guía de D-Command58
Cómo activar la automatización de un plug-in
Cuando los nombres de los plug-ins aparecen en la vista del nivel superior en un canal de D-Command, puedes activar rápidamente la automatización de todos los parámetros de un plug-in.
También puedes utilizar los conmutadores Do To All o Do To Selected de D-Command para automatizar varios plug-ins en la misma posición de inserción de una sesión.
Para activar y desactivar la automatización de un parámetro de un plug-in:
1 Pulsa el conmutador Inserts en los controles del modo Channel Strip de una pista para visualizar la pantalla Inserts del nivel superior. Los nombres de los plug-ins aparecen en las pantallas de los encoders de esa pista.
2 Pulsa el conmutador Page Up o Page Down para visualizar el nombre del plug-in que quieres automatizar.
3 Pulsa el conmutador Select de un encoder para que los pará-metros de ese plug-in aparezcan en los encoders de Custom Fader.
4 Mantén pulsadas las teclas Control+Alt+Inicio (Windows) o Comando+Opción+Control (Mac) y toca el encoder para los parámetros del plug-in que quieres activar para la automatización.
Para activar y desactivar la automatización de todos los parámetros de un plug-in:
1 Pulsa el conmutador Inserts en los controles del modo Channel Strip de una pista para visualizar la pantalla Inserts del nivel superior. Los nombres de los plug-ins aparecen en las pantallas de los encoders de esa pista.
2 Pulsa el conmutador Page Up o Page Down para visualizar el nombre del plug-in que quieres automatizar.
3 Mantén pulsadas las teclas Control+Alt+Inicio (Windows) o Comando+Opción+Control (Mac) y toca el encoder rotatorio para los parámetros del plug-in que quieres activar para la automatización.
Para activar y desactivar la automatización de todos los plug-ins en una posición de inserción determinada:
1 Pulsa el conmutador Inserts en los controles del modo Channel Strip de una pista para visualizar la pantalla Inserts del nivel superior. Los nombres de los plug-ins aparecen en las pantallas de los encoders de esa pista.
2 Pulsa el conmutador Page Up o Page Down para visualizar la posición de inserción de los plug-ins que quieres automatizar.
3 Pulsa el conmutador Do To All de la sección de controles Global.
4 Mantén pulsadas las teclas Control+Alt+Inicio (Windows) o Comando+Opción+Control (Mac) y toca el encoder rotatorio en la posición de inserción (Insert1-5) donde quieras habilitar la automatización del plug-in.
Para activar y desactivar la automatización de plug-ins en una posición de inserción determinada sobre todas las pistas seleccionadas:
1 Selecciona las pistas que contienen los plug-ins que quieres automatizar.
2 Pulsa el conmutador Inserts en los controles del modo Channel Strip de una pista para visualizar la pantalla Inserts del nivel superior. Los nombres de los plug-ins aparecen en las pantallas de los encoders de esa pista.
3 Pulsa el conmutador Page Up o Page Down para visualizar la posición de inserción de los plug-ins que quieres automatizar.
4 Pulsa el conmutador Do To Selected de la sección de controles Global.
5 Mantén pulsadas las teclas Control+Alt+Inicio (Windows) o Comando+Opción+Control (Mac) y toca el encoder rotatorio en la posición de inserción (Insert1-5) donde quieras habilitar la automatización del plug-in.
Asignaciones de plug-ins
Puedes configurar un plug-in en modo Learn, seleccionar pa-rámetros para asignarlos y asignar de forma independiente dos conjuntos de parámetros del plug-in a cada encoder o a su con-mutador B/M/P asociado, directamente desde la superficie de control.
Puedes asignar parámetros a encoders y conmutadores B/M/P tanto en los Custom Faders como en los canales.
Cuando configuras un plug-in en modo Learn, su pista está activada en el canal Focus Channel y queda configurada automáticamente en modo Custom Fader Plug-In. En modo Learn, las pantallas de los encoders para un plug-in activado están en blanco, indi-cando que está listo para asignar sus parámetros a los encoders y conmutadores B/M/P.
Preferencia de la consola LrnTch (Learn Touch)
La preferencia Learn Touch (en las Soft Keys de Operation) de-termina si los controles están activos cuando un plug-in está en modo Learn. Cuando esta preferencia está habilitada, los enco-ders y conmutadores no envían comandos a Pro Tools en modo Learn, sino que sólo permiten realizar las operaciones del modo Learn. Esto te permite seleccionar desde la superficie de control los parámetros que vas a asignar.
Asignación de plug-ins y bandas de canal
Los parámetros asignados de plug-ins en D-Command se organizan en páginas Channel Strip de 6 encoders y conmutadores asignables por separado. Estas páginas presentan 2 encoders a la vez en los canales de D-Command.
Para obtener más información sobre la creación y gestión de las asignaciones de plug-ins, consulta la Guía de Referencia de Pro Tools.
No puedes asignar controles a las secciones EQ y Dynamics de D-Command.

Capítulo 7: Controles de Plug-ins 59
Asignación de plug-ins y Custom Fader Bank Size
Los parámetros asignados de plug-ins en D-Command se organizan en páginas Custom Fader de 8 encoders y conmutadores asignables por separado.
Cuando la asignación del plug-in aparece en los bancos Plug-In Custom Fader, la organización de las páginas de asignación del plug-in sigue el valor del parámetro Maximum Custom Fader Bank Size for Plug-Ins (en las Soft Keys de Operation).
Configuración de un plug-in en modo Learn
Puedes configurar un plug-in en modo Learn directamente desde D-Command.
Para activar el modo Learn de un plug-in desde la superficie de control:
1 Activa el plug-in en modo Custom Fader.
2 Mantén pulsada la tecla Inicio (Windows) o Control (Mac) y pulsa el conmutador Map de la sección Custom Faders.
Para anular el modo Learn de un plug-in desde la superficie de control:
Mantén pulsada la tecla Inicio (Windows) o Control (Mac) y pulsa el conmutador Map parpadeante de la sección Custom Faders.
– o bien –
Pulsa el conmutador Win de la sección Custom Faders para cerrar la ventana del plug-in.
Creación y edición de asignaciones de plug-in
Para crear una asignación personalizada de parámetros de plug-in:
1 Comprueba que la preferencia LrnTch (Learn Touch) está ajustada a On (en las Soft Keys de Operation).
2 Abre el plug-in cuya asignación deseas personalizar.
3 Configura el plug-in en modo Learn. El plug-in está activado con los encoders y conmutadores vacíos, listo para realizar la asignación.
4 En la superficie de control, efectúa uno de estos procedimientos:
• Para un plug-in de EQ o Dynamics, comprueba que aparece un plug-in del mismo tipo en la sección EQ o Dynamics de la superficie de control.
– o bien –
• Para todos los demás tipos de plug-ins, visualiza una instancia diferente del mismo tipo de plug-in en otra parte del sistema (por ejemplo, en un canal en modo Normal, o en otro banco de Custom Faders).
5 Toca el encoder o pulsa el conmutador para el parámetro que quieres asignar. Se ilumina el LED Auto del encoder o el LED Mute del conmutador.
6 Pulsa el conmutador Select del encoder que quieres asignar el parámetro para alternar entre las dos vistas disponibles en el control.
7 Utiliza uno de estos métodos para asignar el parámetro:
• Toca el encoder para asignar un parámetro continuo o conmutado, o pulsa el conmutador B/M/P para asignar un parámetro conmutado.
– o bien –
• Si D-Command está en modo Flip, toca el deslizador para asignar un parámetro continuo o conmutado, o pulsa el conmutador Select del canal para asignar un parámetro conmutado.
8 Anula el modo Learn del plug-in.
Para cambiar la asignación de parámetros en una asignación de plug-in:
1 Comprueba que la preferencia LrnTch (Learn Touch) está ajustada a On (en las Soft Keys de Operation).
2 Abre el plug-in cuya asignación deseas modificar.
3 Elige la asignación que deseas cambiar desde el menú emergente Map Preset.
4 Configura el plug-in en modo Learn. La asignación del plug-in está activada en la superficie de control.
5 En la superficie de control, efectúa uno de estos procedimientos:
• Para un plug-in de EQ o Dynamics, comprueba que aparece un plug-in del mismo tipo en la sección EQ o Dynamics de la superficie de control.
– o bien –
• Para todos los demás tipos de plug-ins, visualiza una instancia diferente del mismo tipo de plug-in en otra parte del sistema (por ejemplo, en un canal en modo Normal, o en otro banco de Custom Faders).
6 Toca el encoder o pulsa el conmutador para el parámetro que quieres asignar. Se ilumina el LED Auto del encoder o el LED Mute del conmutador.
7 Localiza el encoder donde quieres cambiar la asignación y, si es necesario, pulsa el conmutador Select del potenciómetro para alternar entre las dos vistas disponibles en el control.
8 Toca el encoder o pulsa el conmutador B/M/P para asignar el parámetro.
9 Anula el modo Learn del plug-in.
Cuando vayas a crear y a rellamar asignaciones de plug-ins, es importante que utilices el mismo valor de Custom Fader Bank Size, para que las asignaciones de plug-ins se visualicen correctamente. Los ejemplos de esta sección son para un Custom Fader Bank Size de 8 canales.

Guía de D-Command60
Para eliminar la asignación de parámetros desde una asignación de plug-in:
1 Comprueba que la preferencia LrnTch (Learn Touch) está ajustada a On (en las Soft Keys de Operation).
2 Abre el plug-in cuya asignación personalizada deseas cambiar.
3 Elige la asignación que deseas cambiar desde el menú emergente Map Preset.
4 Configura el plug-in en modo Learn. La asignación del plug-in está activada en la superficie de control.
5 Localiza el encoder donde quieres cambiar la asignación y, si es necesario, pulsa el conmutador Select del potenciómetro para alternar entre las dos vistas disponibles en el control.
6 Ejecuta uno de los siguientes procedimientos para cada asig-nación de parámetro que desees eliminar:
• Si en el menú Parameter aparece No Control, toca el encoder o pulsa el conmutador B/M/P para eliminar la asignación del parámetro.
– o bien –
• Si el menú Parameter muestra el nombre de un preset, mantén pulsada la tecla Control (Windows) o Comando (Mac) y pulsa el conmutador B/M/P para eliminar la asignación del parámetro.
7 Anula el modo Learn del plug-in.
Modificación de las asignaciones preset de los plug-ins desde D-Command
Puedes seleccionar la asignación anterior o siguiente de un plug-in directamente desde D-Command.
Para activar la asignación anterior o siguiente de un plug-in desde un canal:
1 Selecciona el plug-in en el canal para que sus controles se puedan ver en los encoders del canal.
2 Mantén pulsada la tecla Control (Windows) o Comando (Mac), y pulsa el conmutador Page Up (siguiente) o Page Down (anterior) en los controles del modo Channel Strip de ese canal. El nombre del preset de asignación del plug-in aparece momentáneamente en la pantalla del encoder inferior.
Para activar la asignación siguiente o anterior del plug-in desde los Custom Faders:
1 Activa el plug-in en la sección Custom Faders.
2 Mantén pulsada la tecla Inicio (Windows) o Control (Mac) y pulsa el conmutador Page Up (siguiente) o Page Down (anterior) de un canal Custom Fader. El nombre del preset de asignación del plug-in aparece momentáneamente en la pantalla del canal Custom Fader.
Para seleccionar la asignación preset siguiente o anterior del plug-in sobre varios canales, utiliza los conmutadores Do To All y Do To Selected de D-Command.

Capítulo 7: Controles de Plug-ins 61
Sección de dinámica
La sección Dynamics incluye controles estandarizados para plug-ins de compresor, compuerta de ruido y limitador, un conjunto de controles para gestionar la visualización y la edición de los parámetros de los plug-ins, y para seleccionar o conectar canales en plug-ins multimono.
Soporte para plug-ins de dinámica
Los plug-ins de procesamiento dinámico pueden tener una amplia variedad de controles, dependiendo de sus aplicaciones. La sección Dynamics de D-Command proporciona encoders y conmutadores dedicados para acomodar una amplia gama de posibles plug-ins. No todos los plug-ins necesitarán todos los controles de Dynamics, mientras que otros pueden tener más parámetros que los que permite visualizar la sección Dynamics en cada momento. Para ver todos los controles de cualquier plug-in, utiliza el modo Custom Fader Plug-Ins: (Consulta “Modo Custom Fader Plug-In” en la página 129.)
Visualización de plug-ins de dinámica
La sección Dynamics de D-Command activa automáticamente el primer plug-in de dinámica en el canal que aparece en la sección Focus Channel de Main Unit.
Para visualizar los sucesivos plug-ins de dinámica que están en el canal activado, pulsa el conmutador Cycle de la sección Dynamics.
Sección Dynamics de D-Command
Control Knee/Hysteresis/Q
Control Attack/Q
Conmutadores Channel Select
Control Gain/Hold/Input Level
Control Ratio/Range/ Frequency
Control Release/Frequency
Control Threshold/Output Level
Controles Edit/Display/Page
de Dynamics
Medidor Gain Reduction
Medidor Output
Indicador Clip

Guía de D-Command62
Controles Knee/Hysteresis/Q y Ratio/Range/Frequency
Control Knee/Hysteresis/Q
El encoder superior de esta sección controla la forma del codo, el valor de histéresis o el valor de Q de la página del plug-in actual, dependiendo de qué indicador esté iluminado. El indicador Auto situado debajo del encoder se ilumina cuando el parámetro vi-sualizado está habilitado para la automatización.
Control Ratio/Range/Frequency
El encoder inferior de esta sección controla el ratio de compresión, la gama de variación o la frecuencia del filtro para la página del plug-in actual, dependiendo de qué indicador esté iluminado. El indicador Auto situado debajo del encoder se ilumina cuando el parámetro visualizado está habilitado para la automatización.
Controles Attack/Q y Release/Frequency
Control Attack/Q
El encoder superior de esta sección controla el valor de ataque o el valor de Q para el plug-in actual, dependiendo de qué indicador esté iluminado. El indicador Auto situado debajo del encoder se ilumina cuando el parámetro visualizado está habilitado para la automatización.
Control Release/Frequency
El encoder inferior de esta sección controla el valor de desvane-cimiento para el plug-in actual o la frecuencia del filtro para la página del plug-in actual, dependiendo de qué indicador esté iluminado. El indicador Auto situado debajo del encoder se ilu-mina cuando el parámetro visualizado está habilitado para la automatización.
Controles Knee/Hysteresis/Q y Ratio/Range/Frequency de la sección Dynamics
Indicador Q
Indicador Range
Indicador FrequencyIndicador Ratio
Indicador Knee
Indicador Hysteresis
Control Knee/Hysteresis/Q
ControlRatio/Range/Frequency
Controles Attack/Q y Release/Frequency de la sección Dynamics
Indicador Q
Indicador FrequencyIndicador Release
Indicador Attack
Control Attack/ Q
Control Release/Frequency

Capítulo 7: Controles de Plug-ins 63
Controles Gain/Hold y Threshold Control Gain/Hold/Input
El encoder superior de esta sección controla la ganancia (ganancia de compensación), el valor de retención de la página del plug-in actual o la ganancia de entrada del plug-in actual, dependiendo de qué indicador esté iluminado. El indicador Auto situado debajo del encoder se ilumina cuando el parámetro visualizado está habilitado para la automatización.
Control Threshold/Output
El encoder inferior de esta sección controla el valor de umbral para la página del plug-in actual o la ganancia de salida para el plug-in actual, dependiendo de qué indicador esté iluminado. El indicador Auto situado debajo del encoder se ilumina cuando el parámetro visualizado está habilitado para la automatización.
Controles Gain/Hold y Threshold de la sección Dynamics
Indicador Output
Indicador Input
Indicador Hold
Control Gain/Hold
Indicador Gain
Indicador Threshold
Control Threshold

Guía de D-Command64
Controles Channel Select de Dynamics
Pantalla de Dynamics
La pantalla LED de la sección Dynamics muestra el nombre del plug-in activado de forma predeterminada. Al tocar cualquier encoder, la pantalla indica el valor del parámetro correspondiente.
Conmutador Lock
El conmutador Lock se utiliza para bloquear la activación de la sección Dynamics sobre el plug-in actual. Cuando la activación del plug-in está bloqueada, el plug-in actual permanece en la sección Dynamics, aunque actives una pista diferente en D-Command. El conmutador se ilumina cuando la activación del plug-in está bloqueada.
Conmutadores Save y Save As
Los conmutadores Save y Save As ejecutan los comandos Save y Save As del menú Plug-In settings. El comando Save guarda los ajustes actuales de los parámetros en el archivo de configuración del plug-in actual, y el comando Save As guarda los ajustes de los parámetros en un nuevo archivo de configuración del plug-in.
Para guardar la configuración de un plug-in de Dynamics desde D-Command:
1 Pulsa el conmutador Save o Save As en los controles Channel Select de la sección Dynamics. El conmutador Save o Save As parpadea mientras esté abierto el cuadro de diálogo Save Settings.
2 Especifica un nombre para la configuración del plug-in.
3 Ejecuta uno de los siguientes procedimientos:
• Haz clic en OK para guardar la configuración y cerrar el cuadro de diálogo.
• Pulsa el conmutador parpadeante Save o Save As para guardar la configuración y cerrar el cuadro de diálogo.
• Pulsa el conmutador Escape para cerrar el cuadro de diálogo sin guardar la configuración.
Conmutadores Channel Select
Plug-ins multicanal
Cuando estás trabajando con un plug-in multicanal, todos los canales se controlan conjuntamente y los conmutadores Channel Select no tienen ningún efecto.
Plug-ins multimono
Cuando estás trabajando con un plug-in multimono, los controles para los canales suelen asociarse y editarse juntos.
Sin embargo, puedes editar la configuración del plug-in para canales individuales de un plug-in multimono utilizando los conmutadores Channel Select para desconectar todos los canales, o para conectar canales específicos.
Los siguientes canales poseen conmutadores Channel Select:
• L (izquierdo)
• C (central)
• R (derecho)
• Ls (izquierdo de sonido surround)
• Rs (derecho de sonido surround)
• LFE (efectos de baja frecuencia)
Se puede utilizar un máximo de seis canales (5.1 surround) a la vez.
Controles Channel Select de la sección Dynamics
Pantalla de Dynamics
Conmutadores Channel Select
Conmutador de modo Select/Link/Bypass
Indicador Bypass
Conmutador Lock
Conmutadores Save y Save As
Conmutador Master Link

Capítulo 7: Controles de Plug-ins 65
Conmutador Master Link
Plug-ins multicanal
Cuando estás trabajando con un plug-in multicanal, todos los canales se controlan a la vez, y el conmutador Master Link no tiene ningún efecto.
Plug-ins multimono
Cuando trabajas con un plug-in multimono, el conmutador Master Link activa el botón Master Link en la ventana del plug-in, lo cual conecta o desconecta todos los canales del plug-in. Cuando el botón Master Link está activo, el conmutador Link está iluminado.
Conmutador de modo Select/Link/Bypass
El conmutador de modo Select/Link/Bypass determina la función de los conmutadores Channel Select con los plug-ins multimono.
Modo Select En este modo, los conmutadores Channel Select determinan qué canal de un plug-in multimono activa los contro-les del plug-in. Cuando un canal está seleccionado, su conmu-tador está iluminado. Si algunos canales están conectados, sus conmutadores se comportarán igual.
En modo Select, si la preferencia Channel Window Display de D-Command está establecida como “Yes”, los conmutadores Channel Select también modifican la pantalla del canal en la ventana del plug-in.
Modo Bypass En este modo, los conmutadores Channel Select determinan qué canales individuales de un plug-in multimono están omitidos. Cuando se omite un canal, su conmutador está iluminado. Si algunos canales están conectados, sus conmutadores se comportarán igual.
Modo Link En este modo, los conmutadores Channel Select de-terminan qué canales individuales de un plug-in multimono están conectados entre sí. Los conmutadores iluminados indican qué canales están conectados.

Guía de D-Command66
Controles de edición y visualización de Dynamics
Conmutador External Key
El conmutador External Key activa o desactiva la función Key Input para los plug-ins que soportan procesamiento side-chain con una entrada externa. Este conmutador se ilumina cuando Key Input está activa.
Conmutador Key Listen
El conmutador Key Listen activa o desactiva la función Key Listen para los plug-ins que soportan la preescucha de la entrada Key Input. Este conmutador se ilumina cuando Key Listen está activa.
Conmutador Automation
El conmutador Automation permite habilitar la automatización de parámetros de Dynamics, tocando o pulsando sus controles solamente en la sección Dynamics.
En modo Automation, el conmutador Auto está iluminado. En este modo, el indicador Auto de cualquier encoder que hayas habilitado para la automatización está en rojo, y el conmutador para cualquier parámetro habilitado está iluminado.
Para activar y desactivar la automatización sobre parámetros individuales de Dynamics:
1 Pulsa el conmutador Automation.
2 Toca los encoders o pulsa los conmutadores de la sección Dynamics para los que quieres activar la automatización.
3 Pulsa de nuevo el conmutador Automation para salir del modo Automation.
Para activar y desactivar la automatización sobre todos los parámetros de un plug-in de Dynamics:
1 Pulsa el conmutador Automation.
2 Ejecuta uno de los siguientes procedimientos:
• Mantén pulsada la tecla Alt (Windows) u Opción (Mac).
– o bien –
• Mantén pulsado Do to All.
3 Toca cualquier encoder o pulsa cualquier conmutador de la sección Dynamics.
4 Pulsa de nuevo el conmutador Automation para salir del modo Automation.
Conmutador Automation Safe
El conmutador Automation Safe activa el botón Safe en la ventana del plug-in, lo cual evita la sobreescritura de la automatización existente para ese plug-in.
Conmutador Window
El conmutador Window sirve para abrir y cerrar la ventana en la pantalla para el plug-in activado en ese momento.
Conmutador Compare
El conmutador Compare activa el botón Compare en la ventana del plug-in, que alterna entre la configuración del plug-in alma-cenada en ese momento y cualquier cambio que hayas hecho.
Conmutador Cycle
El conmutador Cycle avanza por todos los plug-ins de Dynamics disponibles en el canal activado.
Conmutador Bypass
El conmutador Bypass omite el plug-in.
Conmutador Page
En los plug-ins que tienen más de una página de controles, el conmutador Page está iluminado. Pulsa este conmutador para recorrer las páginas en busca del plug-in que aparece en ese momento.
La función actual de los encoders de la sección Dynamics queda reflejada en los correspondientes LEDs indicadores. Los controles activos presentan bordes coloreados en la ventana del plug-in en la pantalla.
Controles de edición y visualización de la sección Dynamics
Conmutador External Key
Conmutador Window
Conmutador Compare
Conmutador Cycle Conmutador Page
Conmutador Automation Safe
Conmutador Automation
Conmutador Bypass
Conmutador Key Listen

Capítulo 7: Controles de Plug-ins 67
Controles de ganancia y medidores de Dynamics
Medidor Output e indicador Clip
El medidor Output indica el nivel de salida para el plug-in actual. El indicador Clip se ilumina cuando el plug-in avisa de un recorte en la señal, y puede apagarse pulsando el conmutador Clear Clip de la sección Session Management.
Medidor Gain Reduction
El medidor Gain Reduction indica la cantidad de reducción de ganancia de las funciones de Compressor/Limiter (utilizando la gama indicada a la izquierda) y las funciones Expander/Gate (utilizando la gama indicada a la derecha).
Medidores de nivel de la sección Dynamics
Indicador Clip
Medidor Output
Medidor Gain Reduction

Guía de D-Command68
Sección de EQ
La sección EQ incluye controles estandarizados para varios plug-ins de ecualización multibanda, un conjunto de controles para gestionar la visualización y la edición de los parámetros de los plug-ins y controles para seleccionar o conectar canales en plug-ins multimono.
Soporte para plug-ins de EQ
Los plug-ins de procesamiento de EQ pueden tener una amplia variedad de controles, dependiendo de sus aplicaciones. La sección EQ de D-Command utiliza un sistema de paginado para acomodar la mayor cantidad posible de plug-ins.
Cada columna de encoders controla varias bandas de frecuencia, que se escogen pulsando el conmutador Page. Los LEDs se iluminan para indicar la banda de frecuencia que es posible editar en ese momento. Los conmutadores Notch/Shape están situados en las bandas Low y High para cambiar los tipos de filtros.
Para visualizar a la vez todos los controles de cualquier plug-in, utiliza el modo Custom Fader Plug-Ins. (Consulta “Modo Custom Fader Plug-In” en la página 129.)
Visualización de plug-ins de EQ
La sección EQ de D-Command muestra automáticamente el primer plug-in de EQ del canal que esté activado en la sección Focus Channel de Main Unit.
Para visualizar los sucesivos plug-ins de EQ que están en el canal activado:
Pulsa el conmutador Cycle de la sección EQ.
Sección EQ de D-Command
Medidor Output
Conmutadores Channel SelectControles High
Filter / Low-Pass Filter
Controles High-Mid
Filter/ LevelControles
Low-Mid Filter/ Mid Filter
Controles Low Filter/ High-Pass
Filter
Controles de edición y visualización de EQ

Capítulo 7: Controles de Plug-ins 69
Controles de Low Filter y High-Pass Filter
Encoder Q
El encoder superior controla el Q (factor de calidad o “agudeza”) del filtro seleccionado. El indicador Auto situado debajo del encoder se ilumina cuando el parámetro está habilitado para la automatización.
Conmutador e indicadores Notch/Shape
El conmutador Notch/Shape permite alternar entre los dos tipos de filtro cuando están disponibles. Los indicadores situados a cada lado del conmutador se iluminan para indicar qué tipo de filtro está activo.
Encoder Frequency
El encoder del medio controla la frecuencia de filtrado para la banda seleccionada en ese momento. Cuando se trata de un filtro Notch (banda eliminada), el encoder controla la frecuencia central. Cuando el filtro seleccionado es un paso-bajo, el encoder controla la frecuencia de corte. El indicador Auto situado debajo del en-coder se ilumina cuando el parámetro está habilitado para la automatización.
Encoder Gain
El encoder inferior controla la ganancia para cada banda. El indicador Auto situado debajo del encoder se ilumina cuando el parámetro está habilitado para la automatización.
Conmutador Filter In
El conmutador Filter In permite activar u omitir la banda de EQ correspondiente en el plug-in.
Controles de Low-Mid Filter y Mid Filter
Encoder Q
El encoder superior controla el Q (factor de calidad o “agudeza”) del filtro seleccionado. El indicador Auto situado debajo del encoder se ilumina cuando el parámetro está habilitado para la automatización.
Encoder Frequency
El encoder del medio controla la frecuencia central de la banda seleccionada en ese momento. El indicador Auto situado debajo del encoder se ilumina cuando el parámetro está habilitado para la automatización.
Encoders Gain
El encoder inferior controla la ganancia para cada banda. El in-dicador Auto situado debajo del encoder se ilumina cuando el parámetro está habilitado para la automatización.
Conmutador Filter In
El conmutador Filter In permite activar u omitir la banda de EQ correspondiente en el plug-in.
Controles de Low Filter y High-Pass Filter de la sección EQ
Encoder Q
Indicador Shelf
Encoder Frequency
Encoder Gain
Indicador High-Pass Filter
Indicador Notch
Indicador Low Filter
Conmutador Filter In
Conmutador Notch/Shape
Controles de Low-Mid Filter y Mid Filter de la sección EQ
Conmutador Filter In
Indicador Low-Mid Filter
Encoder Q
Encoder Frequency
Indicador Mid Filter
Encoder Gain

Guía de D-Command70
Controles de High-Mid Filter y EQ Level
Encoder Q/Input level
El encoder superior controla el Q del filtro High-Mid, o el nivel de la entrada. El indicador Auto situado debajo del encoder se ilumina cuando el parámetro está habilitado para la automatización.
Encoder de frecuencia/nivel de salida
El encoder del medio controla la frecuencia central de la banda seleccionada en ese momento, o el nivel de la salida. El indicador Auto situado debajo del encoder se ilumina cuando el parámetro está habilitado para la automatización.
Encoder Gain
El encoder inferior controla la ganancia de la banda High-Mid. El indicador Auto situado debajo del encoder se ilumina cuando el parámetro está habilitado para la automatización.
Conmutador Filter In
El conmutador Filter In permite activar u omitir la banda de EQ correspondiente en el plug-in.
Controles de High Filter y Low-Pass Filter
Encoders Q
El encoder superior controla el Q (profundidad de acción) de la banda seleccionada. El indicador Auto situado debajo de cada encoder se ilumina cuando el parámetro está activado para la automatización.
Conmutador e indicadores Notch/Shape
El conmutador Notch/Shape permite alternar entre los dos tipos de filtro cuando están disponibles. Los indicadores situados a cada lado del conmutador se iluminan para indicar qué tipo de filtro está activo.
Encoder Frequency
El encoder del medio controla la frecuencia de filtrado para la banda seleccionada en ese momento. Cuando se trata de un filtro Notch (banda eliminada), el encoder controla la frecuencia central. Cuando el filtro seleccionado es un paso-bajo, el encoder controla la frecuencia de corte. El indicador Auto situado debajo del en-coder se ilumina cuando el parámetro está habilitado para la automatización.
Encoder Gain
El encoder inferior controla la ganancia para cada banda. El in-dicador Auto situado debajo del encoder se ilumina cuando el parámetro está habilitado para la automatización.
Conmutador Filter In
El conmutador Filter In permite activar u omitir la banda de EQ correspondiente en el plug-in.
Controles de High-Mid Filter y EQ Level de la sección EQ
Encoder Gain
Conmutador Filter In
Indicador High-Mid Filter Indicador Level
Encoder Q/Input level
Encoder Frequency/Output level
Controles de Low Filter y High Filter de la sección EQ
Encoder Gain
Indicador Notch
Encoder Frequency
IndicadorHigh Filter
Conmutador Filter In
Indicador Low-Pass Filter
Indicador Shelf
Encoder Q
Conmutador Notch/Shape

Capítulo 7: Controles de Plug-ins 71
Controles Channel Select de EQ
Pantallas de EQ
La pantalla LED de la sección EQ muestra el nombre del plug-in activado de forma predeterminada. Al tocar cualquier encoder, la pantalla indica el valor del parámetro correspondiente.
Conmutador Lock
El conmutador Lock se utiliza para bloquear la activación de la sección EQ sobre el plug-in actual. Cuando la activación del plug-in está bloqueada, el plug-in actual permanece en la sección EQ, aunque se active una pista diferente en D-Command. El conmu-tador se ilumina cuando la activación del plug-in está bloqueada.
Conmutadores Save y Save As
Los conmutadores Save y Save As ejecutan los comandos Save y Save As del menú Plug-In settings. El comando Save guarda los ajustes actuales de los parámetros en el archivo de configuración del plug-in actual, y el comando Save As guarda los ajustes de los parámetros en un nuevo archivo de configuración del plug-in.
Para guardar la configuración de un plug-in de EQ desde D-Command:
1 Pulsa el conmutador Save o Save As en los controles Channel Select de la sección EQ. El conmutador Save o Save As parpadea mientras esté abierto el cuadro de diálogo Save Settings.
2 Especifica un nombre para la configuración del plug-in.
3 Ejecuta uno de los siguientes procedimientos:
• Haz clic en OK para guardar la configuración y cerrar el cuadro de diálogo.
• Pulsa el conmutador parpadeante Save o Save As para guardar la configuración y cerrar el cuadro de diálogo.
• Pulsa el conmutador Escape para cerrar el cuadro de diálogo sin guardar la configuración.
Conmutadores Channel Select
Plug-ins multicanal
Cuando estás trabajando con un plug-in multicanal, todos los canales se controlan conjuntamente y los conmutadores Channel Select no tienen ningún efecto, salvo en los plug-ins multicanal (como Focusrite d2) que soportan directamente la selección de canales.
Plug-ins multimono
Cuando estás trabajando con un plug-in multimono, los controles para los canales suelen asociarse y editarse juntos.
Sin embargo, puedes editar la configuración del plug-in para canales individuales de un plug-in multimono desconectando todos los canales, o utilizando los conmutadores Channel Se-lect para conectar canales específicos.
Los siguientes canales poseen conmutadores Channel Select:
• L (izquierdo)
• C (central)
• R (derecho)
• Ls (izquierdo de sonido surround)
• Rs (derecho de sonido surround)
• LFE (efectos de baja frecuencia)
Puedes utilizar estas opciones para soportar todas las posibles configuraciones de canales en Pro Tools. Se puede utilizar un máximo de seis canales (5.1 surround) a la vez.
Controles Channel Select de la sección EQ
Conmutadores Channel Select
Conmutador de modo Select/Link/BypassConmutador Master Link
Conmutador Lock
Pantalla de EQ
Conmutadores Save y Save As
Indicador Bypass

Guía de D-Command72
Conmutador Master Link
Plug-ins multicanal
Cuando trabajas con un plug-in multicanal, todos los canales se controlan conjuntamente, así que el conmutador Master Link no tiene ningún efecto, salvo en los plug-ins multicanal (como Focusrite d2) que soportan directamente la conexión de canales.
Plug-ins multimono
Cuando trabajas con un plug-in multimono, el conmutador Master Link activa el botón Master Link en la ventana del plug-in, lo cual conecta o desconecta todos los canales del plug-in. Cuando el botón Master Link está activo, el conmutador Link está iluminado.
Conmutador de modo Select/Link/Bypass
El conmutador de modo Select/Link/Bypass determina la función de los conmutadores Channel Select con los plug-ins multimono.
Modo Select En este modo, los conmutadores Channel Select determinan qué canal de un plug-in multimono activa los con-troles del plug-in. Cuando un canal está seleccionado, su con-mutador está iluminado. Si algunos canales están conectados, sus conmutadores se comportarán igual.
En modo Select, si la preferencia Channel Window Display de D-Command está establecida como “Yes”, los conmutadores Channel Select también modifican la pantalla del canal en la ventana del plug-in.
Modo Bypass En este modo, los conmutadores Channel Select determinan qué canales individuales de un plug-in multimono están omitidos. Cuando se omite un canal, su conmutador está iluminado. Si algunos canales están conectados, sus conmutadores se comportarán igual.
Modo Link En este modo, los conmutadores Channel Select determinan qué canales individuales de un plug-in multimono están conectados entre sí. Los conmutadores iluminados indican qué canales están conectados.

Capítulo 7: Controles de Plug-ins 73
Controles de edición y visualización de EQ
Conmutador Automation
El conmutador Automation permite habilitar la automatización de parámetros del plug-in de EQ, tocando o pulsando sus controles solamente en la sección EQ.
En modo Automation, el conmutador Auto está iluminado. En este modo, el indicador Auto de cualquier encoder que hayas habilitado para la automatización está en rojo, y el conmutador para cualquier parámetro habilitado está iluminado.
Para activar y desactivar la automatización de parámetros individuales de EQ:
1 Pulsa el conmutador Automation.
2 Toca los encoders o pulsa los conmutadores de la sección EQ para los que quieres activar la automatización.
3 Pulsa de nuevo el conmutador Automation para salir del modo Automation.
Para activar y desactivar la automatización de todos los parámetros de un plug-in de EQ:
1 Pulsa el conmutador Automation.
2 Ejecuta uno de los siguientes procedimientos:
• Mantén pulsada la tecla Alt (Windows) u Opción (Mac).
– o bien –
• Mantén pulsado Do to All.
3 Toca cualquier encoder o pulsa cualquier conmutador de la sección EQ.
4 Pulsa de nuevo el conmutador Automation para salir del modo Automation.
Conmutador Automation Safe
El conmutador Automation Safe activa el botón Safe en la ventana del plug-in, lo cual evita la sobreescritura de la automatización existente para ese plug-in.
Conmutador Compare
El conmutador Compare activa el botón Compare en la ventana del plug-in, que alterna entre la configuración del plug-in alma-cenada en ese momento y cualquier cambio que hayas hecho.
Conmutador Window
El conmutador Window sirve para abrir y cerrar la ventana en la pantalla para el plug-in activado en ese momento.
Medidor Output e indicador Clip
El medidor Output indica los niveles de salida para el plug-in actual. El indicador Clip se ilumina cuando el plug-in avisa de un recorte en la señal, y puede apagarse pulsando el conmutador Clear Clip de la sección Session Management.
Conmutador Cycle
El conmutador Cycle avanza por todos los plug-ins de EQ dis-ponibles en el canal activado.
Conmutador Bypass
El conmutador Bypass omite el plug-in.
Conmutador Page
El conmutador Page recorre las páginas del plug-in que aparece en ese momento. El conmutador Page se ilumina cuando los plug-ins tienen más de una página de controles. Los controles activos presentan bordes coloreados en la ventana del plug-in en la pantalla.
Controles de edición y visualización de la sección EQ
Conmutador Cycle
Conmutador Compare
Conmutador Window
Conmutador Page
Medidor Output
Indicador Clip
Conmutador Bypass
Conmutador Automation Conmutador Automation Safe

Guía de D-Command74

Capítulo 8: Controles de transporte y de navegación 75
Capítulo 8: Controles de transporte y de navegación
Sección TransportLa sección Transport de D-Command incluye conmutadores de transporte, conmutadores para ajustar el modo de transporte, conmutadores y controles para búsqueda y desplazamiento, y avanzados conmutadores de audición y ubicación.
Conmutadores de transporte
Transporte en Pro Tools
Los conmutadores de la sección Transport D-Command para Pro Tools corresponden a los controles de la ventana Transport de Pro Tools.
Conmutador Rewind Retrocede a través de la sesión de Pro Tools a partir de la posición actual del cursor.
Conmutador Fast Forward Avanza a través de la sesión de Pro Tools a partir de la posición actual del cursor.
Conmutador Stop Detiene la reproducción de la sesión de Pro Tools.
Conmutador Play Da comienzo a la reproducción de la sesión de Pro Tools a partir de la posición actual del cursor.
Conmutador Rewind Prepara Pro Tools para la grabación. La función exacta del conmutador Record depende del modo de grabación actual de Pro Tools (QuickPunch, TrackPunch, Wait for Note, Pause).
Indicador MIDI Merge Indica si MIDI Merge se encuentra activado.
Comportamiento de bloqueo para los conmutadores Fast Forward y Rewind
Puedes ajustar Fast Forward y Rewind de forma que sigan el comportamiento de bloqueo de la sección Transport de D-Command.
Para ajustar el bloqueo de Fast Forward:
Mantén pulsado el conmutador Fast Forward y, durante unos instantes, pulsa el conmutador Rewind.
Para ajustar el bloqueo de Rewind:
Mantén pulsado el conmutador Rewind y, durante unos instantes, pulsa el conmutador de Fast Forward.
Sección Transport de D-Command
Conmutadores Audition Conmutadores del modo Transport
Controles Scrub/Shuttle
Conmutador Master Record Mode
Conmutadores Locate
Conmutadores de transporte de Pro
Tools
Conmutadores de transporte de Pro Tools
Indicador MIDI Merge
Rewind Fast Forward
Stop Play Record

Guía de D-Command76
Reproducción de las selecciones Timeline y Edit desde la sección Transport
Si las selecciones Timeline y Edit de la ventana Edit no están vinculadas, puedes ajustar D-Command Transport para que controle la reproducción de las selecciones Timeline o Edit.
Para enfocar la sección Transport de D-Command en la selección Timeline:
En la sección Miscellaneous Controls, pulsa el conmutador Edit/Timeline Selection para que se ilumine el LED Timeline.
Para activar la sección Transport de D-Command en la selección Edit:
En la sección Miscellaneous Controls, pulsa el conmutador Edit/Timeline Selection para que se ilumine el LED Edit.
Controles de arrastre y desplazamiento
Los controles Scrub/Shuttle se utilizan para arrastrar, arrastrar mientras se efectúa un trimming, desplazar y realizar selecciones.
Rueda Scrub/Shuttle
La rueda Scrub/Shuttle se utiliza para controlar la posición del cursor en Pro Tools y para ubicar máquinas externas.
Desplazamiento y Ubicación en las ventanas de Pro Tools
Para desplazarte horizontalmente por las ventanas de edición o mezcla:
1 Activa la ventana por la que desees desplazarte haciendo clic en ella o pulsando la tecla correspondiente de la ventana de la sección Window Management.
2 Mantén pulsada la tecla Alt (Windows) u Opción (Macintosh) mientras giras la rueda Scrub/Shuttle.
Para desplazarte verticalmente por las ventanas Edit o Mix:
1 Activa la ventana por la que desees desplazarte haciendo clic en ella o pulsando la tecla correspondiente de la ventana de la sección Window Management.
2 Mantén pulsada la tecla de mayúsculas mientras que giras la rueda Scrub/Shuttle.
Para ubicar el cursor en la ventana Edit mientras está en el modo Continuous Scroll:
Mantén pulsado Control+Alt+Inicio (Windows) o Comando+Opción+Control (Macintosh) y pulsa el conmutador Mark In o Mark Out de la sección Audition.
Selección con la rueda Scrub/Shuttle
Para crear selecciones con la rueda Scrub/Shuttle:
1 Ubica el cursor en una pista.
2 Pulsa el conmutador Scrub o Shuttle.
3 Ejecuta uno de los siguientes procedimientos:
• Mantén pulsado el conmutador Mark In y gira la rueda Scrub/Shuttle en el sentido contrario al de las agujas del reloj para crear la selección o extenderla hacia la izquierda.
– o bien –
• Mantén pulsado el conmutador Mark Out y gira la rueda Scrub/Shuttle en el sentido de las agujas del reloj para crear la selección o extenderla hacia la derecha.
Para moverte a lo largo de una pista mientras extiendes la selección hacia adelante:
Mantén pulsado Inicio+Mayúsculas (Windows) o Control + Mayúsculas (Macintosh) mientras desplazas el principio de la selección.
Para moverte a lo largo de una pista mientras extiendes la selección hacia atrás:
Mantén pulsado Inicio+Mayúsculas+Alt (Windows) o Control+Mayúsculas+Opción (Macintosh) mientras desplazas el final de la selección.
Para moverte a lo largo de una pista mientras extiendes la selección hacia adelante con alta precisión:
Mantén pulsado Inicio+Mayúsculas+Control (Windows) o Control+Mayúsculas+Comando (Macintosh) mientras desplazas el final de la selección.
Para moverte a lo largo de una pista mientras extiendes la selección hacia atrás con alta precisión:
Mantén pulsado Inicio+Mayúsculas+Alt+Control (Windows) o Control+Mayúsculas+Opción+Comando (Macintosh) mientras desplazas el final de la selección.
Continuous Zooming en la ventana Edit
Para ampliar la ventana de edición de forma continua con zoom horizontal:
Mantén pulsada la tecla Control (Windows) o Comando (Macintosh) mientras giras la rueda Scrub/Shuttle.
Controles Scrub/Shuttle
Rueda Scrub/Shuttle
Conmutador ShuttleConmutador Scrub
Conmutador Trim

Capítulo 8: Controles de transporte y de navegación 77
Para ampliar la ventana de edición de forma continua con zoom vertical:
Mantén pulsada la tecla Control+Alt (Windows) o Comando+Opción (Macintosh) mientras giras la rueda Scrub/Shuttle.
Cómo desplazar las ventanas en pantalla con la rueda Scrub/Shuttle
Para desplazar una ventana de Pro Tools horizontalmente en la pantalla:
En la sección Window Management, mantén pulsado el conmutador de la ventana y gira la rueda Scrub/Shuttle.
Para desplazar una ventana de Pro Tools verticalmente en la pantalla:
En la sección Window Management, mantén pulsado el conmutador de la ventana a la vez que pulsas Mayúsculas y giras la rueda Scrub/Shuttle.
Cómo desplazar Track Position o Focus en D-Command con la rueda Scrub/Shuttle.
Para desplazar la posición de las pistas en D-Command en el modo Normal:
Mantén pulsado cualquiera de los conmutadores Nudge/Bank y gira la rueda Scrub/Shuttle.
Para desplazar la posición de las pistas en la sección Custom Faders de D-Command:
Mantén pulsado el conmutador Bank/Cycle en la sección Custom Faders y gira la rueda Scrub/Shuttle.
Conmutador de ajuste
El conmutador Trim coloca el transporte en el modo Trim/Scrub, lo que te permite desplazarte para ubicar un punto de edición y después recortar hasta ese punto.
Para utilizar el modo Trim/Scrub:
1 Desplázate hacia una región o selección que quieras ajustar.
2 Pulsa el conmutador Trim.
3 Pulsa el conmutador Scrub.
4 Gira la rueda Scrub/Shuttle para mover el cursor hacia el lugar de ajuste.
5 Para recortar en el lugar del cursor, pulsa el conmutador Trim de nuevo. Para cancelar sin efectuar el ajuste, pulsa Escape.
Conmutador Scrub
El conmutador Scrub coloca el transporte en modo Scrub, permitiéndote desplazar el audio a partir de la posición del cursor o a lo largo de una selección.
Para utilizar el modo Scrub:
1 Con Pro Tools detenido, pulsa el conmutador Scrub.
2 Gira la rueda Scrub/Shuttle en el sentido de las agujas del reloj para arrastrar el audio hacia adelante, o en el sentido contrario al de las agujas del reloj para arrastrar el audio hacia atrás.
3 Para salir, pulsa nuevamente el conmutador Scrub.
Conmutador Shuttle
El conmutador Shuttle coloca el transporte en el modo Shuttle, permitiéndote ubicar el cursor en la ventana Edit.
Para utilizar el modo de desplazamiento:
1 Con Pro Tools detenido, pulsa el conmutador Shuttle.
2 Gira la rueda Scrub/Shuttle en el sentido de las agujas del reloj para desplazar el audio hacia adelante, o en el sentido contrario al de las agujas del reloj para desplazar el audio hacia atrás.
3 Para salir, pulsa nuevamente el conmutador Shuttle.
Los modos Scrub, Trim/Scrub y Shuttle se pueden utilizar para crear selecciones y definir regiones en la ventana Edit de Pro Tools.
Conmutador de habilitación de grabación principal
El conmutador de habilitación de grabación principal (Master Record Enable) habilita la grabación en todas las pistas de audio que correspondan en una sesión. Este conmutador parpadea cuando habilitas la grabación en los canales y se detiene el transporte de Pro Tools, y permanece encendido durante la grabación.
Si cualquier pista de la sesión tiene la grabación habilitada, al pul-sar el conmutador Master Record Enable se cancela el estado de habilitación. Si no hay ningún canal habilitado para la grabación, al pulsar el conmutador Master Record Enable todas las pistas de audio aplicables se ponen en el estado de habilitación de grabación.
Para recortar hasta el final de una selección, mantén pulsado Alt (Windows) u Opción (Macintosh) mientras pulsas el conmutador Trim.
Conmutador de habilitación de grabación principal
Conmutador de habilitación de grabación principal

Guía de D-Command78
Conmutadores del modo Transport
Los conmutadores del modo Transport se utilizan para poner el transporte de Pro Tools en los distintos modos de reproducción y grabación.
Conmutador online de Pro Tools
El conmutador Online de Pro Tools cambia el estado online de Pro Tools. El estado online se refleja en el botón Online de la ventana de transporte de Pro Tools.
Mientras que Pro Tools se encuentre online y esperando el código de tiempo, este conmutador parpadea. Una vez recibido el código de tiempo, este conmutador se ilumina de forma continua.
Conmutador Machine
El conmutador Machine no se encuentra activado actualmente.
Conmutador Transport Master
Con la opción Machine Control, el conmutador Transport Master cambia el transporte principal de Pro Tools entre “Transport = Pro Tools” y “Transport = Machine” (en el modo Serial Deck Control) o entre “Transport = Pro Tools” y “Transport = Remote” (en el modo Remote).
Conmutador Loop Playback
El conmutador Loop Playback activa y desactiva el modo Loop Playback en Pro Tools. Cuando el modo de reproducción en bucle está activado, se ilumina este conmutador. El estado de reproducción en bucle se refleja en el botón de reproducción de la ventana de transporte de Pro Tools.
Conmutador QuickPunch
El conmutador QuickPunch activa y desactiva el modo de graba-ción QuickPunch en Pro Tools. Cuando el modo QuickPunch está activado, se ilumina este conmutador. El estado QuickPunch se re-fleja en el botón de grabación de la ventana de transporte de Pro Tools.
Conmutador TrackPunch
El conmutador TrackPunch activa y desactiva el modo de gra-bación TrackPunch en Pro Tools. Cuando el modo TrackPunch está activo, se ilumina este conmutador. El estado TrackPunch se refleja en el botón de grabación de la ventana de transporte de Pro Tools.
Conmutadores Audition
Los conmutadores de Audition se utilizan para activar el pre-roll y post-roll en la reproducción, definir la selección de los puntos de entrada y salida y activar la reproducción automática de rangos.
Conmutador Audition
El conmutador Audition activa o desactiva el modo de audición. Cuando el modo Audition está activo, se ilumina este conmutador.
Cuando el modo Audition está activo, puedes escuchar tanto el principio como el final de una selección, con o sin pre-roll o post-roll, si pulsas los siguientes conmutadores:
Conmutador Pre-Roll Reproduce el audio desde el punto de pre-roll hasta el comienzo de la selección.
Conmutador Mark In Reproduce el audio desde el comienzo de la selección y a lo largo de todo el post-roll.
Conmutador Mark Out Reproduce audio invertido desde el final de la selección a lo largo de todo el pre-roll.
Conmutador Post-Roll Reproduce el audio desde el final de una selección y a lo largo de todo el post-roll.
Conmutadores Pre-Roll y Post-Roll
Cuando el modo Audition está desactivado, los conmutadores Pre-Roll y Post-Roll activan o desactivan el pre-roll y post-roll de la reproducción en Pro Tools. Cuando el pre-roll o post-roll está activado, se ilumina el conmutador correspondiente.
Cuando el modo Audition está activado, los conmutadores Pre-Roll y Post-Roll reproducen un rango de audio alrededor de la selección de edición.
Conmutadores del modo Transport
Conmutador online de Pro Tools
Conmutador Machine
Conmutador Transport Master
Conmutador Loop Playback
Conmutador TrackPunch
Conmutador QuickPunch
Conmutadores Audition
Conmutador Audition
Conmutador Pre-Roll
Conmutador Mark In
Conmutador Mark Out
Conmutador Post-Roll

Capítulo 8: Controles de transporte y de navegación 79
Conmutadores Mark In y Mark Out
Cuando el modo Audition está desactivado los conmutadores Mark In y Mark Out se utilizan para definir el inicio y final de la selección durante la reproducción o cuando se utiliza la rueda Scrub/Shuttle.
Cuando el modo de audición está activado, los conmutadores Pre-Roll y Post-Roll reproducen un rango de audio alrededor de la selección de edición.
Para mover el inicio de la selección:
Con el transporte detenido, mantén pulsado el conmutador Mark In y gira la rueda Scrub/Shuttle.
Para mover el final de la selección:
Con el transporte detenido, mantén pulsado el conmutador Mark In y gira la rueda Scrub/Shuttle.
Para mover toda la selección:
Con el transporte detenido, mantén pulsado el conmutador Mark In y Mark Out y gira la rueda Scrub/Shuttle.
Conmutadores Locate
Los conmutadores Locate mueven el transporte de Pro Tools a la ubicación designada.
Conmutador Go to Start
El conmutador Go to Start devuelve el cursor de reproducción al principio de la sesión.
Conmutador Go to End
El conmutador Go to End devuelve el cursor de reproducción al principio de la sesión.
Conmutador Back
El conmutador Back detiene Transport (si se está desplazando) y mueve el cursor de reproducción hacia atrás (previamente en el tiempo) durante el periodo de tiempo seleccionado en el ajuste de la ventana emergente Back en Pro Tools. Puedes también hacer clic repetidamente para desplazar hacia atrás múltiples veces.
Modo Forward
El modo Forward se puede invocar pulsando Alt (Windows) u Opción (Macintosh) y pulsando el conmutador Back.
Conmutador Back & Play
El conmutador Back and Play combina la función del conmutador Back y el conmutador Transport Play. El cursor de reproducción se desplaza durante el periodo de tiempo seleccionado en la prefe-rencia de los ajustes de Back en Pro Tools.
Si pre-roll está activado el tiempo de pre-roll se cumplirá además del tiempo Back.
Modo Forward & Play
El modo Forward & Play se puede invocar de la siguiente forma:
Para desplazar adelante la posición de reproducción y comenzar la reproducción:
Mantén pulsada la tecla Alt (Windows) u Opción (Macintosh) y pulsa el conmutador Back and Play en la sección de transporte.
Instant Playback
El conmutador Instant Playback prepara Pro Tools para la reproducción, de forma que al pulsar Play la reproducción comience instantáneamente. Este conmutador también se puede utilizar durante la grabación para poner Pro Tools en el modo Record Pause.
Conmutadores Locate
Conmutador Go to Start
Conmutador Go to End
Conmutador Back
Conmutador Back & Play
Conmutador Instant Playback

Guía de D-Command80
Sección Zoom/Navigate
La sección Zoom/Navigate se utiliza para controlar la navegación, visualización y las selecciones de la ventana Edit de Pro Tools.
Conmutador Zoom Mode
El conmutador Zoom Mode coloca los conmutadores de flecha en el modo de Zoom.
Conmutador Navigate Mode
El conmutador Navigate Mode coloca los conmutadores de flecha en el modo de navegación.
Conmutadores de flecha (arriba, abajo, anterior, siguiente)
La función de los conmutadores de flecha depende del modo en uso.
Modo zoom En el modo Zoom, los conmutadores de flecha hacia arriba y hacia abajo cambian el zoom vertical, y los conmutadores Prev (izquierda) y Next (derecha) cambian el zoom horizontal.
Modo de navegación En el modo de navegación, los conmutado-res de flecha hacia arriba y hacia abajo suben o bajan el cursor de edición entre las pistas, y los conmutadores Prev (izquierda) y Next (derecha) mueven el cursor de edición hacia la derecha y hacia la izquierda entre los límites de la región o los transitorios (según la configuración de tabulación a transitorios).
Escritura de texto En los modos Zoom o Navigate, los conmuta-dores de flecha también se pueden utilizar para navegar los cam-pos de texto en pantalla y escribir valores numéricos en Main y Sub Counters, los campos Start/End/Length y los campos Pre/Post Roll de las ventanas Edit y Transport. Los conmutadores de flecha Prev (Izquierda) y Next (Derecha) se desplazan entre los campos y los conmutadores hacia arriba y hacia abajo cambian el valor.
Conmutadores Zoom Preset
Los conmutadores Preset Zoom te permiten rellamar los cinco presets de zoom horizontal de Pro Tools.
Para almacenar un preset de zoom:
1 Usa los botones de zoom horizontal o la herramienta de zoom para establecer el nivel de zoom que quieras almacenar.
2 Mientras que pulsas Control (Windows) o Comando (Macintosh), pulsa un conmutador Zoom Preset.
Para rellamar un preset de zoom:
Pulsa el conmutador de preset de zoom correspondiente.
Sección Nudge/Bank
La sección Nudge/Bank controla la visualización de cualquiera de los cambios en el modo Normal de la superficie D-Command. Si alguno de los canales se encontrara en cualquiera de los modos Custom Fader, éste no se verá afectado por los comandos Bank o Nudge y los otros canales se desplazarán a su alrededor.
Conmutador Nudge
Los conmutadores Nudge permiten desplazar la visualización de las pistas en la superficie de control hacia la izquierda o hacia la derecha, de canal en canal.
Para desplazar la activación de pista adelante o atrás en incrementos de un canal:
Con una pista activada en la sección Focus Channel Strip, mantén pulsada la tecla Control (Windows) o Comando (Macintosh), y pulsa el conmutador Nudge de la izquierda o la derecha.
Conmutadores Bank
Los conmutadores Bank permiten desplazar la visualización de las pistas hacia la izquierda o hacia la derecha, el número de canales disponibles en la superficie de control.
Para desplazar la activación de pista adelante o atrás en incrementos de ocho canales:
Con una pista activada en la sección Focus Channel Strip, mantén pulsada la tecla Control (Windows) o Comando (Macintosh), y pulsa el conmutador Bank de la izquierda o la derecha.
Sección Zoom/Navigate de D-Command
Conmutador Zoom Mode
Conmutadores de flecha
Conmutador Navigate Mode
Conmutadores Zoom Preset
Sección Nudge/Bank de D-Command
Conmutadores Nudge derecho e izquierdo
Conmutadores Bank derecho e izquierdo

Capítulo 9: Secciones Management 81
Capítulo 9: Secciones Management
Sección Window Management
La sección Window Management incluye controles para abrir y cerrar las ventanas de Pro Tools en pantalla. Cuando una ventana está abierta, el conmutador correspondiente aparece iluminado.
Conmutador Workspace Browser
El conmutador Workspace Browser abre y cierra el DigiBase Workspace Browser. Mantén sujeta la tecla Alt (Windows) u Opción (Mac) y pulsa este conmutador para cerrar todas las ventanas de DigiBase.
Conmutador MIDI Event List
El conmutador MIDI Event List abre y cierra MIDI Event List o lo trae al frente.
Conmutador Mic Pre
El conmutador Mic Pre abre y cierra la ventana Mic Pre de la pista activada.
Conmutador Memory Locations
El conmutador Memory Locations abre y cierra la ventana Memory Locations.
Conmutador Transport
El conmutador Transport abre y cierra la ventana Transport.
Conmutador Pan
El conmutador Pan abre y cierra la ventana Pan de la pista activada. Mantén pulsada la tecla Alt (Windows) u Opción (Mac) para cerrar todas las ventanas Pan.
Conmutador Mix
El conmutador Mix abre la ventana Mix o la trae al frente.
Conmutador Edit
El conmutador Edit abre la ventana Edit o la trae al frente.
Conmutador Plug-in
El conmutador Plug-in abre y cierra las ventanas de los plug-ins que se encuentren seleccionados en la sesión en ese momento. Mantén pulsada la tecla Alt (Windows) u Opción (Mac) para cerrar todas las ventanas de los plug-in.
Sección D-Command Window Management
Conmutador Workspace Browser
Conmutador Transport
Conmutador Memory Locations
Conmutador Mix
Conmutador MIDI Event List
Conmutador Mic Pre
Conmutador Pan
Conmutador Edit
Conmutador Plug-in

Guía de D-Command82
Sección Session Management
La sección Session Management incluye controles para la gestión completa de la sesión y operaciones de almacenamiento.
Conmutador Go To
El conmutador Go To se utiliza para activar una pista específica en la sección Focus Channel de la Unidad Main.
Para ir a una pista específica:
1 Pulsa el conmutador Go to.
2 Introduce el número de posición de la pista y pulsa Enter.
Conmutador Clear Clip e Indicador Plug-In Clip
D-Command indica cuando se produce un recorte en las pistas de audio, envíos y plug-ins (la indicación Clip en D-Command sigue los ajustes de recorte de las preferencias de Pro Tools Display).
El conmutador Clear Clip se ilumina si se produce un recorte en una pista de audio o en un envío en cualquier lugar de la sesión. El indicador Plug-In Clip se ilumina si se produce un recorte en un plug-in en cualquier lugar de la sesión. Asimismo, D-Command muestra el recorte con los siguientes indicadores:
• Si se produce un recorte en una pista de audio, el LED del medidor de recorte del canal en el que se está produciendo se ilumina en rojo.
• Si se produce un recorte en un envío, el conmutador Send parpadea en la sección de controles Channel Strip Mode. Igualmente, si uno de los encoders de la banda de canales controla el envío en el que se está produciendo el recorte, el LED de recorte del encoder correspondiente se ilumina en rojo.
• Si se produce un recorte en un plug-in, el conmutador Insert parpadea en la sección de controles Channel Strip Mode. Igualmente, si uno de los encoders de la banda de canales muestra el envío en el que se está produciendo el recorte, el LED de recorte del encoder correspondiente se ilumina en rojo.
Al pulsar el conmutador Clear Clip se eliminan todos los indicadores de recorte en D-Command y en la sesión de Pro Tools.
Conmutador All Notes Off
El conmutador All Notes Off se puede utilizar para silenciar las notas que se hayan quedado atascadas en los dispositivos MIDI. Envía el mensaje All Notes Off a cada canal de todos los dispo-sitivos MIDI conectados.
Conmutador Publish
El conmutador Publish ejecuta el comando Send Session Via DigiDelivery en Pro Tools, abriendo el cuadro de diálogo Send To DigiDelivery en pantalla.
Conmutador Save
El conmutador Save ejecuta el comando Save Session en Pro Tools. Cada vez que se realice un cambio en una sesión y el comando Save se encuentre disponible, se iluminará este conmutador.
Para guardar la sesión activa:
1 Pulsa el conmutador Save. El conmutador comenzará a parpadear para solicitar confirmación del comando Save.
2 Ejecuta uno de los siguientes procedimientos:
• Para confirmar el comando Save, pulsa nuevamente el conmutador Save.
– o bien –
• Para cancelar el comando Save, pulsa Esc.
Conmutador Redo
El conmutador Redo ejecuta el comando rehacer en Pro Tools.
Conmutador Undo
El conmutador Undo ejecuta el comando deshacer en Pro Tools.
Sección D-Command Session Management
Conmutador Go To
Indicador Plug-in Clip
Conmutador All Notes Off
Conmutador Publish
Conmutador Save
Conmutador Redo
Conmutador Undo
Conmutador Clear Clip

Capítulo 9: Secciones Management 83
Sección Soft Keys
La sección Soft Keys ofrece acceso a un amplio número de comandos de Pro Tools directamente desde la superficie de control. También proporciona acceso a las preferencias y configuraciones específicas de D-Command. La sección consta de seis teclas de software de función variable y sus pantallas, junto con una matriz de conmutadores de modo con los que se cambian las funciones mostradas en las pantallas. Cuando una función se indica en la pantalla de una tecla de software, esa función se activará al pulsar el conmutador Soft Key correspondiente.
Algunos controles invocan diversas páginas de funciones de Soft Keys. Para moverse a través de distintas páginas del mismo control, pulsa varias veces el conmutador de control.
Visualización por defecto de Soft Keys
Cuando se abre una sesión por primera vez, las teclas de software muestran información básica sobre la sesión:
• Nombre de la sesión
• Bit: Session Bit Depth
• Sampl: Session Sample Rate
• File: Session File Type
• Tcode: Session Time Code Rate
• Delay Compensation Activada o desactivada
Delay Compensation se puede activar o desactivar desde esta pantalla. El resto de ajustes indicados más arriba no se puede cambiar desde la sección Soft Keys.
Pantalla Soft Keys con Cuadros de Diálogo de Pro Tools
Cuando Pro Tools tiene un cuadro de diálogo en pantalla, las dos Soft Keys inferiores muestran temporalmente “Escape” y “Enter”, permitiéndote cancelar o confirmar el cuadro de diálogo desde la superficie de control.
Cómo salir de los modos Soft Key
Puedes salir del modo Soft Key y volver al nivel superior de la pantalla de la tecla de software manteniendo pulsada la tecla Control (Windows) o Comando (Mac) y pulsando el conmutador Soft Key que se encuentre iluminado en ese momento.
Sección D-Command Soft Keys
Controles de gestión
Controles Edit
Controles Memory/MIDI
Controles Automation
Conmutadores y visualizaciones de
Soft Key
Conmutador Audio Files
Conmutador Show/Hide
Conmutadores Track Size
Controles Console Preference Conmutador Utility

Guía de D-Command84
Controles de gestión
Conmutador Snapshot
El conmutador Snapshot muestra los siguientes comandos de captura:
Página 1
• Captre: Capture
• Punch Captre: Punch Capture
• Snap 1–4: Snapshots 1–4
Páginas 2-12
• Snap 5–48: Snapshots 5–48 (en grupos de 4)
Conmutador Group
El conmutador Group muestra los siguientes comandos de grupo:
Página 1
• Create Edit: Create Edit Groups
• Suspnd: Suspend Groups
• Create Mix: Create Mix Groups
• Modify: Modify Groups
• Create Both: Create Mix y Edit Groups
Página 2
• Preset 1-6: Recall Group Presets 1-6
Conmutador Track
El conmutador Track muestra los siguientes comandos de pista:
• New Track: Track > New
• Dup Track: Track > Duplicate
• Delete Selectd: Track > Delete
• Make Act/In: Track > Make Active/Inactive
• Bounce: File > Bounce To > Disk
• Split Mono: Track > Split into Mono
Conmutador Playlist
El conmutador Playlist muestra los siguientes comandos de la lista de reproducción:
• New: New Playlist
• Duplicate: Duplicate Playlist
• Delete Audio: Delete Unused Audio Playlists
• Delete MIDI: Delete Unused MIDI Playlists
• Prevs Plylst: Show Previous Playlist
• Next Plylst: Show Next Playlist
Conmutador Window
Sin sesión Si no hay una sesión abierta, el conmutador Window muestra los siguientes comandos:
Página 1
• Task Managr: Window > Task Manager
• Disk Space: Window > Disk Space
• System Usage: Window > System Usage
Página 2
• I/O Setup: Setup > I/O
• HW Setup: Setup > Hardware
• PB Engine: Setup > Playback Engine
• Preferences: Setup > Preferences
• Peripherals: Setup > Peripherals
Con sesión abierta Si hay una sesión abierta, el conmutador Window muestra los siguientes comandos de ventana:
Página 1
• Auto Enabls: Window > Automation Enable
• Track Arm > Track Arming
• Beat Det: Event > Beat Detective
• Session Setup: Setup > Session
• Tasks: Window > Task Manager
• Projct Browser: Window > Project Browser
Página 2
• Color Pallet: Window > Color Palette
• Big Countr: Window > Big Counter
• Undo Histry: Window > Undo History
• Disk Space: Window > Disk Space
• Video Window: Window > Video
• System Usage: Window > System Usage
Página 3
• I/O Setup: Setup > I/O
• HW Setup: Setup > Hardware
• PB Engine: Setup > Playback Engine
• Disk Alloc: Setup > Disk Allocation
• Preferences: Setup > Preferences
• Peripherals: Setup > Peripherals
Página 4
• Window Confgs: Window > Configurations > Window Configuration List
• MIDI Editor: Window > MIDI Editor
• Score Editor: Window > Score Editor
Página 5
• Tile Windws: Window > Arrange > Tile
• Tile Hrzntl: Window > Arrange > Tile Horizontal
• Tile Vertcl: Window > Arrange > Tile Vertical
• Cascde Windws: Window > Arrange > Cascade
Controles de gestión
Conmutador Snapshot
Conmutador Group
Conmutador Track
Conmutador Playlist
Conmutador Window

Capítulo 9: Secciones Management 85
Controles Edit
Conmutador Function 1 de la sección Edit (Comandos Basic Edit)
El conmutador Función 1 de la sección Edit muestra los siguientes comandos de edición:
Página 1
• Cut: Edit > Cut
• Copy: Edit > Copy
• Paste: Edit > Paste
• Clear: Edit > Clear
• TCE To TLSel: Edit > TCE Edit a selección Timeline
Página 2
• CutSP AllAut: Edit > Cut Special > All Automation
• CopySP AllAut: Edit > Copy Special > All Automation
• CutSP PanAut: Edit > Cut Special > Pan Automation
• CopySP PanAut: Edit > Copy Special > Pan Automation
• CutSP PI Aut: Edit > Cut Special > Plug-In Automation
• CopySP PI Aut: Edit > Copy Special > Plug-In Automation
Página 3
• PsteSP Merge: Edit > Paste Special > Merge
• ClrSP AllAut: Edit > Clear Special > All Automation
• PsteSP RepFil: Edit > Paste Special > Repeat to Fill Selection
• ClrSP PanAut: Edit > Clear Special > Pan Automation
• PsteSP ToCurr: Edit > Paste Special > To Current Automation Type
• ClrSP PI Aut: Edit > Clear Special > Plug-In Automation
Conmutador Function 2 de la sección Edit
El conmutador Función 2 de la sección Edit muestra los siguientes comandos de edición:
Página 1
• Trim to Sel: Edit > Trim > To Selection
• Cpture Region: Edit > Capture Region
• Seprte: Edit > Separate Region
• Heal Seprtn: Edit > Heal Separation
• Consolidate: Edit > Consolidate Selection
• Time Stamp: Audio Regions List > Time Stamp Selected
Página 2
• SendTo Back: Region > Send to Back
• SendTo Front: Region > Bring to Front
• Group Region: Region > Group
• Ungrp Region: Region > Ungroup
• Ungrp All: Region > Ungroup All
• Regrp Region: Region > Regroup
Conmutador Function 3 de la sección Edit (Comandos Manipulation)
El conmutador Función 3 de la sección Edit muestra los siguientes comandos de edición:
Página 1
• Duplicate: Edit > Duplicate
• Repeat: Edit > Repeat
• Shift: Edit > Shift
• Insert Silnce: Edit > Insert Silence
• Lock Region: Region > Lock/Unlock
• Mute Region: Region > Mute/Unmute
Página 2
• Loop Region: Region > Loop Region
• Unloop Region: Region > Unloop Region
• ID/Rem SyncPT: Region > Identify/Remove Sync Point
• Rename Rgns: Region > Rename Regions
• Quantz ToGrid: Region > Quantize to Grid
• RgnDrop: Region List > Timeline Drop Order > L a R/Top a Bottom
Conmutador Edit Modes
El conmutador Edit Modes muestra las pantallas de los modos de edición de Pro Tools:
Página 1
• Shuffl: Shuffle Mode
• Spot: Spot Mode
• Slip: Slip Mode
• Grid Rel: Relative Grid Mode
• Grid Abs: Absolute Grid Mode
Página 2
• Tab Trnsnt: Tab a Transients
• Dynamc Trnspt: Options > Dynamic Transport
• Loop Plybck: Options > Loop Playback
• Loop Record: Options > Loop Record
Controles Edit
Conmutador Function 1
Conmutador Function 2
Conmutador Function 3
Conmutador Modes
Conmutador Tools

Guía de D-Command86
Conmutador Edit Tools
El conmutador Edit Tools muestra las herramientas de edición de Pro Tools. Para moverse a través de las distintas versiones de una misma herramienta, pulsa varias veces la tecla de software correspondiente.
• Zoom: herramientas Normal/Single Zoomer
• Trim: herramientas de ajuste fino Standard/Scrub/ TCE Trimmer
• Select: herramienta Selector
• Grabbr: herramientas en forma de mano Time/Separation/Object Grabber
• Herramienta de exploración audible Scrubber
• Pencil: lápiz Square, Random, Free, Line, Triangle, Arc, S-Curve
Para seleccionar la Smart Tool, pulsa dos de los botones Trimmer, Selector o Grabber de forma simultánea.
Controles Memory/MIDI
Conmutador Memory Location
El conmutador Memory Location (“Mem Loc”) muestra los nombres de las ubicaciones de memoria en páginas de seis. La pantalla de Soft Key cambia de página pulsando varias veces el conmutador Memory Location de la sección Soft Keys. Para cambiar las páginas hacia atrás, mantén sujeta la tecla Mayús a la vez que pulsas el conmutador Memory Location.
Conmutador MIDI
El conmutador MIDI muestra los siguientes comandos:
Página 1
• Wait Note: Transport Window > botón Wait for Note
• Count Off: Transport Window > botón Countoff
• Merge Record: Transport Window > botón MIDI Merge
• Transpose: Event > Event Operations > Transpose
• Veloc: Event > Event Operations > Change Velocity
• Click On/Off: Options > Click
Página 2
• Change Tempo: ventana Change Tempo
• Change Meter: ventana Change Meter
• Split Notes: Event > Event Operations > Select/Split Notes
• Quantz: Event > Event Operations > Quantize
• Input Quantz: Event > Event Operations > Input Quantize
Página 3
• Write RTProp: Track > Write MIDI Real Time Properties
• Remove DpNote: Event > Remove Duplicate Notes
Conmutador Audio Files
Sin sesión abierta Si no hay una sesión abierta, el conmutador Audio Files muestra los nombres de las diez sesiones más recientes de Pro Tools en las páginas de visualización 1 y 2.
Con sesión abierta Si hay una sesión abierta, el conmutador Audio Files muestra los siguientes comandos de archivos de audio:
Página 1
• New Sessn: File > New Session
• Open Sessn: File > Open Session
• Close Sessn: File > Close Session
• Revert Sessn: File > Revert to Saved
• Save As: File > Save As
• Save Copy In: File > Save Copy In
Página 2
• Import Audio: File > Import > Audio
• Import MIDI: File > Import > MIDI
• Import SesDat: File > Import > Session Data
• Import RgnGrp: File > Import > Region Groups
• Import Video: File > Import > Video
Página 3
• Export Region: Region List Menu > Export Regions as Files
• Export MIDI: File > Export > MIDI
• Export OMFAAF: File > Export > Selected Tracks as New AAF/OMF
• Export Text: File > Export > Session Info As Text
Páginas 4 y 5
• Recent Sessns: Sesiones recientes abiertas (ordenadas por nombre)
Controles Memory/MIDI
Conmutador Memory Location Conmutador MIDI

Capítulo 9: Secciones Management 87
Conmutador Show/Hide
El conmutador Show/Hide muestra los comandos del menú Show/Hide Tracks List.
Conmutador Show/Hide (Página 1)
• Show All: Show All Tracks
• Hide All: Hide All Tracks
• Show Selctd: Show Only Selected Tracks
• Hide Selctd: Hide Only Selected Tracks
• Show Inactv: Show Only Inactive Tracks
• Hide Inactv: Hide Only Inactive Tracks
Conmutador Show/Hide (Página 2)
• Show Audio: Show Only Audio Tracks
• Hide Audio: Hide Only Audio Tracks
• Show Aux: Show Only Auxiliary Inputs
• Hide Aux: Hide Only Auxiliary Inputs
• Show MIDI: Show Only MIDI Tracks
• Hide MIDI: Hide Only MIDI Tracks
Conmutador Show/Hide (Página 3)
• Show Instmt: Show Only Instrument Tracks
• Hide Instmt: Hide Only Instrument Tracks
• Show VCA: Show Only VCA Master Tracks
• Hide VCA: Hide Only VCA Master Tracks
• Hide MkInac: Hide y Make Inactive
Puedes seleccionar varias categorías para mostrar u ocultar, manteniendo pulsada la tecla Mayús a la vez que pulsas la tecla de software correspondiente.
Preferencias de la consola
Los conmutadores Console Preference controlan únicamente las preferencias de D-Command y no afectan a la visualización en pantalla de Pro Tools.
Conmutador User
El conmutador User muestra un conjunto de teclas de software personalizadas y configurables por el usuario, elegidas desde cualquiera de las otras pantallas Soft Key. Para moverse a través de ambas páginas de selecciones de User Soft Key, pulsa varias veces el conmutador User.
Para incorporar un comando Soft Key a la selección User Soft Key:
1 En la sección Soft Keys, pulsa varias veces el conmutador User para mostrar la página (página 1 o página 2) en la que quieras incorporar la operación.
2 Pulsa las teclas de software para mostrar la página que contiene la operación que deseas incorporar.
3 Mantén pulsada la tecla Control (Windows) o Comando (Mac) y pulsa la tecla de software correspondiente a la operación.
Para eliminar un comando Soft Key de la selección User Soft Key:
1 Pulsa el conmutador User varias veces hasta que se muestre la operación que deseas suprimir.
2 Mantén pulsada la tecla Control (Windows) o Comando (Mac) y pulsa la tecla de software correspondiente a la operación User.
Conmutador Meter
El conmutador Meter muestra las siguientes preferencias del medidor de D-Command:
Página 1
SndMtr (Send Meters) Activa y desactiva la medición de los envíos en los encoders.
InsMtr (Insert Meters) Activa y desactiva la medición de los plug-ins en los encoders.
VCAMtr (Insert Meters) Activa y desactiva la medición de los esclavos VCA en los encoders.
Medidores Alterna la medición de los canales entre los modos pre y post-fader.
CtrMtr (Center Meters) Alterna la pantalla del medidor de 8 canales en el puente vúmetro de la Unidad Main entre los niveles de salida principales y el canal activado.
RefLvl (Reference Level) Te permite cambiar la visualización del medidor de D-Command para ayudarte a monitorizar el material del programa con respecto a los diferentes niveles de referencia.
Página 2
GrChan (Gain Reduction Channel Display) Establece los medidores de canal para que muestren la reducción de ganancia dinámica del plug-in cuando se encuentre activado en una banda de canal.
Preferencias de la consola
Conmutador Meter
Conmutador User
Conmutador Operation

Guía de D-Command88
Conmutador Operation
El conmutador Operation controla las operaciones específicas de D-Command y no afecta a la visualización de Pro Tools en pantalla. Para más detalles sobre cómo ajustar las preferencias, consulta “Configuración de las preferencias de D-Command” en la página 26.
El conmutador Operation consta de las siguientes páginas de funciones de teclas de software:
Conmutador Operation (Página 1)
BnkJus (Bank Justification) Determina si los bancos de canales en el modo Normal se encuentran justificados a la izquierda, en el centro a la izquierda (a la izquierda de la Unidad Main), en el centro a la derecha (a la derecha de la Unidad Main) o en el lado derecho de la superficie de control.
Rotary (Rotary Encoder Mode) Determina la capacidad de respuesta de los encoders. El modo fijo tiene resolución normal. Los modos de velocidad ajustan diferentes valores de aceleración en los enco-ders. En el modo Fine, la respuesta es fija con una resolución fina.
CF Jus (Custom Fader Justification) Determina si los canales en el modo Custom Fader se colocan a la izquierda, en el centro a la izquierda, en el centro a la derecha o a la derecha de la superficie de control.
Encod (Encoder Order) Determina si las inserciones, envíos y controles panorámicos se mostrarán en orden de arriba abajo o de abajo arriba en los encoders de D-Command.
PIDef (Plug-In View Definition) Determina la visualización de los parámetros del plug-in en la sección Custom Fader (vista Name, vista Expanded o vista Fader).
FCStrp (Focus Channel Strip) Determina si la activación de un canal en la sección Focus Channel coloca también un duplicado del mismo en la banda de canales justo a la izquierda de la sección Global Controls.
Al activar Focus Channel Strip, todos los controles y modos que-dan vinculados. Puedes, no obstante, utilizar cuatro encoders simultáneamente utilizando los conmutadores Page Up o Page Down para llevar un juego diferente de envíos o inserciones a los encoders del canal duplicado.
Conmutador Operation (Página 2)
CFPIug (tamaño del banco CF para Plug-Ins) Determina el número de canales asignados para el modo Plug-In Custom Fader.
ApTrgt (Target Track from Application) Determina si la selección de una inserción o envío en pantalla activa su pista en la Unidad Main de D-Command.
CFGrp (tamaño del banco CF para grupos Custom y Mix/Edit)
Determina el número de canales asignados para el modo Custom Groups.
ChanWn (Channel Window Display) Determina si la visualización de los parámetros del plug-in o de la panoramica del envío (pul-sando el conmutador Select de un encoder) en D-Command abre la ventana del plug-in o del envío en pantalla en Pro Tools. Deter-mina también si los conmutadores Channel Select (de las sec-ciones Dynamics o EQ) cambian la visualización del canal de los plug-ins multimono.
Cuando estableces esta preferencia en “Yes”, la visualización en pantalla de las ventanas de envío y plug-in cambia para reflejar el estado de la superficie de control.
Cuando estableces esta preferencia en “No”, la visualización en pantalla de las ventanas de envío y plug-in no cambia para reflejar el estado de la superficie de control.
CFTyp (tamaño del banco CF para Track Type) Determina el número de canales asignados para el modo Custom Fader Tracks.
Select (Select Switch Latch Mode) Determina si los botones Select del canal siguen el comportamiento de bloqueo o or exclusivo (sin bloqueo) cuando se encuentran en el modo Select.
Conmutador Operation (Página 3)
SoloFc (Focused Track Follows Solo) Determina si una pista en solo se activa automáticamente en la sección Focus Channel (esta función está disponible en los modos Select y Focus)
2KbPan (Two-Knob Panning) Activa el enlace de los controles de panorámica frontal y posterior en las ventanas de Surround Panner para facilitar el movimiento de izquierda a derecha en el campo surround.
TchVal (Touch Display of Parameter Values On/Off) Desactiva la visualización de los valores de los parámetros cuando se tocan los faders o encoders.
CFTrks (Custom Faders Display Hidden Tracks) Determina si las pistas que se encuentran ocultas en Pro Tools se muestran o se ocultan en los modos Custom Fader. Las pistas que se encuentran ocultas en Pro Tools pero se muestran en Custom Faders no se pueden Seleccionar o Habilitar para la Grabación.
Brdcst (Broadcast) Determina si el sistema de monitorización XMON se encuentra en el modo Broadcast, con lo que se evita que los modos de solo AFL y PFL cambien la fuente de XMON Control Room Input.
Trk/Ed (Link Track y Edit Selection) Alterna entre las opciones Options > Link Track y Edit Selection, con las que se selecciona automáticamente una pista o rango de pistas al efectuarse una selección en la línea de tiempo de la pista.
Esta opción no está disponible si D-Command está en modo Custom Fader.

Capítulo 9: Secciones Management 89
Conmutador Operation (Página 4)
Import PIMaps (Import Plug-In Maps) Abre el cuadro de diálogo “Choose a mapping file” en Pro Tools.
Export PIMaps (Export Plug-In Maps) Abre el cuadro de diálogo “Save Plug-In Mapping As” en Pro Tools.
Faders (faders activados/desactivados) Permite desactivar temporalmente los faders de D-Command para evitar su movimiento al monitorizar una mezcla.
FilBnk (Always Fill Channel Strips When Banking) Cambia el ajuste de preferencia que optimiza el número de canales que se muestran en el modo Normal al desplazarse entre bancos. Cuando se selec-ciona, el desplazamiento entre bancos sigue el comportamiento de detenerse al final.
FillCF (Always Fill Custom Faders When Banking) Cambia el ajuste de preferencia que optimiza el número de canales que se muestran en el modo Custom Faders al desplazarse entre bancos. Cuando se selecciona, el desplazamiento entre bancos sigue el comportamiento de detenerse al final.
ChanPI (Channel Strip Editing for Plug-Ins) Cambia los ajustes de las preferencias que activan la visualización de los parámetros del plug-in directamente en los encoders de los canales de D-Command.
Conmutador Operation (Página 5)
AsnMtx (Assign Matrix Enable) Determina si se utiliza el modo de operación Assign Matrix o Assign normal para asignar entradas, salidas, inserciones y envíos.
MtxJst (Matrix Select Area Justification) Determina si las filas Assign Matrix se ordenan de arriba abajo o de abajo arriba en los encoders.
PIClmn (Plug-In Menu Column Width) Determina el número de nombres de plug-ins que se muestran por fila en Assign Matrix.
IOClmn (I/O Menu Column Width) Determina el número de etiquetas de E/S que se muestran por fila en Assign Matrix.
MtxLck (Assign Matrix Lock) Determinan si Assign Matrix está bloqueado por defecto o si es necesario ponerlo en modo de bloqueo de forma manual.
EncVCA (VCA Encoder Display) Determina si los controles de pista de los esclavos VCA se muestran en los encoders de los canales VCA Master.
Conmutador Operation (Página 6)
LrnTch (Learn Touch) Determina si los encoders y conmutadores de D-Command están activos cuando un plug-in se encuentra en el modo Learn.
Automation Controls
Conmutador AutoMatch
El conmutador AutoMatch activa el comando AutoMatch en el modo de automatización Latch o Write.
Conmutador Join
El conmutador Join se utiliza para reanudar de forma manual la automatización de la escritura en todos los canales en los que se estaba realizando la misma antes de que se interrumpiera un paso de automatización.
Conmutador Actions
El conmutador Actions muestra los siguientes comandos:
Conmutador Actions (Página 1)
Prview (Preview) Activa el modo Preview (vista previa) en Pro Tools.
Punch Prview (Punch Preview) Ejecuta el comando Punch Preview (vista previa de pinchazo).
Prview Suspnd (Preview Suspend) Suspende el modo Preview
Captre (Capture) Ejecuta el comando Capture (capturar).
Punch Captre (Punch Capture) Ejecuta el comando Punch Capture (captura en pinchazo).
Consulta “Vista previa de la automatización” en la página 113 y “Captura y rellamada de la automatización” en la página 114 para más información acerca de estos comandos.
Para más información sobre cómo importar y exportar asignaciones de plug-ins, consulta “Exportación e importación de archivos .pim” en la página 132.
Controles Automation
Conmutador AutoMatch
Conmutador Join
Conmutador Actions
Conmutador Modes

Guía de D-Command90
Conmutador Actions (Página 2)
Wrt To All (Write to All) Escribe los valores actuales de la automa-tización en una selección o pista completa a la vez que efectúa un paso de automatización.
Snap Back Hace que todas las pistas bloqueadas o habilitadas para escritura salgan del paso de automatización actual y vuelvan de forma instantánea a los niveles de automatización escritos anteriormente. Durante la reproducción, este comando detiene la escritura de la automatización sin aplicar ningún incremento al tiempo de AutoMatch.
Wrt To Start (Write To Start) Escribe los valores de automatización actuales a partir del punto de inserción hacia atrás hasta el princi-pio de una selección o pista a la vez que realiza un paso de auto-matización.
Wrt To All (Write to All) Escribe los valores de automatización actuales a partir del punto de inserción en adelante hasta el final de una selección o pista a la vez que realiza un paso de automatización.
Wrt To Punch (Write To Punch Point) Escribe los valores de auto-matización actuales de vuelta al punto en el que comenzó la escritura de la automatización.
Wrt To Next (Write to Next Breakpoint) Escribe los valores de auto-matización actuales a partir del punto de inserción en adelante hasta el siguiente punto de interrupción a la vez que realiza un paso de automatización.
Conmutador Actions (Página 3)
Copy To Send Abre el cuadro de diálogo Copy to Send para permitir la copia de los valores de control de pista a cada envío de pista seleccionado (Edit > Automation > Copy To Send).
Thin Auto (Thin Automation) Ejecuta el comando Thin Automation. (Edt > Automation > Thin).
Colesc VCAAtm (Coalesce VCA Automation) Ejecuta el comando Track > Coalesce VCA Master
Colesc TrmAtm (Coalesce Trim Automation) Ejecuta el comando Track > Coalesce Trim Automation
Clear TrmAtm (Clear Trim Automation) Ejecuta el comando Track > Clear Trim Automation
Suspend TrmAtm (Suspend Trim Automation) Suspende temporalmente la automatización de Trim para permitir la audición de los movimientos de ajuste.
Conmutador Modes
El conmutador Modes muestra los siguientes modos de D-Command:
Conmutador Actions (Página 1)
AWrtTo All (Auto Write to All on Stop) Escribe los valores actuales de la automatización en una selección o pista completa cuando se detiene el transporte después de un paso de automatización.
Por defecto, el modo Automatic Write to All on Stop se activa para un único paso de automatización. Para configurar el modo de forma que permanezca activado después de un paso de auto-matización mantén sujetas las teclas Inicio+Alt (Windows) o Control+Opción (Mac) a la vez que pulsas el conmutador AWrtTo All.
Auto Join Auto Join se utiliza en modo Latch para reanudar de forma automática la escritura de automatización tras haber detenido el transporte y comenzado de nuevo durante un paso de automatización.
AWrtTo Start (Auto Write to Start on Stop) Escribe automáticam-ente los valores de automatización actuales a partir del punto de inserción hacia atrás hasta el principio de una selección o pista cuando se detiene el transporte después de un paso de au-tomatización.
Por defecto, el modo Automatic Write to Start on Stop se activa para un único paso de automatización. Para configurar el modo de forma que permanezca activado después de un paso de auto-matización mantén sujetas las teclas Inicio+Alt (Windows) o Control+Opción (Mac) a la vez que pulsas el conmutador AWrtTo Strt.
AWrtTo End (Auto Write to End on Stop) Escribe automáticamente los valores de automatización actuales a partir del punto de in-serción en adelante hasta el final de una selección o pista cuando se detiene el transporte después de un paso de automatización.
Por defecto, el modo Automatic Write to End on Stop se activa para un único paso de automatización. Para configurar el modo de forma que permanezca activado después de un paso de auto-matización mantén sujetas las teclas Inicio+Alt (Windows) o Control+Opción (Mac) a la vez que pulsas el conmutador AWrtTo End.
AWrtTo Punch (Auto Write to Punch Point on Stop) Escribe los valores de automatización actuales hasta el lugar en donde ha comenzado el paso de automatización actual.
Por defecto, el modo Automatic Write to Punch Point on Stop se activa para un único paso de automatización. Para configurar el modo de forma que permanezca activado después de un paso de automatización mantén sujeta la tecla Alt (Windows) u Opción (Mac) a la vez que pulsas el conmutador AWrtTo Punch.

Capítulo 9: Secciones Management 91
AWrtTo Next (Auto Write to Next Breakpoint on Stop) Escribe los valores de automatización actuales a partir del punto de inserción en adelante hasta el siguiente punto de interrupción cuando se detiene el transporte después de un paso de automatización.
Automatic Write to Next Breakpoint on Stop permanece activado después de cada paso de automatización hasta que lo desactives pulsando el conmutador AWrtTo Next iluminado.
Conmutador Modes (Página 2)
Wrt To Currnt (Write To Current Parameter) Escribe el valor de control actual del parámetro de automatización mostrado en ese momento (Edit > Automation > Write To Current).
Wrt To All Ena (Write To All Enabled Parameters) Escribe los valores de control actuales en todos los parámetros de automatización activados (Edit > Automation > Write To All Enabled).
Trm To Currnt (Trim To Current Parameter) Aplica el valor de ajuste actual del parámetro de automatización mostrado en ese momento (Edit > Automation > Trim To Current).
Trm To AllEna (Trim To All Enabled Parameters) Aplica los valores de ajuste actuales a todos los parámetros de automatización activados (Edit > Automation > Trim To All Enabled).
Gld To Currnt (Glide To Current Parameter) Aplica una transición entre los valores de automatización mostrados en ese momento (Edit > Automation > Glide To Current).
Gld To AllEna (Glide To All Enabled Parameters) Aplica una transición entre los valores de automatización en todos los parámetros de automatización activados (Edit > Automation > Glide To All Enabled).
Conmutador Modes (Página 3)
Match Time (AutoMatch Time) Te permite utilizar la rueda Scrub/Shuttle para ajustar el tiempo de AutoMatch, es decir, el intervalo de tiempo que los valores de automatización tardan en volver a los valores escritos anteriormente tras detenerse un paso de automatización.
Glide Time (AutoGlide Time) Te permite utilizar la rueda Scrub/Shu-ttle para establecer el tiempo de AutoGlide, es decir, el intervalo de tiempo que los valores de panorámico de audio surround tardan en desplazarse entre dos puntos en un paso de automatización efectuado con el panorámico de audio surround optativo.
LchStp (Allow Latch Prime in Stop) Activa la preferencia Allow Latch Prime in Stop y permite que las pistas en modo Latch se preparen para la automatización de la escritura a la vez que el transporte se encuentra detenido. Cuando una pista en modo Latch está preparada para la automatización de la escritura, el indicador del modo Latch parpadea.
PlgAut (Plug-In Controls Default to Auto-Enabled) Cambia la preferencia que activa los controles de plug-in automáticamente cuando estos se incorporan a una pista.
AutCls (Coalesce when Removing Slaves from VCA Group) Activa la preferencia que automáticamente combina la automatización con la pista esclava cuando se eliminan de un grupo controlado por VCA.
TrmCols (Coalesce Trim Automation) Establece la preferencia que determina cuando se combina la automatización del ajuste (After Every Pass, On Exiting Trim Mode o Manually).
Conmutador Modes (Página 4)
MmtTch (Latching Behavior for Switched Controls in Touch)
Cambia la preferencia que determina el comportamiento de los controles conmutados en el modo Touch.
StdVCA (Standard VCA Logic for Group Attributes) Cambia la preferencia que desactiva el comportamiento normal de vinculación de grupo cuando se asigna un VCA a un grupo.
WrtWrn (Suppress Automation “Write To” Warnings) Cambia la preferencia que suprime los cuadros de diálogo después de invocar los comandos Write To Start/End/All.
PanLnk (Use Absolute Pan Linking) Cambia la preferencia que determina el comportamiento de los controles panorámicos en las pistas agrupadas.
SndTrm (Include Sends in Trim Mode) Cambia la preferencia que determina si Send Faders van al modo Trim junto con Main Volume.
CtlUnd (Include Control Changes in Undo Queue) Cambia la pre-ferencia que determina si los cambios del mezclador aparecen en la cola Undo.
Conmutador Utility
El conmutador Utility coloca D-Command en modo de Utility. Cuando D-Command se encuentra en modo Utility, este con-mutador parpadea.
El modo Utility te permite visualizar la información de sistema de D-Command, nombrar las unidades de D-Command, ejecutar pruebas de diagnóstico de D-Command y establecer determi-nadas preferencias del hardware de D-Command. Para más in-formación sobre el modo Utility, consulta el apéndice A, “Modo de herramientas (Utility)”.
Conmutadores Track Size
Los conmutadores Up y Down de Track Size aumentan o disminuyen la altura de pista de todas las pistas en las que hay un cursor de selección o edición presente.
Conmutador Utility
Controles Track Size
Conmutador Track Size Up
Conmutador Track Size Down

Guía de D-Command92
Ubicaciones de memoria
Puedes visualizar y crear Memory Locations (ubicaciones de memoria) en Pro Tools a partir de las teclas de software de D-Command.
Para visualizar Memory Locations en las teclas de software haz lo siguiente:
Pulsa varias veces el conmutador Mem Loc de la sección Soft Keys para mover las páginas de la visualización de Memory Locations.
– o bien –
Mantén pulsada la tecla Mayúsculas y pulsa varias veces el conmutador Mem Loc de la sección Soft Keys para mover las páginas hacia atrás.
Para crear una nueva ubicación de memoria (Memory Location) a partir de las teclas de software:
1 Pulsa el conmutador Mem Loc en la sección Soft Keys. El conmutador Mem Loc se ilumina para indicar la visualización de Memory Location.
2 Pulsa cualquier tecla de software que corresponda a una pantalla vacía.
3 Establece las propiedades de la nueva ubicación de memoria en el cuadro de diálogo New Memory Location.
4 Pulsa la tecla de software correspondiente a Intro para almacenar la ubicación de memoria.
Para editar una nueva ubicación de memoria (Memory Location) a partir de las teclas de software:
1 Pulsa el conmutador Mem Loc en la sección Soft Keys. El conmutador Mem Loc se ilumina para indicar la visualización de Memory Location.
2 Si hay más de seis ubicaciones de memoria, pulsa la tecla de software que corresponda a Page Up (página hacia arriba) y Page Down (página hacia abajo) para ver las ubicaciones adicionales.
3 Mantén pulsada la tecla Inicio (Windows) o Control (Mac) y pulsa la tecla de software que corresponda a la ubicación de memoria que deseas editar.
4 Cambia las propiedades de la ubicación de memoria en el cuadro de diálogo Edit Memory Location.
5 Pulsa la tecla de software correspondiente a Intro para almacenar la ubicación de memoria.
Para suprimir una ubicación de memoria (Memory Location) a partir de las teclas de software:
1 Pulsa el conmutador Mem Loc de la sección MEM/MIDI de Soft Keys.
2 Mantén pulsada la tecla Inicio (Windows) u Opción (Mac) y pulsa la tecla de software que corresponda a la ubicación de memoria que deseas eliminar.
Configuraciones de ventana
Puedes visualizar, crear y editar Window Configurations (con-figuraciones de ventana) a partir de las teclas de software de D-Command.
Para visualizar las configuraciones de ventana (Window Configuration) en las teclas de software:
1 Mantén pulsada la tecla Inicio (Windows) o Control (Mac) y pulsa el conmutador Mem Loc de la sección MEM/MIDI de Soft Keys. El conmutador Mem Loc parpadea para indicar la visuali-zación de la configuración de ventana.
2 Si hay más de seis configuraciones de ventana, pulsa la tecla de software que corresponda a Page Up (página hacia arriba) y Page Down (página hacia abajo) para ver las configuraciones adicionales.
Para rellamar una configuración de ventana (Window Configuration) a partir de las teclas de software:
1 Mantén pulsada la tecla Inicio (Windows) o Control (Mac) y pulsa el conmutador Mem Loc de la sección MEM/MIDI de Soft Keys.
2 Pulsa la tecla de software que corresponda a la configuración de ventana que deseas rellamar.
Para crear una configuración de ventana (Window Configuration) a partir de las teclas Soft Key:
1 Mantén pulsada la tecla Inicio (Windows) o Control (Mac) y pulsa el conmutador Mem Loc de la sección MEM/MIDI de Soft Keys.
2 Pulsa cualquier tecla de software que corresponda a una pantalla vacía.
3 Establece las propiedades de la nueva configuración de ventana en el cuadro de diálogo New Window Configuration.
4 Pulsa la tecla de software correspondiente a Intro para almacenar la configuración de ventana.
Para crear una configuración de ventana (Window Configuration) a partir de las teclas de software:
1 Mantén pulsada la tecla Inicio (Windows) o Control (Mac) y pulsa el conmutador Mem Loc de la sección MEM/MIDI de Soft Keys.
2 Mantén pulsada la tecla Inicio (Windows) o Control (Mac) y pulsa la tecla de software que corresponda a la configuración de ventana que deseas editar.
3 Establece las propiedades de la nueva configuración de ventana en el cuadro de diálogo New Window Configuration.
4 Pulsa la tecla de software correspondiente a Intro para almacenar la configuración de ventana.

Capítulo 9: Secciones Management 93
Para eliminar una configuración de ventana (Window Configuration) a partir de las teclas de software:
1 Mantén pulsada la tecla Inicio (Windows) o Control (Mac) y pulsa el conmutador Mem Loc de la sección MEM/MIDI de Soft Keys.
2 Mantén pulsada la tecla Alt (Windows) u Opción (Mac) y pulsa la tecla de software que corresponda a la configuración de ventana que deseas eliminar.

Guía de D-Command94

Capítulo 10: Secciones Monitor y Meter 95
Capítulo 10: Secciones Monitor y Meter
Controles de la sección Monitor
La sección Monitor incluye una completa variedad de controles para las secciones de monitorización en sala de control, mezclas de referencia sobre auriculares/cue y talkback/listenback (órdenes) de D-Command. Todas las conexiones de entrada y salida al sistema de monitorización de D-Command se realizan a través del interface XMON que se conecta a la consola D-Command mediante el cable XMON y se puede controlar de forma remota desde esta sección.
Sección Monitor de D-Command
Controles Talkback/Listenback
Conmutadores Output Channel Select y Mode
Conmutadores Input Source y controles Output
Controles Studio
Controles Monitor Mode

Guía de D-Command96
Conmutadores Input Source y controles Output
Conmutadores Input Source
El sistema de monitorización ofrece cinco fuentes de entrada:
• Entradas Main (principales) (6 canales)
• Entradas Surround (6 canales)
• Entradas Stereo 1 (2 canales)
• Entradas Stereo 2 (2 canales)
• Entradas Stereo 3 (2 canales)
Estas fuentes se seleccionan pulsando los conmutadores de la sección Input correspondientes, los cuales se iluminan cuando la fuente está activada.
Modo Input Level Trim
Cada fuente de entrada se puede ajustar de forma independiente para establecer los distintos niveles de referencia o para compensar las diferencias de ganancia. Los valores de ajuste disponibles oscilan entre -20 dB y +10 dB, en intervalos de 0,5 dB.
Para ajustar los niveles de entrada:
1 Mantén pulsado el conmutador selector de la fuente de entrada que desees ajustar hasta que este empiece a parpadear.
2 Gira el encoder Main Output Level para establecer el valor de ajuste. La pantalla de la sección de monitorización indica “Trim” y el valor de ajuste en dB.
3 Pulsa el conmutador selector de entrada parpadeante para salir del modo Trim.
Conmutador Sum
En el funcionamiento normal, los conmutadores de la fuente de entrada conmutan en forma alternativa y excluyente, sin retención, para monitorizar cada fuente de entrada de a una por vez.
No obstante D-Command posee un modo Sum que permite monitorizar múltiples fuentes de entrada al mismo tiempo. Cuando el modo Sum está activado, se pueden activar múlti-ples conmutadores de fuente.
El modo Sum ignora los valores de ajuste de la señal de entrada cuando se encuentra activado.
Para agregar o eliminar señales de entrada en el modo Sum:
1 Pulsa el conmutador Sum. El conmutador se ilumina para indicar que el modo Sum se encuentra activado.
2 Pulsa cualquier número de conmutadores de la fuente de entrada para activar o desactivar las señales de entrada correspondientes. En este modo es posible desactivar todas las señales de entrada.
Para salir del modo Sum:
Pulsa el conmutador Sum de nuevo. La monitorización vuelve a la señal de entrada que estaba seleccionada al entrar en el modo Sum.
Conmutadores Output On/Off
El sistema de monitorización ofrece tres salidas de señal:
• Salidas Main Control Room (6 canales)
• Salidas Alt Control Room (6 canales)
• Salidas Mini Control Room (2 canales)
Sólo es posible activar una salida cada vez. Los conmutadores Output On/Off conmutan en forma alternativa y excluyente, sin retención. Cuando se activa una señal de salida, su nombre y el valor de ganancia (en dB) se indican en la pantalla de la sección de monitorización.
Control Output Level
El sistema de monitorización tiene un encoder sensible al tacto con el que se controla el nivel de salida. Al tocar el encoder, la pantalla de la sección de monitorización indica el nivel actual en dB. La ganancia oscila entre un mínimo de -INF y un máximo de +10 dB, en pasos de 1 dB.
Modo Output Level Trim
Cada control del nivel de salida se puede ajustar de forma independiente, para establecer distintos niveles de referencia o para compensar las diferencias de ganancia. Los valores de ajuste disponibles oscilan entre -20 dB y +10 dB, en pasos de 0,5 dB.
Conmutadores Input Source y controles Output
Conmutadores Stereo Input
Control Output Level
Conmutador Alt On/Off
Conmutador Mini On/Off
Conmutador Main On/Off
ConmutadoresInput Source
ControlOutput
ConmutadorSum
ConmutadorSurround
ConmutadorMain

Capítulo 10: Secciones Monitor y Meter 97
Para ajustar los niveles de salida:
1 Mantén pulsado el conmutador de activación/desactivación de la señal de salida que desees ajustar hasta que este empiece a parpadear.
2 Gira el encoder para ajustar el valor de ajuste. La pantalla de monitorización indica el valor del ajuste en dB.
3 Pulsa el conmutador de activación/desactivación que parpadee para salir del modo Trim.
Controles Studio
Conmutadores Cue Input Source
El sistema de monitorización Headphone/Cue ofrece tres fuentes para la señal de entrada:
• Entrada de referencia (cue) 1 (2 canales)
• Entrada de referencia (cue) 2 (2 canales)
• Entrada Main Monitor (2 canales)
Conmutadores Cue Output On/Off
El sistema Cue tiene cuatro salidas disponibles:
• Cue 1 (2 canales)
• Cue 2 (2 canales)
• Headphone (2 canales)
• Studio Loudspeaker (2 canales)
Las dos salidas Cue, la salida Headphone y la salida Studio Loudspeaker pueden estar activadas en cualquier combina-ción, incluyendo todas activadas o todas desactivadas.
La siguiente tabla muestra las salidas posibles por cada entrada de señal (Se puede agregar una salida de “órdenes” —talkback— a cada una de las salidas).
Para asignar una fuente de entrada a una salida:
1 Pulsa el conmutador de la salida a la cual deseas asignar una entrada. El conmutador se iluminará y la pantalla LED de la sección Monitor indicará la fuente seleccionada en ese momento.
2 Pulsa el conmutador Set Source varias veces para moverte a través de las opciones de fuentes de entrada disponibles.
Conmutador Assign Talkback
El conmutador Assign Talkback te permite agregar la señal del canal de retorno a cualquier salida del sistema Headphone/Cue. El conmutador Assign Talkback se ilumina para indicar que la señal del canal de retorno se ha activado para una salida en particular.
Controles Cue
Conmutadores Studio Loudspeaker
Conmutadores AFL/PFL Level
Conmutador Assign Talkback
Conmutador Cue Output On/Off
ConmutadorSet Source
Control CueOutput Level
ConmutadoresCue Input Source
ConmutadorHeadphones
Entrada Salidas posibles
Cue 1 Cue 1, Headphone, Studio LS
Cue 2 Cue 2, Headphone, Studio LS
Main Monitor Cue 1, Cue 2, Headphone, Studio LS

Guía de D-Command98
Controles Output Channel Select
Conmutador Set Up
El conmutador Set Up restablece los niveles de ajuste de la señal de salida a sus valores predeterminados.
Conmutadores Channel Select
Los conmutadores Channel Select te permiten poner en solo o silenciar canales individuales de la señal de salida Control Room. La función de los conmutadores Channel Select depende del modo del conmutador Solo/Mute.
• Si el modo se ha establecido en Solo, cada conmutador Channel Select aislará en solo el canal de salida correspondiente.
• Si el modo se ha establecido en Mute, cada conmutador Channel Select silenciará el canal de salida correspondiente.
En ambos modos, los conmutadores Channel Select son con retención, permitiendo poner en solo o silenciar varias señales de salida. Los conmutadores Channel Select se iluminan para indicar que están activados.
Los siguientes canales poseen conmutadores Channel Select:
• L (izquierdo)
• C (central)
• R (derecho)
• Ls (izquierdo de sonido surround)
• Rs (derecho de sonido surround)
• LFE (efectos de baja frecuencia)
Estas opciones son compatibles con todas las configuraciones de canales posibles en Pro Tools. Se puede utilizar un máximo de seis canales (5.1 surround) a la vez.
Modo Individual Output Trim
Cada canal de salida se puede ajustar de forma individual en cada una de las tres salidas de señal de la sala de control (Main, Alt y Mini), lo que permite ajustar el balance de canales de cada juego de altavoces de la sala de control. Los valores de ajuste se almacenan para cada una de las tres señales de salida. Los valores de ajuste disponibles oscilan entre -30 dB y +10 dB, en intervalos de 0,5 dB.
Para ajustar el nivel de salida de un canal de salida de forma individual:
1 Activa la señal de salida de la sala de control (Main, Alt o Mini) cuyos niveles deseas ajustar.
2 Mantén pulsado el conmutador de activación/desactivación de la señal de salida que desees ajustar hasta que este empiece a parpadear.
3 Gira el encoder Output Level para establecer el valor de ajuste del canal. La pantalla de la sección de monitorización indica “Trim” y el valor de ajuste en dB.
4 Pulsa el conmutador Channel Select que parpadee para salir del modo Trim.
5 Repite los pasos indicados anteriormente para cada canal de salida y cada conjunto de salidas (Main, Alt, o Mini) que desees ajustar.
Indicadores y conmutador Solo/Mute
El conmutador Solo/Mute alterna la función de los conmutadores Channel Select entre los modos Solo y Mute. Los indicadores se iluminan para mostrar cuál de los modos se encuentra activado.
Controles Output Channel Select
Conmutadores AFL y PFL
Indicadores y conmutadores Solo/Mute
ConmutadorSet Up
Conmutadores Channel Select

Capítulo 10: Secciones Monitor y Meter 99
Conmutadores AFL y PFL
Los conmutadores AFL y PFL invocan los modos After Fader Listen y Pre Fader Listen de Solo.
Los modos AFL y PFL envían la señal a un camino de salida aparte con niveles que se pueden ajustar de forma independiente para cada modo. La fuente de entrada de XMON Control Room se cambia automáticamente para monitorizar la entrada AFL/PFL, a menos que coloques D-Command en el modo Broadcast (con-sulta “Modo Broadcast para monitorización de AFL y PFL” en la página 99). Esto te permite monitorizar los canales aislados en los monitores principales de la sala de control (con el modo Broad-cast desactivado) o en un sistema de monitorización exclusivo para Solo (con el modo Broadcast activado).
Para seleccionar el modo Solo:
1 Pulsa el conmutador AFL o PFL en la sección D-Command Monitor para seleccionar el modo Solo pertinente.
Ajuste de los niveles de AFL y PFL
Los niveles se pueden establecer de forma independiente para los modos AFL y PFL desde la sección D-Command Monitor.
Para ajustar el nivel de AFL o PFL:
1 En la sección D-Command Monitor, pulsa el conmutador AFL o PFL.
2 Gira el control de nivel de salida Cue. El nivel de AFL/PFL se indica en la pantalla de la sección Monitor.
Para restaurar el valor predeterminado del nivel de AFL/PFL:
1 En la sección D-Command Monitor, pulsa el conmutador AFL o PFL.
2 Mantén pulsado Alt (Windows) u Opción (Mac) y toca el control de nivel de salida Cue.
Modo Broadcast para monitorización de AFL y PFL
El sistema de monitorización de D-Command se puede colocar en modo Broadcast, para evitar que los modos de solo AFL y PFL cambien la fuente entrada de XMON Control Room. Esto te permite poner los canales en solo y a la vez conservar la mezcla principal de monitorización.
Puedes entonces utilizar el selector de camino AFL/PFL del cuadro de diálogo I/O Setup para encaminar la señal de solo de AFL/PFL del interface de audio de Pro Tools a un juego separado de alta-voces o auriculares.
Para colocar el sistema de monitorización de XMON en modo Broadcast:
1 Pulsa el conmutador Operation de la sección de teclas de software.
2 Pulsa la tecla de software que corresponde a “Broadcast”.
En el modo Broadcast, cualquier canal en solo que se encuentre en el modo AFL o PFL seguirá enviándose al camino AFL/PFL, aunque XMON no cambie la fuente de entrada de Control Room para su monitorización.
Cualquier canal en solo en modo SIP, mientras que el modo Broadcast esté activo, silenciará el resto de las pistas.
Los modos Solo AFL y PFL requieren el uso del plug-in Surround Mixer.

Guía de D-Command100
Sistema Talkback/Listen
Controles Talkback
El sistema Talkback ofrece dos entradas de micrófono para el canal de órdenes (uno externo y uno integrado) que utilizan el encoder sensible al tacto para controlar el volumen de salida. Cuando cualquiera de los conmutadores se encuentra iluminado, la pantalla de la sección de monitorización indica el nivel de volu-men correspondiente en dB. El nivel de control de cada uno oscila entre un nivel mínimo de –INF y uno máximo de +30 dB.
Control de nivel Talkback
Cuando el conmutador External Talkback se encuentra iluminado, el control Level ajusta el volumen del micrófono externo del canal de retorno. Al tocar el encoder, la pantalla de la sección de monito-rización indica el nivel en dB.
El control Talkback Level ajusta también el volumen del micrófono integrado (interno), situado en el puente de vúmetros de la Unidad Principal de D-Command.
Función Talkback Dim
Cuando Talkback está activado, el conmutador Dim se ilumina y la función de atenuación se aplica automáticamente a las señales de salida Main. Cualquier ajuste en el nivel de atenuación afecta tanto a la función Talkback Dim como a la función Dim de la salida Control Room.
Para ajustar el nivel de atenuación (Dim):
1 Mantén pulsado el conmutador Assign Talkback hasta que empiece a parpadear.
2 Gira el encoder Cue Output para ajustar el valor de atenua-ción del canal. La sección de monitorización indica el valor de atenuación en dB.
Conmutador Auto Talkback
El conmutador Auto Talkback activa un modo en el que los micrófonos de órdenes se encienden de forma automática cuando el transporte de Pro Tools no se encuentra en Play o Record. Cuando Auto Talkback está activado, el conmutador Auto Talkback se ilumina y los conmutadores Talkback parpadean.
En el modo Auto Talkback puedes desactivar y volver a activar temporalmente el canal de retorno aun continuando en el modo Auto Talkback.
Para desactivar Talkback temporalmente en el modo Auto Talkback:
Pulsa cualquiera de los conmutadores Talkback que parpadeen.
Para volver a activar Talkback en el modo Auto Talkback:
Pulsa dos veces cualquier conmutador Talkback hasta que vuelva a parpadear.
Conmutador Talkback
El conmutador Talkback situado en la parte inferior de la sección Master de la banda de canales de la unidad Main, controla la función D-Command Talkback.
El conmutador Talkback puede seguir el comportamiento momentáneo o el de bloqueo. Si lo sujetas, el conmutador se activa únicamente al pulsarlo hacia abajo.
Si los pulsas dos veces rápidamente, el conmutador se bloquea y parpadea para indicar que el canal de órdenes está activado. Pulsa el conmutador de nuevo para desactivar el canal de órdenes.
Controles de salida Control Room
Conmutador Auto Talkback
Conmutador External Talkback
ConmutadorInternal Talkback
Conmutadores Listen Mic Select
Control Talkback/Listen Level
Conmutador de órdenes (talkback)
Conmutador de órdenes (talkback)

Capítulo 10: Secciones Monitor y Meter 101
Controles Listen
El sistema Listen ofrece dos entradas de micrófono seleccionables que utilizan el encoder sensible al tacto para controlar el nivel.
Conmutadores Listen Mic Select
Hay dos conmutadores Listen Mic Select para las entradas de micrófonos de escucha externos:
• Mic 1
• Mic 2
Una o ambas entradas pueden estar activadas a la vez. Cuando una de las entradas de señal se encuentra activada, el encoder controla su nivel de forma independiente. Si ambas entradas de señal se encuentran activadas, el encoder controla ambos niveles de forma simultánea, manteniendo cualquier desfase relativo entre las dos.
El nivel de control oscila entre un nivel mínimo de –INF y uno máximo de +30 dB.
Control Dim Level
El control Dim Level te permite ajustar la cantidad de reducción de nivel aplicada por el conmutador Dim, situado en la parte inferior de la sección Monitor. El nivel de reducción oscila entre –30 dB y 0 dB, en pasos de 1 dB.
Al tocar el encoder Dim, la pantalla de la sección de monitori-zación indica “Dim” y la reducción de ganancia en dB.
Controles Monitor Output Mode
Conmutador Calibration Mode
El conmutador Calibration Mode invoca un modo que cambia el valor de salida indicado en la pantalla de la sección Monitor entre ganancia (expresada en dB) y nivel de presión sonora (expresado en dB SPL) para cada una de las señales de salida de la sala de control. Este conmutador se ilumina cuando el valor de la salida de señal activada se indica en SPL.
Para mostrar los niveles de salida en dB SPL, debes primero calibrar cada señal de salida. Para la calibración de SPL es necesario utilizar una fuente de ruido rosa (u otro material de referencia) y un medidor de nivel de presión sonora para medir la señal de salida de cada uno de los altavoces de la sala de control.
Para calibrar las salidas Control Room de forma que indique el valor en SPL:
1 Envía el material de referencia a las salidas Main Control Room y ajusta el nivel de salida de señal en Pro Tools al nivel de referencia del estudio (por ejemplo, –18 dBFS).
2 Coloca el control panorámico de la señal en el centro (para que se envíe el mismo nivel a todos los altavoces de la salida Main Control Room).
3 Ajusta el balance entre altavoces de todos los altavoces del sistema mediante el modo Output Trim de cada canal y utiliza el medidor de nivel de presión sonora para medir el valor SPL en la posición de mezcla. Consulta “Modo Individual Output Trim” en la página 98.
4 Aísla el altavoz central y ajusta el encoder de nivel de salida Main Control Room hasta que el nivel de presión sonora alcance el nivel de referencia de destino (por ejemplo, 85 dB) en la posición de mezcla.
5 Mantén pulsado el conmutador Calibration Mode hasta que empiece a parpadear.
6 Ajusta el encoder de nivel de salida Main Control Room hasta que el nivel de referencia de destino se muestre en la pantalla de la sección Monitor.
7 Pulsa el conmutador Cal que parpadee.
8 Repite los pasos 4 al 7 para las salidas Alt y Mini.
Para alternar la visualización de salida entre dB y dB SPL:
1 Selecciona la salida de señal de la cual deseas alternar la visualización (Main, Alt o Mini).
2 Pulsa el conmutador Calibration Mode.
Si el conmutador Calibration Mode está iluminado, la salida se indica en dB SPL.
Si el conmutador Calibration Mode no está iluminado, la salida se indica en dB.
Controles Monitor Output Mode
Conmutador Mute
Conmutador Mono
Conmutador Dim(atenuación)
ConmutadorCalibration Mode

Guía de D-Command102
Conmutador Mono
El conmutador Mono mezcla las señales Izquierda y Derecha de cualquier modo de salida (los canales de sonido surround no se ven afectados) para ofrecer una salida de señal monoaural, útil para comprobar las relaciones de fase y balance. El conmutador Mono se ilumina para indicar que se encuentra activado.
Modo Mono Trim
La salida Mono se puede ajustar para establecer su nivel de referencia en comparación con otras salidas. Los valores de ajuste disponibles oscilan entre -12 dB y +0 dB, en pasos de 0,5 dB.
Para ajustar la salida Mono:
1 Mantén pulsado el conmutador Mono hasta que empiece a parpadear.
2 Gira el encoder Alt Output para ajustar el valor. La pantalla de la sección de monitorización indica “Trim” y el valor de ajuste en dB.
3 Pulsa el conmutador Mono que parpadee para salir del modo Trim.
Conmutador Dim
El conmutador Dim aplica una reducción de ganancia ajustable a las salidas Control Room. Esta función afecta a los tres destinos de salida. El conmutador Dim activa o desactiva la función de atenuación y se ilumina para indicar que se encuentra activado.
Conmutador Mute
El conmutador Mute alterna el estado de silencio de todas las salidas Control Room. Mute funciona de forma global en los tres destinos de salida. El conmutador Mute se ilumina para indicar que se encuentra activado.
Si el conmutador Mute del panel frontal del interface XMON está activado, se deberá utilizar el conmutador Mute de D-Command para cancelar el silencio del sistema de monitorización (no es posible cancelar el silencio de las salidas desde el panel frontal de XMON).

Capítulo 10: Secciones Monitor y Meter 103
Pantallas Meter y Time Code (Unidad Main)
Medidores
La sección del medidor de la banda de canal (Channel Strip Meter) está compuesta por gráficos de barra LED de 32 segmentos en cada canal y pueden mostrar los niveles pre o post fader en función de la configuración de las preferencias de D-Command Meter. En el modo Custom Fader, los visualizadores pueden mostrar medidores de entrada o salida de los plug-ins, medidores de reducción de ganancia de los plug-ins de dinámica y otros parámetros. El LED superior es rojo e indica que el canal o parámetro correspondiente ha alcanzado el recorte.
La sección Output Meter incluye ocho gráficos de barra LED de 32 segmentos con indicadores de recorte para mostrar, o bien los niveles de salida o el nivel de la pista que se encuentre activada en la sección Focus Channel Strip, dependiendo de la configuración de las preferencias en D-Command Meter.
Para más detalles sobre cómo ajustar las preferencias del medidor, consulta “Preferencias de los medidores” en la página 30.
Pantallas Time Scale
Las pantallas Time Scale de la Unidad Principal reflejan los ajustes Main Time Scales (escalas de tiempo principales) en Pro Tools.
Indicadores de formato de la pantalla Time Scale
Los indicadores situados a la izquierda de la pantalla Time Scale muestran el formato indicado en ese momento para Main Time Scale y Sub Time Scale. Entre los formatos, se incluyen:
• Horas:Minutos:Segundos:Milisegundos
• Horas:Minutos:Segundos:Frames
• Feet+Frames
• Compases|Tiempos
Micrófono de órdenes (talkback)
El micrófono de órdenes de D-Command está situado entre los medidores y la pantalla Time Scale.
Pantallas Meter y Time Scale (Unidad Main)
Pantalla Time Scale
Micrófono de órdenes (talkback)
Visualizadores Output MeterVisualizadores Channel Strip Meter
Indicadores de formato de la pantalla Time Scale

Guía de D-Command104
Cómo configurar los medidores de D-Command para diferentes niveles de referencia.
La preferencia del medidor Pro Tools Reference Level te permite cambiar la visualización del medidor en D-Command para ayudarte a monitorizar material del programa con respecto a los diferentes niveles de referencia.
En cada configuración, excepto a 0 dB, un único LED se ilumina continuamente en el panel de vúmetros en un lugar fijo para indicar el nivel de referencia. Puedes, a partir de ahí, comparar los picos del material del programa respecto al nivel indicado.
Las siguientes configuraciones del nivel de referencia están disponibles:
0 dB Esta es la configuración normal utilizada para material de referencia a un nivel de referencia de 0 dB (señal plena).
–14 dB Esta configuración de referencia ilumina un único LED a –14 dB en el panel de vúmetros.
–18 dB Esta configuración de referencia ilumina un único LED a –18 dB en el panel de vúmetros.
–20 dB Esta configuración de referencia ilumina un único LED a –20 dB en el panel de vúmetros.
Para ajustar un nivel de referencia del medidor de D-Command:
1 En la sección Soft Keys, pulsa el conmutador Meter.
2 Pulsa la tecla de software correspondiente a “RefLvl” para alternar por los ajustes del nivel de referencia del medidor.
3 Para salir, pulsa el conmutador Meter.

Capítulo 11: Operaciones y comandos en el modo Normal 105
Capítulo 11: Operaciones y comandos en el modo Normal
La potencia y la flexibilidad de D-Command residen en sus modos de funcionamiento, los cuales permiten personalizar el comportamiento de sus controles de cada canal para adaptarlos a tu flujo de trabajo.
Los modos de funcionamiento principales de D-Command son el modo Normal y los cuatro modos Custom Fader.
En el modo Normal, las pistas de Pro Tools se visualizan en un formato de consola estándar. En este modo, las bandas de canal corresponden a una pista de la sesión, y la mayoría de los con-troles de cada banda de canal se corresponden directamente con los controles o vistas que aparecen en pantalla en Pro Tools:
El fader del canal controla el volumen del canal
Al tocar el fader, el nombre y el volumen de la pista se visualizan en la pantalla del canal.
El conmutador Pan muestra el valor de panoramización de los encoders (esta es la vista por defecto al crear una pista nueva)
El conmutador Inserts muestra el nombre de la inserción en los encoders
El conmutador Sends muestra el nombre del envío en la pantalla del encoder, y el nivel de envío en la corona de LEDs.
Asignación de envíos a pistas
Puedes asignar entradas, salidas, inserciones y envíos a las pistas desde D-Command entrando en el modo Assign.
Para asignar una entrada o salida a una pista:
1 Pulsa el conmutador Assign Inputs o el conmutador Assign Outputs para entrar en el modo Assign correspondiente. Las asignaciones de entrada y salida se muestran y editan en el encoder inferior.
2 Si es necesario, pulsa repetidamente el conmutador Bypass/Mute/Pre para pasar al nivel de menú superior.
3 Gira el dial para escoger entre los canales del interface de audio y los buses.
4 Pulsa el conmutador Select del encoder para confirmar la selección.
5 Gira el dial para escoger el canal de interface de audio o la asignación de bus que prefieras.
6 Repite los pasos 2–5 para los demás canales a los que quieras asignar una entrada o salida.
7 Pulsa el conmutador Select parpadeante del encoder o pulsa el conmutador Assign parpadeante para confirmar las asignaciones.
Para asignar un envío o insertar una pista (modo de asignación global):
1 Pulsa el conmutador Assign Sends o el conmutador Assign Inserts para entrar en el modo Assign correspondiente. Por defecto, las dos primeras posiciones de envío o inserción se muestran en las pantallas de los encoders.
2 Para mostrar o editar otras posiciones de edición, pulsa los conmutadores Page Up o Page Down del canal donde desees hacer la asignación.
3 Gira el dial correspondiente a la posición de inserción que quieres editar para seleccionarla desde el primer nivel de opciones de menú.
4 Pulsa el conmutador Select para bajar y el conmutador Bypass/Mute/Pre para subir de nivel de menú.
5 Pulsa el conmutador Select del encoder para confirmar la selección de cada nivel de menú.
6 Repite los pasos 2–5 para modificar más asignaciones de envío o inserción.
7 Pulsa cada conmutador Select parpadeante del encoder o pulsa el conmutador Assign parpadeante para confirmar las asignaciones.
Para asignar un envío o insertar una pista (modo de asignación temporal):
1 Pulsa el conmutador Inserts o Sends del canal donde desees hacer la asignación.
2 Para mostrar o editar otras posiciones de inserción del canal, pulsa los conmutadores Page Up o Page Down de éste.
Para más información sobre los modos Custom Fader, consulta capítulo 13, “Modos Custom Fader”.

Guía de D-Command106
3 Ejecuta uno de los siguientes procedimientos:
• Si la posición de envío o inserción está vacía, pulsa el conmutador Select del encoder. La pantalla del encoder mostrará el signo “>” para indicar que se está editando la posición de envío o inserción.
– o bien –
• Si la posición de envío o inserción ya está asignada, mantén pulsado el conmutador Select del encoder hasta que la pantalla del encoder muestre la señal “>” para indicar que se está editando la posición de envío o inserción.
4 Gira el dial correspondiente a la posición de inserción que quieres editar para seleccionarla desde el primer nivel de opciones de menú.
5 Pulsa el conmutador Select para bajar y el conmutador Bypass/Mute/Pre para subir de nivel de menú.
6 Pulsa el conmutador Select del encoder para confirmar la selección de cada nivel de menú.
7 Repite los pasos 2–5 para modificar más asignaciones de envío o inserción.
8 Pulsa el interruptor del encoder que parpadee para confirmar la asignación.
Para eliminar una entrada, salida, envío o inserción:
1 Pulsa el conmutador Assign para entrar en el modo Assign correspondiente.
2 Pulsa repetidamente el conmutador Bypass/Mute/Pre para la asignación que desees eliminar, hasta llegar al nivel de menú superior de la asignación.
3 Gira el dial en el sentido contrario de las agujas del reloj hasta que no sea visible ninguna asignación.
4 Ejecuta uno de los siguientes procedimientos:
• Pulsa el conmutador Select parpadeante del encoder o pulsa el conmutador Assign parpadeante para confirmar la eliminación.
– o bien –
• Pulsa el conmutador Escape parpadeante para cancelar la eliminación y restaurar la asignación.
Para eliminar rápidamente una asignación de salida o envío:
1 Pulsa el conmutador Output Assign o Send Assign.
2 Pulsa la tecla Inicio (Windows) o Control (Mac) y pulsa el conmutador Select de cada asignación de salida o envío que desees eliminar.
3 Pulsa el conmutador Assign parpadeante para salir del modo Assign.
Asignación de entradas en sesiones con salidas múltiples de plug-in
En sesiones con plug-ins con salidas múltiples, las salidas de estos plug-ins están disponibles como entradas en otras pistas de entrada auxiliar y de audio. Éstos aparecen como una tercera categoría de entradas en el menú de entrada de pista (plug-ins etiquetados).
Esta tercera categoría de entradas aparece como opción en el nivel superior del menú al asignar entradas desde D-Command.
Para asignar una entrada desde una salida de plug-in:
1 Pulsa el conmutador Assign Inputs.
2 En el canal donde quieres hacer la asignación, gira el dial para seleccionar Plug-In desde el primer nivel del menú de opciones.
3 Pulsa el conmutador Select del encoder para bajar al nivel de plug-in individual.
4 Gira el dial para escoger el plug-in cuya salida auxiliar te interese seleccionar.
5 Pulsa el conmutador Select del encoder para bajar a la lista de salidas auxiliares de plug-in.
6 Ejecuta uno de los siguientes procedimientos:
• Pulsa el conmutador Select parpadeante del encoder o pulsa el conmutador Assign Inputs parpadeante para confirmar las asignaciones.
– o bien –
• Pulsa el conmutador Esc parpadeante para cancelar la asignación.
Visualización de asignaciones
Pantalla de envíos e inserciones
Las pantallas de los encoders y las bandas de canal muestran la información de las inserciones y envíos de la siguiente manera:
Las inserciones sin asignación muestran sólo letras mayúsculas (A–J) en las posiciones correspondientes.
Los envíos sin asignación muestran sólo letras minúsculas (a–j) en las posiciones correspondientes.
Las inserciones y envíos con asignación muestran sólo el nombre de la inserción o el envío, sin letras.

Capítulo 11: Operaciones y comandos en el modo Normal 107
Pantalla de asignaciones de E/S
Puedes ver las asignaciones de E/S para canales individuales de manera momentánea. Las asignaciones de E/S se muestran en la parte inferior del encoder del canal, según el tipo de pista. Las asignaciones se muestran de la manera siguiente, de arriba a abajo:
• Pistas de entradas de audio y auxiliares
• Entrada
• Salida
• Pistas de instrumento
• Entrada MIDI
• Salida MIDI
• Entrada Aux
• Salida Aux
• Pistas MIDI
• Entrada MIDI
• Salida MIDI
• Pistas del Master Fader
• Salida
• Pistas VCA Master
• Asignación de grupo
Para ver las asignaciones E/S de una pista:
Mantén pulsado el conmutador Sends en la pista. El conmutador Sends se ilumina para indicar la vista E/S.
Pantalla de asignación de salidas múltiples
Pistas MIDI y Audio
En las pistas MIDI o audio que contienen asignaciones de salida múltiples, el nombre de la salida está precedido por el signo Más (+).
Para visualizar los nombres de las asignaciones de salida múltiples:
1 Mantén pulsado el conmutador Sends de la pista con asignación de salida múltiple. El conmutador Sends se ilumina para indicar la vista E/S.
2 Pulsa el conmutador B/M/P de cualquier nombre de salida precedido por el signo Más (+). Los nombres de los caminos de salida se volcarán a las pantallas de los encoders de las pistas.
3 Para salir de la vista de volcado, pulsa cualquier conmutador B/M/P de los caminos de salida que esté iluminado.
Para renombrar el camino E/S de una pista de audio:
1 Mantén pulsado el conmutador Sends en la pista. El conmutador Sends se ilumina para indicar la vista de asignaciones de E/S.
2 Si la pista tiene asignaciones múltiples de E/S, pulsa el conmutador B/M/P bajo cualquier nombre de salida precedido por el signo Más (+). Los nombres de los caminos de salida se volcarán a las pantallas de los encoders de las pistas.
3 Pulsa la tecla Inicio (Windows) o Control (Mac) y pulsa el conmutador B/MP bajo el camino de E/S que quieres renombrar.
4 Escribe un nombre nuevo para el camino.
5 Haz clic en OK.
Pantalla de asignaciones de envío múltiple
En los envíos que contienen asignaciones múltiples, el nombre del envío está precedido por el signo Más (+).
Para visualizar los nombres de las asignaciones de envío múltiples:
1 Mantén pulsado el conmutador Sends de la pista con asignaciones de envío múltiple.
2 Mantén pulsada la tecla Control (Windows) o Comando (Mac) y pulsa el conmutador B/M/P bajo cualquier nombre de envío precedido por el signo Más (+). Los nombres de los caminos de envío se volcarán a las pantallas de los encoders de las pistas.
3 Para salir de la vista de volcado, pulsa cualquier conmutador B/M/P de los caminos de envío que esté iluminado.
Para renombrar un camino de envío:
1 Pulsa el conmutador Sends de la pista con el envío que quieres renombrar.
2 Si la pista tiene envíos múltiples, mantén pulsada la tecla Control (Windows) o Comando (Mac) y pulsa el conmutador B/M/P de cualquier nombre de envío precedido por el signo Más (+). Los nombres de los caminos de envío se volcarán a las pantallas de los encoders de las pistas.
3 Mantén pulsada la tecla Inicio (Windows) o Control (Mac) y pulsa el conmutador B/M/P bajo el nombre del camino del envío.
4 Escribe un nombre nuevo para el camino.
5 Haz clic en OK.
Consulta de las asignaciones de E/S y bus
Funcionamiento momentáneo y bloqueado
Al consultar las asignaciones de E/S o de bus, la visualización puede hacerse de manera momentánea o bloquearse. Bloquear la visualización de las asignaciones es útil cuando se desplazan bancos de faders para localizar indicaciones fuera de banco.
Para visualizar de manera momentánea las asignaciones de E/S y bus:
Toca el encoder que muestre la asignación.
Con las pistas de instrumento, pulsa el conmutador Page Up y Page Down para ver asignaciones adicionales.

Guía de D-Command108
Para bloquear la visualización de asignaciones de E/S y bus:
Toca dos veces el encoder que muestre la asignación.
Para salir del bloqueo de visualización de asignaciones de E/S y bus:
Pulsa el conmutador Esc parpadeante.
Indicaciones de fuera de banco
Al consultar las asignaciones de bus (ya sea en modo momen-táneo o bloqueado), las asignaciones fuera de banco se indican mediante el parpadeo de los conmutadores Bank/Nudge. Si el parpadeo es lento indica que la asignación se encuentra a una pulsación de botón, si el parpadeo es rápido indica que la asig-nación está a varias pulsaciones de botón. El parpadeo del con-mutador Bank/Nudge indica la presencia de asignaciones fuera de banco.
Consulta de las asignaciones de bus
D-Command permite averiguar el destino de las salidas hacia los caminos de bus y el origen de las entradas desde los caminos de bus de las pistas de audio o de entrada auxiliar.
Para averiguar la salida de una pista a un bus (consulta del destino de bus):
1 Mantén pulsado el conmutador Sends en la pista que tenga el bus como una asignación de salida. El canal cambiará a la vista de E/S y mostrará la entrada y la salida de la pista en sus encoders de la banda de canal.
2 Toca una o dos veces el encoder que muestre la asignación de bus en la salida. El conmutador Select del canal parpadeará en las pistas que tengan ese bus asignado como entrada.
Para averiguar un envío a un bus (consulta del destino de bus):
1 Mantén pulsado el conmutador Sends en la pista que tenga el bus como una asignación de envío.
2 Mantén pulsada la tecla Inicio (Windows) o Comando (Mac) y pulsa el conmutador B/M/P bajo el envío. Todos los envíos de la pista se volcarán a los encoders de las pistas.
3 Toca una o dos veces el encoder que muestre la asignación de bus en el envío. El conmutador Select del canal parpadeará en las pistas que tengan ese bus asignado como entrada.
Para averiguar la entrada de una pista desde un bus (consulta del origen de bus):
1 Mantén pulsado el conmutador Sends en la pista que tenga el bus como una asignación de entrada. El canal cambiará a la vista de E/S y mostrará la entrada y la salida de la pista en sus encoders de la banda de canal.
2 Toca una o dos veces el encoder que muestre la asignación de bus en la entrada. El conmutador Select del canal parpadeará en las pistas que tengan ese bus asignado como salida. Los conmutadores Select y Send del canal parpadearán en las pistas que tengan ese bus asignado como envío.
Consulta de las asignaciones de E/S
D-Command permite averiguar asignaciones de entrada o salida coincidentes (como rutas de interface, bus o MIDI) en pistas de audio, entrada auxiliar, MIDI, instrumento o master fader.
Para averiguar la entrada o salida de una pista:
1 Mantén pulsado el conmutador Sends en la pista con una asignación de entrada o salida. El canal cambiará a la vista de E/S y mostrará la entrada y la salida de la pista en sus encoders de la banda de canal.
2 Con la tecla Mayús pulsada, toca una o dos veces el encoder que muestre la asignación de entrada o salida. El conmutador Select del canal parpadeará en las pistas que tengan la misma entrada o salida.
Activación y desactivación de elementos
Con el modo Make Inactive puedes activar o desactivar de manera temporal entradas, salidas, envíos y pistas enteras directamente desde D-Command.
Para activar o desactivar caminos de entrada:
1 Pulsa el conmutador Make Inactive Inputs para entrar en el modo Make Inactive.
2 Pulsa el conmutador Bypass/Mute/Pre del encoder correspondiente para desactivar o reactivar la entrada. Las entradas inactivas se muestran en pantalla con el texto invertido.
3 Pulsa el conmutador Make Inactive parpadeante para salir del modo Make Inactive.
Para activar o desactivar caminos de salida:
1 Pulsa el conmutador Make Inactive Outputs para entrar en el modo Make Inactive.
2 Pulsa el conmutador Bypass/Mute/Pre del encoder correspondiente para desactivar o reactivar las salidas combinadas para ese canal.
3 Pulsa el conmutador Make Inactive parpadeante para salir del modo Make Inactive.

Capítulo 11: Operaciones y comandos en el modo Normal 109
Para activar o desactivar subcaminos de salida individuales:
1 Pulsa el conmutador Make Inactive Outputs para entrar en el modo Make Inactive.
2 Pulsa el conmutador Select del encoder correspondiente para ver los subcaminos de salida del canal.
3 Pulsa el conmutador Page Up o Page Down para moverte entre los subcaminos de salida posibles.
4 Pulsa el conmutador Bypass/Mute/Pre del encoder correspondiente para desactivar o reactivar tu elección de subcaminos de salida. Los subcaminos de salida inactivos se muestran en pantalla con el texto invertido.
5 Pulsa el conmutador Make Inactive parpadeante para salir del modo Make Inactive.
Para activar o desactivar un envío o plug-in:
1 Pulsa el conmutador Make Inactive Sends o el conmutador Make Inactive Inserts para entrar en el modo Make Inactive correspondiente. Las dos primeras posiciones de envío o inser-ción se mostrarán en las pantallas de los encoders.
2 Para mostrar o editar otras posiciones de edición, pulsa los conmutadores Page Up o Page Down del canal donde desees hacer la asignación.
3 Pulsa el conmutador Bypass/Mute/Pre del encoder corres-pondiente para desactivar o reactivar la asignación de inserción o envío. Las asignaciones inactivas se muestran en pantalla con el texto invertido.
4 Repite los pasos 2–3 para modificar más asignaciones de envío o inserción.
5 Pulsa el conmutador Make Inactive parpadeante para salir del modo Make Inactive.
Para activar/desactivar una pista:
1 Pulsa cualquiera de los conmutadores Make Inactive.
2 Pulsa los conmutadores Select de la banda de canal para desactivar o reactivar las pistas correspondientes.
3 Pulsa el conmutador Make Inactive parpadeante para salir del modo Make Inactive.
Trabajo con pistas
Selección de una pista
Puedes seleccionar pistas en Pro Tools directamente desde D-Command. En el modo Select, los conmutadores Select pueden seguir un comportamiento de bloqueo o no bloqueo. Para más información sobre la configuración del modo de bloqueo del conmutador Select, consulta “Visualización de pistas ocultas en Custom Faders” en la página 28.
Para seleccionar una pista desde D-Command:
1 Asegúrate de que el conmutador Select/Focus esté configurado en modo Select.
2 Pulsa el conmutador Select del canal de la pista que quieras seleccionar.
Para seleccionar un rango de pistas:
1 Pulsa el conmutador Select del primer canal del rango que quieras seleccionar.
2 Con la tecla Mayús pulsada, pulsa el conmutador Select del último canal del rango que quieras seleccionar.
De este modo quedarán seleccionadas todas las pistas entre el primer y el último canal (inclusive).
Para seleccionar o anular la selección de pistas que no son contiguas, efectúa uno de los pasos siguientes:
Si el modo Select Switch Latch está configurado en bloqueo, pulsa los conmutadores Select adicionales.
– o bien –
Con la tecla Control (Windows) o Comando (Mac) pulsada, pulsa el interruptor Select en varios canales.
Enfocar una pista
Puedes enfocar cualquier pista durante una sesión en las secciones Focus Channel, Dynamics y EQ de D-Command. Esta opción también está disponible en el modo Custom Fader Plug-In. (Consulta “Modo Custom Fader Plug-In” en la página 129.)
Para enfocar una pista en la sección Focus Channel de D-Command:
1 Asegúrate de que el conmutador Select/Focus esté configurado en modo Focus.
2 Pulsa el conmutador Select del canal de la pista que quieras enfocar.
Para enfocar una pista en la sección Focus Channel con el modo Select en funcionamiento:
Mantén pulsada la tecla Inicio+Mayús (Windows) o Control+Mayús (Mac) y pulsa el conmutador Select del canal de la pista que quieras enfocar.
Para enfocar una pista en la sección Focus Channel de Pro Tools:
1 Asegúrate de que la opción Target Track en las preferencias de la aplicación está marcada con un Yes. Para más detalles sobre esta preferencia, consulta “Pista objetivo desde aplicación” en la página 29.
2 En la pantalla de Pro Tools, haz clic en la casilla de estado de un plug-in, en la ventana de envío, en la ventana de panoramización, o en el panel mic pre para enfocar la pista que quieras.

Guía de D-Command110
Para enfocar un número específico de pista:
1 Ejecuta uno de estos procedimientos:
• Pulsa el conmutador Go To en D-Command.
– o bien –
• Elige Operations > Scroll to Track Number en Pro Tools.
2 Introduce el número de posición de la pista y pulsa Enter.
Para desplazar el enfoque de pista un canal a la izquierda o la derecha:
Mantén pulsada la tecla Control (Windows) o Comando (Mac) y pulsa el conmutador Nudge Left o Nudge Right.
Para hacer un banco con la pista enfocada de ocho canales a la izquierda o a la derecha:
Mantén pulsada la tecla Control (Windows) o Comando (Mac) y pulsa el conmutador Bank Left o Bank Right.
Enfocar una banda de canal
Si la preferencia Focus Channel Strip Operations está en Yes, al enfocar una pista se colocará un duplicado de esta en la banda de canal situada inmediatamente a la izquierda de la sección Global Controls. Consulta “FCStrp (Focus Channel Strip)” en la página 88.
Enfocar pistas en los solos
Para configurar D-Command para que enfoque automáticamente una pista cuando está en solo:
1 Pulsa repetidamente el conmutador Operation para mostrar la página que incluye la preferencia Focused Track Follows Solo (SoloFc).
2 Pulsa la Soft Key correspondiente a “SoloFc” hasta que su valor sea “Yes”.
Trabajo con la opción HEAT
Puedes activar y controlar la opción HEAT desde D-Command.
Para activar y controlar la opción HEAT de una sesión:
Mantén pulsada la tecla Inicio+Mayús (Windows) o Con-trol+Mayús (Mac) y pulsa el conmutador Plug-In en la sección Custom Fader. Aparecerán los siguientes controles principales HEAT en dos canales Custom Fader:
On/Off (encendido/apagado) Para activar HEAT, pulsa el con-mutador B/M/P correspondiente con “HEAT” en la pantalla del encoder de los Custom Faders.
Master Bypass Para activar o desactivar el Master Bypass, pulsa el encoder B/MP correspondiente a “MstByp” en la pantalla del encoder de los Custom Faders.
Drive (saturación) Para ajustarel parámetro Drive, gira el encoder correspondiente a “Drive” en la pantalla del encoder de los Custom Faders.
Tone (tono) Para ajustar el parámetro Tone, gira el encoder correspondiente a “Tone” en la pantalla del encoder de los Custom Faders.
Para acceder a los controles HEAT de un canal:
1 Asegúrate de que la opción HEAT está activada en la sesión.
2 Mantén pulsada la tecla Inicio+Mayús (Windows) o Control+Mayús (Mac) y pulsa el conmutador Inserts en el canal.
Para anular HEAT en un canal:
1 Mantén pulsada la tecla Inicio+Mayús (Windows) o Control+Mayús (Mac) y pulsa el conmutador Inserts en el canal que muestre los controles HEAT
2 Pulsa el conmutador B/M/P correspondiente a “Bypass”.
Para alternar HEAT entre el funcionamiento pre o postinserción en un canal:
1 Mantén pulsada la tecla Inicio+Mayús (Windows) o Control+Mayús (Mac) y pulsa el conmutador Inserts en el canal que muestre los controles HEAT
2 Pulsa el conmutador B/M/P correspondiente a “Pre” o “Post”.
Trabajo con envíos y plug-ins
Destacar un plug-in
Si la preferencia de D-Command Focus Channel Strip Opera-tions está en Yes, al destacar una pista se mostrará el nombre del primer plug-in activo en la pantalla Focus Channel.
Para destacar un plug-in en la pantalla Focus Channel:
1 Asegúrate de que el conmutador Select/Focus esté configurado en modo Focus.
2 Pulsa el conmutador Select de la banda de canal. Automática-mente se destacará el primer plug-in que no sea de dinámica o EQ, y su nombre aparecerá en la pantalla Custom Faders.
3 En la sección Custom Faders, pulsa el conmutador Bank/Cycle para moverte entre los plug-ins de la pantalla Custom Faders.
El plug-in cuyo nombre aparezca en la pantalla Focus Channel estará disponible en el modo Custom Fader Plug-In. (Consulta “Modo Custom Fader Plug-In” en la página 129.)
Esta opción no está disponible si D-Command está en modo Custom Fader.
HEAT soporta el modo FLIP tanto en sus controles principales o de canal.

Capítulo 11: Operaciones y comandos en el modo Normal 111
Para poner en primer plano un plug-in en la sección Dynamics o EQ.
1 Pulsa el conmutador Select de la pista para destacar el plug-in de la pista en la sección Focus Channel. Los primeros plug-ins de dinámica o EQ de esa pista se destacarán automáticamente en la sección D-Command correspondiente.
2 Pulsa el conmutador Cycle de la sección Dynamics o EQ para destacar plug-ins sucesivos de dinámica o EQ en ese canal (la opción No Insert siempre está disponible).
Para destacar un plug-in en la sección Custom Faders (modo de asignación de plug-in temporal):
1 Pulsa el conmutador Insert en la banda de canal del plug-in para entrar en el modo Inserts.
2 Pulsa el conmutador Select del encoder del plug-in que quieres controlar.
El plug-in se destacará en la sección Custom Fader. (Consulta “Modo Custom Fader Plug-In” en la página 129.)
Modo Automation Safe
El conmutador Automation Safe inicia un modo en el cual el conmutador Bypass/Mute/Pre de cada encoder y el conmuta-dor Select del canal se convierten en conmutadores Automa-tion Safe. En este modo, al pulsar el conmutador Bypass/Mute/Pre en un plug-in o envío se protege de sobrescri-tura cualquier automatización en ese plug-in o envío. Pulsando el conmutador Select del canal se protege de sobrescritura cual-quier parámetro automatizado en esa pista.
En el modo Automation Safe, el conmutador Automation Safe está encendido. En este modo, el conmutador Bypass/Mute /Pre de cualquier inserción o envío está encendido, así como el conmutador Select de cualquier canal protegido.
Para encender o apagar el modo Automation Safe:
1 Pulsa el conmutador Automation Safe.
2 Pulsa el conmutador Select del canal en las pistas en las que quieras activar o desactivar el modo Automation Safe.
3 Pulsa el conmutador Bypass/Mute/Pre de los plug-ins o envíos en los que quieras activar o desactivar el modo Automation Safe.
4 Pulsa de nuevo el conmutador Automation Safe para salir del modo Automation Safe.
Anulación de plug-ins
Cuando el nombre de un plug-in se muestra en un encoder (en el nivel superior de la pantalla Inserts), el conmutador Bypass/Mute/Pre (B/M/P) del encoder anula el plug-in correspondiente. El conmutador B/M/P se ilumina una vez queda anulado el plug-in o la inserción.
Para anular un plug-in:
1 Pulsa el conmutador Insert en el canal del plug-in para visualizar los dos primeros nombres de inserción en los encoders del canal.
2 Para mostrar o editar otras posiciones de inserción, pulsa los conmutadores Page Up o Page Down.
3 Pulsa el conmutador B/M/P del encoder del plug-in que quieres anular. El conmutador B/M/P se ilumina una vez queda anulado el plug-in.
Activación y desactivación de plug-ins
Cuando el nombre de un plug-in se muestra en un encoder (en el nivel superior de la pantalla Inserts), éste puede inactivarse sin tener que entrar en el modo Make Inactive.
Para activar o desactivar un plug-in:
1 Pulsa el conmutador Insert en la banda de canal del plug-in para visualizar los nombres de los plug-ins en los encoders del canal.
2 Si no se muestra la localización de la inserción del plug-in que quieres activar o desactivar, pulsa los conmutadores Page Up o Page Down en el canal donde quieres hacer la asignación hasta que se muestre la localización apropiada.
3 Mantén pulsadas las teclas Control+Inicio (Windows) o Control+Comando (Mac) y pulsa el conmutador Select del encoder del plug-in.
Muteo de envíos
Es posible mutear envíos directamente desde D-Command si se configura el conmutador Bypass/Mute/Pre en el modo correspondiente.
Para mutear un envío:
1 Pulsa el conmutador Sends en la pista para visualizar los nombres de envío en los encoders del canal.
2 Para mostrar o editar otras posiciones de envío, pulsa los conmutadores Page Up o Page Down.
3 Pulsa el conmutador Switch Mode para configurar el modo a Mute.
4 Pulsa el conmutador B/M/P del envío que quieras mutear. Los LEDs rojos Mute se iluminan para indicar que el envío ha sido muteado.
Ajuste del funcionamiento de envíos pre o post-fader
Es posible configurar el funcionamiento de envíos pre o post-fader desde D-Command si se configura el conmutador Bypass/Mute/Pre en el modo correspondiente.

Guía de D-Command112
Para alternar envíos entre el funcionamiento pre y post-fader:
1 Pulsa el conmutador Sends en la pista para visualizar los nombres de envío en los encoders del canal.
2 Pulsa el conmutador Switch Mode para configurar el modo a Pre.
3 Pulsa el conmutador B/M/P del envío que quieras alternar. El LED verde Pre se ilumina para indicar que el envío se ha configurado en funcionamiento pre-fader.
Modo Flip
Los canales en modo Normal pueden utilizar el modo Flip, el cual transfiere los controles de una fila de encoders a los faders de canal.
En el modo Flip, el conmutador Flip se ilumina; el control del encoder se intercambia con el fader de canal; el conmutador Select del encoder se intercambia con el conmutador Select del canal; el conmutador Bypass/Mute/Pre del encoder se inter-cambia con el conmutador Mute del canal y la pantalla del encoder se intercambia con la pantalla del canal.
Para transferir controles de una fila de encoders a los faders de canal:
Pulsa el conmutador Flip correspondiente a la fila de encoders que quieres transferir.
Para salir del modo Flip:
Pulsa un conmutador Flip que esté iluminado.
Asignación de inserciones y envíos en el modo Flip
Puedes asignar inserciones o envíos directamente a un encoder aunque sus controles estén intercambiados con el fader del canal.
Cuando los controles de un encoder están intercambiados con el fader del canal, el conmutador Select del canal sustituye al conmutador Select del encoder, el conmutador Mute del canal sustituye al conmutador Bypass/Mute/Pre y el fader del canal sustituye al dial.
Para asignar un envío o inserción individual a un encoder intercambiado:
1 Pulsa el conmutador Inserts o Sends en el canal donde quieres hacer la asignación para visualizar los elementos correspon-dientes. Los controles del encoder intercambiado aparecerán en el fader del canal.
2 Mantén pulsado el conmutador Select del canal donde desees hacer la asignación de la inserción o el envío. El visualizador del canal muestra una flecha hacia la derecha (“>– –”) para indicar que el canal está en modo de asignación.
3 Mueve el fader el canal para seleccionar desde el primer nivel de opciones de menú.
4 Pulsa el conmutador Select del encoder para bajar y el conmutador Mute para subir de nivel de menú.
5 Ejecuta uno de los siguientes procedimientos:
• Pulsa el conmutador Select parpadeante del canal para confirmar la asignación.
– o bien –
• Pulsa el conmutador Esc parpadeante para cancelar la asignación.
Para modificar una inserción o envío previamente asignado en un encoder intercambiado:
1 Pulsa el conmutador Inserts o Sends en el canal donde quieres modificar la asignación para visualizar los elementos correspondientes.
2 Mantén pulsado el conmutador Select del canal con la inserción o envío intercambiado que desees modificar hasta que el visualizador del canal muestre una flecha hacia la derecha (“>”) junto a la asignación para indicar que el canal está en modo de asignación.
3 Realiza uno de los siguientes procedimientos para seleccionar una nueva inserción o envío:
• Mueve el fader el canal para seleccionar desde el nivel actual de opciones de menú.
– o bien –
• Pulsa el conmutador Select del encoder para bajar y el conmutador Mute para subir de nivel de menú.
4 Cuando la nueva inserción o envío se muestre en el visualizador del canal, realiza uno de los procedimientos siguientes:
• Pulsa el conmutador Select parpadeante del canal para confirmar la asignación.
– o bien –
• Pulsa el conmutador Esc parpadeante para cancelar la asignación.
Para eliminar un envío o inserción individual en un encoder intercambiado:
1 Pulsa el conmutador Inserts o Sends en el canal donde quieres eliminar la asignación para visualizar los elementos correspon-dientes.
2 Mantén pulsado el conmutador Select del canal con la inserción o envío intercambiado que desees eliminar hasta que el visualizador del canal muestre una flecha hacia la derecha (“>”) junto a la asignación para indicar que el canal está en modo de asignación.
3 Pulsa repetidamente el conmutador Bypass/Mute/Pre del encoder hasta llegar al nivel superior de menú de la asignación.

Capítulo 11: Operaciones y comandos en el modo Normal 113
4 Mueve el fader del canal hasta que no sea visible ninguna asignación.
5 Ejecuta uno de los siguientes procedimientos:
• Pulsa el conmutador Select parpadeante del canal para confirmar la eliminación.
– o bien –
• Pulsa el conmutador Escape parpadeante para cancelar la eliminación y restaurar la asignación.
Trabajo con automatización:
Configuración del modo Automation de canales
Para avanzar por los modos de automatización de un canal:
Pulsa el conmutador de modo Automation en el canal.
Para ver hacia atrás los modos de automatización de un canal:
Mantén pulsado el conmutador Shift (agregar) de las teclas Modifier y pulsa el conmutador de modo Automation en el canal.
Para entrar y salir del modo Trim en un canal:
Pulsa el conmutador de modo Trim en el canal.
Para configurar el modo Automation en uno o más canales:
1 Pulsa un conmutador de modo Automation (Write, Touch, Latch, Trim, Read, Off).
2 Pulsa el conmutador Select o Auto en los canales donde quieres configurar el modo Automation.
Para configurar el modo Automation en todos lo canales o en los que estén seleccionados:
1 Pulsa el conmutador Do To All o Do To Selected.
2 Pulsa un conmutador de modo Automation (Write, Touch, Latch, Trim, Read, Off).
Para cambiar el estado de activación de escritura de un tipo de automatización en todos los canales:
Pulsa el conmutador del tipo de automatización correspondiente (Volume, Pan, Mute, Send level, Send pan, Send mute o Insert) en la sección Automation Enable.
Para detener la automatización en todas las pistas:
Pulsa el conmutador Auto Suspend en los controles Channel Strip Function. El conmutador Auto Suspend se iluminará para indicar que la automatización se ha detenido.
Para detener la automatización Trim en todas las pistas:
Mantén pulsada la tecla Control (Windows) o Comando (Mac) y pulsa el conmutador Auto Suspend en los controles Channel Strip Function. El conmutador Auto Suspend se iluminará para indicar que la automatización se ha detenido.
Visualización de la lista de reproducción de automatización para un control
Para visualizar en pantalla la lista de reproducción de automatización para un parámetro controlado por un fader:
Mantén pulsadas las teclas Control+Inicio (Windows) o Control+Comando (Mac) y toca el fader.
Para visualizar en pantalla la lista de reproducción de automatización para un parámetro controlado por un encoder:
Mantén pulsadas las teclas Control+Inicio (Windows) o Control+Comando (Mac) y toca el encoder.
Para visualizar en pantalla la lista de reproducción de automatización para un tipo de parámetro:
Mantén pulsadas las teclas Alt+Control+Inicio (Windows) u Opción+Control+Comando (Mac) y toca el fader o el encoder que controle el tipo de parámetro.
Vista previa de la automatización
El modo Preview permite escuchar los cambios efectuados en una mezcla y compararlos con los valores de automatización existentes sin tener que asignarlos a la lista de reproducción de automatización.
Para aplicar una vista previa de un nuevo valor de automatización para un control:
1 Pulsa el conmutador Auto en cada canal donde quieras una vista previa con el fin de habilitar el estado de activación de escritura (Write, Touch, Latch, Touch/Latch).
2 En los controles Automation Enable, pulsa el conmutador correspondiente al tipo de automatización del que quieres una vista previa (Volume, Pan, Mute, Send level, Send pan, Send mute, o Plug-In).
3 Ejecuta uno de los siguientes procedimientos:
• Pulsa Preview Soft Key en la página Soft Keys Actions.
– o bien –
• Mantén pulsada la tecla Control (Windows) o Comando (Mac) y pulsa el conmutador Off en los controles Automation Mode. El conmutador Off comenzará a parpadear para indicar el modo Preview.
4 Mueve un control para aislarlo.
5 Inicia la reproducción y ajusta el control aislado para escuchar los nuevos valores de automatización.

Guía de D-Command114
Para detener el modo Preview:
Ejecuta uno de los siguientes procedimientos:
• Pulsa Suspend Preview Soft Key en la página Soft Keys Actions.
– o bien –
• Mantén pulsada la tecla Control (Windows) o Comando (Mac) y pulsa el conmutador Read en los controles Automation Mode.
Para pinchar un valor de vista previa a la lista de reproducción de automatización:
Ejecuta uno de los siguientes procedimientos:
• Pulsa Punch Preview Soft Key en la página Soft Keys Actions.
– o bien –
• Mantén pulsada la tecla Control + Inicio (Windows) o Control + Comando (Mac) y pulsa el conmutador Off parpadeante en los controles Automation Mode.
Captura y rellamada de la automatización
Puedes capturar los valores actuales de automatización de los controles de escritura activos y guardarlos como capturas instantáneas. D-Command puede guardar y rellamar hasta 48 capturas instantáneas. Estas capturas se guardan con la sesión de Pro Tools y pueden importarse desde otras sesiones mediante el uso del comando Import Session Data.
Captura de valores de automatización
Antes de guardar valores de automatización como captura instantánea, éstos deben cargarse en el búfer de captura.
Para capturar los valores de automatización:
1 Pulsa el conmutador Auto en cada canal cuyos valores de automatización quieras capturar con el fin de habilitar el estado de activación de escritura (Write, Touch, Latch, Touch/Latch).
2 En los controles Automation Mode, pulsa el conmutador co-rrespondiente al tipo de automatización que quieres capturar (Volume, Pan, Mute, Send level, Send pan, Send mute o Plug-In).
3 En la zona Management de la sección Soft Keys, pulsa la tecla Snapshot para visualizar los comandos Capture de la sección Soft Keys.
4 Inicia la reproducción, y si es necesario, toca un control en estado de activación de escritura para iniciar la automatización de escritura. El conmutador Capture de la sección Soft Keys se ilumina para indicar que la captura es viable.
5 Cuando los controles de escritura actuales alcancen el valor que quieres capturar, pulsa el conmutador Capture en la sección Soft Keys.
El conmutador Punch Capture de la sección Soft Keys se ilumina para indicar que los valores capturados pueden pincharse.
Almacenamiento y rellamada de los valores de automatización capturados
Una vez se han capturado los valores de automatización, éstos pueden guardarse en cualquiera de las 48 capturas instantáneas disponibles. Estas capturas se pueden rellamar en el búfer de captura, donde están disponibles para pincharlas.
Para guardar una captura instantánea:
1 Captura los valores de automatización que quieres guardar. (Consulta “Captura de valores de automatización” en la página 114.)
2 En la zona Management de la sección Soft Keys, pulsa repetidamente la tecla Snapshot hasta que aparezca el número de captura deseada. Las cuatro Soft Keys inferiores muestran a la vez cuatro números de captura instantánea (1–4, 5–8, etc.).
3 Mantén pulsada más de un segundo la Soft Key correspondiente al número de captura deseada. La pantalla de la Soft Key muestra temporalmente el mensaje “Saved” para indicar que se ha guardado la captura instantánea.
Los valores de automatización que estén actualmente en el búfer de captura se guardarán en la captura instantánea. Cualquier captura instantánea guardada previamente se sobrescribirá.
La Soft Key se ilumina para indicar que se ha guardado la captura instantánea.
Para nombrar una captura instantánea:
1 En la zona Management de la sección Soft Keys, pulsa repetidamente la tecla Snapshot hasta que aparezca el número de captura deseada.
2 Pulsa dos veces la Soft Key correspondiente a la captura instantánea que quieres nombrar.
3 Escribe el nombre de la captura instantánea y pulsa la Soft Key correspondiente a Enter.
Para rellamar una captura instantánea:
1 En la zona Management de la sección Soft Keys, pulsa repetidamente la tecla Snapshot hasta que aparezca el número de captura deseada. Las cuatro Soft Keys inferiores muestran a la vez cuatro números de captura instantánea (1–4, 5–8, etc.).
2 Pulsa la Soft Key correspondiente a la captura instantánea que quieres rellamar. El conmutador parpadea para indicar que la captura instantánea está cargada en el búfer de captura y disponible para pincharla.
Para borrar una captura instantánea guardada:
Mantén pulsadas las teclas Control+Alt+Inicio (Windows) o Comando+Opción+Control (Mac) y pulsa la Soft Key correspondiente a la captura instantánea que quieres borrar.

Capítulo 11: Operaciones y comandos en el modo Normal 115
Pinchar valores de automatización rellamados
Al cargar una captura instantánea en el búfer de captura, ésta queda lista para pinchar en una localización diferente.
Para pinchar una captura instantánea rellamada:
1 Muévete a la localización donde quieres aplicar la captura ins-tantánea. Puedes hacerlo durante la reproducción o mientras el transporte está detenido.
2 Pulsa el conmutador Punch Capture en la sección Soft Keys para aplicar la captura instantánea. Los estados de automatiza-ción capturados se aplican a todos los tipos de automatización que están activados actualmente en la ventana Automation.
Uso de capturas instantáneas en el modo Preview
En D-Command puedes pinchar capturas instantáneas en el modo Preview. Esto permite escuchar los valores de automatización en una captura instantánea sin tenerlos que asignar a la lista de reproducción de automatización.
Para pinchar capturas instantáneas en el modo Preview:
1 Pulsa el conmutador Auto en cada canal donde quieras una vista previa con el fin de habilitar el estado de activación de escritura (Write, Touch, Latch, Touch/Latch).
2 En los controles Automation Enable, pulsa el conmutador correspondiente al tipo de automatización del que quieres una vista previa (Volume, Pan, Mute, Send level, Send pan, Send mute, o Plug-In).
3 Mantén pulsada la tecla Control (Windows) o Comando (Mac) y pulsa el conmutador Off en los controles Automation Mode para entrar en el modo Preview.
4 Pulsa repetidamente la tecla Snapshot hasta que aparezca el número de captura deseada en las Soft Keys.
5 Pulsa la Soft Key correspondiente a la captura instantánea que quieres rellamar.
6 Comienza a reproducir.
7 Pulsa el conmutador Punch Capture en la sección Soft Keys para pinchar la captura instantánea y escuchar los valores de automatización nuevos.
8 Ajusta los controles o pincha capturas instantáneas adicionales para escuchar los nuevos valores de automatización.
9 Cuando estés listo para asignar el valor de vista previa, pulsa la Soft Key Punch Preview.
Unión de valores de automatización
D-Command recuerda el estado de escritura de automatización de todos los parámetros escribibles cuando detienes el trans-porte durante un pase de automatización. La información se guarda en el búfer de unión.
Cuando pulsas el conmutador Join durante la reproducción, la escritura se reanuda en el valor actual de todos los controles que previamente estaban en escritura de automatización.
Para unir valores de automatización:
1 Asegúrate de que los controles que deseas unir estén habilitados para escritura.
2 Detén la reproducción durante el pase de automatización.
3 Comienza a reproducir. El conmutador Join se ilumina para indicar que está activo.
4 Cuando quieras reanudar la automatización de escritura a los valores actuales, pulsa el conmutador Join.
Para borrar el conmutador Join:
Mantén pulsadas las teclas Control+Inicio (Windows) o Control+Comando (Mac) y pulsa el conmutador Join.
Aplicación de AutoMatch a los valores de automatización
Para aplicar AutoMatch a todos los controles de escritura actuales:
1 Asegúrate de que los tipos de automatización a los que deseas aplicar AutoMatch estén activados para escritura.
2 Comienza a reproducir.
3 Cuando llegues a un punto de la sesión donde quieras devolver los controles a sus valores escritos previos, lleva a cabo uno de los siguientes procedimientos:
• Pulsa el conmutador AutoMatch en la zona Automation de la sección Soft Keys.
• Mantén pulsada la tecla Alt (Windows) u Opción (Mac) y pulsa el conmutador Auto en el canal.
• Pulsa el conmutador Do to All y pulsa el conmutador Auto en un canal.

Guía de D-Command116
Aplicación de AutoMatch a controles individuales
En D-Command puedes aplicar AutoMatch en controles individuales o tipos de control en canales individuales.
Para aplicar AutoMatch a todos los controles de un canal:
Mantén pulsada la tecla Control (Windows) o Comando (Mac) y pulsa uno de los siguientes controles del modo Channel Strip para seleccionar la pista a cuyos controles deseas aplicar la opción AutoMatch:
• Inserciones
• Envíos
• Panorámica
Para aplicar AutoMatch al fader de volumen en un canal:
Mantén pulsada la tecla Control (Windows) o Comando (Mac) y pulsa el conmutador Auto en los controles Channel Strip Function del canal.
Para aplicar la opción AutoMatch a un control de panorámico de audio para una inserción o envío individual en un canal:
1 Pulsa el conmutador en los controles del modo Channel Strip para visualizar los controles de panorámico de audio o el nivel superior de inserciones o envíos del canal.
2 Mantén pulsada la tecla Control (Windows) o Comando (Mac) y pulsa el conmutador Rotary Encoder Select para seleccionar el control al que deseas aplicar la opción AutoMatch:
• En los envíos, se aplica la opción AutoMatch al nivel de envío, al panorámico de audio y al silenciamiento.
• En las inserciones, se aplica la función AutoMatch a todos los controles automatizados.
• En el panorámico de audio, se aplica la opción AutoMatch a todos los controles deslizantes de panorámico de audio.
Para aplicar la opción AutoMatch a todos los controles de un plug-in que se visualiza en la sección Dynamics o EQ:
Mantén pulsada la tecla Control (Windows) o Comando (Mac) y pulsa el interruptor Auto en la sección Dyn o EQ de la consola.

Capítulo 12: Asignar inserciones, envíos y E/S con Assign Matrix 117
Capítulo 12: Asignar inserciones, envíos y E/S con Assign Matrix
D-Command proporciona un medio para asignar rápidamente inserciones, envíos y encaminamientos E/S a las pistas en una sesión. En lugar de hacer asignaciones recorriendo los diferen-tes niveles de un encoder, la función Assign Matrix utiliza tem-poralmente una sección de 2 × 8 encoders para mostrar capas múltiples de navegación de una sola vez.
Habilitar la operación asignar matriz
La preferencia de consola Assign Matrix Enable (“AsnMtx”) determina si se utiliza el modo Assign estándar (que utiliza un solo encoder por asignación) o el modo Assign Matrix para asignar inserciones, envíos o encaminamientos E/S en la superficie de control.
Cuando esta preferencia está habilitada, Assign Matrix se utiliza para realizar asignaciones.
Cuando la preferencia no está habilitada, los modos estándar Assign global y local se utilizan para realizar asignaciones.
Para activar y desactivar la operación Assign Matrix:
1 En la sección Soft Keys, pulsa varias veces el conmutador Operation para que se muestre la página donde aparece la preferencia Assign Matrix (“AsnMtx”).
2 Pulsa la tecla de software que corresponde a “AsnMtx” para alternar el ajuste entre “On” y “Off.”
3 Mantén pulsada la tecla Control (Windows) o Comando (Mac) y pulsa el conmutador Operation para salir.
Preferencias Assign Matrix
Los siguientes ajustes y preferencias afectan a la apariencia y al funcionamiento de la función Assign Matrix de D-Command.
Justificación de área de selección de Assign Matrix
La preferencia Assign Matrix Select Area Justification determina si los elementos del área de selección de Assign Matrix se visualizan en orden de arriba a abajo o de abajo a arriba en los encoders rotatorios de D-Command.
Esta preferencia no afecta al orden de visualización de los elementos en el área Menu (la visualización de inserciones y envíos en el área Menu sigue a la preferencia de orden Encoder).
Para ajustar la justificación de área de selección de Assign Matrix:
1 En la sección Soft Keys, pulsa varias veces el conmutador Operation para que se muestre la página donde aparece Matrix Select Area Justification (“MtxJst”).
2 Pulsa la tecla de software que corresponde a “MtxJst” para elegir entre “Bot-Tp” (ordenar de abajo a arriba) y “Tp-Bot” (ordenar de arriba a abajo).
3 Mantén pulsada la tecla Control (Windows) o Comando (Mac) y pulsa el conmutador Operation para salir.
Ancho de columna de Assign Matrix
La preferencia Assign Matrix Column Width determina cuántos elementos aparecen en cada fila del área de selección de Assign Matrix.
El ancho de columna de Assign Matrix se ajusta independientemente para asignaciones E/S (caminos y envíos E/S) y para Plug-Ins.
Las opciones incluyen 6 elementos (un display de encoder para cada elemento), 3 elementos (dos displays por elemento), 2 elementos (tres displays por elemento) o 1 elemento (seis displays por elemento) por fila. Al elegir más elementos, los nombres visualizados aparecen más abreviados, al elegir menos elementos, los nombres aparecen menos abreviados.
Para ajustar las preferencias de ancho de columna de Assign Matrix:
1 En la sección Soft Keys, pulsa varias veces el conmutador Operation para que se muestre la página donde aparece I/O Column Width (“IOClms”) y Plug-In Column Width (“PIClms”).
2 Ejecuta cualquiera de los procedimientos siguientes:
• Pulsa la tecla de software que corresponde a “IOClms” para reducir el número de asignaciones E/S o posiciones Send a visualizar por fila (mantén pulsado Shift para incrementar el número).
– o bien –
• Pulsa la tecla de software que corresponde a “PIClms” para reducir el número de posiciones Insert a visualizar por fila (mantén pulsado Shift para incrementar el número).
3 Mantén pulsada la tecla Control (Windows) o Comando (Mac) y pulsa el conmutador Operation para salir.

Guía de D-Comand118
Asignar bloqueo de Matrix
La preferencia Assign Matrix Lock Enable permite ajustar Assign Matrix automáticamente para estar en modo Lock cada vez que se abra.
Cuando esta preferencia está ajustada a “On”, Assign Matrix se abrirá siempre en modo Lock, y permanecerá abierta después de haber hecho asignaciones. Assign Matrix permanecerá en modo Lock hasta que lo desbloquees.
Cuando esta preferencia está ajustada a “Off,” se deberá ajustar Assign Matrix a modo Lock de forma manual.
Para ajustar la preferencia activar bloqueo Assign Matrix:
1 En la sección Soft Keys, pulsa varias veces el conmutador Operation para que se muestre la página donde aparece Matrix Lock Enable (“MtxLck”).
2 Pulsa la tecla de software que corresponde a “MtxLck” para alternar el ajuste entre “On” y “Off.”
3 Mantén pulsada la tecla Control (Windows) o Comando (Mac) y pulsa el conmutador Operation para salir.
Información general sobre Assign Matrix
Assign Matrix está dividido en tres áreas principales: área Menu, área Select y área Navigation.
Área Menu
El área de Menu es una columna de encoders que muestran la in-serción, envío o asignación E/S en la pista donde realizas la asig-nación.Dichos encoders te permiten seleccionar la posición de inserción, de envío o el encaminamiento E/S que quieres asig-nar, así como seleccionar diferentes pistas por asignación.
Área Select
El área Select consiste en seis columnas de encoders que mues-tranlos nombres de los envíos, inserciones o encaminamientos E/S disponibles. Dichos encoders te permiten navegar rápida-mente por los submenús, inserciones, envíos y encaminamien-tos E/S individuales.
Área Navigation
El área Navigation es una columna de encoders que proporciona comandos para navegar en el área Select. Dichos encoders te permiten avanzar por los elementos disponibles, volver a distin-tos niveles de menús previos, bloquear el display del área Select y salir del modo Assign.
Modo bloqueo de Assign Matrix
En funcionamiento normal, Assign Matrix se cierra después de realizar o borrar una asignación. Puedes ajustar Assign Matrix para que permanezca abierto después de realizar o borrar una asignación, de forma que puedas hacer asignaciones adicionales.
Para ajustar Assign Matrix para que permanezca abierto después de realizar una asignación (“Lock mode”):
1 Visualiza una inserción, envío o asignamiento E/S en Assign Matrix.
2 En el área Assign Matrix Navigation, pulsa el conmutador Encoder Select etiquetado como “Lock”.
La luz del conmutador “Lock” y el display del encoder se iluminan de color rojo para indicar que está bloqueado.
Para sacar Assign Matrix del modo Lock:
Pulsa el conmutador “Lock” iluminado en el área Navigation de Assign Matrix.
Organización de controles de Assign Matrix
Área Navigation
Área Select
Área Menu
Nombrepista
Bloquear/Desbloquear
Atrás/Salir

Capítulo 12: Asignar inserciones, envíos y E/S con Assign Matrix 119
Modo multi-asignación Assign Matrix
(solamente envíos y salidas)
En funcionamiento normal, Assign Matrix te permite hacer una asignación a la vez, desactivando la asignación anterior. Puedes ajustar Assign Matrix para realizar múltiples asignaciones de salida.
Para ajustar Assign Matrix para realizar múltiples asignaciones de salida.
1 Visualiza una inserción, envío o asignamiento E/S en Assign Matrix.
2 En el área Assign Matrix Navigation, pulsa el conmutador B/M/P etiquetado con “+” (debajo del encoder “Lock”) para bloquear asignaciones de salida.
Insertar Assign MatrixInsert Assign Matrix te permite visualizar, asignar, cambiar y eliminar inserciones de una sesión. Insert Assign Matrix muestra posiciones de inserción (A-J), tipo Insert (como TDM, RTAS, inserción HW), categorías de plug-in (como EQ o DYN), productor de plug-in, y nombres de inserciones o de plug-in en el área Select de Assign Matrix.
Visualizar inserciones
Para visualizar una inserción en Assign Matrix:
1 Pulsa el conmutador Inserts en el canal de la inserción que quieras visualizar. Las posiciones de inserción se muestran en los encoders del canal.
2 Pulsa los conmutadores Page Up y Page Down para mostrar la posición de inserción que quieres visualizar.
3 Realiza una de las siguientes operaciones para la posición Insert que quieras visualizar:
• Si no hay ninguna inserción presente en la posición Insert, pulsa el conmutador Select del encoder.
– o bien –
• Si hay una inserción presente en la posición Insert, mantén pulsado el conmutador Select del encoder.
Se abre Assign Matrix, mostrando el nombre de la pista en el encoder superior y la posición Insert seleccionada en el encoder inferior en el área Menu. El conmutador Select del encoder se ilumina para indicar la visualización de la posición Insert seleccionada.
Si no hay ninguna inserción presente en la posición Insert, el área Select muestra los elementos de nivel superior del menú Insert (tipos de inserción como TDM, RTAS e inserciones HW) además de los plug-ins favoritos o por defecto en el nivel superior.
Si una inserción se encuentra presente en la posición Insert, el área Select muestra los elementos de nivel inferior del menú Insert, con la inserción actual indicada por un conmutador Select iluminado.
Para navegar por las opciones en el área Select de Assign Matrix:
Pulsa los conmutadores Page Up y Page Down bajo el encoder inferior (etiquetado como “Back” o “Exit”) en el área Navigation de Assign Matrix. Para pasar las páginas de forma continuada, mantén pulsados los conmutadores.
Para navegar por las opciones en el área Select de Assign Matrix:
Gira el dial del encoder inferior (etiquetado como “Back” o “Exit”) en el área Navigation de Assign Matrix.
Para navegar hacia abajo por los niveles de menú Insert:
Pulsa el conmutador Select del encoder para un elemento de menú del área Select de Assign Matrix.
Para navegar hacia arriba por los niveles de menú Insert:
En el área Navigation de Assign Matrix, pulsa el conmutador Select del encoder inferior (etiquetado como “Back”).
Para visualizar momentáneamente el nombre completo de un elemento de menú o una inserción en los displays de encoder:
Mueve el dial del encoder para dicho elemento.
Para abrir o cerrar la ventana de una inserción:
Mantén pulsado Inicio (Windows) o Control (Mac) y pulsa el conmutador Select del encoder para la posición de inserción en el área de menú de Assign Matrix.
Cambiar la visualización Insert de una pista en Assign Matrix:
Para visualizar otra inserción en Assign Matrix navegando a través de las inserciones:
1 En el área de menú de Assign Matrix, realiza una de las siguientes operaciones:
• Pulsa el conmutador Page Up o Page Down iluminado bajo el encoder inferior en el área de menú de Assign Matrix.
– o bien –
• Gira el encoder inferior en el área menú de Assign Matrix.
2 Pulsa el conmutador parpadeante Select del encoder para visualizar la nueva posición Insert.
Para mostrar una inserción diferente en Assign Matrix visualizando los nombres de la inserción:
1 En el área Menu de Assign Matrix, pulsa el conmutador B/M/P del encoder inferior. Las posiciones de inserción se muestran en el área Select de Assign Matrix.
2 Pulsa el conmutador Select del encoder para la posición de inserción que quieres visualizar.

Guía de D-Comand120
Cambiar la visualización de una pista en Assign Matrix:
Para visualizar inserciones para una pista diferente en Assign Matrix desplazándote por los nombres de pista:
1 En el área Menu de Assign Matrix, pulsa el conmutador Select del encoder superior (nombre de pista).
2 Gira el encoder superior para desplazarte por las pistas de la sesión.
3 Pulsa el conmutador parpadeante Select para visualizar en Assign Matrix las inserciones para esa pista.
Para mostrar inserciones para una pista diferente Assign Matrix visualizando los nombres de pista:
1 En el área Menu de Assign Matrix, pulsa el conmutador B/M/P del encoder superior (nombre de pista). Los nombres de pista se muestran en el área Select de Assign Matrix.
2 Si es necesario, utiliza el encoder inferior o los conmutadores Page Up y Page Down del área Navigation de Assign Matrix para localizar la pista que quieras visualizar.
3 Pulsa el conmutador Select del encoder de la pista que quieras visualizar.
Cerrar Assign Matrix
Para cerrar Assign Matrix, realiza una de las siguientes operaciones:
Pulsa el conmutador Select (cuando esté etiquetado como “Exit”) del encoder inferior en el área Navigation de Assign Matrix. Esta operación hace salir de Assign Matrix incluso cuando la matriz esté bloqueada.
Mantén pulsado Control (Windows) o Command (Mac) y pulsa el conmutador Select (cuando esté etiquetado como “Back”) del encoder inferior en el área Navigation de Assign Matrix. Esta operación hace salir de Assign Matrix incluso cuando la matriz esté bloqueada.
Pulsa el conmutador Esc parpadeante. Esta operación funciona solamente cuando la matriz no está bloqueada.
Asignación de inserciones
Para asignar una inserción (donde no hay ninguna inserción presente):
1 Pulsa el conmutador Inserts del canal donde quieras asignar la inserción. Las posiciones de inserción se muestran en los encoders del canal.
2 Pulsa los conmutadores Page Up y Page Down para mostrar la posición de inserción que quieres asignar.
3 Pulsa el conmutador Select del encoder para la posición de inserción donde quieras hacer una asignación. Assign Matrix se abre, con los elementos del nivel superior del menú Insert (tipos de inserciones como TDM, RTAS e inserciones HW) visualizados en el área Select.
4 Pulsa el conmutador Select del encoder para el tipo de inserción que quieres asignar.
5 Pulsa el conmutador Select para la opción de menú del siguiente nivel (por ejemplo, categoría Plug-In o fabricante).
6 Pulsa el conmutador Select del encoder para la inserción que quieres asignar.
Para asignar una inserción diferente (donde ya existe una):
1 Pulsa el conmutador Inserts del canal donde quieras asignar la inserción. Las posiciones de inserción se muestran en los encoders del canal.
2 Pulsa los conmutadores Page Up y Page Down para mostrar la posición de inserción que quieres asignar.
3 Mantén pulsado el conmutador Select del encoder para la posición de inserción donde quieras cambiar la asignación. Assign Matrix se abre, con la inserción actual visualizada en el área Select, indicada por un conmutador Select iluminado.
4 Si es necesario, utiliza el encoder inferior o los conmutadores Page Up, Page Down o Back en el área Navigation para localizar la inserción que quieres asignar.
5 Pulsa el conmutador Select del encoder para la inserción que quieres asignar.
Para eliminar una inserción:
1 Pulsa el conmutador Inserts del canal del que quieras eliminar la inserción. Las posiciones de inserción se muestran en los encoders del canal.
2 Pulsa los conmutadores Page Up y Page Down para mostrar la posición de inserción que quieras eliminar.
3 Mantén pulsado el conmutador Select del encoder en la posición de inserción donde quieras eliminar la asignación. Assign Matrix se abre, con la inserción visualizada en el área Select, indicada por un conmutador Select iluminado.
4 Ejecuta uno de los siguientes procedimientos:
• Mantén pulsado el conmutador Set to Default y pulsa el conmutador Select para cualquier inserción en el área Select de Assign Matrix.
– o bien –
• En el área Navigation de Assign Matrix, pulsa el conmutador Select del encoder inferior (etiquetado como “Back”) hasta alcanzar el nivel superior de elementos de menú, a continuación pulsa el conmutador Select del encoder que corresponde a “--” (No Insert) en el área Select de Assign Matrix.

Capítulo 12: Asignar inserciones, envíos y E/S con Assign Matrix 121
Enviar Assign Matrix
Send Assign Matrix te permite visualizar, asignar, cambiar y eliminar envíos de una sesión. Send Assign Matrix muestra posiciones de envío (A-J), tipos de envío (Interface o Bus), y nombres de envío en el área Select de Assign Matrix.
Visualizar envíos
Para visualizar un envío en Assign Matrix:
1 Pulsa el conmutador Sends en el canal del envío que quieras visualizar. Las posiciones de envío se muestran en los encoders del canal.
2 Pulsa los conmutadores Page Up y Page Down para mostrar la posición de envío que quieras visualizar.
3 Realiza una de las siguientes operaciones para la posición Send que quieras visualizar:
• Si no hay ningún envío presente en la posición Send, pulsa el conmutador Select del encoder
– o bien –
• Si hay un envío presente en la posición Send, mantén pulsado el conmutador Select del encoder.
Se abre Assign Matrix, mostrando el nombre de la pista en el encoder superior y la posición Send seleccionada en el encoder inferior en el área Menu. El conmutador Select del encoder se ilumina para indicar la visualización de la posición Send seleccionada.
Si no hay ningún envío presente en la posición Send, el área Select muestra los tipos de envío de nivel superior (Interface y Bus).
Si hay un envío presente en la posición Send, el área Select muestra caminos de envío, con el camino de envío actual indicada por un conmutador Select iluminado.
Para navegar por las opciones en el área Select de Assign Matrix:
Pulsa los conmutadores Page Up y Page Down bajo el encoder inferior (etiquetado como “Back” o “Exit”) en el área Navigation de Assign Matrix. Para pasar las páginas de forma continuada, mantén pulsados los conmutadores.
Para navegar por las opciones en el área Select de Assign Matrix:
Gira el dial del encoder inferior (etiquetado como “Back” o “Exit”) en el área Navigation de Assign Matrix.
Para navegar hacia abajo por los niveles de menú Send:
Pulsa el conmutador Select del encoder para Interface (“intrfc”) o Bus (“bus”) en el área Select de Assign Matrix.
Para moverte al nivel superior del menú Send:
En el área Navigation de Assign Matrix, pulsa el conmutador Select del encoder inferior (etiquetado como “Back”).
Para visualizar momentáneamente el nombre completo de un elemento de menú o un camino de envío en los displays de encoder:
Mueve el dial del encoder para dicho elemento.
Para abrir o cerrar la ventana de un envío:
Mantén pulsado Inicio (Windows) o Control (Mac) y pulsa el conmutador Select del encoder para la posición de envío en el área de menú de Assign Matrix.
Cambiar la visualización Send de una pista en Assign Matrix:
Para visualizar otro envío en Assign Matrix navegando a través de los envíos:
1 En el área de menú de Assign Matrix, realiza una de las siguientes operaciones:
• Pulsa el conmutador Page Up o Page Down iluminado en el área de menú de Assign Matrix.
– o bien –
• Gira el encoder inferior en el área menú de Assign Matrix.
2 Pulsa el conmutador parpadeante Select del encoder para visualizar la nueva posición Send.
Para mostrar un envío diferente en Assign Matrix visualizando los nombres de envío:
1 En el área Menu de Assign Matrix, pulsa el conmutador B/M/P del encoder inferior. Las posiciones de envío se muestran en el área Select de Assign Matrix.
2 Pulsa el conmutador Select del encoder para la posición de envío que quieres visualizar.
Cambiar la visualización de una pista en Assign Matrix:
Para visualizar envíos para una pista diferente en Assign Matrix desplazándote por los nombres de pista:
1 En el área Menu de Assign Matrix, pulsa el conmutador Select del encoder superior (nombre de pista).
2 Gira el encoder superior para desplazarte por las pistas de la sesión.
3 Pulsa el conmutador parpadeante Select para visualizar en Assign Matrix los envíos para esa pista.

Guía de D-Comand122
Para mostrar envíos para una pista diferente en Assign Matrix visualizando los nombres de pista:
1 En el área Menu de Assign Matrix, pulsa el conmutador B/M/P del encoder superior (nombre de pista). Los nombres de pista se muestran en el área Select de Assign Matrix.
2 Si es necesario, utiliza el encoder inferior o los conmutadores Page Up y Page Down del área Navigation de Assign Matrix para localizar la pista que quieras visualizar.
3 Pulsa el conmutador Select del encoder de la pista que quieras visualizar.
Cerrar Assign Matrix
Para cerrar Assign Matrix, realiza una de las siguientes operaciones:
Pulsa el conmutador Select (cuando esté etiquetado como “Exit”) del encoder inferior en el área Navigation de Assign Matrix. Esta operación hace salir de Assign Matrix incluso cuando la matriz esté bloqueada.
Mantén pulsado Control (Windows) o Command (Mac) y pulsa el conmutador Select (cuando esté etiquetado como “Back”) del encoder inferior en el área Navigation de Assign Matrix. Esta operación hace salir de Assign Matrix incluso cuando la matriz esté bloqueada.
Pulsa el conmutador Esc parpadeante. Esta operación funciona solamente cuando la matriz no está bloqueada.
Asignación de envíos
Para asignar un envío (cuando no haya ninguna asignación de camino de envío presente):
1 Pulsa el conmutador Sends del canal donde quieras asignar el envío. Las posiciones de envío se muestran en los encoders del canal.
2 Pulsa los conmutadores Page Up y Page Down para mostrar la posición de envío que quieres asignar.
3 Pulsa el conmutador Select del encoder para la posición de envío donde quieras hacer una asignación. Assign Matrix se abre, con los tipos de envío (Interface y Bus) del nivel superior visualizados en el área Select.
4 Pulsa los conmutadores Page Up y Page Down para mostrar la posición de envío que quieres asignar.
5 Pulsa el conmutador Select del encoder para el tipo de envío que quieres asignar.
6 Pulsa el conmutador Select del encoder del camino de envío que quieres asignar.
Para asignar un envío (cuando haya una asignación de camino de envío presente):
1 Pulsa el conmutador Sends del canal donde quieras asignar el envío. Las posiciones de envío se muestran en los encoders del canal.
2 Pulsa los conmutadores Page Up y Page Down para mostrar la posición de envío que quieres asignar.
3 Mantén pulsado el conmutador Select del encoder para la posición de envío donde quieras cambiar la asignación. Assign Matrix se abre, con el camino de envío actual visualizado en el área Select, indicada por un conmutador Select iluminado.
4 Si es necesario, utiliza el encoder inferior o los conmutadores Page Up, Page Down o Back en el área Navigation para localizar el camino de envío que quieres asignar.
5 Pulsa el conmutador Select del encoder del camino de envío que quieres asignar.
Para asignar un envío a varios caminos de salida:
1 Sigue el procedimiento anterior para utilizar Assign Matrix para asignar o cambiar una asignación de camino de envío.
2 Si quieres realizar asignaciones múltiples, habilita el modo Assign Lock pulsando el conmutador Select del encoder etiquetado como “Lock” en el área Navigation de Assign Matrix.
3 En el área Navigation de Assign Matrix, pulsa el conmutador B/M/P etiquetado con “+” (debajo del encoder “Lock”) para bloquear asignaciones de salida.
4 Si es necesario, utiliza el encoder inferior o los conmutadores Page Up, Page Down y Back en el área Navigation para localizar el camino de envío que quieres asignar.
5 Pulsa los conmutadores Select del encoder para los caminos de salida adicionales que quieres asignar.
Para eliminar un envío:
1 Pulsa el conmutador Sends del canal donde quieras eliminar el envío. Las posiciones de envío se muestran en los encoders del canal.
2 Pulsa los conmutadores Page Up y Page Down para mostrar la posición de envío que quieres asignar.
3 Mantén pulsado el conmutador Select del encoder para la posición de envío donde quieras eliminar la asignación. Assign Matrix se abre, con el envío visualizado en el área Select, indicado por un conmutador Select iluminado.
4 En el área Navigation de Assign Matrix, pulsa el conmutador Select del encoder etiquetado como “Back” en el encoder infe-rior, hasta alcanzar el nivel superior de Sends, a continuación pulsa el conmutador Select del encoder que corresponde a “--” (No Send) en el área Select de Assign Matrix.

Capítulo 12: Asignar inserciones, envíos y E/S con Assign Matrix 123
Assign Matrix E/SI/O Assign Matrix te permite visualizar, asignar, cambiar y eliminar asignaciones E/S en distintos tipos de pistas, como se muestra a continuación:
• Pistas Audio y pistas Auxiliary Input: caminos de entrada y salida de audio
• Pistas MIDI: canales de entrada y salida MIDI
• Pistas Instrument: canales de entrada y salida MIDI, caminos de entrada y salida de audio
• Pistas VCA Master: asignaciones Group
• Faders Master: caminos de salida
Visualizar caminos de E/S
Para visualizar un camino E/S en Assign Matrix:
1 Mantén pulsado el conmutador Sends en el canal cuyo camino de E/S quieres visualizar.
2 Pulsa el conmutador Select del encoder para la entrada o salida que quieres visualizar.
Se abre Assign Matrix, mostrando el nombre de la pista en el encoder superior y el camino E/S seleccionado en el encoder inferior en el área Menu. El conmutador Select del encoder se ilumina para indicar la visualización de la posición Send seleccionada.
Para navegar por las opciones en el área Select de Assign Matrix:
Pulsa los conmutadores Page Up y Page Down bajo el encoder inferior (etiquetado como “Back” o “Exit”) en el área Navigation de Assign Matrix. Para pasar las páginas de forma continuada, mantén pulsados los conmutadores.
Para navegar por las opciones en el área Select de Assign Matrix:
Gira el dial del encoder inferior (etiquetado como “Back” o “Exit”) en el área Navigation de Assign Matrix.
Para moverte hacia abajo por los niveles de menú E/S (para caminos de audio):
Pulsa el conmutador Select del encoder para Interface (“intrfc”) o Bus (“bus”) en el área Select de Assign Matrix.
Para moverte al nivel superior del menú E/S (para caminos de audio):
En el área Navigation de Assign Matrix, pulsa el conmutador Select del encoder inferior (etiquetado como “Back”).
Para visualizar momentáneamente el nombre completo de un elemento de menú o un camino de envío en los displays de encoder:
Mueve el dial del encoder para dicho elemento.
Para abrir o cerrar una ventana de salida de pista (para caminos de audio):
Mantén pulsado Inicio (Windows) o Control (Mac) y pulsa el conmutador Select del encoder para la salida en el área de menú de Assign Matrix.
Cambiar la visualización E/S de una pista en Assign Matrix:
Para visualizar un camino de E/S distinto en Assign Matrix:
1 En el área Menu de Assign Matrix, pulsa el conmutador B/M/P para cualquier camino. Los caminos E/S se muestran en el área Select de Assign Matrix.
2 Pulsa el conmutador Select del encoder del camino E/S que quieres visualizar.
Cambiar la visualización de una pista en Assign Matrix:
Para visualizar caminos de E/S para una pista diferente en Assign Matrix desplazándote por los nombres de pista:
1 En el área Menu de Assign Matrix, pulsa el conmutador Select del encoder superior (nombre de pista).
2 Gira el encoder superior para desplazarte por las pistas de la sesión.
3 Pulsa el conmutador parpadeante Select para visualizar en Assign Matrix los envíos para esa pista.
Para mostrar caminos de E/S para una pista diferente en Assign Matrix visualizando los nombres de pista:
1 En el área Menu de Assign Matrix, pulsa el conmutador B/M/P del encoder superior (nombre de pista). Los nombres de pista se muestran en el área Select de Assign Matrix.
2 Si es necesario, utiliza el encoder inferior o los conmutadores Page Up y Page Down del área Navigation de Assign Matrix para localizar la pista que quieras visualizar.
3 Pulsa el conmutador Select del encoder de la pista que quieras visualizar.
Cerrar Assign Matrix
Para cerrar Assign Matrix, realiza una de las siguientes operaciones:
Pulsa el conmutador Select (cuando esté etiquetado como “Exit”) del encoder inferior en el área Navigation de Assign Matrix. Esta operación hace salir de Assign Matrix incluso cuando la matriz esté bloqueada.
Mantén pulsado Control (Windows) o Command (Mac) y pulsa el conmutador Select (cuando esté etiquetado como “Back”) del encoder inferior en el área Navigation de Assign Matrix. Esta operación hace salir de Assign Matrix incluso cuando la matriz esté bloqueada.
Pulsa el conmutador Esc parpadeante. Esta operación funciona solamente cuando la matriz no está bloqueada.

Guía de D-Comand124
Asignación de caminos de E/S
Para asignar un camino de E/S:
1 Mantén pulsado el conmutador Sends del canal donde quieras asignar el camino. Los caminos E/S se muestran en los encoders del canal.
2 Pulsa el conmutador Select del encoder del camino E/S que quieres asignar. Assign Matrix se abre, con el camino actual indicado por un conmutador Select iluminado.
3 Si es necesario, utiliza los conmutadores del área Navigation de Assign Matrix para localizar el camino de E/S que quieres asignar.
4 Pulsa el conmutador Select del encoder del camino E/S que quieres asignar.
Para asignar varios caminos de salida (audio o MIDI):
1 Sigue el procedimiento anterior para utilizar Assign Matrix para asignar o cambiar una asignación de camino de salida
2 Si quieres realizar asignaciones múltiples, habilita el modo Assign Lock pulsando el conmutador Select del encoder etiquetado como “Lock” en el área Navigation de Assign Matrix.
3 En el área Navigation de Assign Matrix, pulsa el conmutador B/M/P etiquetado con “+” (debajo del encoder “Lock”) para bloquear asignaciones de salida.
4 Si es necesario, utiliza el encoder inferior o los conmutadores Page Up, Page Down y Back en el área Navigation para localizar el camino de salida que quieres asignar.
5 Pulsa los conmutadores Select del encoder para los caminos de salida adicionales que quieres asignar.
6 Pulsa los conmutadores Select del encoder para los caminos de salida adicionales que quieres asignar.
Para eliminar un camino de E/S:
1 Mantén pulsado el conmutador Sends del canal donde quieras eliminar el camino. Los caminos E/S se muestran en los encoders del canal.
2 Pulsa el conmutador Select del encoder del camino de E/S que quieres eliminar. Assign Matrix se abre, con el camino actual indicado por un conmutador Select iluminado.
3 En el area Navigation de Assign Matrix, pulsa el conmutador Select del encoder etiquetado como “Back” en el encoder inferior, hasta alcanzar el nivel superior de caminos de E/S, a continuación pulsa el conmutador Select del encoder que corresponde a “--” (No I/O) en el área Select de Assign Matrix.

Capítulo 13: Modos Custom Fader 125
Capítulo 13: Modos Custom Fader
Con la característica Custom Faders, puedes reservar temporal-mente bandas de canal de D-Command y centrarlas en grupos de pistas personalizadas, en grupos de mezcla o edición de Pro Tools, en tipos de pista específicos o en controles de plug-in. Los modos Custom Fader sólo están accesibles en D-Command y no se muestran en la pantalla de Pro Tools.
En D-Command, los canales Custom Fader están completa-mente separados de los canales que se encuentran alrededor en la superficie de control. Todas las pistas en la sesión crean un banco en torno a los canales Custom Fader y siguen com-portándose normalmente en Pro Tools y en D-Command.
Cuando los canales en uso están bajo cualquier modo Custom Fader, se ilumina el indicador azul “CF” ubicado a la izquierda del fader del canal.
El estado del modo Custom Fader se guarda con la sesión de Pro Tools. Si guardas y cierras una sesión con un modo Custom Fader activo, la sesión se reabrirá con el mismo modo activo.
Visión general de los modos Custom Fader
Los tres modos Custom Fader se tratan en detalle posteriormente en esta sección:
Modo Groups Te permite acceder a las funciones Custom Groups o Mix/Edit Groups.
Las funciones Custom Group (grupo personalizado) te permiten crear y rellamar hasta ocho estructuras de pistas personalizadas en D-Command, independientes de los grupos de mezcla o edición de Pro Tools.
Las funciones Mix/Edit (mezcla y edición) te permiten rellamar a los grupos de mezcla o mezcla o edición de Pro Tools y mostrarlos en las bandas de canal Custom Fader. También puedes activar y eliminar grupos de mezcla o mezcla o edición.
Modo Tracks Te permite llevar todas las pistas de un tipo deter-minado a las bandas de canal Custom Fader. Entre los tipos de pista se incluyen las pistas de audio, de entrada auxiliar, de ins-trumento y master fader.
Modo Plug-In Te permite centrar los controles de un plug-in en las bandas de canal Custom Fader y cualquier indicador de plug-in en los medidores de la banda de canal.
La vista expandida de plug-in se centra en los controles de cabecera del plug-in como Bypass, Compare y Safe en los conmutadores Mute de la banda de canal.

Guía de D-Command126
Preferencias de Custom Faders
Ajuste del número de canales Custom Fader
Puedes ajustar el tamaño del banco Custom Fader en cada modo Custom Fader. Consulta “Tamaño máximo de los bancos Custom Fader” en la página 27.
Ajuste de la justificación Custom Fader
Puedes ajustar la localización del banco Custom Fader en la superficie de control. Consulta “Justificación de Custom Faders” en la página 27.
Visualización de pistas ocultas en los Custom Faders
Puedes ajustar D-Command para que muestre pistas ocultas en las vistas de los Custom Fader. Consulta “Visualización de pistas ocultas en Custom Faders” en la página 28.
Controles Custom Fader
En la sección Custom Faders, los conmutadores Groups, Tracks y Plug-in se iluminan cuando está activo el modo Custom Fader correspondiente.
El conmutador Map trabaja en combinación con los modos Custom Fader y no tiene efecto de forma independiente.
Los conmutadores Lock y Window funcionan tanto en los modos Custom Fader como independientemente. Consulta “Conmutador Lock” en la página 49.
Modo Custom Groups
El modo Custom Groups te permite crear un grupo personalizado de pistas y organizarlas en cualquier orden en los canales Custom Fader. Puedes crear hasta ocho grupos personalizados indepen-dientes en una sesión.
El modo Custom Groups es útil para asociar temporalmente pistas que no forman parte de un grupo de mezcla y edición de Pro Tools. También, al ser posible agregar varias instancias de la misma pista a un grupo personalizado, este modo se puede utilizar para asignar parámetros múltiples de una sola pista a faders de canal adyacentes.
Los grupos personalizados se crean e invocan completamente en D-Command y son independientes de los grupos de mezcla y edición en Pro Tools. Los grupos personalizados en D-Command no se muestran en la pantalla de Pro Tools.
Los grupos personalizados se guardan en el archivo de sesión en Pro Tools y se mueven con la sesión a cualquier otro sistema que soporte el funcionamiento de D-Command.
Para crear un grupo personalizado:
1 En la sección Custom Faders, pulsa el conmutador Groups hasta que parpadee.
2 Pulsa el conmutador Bank/Cycle hasta que la pantalla Focus Channel indique “Custom” para el modo Custom Groups. Los ocho grupos personalizados disponibles aparecen en los encoders de los canales Custom Fader.
3 Si el grupo personalizado al que quieres acceder no está visible en los encoders de los canales Custom Fader, pulsa el conmutador Page Up or Page Down para moverte a través de los grupos per-sonalizados disponibles.
4 Pulsa el conmutador Select correspondiente al grupo perso-nalizado que quieres crear. La pantalla Focus Channel indica la selección.
5 Mantén pulsada la tecla Control (Windows) o Comando (Mac) y pulsa el conmutador Groups en la sección Custom Faders. El conmutador Groups comenzará a parpadear.
6 Realiza alguna de las acciones siguientes para añadir o eliminar canales al grupo personalizado:
• Para agregar un canal al grupo personalizado:
• Pulsa el conmutador Select del canal de origen que quieres agregar al grupo personalizado. Las pistas se añadirán al grupo personalizado en el orden en que las selecciones y se justificarán a la derecha en los canales Custom Fader.
• Para agregar varias copias de un canal al grupo personalizado:
• Mantén pulsada la tecla Mayús y pulsa el conmutador Select del canal tantas veces como copias del canal de origen quieras añadir al grupo personalizado.
• Para insertar un canal entre canales ya existentes del grupo personalizado:
Controles Custom Fader
Conmutador Map
Conmutador Lock
Conmutador Window
ConmutadorBank/Cycle
ConmutadorPlug-in
ConmutadorTracks
ConmutadorGroups
Pantalla deFocus Channel

Capítulo 13: Modos Custom Fader 127
• Pulsa el conmutador Select del canal del Custom Fader ubicado tras la posición donde quieres insertar el canal nuevo. El conmutador se iluminará para indicar que el siguiente canal se colocará antes del canal seleccionado.
• Pulsa el conmutador Select del canal de origen que quieres agregar al grupo personalizado.
• Para eliminar una pista de un grupo personalizado, realiza uno de los procedimientos siguientes:
• Pulsa el conmutador Select del canal de origen que quieres eliminar del grupo personalizado.
• Mantén pulsada la tecla Control + Inicio (Windows) o Control + Comando (Mac) y pulsa el conmutador Select del canal del Custom Fader que quieres eliminar del grupo personalizado.
• Pulsa el conmutador Default y pulsa el conmutador Select del canal del Custom Fader que quieres eliminar del grupo personalizado.
7 Pulsa el conmutador Group parpadeante cuando hayas finalizado.
Para rellamar un grupo personalizado:
1 En la sección Custom Faders, pulsa el conmutador Groups hasta que parpadee.
2 Pulsa el conmutador Bank/Cycle hasta que la pantalla Focus Channel indique “Custom” para el modo Custom Groups. Los ocho grupos personalizados disponibles aparecen en los enco-ders de los canales Custom Fader.
3 Si el grupo personalizado al que quieres acceder no está visible en los encoders de los canales Custom Fader, pulsa el conmutador Page Up or Page Down para moverte a través de los grupos perso-nalizados disponibles.
4 Pulsa el conmutador Select correspondiente al grupo perso-nalizado que quieres rellamar.
Para rellamar un grupo personalizado desde las Soft Keys:
1 Si las Soft Keys están en otro modo de visualización, regresa a la pantalla de nivel superior mediante la pulsación de la tecla Control (Windows) o Command (Mac) y del conmutador Soft Key que esté iluminado en ese momento.
2 En la sección Custom Faders, pulsa el conmutador Groups hasta que parpadee.
3 Pulsa el conmutador Bank/Cycle hasta que la pantalla Focus Channel indique “Custom” para el modo Custom Groups. Los nombres de los grupos personalizados aparecerán en las Soft Keys.
4 Pulsa la Soft Key correspondiente a Page Up o Page Down para visualizar el grupo personalizado que quieres rellamar.
5 Pulsa la Soft Key correspondiente al grupo personalizado que quieres rellamar.
Para darle nombre a un grupo personalizado:
1 Rellama el grupo personalizado que quieres nombrar.
2 Mantén pulsada la tecla Alt (Windows) u Opción (Mac) y pulsa el conmutador Groups.
3 Introduce un nombre para el grupo personalizado en el cuadro de diálogo de Pro Tools y haz clic en OK.
Para editar un grupo personalizado:
1 Rellama el grupo personalizado que quieres editar.
2 Mantén pulsada la tecla Control (Windows) o Comando (Mac) y pulsa el conmutador Groups. El conmutador Groups comenzará a parpadear.
3 Agrega o elimina canales del grupo personalizado mediante la pulsación del conmutador Select del canal correspondiente.
4 Pulsa el conmutador Groups parpadeante cuando hayas finalizado.
Para eliminar un grupo personalizado:
1 Rellama el grupo personalizado que quieres eliminar.
2 Mantén pulsadas la teclas Inicio + Alt + Control (Windows) o Control + Opción + Comando (Mac) y pulsa el conmutador Groups.
3 Pulsa Intro.
Para salir del modo Custom Groups:
Pulsa el conmutador Esc.
Modo Custom Fader Mix/Edit Groups
El modo Mix/Edit Groups te permite crear, visualizar y editar grupos de mezcla y mezcla y edición de Pro Tools en los canales Custom Fader. Este modo es útil para la llamada rápida de los elementos de un grupo a un conjunto de faders para la mezcla y automatización.
Para rellamar un grupo de mezcla y edición a los canales Custom Fader:
1 En la sección Custom Faders, pulsa el conmutador Groups hasta que parpadee.
2 Pulsa el conmutador Bank/Cycle hasta que la pantalla Focus Channel indique “Groups” para el modo Mix/Edit Groups. Los encoders de los canales Custom Fader muestran las letras y nombres de los grupos de mezcla y edición.
3 Si el grupo de mezcla y edición al que quieres acceder no está visible en los encoders de los canales Custom Fader, pulsa el conmutador Page Up or Page Down para moverte a través de los grupos de mezcla y edición disponibles.
4 Pulsa el conmutador Select correspondiente al grupo de mezcla y edición que quieres visualizar.

Guía de D-Command128
Para rellamar un grupo de mezcla y edición a los canales Custom Fader desde las Soft Keys:
1 Si las Soft Keys están en otro modo de visualización, regresa a la pantalla de nivel superior mediante la pulsación de la tecla Control (Windows) o Command (Mac) y del conmutador Soft Key que esté iluminado en ese momento.
2 En la sección Custom Faders, pulsa el conmutador Groups hasta que parpadee.
3 Pulsa el conmutador Bank/Cycle hasta que la pantalla Focus Channel indique “Groups” para el modo Mix/Edit Groups. Las Soft Keys muestran las letras y nombres de los grupos de mezcla y edición.
4 Pulsa la Soft Key correspondiente a Page Up o Page Down para visualizar el grupo de mezcla y edición que quieres rellamar.
5 Pulsa la Soft Key correspondiente al grupo de mezcla y edición que quieres rellamar.
Para activar o desactivar un grupo de mezcla y edición:
Ejecuta uno de los siguientes procedimientos:
• Cuando todos los grupos de mezcla y edición se visualicen en los encoders del grupo personalizado, pulsa el conmutador Bypass/Mute/Pre correspondiente al grupo de mezcla y edición que quieres activar o desactivar.
• Una vez seleccionado un grupo de mezcla y edición, mantén pulsada la tecla Inicio + Control (Windows) o Control + Comando (Mac) y pulsa el conmutador Groups.
La pantalla de los Custom Faders muestra el nombre con el texto invertido de cualquier grupo de mezcla y edición que se haya desactivado.
Para activar o desactivar un grupo de mezcla y edición desde las Soft Keys:
1 Si las Soft Keys están en otro modo de visualización, regresa a la pantalla de nivel superior mediante la pulsación de la tecla Control (Windows) o Command (Mac) y del conmutador Soft Key que esté iluminado en ese momento.
2 En la sección Custom Faders, pulsa el conmutador Groups hasta que parpadee.
3 Pulsa el conmutador Bank/Cycle hasta que la pantalla Focus Channel indique “Groups” para el modo Mix/Edit Groups. Las Soft Keys muestran las letras y nombres de los grupos de mezcla y edición.
4 Pulsa la Soft Key correspondiente a Page Up o Page Down para visualizar el grupo de mezcla y edición que quieres activar o desactivar.
5 Mantén pulsadas las teclas Control +Inicio (Windows) o Control + Comando (Mac) y pulsa la Soft Key correspondiente al grupo de mezcla y edición que quieres activar o desactivar.
Para crear un grupo de mezcla y edición:
1 Asegúrate de que estás en el modo Select.
2 Pulsa los conmutadores Select correspondientes a las pistas que quieres agrupar.
3 En la sección Soft Key Management, pulsa el conmutador Group.
4 Elige el tipo de grupo que quieres crear: Edit Group (grupo de edición), Mix Group (grupo de mezcla) o Edit/Mix Group (grupo de mezcla y edición).
5 Escribe el nombre del grupo y haz clic en OK.
Para editar un grupo de mezcla y edición:
1 En el modo Mix/Edit Groups, rellama el grupo de edición y mezcla que quieres editar.
2 Mantén pulsada la tecla Control (Windows) o Comando (Mac) y pulsa el conmutador Groups.
3 Agrega o elimina canales del grupo de mezcla y edición mediante la pulsación del conmutador Select del canal correspondiente.
4 Pulsa el conmutador Esc parpadeante cuando hayas finalizado.
Para eliminar un grupo de mezcla y edición:
1 Rellama el grupo de mezcla y edición que quieres eliminar.
2 Mantén pulsadas la teclas Inicio + Alt + Control (Windows) o Control + Opción + Comando (Mac) y pulsa el conmutador Groups.
3 Pulsa Intro.
Para eliminar un grupo de mezcla y edición desde las Soft Keys:
1 Si las Soft Keys están en otro modo de visualización, regresa a la pantalla de nivel superior mediante la pulsación de la tecla Control (Windows) o Command (Mac) y del conmutador Soft Key que esté iluminado en ese momento.
2 En la sección Custom Faders, pulsa el conmutador Groups hasta que parpadee.
3 Pulsa el conmutador Bank/Cycle hasta que la pantalla Focus Channel indique “Groups” para el modo Mix/Edit Groups. Las Soft Keys muestran las letras y nombres de los grupos de mezcla y edición.
4 Pulsa la Soft Key correspondiente a Page Up o Page Down para visualizar el grupo de mezcla y edición que quieres eliminar.
5 Mantén pulsadas las teclas Alt + Control +Inicio (Windows) o Control + Opción + Comando (Mac) y pulsa la Soft Key corres-pondiente al grupo de mezcla y edición que quieres eliminar.
Para salir del modo Mix/Edit Groups:
Pulsa el conmutador Esc.

Capítulo 13: Modos Custom Fader 129
Visualización en pantalla de las pistas de un grupo de mezcla y edición
En el nivel superior del modo Mix/Edit Groups, puedes visualizar las pistas de un grupo de mezcla y edición y ocultar las demás pistas de D-Command.
Para visualizar en pantalla las pistas de un grupo de mezcla y edición:
Mantén pulsada la tecla Inicio (Windows) o Control (Mac) y pulsa el conmutador Select en el grupo de edición y mezcla donde quieres ejecutar el comando “Show Only Tracks In Group” (mostrar sólo las pistas del grupo).
Visualización y “volcado” de pistas VCA esclavas a los Custom Faders
Puedes visualizar todas las pistas esclavas de una pista VCA master en los Custom Faders. Esta característica usa el modo Mix/Edit Groups para repetir un comando de “volcado de VCA”.
Cuando una pista VCA master está asignada a un grupo, se ilumina su conmutador Bypass/Spill.
Para volcar pistas VCA esclavas en los Custom Faders:
Pulsa el conmutador Bypass/Spill en una pista VCA master. El conmutador Bypass/Spill se iluminará para indicar que el grupo VCA se ha volcado.
Para salir de la visualización de las pistas VCA esclavas en los Custom Faders, realiza uno de los procedimientos siguientes:
Pulsa el conmutador Bypass/Spill parpadeante en la pista VCA master.
Pulsa el conmutador Groups en los controles del Custom Fader.
Modo Custom Fader Tracks
El modo Tracks te permite llevar todas las pistas de un tipo determinado a las bandas de canal Custom Fader. Entre los tipos de pista se incluyen las pistas de audio, de entrada auxiliar, MIDI, de instrumento, VCA master y master fader.
Para traer un tipo de pista a los canales Custom Fader:
1 En la sección Custom Faders, pulsa el conmutador Tracks hasta que parpadee.
2 Pulsa el conmutador Bank/Cycle hasta que la pantalla Focus Channel indique el tipo de pista que quieres visualizar.
Para traer un tipo de pista a los canales Custom Fader desde las Soft Keys:
1 Si las Soft Keys están en otro modo de visualización, regresa a la pantalla de nivel superior mediante la pulsación de la tecla Control (Windows) o Command (Mac) y del conmutador Soft Key que esté iluminado en ese momento.
2 Pulsa el conmutador Tracks en la sección Custom Faders.
3 Pulsa la Soft Key correspondiente al tipo de pista que quieres visualizar en los canales Custom Fader.
En la pantalla Custom Fader aparece el nombre del tipo de pista. Las pistas del tipo indicado aparecen en los canales Custom Fader.
Para salir del modo Tracks:
Pulsa el conmutador Tracks iluminado.
Modo Custom Fader Plug-In
El modo Plug-In se centra en el primer plug-in del canal que esté enfocado en los canales Custom Fader. Este modo coloca todos los parámetros del plug-in en los encoders del canal Custom Fader y cualquier indicador de plug-in en los indicadores del canal Custom Fader.
Este modo es útil para controlar plug-ins con un gran número de controles, tales como los instrumentos virtuales.
Para enfocar un plug-in en los canales Custom Fader:
1 Pulsa el conmutador Select de la pista para destacar el plug-in de la pista en la sección Focus Channel. La pantalla de Focus Channel muestra el nombre del primer plug-in que no sea un plug-in de dinámica o EQ.
2 Pulsa el conmutador Plug-In en la sección Custom Faders. El conmutador se ilumina para indicar que el modo está activo. El nombre y el formato de canales del plug-in aparecen en las pantallas de los canales Custom Fader, mientras que los paráme-tros del plug-in aparecen en los encoders de los canales Custom Fader.
3 En la sección Custom Faders, pulsa el conmutador Bank/Cycle para avanzar por los plug-ins del canal activado. (La opción No Insert siempre está disponible).

Guía de D-Command130
Custom Faders y visualización de los parámetros del plug-in
Hay tres opciones de visualización disponibles para mostrar parámetros de los plug-ins en los displays de canal de los Custom Faders. Estas opciones, o definiciones para la visualización, están accesibles en las preferencias de funcionamiento de D-Command. Para más información, consulta “Definiciones para la visualiza-ción del modo Custom Fader Plug-In” en la página 28.
Visualización de los tipos de parámetro en los encoders rotatorios
En general, los parámetros de plug-in continuos se asignan (mapean) a los diales de los encoders de los Custom Faders y las funciones de parámetro modificadas se mapean a los conmutadores B/M/P (Bypass/Mute/Pre) de los encoders. La presencia de un parámetro modificado se indica mediante un indicador Pre sobre el conmutador B/M/P correspondiente.
Para visualizar el parámetro controlado por los conmutadores B/M/P:
Pulsa el conmutador Switch Info.
Los indicadores de plug-in se mapean a los medidores del canal Custom Fader. Los indicadores de entrada y salida del plug-in aparecen como indicadores de nivel estándar. Todos los indicado-res de reducción dinámica de la ganancia (por ejemplo, en un plug-in compresor o limitador) se muestran como indicadores de arriba a abajo.
Vista expandida de plug-in
La vista expandida de plug-in te permite acceder a controles de plug-in adicionales y administrar canales individuales (también llamados flujos o streams) de un plug-in multimono. Este modo coloca los siguientes controles estándar de encabezamiento en las pantallas de canal Custom Fader:
• Anulación de plug-in
• Comparación de plug-in
• Modo Automation Safe de plug-in
• Modo Automation Enable de plug-in
Para entrar en la vista expandida de plug-in:
Mantén pulsado el conmutador Plug-In en la sección Custom Faders hasta que el conmutador parpadee.
Los controles de encabezamiento del plug-in se mapean de la manera siguiente:
Anulación de plug-in Pulsa el conmutador Mute correspondiente a “Bypass” en la pantalla del canal para anular el plug-in que se esté visualizando en ese momento. Esto activa o desactiva el botón Effect Bypass en la ventana Plug-In.
Comparación de plug-in Para alternar entre el ajuste original guar-dado del plug-in y cualquier cambio que se le haya realizado, pulsa el conmutador Mute correspondiente a “Comp” en las pantallas del canal. Esto activa o desactiva el botón Compare en la ventana Plug-In.
Modo Automation Safe de plug-in Para evitar la sobrescritura de automatizaciones de plug-in existentes, pulsa el conmutador Mute correspondiente a “Safe” en las pantallas del canal. Esto activa o desactiva el botón Safe en la ventana Plug-In.
Modo Automation Enable de plug-in Para habilitar controles in-dividuales de automatización de plug-in, pulsa el conmutador Mute correspondiente a “AutoEn” en las pantallas del canal. De este modo se listan los controles de plug-in automatizables en los encoders de los Custom Faders. Pulsa los conmutadores Select de los encoders correspondientes a los controles que has esco-gido automatizar. Esto activa o desactiva el botón Auto en la ventana Plug-In.
Plug-ins multimono y vista expandida de plug-in
Con plug-ins multimono, los siguientes controles de plug-in del canal se mapean a las pantallas de canal Custom Fader:
Vinculación Para vincular canales de un plug-in multimono, pulsa el conmutador Mute correspondiente a “Link” en las pantallas del canal. Esto activa o desactiva el botón Master Link en la ventana Plug-In.
Destino de flujo Para destinar un canal de plug-in multimono determinado con el fin de editarlo, pulsa el conmutador Mute correspondiente a “TargtS” en las pantallas del canal. De este modo se listan los canales de plug-in en los encoders Channel Fader. Pulsa los conmutadores Select de los encoders de los canales que quieres escoger. El conmutador se ilumina para indicar el canal de destino.
Agrupación de flujos Para agrupar canales individuales de plug-in multimono para editar, pulsa el conmutador Mute correspon-diente a “GroupS” en las pantallas del canal. De este modo se listan los canales de plug-in en los encoders Channel Fader. Pulsa los conmutadores Select de los encoders de los canales que quieres escoger, sin importar la cantidad. Los conmutadores Select se iluminan para indicar los canales agrupados.
Anulación de flujos Para anular canales individuales de plug-in multimono, pulsa el conmutador Mute correspondiente a “BypS” en las pantallas del canal. De este modo se listan los canales de plug-in en los encoders Channel Fader. Pulsa los conmutadores B/M/P de los encoders de los canales que quieres anular. Los conmutadores B/M/P se iluminan para indicar los flujos anulados.
Para salir de la vista expandida de plug-in:
Pulsa el conmutador Plug-In parpadeante.
En algunos casos, el mismo control puede estar mapeado tanto a un dial del encoder como a su correspondiente conmutador, lo que te permite usar cualquiera de los dos controles para ajustar el parámetro.
Si la vista del modo Custom Fader Plug-In está expandida, al entrar en el modo Plug-In la vista estará automáticamente en modo expandido.

Capítulo 13: Modos Custom Fader 131
Modo Custom Fader Flip
En los modos Custom Groups, Mix/Edit Groups o Plug-In, puedes transferir las filas de los encoders Custom Fader a los faders con el modo Custom Fader Flip. El modo Custom Fader Flip sólo afecta a los canales Custom Fader y no tiene efecto en los canales que están en modo Normal.
Para entrar en el modo Custom Fader Flip:
En los modos Groups, Tracks o Plug-In, mantén pulsada la tecla Win (Windows) o Control (Mac) y pulsa el conmutador Flip correspondiente a la fila de encoders que quieres transferir a los faders.
Para salir del modo Custom Fader Flip:
Pulsa el conmutador Flip iluminado.
Modos Custom Fader Map
En los modos Groups o Plug-in, puedes mapear controles de encoder individuales a los faders pista por pista con los modos Custom Fader Map.
Esta característica de mapeado funciona de manera diferente según el modo Custom Fader en el que estés (el mapeado no está disponible en el modo Tracks).
Los mapas Custom Fader se guardan con la sesión.
Modo Map en los modos Custom Groups o Mix/Edit Groups
En los modos Custom Groups o Mix/Edit Groups, puedes mapear cualquier parámetro de los encoders a los faders en el mismo canal Custom Fader. En estos modos Map, el control del encoder ro-tatorio se intercambia con el fader del canal y el conmutador Bypass/Mute/Pre del encoder se intercambia con el conmuta-dor Mute del canal.
En estos modos el mapeado está restringido verticalmente a los encoders y faders de la misma banda de canal.
Para mapear un encoder a un fader (modos Custom Groups o Mix/Edit Groups):
1 En los modos Custom Groups o Mix/Edit Groups, mantén pulsado el conmutador Map de la sección Custom Faders hasta que el conmutador parpadee.
2 En los canales Custom Fader, toca alguno de los encoders rotatorios que quieras mapear al fader de canal correspondiente.
3 Ejecuta uno de los siguientes procedimientos:
• Pulsa el conmutador Map parpadeante para confirmar el mapeado.
– o bien –
• Pulsa el conmutador Escape que parpadee para cancelar el mapeado y salir del modo Map de edición.
El conmutador Map se ilumina para indicar que el mapeado está activo.
Para anular el mapeado (modos Custom Groups o Mix/Edit Groups):
Pulsa el conmutador Map iluminado. El mapeado se recuerda en los grupos personalizados o de mezcla y edición, aunque éste no se visualice.
Para rellamar un mapeado (modos Custom Groups o Mix/Edit Groups):
1 Pulsa el conmutador Groups de la sección Custom Faders. La pantalla Focus Channel indica “Custom” para el modo Custom Groups y los ocho grupos personalizados aparecen en los encoders de los canales Custom Fader.
2 Mientras pulsas el conmutador Groups, pulsa el conmutador Bank/Cycle para alternar entre “Groups” (modo Mix/Edit Group) y “Custom” (modo Custom Groups) si es necesario. La pantalla Focus Channel indica la selección.
3 Pulsa el conmutador Select correspondiente al grupo Custom Fader que quieres rellamar.
4 Pulsa el conmutador Map.
Modo Plug-In Map
En el modo Custom Fader Plug-In puedes mapear cualquier parámetro de plug-in a cualquier fader de los canales Custom Fader, incluidos los faders de canales diferentes. En el modo Plug-In Map, un control mapeado de encoder rotatorio se duplica en el fader y un conmutador mapeado se duplica en el conmutador Mute del canal (debido a que el modo Plug-In no utiliza los faders, no se ejecuta ningún intercambio).
En este modo el mapeado no está restringido verticalmente a los encoders y faders de la misma banda de canal.
Cómo se guarda el mapeado de plug-in
Al mapear un plug-in, el resto de instancias de ese plug-in en esa sesión utilizarán el mismo mapeado.
El mapeado de plug-in se guarda como un archivo de preferencias con la extensión .pim.
El sistema Pro Tools recuerda y guarda el mapeado de plug-in de la última sesión abierta en el archivo de preferencias. De esta manera cuando se crea una sesión nueva en el sistema todas las instancias del mismo plug-in utilizarán el mapeado guardado.
Los archivos de mapeado de plug-in (.pim) pueden importarse y exportarse para utilizarlos en diferentes consolas D-Command y D-Control.

Guía de D-Command132
Para mapear un encoder a un fader (modo Plug-In):
1 En el modo Plug-In, pulsa el conmutador Map de la sección Custom Faders.
2 Pulsa el conmutador Select del canal Custom Fader donde quieres mapear el encoder. El conmutador Select parpadea para indicar el modo Map.
3 Ejecuta uno de los siguientes procedimientos:
• En los canales Custom Fader, toca alguno de los encoders rotatorios que quieras mapear al fader de canal seleccionado.
– o bien –
• En los canales Custom Fader, toca alguno de los conmutadores que quieras mapear al conmutador Mute del canal seleccionado.
El control mapeado aparece en el fader del canal seleccionado. El mapeado de parámetro de plug-in se recuerda para ese plug-in y se puede usar en cualquier canal donde tenga lugar.
Para anular el mapeado (modo Plug-In):
Pulsa el conmutador Map iluminado. El mapeado se recuerda para cada plug-in, aunque no se visualice.
Para rellamar un mapeado (modo Plug-In):
1 Enfoca el plug-in en la sección Focus Channel.
2 Pulsa el conmutador Plug-In de la sección Custom Faders para rellamar al plug-in.
3 Pulsa el conmutador Map.
Para borrar el mapeado (modo Plug-In):
1 Enfoca el plug-in en la sección Focus Channel.
2 Pulsa el conmutador Plug-In de la sección Custom Faders para rellamar al plug-in.
3 Pulsa el conmutador Map.
4 Mantén pulsados los conmutadores Set to Default y Do to All.
5 Pulsa el conmutador Select de cualquier canal Custom Fader.
Exportación e importación de archivos .pim
Para exportar mapeados de plug-in:
1 Pulsa dos veces el conmutador Operation Console Prefs de las Soft Keys para visualizar la segunda página de las funciones Soft Key.
2 Pulsa la Soft Key correspondiente a “Export PIMaps”.
3 Escribe un nombre para el archivo de mapeado de plug-in (.pim), elige una localización para guardarlo y haz clic en Save.
4 Pulsa dos veces el conmutador Operation de la sección Soft Keys para salir.
Para importar mapeados de plug-in:
1 Pulsa dos veces el conmutador Operation Console Prefs de las Soft Keys para visualizar la segunda página de las funciones Soft Key.
2 Pulsa la Soft Key correspondiente a “Import PIMaps”.
3 Localiza el archivo de mapeado de plug-in (.pim) que quieres utilizar y haz clic en Import.
4 Pulsa dos veces el conmutador Operation de la sección Soft Keys para salir.

Apéndice A: Modo de herramientas (Utility) 133
Apéndice A: Modo de herramientas (Utility)
El modo Utility de D-Command permite visualizar la información del sistema, ejecutar pruebas de diagnóstico, establecer las pre-ferencias del hardware y restablecer la configuración del sistema.
Activación del modo Utility
Puedes entrar en el modo Utility en cualquier momento para cambiar la configuración de D-Command. Es posible acceder al modo Utility desde Main Unit de D-Command o desde los Fader Modules.
Acceso al modo Utility desde Main Unit
Al poner Main Unit de D-Command en modo Utility, el com-portamiento de los Fader Modules conectados depende de si las unidades están online o no.
Una unidad D-Command está online si Pro Tools se está ejecutando y la unidad se encuentra registrada en la página Peripherals del cuadro de diálogo Setups. Una unidad se encuentra offline cuando Pro Tools no se está ejecutando o si no se ha registrado en un sistema con Pro Tools en ejecución.
Acceso al modo Utility desde Main Unit:
Pulsa el conmutador Utility de la sección Session Management. El conmutador Utility y las Soft Keys parpadean, indicando que el modo Utility está activado.
• Si Main Unit se encuentra online, cualquier Fader Module registrado en el mismo sistema Pro Tools también pasa a modo Utility.
• Si Main Unit se encuentra offline, todos los Fader Modules que estén offline en la misma red Ethernet cambian al modo Utility.
Accediendo al modo Utility desde un Fader Module
Puedes cambiar Fader Modules individuales al modo Utility para probarlos al margen de otras unidades D-Command.
Para poner un Fader Module individual en modo Utility:
1 Si Pro Tools está ejecutándose, efectúa una de las siguientes acciones:
• Cierra Pro Tools.
– o bien –
• Elige Setups > Peripherals, haz clic en Ethernet Controllers y comprueba que el Fader Module no esté registrado.
2 Pulsa y mantén pulsadas las Soft Keys en la parte inferior izquierda del Fader Module en la siguiente secuencia: Mayús + Alt/Comando + Windows/Opción. Los conmutadores Select del encoder de la fila inferior parpadean para indicar que el modo Utility está activo.
Navegación en el modo Utility
Cuando la unidad está en modo Utility, la página Utility Setup aparece en la pantalla de las Soft Keys (Main Unit), o en la fila inferior del encoders (Fader Module).
La página Utility Setup cuenta con cinco opciones de primer nivel:
• System: Página System Info
• Name: Página Name Setup
• Test: Página Test Setup
• Reset: Restablece la configuración predeterminada de D-Command.
• Pref: Página Preferences Setup
Para acceder a una opción en la página Utility Setup:
Pulsa la Soft Key (Main Unit) o el conmutador Select del encoder (Fader Module) que corresponda a la opción.
Para volver a la página Utility Setup:
Pulsa la Soft Key (Main Unit) o el conmutador Select del encoder (Fader Module) que corresponda a “Escape”.
Secuencia de Soft Keys de Fader Module para el modo Utility
1
3
2

Guía de D-Command134
Salir del modo Utility
Para salir del modo Utility, efectúa una de las siguientes acciones:
Pulsa el conmutador Utility parpadeante (Main Unit).
– o bien –
Pulsa la Soft Key (Main Unit) o el conmutador Select del encoder (Fader Module) que corresponda a “Escape”.
Página System Info de D-Command
La página System Info ofrece información sobre la versión de firmware del sistema y sobre Ethernet.
Para visualizar la página System Info:
Desde la página Utility Setup, pulsa la Soft Key (Main Unit) o el conmutador Select del encoder (Fader Module) que corresponde a “System”.
Para salir de la página System Info
Pulsa la Soft Key (Main Unit) o el conmutador Select del encoder (Fader Module) que corresponda a “Escape”.
Versión de Firmware
En la página System Info, mantén pulsada la Soft Key (Main Unit) o el conmutador Select del encoder (Fader Module) que corres-ponde a “FW ver.” Esto muestra las versiones de firmware de las tarjetas Comm y Motor Control.
Información de Ethernet
En la página System Info, mantén pulsada la Soft Key (Main Unit) o el conmutador Select del encoder (Fader Module) que corres-ponde a “Ethrnt” para visualizar la siguiente información:
Unit Name (según se asignó en la página Name)
ID: dirección física de Ethernet (MAC) de la unidad
Num: Número de serie de la unidad.
Type: El tipo de paquete Ethernet para la comunicación con la superficie de control.
Página Name de D-Command
La página Name permite visualizar y cambiar los nombres de las unidades D-Command. Estos nombres aparecen en el cuadro de diálogo Peripherals de Pro Tools, y deben ser únicos para poder identificar cada unidad D-Command correctamente. Esto es especialmente importante si tu sistema se encuentra dentro de una red Ethernet con varios controladores conectados a la misma.
Para visualizar la página Name de una unidad D-Command:
1 Cambia la unidad que deseas nombrar al modo Utility. Los Fader Modules deben cambiarse al modo Utility de manera independiente. (Consulta “Accediendo al modo Utility desde un Fader Module” en la página 133.)
2 Desde la página Utility Setup, pulsa la Soft Key (Main Unit) o el conmutador Select del encoder (Fader Module) que corresponde a “Name”.
El nombre de la unidad Main aparece en la sección de Soft Keys. El nombre del Fader Module aparece en la pantalla del encoder. El primer carácter del nombre parpadea para indicar la introducción de texto.
Para cambiar el nombre de la unidad:
1 Gira la rueda de Scrub/Shuttle (Main Unit) o cualquier encoder (Fader Module) para cambiar el texto seleccionado.
2 Para avanzar o retroceder en el campo del nombre, pulsa las Soft Keys parpadeantes (Main Unit) o los conmutadores Select del encoder (Fader Module) que corresponden a los símbolos “<”y“>”.
3 Cuando hayas terminado de introducir el texto, efectúa una de las siguientes acciones:
• Confirma el nuevo nombre pulsando la Soft Key (Main Unit) o el conmutador Select del encoder (Fader Module) que corresponde a “OK”.
• Borra el nombre pulsando la Soft Key (Main Unit) o el conmutador Select del encoder (Fader Module) que corresponde a “Clear”.
• Cancela el nuevo nombre pulsando la Soft Key (Main Unit) o el conmutador Select del encoder (Fader Module) que corresponde a “Cancel”.

Apéndice A: Modo de herramientas (Utility) 135
Páginas de prueba de D-Command
Las páginas de prueba de D-Command te permiten probar los componentes mecánicos y electrónicos de la unidad.
Para visualizar la página Test Setup:
Desde la página Utility Setup, pulsa la Soft Key (Main Unit) o el conmutador Select del encoder (Fader Module) que corresponde a “Test”.
La página Test Setup tiene cinco opciones de primer nivel:
• Ethernet: Página Ethernet Test
• LED: Página Switch and LED Test
• Display: Página Display Test
• Fader: Página Fader Test
• Rotary: Página Rotary Encoder Test
Para acceder a un modo de prueba en la página Test Setup:
Pulsa la Soft Key (Main Unit) o el conmutador Select del encoder (Fader Module) que corresponda al nombre del modo de prueba.
Para salir de la página Test Setup:
Pulsa la Soft Key (Main Unit) o el conmutador Select del encoder (Fader Module) que corresponda a “Escape”.
Página Ethernet Test
Existen tres niveles de pruebas para la comunicación Ethernet en D-Command: Internal, Mendec y External. Estas pruebas pueden ser de ayuda al soporte técnico si alguna vez experimentas dificul-tad en la comunicación Ethernet entre D-Command y Pro Tools.
Cada prueba envía paquetes de datos a través del sistema Ethernet de esa unidad. Los valores de transmisión (Xmit) y recepción (Recv) de cada prueba indican la cantidad de paquetes enviados y recibidos durante la misma. Los campos “Error” (Error) y “Retry” (Reintento) indican el porcentaje de errores ocurridos durante el proceso de transmisión y recepción. Por lo general, una tasa de errores de 1% o menos indica un rendimiento aceptable (durante el funcionamiento normal, los errores se vuelven a procesar y no se pierden datos).
Para visualizar la página Ethernet Test:
1 Cambia la unidad que deseas probar al modo Utility. Los Fader Modules deben cambiarse al modo Utility de manera indepen-diente. (Consulta “Accediendo al modo Utility desde un Fader Module” en la página 133.)
2 Desde la página Test Setup, pulsa la Soft Key (Main Unit) o el conmutador Select del encoder (Fader Module) que corresponde a “Ethrnt”.
Para salir de la página Ethernet Test:
Pulsa la Soft Key (Main Unit) o el conmutador Select del encoder (Fader Module) que corresponda a “Escape”.
Internal
La prueba interna verifica la primera fase de la comunicación Ethernet mediante el envío de paquetes de datos a través del chip de enlace Ethernet de la unidad.
Para realizar la prueba interna de Ethernet:
1 Desde la página Ethernet Test, pulsa la Soft Key (Main Unit) o el conmutador Select del encoder (Fader Module) que corresponde a “Clear” para eliminar cualquier valor de la página de prueba de datos de la unidad.
2 Pulsa la Soft Key (Main Unit) o el conmutador Select del encoder (Fader Module) que corresponda a “Intrnl”.
Para salir de la prueba interna de Ethernet:
Pulsa la Soft Key parpadeante (Main Unit) o el conmutador Select del encoder (Fader Module).
Mendec
La prueba Mendec (Manchester Encoder/Decoder) verifica la segunda fase de comunicación Ethernet mediante el envío de paquetes de datos a través del codificador y descodificador Ethernet de la unidad.
Para realizar la prueba Mendec Ethernet:
1 Desde la página Ethernet Test, pulsa la Soft Key (Main Unit) o el conmutador Select del encoder (Fader Module) que corresponde a “Clear” para eliminar cualquier valor de la página de prueba de datos de la unidad.
2 Pulsa la Soft Key (Main Unit) o el conmutador Select del encoder (Fader Module) que corresponda a “Mendec.”
Para salir de la prueba Mendec Ethernet:
Pulsa la Soft Key parpadeante (Main Unit) o el conmutador Select del encoder (Fader Module).

Guía de D-Command136
External
La prueba externa verifica la tercera fase de la comunicación Ethernet mediante el envío de paquetes de datos desde el puerto Ethernet de D-Command y de vuelta hacia la unidad a través de un conector Ethernet loopback (incluido en Main Unit de D-Command).
Para realizar la prueba externa de Ethernet:
1 Si Pro Tools se está ejecutando, ciérralo.
2 Desconecta la unidad de la red Ethernet.
3 Enchufa el conector Ethernet Loopback al puerto Ethernet de la unidad.
4 Desde la página Ethernet Test, pulsa la Soft Key (Main Unit) o el conmutador Select del encoder (Fader Module) que corresponde a “Clear” para eliminar cualquier valor de la página de prueba de datos de la unidad.
5 Pulsa la Soft Key (Main Unit) o el conmutador Select del encoder (Fader Module) que corresponda a “Extrnl”.
Para salir de la prueba externa de Ethernet:
Pulsa la Soft Key parpadeante (Main Unit) o el conmutador Select del encoder (Fader Module).
Página Switch and LED Test
La página Switch and LED Test tiene cinco modos:
• Switch: Modo Switch Test
• Red: Modo Red LED Test
• Yellow: Modo Yellow LED Test
• Green: Modo Green LED Test
• Vegas: Modo Vegas
Para visualizar la página Switch and LED Test:
Desde la página Test Setup, pulsa la Soft Key (Main Unit) o el conmutador Select del encoder (Fader Module) que corresponde a “LED”.
Para salir de la página Switch and LED Test:
Pulsa la Soft Key (Main Unit) o el conmutador Select del encoder (Fader Module) que corresponda a “Escape”.
Para entrar en cualquier modo Switch and LED Test:
Pulsa la Soft Key (Main Unit) o el conmutador Select del encoder (Fader Module) que corresponda al nombre del modo.
Modo Switch Test
El modo Switch Test te permite probar cada conmutador de la unidad de manera individual.
Para probar un conmutador:
Pulsa el conmutador que deseas probar.
El LED del conmutador se ilumina mientras se mantenga pulsado y la pantalla de la Soft Keys (Main Unit) o los visores de los encoders (Fader Module) muestran información de la ubicación del conmutador.
Para salir del modo Switch Test:
Pulsa la Soft Key (Main Unit) o el conmutador Select del encoder (Fader Module) que corresponda a “Escape”.
Modos LED Test (Red, Yellow, Green)
Los modos LED Test te permiten probar todos los LEDs rojos, amarillos y verdes de la unidad de manera individual.
Para probar los LEDs:
Pulsa la Soft Key que corresponde a “Red”, “Yellow”, o “Green” para probar todos los LEDs del color correspondiente.
Para salir del modo LED Test:
Pulsa la Soft Key (Main Unit) o el conmutador Select del encoder (Fader Module) que corresponda a “Escape”.
Modo Vegas
En el modo Vegas se iluminan todos los conmutadores, medidores e indicadores de la unidad aleatoriamente y los faders se desplazan en modo de onda sinusoidal.
Para entrar en el modo Vegas:
Pulsa la Soft Key que corresponde a “Vegas”.
Para salir del modo Vegas:
Pulsa cualquier conmutador de la unidad.

Apéndice A: Modo de herramientas (Utility) 137
Página Display Test
La página Display Test tiene tres modos:
• Text: Display Test
• Time Code: Time Code Display Test
• Meter: Meter Bridge LED Test
Para visualizar la página Display Test:
Desde la página Test Setup, pulsa la Soft Key (Main Unit) o el conmutador Select del encoder (Fader Module) que corresponde a “Disply”.
Para salir de la página Display Test:
Pulsa la Soft Key (Main Unit) o el conmutador Select del encoder (Fader Module) que corresponda a “Escape”.
Para acceder a cualquiera de los modos Display Test:
Pulsa la Soft Key (Main Unit) o el conmutador Select del encoder (Fader Module) que corresponda al nombre del modo.
Prueba de texto (pantalla)
El modo Text Test pasa cíclicamente por una serie de pruebas de pantalla que comprueban todos los visores en la superficie de control.
Para salir del modo Text Test:
Pulsa cualquier Soft Key parpadeante (Main Unit) o el conmutador Select del encoder (Fader Module).
Meter Bridge LED Test
La prueba Meter Bridge LED Test pasa cíclicamente una serie de pruebas automatizadas que comprueban todos los LEDs de cada medidor.
Para salir del modo Meter Bridge LED Test:
Pulsa la Soft Key (Main Unit) o el conmutador Select del encoder (Fader Module) que corresponda a “Escape”.
Prueba Time Code Display
(solo unidad Main)
La prueba Time Code Display Test pasa cíclicamente una serie de pruebas automatizadas que comprueban todos los segmentos de LED en la pantalla Time Code (código de tiempo) de Main Unit.
Para salir del modo Time Code Display Test:
Pulsa la Soft Key que corresponde a “Escape”.
Página de pruebas de faders
La página Fader Test ofrece cuatro modos de prueba y un modo de calibración:
• Step: Modo Fader Step Test
• Cycle: Modo Fader Cycle Test
• Group: Modo Fader Group Test
• Touch: Modo Fader Touch Test
• Recal: Recalibrar Faders
Para visualizar la página Fader Test:
Desde la página Test Setup, pulsa la Soft Key (Main Unit) o el conmutador Select del encoder (Fader Module) que corresponde a “Fader”.
Para salir de la página Fader Test:
Pulsa la Soft Key (Main Unit) o el conmutador Select del encoder (Fader Module) que corresponda a “Escape”.
Para acceder a cualquiera de los modos Fader Test:
Pulsa la Soft Key (Main Unit) o el conmutador Select del encoder (Fader Module) que corresponda al nombre de la prueba.
Modo Step Test
En el modo Step Test, los faders se desplazan al mismo tiempo, de manera escalonada, a posiciones ajustables mediante la rueda Scrub/Shuttle (Main Unit) o cualquier encoder (Fader Module).
Para salir del modo Step Test:
Pulsa la Soft Key (Main Unit) o el conmutador Select del encoder (Fader Module) que corresponda a “Escape”.
Modo Cycle Test
En el modo Cycle Step Test, los faders se desplazan al mismo tiempo, de manera escalonada, a posiciones ajustables mediante la rueda Scrub/Shuttle (Main Unit) o cualquier encoder (Fader Module).
Los valores de posición de los faders se muestran en los visores de canal, que son actualizados en tiempo real, con el movimiento de los faders.
Para salir del modo Cycle Test:
Pulsa la Soft Key (Main Unit) o el conmutador Select del encoder (Fader Module) que corresponda a “Escape”.
Modo Group Test
En el modo Group Test, los faders se pueden mover para probar la respuesta en grupo.
Este modo indica qué faders están siendo tocados, mostrando la letra “T” en sus visores de canal.
Para salir del modo Group Test:
Pulsa la Soft Key (Main Unit) o el conmutador Select del encoder (Fader Module) que corresponda a “Escape”.

Guía de D-Command138
Modo Touch Test
La página Touch Test te permite probar la sensibilidad al tacto de cada fader. Los visores de canal muestran cuándo se toca un fader y la frecuencia que reconoce dicho fader. El valor de frecuencia del fader se actualiza en tiempo real.
Este modo indica qué faders están siendo tocados, mostrando la letra “T” en sus visores de canal.
Para salir del modo Touch Test:
Pulsa la Soft Key (Main Unit) o el conmutador Select del encoder (Fader Module) que corresponda a “Escape”.
Recal
El comando Recal recalibra la sensibilidad al tacto y posición de los faders de D-Command a las especificaciones predeterminadas de fábrica.
Adicionalmente, tras un uso muy prolongado, la característica de protección del motor de fader de D-Command puede desactivar un fader si éste se encuentra en peligro de sobrecalentamiento. El comando Recal activa cualquier fader desactivado.
Para recalibrar los faders:
Desde la página Fader Test, pulsa la Soft Key (Main Unit) o el conmutador Select del encoder (Fader Module) que corresponde a “Recal”.
Página Rotary Test
La página Rotary Test te permite probar la sensibilidad al tacto del encoder y el anillo de LEDs de cada encoder, así como la rueda de Scrub/Shuttle de Main Unit.
Para acceder al modo Rotary Test:
Desde la página Test Setup, pulsa la Soft Key (Main Unit) o el conmutador Select del encoder (Fader Module) que corresponde a “Rotary”.
Para salir del modo Rotary Test:
Pulsa la Soft Key junto a “Escape” (Main Unit) o el conmutador parpadeante Select del encoder.
Para probar los encoders giratorios:
Toca cualquier encoder. Cuando se toca la rueda del encoder, su visor se muestra rojo y el LED indicador de “Auto” bajo la rueda se ilumina.
Gira cualquier encoder. Cuando se gira el encoder, cada LED del anillo se ilumina por orden.
Para probar la rueda de Scrub/Shuttle:
Gira la rueda de Scrub/Shuttle: El valor numérico de la pantalla de la parte inferior izquierda de la sección de Soft Keys cambia en función del sentido de giro de la rueda.
Restableciendo la unidad D-Command a configuración predeterminada de fábrica
La página Reset (Factory Default) te permite restablecer la configuración de fábrica por defecto de Main Unit y Fader Modules de D-Command.
Para restablecer la unidad D-Command:
1 Desde la página Utility Setup, pulsa la Soft Key (Main Unit) o el conmutador Select del encoder (Fader Module) que corresponde a “Reset”.
2 Pulsa la Soft Key (Main Unit) o el conmutador Select del encoder (Fader Module) que corresponda a “OK”.
3 Ejecuta uno de los siguientes procedimientos:
• Confirma tu elección presionando OK de nuevo.
– o bien –
• Cancela la operación de restablecimiento pulsando la Soft Key (Main Unit) o el conmutador Select del encoder (Fader Module) que corresponde a “Cancel”.

Apéndice A: Modo de herramientas (Utility) 139
Preferencias de D-Command
Las Preferencias de D-Command permiten configurar varias preferencias de visualización y operación de la unidad.
Para mostrar la página Preferences:
Desde la página Utility Setup, pulsa la Soft Key (Main Unit) o el conmutador Select del encoder (Fader Module) que corresponde a “Prefs”.
La página Preferences de D-Command cuenta con cinco preferencias:
• Bright: Página Display Brightness
• Contrast: Página Display Contrast
• Foot 1: Página Footswitch 1 Settings
• Foot 2: Página Footswitch 2 Settings
• Sleep: Página Sleep Mode Settings
Para acceder a una preferencia de la página Preferences:
Pulsa la Soft Key (Main Unit) o el conmutador Select del encoder (Fader Module) que corresponda al nombre de la preferencia.
Página Display Brightness
La página Display Brightness te permite ajustar el brillo de los LEDs de la pantalla.
Para modificar el brillo de la pantalla:
1 Desde la página Preferences, pulsa la Soft Key (Main Unit) o el conmutador Select del encoder (Fader Module) que corresponde a “Bright”.
2 Gira la rueda de Scrub/Shuttle (Main Unit) o cualquier encoder (Fader Module) para cambiar el valor del brillo. Los valores de brillo se encuentran en un rango de 0 a 127.
3 Ejecuta uno de los siguientes procedimientos:
• Confirma el nuevo valor del brillo pulsando la Soft Key (Main Unit) o el conmutador Select del encoder (Fader Module) que corresponde a “OK”.
– o bien –
• Cancela el nuevo valor del brillo pulsando la Soft Key (Main Unit) o el conmutador Select del encoder (Fader Module) que corresponde a “Cancel”.
Página Display Contrast
La página Display Contrast te permite ajustar la intensidad de luz de fondo de los LEDs de la pantalla.
Para establecer el contraste de la pantalla:
1 Desde la página Preferences, pulsa la Soft Key (Main Unit) o el conmutador Select del encoder (Fader Module) que corresponde a “Contrast”.
2 Para ajustar el contraste general de todos los visores, pulsa las Soft Keys (Main Unit) o los conmutadores Select del encoder (Fader Module) que corresponden a “>>” o “<<” para aumentar o reducir el valor de contraste. Los valores generales de contraste se encuentran en un rango de 0 a 9.
3 Para ajustar el contraste relativo a filas concretas de visores, gira las ruedas de los encoders del modo Flip (Main Unit) o cualquier encoder de una fila específica (Fader Module). Los valores individuales de contraste se muestran como números de forma escalonada en un rango de números de 0 a 62.
4 Para realizar un ciclo de visualización de texto invertido de los visores, pulsa repetidamente la Soft Key (Main Unit) o el con-mutador Select del encoder (Fader Module) que corresponde a “Invert”.
5 Ejecuta uno de los siguientes procedimientos:
• Confirma los nuevos valores de contraste pulsando la Soft Key (Main Unit) o el conmutador Select del encoder (Fader Module) que corresponde a “OK”.
• Restablece los valores de contraste predeterminados pulsando la Soft Key (Main Unit) o el conmutador Select del encoder (Fader Module) que corresponde a “Reset”.
• Cancela los nuevos valores de contraste pulsando la Soft Key (Main Unit) o el conmutador Select del encoder (Fader Module) que corresponde a “Cancel”.

Guía de D-Command140
Páginas de configuración Footswitch 1 y 2:(solo unidad Main)
Las páginas Footswitch Settings permiten asignar la función del pedal 1 y el pedal 2. Para cada parámetro, pisar el pedal es el equivalente funcional de pulsar el conmutador correspondiente de Main Unit de D-Command.
Cada página de configuración de pedal tiene cuatro opciones:
• Flip + / Flip – : Cambia la polaridad de la conexión del pedal a positiva (+) o negativa (-)
• Play: Simula la pulsación del conmutador Play en el transporte.
• Record: Simula la pulsación del conmutador Record en el transporte.
• Talkback: Simula la pulsación del conmutador Talkback en la unidad D-Command Main.
Para establecer la función de los pedales:
1 Desde la página Preferences, pulsa la Soft Key que corresponda a “Foot 1” o “Foot 2”.
2 Pulsa la Soft Key que corresponda a la función que deseas asignar al pedal. La Soft Key de la función seleccionada permanece iluminada.
Pulsa la Soft Key que corresponde a “Escape”.
Página Sleep Mode Settings
El modo Sleep ahorra energía reduciendo la intensidad de iluminación de los diodos de la unidad D-Command. La página Sleep Mode Settings te permite establecer el valor de tiempo de espera antes de que los LEDs de la unidad reduzcan su intensidad luminosa automáticamente.
Para establecer la cantidad de tiempo antes de que la unidad D-Command entre en modo de ahorro de energía:
1 Desde la página Preferences, pulsa la Soft Key (Main Unit) o el conmutador Select del encoder (Fader Module) que corresponde a “Sleep”.
2 Gira la rueda de Scrub/Shuttle (Main Unit) o cualquier encoder (Fader Module) para cambiar el tiempo para entrar en modo Sleep. Los incrementos de tiempo son de 1 minuto, desde 1 a 59, después se incrementan de hora en hora, desde 1 a 12, hasta llegar a Off (la unidad nunca entra en modo de ahorro de energía).

Apéndice B: Conexiones de audio: pines 141
Apéndice B: Conexiones de audio: pines
Todas las conexiones de audio externas de D-Command se efectúan en el panel posterior del interface XMON, como se muestra a continuación. Todos los conectores de audio son conectores hembra DB-25 estándar. El conector para la comunicación con D-Command es una ficha hembra de 15 pines.
Conectores hembra de 25 pines
Todas las conexiones del conector DB-25 de XMON se detallan en el siguiente esquema de numeración de pines.
Entradas de preaudición (cue)
Entradas Main
* Las entradas principales 2 y 4 están activas en XMON, pero las salidas Lc (izquierda-central) y Rc (derecha-central) correspon-dientes no se pueden controlar de manera independiente a la sección de monitores de D-Command.
Conectores del panel posterior de XMON
Entradas estéreoEntradas surrondEntradas MainEntradas de preaudición (cue)
Salidas de preaudición Salidas Main Salidas alternativas Talkback/Listenback/Utility Conector D-Command
Conector DB-25 (vista del usuario)
Entradas de preaudición (cue)
Nombre de señal Vivo (+) Masa (–) Tierra (pantalla)
Entrada de preaudición (cue) 1 (L)
24 12 25
Entrada de preaudición 1 (R) 10 23 11
Entrada de preaudición 2 (L) 21 9 22
Entrada de preaudición 2 (R) 7 20 8
[Sin conexión] 18 6 19
[Sin conexión] 4 17 5
[Sin conexión] 15 3 16
[Sin conexión] 1 14 2
GND (tierra) 13
Tierra (pantalla) Carcasa del conector
113
1425
Entradas Main
Nombre de señal Vivo (+)Masa (–)
Tierra (pantalla)
Entrada principal 1 (L) 24 12 25
[Entrada principal 2 (Lc)]* 10 23 11
Entrada principal 3 (C) 21 9 22
[Entrada principal 4 (Rc)]* 7 20 8
Entrada principal 5 (R) 18 6 19
Entrada principal 6 (Ls) 4 17 5
Entrada principal 7 (Rs) 15 3 16
Entrada principal 8 (LFE) 1 14 2
GND (tierra) 13
Tierra (pantalla) Carcasa del conector

Guía de D-Command142
Entradas surrond
* Las entradas surround 2 y 4 están activas en XMON, pero las salidas Lc (izquierda-central) y Rc (derecha-central) correspon-dientes no se pueden controlar de manera independiente a la sección de monitores de D-Command.
Entradas estéreo
Salidas de preaudición
Salidas de altavoces principales
* Las salidas de altavoces principales 2 y 4 están activas en XMON, pero las salidas Lc (izquierda-central) y Rc (derecha-central) no se pueden controlar de manera independiente a la sección de monitores de D-Command. Los controles Global Volume, Solo y Mute afectan a todas las salidas.
Entradas surrond
Nombre de señal Vivo (+) Masa (–) Tierra (pantalla)
Entrada surround 1 (L) 24 12 25
[Entrada surround 2 (Lc)]* 10 23 11
Entrada surround 3 (C) 21 9 22
[Entrada surround 4 (Rc)]* 7 20 8
Entrada surround 5 (R) 18 6 19
Entrada surround 6 (Ls) 4 17 5
Entrada surround 7 (Rs) 15 3 16
Entrada surround 8 (LFE) 1 14 2
GND (tierra) 13
Tierra (pantalla) Carcasa del conector
Entradas estéreo
Nombre de señal Vivo (+) Masa (–) Tierra (pantalla)
Entrada estéreo 1 (L) 24 12 25
Entrada estéreo 1 (R) 10 23 11
Entrada estéreo 2 (L) 21 9 22
Entrada estéreo 2 (R) 7 20 8
Entrada estéreo 3 (L) 18 6 19
Entrada estéreo 3 (R) 4 17 5
[Sin conexión] 15 3 16
[Sin conexión] 1 14 2
GND (tierra) 13
Tierra (pantalla) Carcasa del conector
Salidas de preaudición
Nombre de señal Vivo (+) Masa (–) Tierra (pantalla)
Salida SLS (L) 24 12 25
Salida SLS (R) 10 23 11
Salida de preaudición (cue) 1 (L)
21 9 22
Salida de preaudición (cue) 1 (R)
7 20 8
Salida de preaudición (cue) 2 (L)
18 6 19
Salida de preaudición (cue) 2 (R)
4 17 5
[Sin conexión] 15 3 16
[Sin conexión] 1 14 2
GND (tierra) 13
Tierra (pantalla) Carcasa del conector
Salidas de altavoces principales
Nombre de señal Vivo (+) Masa (–) Tierra (pantalla)
Principal 1 (L) 24 12 25
[Principal 2 (Lc)]* 10 23 11
Principal 3 (C) 21 9 22
[Principal 4 (Rc)]* 7 20 8
Principal 5 (R) 18 6 19
Principal 6 (Ls) 4 17 5
Principal 7 (Rs) 15 3 16
Principal 8 (LFE) 1 14 2
GND (tierra) 13
Tierra (pantalla) Carcasa del conector

Apéndice B: Conexiones de audio: pines 143
Salidas de altavoces alternativos
* Las salidas de altavoces alternativas 2 y 4 están activas en XMON, pero las salidas Lc (izquierda-central) y Rc (derecha-central) no se pueden controlar de manera independiente a la sección de monitores de D-Command. Los controles Global Volume, Solo y Mute afectan a todas las salidas.
Pines de Talkback/Listenback (órdenes)
Conectores hembra de 15 pines
Todas las conexiones del conector XMON de 15 pines se detallan en el siguiente esquema de numeración.
Conexiones de XMON a D-Command
Salidas de altavoces alternativos
Nombre de señal Vivo (+) Masa (–) Tierra (pantalla)
Alt 1 (L) 24 12 25
[Alt 2 (Lc)]* 10 23 11
Alt 3 (C) 21 9 22
[Alt 4 (Rc)]* 7 20 8
Alt 5 (R) 18 6 19
Alt 6 (Ls) 4 17 5
Alt 7 (Rs) 15 3 16
Alt 8 (LFE) 1 14 2
GND (tierra) 13
Tierra (pantalla) Carcasa del conector
Talkback/Listenback
Nombre de señal Vivo (+) Masa (–) Tierra (pantalla)
Entrada Mic Talkback (órdenes) Ext
24 12 25
Entrada Mic de escucha 1 10 23 11
Entrada Mic de escucha 2 21 9 22
Entrada AFL 1 20 7 8
Entrada AFL 2 6 18 19
Salida de altavoz mini (L) 4 17 5
Salida de altavoz mini (R) 15 3 16
Salida de Talkback/Slate (órdenes)
1 14 2
GND (tierra) 13
Tierra (pantalla) Carcasa del conector
Conector de 15 pines (vista del usuario)
Conectores de XMON a D-Command
Nombre de señal Vivo (+) Masa (–) Tierra (pantalla)
Entrada RS422 1 9
Salida RS422 2 10
Entrada MIDI 12 4
Salida MIDI 11 3
Auriculares (L) 5 13
Auriculares (R) 6 14
Mic Talkback (órdenes) interno
15 8
GND (tierra) 7
Tierra (pantalla) Carcasa del conector
18
915

Guía de D-Command144

Apéndice C: Información de Conformidad 145
Apéndice C: Información de Conformidad
Conformidad medioambiental
Reciclaje de equipos desechados en la Unión Europea
Este símbolo en el producto o su embalaje indica que no debes deshacerte de él por las vías habituales de eliminación de residuos. Es tu responsabilidad llevar el equipo que ya no desees a un punto de recogida designado para el reciclaje de equipo eléctrico y electrónico. La recogida y el reciclaje por separado de los equipos desechados contribuyen a conservar los recursos naturales y garantizan su reciclaje de forma no nociva para la salud humana y el medio ambiente. Para obtener más información acerca de adónde puedes llevar el equipo desechado para su reciclaje, ponte en contacto con tu oficina de reciclaje local o con el distribuidor al que le has comprado el producto.
Advertencia sobre la Proposición 65
Advertencia sobre el perclorato
Este producto puede contener una pila de botón de litio. El estado de California requiere la siguiente declaración: “Perclorato: puede requerir manipulación especial. Véase www.dtsc.ca.gov/hazardouswaste/perchlorate”.
Aviso sobre reciclaje
EMC (conformidad electromagnética)Avid declara que este producto cumple con las siguientes normativas de regulación de emisiones e inmunidad:•] Parte 15 de la Normativa de la FCC, clase A•] EN55103-1 E4•] EN55103-2 E4•] AS/NZS 3548 Clase A•] CISPR 22, clase A
Conformidad con la Normativa de la FCC para los Estados Unidos
Interferencia de radio y televisión
Este equipo ha superado satisfactoriamente las pruebas de cumplimiento con los límites fijados para dispositivos digitales de clase A, de acuerdo con la Parte 15 de la Normativa de la FCC.
Conformidad con la normativa de Australia
Conformidad con la normativa de Canadá
Este equipo digital de clase A cumple con la normativa canadiense ICES-003
Cet appareil numérique de la classe A est conforme à la norme NMB-003 du Canada
Conformidad con la normativa CE
(EMC y seguridad)
Avid está autorizada a aplicar la marca CE (Conformidad Europea) en este equipo aprobado y, de este modo, declarar el cumplimiento de la directiva EMC 89/336/EEC y la directiva de bajo voltaje 73/23/EEC.
Este producto contiene componentes químicos (como el plomo) que, según advierte el estado de California, pueden causar cáncer, defectos de nacimiento u otros daños reproductivos. Lávate las manos después de manipularlo.
Declaración de comunicacionesEste equipo ha superado satisfactoriamente las pruebas de cumplimiento con los límites fijados para dispositivos digitales de clase A. Los cambios y las modificaciones que se efectúen en este producto sin la autorización de Avid Technology, Inc. pueden anular la certificación e invalidar el permiso de uso del producto. Se ha comprobado que este equipo cumple la normativa CISPR en condiciones que incluyen el uso de dispositivos periféricos, así como conectores y cables blindados entre los componentes del sistema. Avid recomienda el uso de conectores y cables apantallados entre los componentes del sistema para reducir la posibilidad de causar interferencias con aparatos de radio, televisión y otros dispositivos electrónicos.
Avid

Guía de D-Command146
Conformidad con las normativas de seguridad
Declaración de seguridad
Este equipo ha superado satisfactoriamente las pruebas de cumplimiento de las normativas de seguridad de EE.UU. y Canadá de acuerdo con las especificaciones UL: UL60065 7th /IEC 60065 7th y CAN/CSA C22.2 60065:03. Avid Technology Inc. tiene autorización para utilizar la marca UL o CUL pertinente en sus equipos compatibles.
Advertencia
Instrucciones de seguridad importantes
1) Lee estas instrucciones.
2) Guarda estas instrucciones.
3) Presta atención a todas las advertencias.
4) Sigue todas las instrucciones.
5) No utilices este equipo cerca del agua.
6) Límpialo únicamente con un paño seco.
7) No bloquees ningún orificio de ventilación. Instálalo de acuerdo con las instrucciones del fabricante.
8) No instales el dispositivo cerca de radiadores, acumuladores de calor, cocinas u otros aparatos (incluidos amplificadores) que generen calor.
9) Utiliza siempre enchufes polarizados o con toma de tierra para tu seguridad. Un enchufe polarizado tiene dos clavijas, una más ancha que la otra. Un enchufe con toma de tierra tiene dos clavijas y una patilla de conexión a tierra. El objetivo de la clavija ancha o de la tercera patilla es proteger tu seguridad. Si el enchufe suministrado no encaja en la toma de corriente, consulta a un electricista para que cambie la toma de corriente.
10) Evita que los cables de alimentación se encuentren expuestos a pisadas o presión de otro tipo, especialmente en las zonas de enchufes, tomas de corriente y puntos de salida del equipo.
11) Utiliza solo las conexiones y accesorios que especifique el fabricante.
12) Para productos no montados en rack: se deben utilizar únicamente con un soporte, base, mesa, o trípode especificado por el fabricante o incluido con el equipo. Si utilizas un soporte desplazable, ten cuidado al moverlo con el equipo encima para evitar que se caiga y produzca daños.
13) Desenchufa el equipo durante tormentas eléctricas o cuando no vayas a usarlo durante un periodo de tiempo prolongado.
14) Para cuestiones de reparación y mantenimiento, consulta al personal técnico cualificado. Se requiere un servicio de reparación cuando el equipo se ha dañado de cualquier modo; por ejemplo, cuando el cable de alimentación o enchufe está dañado, cuando se ha derramado líquido o algún objeto ha caído sobre el equipo, o cuando el equipo ha estado expuesto a la lluvia o a la humedad, no funciona con normalidad o se ha caído.
15) Para productos con alimentación por red eléctrica: El equipo no debe exponerse a goteos o salpicaduras de líquido, ni debe colocarse sobre él ningún objeto que lo contenga, como un jarrón.
Advertencia Para evitar el riesgo de fuego o descarga eléctrica, no expongas este equipo a la lluvia ni a la humedad.
16) Para productos con pila de litio: PRECAUCIÓN Si la pila se sustituye de forma incorrecta, podría llegar a explotar. Solo se debe sustituir por otra del mismo tipo o equivalente.
17) Para productos con interruptor de encendido: El interruptor principal de alimentación está situado en el panel trasero del equipo; debería ser accesible tras la instalación.
18) El equipo se debe utilizar a una temperatura ambiente máxima de 40° C.
Abstente de realizar reparaciones en el equipo. No debes alterar ninguno de los componentes internos. Ponte en contacto con personal autorizado de Avid para que efectúe cualquier tipo de reparación.
ADVERTENCIA
Para evitar el riesgo descarga eléctrica, no expongas este equipo a la lluvia ni a la humedad.
Cualquier intento de reparación conlleva riesgo de descargas eléctricas y constituye un motivo de anulación de la garantía del fabricante.
AVISO ESPECIAL SOBRE LA VENTILACIÓN:
Durante la instalación, no elijas ningún lugar o posición que pudiera llegar a bloquear el flujo de aire en la parte trasera de la unidad.
AVISO ESPECIAL SOBRE LA TEMPERATURA AMBIENTE:
Antes de conectar la alimentación, asegúrate de que el equipo ha alcanzado la temperatura ambiente de la sala. Esta unidad incluye algunos componentes sensibles a las bajas temperaturas, por lo que recomendamos que la desembales y la dejes aclimatarse antes de conectarla por primera vez.

Lista de conceptos clave 147
Lista de conceptos clave
AAfter-Fader Listen (sección Monitor) 99asignaciones
asignar plug-ins 58Assign Matrix 117
E/S 123envíos 121inserciones 119preferencia Lock Enable 118preferencias 117
Assign Matrix de E/S 123automatización
activar para los plug-ins 58, 130AutoMatching 116capturar 114indicador de modo de encoder 36instantáneas 114, 115modos 113plug-ins 53, 66, 73suspender 113vista previa 113, 115
automatización AutoMatching 116
BB/M/P (ver Bypass/Mute/Pre)bancos (de pistas) 8bandas de canal 35
conmutador Channel Select 40sección de faders 41
Ccableado (diagramas) 141calibración
faders 31medidores 31
caminos de E/Sasignar 124
canalesfoco 40, 77, 109, 110seleccionar 40
capturar automatización 114comando Punch Capture 115conexiones
alimentación 19audio 20, 141
alternativas 143auriculares 22entradas de sonido surround 142entradas estéreo 142principales 141, 142sala de control 21salidas de “solo” 143sistema de preaudición 22, 141, 142talkback/listenback (órdenes) 143
conmutadores de pedal 9, 19Ethernet 4, 9, 10, 19, 25XMON 9, 12, 20, 143
configuración Footswitch 140configuración Sleep Mode 140conmutador
Actions (automatización) 89All (automatización) 43All Notes Off 82
Assign Talkback 97Audio Files 86auto Talkback 100AutoMatch 89Automation (plug-ins) 66, 73Automation Safe (plug-ins) 66, 73Automation Suspend 48Automation Trim 41Back 79Back and Play 79Bank/Cycle
y modo Custom Fader 49Bypass (plug-ins) 66, 73Bypass/Mute/Pre 111Calibration Mode 101Clear Clip 82Compare (plug-ins) 66, 73Cycle (plug-ins) 66, 73de pedal 9, 19de Post-Roll 78de Pre-Roll 78Display Mode 47Edit/Timeline 50Enable Parameters 53End (automatización) 44Escape 46External Key (de los plug-ins Dynamics) 66Go To 82Go To End 79Go To Start 79Group 84Groups (Custom Faders) 48Inserts (automatización) 45Instant Playback 79Join 89, 115Latch (automatización) 49Lock (modo Custom Fader Plug-In) 49Lock (plug-ins) 64, 71Loop Playback 78Machine 78Main Counter 50Map (modo Custom Fader) 49Mark In 79Mark Out 79Master Link (plug-ins) 65Master Record Enable 77Memory Location 86Meter 87MIDI 86Modes (automatización) 90Mono 102Mute (automatización) 45Mute (sección Monitor) 102Navigate Mode 80Next (automatización) 44Off (automatización) 50Operation 88Page (plug-ins) 66, 73Pan (automatización) 45Playlist 84Pro Tools Online 78Publish 82Punch (automatización) 44QuickPunch 78Read (automatización) 50

Guía de D-Command148
Redo 82Save (configuración del plug-in) 64, 71Save (sesiones) 82Save As (configuración del plug-in) 64, 71Scrub 77Select/Focus 46Select/Link/Bypass Mode (plug-ins) 65, 72Send Mute (automatización) 45Send Pan (automatización) 45Send Volume (automatización) 45Set To Default 47Set Up (sección Monitor) 98Show Values 45Show/Hide 87Shuttle 77Snapshot 84Solo Clear 48Solo/Mute (sección Monitor) 98Start (automatización) 44Suspend Groups 48Switch Info 45Talkback (de órdenes) 50, 100Touch (automatización) 49Track 84TrackPunch 78Transport Master 78Trim (automatización) 50Trim (controles Scrub/Shuttle) 77Undo 82User 87Utility 91Volume (automatización) 45Window (modo Custom Fader Plug-In) 49Window (plug-ins) 66, 73Write (automatización) 49Zoom Mode 80
conmutadoresArrow 80Audition 78
Audition Mode 78Mark In 79Mark Out 79Post-Roll 78Pre-Roll 78
Audition Mode 78Automation Mode 41Automation Write To
All 43End 44Next 44Punch 44Start 44
Bypass/Mute/Pre (encoders rotatorios) 36info Switch 45modo Switch 45valores Show 45
Bypass/Spill (bandas de canal) 39Channel Select
para bandas de canal 40para plug-ins 64, 71para sección Monitor 98
Do To All 46, 47Do To Selected 46, 47Edit Function 85, 86Encoder Select 36Flip 43Input Monitor Mode 40Inserts 38Link Edit y Timeline 50Locate 79
Back 79Back and Play 79Forward and Play 79Go To End 79Go To Start 79Instant Playback 79
Mic Select 101modificadores 42Mute (bandas de canal) 40Nudge/Bank 8, 80Output Channel Select (sección Monitor)
Mute 98Solo 98
Page (bandas de canal) 38Pan 38
Record Enable 40Sends 39Session Management 8, 82
All Notes Off 82Clear Clip 82Publish 82Redo 82Save 82Undo 82
Solo 40Track Size 91Transport Mode 78
Loop Playback 78Machine 78Pro Tools Online 78QuickPunch 78TrackPunch 78
Window Management 8, 81Zoom Preset 80
controlAttack/Q (de los plug-ins Dynamics) 62Dim Level 101Knee/Hysteresis/Q (de los plug-ins Dynamics) 62Ratio/Range/Frequency (de los plug-ins Dynamics) 62Release/Frequency (de los plug-ins Dynamics) 62Threshold/Output 63
controlesAssign 51, 105
Inputs 51Inserts 51Outputs 51Sends 51
Automation 89AutoMatch switch 89conmutador Actions 89conmutador Modes 90Join 89, 115
Automation Enable 45Inserts 45Mute 45Pan 45Send Mute 45Send Pan 45Send Volume 45Volume 45
Automation ModeLatch 49Off 50Read 50Touch 49Trim 50Write 49
Automation WriteWrite to All 43Write to End 44Write to Next 44Write to Punch 44Write to Start 44
Automation Write To 43Channel Strip Function 40
Automation Mode 41Automation Trim 41Channel Select 40Input Monitor Mode 40modo Record Safe 40modos de la pantalla 41Mute 40Record Enable 40Solo 40
Channel Strip Mode 38, 39Bypass/Spill 39Inserts 38modo Mic Pre 39Pan 38Sends 39
de Automation Mode 8, 49, 113de navegación 8de transporte 8, 75
fijar comportamiento 75del plug-in Dynamics
Attack 62External Key 66Filter Frequency 62Gain 63Hold 63

Lista de conceptos clave 149
Hysteresis 62Input 63Key Listen 66Knee 62Q 62Range 62Ratio 62Release 62salida 63Threshold 63
del plug-in EQHigh 70High-Mid 70High-Pass 69Level 70Low Filter 69Low-Mid 69Low-Pass 70Mid 69
Edit 85Gain/Hold/Input 63Global Modifier 46
Automation Suspend 48conmutador Suspend 48Display Mode 47Do To All 46Do To Selected 46Escape 46Select/Focus 46Set To Default 47Solo Clear 48
Headphone/Cuecontroles Output 97
High Filter (de los plug-ins de EQ) 70High-Mid Filter (de los plug-ins de EQ) 70High-Pass (de los plug-ins de EQ) 69Input (sección Monitor) 96Input Level Trim (sección Monitor) 96Input Source Sum (sección Monitor) 96Level (de los plug-ins de EQ) 70Listen 101Low Filter (de los plug-ins de EQ) 69Low-Mid Filter (de los plug-ins de EQ) 69Low-Pass (de los plug-ins de EQ) 70Make Inactive 53, 108
Inputs 53Inserts 53Outputs 53Sends 53
Management 84Mid Filter (de los plug-ins de EQ) 69MIDI 37Monitor Output Mode
conmutador Mute 102Output (sección Monitor) 96Output Level Trim (sección Monitor) 96Plug-In Automation 53Scrub/Shuttle 76
conmutador Scrub 77conmutador Shuttle 77conmutador Trim 77rueda Scrub/Shuttle 76
Solo Mode (sección Monitor) 99After-Fader Listen 99
Studio 97Talkback/Listen
conmutador Auto Talkback 100conmutador Talkback 100conmutadores Mic Select 101Listen 101
Talkback/Listen (órdenes) 100controles de plug-ins
Dinámica 8, 55, 61EQ 8, 55, 68
controles EditEdit Functions 85Edit Modes 85Edit Tools 86
controles Memory/MIDIconmutador MIDI 86Memory Location 86
controles Monitor Output Modeconmutador Calibration 101conmutador Dim 102conmutador Mono 102
controles Solo Mode (sección Monitor)Broadcast 99Pre-Fader Listen 99
Custom Faders 8bloquear plug-ins 49conmutador Groups 48definiciones de vista del plug-in 28, 130pantalla 48tamaño del banco 126visualizar plug-ins 49
Ddesplazamiento
rueda Scrub/Shuttle 76Dinámica (plug-ins) 8, 55, 61dirigir plug-ins 57Display Brightness 139Display Contrast 139Dynamics (plug-ins)
visualizar reducción de ganancia 67
Eempujar pistas 8en Utility 133encoders rotatorios 35
color de la pantalla 36indicador de modo de automatización 36modo Bypass/Mute/Pre Switch 45
enfocarcanales 40, 77, 109, 110plug-ins 56, 110, 111
entradasasignar 105, 106poner en modo inactivo 108
entradas (sección Monitor)envolvente 96estéreo 96principal 96seleccionar 96summing 96trimming 96
entradas Main (sección Monitor) 96entradas Stereo (sección Monitor) 96entradas Surround (sección Monitor) 96envíos
asignar 105, 112, 122Automation Safe 54establecer pre-fader o post-fader 111poner en modo inactivo 108silenciar 111
EQ (plug-ins) 8, 55, 68escala de tiempo (pantalla) 8, 103Ethernet 4, 9, 10, 19, 25
FFader Module
acoplar a Main Unit 17componentes 3hardware 15introducción al panel posterior 10ubicación 15
faders 41calibración 31
fijarcontroles de transporte 75
Focus Channel 48pantalla 48
Forward and Play 79función Dim (atenuar) 100
GGlobal Controls 8, 42groups
editar 128eliminar 128
gruposcrear 128
guardar configuraciones 64, 71

Guía de D-Command150
Iindicador de clipping 82indicadores AutoMatch 42indicadores Automation Mode 41indicadores Custom Fader Mode 42indicadores Group Status 41inserciones
asignar 105, 112, 120poner en modo inactivo 108
Insert Assign Matrix 119Inserts 110instantáneas 114, 115
Llistenback
conexiones de retorno de órdenes 143
MMain Unit
introducción al panel superior 7modo Utility 133
mapeadomodos Custom Fader Map 131
medidor Output (plug-ins) 67medidores 8
calibración 31niveles de referencia 104plug-ins 73
Memory Locations 92modificadores del teclado 42modo Automation Safe 54, 111, 130modo Broadcast (sección Monitor) 99modo Custom Fader
modo Expanded Plug-In 130modo Custom Fader Flip 131modo Custom Groups (Custom Fader) 48, 126modo Flip 43, 112
y pistas Instrument 43modo Focus (conmutador Channel Select) 40modo Mic Pre 39modo Mix/Edit Groups (Custom Fader) 48, 127, 129modo Output Channel Trim (sección Monitor) 98modo Plug-In (Custom Fader) 48, 129modo Record Safe 40modo Select (conmutador Channel Select) 40modo Select Switch Latch 27modo Send Pan 39modo Solo Safe 40modo Sum (sección Monitor) 96modo Tracks (Custom Fader) 48, 129modo Trim (sección Monitor) 98modo Utility 133
páginas Test 135Reset Unit 138System Info 134Unit Name 134
modos Custom Fader 48, 125Custom Groups 48, 126Mix/Edit Groups 48, 127Plug-In 48, 129Tracks 48, 129
modos Custom Fader Map 49, 131y modo Custom Fader Plug-In 131y modo Custom Groups 131y modo Mix/Edit Groups 131
modos de visualización de canales 41monitorización 8, 95
Nniveles
canales de salida (sección Monitor) 98entradas (sección Monitor) 96modos Solo (sección Monitor) 99salidas (sección Monitor) 96
Oopciones de expansión 3
PPáginas de sistema (modo Utility) 134páginas Test (modo Utility) 135
pantalla de medidor 103pantalla de ubicación 103parámetro Drive (HEAT) 110parámetro Tone (HEAT) 110pistas
Automation Safe 54empujar 77foco 40, 77, 109, 110poner en modo inactivo 108seleccionar 40, 109
pistas Instrument 35, 36, 37, 52pistas secundarias 37pistas VCA Master 35, 36, 37, 39, 129plug-ins 8, 55, 61, 68
abrir ventanas de plug-in 56, 66, 73asignaciones 58asignar 55Automation Safe 54, 130bypass 66, 73, 111, 130conmutador Automation 66, 73conmutador Automation Safe 66, 73conmutador Bypass 66, 73conmutador Compare 66, 73, 130conmutador Cycle 66, 73conmutador Lock 64, 71conmutador Master Link 65conmutador Page 66, 73conmutador Save 64, 71conmutador Save As 64, 71conmutador Select/Link/Bypass Mode 65, 72conmutador Window 66, 73conmutadores Channel Select 64, 71copiar configuraciones 57dirigir 57Dynamics 61EQ 68foco 28, 56, 110, 111, 129habilitando la automatización 53, 58, 130medidores 73medidores Output 67modo Custom Fader 129multicanal 55, 65, 71, 72multi-mono 55, 65, 71, 72, 130múltiples ventanas de plug-in 57poner en modo inactivo 57, 111
Pre-Fader Listen (sección Monitor) 99preferencia
Custom Fader Justification 27Faders On/Off 26Lock Enable (Assign Matrix) 118Maximum Custom Fader Bank Size 27nivel de referencia (medidores) 104Touch Value 27
Preferencias(D-Command)
Custom Fader Justification 27consola 87
preferenciasBank Justification 26Custom Fader Hidden Tracks 28Display 29Encoder 29
Preferencias (D-Command)Assign Matrix 117Bank Justification 26configuración Footswitch 140configuración Sleep Mode 140Custom Fader Hidden Tracks 28Display 29Display Brightness 139Display Contrast 139Encoders 29Faders On/Off 26Maximum Custom Fader Bank Size 27Meters 30modo Select Switch Latch 27Touch Value 27
preferencias (D-Command) 26, 139Preferencias de la consola
Manejo 88Meter 87User 87
preferencias Meter 30Pre-inserción o post-inserción (HEAT) 110

Lista de conceptos clave 151
Rrequerimientos
conexiones 4, 20, 141operativos 4
restableciendo unidades de D-Command (modo Utility) 138retención
solos 40rueda Scrub/Shuttle 76
desplazamiento 76empujar pistas 77mover ventanas 77seleccionar 76zoom 76
Ssalidas
asignar 105poner en modo inactivo 108
salidas (sección Monitor)Alt 96calibrar 101canales 98Mini (stereo) 96principal 96seleccionar 96trimming 96, 98
salidas Alt (sección Monitor) 96salidas Main (sección Monitor) 96salidas Mini (stereo) (sección Monitor) 96sección Monitor 95
conmutadores Output Channel Select 98control Dim Level 101controles Input 96controles Input Level Trim 96controles Input Source Sum 96controles Output 96controles Output Level Trim 96controles Studio 97controles Talkback/Listen 100
sección Zoom/Navigateconmutador Navigate Mode 80conmutador Zoom Mode 80conmutadores Arrow 80conmutadores Zoom Preset 80
seleccionarrueda Scrub/Shuttle 76
seleccionesreproducción desde los controles de transporte 76
Send Assign Matrix 121Soft Keys 8, 83
controles Automation 89controles Edit 85controles Management 84Preferencias de la consola 87
soloconexiones de salida 143enfocar pistas 110retención 40
Ttalkback 97
conexiones de órdenes 143control de nivel External 100control Level del mic. de órdenes incorporado 100función Dim 100micrófono de órdenes (integrado) 103
tamaño del banco (Custom Faders) 126
UUnidad Main
componentes 3Unidades de D-Command
nombrar 26registrar 25
Unit Name (modo Utility) 134
Vventana Edit
navegación 8reproducción de selecciones 76
ventanasabrir 81, 84mover 77
vistadefiniciones 28, 130
vista previa de la automatización 113, 115
WWindow Configurations 92Write to All (automatización) 43Write to End (automatización) 44Write to Next (automatización) 44Write to Punch (automatización) 44Write to Start (automatización) 44
XXMON 141
componentes 3conexiones 9, 12, 20, 143introducción al panel frontal 11introducción al panel posterior 12
Zzoom
rueda Scrub/Shuttle 76

Guía de D-Command152


Avid2001 Junipero Serra Boulevard Daly City, CA 94014-3886 Estados Unidos
Soporte técnicoVisita el Centro de Soporte Online en www.avid.com/ES/support
Información sobre el productoPara más información sobre el producto y la empresa, visita nuestra web: www.avid.com/es.