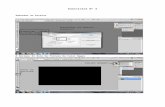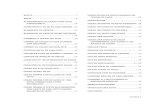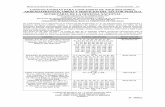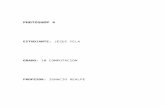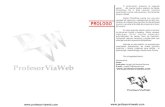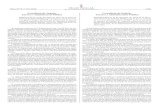Curvas en Photoshop APF
-
Upload
eduardo-nunez -
Category
Documents
-
view
226 -
download
0
Transcript of Curvas en Photoshop APF
-
8/4/2019 Curvas en Photoshop APF
1/11
Cmo ajustar una imagen con las Curvas en PhotoshopAprendePhotoshopFacil.com Eduardo Nez
El ajuste de las Curvas en Photoshop, es ms precisa, potente y slida que elajuste de Niveles, ya que los niveles solo proporcionan el ajustes a tres rangos:
luces, sobras y medios tonos; por su parte, las Curvas en Photoshop proporcionanla capacidad de ajustar cualquier punto a lo largo de la escala tonal de 0 a 255 ymantener constantes hasta otros 15 valores.
La Curvas en Photoshop, son una excelente opcin para restaurar fotografas endonde el rango de los colores se ha perdido o deteriorado.
En este tutorial veremos cmo de manera fcil ajustar las curvas en Photoshop
para restaurar una imagen deteriorada. Y la principal finalidad es restaurarla y
poder reponer o recuperar ciertos tonos que la imagen ha perdido, y lo haremos
muy sencillo desde el panel de ajustes mediante la funcin Curvas.
Entonces qu aprenders en este tutorial?
Restaurar una imagen mediante las curvas de manera Fcil.Para iniciar debemos descargar la imagen demuestra para realizar el ejercicio:
-
8/4/2019 Curvas en Photoshop APF
2/11
La abrimos en Photoshop, podemos ver la imagen deteriorada, y has de pensar,
mmm horas y horas en photoshop retocando la imagen; djame decirte que solo te
tardaras un momento con este ajuste, quiz unos minutos; pero no tanto, el Ajuste
a Curvas en Photoshop, nos rescatarn en esta ocacin.
Una vez abierta nuestra imagen procedemos a activar el panel de Ajustes (3), sino est activado ve al men de Ventana (2) y eligeAjustes (3) para hacerlo
visible:
Luego hacemos clic sobre el icono de Curvas, nos aparece una grfica que nosayudar a manipular la restauracin:
-
8/4/2019 Curvas en Photoshop APF
3/11
-
8/4/2019 Curvas en Photoshop APF
4/11
Vemos que se hace el ajuste, ahora, procedemos a crear negro:
Que hemos logrado? Bien, lo que hemos logrado con este paso fue conseguirblancos puros, entonces, toda nuestra imagen se ajusta en relacin a la zona que se
seleccion para conseguir quitar en cierta forma, un tono amarillento que tena,
comprala con la imagen anterior.
Ahora, vamos a buscar los negros puros: seleccionamos el cuentagotas de negros
(1):
-
8/4/2019 Curvas en Photoshop APF
5/11
Luego elegimos la seccin que est debajo del codo del seor:
De esta manera nuestra imagen ha cambiado y ha ajustado los tonos de la imagen:
Bien puedes ver que hemos conseguido rescatar algunos tonos y medios tonos, sin
embargo, no hemos terminado ahora procedemos a ajustar los canales de Verde y
Azul para agregar un aspecto ms clido.
Elegimos en la seccin de RGB (1), el canal Verde en el Canal (2):
-
8/4/2019 Curvas en Photoshop APF
6/11
Lo que vamos a hacer con este paso es lo siguiente: vamos a restar tonos verdes,
pues abundan de mas, por lo que elegimos solo ese canal para restarle intensidad.
Hacemos clic justo en medio de la lnea que atraviesa dicha grfica, justo donde la
lnea verde cruza con la lnea media de la grfica:
Hacemos clic y se crea un pequeo circulo justo donde hicimos clic ahora,
procedemos a introducir los siguientes datos: Salida: 129 (1) y Entrada: 179 (2):
Vemos que nuestra imagen a reducido su resplandor verde, ahora los tonos verdes
se redujeron y se cre un ambiente ms clido, sin embargo, an podemos apreciar
ciertos tonos azules.
Hacemos el mismo procedimiento que hicimos para elegir el canal verde, pero
ahora elegiremos el canal azul:
-
8/4/2019 Curvas en Photoshop APF
7/11
Ahora ajustamos el Azul, de la misma manera que hicimos con el verde hacemos
clic justo en el centro de la lnea que cruza la grfica, (en este caso dejar que lo
hagas manualmente, pues quiero que aprendas): Haz clic sobre la mitad de la lnea
justo en el centro de la grfica, sin soltar arrastrarla un poco hacia abajo y un poco
hacia la derecha, los valores deben ser similares o aproximadamente: Salida: 100 y
Entrada 144.
Vamos Hazlo!
Tu imagen se debe de ver similar a la siguiente:
-
8/4/2019 Curvas en Photoshop APF
8/11
Has visto como se trabaja con las curvas en Photoshop, puedes hacer tus propias
pruebas, haz la prctica una y otra vez, recuerda que la mente humana aprende a
travs de la repeticin, y si lo practicas todas las veces que puedas, vers que no
pasar mucho tiempo a dominar el programa.
Bueno ahora nos falt un detalle:
Oye Eduardo y el Marco Blanco!!??
No te preocupes, ahora veremos algo extra, para realizar el marco esto hacemos lo
siguiente, te explico:
Vamos a quitar totalmente ese marco, y construiremos uno mejor y ms
proporcional. Esto mediante las siguientes funciones: Tamao de Lienzo, Seleccin
de rectngulo, y relleno blanco mediante el bote de pintura.
Bien, esto no ha acabado, puedes levantarte, estirarte un poco, pues ahora veremos
cmo crear un marco a una imagen.
Bien como primer paso seleccionamos solo la foto:
Elegimos la herramienta de Marco Rectangular (1), luego hacemos clic sin soltar y
arrastramos la seleccion desde la esquinaA(2) hasta la esquina B:
-
8/4/2019 Curvas en Photoshop APF
9/11
Ahora vamos a recortar la imagen:
Vamos al men Imagen (1) y elegimos Recortar (2):
Hemos recortado nuestra imagen acorde a nuestra seleccin, ahora vamos a
expandir el lienzo para crear nuestro marco. Pero primero debemos de desactivar
la seleccin mediante el comando: Control + D, o yndonos al men Seleccin (1)y eliges Deseleccionar (2):
-
8/4/2019 Curvas en Photoshop APF
10/11
Posteriormente nos vamos al men Imagen (1) y elegimos Tamao de Lienzo (2)o mediante el mtodo Abreviado: Control + Alt + C
Ahora vamos a ampliar nuestra imagen solo 50 pxeles para cada lado, para hacer
esto activamos la casilla de relativo (1) y colocamos en los campos de anchura yaltura el valor de 100 en cada uno (2) (puedes elegir la cantidad que desees, la quetu consideres yo elige 100 para este tutorial), luego elegimos en el campo de fondo
el color que deseemos de nuestro marco (3) (que en realidad ser la extensin denuestro lienzo):
Podemos ver el resultado:
-
8/4/2019 Curvas en Photoshop APF
11/11
Bueno amigos, gracias por tu atencin, espero que te haya gustado, y que te sea de
utilidad. Me gustara que me dejaras algn comentario, lo leer y te lo contestar
personalmente.
Repasa:
Panel de Ajustes de Curvas ( te crear una capa de ajuste) Seleccin Rectangular y recortar. Tamao de lienzo con Relativo activado.
Sinceramente
Eduardo [email protected]