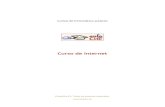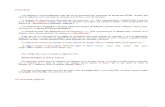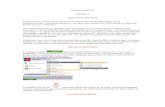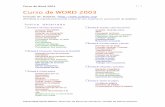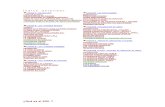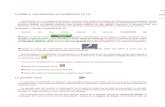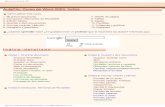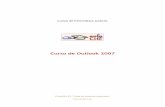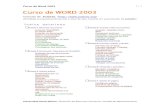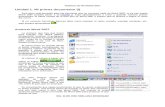CURSOdreamweaver8-AULACLIC
Transcript of CURSOdreamweaver8-AULACLIC

CURSO DE DISEÑO DE PÁGINAS WEB Unidad 1. Conceptos básicos de Dreamweaver 8 (I)....................................................................................... 3 Unidad 1. Conceptos básicos de Dreamweaver 8 (II) ..................................................................................... 7 Unidad 1. Conceptos básicos de Dreamweaver 8 (III) .................................................................................. 10 Unidad 1. Conceptos básicos de Dreamweaver 8 (IV).................................................................................. 13
Ejercicio 1: Mi primera página. ............................................................................................................. 14 Unidad 2. El entorno de trabajo (I) ................................................................................................................ 15 Unidad 2. El entorno de trabajo (II)............................................................................................................... 21 Unidad 3. Configuración de un sitio local (I) ................................................................................................ 24 Unidad 3. Configuración de un sitio local (II)............................................................................................... 27
Ejercicio 2 Web deportes....................................................................................................................... 34 Ejercicio 3 web animales ....................................................................................................................... 35
Unidad 4. El texto (I) ..................................................................................................................................... 36 Unidad 4. El texto (II).................................................................................................................................... 39 Unidad 4. El texto (III) .................................................................................................................................. 41
Ejercicio 4 web Deportes continuacion ................................................................................................ 46 Ejercicio 5 Web animales continuacion ............................................................................................... 46
Unidad 5. Hiperenlaces (I)............................................................................................................................. 48 Unidad 5. Hiperenlaces (II) ........................................................................................................................... 53
Ejercicio 6 Deportes Continuación........................................................................................................ 56 Ejercicio 7 Animales Continuación ....................................................................................................... 56
Unidad 6. Imágenes (I) .................................................................................................................................. 58 Ejercicio 8 Cocina Zonas interactivas .................................................................................................. 66
Unidad 6. Imágenes (II) ................................................................................................................................. 68 Ejercicio 9 Web deportes continuación ................................................................................................. 73 Ejercicio 10 Web animales continuación .............................................................................................. 73 Ejercicio 11 Barra de navegación .......................................................................................................... 74 Ejercicio 12 Texto flash........................................................................................................................ 74
Unidad 7. Tablas (I) ....................................................................................................................................... 75 Ejercicio 13 Insertar tabla...................................................................................................................... 77
Unidad 7. Tablas (II)...................................................................................................................................... 79 Ejercicio 14 Cocina ampliación............................................................................................................. 82
Unidad 7. Tablas (III) .................................................................................................................................... 85 Unidad 7. Tablas (IV) .................................................................................................................................... 89
Ejercicio 15 web deportes ampliación tablas......................................................................................... 90 Ejercicio 16 web animales ampliación tablas ........................................................................................ 91
Unidad 8. Marcos (I)...................................................................................................................................... 93 Ejercicio17 Deportes Ampliación. Marcos........................................................................................... 95
Unidad 9. Formularios (I) .............................................................................................................................. 96 Unidad 9. Formularios (II)............................................................................................................................. 99
Ejercicio 18 web deportes Formulario................................................................................................. 100 Ejercicio 19 web animales Formulario ................................................................................................ 101
Unidad 10. Multimedia (I) ........................................................................................................................... 102 Unidad 10. Multimedia (II).......................................................................................................................... 105 Unidad 11. Las plantillas (I) ........................................................................................................................ 106 Unidad 11. Las plantillas (II)....................................................................................................................... 108 Unidad 11. Las plantillas (III) ..................................................................................................................... 110 Unidad 12. HTML desde Dreamweaver (I)................................................................................................. 112 Unidad 12. HTML desde Dreamweaver (II) ............................................................................................... 119 Unidad 12. HTML desde Dreamweaver (III) .............................................................................................. 121 Unidad 12. HTML desde Dreamweaver (IV).............................................................................................. 123 Unidad 12. HTML desde Dreamweaver (V) ............................................................................................... 124 Unidad 12. HTML desde Dreamweaver (VI).............................................................................................. 126 Unidad 13. Otros elementos (I) ................................................................................................................... 141

Unidad 13. Otros elementos (II) .................................................................................................................. 142 Unidad 13. Otros elementos (III)................................................................................................................. 144 Unidad 14. Capas......................................................................................................................................... 146 Unidad 15. Comportamientos (I) ................................................................................................................. 149 Unidad 15. Comportamientos (II)................................................................................................................ 152 Unidad 16. Comportamientos Avanzados (I) .............................................................................................. 154 Unidad 16. Comportamientos Avanzados (II)............................................................................................. 157 Unidad 16. Comportamientos Avanzados (III) ........................................................................................... 159 Unidad 16. Comportamientos Avanzados (IV) ........................................................................................... 161 Unidad 16. Comportamientos Avanzados (V)............................................................................................. 164 Unidad 16. Comportamientos Avanzados (VI) ........................................................................................... 166 Unidad 17. Estilos CSS Avanzado (I) ......................................................................................................... 168 Unidad 17. Estilos CSS Avanzado (II) ........................................................................................................ 170 Unidad 17. Estilos CSS Avanzado (III)....................................................................................................... 172 Unidad 17. Estilos CSS Avanzado (IV) ...................................................................................................... 174 Unidad 17. Estilos CSS Avanzado (V)........................................................................................................ 176 Unidad 17. Estilos CSS Avanzado (VI) ...................................................................................................... 178 Unidad 17. Estilos CSS Avanzado (VII) ..................................................................................................... 180 Unidad 17. Estilos CSS Avanzado (VIII).................................................................................................... 182 Unidad 17. Estilos CSS Avanzado (IX) ...................................................................................................... 184 Unidad 17. Estilos CSS Avanzado (X)........................................................................................................ 187 Unidad 17. Estilos CSS Avanzado (XI) ...................................................................................................... 191 Unidad 17. Estilos CSS Avanzado (XII) ..................................................................................................... 194 Unidad 17. Estilos CSS Avanzado (XIII).................................................................................................... 202 Unidad 17. Estilos CSS Avanzado (XIV).................................................................................................... 205 Unidad 18. Sitios Remotos (I) ..................................................................................................................... 208 Unidad 18. Sitios Remotos (II) .................................................................................................................... 211 Unidad 18. Sitios Remotos (III)................................................................................................................... 213

Unidad 1. Conceptos básicos de Dreamweaver 8 (I)
Pág. 1.1
Qué es Dreamweaver 8
Dreamweaver 8 es un software fácil de usar que permite crear páginas web profesionales.
Las funciones de edición visual de Dreamweaver 8 permiten agregar rápidamente diseño y funcionalidad a las páginas, sin la necesidad de programar manualmente el código HTML.
Se puede crear tablas, editar marcos, trabajar con capas, insertar comportamientos JavaScript, etc., de una forma muy sencilla y visual.
Además incluye un software de cliente FTP completo, permitiendo entre otras cosas trabajar con mapas visuales de los sitios web, actualizando el sitio web en el servidor sin salir del programa.
Para seguir este curso te puedes descargar la versión gratuita de Dreamweaver desde la página de Adobe, la versión caduca al cabo de 30 días, pero seguro que te animas a comprar la versión de pago de este estupendo programa.
Si no conoces las características básicas de HTML puedes verlas aquí.
HTML básico
Las páginas que vemos en Internet están escritas utilizando el lenguaje HTML (Hyper Text Markup Language). Este lenguaje está basado en etiquetas que marcan el inicio y fin de cada elemento de la página Web.
Por ejemplo, el título de la página Web se escribe entre las etiquetas <TITLE> y </TITLE>. Como ves, ambas etiquetas consisten en poner un mismo comando entre los símbolos "<" y ">". La primera etiqueta indica inicio, y la segunda, que incluye el símbolo "/", indica final.
Las etiquetas disponen de atributos que permiten definir características del elemento sobre el que actúan. Por ejemplo, <TABLE Border="1"> indica que la tabla tendrá un borde de tipo 1.
Una página HTML básica tendría el siguiente aspecto:
<HTML>
<HEAD>
<TITLE> Mi primera página web </TITLE>
<BODY>
<A href:"http://www.aulaclic.com"> Haz clic aquí para ir a aulaClic</A>
resto de la página web
</BODY>

<HTML>
Las etiquetas que se introducen en un documento HTML no son visibles cuando el documento se muestra en un navegador (IExplorer, Netscape, etc). Cuando un usuario desde Internet solicita ver una página el servidor Web envía la página al navegador y este interpreta las etiquetas para dar el formato a la página.
Cuando utilizamos Dreamweaver para crear una página Web no tenemos que preocuparnos de todo esto. Dreamweaver inserta automáticamente las etiquetas necesarias para construir la página con la apariencia y contenido definidos en el editor gráfico.
Novedades de Dreamweaver 8
En este punto comentaremos las características que aporta esta nueva versión sobre la anterior, Dreamweaver MX 2004.
Integración de RSS: con Dreamweaver 8 podrás integrar entradas RSS provinientes de otras páginas con sólo introducir la fuente y arrastrar y colocar los campos. De esta forma podrás introducir datos en forato XML fácil y cómodamente.
Mejoras CSS: esta última versión ha mejorado mucho respecto a la compatibilidad y manejo de estilos de cascada. De esta forma se ha mejorado el panel de estilos CSS, donde ahora podrás acceder a la configuración de cada uno de los estilos desde una lista mucho mejor dotado de una cuadrícula editable desde donde podrás modificar sus propiedades. Además, Dreamweaver 8, añade una nueva barra de herramientas que proporciona la reprodución inmediata de los estilos para diferentes medios (pantalla, impresora, webTV, PDAs...).
Accesibilidad: Dreamweaver 8 incorpora las normas de accesibilidad de prioridad 2 marcadas por la WCAG/W3C.
Transferencia de archivos: Ahora con Dreamweaver 8 podrás seguir trabajando con tus archivos mientras el programa se comunica con tu servidor e incluye los archivos creados o modificados recientemente. Su sincronización ha mejorado notablemente siendo posible una mejor gestión de cambios, además de pemitir en uso de bolqueo/desbloqueo de archivos para que estos no se sobreescriban.
Interfaz mejorada: Los usuarios con problemas visuales podrán acceder auna opción de Aumento de la pantaña en vista de diseño para analizar o trabajar con difícles anidamientos de tablas. Además de la inclusión de información visual gracias a las guías que permitirán la medición píxel a píxel de todos los elementos.
Nueva barra de herramientas: Se ha añadido una barra de herramientas a Dreamweaver 8, podrás encontrarla en la parte lateral izquierda del modo de Código, esta barra hace mucho más accesible el código al permitirnos la navegación por etiquetas y su contracción. Una de las nuevas novedades es la posibilidad de añadir comentarios con un sólo clic.
Compatibilidad: Comentaremos, además, la compatibilidad añadida en esta versión con PHP5, Coldfusion MX 7 y Video Flash.
Editar páginas web

Cualquier editor de texto permite crear páginas web. Para ello sólo es necesario crear los documentos con la extensión HTML o HTM, e incluir como contenido del documento el código HTML deseado. Puede utilizarse incluso el Bloc de notas para hacerlo.
Pero crear páginas web mediante el código HTML es más costoso que hacerlo utilizando un editor gráfico. Al no utilizar un editor gráfico cuesta mucho más insertar cada uno de los elementos de la página, al mismo tiempo que es más complicado crear una apariencia profesional para la página.
Hoy en día existe una amplia gama de editores de páginas web. Uno de los más utilizados, y que destaca por su sencillez y por las numerosas funciones que incluye, es Macromedía
Dreamweaver.
Además de Dreamweaver, existen otra serie de buenos editores de páginas web, como pueden ser Microsoft Frontpage, Adobe Pagemill, Adobe GoLive, NetObjects Fusion, CutePage, HotDog Proffesional, Netscape Composer y Arachnophilia, algunos de los cuales tienen la ventaja de ser gratuitos.
Cómo tener una página en Internet
Para poder poner una página web en Internet, es necesario contratar a alguna empresa con servidores que pueda alojarla y hacerla accesible desde Internet las 24 horas del día. El precio por disponer de espacio propio en el servidor dependerá de la empresa, del espacio en disco, volumen de transferencia y otras opciones que podamos contratar.
Hay empresas que ofrecen este servicio gratuitamente, pero con ciertas limitaciones: poco espacio de disco, lentitud y nombre de nuestra página precedido por el de la suya. Hay que tener también en cuenta que estas empresas deben generar ingresos de alguna forma, por lo que se dedican a vender espacios publicitarios dentro de nuestras páginas, publicidad que no podremos negarnos a incluir en ellas.
Por estos motivos, no se recomienda utilizar hospedaje gratuito para la página de una empresa, aunque sí es aceptable para una página personal.
Cuando se va a contratar un servicio de hospedaje es necesario contratar también un dominio, tarea de la que se suele encargar la propia empresa de hospedaje. Registrar un dominio consiste en registrar un nombre para nuestra página. Este nombre no puede estar repetido en Internet, ha de ser único, al igual que ocurre con los nombres de las empresas. Es posible registrar un mismo nombre con distintas terminaciones, como por ejemplo, .net, .org, .es o .com.
En el caso de los hospedajes gratuitos no es necesario registrar ningún dominio, ya que nuestra página no será más que un archivo dentro de la de la empresa contratada.
A la hora de contratar un servicio de hospedaje también hay que tener en cuenta el número de cuentas de correo electrónico propias que pueden habilitarse y si disponemos de una base de datos para poder acceder a ella a través de programación vía Web, aunque esto último será útil sólo para usuarios avanzados.
Si piensas contratar un servicio de hospedaje te recomendamos Alojalia.com
En cualquier caso, una vez tengas tu espacio en Internet, darle contenido es muy sencillo.
Dreamweaver te permite crear una copia local (en tu ordenador) del sitio web que luego querrás que se encuentre a disposición de todo el mundo en Internet.
Por tanto, una vez hayas terminado de diseñarla en modo local sólo tendrás que subirla a tu servidor

manteniendo la estructura del local. Es decir, deberás subir todos los archivos tal y como aparecen en tu disco duro, respetando el nombre de los archivos y la organización de las carpetas. Si no lo haces de este modo, tu sitio experimentará fallos y enlaces que no funcionarán.
Recuerda que será mejor que no utilices caracteres especiales como acentos o eñes, ni espacios en blanco. De esta forma te asegurarás de que el servidor puede reconocer sin ningún tipo de problemas los nombres de los archivos que alojes en él.
Para evitar errores de enlaces rotos o imágenes que no se muestran intenta escribir, también, los nombres en minúscula. Algunos servidores distinguen entrre mayúsculas y minúsculas, por lo que si en tu página quieres mostrar la imágen foto1.jpg deberás guardarla con ese nombre y no como Foto1.jpg. Evitarás horas perdidas buscando fallos.

Unidad 1. Conceptos básicos de Dreamweaver 8 (II)
Pág. 1.2
Arrancar y cerrar Dreamweaver 8
Veamos las dos formas básicas de arrancar Dreamweaver 8.
Desde el botón Inicio situado, normalmente, en la esquina inferior izquierda de la pantalla. Colocar el cursor y hacer clic sobre el botón Inicio, se despliega un menú; al colocar el cursor sobre Todos los programas aparece otra lista con los programas que hay instalados en tu ordenador, buscar Macromedia (o Adobe si tienes las últimas versiones), seguidamente Dreamweaver 8, hacer clic sobre él, y se arrancará el programa.
Desde el icono de Dreamweaver 8 del escritorio .
Puedes arrancar Dreamweaver 8 ahora para ir probando todo lo que te explicamos. Cuando realices los
ejercicios también puedes compaginar dos sesiones de la forma que te explicamos aquí.
Compaginar dos sesiones
Aquí te explicaremos cómo conseguir tener la pantalla dividida en dos partes, una con el curso y otra con Dreamweaver 8.
1 Abrir la sesión con el curso en Internet Explorer.
2 Abrir la sesión de Dreamweaver 8.
3 Pulsar con el botón derecho sobre cualquier parte vacía de la barra de tareas, en la parte inferior de la ventana de Windows (del escritorio). Es la barra en la que se encuentra el botón Inicio.
4 Elegir la opción Mosaico vertical.
Observa como la pantalla ha quedado dividida en dos partes, como en la figura:

5 Una vez tenemos las dos sesiones con el tamaño adecuado, basta hacer clic con el ratón para pasar de la una a la otra.
Para volver a dejar las ventanas con su tamaño normal, hacer clic en el botón Maximizar .
Esto va bien con monitores grandes ( de 17" o más), con monitores pequeños quizás prefieras dejar las ventanas con su tamaño normal e ir pasando de una a otra presionando las teclas Alt + tabulador (manteniendo pulsada Alt, presionar la tecla tabulador) o pulsando el botón correspondiente a la sesión en la barra de tareas en la última línea de la pantalla.
Para cerrar Dreamweaver MX 2004, puedes utilizar cualquiera de las siguientes operaciones:
Hacer clic en el botón cerrar
Pulsar la combinación de teclas ALT+F4.
Hacer clic sobre el menú Archivo y elegir la opción Salir.
Si existe algún documento modificado que no ha sido guardado antes de cerrar Dreamweaver, se te pedirá confirmación para guardar o no cada uno de ellos.
Abrir y guardar documentos
Para abrir un documento, puedes utilizar cualquiera de las siguientes operaciones.
Hacer clic en el botón abrir de la barra de herramientas estándar.
Pulsar la combinación de teclas Ctrl+O.
Hacer clic sobre el menú Archivo y elegir la opción Abrir.
Hacer doble clic sobre el archivo en la ventana del sitio.

Para abrir un documento nuevo, puedes utilizar cualquiera de las siguientes operaciones.
Hacer clic en el botón abrir de la barra de herramientas estándar.
Pulsar la combinación de teclas Ctrl+N.
Hacer clic sobre el menú Archivo y elegir la opción Nuevo.
Hacer doble clic sobre el archivo en la ventana del sitio.
Después de esto aparecerá una nueva ventana, en la que deberás elegir la Categoría Página básica, HTML.
Para guardar un documento, puedes utilizar cualquiera de las siguientes operaciones.
Hacer clic en el botón guardar de la barra de herramientas estándar.
Pulsar la combinación de teclas Ctrl+S.
Hacer clic sobre el menú Archivo y elegir la opción Guardar.
Dreamweaver incluye la posibilidad de, en el caso de estar trabajando simultáneamente con varios documentos, poder guardar todos de golpe, sin la necesidad de hacerlo uno por uno. Para guardar todo puedes realizar cualquiera de las siguientes operaciones.
Hacer clic en el botón guardar todo de la barra de herramientas estándar.
Hacer clic sobre el menú Archivo y elegir la opción Guardar todo.
Al tener varios documentos abiertos es fácil olvidarse de todos las modificaciones hechas en cada uno de ellos. Debes tener mucho cuidado al utilizar la opción guardar todo, ya que en ocasiones es posible no desear guardar los cambios en todos los documentos modificados. Por ello es conveniente que al principio no utilices esta opción, al menos hasta que te hayas habituado a manejar el programa.

Unidad 1. Conceptos básicos de Dreamweaver 8 (III)
PAG 1.3
Para que te vayas haciendo una idea de cómo funciona Dreamweaver, vamos a crear una página web sencilla, con varios estilos de texto, una imagen y un enlace a otra página. Crear esta página solo te llevará unos pocos minutos, y sabrás cómo trabajar con los elementos básicos con los que están hechas la mayoría de las páginas web. Si nunca has hecho una página web, este es el momento para descubrir lo fácil que es.
Mi primera página
Lo primero que tienes que hacer es abrir Dreamweaver. Ya has visto en la página anterior como puede hacerse. Abres un documento nuevo y seleccionas la Categoría Página básica, HTML.
Seguidamente introduce, en el documento en blanco, el texto que aparece en la imagen siguiente.
Una vez introducido el texto, vas a modificar el título y el color de fondo del documento.
Para ello debes hacer clic sobre el menú Modificar y elegir la opción Propiedades de la página.
Entonces se abrirá una ventana como la que aparece más abajo.

Cambia el Título por Mi primera página.
En Color de Fondo escribe #CCCCFF, de este modo el fondo del documento pasará a ser de color azul.
Seguidamente pulsa sobre el botón Aceptar.
Ahora vas a insertar una imagen. Para insertar la imagen, ha de estar accesible para nosotros. Para ello debe encontrarse en nuestro disco duro, en un cd-rom o en un disquete, pero preferiblemente en el disco duro.
Muchas de las imágenes que vemos en Internet se pueden copiar al disco duro. Al hacer clic con el botón derecho del ratón sobre la imagen que queremos traer de Internet, se abre una ventana con una opción similar a Guardar imagen como... (dependiendo del navegador que utilices) que permite grabar dicha imagen en un fichero de nuestro disco duro.
En los navegadores más modernos al colocar el cursor sobre una imagen aparecen estos iconos
en una esquina de la imagen, si haces clic en el icono del disquete aparecerá el mismo menú Guardar imagen como... a que hacíamos referencia anteriormente.
Copia la imagen que aparece a continuación, para luego poder insertarla en la página web que estamos creando. Puedes guardarla, por ejemplo, en la carpeta Mis Documentos.

Ahora tienes que insertar la imagen debajo de la segunda línea de texto. En primer lugar debes situar el cursor al final de la segunda línea y pulsar un intro (Enter) para ir a una nueva línea. Después debes dirigirte al menú Insertar, a la opción Imagen.
En la nueva ventana que aparece, deberás buscar la imagen en la carpeta en la que la habías guardado, y después seleccionarla.

Unidad 1. Conceptos básicos de Dreamweaver 8 (IV)
PAG 1.4
Ahora vas a pasar a cambiar el formato del texto. Para ello necesitas visualizar el inspector de propiedades que se encuentra normalmente en la parte inferior de la ventana, y que tiene el siguiente aspecto:
Si no te aparece, puedes mostrarlo a través del menú Ventana, con la opción Propiedades.
Si lo que te ocurre es que únicamente te aparece el título del panel, es porque está contraido. Para que te aparezca desplegado debes pulsar sobre el botón , que aparece junto al nombre.
Selecciona la primera línea de texto y cambia el Formato por Encabezado 1 y el color por #000066, tal y como se muestra en la siguiente imagen.
Después de esto, la apariencia de la primera línea habrá cambiado. Selecciona la imagen y las dos útimas
líneas de texto. Pulsa sobre el botón para centrarlos.
Una vez hayas centrado la imagen y las otras dos líneas siguientes, selecciona la segunda línea de texto,
que aún no ha sido modificada. Cambia el Formato por Encabezado 3, pulsa una vez sobre el botón y pulsa tres veces sobre el botón .
Selecciona de nuevo la última línea, y en Vínculo introduce http://www.elpais.es, para crear un enlace a esa otra página:

Después de todos estos pasos, puedes ver cómo ha quedado el documento pulsando la tecla F12.
Por último guarda el documento. Ya sabes que puedes hacerlo a través del menú Archivo, desde la opción Guardar.
Puedes llamar al documento como lo desees, pero siempre teniendo en cuenta que la extensión ha de ser htm o html.
Por ejemplo, puedes llamarlo prueba1.htm.
Si pulsas aquí podrás ver cómo debería haber quedado la página después de haber seguido todos los pasos anteriores. Compara esta página con la tuya, para ver si lo has hecho todo bien.
Ejercicio 1: Mi primera página.
Sin resolver Resuelto

Unidad 2. El entorno de trabajo (I) Pag 2.1
Vamos a ver cuáles son los elementos básicos de Dreamweaver 8 , la pantalla, las barras, los paneles, etc, para saber diferenciar entre cada uno de ellos. Aprenderemos cómo se llaman, dónde están y para qué sirven. También veremos cómo obtener ayuda, por si en algún momento no sabemos cómo seguir trabajando. Cuando conozcamos todo esto estaremos en disposición de empezar a crear páginas web.
La pantalla inicial
Al arrancar Dreamweaver aparece una pantalla inicial como ésta, vamos a ver sus componentes fundamentales. Así conoceremos los nombres de los diferentes elementos y será más fácil entender el resto del curso. La pantalla que se muestra a continuación (y en general todas las de este curso) puede no coincidir exactamente con la que ves en tu ordenador, ya que cada usuario puede decidir qué elementos quiere que se vean en cada momento, como veremos más adelante.
Las barras
La barra de título

La barra de título contiene el nombre del programa (Marcromedia Dreamweaver 8) y seguidamente el nombre del documento que aparecerá en el explorador y entre paréntesis, su ubicación y el nombre del archivo en formato html. En el extremo de la derecha están los botones para minimizar, maximizar/restaurar y cerrar.
La barra de menús
La barra de menús contiene las operaciones de Dreamweaver, agrupadas en menús desplegables. Al hacer clic en Insertar, por ejemplo, veremos las operaciones relacionadas con los diferentes elementos que se pueden insertar en Dreamweaver.
Muchas de las operaciones se pueden hacer a partir de estos menús, pero para algunas es preferible o indispensable hacerlas desde los paneles.
La barra de herramientas estándar
La barra de herramientas estándar contiene iconos para ejecutar de forma inmediata algunas de las
operaciones más habituales, como Abrir , Guardar , etc.
La barra de herramientas de documento
La barra de herramientas de documento contiene iconos para ejecutar de forma inmediata algunas otras operaciones habituales que no incluye la barra de herramientas estándar. Estas operaciones son las de cambio de vista del documento, vista previa, etc.
La barra de estado
La barra de estado nos indica en cada momento en qué etiqueta HTML nos encontramos (en la imagen al encontrarnos en un documento en blanco estamos directamente sobre la etiqueta <body>).
También nos es posible alternar entre los modos de selección, mano (para arrastrar la página), o zoom. En cualquier momento puedes seleccionar el zoom preferido desde el desplegable zoom y ajustar la vista al porcentaje preferido (por defecto siempre viene al 100%).
Los paneles e inspectores

Dreamweaver utiliza ventanas flotantes similares a las barras de herramientas, que se conocen como paneles o inspectores. La diferencia entre panel e inspector es que, en general, la apariencia y opciones de un inspector cambian dependiendo del objeto seleccionado.
A través de la opción Ventana, de la barra de menús, es posible mostrar u ocultar cada uno de los paneles o inspectores. Vamos a ver los más importantes.
El inspector de Propiedades
El inspector de Propiedades muestra y permite modificar las propiedades del elemento seleccionado que son usadas de forma más frecuente. Por ejemplo, cuando el elemento seleccionado sea texto mostrará el tipo de fuente, la alineación, si está en negrita o cursiva, etc.
Pulsando sobre el botón se despliega para mostrar más opciones. Este botón se encuentra en la esquina inferior-derecha.
Seguramente será la herramienta de Dreamweaver que más vayas a utilizar.
La barra de herramientas Insertar o panel de objetos
La barra de herramientas Insertar o panel de objetos permite insertar elementos en un documento sin la necesidad de recurrir al menú Insertar. Los elementos están clasificados según su categoría: tablas, texto, objetos de formulario, etc.
Es posible configurar este panel para que en los botones se muestren los iconos de los objetos (como ocurre en la imagen anterior), para que se muestren los nombres de los objetos, o para que se muestren ambos a la vez.
Si lo deseas puedes personalizar el área de trabajo, te explicamos cómo hacerlo aquí .
Personalizar el área de trabajo (I)

Cambiar el aspecto del Panel de objetos
Es posible cambiar el aspecto del panel de objetos, se puede visualizar a modo de fichas, tal como aparece en la siguiente imagen:
También puede tener este otro aspecto:
Para pasar del aspecto Fichas al otro hay que hacer clic sobre el botón , y seleccionar la opción Mostrar como menú.
Para volver al aspecto Fichas, desplegamos el menú Diseño (o el que esté en ese momento) y seleccionamos la opción Mostrar como fichas.
Cambiar el nombre de un grupo de paneles
Es posible cambiar el nombre de un grupo de paneles de forma sencilla. Vamos a ver como ejemplo el cambio de nombre del panel de objetos.
En estos momentos el panel se llama "Insertar", pero queremos renombrarlo como "Insert". Para ello lo
primero que hay que hacer es pulsar con el botón derecho sobre la zona del nombre o hacer clic sobre el botón con el siguiente aspecto , ambos situados a los extremos superiores del panel.
Entonces se mostrará el siguiente menú, en el que habrá que elegir la opción Cambiar nombre de grupo de paneles....
Después de esto se mostrará una ventana en la que se podrá introducir el nuevo nombre del panel

Cambiar la agrupación de los paneles
La mayoría de los paneles y los inspectores aparecen agrupados junto a otros en una misma ventana flotante.
Para cambiar la agrupación de un panel o de alguna de sus pestañas es necesario, en primer lugar, seleccionar el panel y la pestaña deseados.
Por ejemplo, vamos a ver cómo cambiar la agrupación de la pestaña Capas del panel Diseño.
Como puede apreciarse en la imagen, la pestaña Capas ya está activa.
Seguidamente hay que hacer clic sobre el botón con el siguiente aspecto , o pulsar con el botón derecho sobre la zona del nombre del panel o de la pestaña.
Para cambiar la agrupación del panel a otro grupo diferente es necesario dirigirse a Agrupar Capas con, después de lo cual debe mostrarse una lista de todos los paneles, pudiendo seleccionar uno de ellos.
De este modo Capas dejaría de estar incluida en el panel Diseño, y aparecería en ese otro panel.
Personalizar el área de trabajo (II)
Cambiar los métodos abreviados de teclado
Los métodos abreviados de teclado son las combinaciones de teclas que permiten acceder a algunas opciones sin la necesidad de moverse a través de los menús. Para modificar las combinaciones de teclas hay que dirigirse al menú Edición, a la opción Métodos abreviados de teclado.
En esta nueva ventana es necesario seleccionar un comando y una de las combinaciones de la lista de Métodos abreviados, situar el cursor en el campo Pulse tecla, seguidamente pulsar la combinación de teclas deseada, y por último hacer clic sobre el botón Cambiar.
Es posible que no se permita modificar las combinaciones de teclas del conjunto seleccionado, por ser combinaciones que provienen de fábrica, por lo que se pedirá confirmación para crear una copia modificable del conjunto.
Hay que tener también en cuenta que no se permite asignar a un comando una combinación de teclas que ya está asignada a otro diferente.

Acoplar y desacoplar grupos de paneles
Para facilitar la organización de los paneles flotantes es posible acoplarlos a la derecha o izquierda del área de trabajo, en un grupo de paneles.
Para mover un panel, ya sea para acoplarlo o desacoplarlo de un grupo de paneles, simplemente hay que pulsar sobre la zona de puntos que se encuentra junto al nombre del panel, y mantener pulsado el ratón mientras se arrastra el panel hacia el lugar deseado.
Los grupos de paneles pueden mostrarse y ocultarse pulsando
sobre el botón que tiene el siguiente aspecto .
También pueden mostrarse y ocultarse todos los paneles pulsando la tecla F4, o a través de una opción del menú Ventana.
Al ocultar los paneles la ventana de trabajo queda más grande, por lo que estas opciones son de gran utilidad.

Unidad 2. El entorno de trabajo (II) Pag 2.2
Vistas de un documento
Puedes cambiar la vista del documento a través de la barra de herramientas de documento.
La vista Diseño
La vista Diseño permite trabajar con el editor visual. Es la vista predeterminada de Dreamweaver y la que se suele utilizar habitualmente.
La vista Código
La vista Código se utiliza para poder trabajar en un entorno totalmente de programación, de código fuente. No permite tener directamente una referencia visual de cómo va quedando el documento según se va modificando el código.

La vista Código y Diseño
La vista Código y Diseño permite dividir la ventana en dos zonas. La zona superior muestra el código fuente, y la inferior el editor visual. Cuando se realiza un cambio en alguna de las zonas, este cambio se aplica directamente sobre la otra.

La ayuda
A través del menú Ayuda puedes:
Acceder al cuadro de diálogo de ayuda muy similar al de Windows donde puedes buscar por temas, por índice o por contenido, si seleccionas la opción Utilización de Dreamweaver o simplemente pulsando F1.
Acceder a tutoriales (opción Primeros pasos con Dreamweaver).
Abrir el panel Referencia en el que encontrarás la sintaxis y descripción de las etiquetas HTML.
Acceder al Centro de servicio técnico de Dreamweaver en la web.
Acceder al Foros en línea de Dreamweaver.

Unidad 3. Configuración de un sitio local (I) Pag 3.1
En este tema vamos a ver qué es un sitio web, cómo crearlos y gestionarlos, y cómo modificar las propiedades de los documentos, como puede ser el color de fondo.
Introducción
Un sitio web es un conjunto de archivos y carpetas, relacionados entre sí, con un diseño similar o un objetivo común. Es necesario diseñar y planificar el sitio web antes de crear las páginas que va a contener.
La forma habitual de crear un sitio consiste en crear una carpeta en el disco local. Los documentos HTML normalmente se crean dentro de dicha carpeta, mientras que para contener las imágenes, las animaciones, las hojas de estilo, etc., se deben crear nuevas carpetas dentro de ésta, con el objetivo de tener una mejor organización de los archivos a la hora de trabajar. Esto es lo que se conoce como sitio local.
Después se podrán copiar los archivos en un servidor web, en el denominado sitio remoto, lo que equivale a publicar el sitio, de modo que la gente podrá verlo en Internet.
La organización de los archivos en un sitio permite administrar y compartir archivos, mantener los vínculos de forma automática, utilizar FTP para cargar el sitio local en el servidor, etc.
Es conveniente que la página inicial del sitio tenga el nombre index.htm o index.html, ya que los navegadores buscan una página con ese nombre cuando se intenta acceder a una URL genérica.
Por ejemplo, si escribiéramos la dirección genérica http://www.aulaclic.com en el navegador, éste intentaría cargar la página http://www.aulaclic.com/index.htm, por lo que se produciría un error en el caso de que no existiera ninguna página con el nombre index.htm.
Crear o editar un sitio web sin conexión a Internet
Una vez creadas las carpetas que formarán un sitio local, ya es posible definir el sitio en Dreamweaver.
Para ello hay que dirigirse al menú Sitio, a la opción Administrar sitios....
Recuerda que a través del panel Archivos, pestaña Archivos, se puede acceder a cada uno de los sitios creados y a la opción Administrar sitio.

En el caso de haber seleccionado la opción Administrar sitios, aparece una ventana que contiene la lista de sitios locales definidos con anterioridad.
Por supuesto, pueden existir varios sitios locales en un mismo ordenador.
Tanto si se elige la opción Nuevo..., como si se elige la opción Editar..., se mostrará la misma ventana en la que definir las características del sitio.
Las características del sitio se agrupan en diferentes categorías que aparecen en la parte izquierda.
Para visualizar las características de una categoría basta con seleccionarla de la lista haciendo clic en ella.
Vamos a ver los datos que hay que editar para la categoría Datos locales.
Debe definirse el Nombre del sitio y la Carpeta raíz local, que es en la que se encuentra el sitio dentro del disco duro local.
Después, si se desea, a través de la categoría Mapa de diseño del sitio puede definirse la página principal del sitio, de la que colgarán el resto de documentos HTML dentro del sitio, si en la carpeta raíz del sitio existe una página con el nombre index.htm, Dreamweaver la cogerá por defecto.
Estas tres características son las imprescindibles para definir un sitio local.
Las demás opciones en este momento no nos interesan, ya que estamos definiendo el sitio local, y no es

necesario establecer los datos del servidor en el que estará el sitio remoto.
Después de rellenar los datos pulsamos el botón Aceptar y abrimos el sitio.
Si preferimos utilizar un asistente para crear el sitio web sólo tenemos que seleccionar la pestaña Básicas, en vez de la pestaña Avanzadas.
Abrir un sitio
Para abrir un sitio ya definido hay que dirigirse al menú Sitio, a la opción Administrar sitios.... seleccionar el sitio de la lista de sitios y pulsar sobre el botón Listo.
También podemos utilizar el panel Archivos, buscar y seleccionar el sitio a abrir en el menú desplegable de la pestaña Archivos.

Unidad 3. Configuración de un sitio local (II) Pag 3.2
Vistas del sitio
Es posible visualizar un sitio en el panel Archivos o en una ventana.
El panel Archivos se puede abrir a través del menú Ventana, opción Archivos. También pulsando F8.
Para cambiar de una vista a otra hay que pulsar sobre el botón que aparece en la parte superior del panel y de la ventana.
Al mismo tiempo, es posible visualizar el sitio local, el sitio remoto, el servidor remoto de prueba o el mapa del sitio.
En esta imagen se visualizan el mapa del sitio y el sitio local.
En este caso los documentos prueba1.htm y prueba2.htm cuelgan del documento indice.htm, ya que éste ha sido definido como página principal del sitio y contiene vínculos hacia los otros dos.
Si los archivos se mueven de una carpeta a otra, o se cambian de nombre, desde fuera de Dreamweaver, las páginas no se mostrarán correctamente: no aparecerán imágenes, no funcionarán enlaces, etc.

En cambio, si estas modificaciones se hacen desde dentro de Dreamweaver, a través del sitio, es posible actualizar automáticamente las páginas para que si hacen referencia a un objeto que ha cambiado, después no se produzcan problemas al visualizarlas.
Al modificar algún objeto que es referenciado por algún otro documento, se muestra una ventana similar a esta, que indica los documentos que hacen referencia a dicho objeto, y que pueden ser actualizados para que no se produzcan los problemas antes mencionados.
Simplemente hay que pulsar sobre el botón Actualizar.
Subir Archivos al servidor
Cuando quieras visualizar el sitio en Internet (al terminar el curso o para hacer pruebas) deberás subir los archivos al sitio que hayas contratado o conseguido gratuitamente.
Algunos sitios gratuitos sólo permiten que subas archivos vía web, por lo que deberás ir subiendo uno a uno cada archivo y creando las carpetas tú mismo. Este proceso puede hacerse muy largo y debes tener mucho cuidado en mantener la estructura tal y como se encuentra en tu carpeta del disco duro. Sino los enlaces no funcionarán correctamente y es posible que algunas imágenes no se muestren.
Para subir los archivos via web deberás seguir las instrucciones que te proporcionará tu servidor.
La alternativa es un servidor FTP, que se utiliza en todos los sitios de pago y en algunos gratuitos. Esta forma es, de lejos, mucho mejor que la anterior.
Vía FTP puedes ver el contenido de tu sitio como una carpeta más (igual que en el Explorador de Windows) y, obviamente, nos es mucho más útil para subir los archivos.
Uno de los programas gratuitos (si no es con fines comerciales) más utilizados es SmartFTP, desdesu página web podrás descargarte el programa y su traducción al español.
Una vez instalado, abre el programa y haz clic en Archivo y luego en Nuevo Navegador Remoto para crear una nueva cuenta FTP.

Aquí deberás introducir los datos que te facilitó el servidor donde vas a alojar tus páginas: Host, Usuario y Contraseña.
Rellena los campos y haz clic en OK. Se conectará automáticamente y podrás ver una carpeta donde podrás copiar los archivos que hayas creado.
Para ello, haz clic en Archivo y en Nuevo Navegador Local para abrir un navegador de los archivos de tu disco duro. Busca la carpeta que definiste como Sitio local y copia todos los archivos que quieras subir seleccionándolos a la vez y arrastrándolos a la carpeta (remota) del servidor.

Verás como el programa empieza a copiar la información de tu disco a Internet.
Cuando haya finalizado, sólo tendrás que introducir tu dirección de Internet en la barra de direcciones de tu navegador (Firefox, Internet Explorer...) y verás el sitio en Internet!
Los servidores de pago, normalmente suelen mostrar varias carpetas al conectar con el servidor. Busca la carpeta public_html y sube tus archivos allí.
Propiedades del documento
Es conveniente definir sitios homogéneos, que todas las páginas de un sitio sigan un mismo formato, es decir, que tengan el mismo color de fondo, de fuente, etc.
Puede definirse el formato de cada una de las páginas a través del cuadro de diálogo Propiedades de la página.
Este cuadro se puede abrir de tres modos diferentes:
Pulsar la combinación de teclas Ctrl+J.
Hacer clic sobre el menú Modificar y elegir la opción Propiedades de la página.
Hacer clic con el botón derecho del ratón sobre el fondo de la página. Aparecerá al final del menú contextual la opción Propiedades de la página. Se abrirá el cuadro de diálogo siguiente:

Las propiedades están organizadas en categorías.
En la categoría Aspecto, como ves en la imagen anterior, encontramos las propiedades:
Imagen de fondo: permite especificar una imagen de fondo para el documento. Dicha imagen se muestra en mosaico. Es importante al elegir una imagen de fondo tener en cuenta que según los colores de la imagen será necesario establecer unos u otros colores para el texto, así como que no es conveniente tener un gif animado como fondo.
Color de fondo: permite especificar un color de fondo para el documento, pero dicho color solo se mostrará en el caso de no haber establecido ninguna imagen de fondo.
Tamaño: permite definir el tamaño de la letra.
Color del texto: es el color de la fuente.
Márgenes: permiten establecer márgenes en el documento. Los márgenes izquierdo y superior solo funcionan en Microsoft Internet Explorer, mientras que el ancho y el alto de márgen solo funcionan para Netscape Navigator. Ninguno de estos márgenes aparece en la ventana de documento de Dreamweaver, solo se mostrarán en los navegadores.
En la categoría Título/Codificación encontramos la propiedad:
Título: es el título del documento, que aparecerá en la barra de título del navegador y de la ventana de documento de Dreamweaver.
En la categoría Vínculos encontramos las propiedades:
Color de vínculo: es el color de los vínculos, que ayuda al usuario a distinguir entre el texto normal y los vínculos que sirven de enlace a otras páginas.
Vínculos visitados: es el color de los vínculos visitados, que permite distinguir al usuario si unos vínculos ya han sido visitados o no.
Vínculos activos: es el color de los vínculos activos.
Estilo subrayado: por defecto, cuando tenemos un texto con un vínculo asociado, el texto aparece subrayado, con esta opción podemos elegir otro tipo de estilo por ejemplo para que no aparezca subrayado.
En la categoría Imagen de rastreo encontramos las propiedades:

Imagen de rastreo: permite establecer una imagen como fondo del documento, pero que sólo se mostrará en la ventana de documento de Dreamweaver, y nunca en un navegador. Dicha imagen se utiliza como plantilla gráfica sobre la que crear el documento.
Transparencia: permite establecer la opacidad de la imagen de rastreo.
Hay que tener cuidado de no crear páginas que tarden mucho tiempo en cargarse en el navegador. Para ver
cómo comprobar el tamaño de los documentos, pulsa aquí .
Comprobar tamaño para optimizar la carga
Si las páginas tienen muchos elementos (imágenes, tablas, etc.) y son muy grandes, posiblemente tarden mucho tiempo en mostrarse totalmente en el navegador. Esto no es nada recomendable, ya que los usuarios pueden perder la paciencia, y no visitar más nuestra página.
Siempre hay que intentar que el tiempo de descarga en el navegador no sea muy elevado.
Dreamweaver permite calcular automáticamente el tiempo de descarga de las páginas. Para ello hay que dirigirse al menú Edición, a la opción Preferencias.

En esta nueva ventana lo primero que hay que hacer es seleccionar una Categoría. En este caso nos interesa la de Barra de estado.
En ella habrá que establecer una Velocidad de conexión.
En España 56,0 es la velocidad de los módems normales, pero podemos elegir otra diferente, por ejemplo si pensamos que la mayoría de nuestros posibles clientes tienen conexiones rápidas.
Una vez establecida una velocidad de conexión, y aceptados los cambios, Dreamweaver calculará el tamaño y el tiempo de descarga de la páginas a partir de esa velocidad de conexión.
Hay que tener en cuenta que el tamaño de descarga de una página no solo se calcula a partir del tamaño de esa página en disco, sino que hay que considerar también el tamaño de las imágenes que aparecen en ella, y del resto de elementos.
Cuando en la ventana de documento de Dreamweaver esté abierta alguna página, se mostrarán su tamaño y su tiempo de descarga en la barra de estado.
Por ejemplo, esta página que estás viendo tiene un tamaño de descarga de 19K, y se presupone un tiempo de descarga de 5 segundos, ya que en la barra de estado de la ventana de documento aparecen estos datos entre el tamaño de la ventana de documento y el panel de propiedades , representados por 19K/5 s.

Los colores
Para asignar colores es posible desplegar una paleta de colores como ésta. Al seleccionar un color de estas paletas, se muestra el valor hexadecimal del color en la parte superior.
Las paletas de colores de Dreamweaver utilizan la paleta de 216 colores seguros para web. Éstos son los colores que se muestran de la misma forma en Microsoft Internet Explorer y en Netscape Navigator, tanto en Windows como en Macintosh.
También es posible personalizar los colores a través del botón de la parte superior de la paleta.
Los colores pueden asignarse a través de los botones: .
Estos botones suelen aparecer en el inspector de propiedades de muchos objetos, y también en algunas ventanas que permiten especificar propiedades (sobre todo propiedades de texto, fondo, o tablas), como es el caso de la ventana de Propiedades de la página, que tienes más arriba.
El color puede insertarse de dos modos. Uno de ellos es pulsando sobre el recuadro gris , lo que hace que se despliegue la paleta de colores. El otro modo es introduciendo directamente el número hexadecimal del color en el recuadro blanco.
Por ejemplo, si en la paleta de colores que aparece más arriba se seleccionara el color azul con valor
#3399FF, el botón quedaría del siguiente modo: .
Ejercicio 2 Web deportes Enunciado Deportes. 1 Crear un sitio local con el nombre Deportes, cuya carpeta raíz sea la carpeta deportes, que se encuentra dentro de la carpeta ejerciciossinresolver. 2 Abrir el documento menu.htm. 3 Modificar sus propiedades para que el color de los vínculos, sea cual sea su estado, sea #000000 y nunca se encuentren subrayados. 4 Asígnale el color de fondo #738099 y la imagen fondo5.gif que se encuentra en la carpeta imagenes del sitio aparezca como fondo sin repetición. 5 Haz que la fuente del documento sea Verdana 18px Negrita. 6 Abre los archivos donde.htm, instalaciones.htm, quienes.htm y reservas.htm. 7 Establece el color de fondo como #999999, selecciona la imagen fondo.gif de la carpeta imagenes del sitio como fondo y que se repita sobre el eje de las x. 8 Haz que la fuente de estos documentos sea Arial. 9 Abrir el documento marcos.htm y darle el título Tu Tienda de Deportes.

10 Guardar todos los cambios y cerrar los documentos. A partir de este momento, realizando los ejercicios propuestos, vamos a crear una página como la que aparece si pulsas aquí. Carpeta archivos Carpeta solucion
Ejercicio 3 web animales 1 Crear un sitio local con el nombre Animales, cuya carpeta raíz sea la carpeta animales, que se encuentra dentro de la carpeta ejerciciossinresolver. 2 Abrir el documento consultas.htm y modificar sus propiedades, para que su título sea Consultas. 3 Abrir el documento gatos.htm y modificar sus propiedades, para que su título sea Gatos. 4 Abrir el documento perros.htm y modificar sus propiedades, para que su título sea Perros. 5 Abrir el documento inicio.htm y modificar sus propiedades, para que su título sea Inicio. 6 Guardar los cambios y cerrar los documentos. A partir de este momento, realizando los ejercicios propuestos, vamos a crear una página como la que aparece si pulsas aquí. Carpeta archivos Carpeta solución

Unidad 4. El texto (I) Pag 4.1
A lo largo de este tema vamos a aprender a cambiar las propiedades del texto y a crear estilos CSS, que permiten asignar al texto estilos creados por nosotros mismos, no predefinidos.
Características del texto
Las características del texto seleccionado pueden ser definidas a través del menú Texto, y a través del inspector de propiedades. Vamos a ver las posibilidades que se nos ofrecen a través del inspector de propiedades, aunque sean menos que las que se nos ofrecen a través del menú Texto.
Formato:
Permite seleccionar un formato de párrafo ya definido para HTML, que puede ser encabezado, párrafo o preformateado. Los encabezados se utilizan para establecer títulos dentro de un documento. El formato preformateado sirve para que el texto aparezca tal cual ha sido escrito, por ejemplo, si entre dos palabras se introducen varios espacios solo se considera uno, pero al establecer el formato preformateado se respetará que hayan varios espacios en lugar de solo uno.
Fuente: Permite seleccionar un conjunto de fuentes. Aparecen conjuntos de fuentes en lugar de una sola, ya que es posible que al establecer una única fuente el usuario no la tenga en su ordenador. El seleccionar un conjunto de fuentes posibilita que en el caso de que el usuario no tenga una fuente se aplique otra del conjunto. Por ejemplo, si seleccionamos Arial, Helvetica, Sans-serif, el texto se verá con la fuente Arial, pero si esta no existe se verá en Helvetica.
Tamaño:
Permite cambiar el tamaño del texto. El tamaño lo podemos indicar en diversas unidades, en píxeles, centímetros, etc...
Color:
Permite seleccionar el color de la fuente, ignorando el color que se haya definido en las propiedades de la página. Si no se ha establecido ningún color en las propiedades de la página ni aquí, el color del texto por defecto será el negro.
Estilo:
Estos botones permiten establecer si el texto aparecerá en negrita o en cursiva. A través del menú Texto también se puede, entre otras cosas, subrayar el texto. Esta opción no aparece en el panel de Propiedades ya

que de normal no suele utilizarse, debido a que los vínculos aparecen subrayados y el subrayar texto normal podría hacer que el usuario pensara que se trata de un vínculo.
Alinear:
A través de estos botones es posible establecer la alineación del texto de una de estas cuatro formas distintas: izquierda, centrada, derecha y justificada.
Lista:
Estos botones permiten crear listas con viñetas o listas numeradas.
Sangria:
Estos dos botones permiten sangrar el texto y anular la sangría. La sangría es una especie de márgen que se establece a ambos lados del texto. En este caso caso los botones se refieren a sangría a la izquierda del texto.
Para practicar puedes realizar el Ejercicio paso a paso Insertar texto y modificar sus propiedades.
Listas
Es posible insertar texto a modo de lista. A su vez, la lista puede ser numerada o con viñetas.
Para que un texto que ya ha sido introducido en el documento se convierta en una lista, simplemente hay que seleccionarlo y pulsar sobre la opción de lista correspondiente, ya sea a través del inspector de propiedades, o a través del menú Texto.
La lista con viñetas (desordenada) se selecciona a través del botón , mientras que la lista numerada

(ordenada) se selecciona a través del botón .
Ejemplo de lista numerada (ordenada):
1. Preparar la mochila 1. Sacar los libros de ese día 2. Introducir los libros del día siguiente
2. Ponerme el pijama 3. Lavarme los dientes 4. Poner el despertador
Ejemplo de lista con viñetas (desordenada):
• Perro • Gato • Aves
o Canario o Loro
• Hamster
Para establecer listas anidadas dentro de otras como en los ejemplos anteriores, es necesario añadir una sangría en los elementos de la lista que se desee que pasen a formar parte de la lista anidada.
A través del menú Texto, opción Lista, es posible acceder a las propiedades de la lista seleccionada. Se debe seleccionar el texto de la lista previamente o tener el cursor en algún lugar de la lista para que se active este submenú.
En la ventana Propiedades de lista se puede especificar el tipo de lista (con números o con viñetas), el tipo de números o viñetas que se utilizarán (en la propiedad Estilo:), y en el caso de las listas ordenadas, el número por el que comenzará el recuento.
Para practicar puedes realizar el Ejercicio paso a paso Convertir texto en una lista.

Unidad 4. El texto (II) Pag 4.2
Caracteres Especiales
A veces necesitarás introducir caracteres especiales en tus páginas. Debido al modo editor de Diseño de Dreamweaver esta tarea es muy sencilla utilizando el teclado, podemos incluir caracteres como á, ê, ì, ö, ç.. de forma rápida por si quieres poner dos espacios en blanco y los introduces por teclado, Dreamweaver no los creará, deberás introducirlo dos veces utilizando la opción que vamos a ver a continuación.
Haz clic en el menú Insertar y selecciona la opción HTML verás el desplegable de la imagen de la derecha.
Sólo coloca el puntero del ratón sobre Caracteres especiales y verás una lista rápida
de los caracteres más utilizados que no pueden ser introducidos mediante teclado.
Para introducir alguno de estos caracteres en tus textos sólo selecciónalo en la lista y aparecerá en la vista de Diseño.
Si el carácter que buscas no se encontrase allí, haz clic en Otro... y se abrirá una ventana desde donde podrás seleccionar caracteres entre una lista bastante más amplia:

Estilos CSS. Introducción
En el menú Texto, opción Estilo, aparecen una serie de estilos predefinidos que pueden aplicarse al texto seleccionado.
Los estilos CSS están en hojas de estilo de actualización automática (también denominadas Hojas de Estilo en Cascada) se utilizan para combinar una serie de atributos del texto, como pueden ser el color o el tamaño, de modo que no sea necesario asignar estos atributos uno a uno cada vez que se desee repetir la asignación de esos mismos valores a otras partes del texto. También algunas de sus opciones pueden utilizarse para definir atributos de imágenes y otras características que no permitían definir los estilos HTML en versiones anteriores, como el color de fondo para el texto, etc.
Incluso permiten aplicar un estilo sobre todas las etiquetas HTML de un mismo tipo, como puede ser la etiqueta A HREF, que corresponde a los hiperenlaces. De este modo, todos los hiperenlaces de la página adquirirían la apariencia definida en ese estilo.
Un estilo CSS no es más que un conjunto de reglas de formato que controlan el aspecto del contenido de una página Web. Los estilos CSS aportan gran flexibilidad y control al aspecto exacto que se busca en una página, desde la posición precisa de elementos hasta el diseño de fuentes y estilos concretos.
Una de las grandes ventajas de los estilos CSS reside en que cuentan con una capacidad simple de actualización; cuando actualiza un estilo CSS, el formato de todos los documentos que usan ese estilo se actualiza automáticamente.

Unidad 4. El texto (III) Pag 4.3
Crear un Estilo Personalizado
Con Dreamweaver 8, las características que apliquemos a un texto crearán automáticamente estilos CSS que se incrustarán en el documento actual y se aplicarán únicamente sobre él.
Veámoslo:
Para crear un Estilo CSS personalizado:
1. En el documento, se selecciona el texto al que se desea aplicar características concretas.
2. En el inspector de propiedades se modifican todas las propiedades de formato de texto, se establecen los atributos de la fuente y del párrafo que queramos.
Automáticamente Dreamweaver creará un nuevo estilo con el nombre Estilo1 o Estilo2 o Estilo3,... según los nombres de los estilos ya creados.
Aparecerá el nombre Estilo1 en el cuadro Estilo del panel Propiedades.
También se puede cambiar el nombre del estilo, es mejor que el estilo tenga un nombre que indique a qué tipo de texto se va a aplicar. Para ello desplegamos la lista de estilos y seleccionamos la opción Cambiar nombre... Aparecerá un cuadro de diálogo para que introduzcamos el nuevo nombre como la imagen inferior.

Si lo deseas, puedes aprender más sobre el panel CSS aquí .
El Panel CSS (I)
Veamos cómo funciona el panel CSS .
El Panel CSS
Hemos visto como Dreamweaver nos permite crear estilos de una forma muy rápida y sencilla, los estilos creados de esta manera se agrupan en una hoja de estilos que se encuentra incrustada en nuestro documento, pero también podemos utilizar estilos que se encuentren en hojas externas al documento. Este particularidad es muy útil cuando diseñamos un sitio web con varias páginas ya que permite definir una sóla hoja de estilos que utilizarán todas las páginas del sitio y así facilitar el diseño.
Vamos a ver cómo funcionan las hojas de estilo a través del panel CSS pestaña Estilos CSS, que puede abrirse a través del menú Ventana, opción Estilos CSS. Existen otras alternativas para abrir este panel, una es pulsando Mayús+F11, o puedes hacer clic en el botón CSS que aparece en el Inspector de Propiedades.
Para simplificar las explicaciones llamaremos panel Estilos CSS a la pestaña Estilos CSS del panel CSS.
En este panel aparecen las hojas de estilos asociadas al documento, los estilos contenidos en cada hoja de estilos y unos botones en la parte inferior que nos permiten realizar cambios en los estilos.
Como puedes ver en la imagen, en la parte inferior del panel puedes ver una lista de las propiedades que forman parte del estilo, podrás editarlas con un sólo clic y actualizarlas o añadir nuevas haciendo clic en el vínculo Añadir propiedad.
Desde los botones podrás ordenar las propiedades de diferentes maneras. Con el primer botón mostrarás todas las propiedades ordenadas por categorías (Fuente, Fondo, Bloque, Borde, etc..); también puedes mostrarlas ordendas de la A a la Z con el segundo botón.
Como predeterminado se muestran únicamente las propiedades utilizadas (las cuales podrás mostrar haciendo clic en el tercer botón).
Si la parte del pie del panel no fuese visible prueba a modificar su tamaño colocando el cursor en el borde inferior y haciendo clic arrástralo hasta que sus dimensiones te dejen verlo.
El Panel CSS (II)
Crear un nuevo estilo

Para crear un nuevo estilo dentro de una hoja, seleccionamos la hoja en el panel CSS y pulsamos el botón que sirve para crear un nuevo estilo en la hoja de estilos seleccionada o en otra nueva.
A continuación aparece una ventana como ésta:
En ella puede especificarse el Nombre: del estilo, (sin espacios y comenzando con un punto).
Con la opción Clase seleccionada es posible especificar si el estilo va a ser uno personal creado desde cero.
Con Etiqueta se pueden modificar los atributos de una etiqueta ya existente, en este caso en Nombre: aparece la lista de etiquetas HTML que pueden ser redefinidas, como pueden ser BODY, A, FORM, TABLE, etc.
Con Avanzadas se puede redefinir el formato de una combinación de etiquetas.
En Definir en: se determina si el estilo se añade a la hoja de estilo propia del documento (Sólo este documento), si se añade a una nueva hoja de estilos ((Nuevo archivo de hojas de estilo)), o si se añade a la hoja de estilos seleccionada.
Después de pulsar sobre el botón Aceptar aparecerá una ventana como la que aparece a continuación y en la que definiremos el estilo:

Eligiendo una u otra categoría es posible especificar diferentes propiedades, muchas de las cuales no se podían aplicar mediante el panel de Propiedades. Por ejemplo, a través de la categoría Fondo es posible especificar el color de fondo para un bloque de texto o para la página entera.
Gestionar estilos CSS

Para modificar un estilo ya existente, seleccionamos el estilo a modificar en la lista de estilos del panel y hacemos clic en el botón , se abrirá la ventana descrita anteriormente donde se puede definir las características del estilo.
También podemos abrir esta ventana pulsando con el botón derecho sobre el estilo en el panel CCS, y seleccionar del menú desplegable la opción Editar. O incluso modificarlo directamente desde la lista de propiedades que se encuentra al pie del panel.
Ten en cuenta que si modificas un estilo CSS que pertenezca a una hoja de estilos vinculada, es decir, a un archivo CSS externo, todas las páginas que contengan ese estilo serán actualizadas al instante.
Para borrar un estilo de una hoja de estilos, seleccionamos el estilo en la lista de estilos del panel y hacemos clic en el botón .
Como puedes ver, es bastante sencillo trabajar con estilos CSS.
Aplicar un Estilo
Para aplicar un Estilo CSS personalizado:
En el documento, selecciona el texto al que deseas aplicar el estilo CSS, o sitúa el punto de inserción del mouse en un párrafo para aplicar el estilo a todo el párrafo. Si seleccionas un rango de texto dentro de un párrafo, el Estilo CSS sólo afectará al rango seleccionado.
En el inspector de Propiedades se selecciona el estilo creado por nosotros de la lista que aparece al desplegar el cuadro Estilo.
Para practicar puedes realizar el Ejercicio paso a paso Crear estilo de clase.
Hojas de Estilos
Podemos exportar estilos que se encuentren incrustados en la página HTML a una nueva hoja de estilos haciendo clic derecho sobre el estilo en el Panel CSS y seleccionando Exportar.
Se abrirá el cuadro de diálogo Exportar estilos como archivo CSS que te permitirá guardar todos los estilos incrustados en un nuevo archivo CSS.
Esta opción es muy útil si tienes los estilos incrustados en una página y queremos utilizarlos en otras también. Simplemente pasamos los estilos incrustados a una hoja de estilos y luego la adjuntamos en cualquier página que queramos utilizarlos.
Para asignar una hoja de estilos a una página despliega el cuadro Estilo que se encuentra en el Inspector de Propiedades y selecciona Adjuntar hoja de estilos...

En Arch./URL debe especificarse la ruta y el nombre de la hoja de estilos.
Elegimos si queremos Vincular o importar la hoja de estilos.
Si elegimos Vincular la hoja no se incrusta en la página sino que se añade a la página una referencia a la hoja, esto permite que cualquier cambio realizado en la hoja quede reflejado de manera automática en todas las páginas que utilizan la hoja. Esta es la opción más aconsejable si vamos a utilizar el estilo en más de una página, de esta forma sólo será necesario vincular cada una de los archivos que quieras qeu se vean afectados a la hoja de estilos que hayas creado.
Si elegimos Importar la hoja se incrusta en la página.
La opción Media te permitirá seleccionar el tipo de medio al que se asociará la hoja de estilos, por ejemplo, screen (pantalla), print (impresora) o tv (webtv). Estas opciones te permitirán crear hojas de estilos para soportes diferentes. Puedes crear una para screen, que será la que se muestre cuando navegues por Internet, y otra para print que será la que se utilice cuando se imprima el contenido del archivo.
Después de Aceptar, la hoja con sus estilos aparecerá en el panel CSS.
Ejercicio 4 web Deportes continuacion
1 Abrir el sitio Deportes.
2 Abrir el documento menu.htm.
3 Asigna la propiedad margen a 0px para todos los lados y el fondo debe ser posicionado en el centro (en el eje horizontal) y en la parte superior (en el vertical) al documento.
4 Abre los archivos donde.htm, instalaciones.htm, quienes.htm y reservas.htm.
5 Haz que el fondo sea fijo para que no se mueva si utilizamos las barras de desplazamiento.
6 En el archivo instalaciones.htm convertir las seis líneas que hacen referencia a las instalaciones en una lista desordenada.
7 Aplicar dos sangrías a la lista.
8 Guardar los cambios y cerrar el documento.
Carpeta solución
Ejercicio 5 Web animales continuacion 1 Abrir el sitio Animales. 2 Abrir el documento perros.htm.

3 Al título Perros asignarle un tamaño de fuente de 36px, en cursiva y negrita. 4 Renombra el estilo a titulo. 5 Al título Cuidados Postnatales asignarle un tamaño de fuente de 16px, en cursiva y negrita. 6 Renombra el estilo a titulo2. 7 Cambia las propiedades del documento para que tenga la fuente Georgia a 16px y el fondo de color #CCCC99. 8 Exporta estos estilos y guardalos en una hoja que vincularása este documento. Llámala estilo.css. 9 Abrir el documento inicio.htm y asignarle la hoja de estilos estilo.css. 10 Abrir el documento consultas.htm y asignarle la hoja de estilos estilo.css. 11 Al título Consultas asignarle el estilo .titulo. 12 Abrir el documento gatos.htm y asignarle la hoja de estilos estilo.css. 13 Al título Gatos asignarle el estilo .titulo. 14 Al título ¿Cómo Prevenir Los Problemas Dentales? asignarle el estilo .titulo2. 15 Convertir las cuatro últimas líneas en un lista desordenada, aplica una sangría solamente a la segunda línea. 16 Guardar los cambios y cerrar los documentos.
Carpeta solución
Ver ejemplo de dos estilos en un mismo documento (para ver y para imprimir)

Unidad 5. Hiperenlaces (I) Pág 5.1
Vamos a ver qué son los hiperenlaces, para qué sirven y cómo crearlos, ya que son un elemento esencial para cualquier página web.
Introducción
Un hiperenlace, hipervínculo, o vínculo, no es más que un enlace, que al ser pulsado lleva de una página o archivo a otra página o archivo.
Es posible asignar un vínculo a un texto, a una imagen, o a parte de una imagen.
Tipos de enlaces
Existen diferentes clases de rutas de acceso a la hora de definir los vínculos.
Referencia absoluta:
Conduce al sitio en el que se encuentra el documento utilizando la ruta completa del archivo.
La ubicación es en Internet, por ejemplo, http://www.aulaclic.com, o http://www.misitio.com/pagina/pagina1.html.
Referencia relativa al documento:
Conduce a un documento situado dentro del mismo sitio que el documento actual, pero partiendo del directorio en el que se encuentra el documento actual.
Si queremos referinos a carpetas que están por encima del nivel donde nos encontramos deberemos utilizar ../
Por ejemplo, imagina que estamos en la siguiente dirección http://www.misitio.com/pagina/informacion/index.html. En esta página queremos mostrar una imagen que se encuentra en la carpeta http://www.misitio.com/pagina/secciones/seccion1.html, ¿cómo podemos hacerlo? Fácil. Deberemos llamarla haciendo referencia al nivel superior (http://www.misito.com/pagina/) para poder ir luego a la carpeta secciones.
El resultado de la ruta sería el siguiente: ../secciones/seccion1.html.
De esta forma, mientras nos encontramos en la carpeta informacion, subimos un nivel y luego nos movemos dentro de la carpeta secciones para mostrar el archivo seccion1.html.
Referencia relativa al sitio:
Conduce a un documento situado dentro del mismo sitio que el documento actual.

En este método los enlaces se crean indicando la ruta a partir de la raíz del sitio.
En el ejemplo anterior si tuviesemos definido como sitio la carpeta http://www.misitio.com/, un enlace en cualquier página del sitio a http://www.misitio.com/pagina/secciones/seccion1.html se crearía como /pagina/secciones/seccion1.html.
Como puedes ver ahora el vínculo a un archivo en todas las páginas es igual porque se define dependiendo del sitio raíz y no de la ubicación donde se encuentra.
Puntos de fijación:
Conduce a un punto dentro de un documento, ya sea dentro del actual o de otro diferente. Para ello el vínvulo debe ser nombre_de_documento.extension#nombre_de_punto.
El punto se define dentro de un documento a través del menú Insertar, opción Anclaje con nombre.
Podríamos referenciar de este modo a un anclaje llamado parte2 de la siguiente forma: ../secciones/seccion1.html#parte2
Estos tipos de enlace que hemos visto son válidos tanto para referenciar páginas (para crear hiperenlaces) o incluso imágenes u otro tipo de objetos (como veremos en temas posteriores).
Deberás tener siempre en cuenta que los nombres de las rutas se correspondan perfectamente a los nombres de los archivos y carpetas en el servidor (local o remoto).
Por ello, es muy recomendable que utilices siempre minúsculas para evitar fallos en los enlaces.
También deberás evitar utilizar caracteres especiales como acentos o espacios, así no tendrás problemas a la hora de referenciar tus objetos.
Crear enlaces
La forma más sencilla de crear un enlace es a través del inspector de propiedades. Para ello es necesobjeto que va a servir de enlace, y seguidamente establecer el Vínculo en el inspector.
Por ejemplo, aquí hay un enlace a www.elpais.es, que es de referencia absoluta, por eso contiene HTTP://
Es posible crear también vínculos vacíos, que pueden ser útiles cuando se utilizan comportamientos, etc. Pen Vínculo únicamente una almohadilla #.

Otra forma de crear un enlace es a través del menú Insertar, opción Hipervínculo.
Crear vínculos de esta forma es muy sencillo, sólo deberás rellenar los campos que explicaremos a continuen el lugar en el que estaba situado el cursor.
Texto: es el texto que mostrará el enlace
Vínculo: es la página a la que irá redirigida el enlace, si se trata de un enlace externo deberás escribHTTP://. Haz clic sobre el icono de carpeta para buscar los archivos que existan dentro del sitio. Por defecenlace relativo al documento. Si quieres que los enlaces sean relativos al sitio visita este avanzado .
Personalizar nuevos enlaces
Crear vínculos relativos automáticamente
Haciendo clic en el menú Sitio y seleccionando la opción Administrar sitios... podemos editarconfiguración del sitio. Bastará con seleccionarlo en el cuadro de diálogo y pulsa Editar.
Se abrirá la ventana de Definición del Sitio. Allí selecciona la pestaña Avanzadas y en la categoría DaLocales podrás ver las siguientes opciones:

Estas opciones te ayudarán a crear los enlaces de forma relativa. Selecciona Documento o Raíz del sitioVínculos relativos a: para que se creen los enlaces relativos a el documento donde se haya situado el enlacdesde la raíz del sitio.
Si seleccionas la opción Raíz del sitio, los enlaces se estableceran respecto a la carpeta seleccionada encampo Carpeta raíz local:.
Seleccionar estas opciones no cambiará los enlaces existentes, sino que aplicará esta configuración a vínculos que se creen a partir de ese momento.
Destino: la página donde se abrirá la página, este campo se explica en el siguiente apartado.
Título: se trata de la ayuda contextual del vínculo, es equivalente al atributo ALT de las imágenes.
Tecla de acceso: atributo que facilita la accesibilidad a las páginas, habilita el acceso al enlace mediantemás la tecla de acceso indicada.
Índice de tabulador : Como habrás podido observar puedes saltar a través de los enlaces pulsando la teclpodrás establecer un índice indicando la prioridad del enlace y así configurar el modo en el que actuará el saltos.
Destino del enlace
El destino del enlace determina en qué ventana va a ser abierta la página vinculada, puede variar dependiendo de los marcos de que disponga el documento actual.
Puede especificarse en el inspector de propiedades a través de Dest, o en la ventana que aparece a través del menú Insertar, opción Hipervínculo.

_blank:
Abre el documento vinculado en una ventana nueva del navegador.
_parent:
Abre el documento vinculado en la ventana del marco que contiene el vínculo o en el conjunto de marcos padre.
_self:
Es la opción predeterminada. Abre el documento vinculado en el mismo marco o ventana que el vínculo.
_top:
Abre el documento vinculado en la ventana completa del navegador.
No te preocupes si no te queda del todo claro para qué sirve cada una de estas opciones de destino, ya que se volverán a ver en el tema de Marcos.
Para practicar puedes realizar el Ejercicio paso a paso Crear un hiperenlace.

Unidad 5. Hiperenlaces (II) Pág 5.2
Formato del enlace
En general, un texto que tiene asociado un vínculo suele aparecer subrayado. Al mismo tiempo, puede adquirir tres colores diferentes que pueden especificarse a través de las propiedades de la página. Estos tres colores diferentes son los que se asignan como color de vínculo, de vínculo activo, y de vínculo visitado.
Aqui tienes un vínculo de ejemplo:
www.aulaclic.com
Cuando el vínculo está definido sobre una imagen, en el borde aparecen una serie de puntitos al pulsar sobre ella. Cuando el vínculo está definido sobre una zona de una imagen (un mapa), aparece el contorno de esa zona.
Aqui tienes dos vínculos similares de ejemplo:
Como puedes ver, la segunda imagen que hace de vínculo contiene un recuadro alrededor. Esto ocurre debel campo Borde del inspector de propiedades de la imagen vale uno (1), mientras que para la primera ima(0).
El campo Borde sirve para ponerle un borde a la imagen, independientemente de si ésta va a contener un v
Si se pone a cero (0), no aparece ningún borde, ya que esto indica que el tamaño de las líneas que forman ecero (0). Puede hacerse un recuadro más gordo incrementando el valor del campo Borde.
Tanto si el vínculo se asigna a un texto como a una imagen, el cursor cambia de forma al situarse encimSuele adquirir la apariencia de una mano señalando.
Enlace a correo electrónico

Es posible especificar vínculos a direcciones de correo electrónico. Esto resulta útil cuando se desea que los visitantes de la web puedan contactar con nosotros.
La sintaxis del vínculo en este caso es mailto:direccióndecorreo.
Puede definirse el vínculo a través de Vínculo, del inspector de propiedades, seleccionando previamente el texto o la imagen deseados.
También es posible a través del menú Insertar, opción Vínculo de correo electrónico.
En este caso no es posible asignar el vínculo a una imagen, solo permite introducir el texto que contendrá el vínculo de correo.
Para practicar puedes realizar el Ejercicio paso a paso Crear vínculo de correo electrónico.
En ocasiones es posible que existan en nuestro sitio lo que se conoce como Vínculos rotos. Si no sabes lo qué son o cómo solucionarlos, consúltalo aquí .
Vínculos rotos
Comprobación de vínculos rotos
Los Vínculos rotos son vínculos que no siguen una ruta válida, o que enlazan a archivo que no existe.
La existencia de estos vínculos en nuestras páginas no es nada recomendable, ya que no permite navegar correctamente a los usuarios por nuestro sitio, se producen errores.
Los servidores de tipo UNIX/Linux distinguen entre mayúsculas y minúsculas. Asi, por ejemplo, si enlazas a un archivo Perros.htm puede que el servidor no lo encuentre porque en realidad lo hayas llamado perros.htm (en minúsculas).
Trabajando con Windows este tipo de errores no se presentan porque no hace esta distinción. En el ejemplo anterior Dreamweaver consideraría el enlace Perros.htm correcto aunque no lo fuese.
Para evitar esto puedes activar la opción Usar verificación de vínculos entre mayúsculas y minúsculas que se encuentra en la ventana de Definición del Sitio, pestaña Avanzadas y categoría Datos Locales.
Para comprobar si nuestro sitio tiene Vínculos rotos hay que abrir el Verificador de vínculos.
Una forma de abrirlo es a través del panel Archivos. Ya sabes que el panel Archivos se puede abrir a través del menú Ventana, opción Archivos. También pulsando F8.
Una vez abierto el panel Archivos, hay que dirigirse a y en el menú desplegable seleccionar

Archivo, opción Comprobar vínculos, o pulsar Mayús+F8.
Entonces se muestra un nuevo panel, en el que ya es posible comprobar si existen vínculos rotos.
Lo primero que hay que hacer es pulsar sobre el botón , a través del cual se ofrece la posibilidad de elegir dónde se comprobarán los vínculos rotos. Puede ser en el documento actual, en todo el sitio, o en los archivos o carpetas del sitio seleccionados previamente.
A través de Ver hay que especificar si han de mostrarse los Vínculos rotos, los Vínculos externos o los Vínculos huérfanos.
Los Vínculos rotos son los vínculos que no siguen una ruta válida, o que enlazan a archivo que no existe.
Los Vínculos externos son los vínculos a documentos que se encuentran fuera del sitio, pero que no necesariamente son vínculos erróneos. No comprueba si estos vínculos son correctos o no, simplemente los enumera.
A través de Vínculos huérfanos se muestran todos aquellos documentos del sitio que no están siendo vinculados por otros, a la vez que tampoco contienen vínculos a otros documentos. Estos documentos, en ocasiones, pueden no estar siendo utilizados para nada, por lo que simplemente están ocupando espacio en disco innecesariamente.

De estos tres tipos de vínculos, el que más nos interesa ahora es el de los Vínculos rotos. En el panel se mostrarán todos los documentos que tienen un vínculo roto, y el documento al que cada uno de esos vínculos hace referencia.
Reparación de vínculos rotos
Podemos reparar los vínculos rotos de dos formas:
Una de ellas es pulsando dos veces sobre el nombre del documento que aparece en la lista de archivos del panel. De este modo, dicho documento se abre. Entonces es posible buscar dentro del documento el vínculo erróneo y modificarlo a través del Inspector de propiedades.
La otra forma es pulsando sobre el vínculo roto, en lugar de sobre el nombre del archivo. En este caso es posible modificar directamente el nombre del documento en el panel, o buscarlo a través del icono con forma de carpeta que
aparecerá a su derecha.
Ejercicios del Tema 5. Prueba evaluativa del Tema 5.
Ejercicio 6 Deportes Continuación
1 Abrir el sito Deportes.
2 Abrir el documento menu.htm.
3 Crear un hiperenlace a quienes.htm en el texto Quiénes, escribiendo abajo como destino.
4 Crear un hiperenlace a donde.htm en el texto Dónde, escribiendo abajo como destino.
5 Crear un hiperenlace a instalaciones.htm en el texto Instalaciones, escribiendo abajo como destino.
6 Crear un hiperenlace a reservas.htm en el texto Reservas, escribiendo abajo como destino.
7 Guardar los cambios y cerrar el documento.
Ejercicio 7 Animales Continuación
1 Abrir el sito Animales.
2 Abrir el documento inicio.htm.
3 Crear un hiperenlace a www.aulaclic.com en la imagen de aulaClic.

4 Hacer que el enlace se abra en una ventana nueva del navegador.
5 Guardar los cambios y cerrar el documento.

Unidad 6. Imágenes (I) Pag 6.1
En este tema vamos a ver cómo insertar imágenes en un documento. También veremos cómo crear algunas imágenes especiales, como es el caso de los Rollovers y los botones flash, que ayudan a mejorar la apariencia de nuestras páginas.
Introducción
Todas las páginas web acostumbran a tener un cierto número de imágenes, que permiten mejorar su apariencia, o dotarla de una mayor información visual.
Existen una serie de formatos de imagen más recomendables que otros para ser introducidos en una página web. Esta información puedes consultarla aquí .
Tipos de imágenes para una web
Formatos de imagen
Las imágenes pueden ser de muchos formatos diferentes: bmp, gif, jpg, etc. Pero no todos estos formatos son adecuados para una web, debido a que pueden ocupar mucha memoria o a que no son compatibles con algunos navegadores.
Los formatos más utilizados son el GIF y el JPG, que a pesar de ser imágenes de menor calidad que las imágenes BMP, son más recomendables debido a que ocupan menos memoria. Vamos a ver un poco más sobre estos formatos:
Formato GIF:
Utilizan un máximo de 256 colores, y son recomendables para imágenes con grandes áreas de un mismo color o de tonos no continuos. Suelen utilizarse con gran frecuencia, ya que permiten contener transparencias y animación.
Formato JPG:
Las imágenes son de mayor calidad que las GIF, al poder contener millones de colores, pero el tamaño de la imagen es mayor y tarda más en descargarse.
Puedes incluir imágenes en otros formatos a través de Dreamweaver, que podrán ser visualizadas en algunos navegadores. Este es el caso de las imágenes BMP y PNG.
Si introduces una imagen BMP en Dreamweaver, te aparecerá un cuadrado gris en su lugar. La imagen solo se mostrará correctamente en el navegador.
Puedes cambiar el formato de las imágenes mediante la utilización de algún programa de

tratamiento de imágenes, como pueden ser Fireworks, Photoshop, Corel Draw, etc.
Dependiendo del programa utilizado existirá una mayor o menor cantidad de opciones a la hora de modificar las imágenes. Para realizar modificaciones sencillas, como la de recortar las imágenes y cambiar los colores, puedes utilizar incluso el programa Paint de Windows.
Optimización de una imagen

Es posible optimizar una imagen insertada en un documento abierto en Dreamweaver, a través de Fireworks. De este modo puede modificarse el formato de la imagen, la transparencia, la paleta de colores que utiliza, etc.
Al modificar estos valores, lo que se pretende es que la imagen ocupe menos memoria.
Para optimizar una imagen desde Dreamweaver hay que seleccionar la imagen, y seguidamente dirigirse al menú Comandos, opción Optimizar imagen en Fireworks.
Desde la nueva ventana será posible modificar los atributos de la imagen.
Transparencias
En ocasiones puede resultar útil poder hacer invisibles algunos colores que forman parte de una imagen. Normalmente lo que se desea hacer transparente es el fondo.
Por ejemplo, en la imagen de la derecha el fondo puede desentonar con el fondo de la página, o hacer que su apariencia sea más pobre.
Lo primero que hay que hacer es establecer un color de fondo para la imagen, de modo que éste no coincida con el color de ningún otro elemento del dibujo, para que éste último pueda seguir mostrándose correctamente después de

aplicar la transparencia.
Después podrá aplicarse la transparencia sobre el color deseado, desde algún programa de tratamiento de imágenes, como puede ser Fireworks.
Una forma de aplicar transparencia mediante Fireworks es a través de los botones que puedes ver en la pantalla anterior (en optimizar imagen).
Cuando se está optimizando la imagen, puede pulsarse uno de los dos primeros botones anteriores, de modo que el puntero adquiere la forma de un cuentagotas al situarse sobre la imagen o sobre la lista de colores de la imagen. Pulsando sobre un color, éste se volverá transparente.
La diferencia entre el primer y el segundo de estos botones, es que el primero solo permite asignar transparencia a un color, mientras que el otro permite añadirsela a varios. El último botón se utiliza para quitar la transparencia de algún color.
En el caso de haber aplicado la transparencia al color azul que hacía de fondo de la imagen, esta quedaría como la de la derecha.
La existencia de transparencia permite mejorar notablemente la estética de nuestras páginas.
Insertar una imagen
Para insertar una imagen hay que dirigirse al menú Insertar, a la opción Imagen. Después de esto, ya es posible seleccionar una imagen a través de la nueva ventana.

Si por algún motivo se desea insertar un BMP, este no aparecerá a no ser que en Tipo se seleccione Todos los archivos.
En Relativa a es posible especificar si la imagen será relativa al documento o a la carpeta raíz del sitio. Es preferible que sea relativa al Documento, ya que si se mueve todo el sitio a una ubicación diferente, la imagen puede no verse al estar siendo buscada en la ubicación anterior.
Lo mismo ocurre cuando se selecciona un documento para crear un vínculo.
La ruta en la que se encuentra la imagen aparecerá representada de una u otra forma en el campo URL de la ventana y en el campo Origen del inspector de propiedades, dependiendo de si ha sido insertada como relativa a la carpeta raíz del sitio o relativa al documento.
Por ejemplo, imagina que dentro de la carpeta raíz del sitio (la carpeta del sitio) se encuentran la carpeta imagenes y el documento en el que deseamos insertar la imagen. Dicha imagen, llamada aulaclic.jpg, se encuentra dentro de la carpeta imagenes.
En el caso de insertar la imagen como relativa al Documento la ruta sería:
imagenes/aulaclic.jpg
Mientras que en el caso de ser insertada como relativa a la Raíz del sitio la ruta sería:
/imagenes/aulaclic.jpg
Ocurre lo mismo que cuando se crea un hipervínculo a un documento relativo al documento o a la

carpeta raíz del sitio.
Si se inserta un BMP en un documento, este no aparece correctamente en Dreamweaver, aunque
sí en el navegador. En Dreamweaver aparecerá de la siguiente forma:
Esa misma imagen es la que aparece en Dreamweaver cuando no se encuentra una imagen que había sido insertada. Esto puede ocurrir si se ha modificado el nombre de la imagen, o si se ha movido de directorio, desde fuera de Dreamweaver. En ese caso, la imagen que aparecerá en el
navegador será similar a esta:
Aparece un recuadro blanco con una X roja, junto con el nombre de la imagen o el contenido del campo Alt del inspector de propiedades, que explicaremos a continuación.
Para practicar puedes realizar el Ejercicio paso a paso Insertar una imagen.
Propiedades de una imagen
Cuando seleccionamos una imagen el Inspector de propiedades muestra esta apariencia:
Desde aquí podrás acceder a distintas propiedades:
Desde el campo Alt podrás asignarle una ayuda contextual a la imagen, esta se mostrará cuando coloques ella, y es muy útil de cara a hacer páginas accesibles ya que el texto que se escribe será leído por los prograpara invidentes. También es muy útil, como ya hemos visto, si la imagen por alguna razón no puede mostrarse
En Clase podrás asignarle un estilo que hayas creado anteriormente, así podrás darle alineación, bortamaño con sólo un clic.
Si le damos un valor al campo Vínculo convertiremos al imagen en un link a otra página. Para enlaces exteque debe empezar siempre por HTTP:// y si deseas crear un vínculo a un enlace electrónico deberá empezar p
En caso de que le hayas asignado un vínculo podrás decidir en qué ventana quieres que se abra selecionen el campo Destino.
Puedes asignarle un tamaño de borde desde el campo Borde.
Y puedes seleccionar su alineación con respecto al texto desde el campo Alinear.
Por último las opciones Espacio V y Espacio H te serán muy útiles para separar la imagen del texto y a

demasiado pegadas a él. Estos campos indican el espacio vertical y horizontal respectivamente entre la image
Cambiar el tamaño de una imagen
Dentro de Dreamweaver puede modificarse el tamaño de las imágenes. Dicho cambio de tamaño no se aplica directamente sobre el archivo de imagen, sino que lo que varía es la visualización de la imagen dentro de la página.
Es muy probable que la imagen resultante no sea de buena calidad, en comparación de cómo podría quedar modificándola desde un editor externo, como Fireworks.
Por ejemplo, vamos a ver lo que ocurre si insertamos una imagen que representa el icono de Dreamweaver y modificamos su tamaño de varias formas diferentes:
Imagen original
Imagen con tamaño modificado
Puede apreciarse claramente que los resultados no son muy satisfactorios, pero en ocasiones puede resultar útil modificar el tamaño de algunas imágenes aunque esto implique perder calidad.
Existen dos formas de modificar el tamaño.
Una de ellas es, una vez seleccionada la imagen, arrastrar con el puntero alguno de los recuadros negros que aparecen alrededor de la imagen.
La otra es a través de inspector de propiedades, cambiando los campos An (anchura) o Al (altura). Estos campos aparecerán en el inspector cuando esté seleccionada alguna imagen.
Si estos campos no contienen el tamaño original de la imagen, el valor aparecerá resaltado en negrita y aparecerá a la derecha una flecha circular que permite volver al tamaño original haciendo
clic sobre ella.

Pueden crearse vínculos y comportamientos sobre partes de una imagen, sin la necesidad de que sea sobesto se le conoce como mapa de imagen. Esta información puedes consultarla aquí .
Mapas de imagen
Los mapas de imagen son partes de una imagen que pueden ser utilizadas para asignarle algún tipo de com
Para crear un mapa de imagen es necesario seleccionar previamente la imagen en la que se desea crear eel inspector de propiedades de dicha imagen.
Estando seleccionada la imagen, ya es posible crear un mapa a través de los botones del inspector de protienen el siguiente aspecto: . Si no te aparecen despliega el panel Propiedades para verlo comp
Los tres últimos botones son los que se utilizan para crear los mapas. Dichos mapas pueden tener formcircular, o libre, dependiendo del botón pulsado.
Al pulsar alguno de estos tres botones, cambia la apariencia del puntero al situarlo sobre la imagen. Eposible dibujar el mapa sobre la imagen, pulsando sobre los lugares donde se desea que comience y finalicecomo sobre el resto de lugares (en orden) que se desea que recorra el mapa en el caso de forma libre.
Al estar seleccionado un mapa el inspector de propiedades cambia. Permite asignar un vínculo y un textoese mapa como puedes ver a continuación:
El primero de los botones, el de la flecha, debe pulsarse al finalizar la creación de un mapa, para que el punsu forma original al situarse sobre una imagen. De este modo, es posible mover los puntos del mapa, en el chayan sido creados en los sitios deseados, para ajustarlos mejor a la imagen.
Aquí tienes un ejemplo de mapa de imagen. Sitúa el puntero sobre la cabeza del perro, que es la que con

para ver qué es lo que ocurre.
Para practicar puedes realizar el Ejercicio paso a paso Crear mapas de imagen.
Ejercicio 8 Cocina Zonas interactivas Objetivo.
Practicar las operaciones que hay que realizar para insertar mapas de imagen.
1 Si no tienes abierto Dreamweaver, ábrelo para realizar el ejercicio.
2 Si no aparece el panel Archivos, ábrelo a través del menú Ventana, opción Administrar Archivos .
3 Selecciona el sitio Cocina en la ventana que se abre y presiona Listo.
4 Haz doble clic sobre el documento menu.htm, que aparece en el panel Archivos.
Se abrirá el documento en Dreamweaver.
5 Si no aparece el inspector de propiedades, ábrelo a través del menú Ventana, opción Propiedades.
6 Selecciona la imagen, haciendo clic sobre ella.
7 Si el inspector de propiedades no se muestra en su totalidad, pulsa sobre el botón para desplegar sumás avanzadas.
8 Haz clic sobre el botón Herramienta Zona interactiva poligonal , del inspector de propiedades .
9 Pulsa, en el orden de las agujas del reloj, alrededor de la silueta del gorro de la izquierda.
10 Haz clic sobre el botón Herramienta Puntero de zona interactiva , del inspector de propiedades padelimitar el mapa.
11 Haz clic sobre el botón Herramienta Zona interactiva poligonal , del inspector de propiedades .
12 Pulsa, en el orden de las agujas del reloj, alrededor de la silueta del gorro de la derecha.
13 Haz clic sobre el botón Herramienta Puntero de zona interactiva , del inspector de propiedades .
14 Haz clic sobre el mapa del gorro de la izquierda.
15 En Vínculo, del inspector de propiedades , escribe platodelasemana.htm.
16 Haz clic sobre el mapa del gorro de la derecha.

17 En Vínculo, del inspector de propiedades , escribe postredelasemana.htm.
18 Pulsa fuera del mapa para que deje de estar seleccionado y se le aplique el último cambio.
19 Pulsa F12 para ver el resultado en tu navegador. Comprueba que cuando posicionas el puntero del ragorros, en la barra de estado aparece el enlace a la página web correspondiente.
20 Cierra la ventana del navegador.
21 Haz clic sobre el botón Guardar de la barra de herramientas.
Carpeta solución

Unidad 6. Imágenes (II) Pag 6.2
Imagen de sustitución. Rollover
Un rollover es una imagen que cambia por otra cuando el puntero se sitúa sobre ella. Este tipo de imagen suele utilizarse en los menús o en los botones para desplazarnos a través de distintas páginas.
Aquí tienes un ejemplo de rollover. Sitúa el puntero sobre él para ver qué es lo que ocurre.
Para insertar un rollover hay que dirigirse al menú Insertar, Objetos de Imagen, a la opción Imagen de sustitución. En la nueva ventana hay que especificar la imagen original y la de sustitución.
Es preferible que la opción Carga previa de imagen de sustitución esté activa. Si se activa, la imagen de sustitución se carga cuando se carga la página, de este modo se evitan las demoras debidas a la descarga de la imagen cuando llega el momento de que aparezca.
El Texto alternativo es el texto que aparece al situar el puntero sobre una imagen, o el que aparecerá en lugar de la imagen en el caso de que por algún motivo ésta no pueda ser mostrada en el navegador.
El texto alternativo puede asignarse a todas las imágenes, no sólo a los rollovers. Puede hacerse a través del campo Alt del inspector de propiedades de la imagen seleccionada.
Para practicar puedes realizar el Ejercicio paso a paso Crear Rollover.
Botones Flash

Existen otra serie de imágenes especiales, similares a los rollovers, que suelen utilizarse para crear menúpueden ser los botones Flash.
Aquí tienes un ejemplo de botón Flash. Sitúa el puntero sobre él para ver qué es lo que ocurre.
Para insertar un botón Flash hay que dirigirse al menú Insertar, Media, a la opción Botón Flash, aparsiguiente cuadro de diálogo:
A través de Estilo: puede seleccionarse uno de los distintos formatos de botón que se ofrecen.
En esta misma ventana hay que especificar también el Texto que mostrará el botón (Texto del botón:), así nombre con el que será guardado (Guardar como:) y el vínculo asociado (Vinculo: y Destino:).
Es preferible guardar los botones Flash en el mismo directorio que los documentos HTML, en lugcarpeta destinada a almacenar imágenes, ya que de no ser así es posible que al intentar asignar un vínculo depropio sitio, Dreamweaver no permita guardar el botón con ese vínculo en una ubicación diferente de la ddocumento.
Recuerda que los botones deben guardarse con la extensión SWF.
A través del inspector de propiedades del botón Flash es posible editar de nuevo sus atributos:

Puede volver a abrirse el cuadro de diálogo anterior pulsando sobre el botón Editar, y a través deReproducir es posible probar el funcionamiento del botón Flash desde Dreamweaver, sin la necesidad de teabrir la página con algún navegador.
Después de haber probado el funcionamiento del botón Flash, debe pulsarse de nuevo sobre el botón Rep(que habrá cambiado por el botón Detener) .
Para practicar puedes realizar el Ejercicio paso a paso Crear botones Flash.

Unidad 6. Imágenes (III) Pag 6.3
Texto Flash
El texto Flash es similar a un rollover, pero en lugar de intercambiar imágenes intercambia el color del texto.
Para insertar texto Flash hay que dirigirse al menú Insertar, Media, a la opción Texto Flash.
En la nueva ventana, además del texto, el vínculo y el nombre con el que será guardado el texto, hay que especificar el color original y el de sustitución.
Aquí tienes un ejemplo de texto Flash. Sitúa el puntero sobre él para ver qué es lo que ocurre.
El inspector de propiedades del texto Flash es igual que el de un botón Flash.
Barra de navegación
Una barra de navegación es un conjunto de imágenes que se utilizan como opciones de menú para navegar dentro de una web. Un página web solo puede contener una única barra de navegación.
Para insertar una barra de navegación hay que dirigirse al menú Insertar, Objetos de imagen , a la opción Barra de navegación.

En la nueva ventana pueden especificarse cuatro imágenes diferentes para cada uno de los botones, el vínculo para cada uno de ellos, etc.
A través de los botones superiores de la ventana es posible crear y eliminar botones de la barra de navegación, así como reordenarlos. Con se crea un botón nuevo, con se elimina el botón seleccionado, y con se puede modificar la posición del botón seleccionado.
En Imagen Arriba pones la imagen que quieres mostrar inicialmente (cuando todavía no se ha hecho clic).
En Sobre imagen, pones la imagen que quieres mostrar cuando el usuario mueva el puntero sobre el botón y éste estaba mostrando la imagen asignada en Imagen Arriba.
En Imagen abajo, pones la imagen que quieres mostrar después de que el usuario haya hecho clic en la imagen.
En Sobre mientras imagen abajo, pones la imagen que quieres mostrar cuando el usuario mueva el puntero sobre sobre el botón y éste estaba mostrando la imagen asignada en Imagen Abajo.
De esta forma, si asignas imágenes distintas puedes saber cuál es el último botón que ha sido pulsado (el que tiene Imagen Abajo).
Aquí tienes un ejemplo de barra de navegación. Para su creación se han utilizado las mismas imágenes para todos los botones, pero como puedes ver, en el botón del medio aparece inicialmente una imagen diferente de la de los otros dos. Esto se debe a que la opción Mostrar "Imagen abajo" inicialmente estaba activa para este botón. Sitúa el puntero sobre los distintos botones, y pulsa

sobre alguno, para ver qué es lo que ocurre.
El que existan cuatro imágenes diferentes sirve para identificar cual de los vínculos está activo, cosa que con un simple rollover no puede hacerse.
A través de la opción Insertar es posible especificar si los botones de la barra de navegación van a aparecer de forma horizontal o vertical dentro de la página.
Ejercicios del Tema 6. Prueba evaluativa del Tema 6.
Ejercicio 9 Web deportes continuación
1 Abrir el sito Deportes.
2 Abrir el documento instalaciones.htm.
3 Insertar la imagen logodeportes.gif, que se encuentra dentro de la carpeta imagenes del sitio, a la derecha del texto Nuestras instalaciones.
4 Hacer que la alineación de la imagen sea Medio absoluta.
5 Guardar los cambios y cerrar el documento. Carpeta solución
Ejercicio 10 Web animales continuación
1 Abrir el sito Animales.
2 Abrir el documento inicio.htm.
3 Insertar un rollover al lado del título Inicio, cuya imagen original sea esta: (pata1.gif), y la
imagen de sustitución esta: (pata2.gif). Guardar previamente estas imagenes en la carpeta imagenes del sitio.
4 La imagen de sustitución no debe tener ninguna dirección web vinculada.
5 Guardar los cambios y cerrar el documento. Carpeta solución

Ejercicio 11 Barra de navegación Ver solución (He copiado el código fuente que crea la barra en las otras dos páginas y después modifico la que se carga inicialmente.)
Ejercicio 12 Texto flash
Ver solución

Unidad 7. Tablas (I) Pag 7.1
En este tema vamos a ver cómo trabajar con tablas. Podremos, entre otras cosas, insertar tablas, combinar celdas, insertar filas o columnas y cambiar el tamaño del borde.
Introducción
Todos los objetos se alinean por defecto a la izquierda de las páginas web, pero gracias a las tablas es posible distribuir el texto en columnas, colocar imágenes al lado de un bloque de texto, y otra serie de cosas que sin las tablas serían imposibles de realizar.
Hoy en día, la mayoría de las páginas web se basan en tablas, ya que resultan de gran utilidad al mejorar notablemente las opciones de diseño.
Las tablas están formadas por un conjunto de celdas, distribuidas en filas y columnas. A continuación tienes un ejemplo de tabla.
Insertar una tabla
Para insertar una tabla hay que dirigirse al menú Insertar, a la opción Tabla.

En la nueva ventana habrá que especificar el número de Filas y Columnas que tendrá la tabla, así como el Ancho de la tabla .
El Ancho puede ser definido como Píxeles o como Porcentaje. La diferencia de uno y otro es que el ancho en Píxeles es siempre el mismo, independientemente del tamaño de la ventana del navegador en la que se visualice la página, en cambio, el ancho en Porcentaje indica el porcentaje que va a ocupar la tabla dentro de la página y se ajustará al tamaño de la ventana del navegador, esto permite que los usuarios que tengan pantallas grandes, aprovechen todo el ancho de pantalla.
Grosor del Borde indica el grosor del borde de la tabla en píxeles, por defecto se le asigna uno (1).
Relleno de celda indica la distancia entre el contenido de las celdas y los
bordes de éstas.
Espacio entre celdas indica la distancia entre las celdas de la tabla.
También se puede establecer si se quiere un encabezado para la tabla es recomendable utilizar encabezados en el caso de que los usuarios utilicen lectores de pantalla. Los lectores de pantalla leen los encabezados de tabla y ayudan a los usuarios de los mismos a mantener un seguimiento de la información de la tabla.
Si queremos incluir un título, lo indicamos en Texto, el título aparecerá fuera de la tabla.
En alinear texto indicamos dónde queremos alinear el título con respecto a la tabla.
En Resumen: indicamos una descripción de la tabla, los lectores de pantalla leen el texto del resumen pero dicho texto no aparece en el navegador del usuario.
Rellenar las celdas

Las celdas son cada uno de los recuadros que forman una tabla, resultan de la intersección entre una fila y una columna.
imagen y texto
Texto dentro de una celda
CELDA
COLUMNA
FILA
Para poder insertar algún elemento en una celda, ya sea texto o imágenes, simplemente hay que situar el cursor previamente dentro de la celda deseada.
Para practicar puedes realizar el Ejercicio paso a paso Crear y rellenar una tabla.
Ejercicio 13 Insertar tabla
Practicar las operaciones que hay que reslizar para insertar una tabla y rellenar sus celdas.

1 Si no tienes abierto Dreamweaver, ábrelo para realizar el ejercicio.
2 Si no aparece el panel Archivos, ábrelo a través del menú Ventana, opción Archivos.
3 Selecciona el sitio Cocina en el panel Archivos.
4 Haz doble clic sobre el documento quienes.htm, que aparece en el panel Archivos.
Se abrirá el documento en Dreamweaver.
5 Sitúa el cursor en la línea en blanco que se encuentra bajo el texto Tenemos sedes en: .
6 Haz clic sobre el menú Insertar.
7 Elige la opción Tabla.
8 En Filas: escribe 6.
9 En Columnas: escribe 4.
10 En Ancho: selecciona Píxeles y escribe 500.
11 En Borde: escribe 2.
12 Si en Relleno de celda: aparece algo escrito, bórralo.
13 En Espacio entre celdas: escribe 2.
14 Haz clic sobre el botón Aceptar.
15 Rellena la tabla para que quede del siguiente modo:
Sedes de Cocina
Ciudad Valencia Barcelona
Dirección Avda. Consitución, 34 Gran Via, 162 Avda. Diagonal,
23
Horario 10:00 – 16:30
20:30 – 00:00
12:00 – 17:00
20:30 – 00:30 20:30 – 01:00
Especialidad Casera y de Creación
Castellana y de Mercado Creativa
Reservas Sí No Sí
16 Haz clic sobre el botón Guardar de la barra de herramientas.
Ver solución

Unidad 7. Tablas (II) Pag 7.2
Seleccionar elementos de una tabla
Existen varias formas de seleccionar una tabla. Una de ellas es a través del menú Modificar estando el cursor en la tabla, o desplegando el menú contextual de la tabla al pulsar con el botón derecho sobre ella. En ambos casos aparece la opción Tabla, a través de la cual se puede elegir la opción Seleccionar tabla.
También es posible seleccionar una tabla pulsando con el ratón sobre el borde que la rodea, o pulsando sobre la etiqueta <table> que aparece en la barra de estado de la ventana de documento.
Cuando se selecciona una tabla o cuando se coloca el cursor sobre cualquier parte de la tabla, Dreamweaver muestra en una zona verde el ancho de la tabla y de cada columna. Junto a los anchos se encuentran unos menús desplegables (menú de encabezado de la tabla y menú de encabezado de la columna). Estos menús permiten acceder rápidamente a determinados comandos relacionados con la tabla.

Si tienes el cursor en la tabla y no te aparece esa zona verde puedes activar su visualización seleccionando la opción Anchos de tablas del menú Tabla o también desplegando de la barra de menús, el menú Ver, Ayudas visuales, Anchos de tabla. De la misma forma
se desactiva su visualización.
Si no aparece el ancho de la tabla o de una columna, la tabla o la columna no tiene un ancho especificado, si aparecen dos números, el primer número corresponde al ancho especificado en las propiedades de la tabla o columna y el segundo número es el ancho el ancho visual que aparece en la vista de diseño, por ejemplo en la tabla anterior la primera columna tiene 139 (142), en las propiedades de la celda tenemos el ancho 139 píxeles pero al contener una imagen que necesita más espacio, la columna ocupará realmente 142 píxeles (ancho visual de la columna tal como aparece en la pantalla).
Cuando ocurren estas diferencias podemos hacer que en el código (propiedades) se cambie el ancho por el real, para ello sólo tenemos que seleccionar la opción Igualar todos los anchos del menú desplegable de encabezado de tabla.
En este menú vemos que también tenemos la opción Seleccionar tabla.
No siempre se desea seleccionar toda una tabla, en ocasiones se desea seleccionar filas, columnas o celdas.
Puede seleccionarse una fila o columna de varias formas, lo mejor es que pruebes las distintas formas y elijas la que más te gusta. Estas son las formas de selección:
Puedes utilizar la opción Seleccionar columna del menú de encabezado de columna (zona verde de anchos) esto sólo es válido para seleccionar una columna.
Manteniendo pulsado y arrastrando el ratón hasta seleccionar la columna/s o fila/s completamente.
También puede hacerse situando el cursor junto al borde superior o izquierdo de la columna o fila respectivamente, de modo que el cursor cambia a la forma de una flecha negra. Al hacer clic se selecciona la columna o fila a la que apunta dicha flecha.

En cualquier momento, para seleccionar una fila posicionar el cursor en cualquier sitio de la fila y sobre la etiqueta <tr> de la barra de estado o sobre la etiqueta <td> para seleccionar la columna.
Para seleccionar varias celdas contiguas, basta con mantener pulsado el ratón mientras se arrastra sobre las celdas deseadas.
Para seleccionar una sola celda o varias celdas no contiguas, hay que mantener pulsada la tecla Control mientras se hace clic sobre las celdas.
Formato de tabla
Las propiedades de la tabla se especifican a través de su inspector de propiedades.
A través del inspector de propiedades se pueden modificar los valores que se especificaron al insertar la tabla. Al mismo tiempo, pueden indicarse otros como pueden ser el valor Alinear (que permite alinear la tabla a la izquierda, al centro o a la derecha), el color de fondo (en Col. Fondo) o de borde de la tabla (en Col. borde ), o la imagen de fondo (en Im.).
Si lo que se selecciona es una celda, o un conjunto de celdas, el inspector de propiedades cambia, para permitir especificar otros valores.
La parte superior del inspector de propiedades en este caso sirve para especificar las propiedades del texto que se insertará dentro de la celda (o celdas) seleccionada.
La parte inferior sirve para especificar valores propios de la celda, como puede ser el color o imagen de fondo diferentes de los especificados para la tabla global (en Fnd), el color del Borde de la celda, etc.
Dos opciones que posiblemente necesites utilizar con frecuencia serán Horiz y Vert, que definen la alineación del contenido de la celda de forma horizontal y vertical respectivamente.

Cambiar tamaño de tabla y celdas
Como ya sabes, el Ancho de una tabla puede ser definido como Píxeles o como Porcentaje. El tamaño de la tabla a través del inspector de propiedades estará especificado por los valores de An (anchura) y Al (altura). Normalmente sólo se especifica la anchura, no la altura.
Los valores An y Al de una celda siempre están en Píxeles. No es necesario especificar ninguno de estos dos valores para las celdas, a no ser que se desee que se mantenga obligatoriamente ese tamaño, y no que se ajusten al contenido o al tamaño de la ventana.
No solo puede establecerse el tamaño de las tablas y de las celdas a través del inspector de propiedades. También es posible hacerlo manteniendo pulsado el ratón sobre alguno de los bordes, arrastrándolo hacia la posición deseada.
Ejercicio 14 Cocina ampliación
Practicar cómo modificar las propiedades de una tabla y de sus celdas.

1 Si no tienes abierto Dreamweaver, ábrelo para realizar el ejercicio.
2 Si no aparece el panel Archivos, ábrelo a través del menú Ventana, opción Archivos.
3 Selecciona el sitio Cocina en el panel Archivos.
4 Haz doble clic sobre el documento quienes.htm, que aparece en el panel Archivos.
Se abrirá el documento en Dreamweaver.
5 Si no aparece el inspector de propiedades, ábrelo a través del menú Ventana, opción Propiedades.
6 Si el inspector de propiedades no se muestra en su totalidad, pulsa sobre el botón para desplegar sus propiedades más avanzadas.
7 Selecciona la tabla. Para ello puedes colocar el cursor en cualquier parte de la tabla, desplegar el desplegable del encabezado de tabla y seleccionar la opción Seleccionar tabla.
8 En Im, del inspector de propiedades, busca la imagen fondo2.gif, que se encuentra dentro de la carpeta imagenes del sitio, y selecciónala. Puedes hacerlo a través del botón con forma de carpeta.
9 Selecciona la primera fila de la tabla. Puedes hacerlo situando el cursor junto al borde izquierdo de la tabla, a la altura de la primera fila, y haciendo clic cuando el puntero adquiera la forma de flecha.
10 En Tam, del inspector de propiedades, selecciona 18.
11 En el botón Color de texto , que se encuentra a la derecha de Tam, escribe #926D38.
12 Selecciona Centro en el desplegable Horiz para centrar el texto en las celdas.
13 Pulsa el botón .
14 Selecciona la segunda y la tercera fila. Puedes hacerlo situando el cursor junto al borde izquierdo de la tabla, a la altura de la segunda fila, y haciendo clic cuando el puntero adquiera la forma de flecha. Después deberás hacer lo mismo con la tercera fila, mientras mantienes pulsada la tecla Ctrl (Control).
15 En Tam selecciona 12.
16 Selecciona Centro en el desplegable Horiz para centrar el texto en las celdas.
17 Selecciona las dos celdas que contienen el texto Valencia y Barcelona. Puedes hacerlo pulsando con el ratón sobre una de ellas, y luego pulsando Ctrl haz clic en la segunda.
18 Pulsa el botón .
19 En Fnd escribe #AEA484.
20 Selecciona las cuatro últimas filas.
21 En Tam selecciona 10.

22 Selecciona Centro en el desplegable Horiz para centrar el texto en las celdas.
23 Pulsa el botón .
24 Pulsa fuera de la tabla para que las filas dejen de estar seleccionadas y se apliquen todos los cambios.
25 Selecciona la tabla. Para ello puedes colocar el cursor en cualquier parte de la tabla, desplegar el desplegable del encabezado de tabla y seleccionar la opción Seleccionar tabla.
26 En Borde cambia el valor a 1.
27 Y dale el color #000000 al Borde .
28 Haz clic sobre el botón Guardar de la barra de herramientas.
Solución

Unidad 7. Tablas (III) Pag 7.3
Añadir y eliminar filas y columnas
Existen varias formas de añadir y eliminar filas y columnas a una tabla.
Lo primero que hay que hacer es, estando el cursor en una celda o seleccionando varias, desplegar el menú contextual de la tabla al pulsar con el botón derecho sobre ella, o bien abrir el menú Modificar. En ambos casos aparece la opción Tabla.
Según las celdas seleccionadas, algunas de las opciones de Tabla se podrán utilizar mientras que otras no.
Para insertar una fila o una columna, hay que pulsar sobre las opciones Insertar fila o Insertar columna.
La fila se inserta sobre la celda o el conjunto de celdas seleccionadas, mientras que la columna se inserta a su izquierda.
También tenemos una opción más completa, la opción Insertar filas o columnas.... Al seleccionarla aparece una nueva ventana, donde es posible determinar si lo que se insertarán serán filas o columnas, el número de ellas que se insertará, y la posición donde se insertarán.
Para eliminar una fila o una columna, hay que posicionar el cursor en la fila o columna a eliminar y elegir la opción Eliminar fila o Eliminar columna del menú Tabla.

También se puede seleccionar la fila o columna a borrar y pulsar la tecla de borrado (Del o Supr)
Para practicar puedes realizar el Ejercicio paso a paso Añadir y eliminar filas.
Anidar, dividir y combinar celdas

Es posible insertar tablas dentro de las celdas de otras tablas. A esto se le llama anidar tablas.
A continuación tienes un ejemplo de anidamiento. Como puedes ver, en la primera celda de una tabla se ha insertado otra tabla.
Para anidar tablas sólo tienes que posicionar el cursor en la celda donde quieres insertar la nueva tabla e insertarla como ya hemos visto.
Combinar celdas consiste en convertir 2 o más celdas en una sola por lo que dejará de haber borde de separación entre una celda y otra ya que serán una sola. Esto nos puede servir por ejemplo para utilizar la primera fila para escribir el título de la tabla. En este caso habría que combinar todas las celdas de la primera fila en una sola
Mientras que dividir celdas consiste en partir en dos una celda.
Una de las formas de dividir y combinar celdas es a través del inspector de propiedades.
Si se seleccionan varias celdas pueden combinarse pulsando sobre el botón del inspector de propiedades (lo encontrarás en la parte inferior izquierda del panel Propiedades, o pulsando sobre la opción Combinar celdas de la opción Tabla, que como ya has visto puedes dirigirte a ella a través del menú contextual de la tabla y a través del menú Modificar.
Tienes que tener en cuenta que sólo es posible combinar celdas contiguas, cuya combinación pueda dar como resultado otra celda, es decir, que su combinación dé como resultado un recuadro. Por ejemplo, en la siguiente tabla no podrían combinarse las celdas 1 y 4, ni las celdas 1, 2 y 3, porque dichas combinaciones no dan como resultado una celda.
1 2 3 4

Para dividir una celda hay que pulsar sobre el botón del inspector de propiedades, o sobre la opción Dividir
celda de la opción Tabla.
En ambos casos, aparece una ventana como ésta, en la que hay que especificar si la celda se va a dividir en filas o columnas, y el número de éstas.
Para practicar puedes realizar el Ejercicio paso a paso Combinar celdas.
Modos de tabla
A la hora de trabajar con tablas Dreamweaver nos proporciona distintos modos de visualización. Nosotros hemos trabajado en todo el tema con el modo estándar, y vamos a seguir trabajando con él, pero se puede pasar a los otros modos a través del menú Ver opción Modo de tabla. Dentro de esta opción podemos elegir entre Modo estándar, Modo de tablas expandidas, o modo de diseño.
El Modo de diseño se utiliza para dibujar páginas con un diseño determinado, basándose en tablas. Utilizando esta vista, las tablas no han de insertarse obligatoriamente en líneas de texto, como hemos hecho hasta el momento, sino que es posible insertarlas en cualquier punto de la página, y Dreamweaver se encargará de rellenar el espacio vacío, para que sea posible que la tabla aparezca en esa posición.
El Modo de tablas expandidas añade temporalmente relleno y espaciado de celda a las tablas de un documento y aumenta los bordes de las tablas para facilitar la edición. Este modo se puede utilizar para seleccionar elementos de las tablas o colocar el punto de inserción de forma precisa pero en este modo no vemos la página como quedará exactamente.
En este curso nos limitaremos al modo estándar.

Unidad 7. Tablas (IV) Pag 7.4
Adaptar webs a distintas resoluciones
Siempre que se crea una página web hay que tener en cuenta que va a ser visitada por usuarios con monitores de distintos tamaños y con distintas resoluciones.
Es imposible hacer que una página se vea exactamente igual en todos los monitores de los usuarios que la visitan, pero hay que intentar que su visualización sea lo más parecida posible.
La resolución usada de forma más frecuente es la de 800x600, por lo que inicialmente habría que diseñar la página para dicha resolución. Es decir, habría que crear la página en un monitor con dicha resolución, para poder visualizar claramente cómo queda en el navegador, y distribuir el contenido de la página de la forma más adecuada.
Normalmente se utilizan tablas, ya que resultan muy útiles para distribuir el contenido de la página.
Como recordarás, el tamaño de las tablas puede ser definido en píxeles o en porcentaje. Cuando el tamaño de la tabla sea definido en píxeles, la tabla se verá del mismo modo independientemente del tamaño de la ventana del navegador. En cambio, cuando el tamaño de la tabla sea definido en porcentaje, la tabla se ajustará al tamaño de la ventana del navegador, lo cual implica que el contenido de la tabla se descuadrará.
Pulsa aquí para ver una página con tablas de tamaño fijo, en píxeles. Imagina que la página ha sido diseñada para visualizarse correctamente en un monitor pequeño de baja resolución, cuyo tamaño equivale al de la ventana del navegador que se ha abierto.
Si modificas el tamaño de la ventana, verás que las tablas son siempre del mismo tamaño. Esto tiene un gran inconveniente, ya que si maximizas la ventana del navegador (lo que equivaldría a visualizar la página en un monitor grande con alta resolución), a la derecha de las tablas aparecerá un gran hueco vacío.
Pulsa aquí para ver una página con tablas de tamaño variable, en porcentaje.
Si modificas el tamaño de la ventana, verás que las tablas se ajustan a ella. Usar tablas con tamaño variable tiene también un gran inconveniente, ya que si maximizas la ventana del navegador apreciarás claramente cómo el contenido de las tablas se descuadra.
En un principio puede parecer más conveniente utilizar tablas con tamaño fijo, aunque esto implique que aparezca el hueco vacío a la derecha, en el caso de los monitores con alta resolución. Pero con un poco de práctica a la hora de manejar las tablas, puedes salvar el inconveniente del descuadre de la página y así definir páginas con tamaño en porcentaje que aprovechen el ancho cuando el monitor de más grande.
No solo puede establecerse el tamaño de la tabla, también es posible establecer el tamaño de las celdas.

El tamaño de la celda a través del inspector de propiedades estará especificado por los valores de An (anchura) y Al (altura). Normalmente solo se especifica la anchura, no la altura.
Los valores An y Al de una celda siempre están en Píxeles. En la imagen anterior, la celda tiene una anchura de 208 píxeles. Para que, por ejemplo, la anchura fuera del 25 por ciento de la tabla, en An habría que escribir 25%.
Jugando con las medidas de las celdas de la tabla, y teniendo en cuenta qué contiene cada una de ellas (imágenes, texto alineado a la derecha, texto alineado a la izquierda, texto de gran tamaño, etc.), puede conseguirse que al visualizar la página en monitores de distintos tamaños y con distintas resoluciones, la apariencia sea bastante similar, o al menos que la distribución del contenido de la página no se vea muy afectado por el cambio de tamaño de la ventana del navegador.
Ejercicio 15 web deportes ampliación tablas
1 Abrir el sitio Deportes.
2 Abrir el documento reservas.htm.
3 Modificar la segunda tabla de la página para que quede como la siguiente:
ACTIVIDAD TARIFA/HORA
AEROBIC
STEP 3 €

MUSCULACIÓN 4 €
4 Guardar los cambios y cerrar el documento.
Solucion
Ejercicio 16 web animales ampliación tablas
1 Abrir el sitio Animales.
2 Abrir el documento inicio.htm.
3 Crea una tabla con las siguientes medidas:
4 Coloca la tabla en el centro de la página y asígnale a la tabla el color de fondo #666633.
5 A la celda de la esquina superior-derecha deberás darle como fondo la imagen arriba_derecha.gif que encontrarás en la carpeta imagenes.
6 A la celda de la esquina superior-izquierda deberás darle como fondo la imagen arriba_izquierda.gif que encontrarás en la carpeta imagenes.
7 A la celda de la esquina inferior-derecha deberás darle como fondo la imagen abajo_derecha.gif que encontrarás en la carpeta imagenes.
8 A la celda de la esquina inferior-izquierda deberás darle como fondo la imagen abajo_izquierda.gif que encontrarás en la carpeta imagenes.
9 Inserta la imagen logo_animales.gif en la segunda celda de la segunda fila.
10 Y define la alineación de todas las celdas de la tabla como centro (en horizontal) y medio (en vertical).
11 Corta el texto que había en el archivo antes de insertar la tabla y pégalo tal y como estaba en la segunda celda de la cuarta fila.
12 Abre el archivo botones.htm y copia los botones de navegación, deberás pegarlos en la tercera celda de la segunda fila.

13 Define el alineamiento de esa celda como derecha (en horizontal) e inferior (en vertical).
14 Guarda los cambios y cierra el documento.
15 Deberás hacer lo mismo para los archivos consultas.htm, gatos.htm y perros.htm. Solución

Unidad 8. Marcos (I) Pag 8.1
Vamos a ver qué son los marcos y para qué se utilizan. También veremos cómo insertar un marco sencillo en una página, y cómo trabajar con él.
Introducción
Los marcos o frames sirven para distribuir mejor los datos de las páginas, ya que permiten mantener fijas algunas partes, como pueden ser el logotipo y la barra de navegación, mientras que otras sí pueden cambiar. Además de mejorar la funcionalidad, pueden mejorar también la apariencia.
Cada uno de los marcos de una página, contiene un documento HTML individual. Por ejemplo, en la imagen de la derecha puedes ver una página con dos marcos. El marco izquierdo contiene el documento menu.htm y el derecho el documento quienes.htm. Para poder visualizar la página de este modo, hemos tenido que
abrir en el navegador el documento marcos.htm, que es la página que contiene los marcos agrupados.
Es posible editar los documentos contenidos en los marcos desde la página que contiene el grupo de marcos. Esto facilita el trabajo, ya que es más fácil hacerse una idea de cómo quedará la página al final, cosa que no es posible si se editan individualmente cada uno de los documentos que contiene el marco.
El trabajar con marcos puede resultar una tarea algo complicada, sobretodo al principio, por lo que no vamos a profundizar mucho en el tema, y veremos solamente algunos conceptos básicos y ejemplos sencillos.
Crear marcos

Existen varias formas de crear un marco. Nosotros vamos a ver solamente una de ellas.
Para crear un marco, primero hay que abrir algún documento. Puede ser uno nuevo o uno ya existente.
Después, dirigirse al menú Insertar, HTML, Marcos. A través de esta opción puede elegirse el tipo de marco que va a crearse.
Vamos a ver el marco a la Izquierda.
Si pulsamos sobre Izquierda se creará un nuevo marco a la izquierda del documento actual.
Como puedes ver en la imagen, aparece una línea que divide el documento en dos. El documento de partida era uno nuevo.
En este caso tendremos tres documentos: el de la izquierda, el de la derecha, y el que contiene el grupo de marcos. El de la derecha es el documento que teníamos inicialmente, que está en el marco conocido como marco padre (MainFrame).
Para seleccionar el documento que contiene el grupo de marcos hay que pulsar sobre la línea que separa los marcos. Esto solo es posible mientras dicho documento no se haya guardado.
Si en lugar de insertar un marco a la izquierda lo insertamos a la Derecha, el marco vacío aparecerá a la derecha del documento original.
En esta imagen puedes ver un ejemplo de marco a la derecha.
Sobre un documento ya existente, menu.htm, se ha insertado un marco a la derecha.
Al igual que en el caso anterior, tenemos tres documentos: el de la izquierda, el de la derecha, y el que contiene el grupo de marcos. En este caso, el documento que teníamos inicialmente es el de la izquierda, mientras que antes era el de la derecha. Por ello, en este caso el marco padre será el de la izquierda.
El marco padre siempre es el marco en el que se encuentra el documento inicial, sobre el que se han insertado el resto de marcos.

Ejercicio17 Deportes Ampliación. Marcos
1 Abrir el sito Deportes.
2 Abrir el documento marcos.htm.
3 Modificar las propiedades del marco inferior, para que el documento que se cargue inicialmente en él sea el documento quienes.htm.
4 Modificar las propiedades del marco inferior, para que no se muestre su borde.
5 Guardar los cambios y cerrar el documento.
Solución

Unidad 9. Formularios (I) Pag 9.1
Vamos a ver qué es un formulario, para qué se utiliza, cómo insertar uno, qué elementos puede contener y cómo pueden validarse los datos introducidos en él.
Introducción
Los formularios se utilizan para recoger datos de los usuarios, nos pueden servir para realizar un pedido en una tienda virtual, crear una encuesta, conocer las opiniones de los usuarios, recibir preguntas, etc.
Una vez el usuario rellena los datos y pulsa el botón para enviar el formulario se arrancará un programa que recibirá los datos y hará el tratamiento correspondiente.
Aquí vamos a ver cómo crear el formulario, (insertar campos y botones en el formulario y validarlos), pero no la parte de tratamiento de los datos, ya que para ello se necesitan nociones de programación, ya sea en VBScript, en JavaScript o en otro lenguaje de
programación, y esto no entra en los objetivos del curso.
A la derecha tienes un ejemplo de formulario.
Un formulario está formado, entre otras cosas, por etiquetas, campos de texto, menús desplegables, y botones.
Elementos de formulario
Los elementos de formulario pueden insertarse en una página a través del menú Insertar, opción Formulario.
A través de esta opción se puede acceder a la lista de todos los objetos de formulario que pueden ser insertados en la página.
Vamos a ver uno por uno algunos de los distintos elementos que pueden formar parte de un formulario, así como algunas de sus propiedades.
Campo de texto y Área de texto
Permiten introducir texto. El Campo de texto solo permite al usuario escribir una línea, mientras que el Área de texto permite escribir varias.
Se puede pasar de Campo de texto a Área de texto a través del inspector de propiedades, marcando la opción Una línea o Multi línea respectivamente.

También es posible definirlo como Contraseña es como el campo de texto pero las letras que va tecleando el usuario se sustituyen por un carácter como podrás ver en la imagen siguiente.
A continuación tienes un ejemplo de cada uno de estos tres tipos. Puedes escribir en ellos para ver su funcionamiento.
Principio del formulario
Campo de text
Final del formulario
Principio del formulario
Área de texto
Final del formulario
Principio del formulario
Final del formulario
A través del inspector de propiedades es posible asignar también el Ancho del cuadro de texto, el número máximo de líneas o caracteres, y el valor inicial del cuadro.
Botón
Es el botón tradicional de Windows. El botón puede tener asignadas tres opciones: Enviar formulario, Restablecer formulario (borrar todos los campos del formulario), o Ninguna (para poder asignarle un comportamiento diferente de los dos anteriores).
Principio del formulario
Enviar
Final del formulario
También es posible cambiar el texto del botón, a través de la propiedad Etiqueta del inspector de propiedades.
Casilla de verificación
Es un cuadrito que se puede activar o desactivar. Principio del formulario
Deseo recibir información Final del formulario
Puede asignársele el Estado inicial como Activado o como Desactivado.
Botón de opción
Es un pequeño botón redondo que puede activarse o desactivarse. Si hay varios del mismo formulario, sólo puede haber uno activado. Cuando se activa uno, automáticamente se desactivan los demás.
Principio del formulario
Superman

Spiderman
Final del formulario
Lista/Menú
Una lista o menú es un elemento de formulario que lleva asociada una lista de opciones.
--- Elige opción lista --- --- Elige opción menú---PerroGato
Los elementos se añaden a través del botón Valores de lista... del inspector de propiedades.
Cuando se trata de un menú, solo es posible elegir uno de los elementos, pero si se trata de una lista, a través de Selecciones del inspector de propiedades puede permitirse que se seleccionen varios simultáneamente.
Etiqueta
Se utiliza para ponerle nombres al resto de elementos de formulario, para que el usuario pueda saber qué datos ha de introducir en cada uno de ellos.

Unidad 9. Formularios (II) Pag 9.2
Crear formularios
Puedes crear formularios a través del menú Insertar, opción Formulario.
Una vez creado un formulario, este aparecerá en la ventana de Dreamweaver como un recuadro formado por líneas rojas discontinuas, similar al de la imagen de la derecha.
Dentro de dicho formulario se podrán insertar los elementos de formulario, que como ya sabes puedes insertar a través del menú Insertar, opción Formulario.
Es muy recomendable utilizar tablas para organizar los elementos de los formularios. Utilizando tablas se consigue una mejor distribución de los elementos del formulario, lo que facilita su comprensión y mejora su apariencia.
Validar formularios
La validación de formularios sirve para hacer que Javascript valide el formulario antes de que se envíe el formulario, para que en el caso de que hayan campos del formulario que sean obligatorios, tengan que rellenarse antes de poder enviarse.
Para validar un formulario hay que abrir el panel de Comportamientos. Este panel se puede abrir a través del menú Ventana, opción Comportamientos, o pulsando Mayús+F3.
En este panel hay que desplegar el botón pulsando sobre él, y en Mostrar eventos para elegir una versión de las actuales de entre la lista de navegadores. Por ejemplo, puedes elegir el navegador IE 6.0.
Después de esto, hay que volver a desplegar el botón , y pulsar sobre la opción Validar formulario, deberás haber seleccionado el formulario previamente.

Entonces se mostrará una ventana como la siguiente, donde aparecen todos los elementos del formulario.
Puede seleccionarse uno por uno cada elemento del formulario, pudiendo especificar los requisitos que ha de cumplir.
Puede establecerse como campo a rellenar obligatoriamente (Valor Obligatorio), y si su contenido ha de ser numérico (Número), una Dirección de correo electrónico, etc.
Para practicar puedes realizar el Ejercicio paso a paso Insertar elementos de formulario.
Ejercicio 18 web deportes Formulario
1 Abrir el sito Deportes.
2 Abrir el documento reservas.htm.
3 Insertar un campo de texto a la derecha del texto Hora:, que tenga 5 como ancho de caracteres.
4 Insertar un menú a la derecha del texto Centro:, cuyos elementos sean:
Don Benito
Madrid
Silla
5 Seleccionar inicialmente el elemento Don Benito del menú.
6 Insertar un botón para restablecer el formulario, a la izquierda del botón Enviar.
7 Guardar los cambios y cerrar el documento. Solución

Ejercicio 19 web animales Formulario
1 Abrir el sito Animales.
2 Abrir el documento consultas.htm.
3 Insertar un menú a la derecha del texto Animal:, en la celda vacía, cuyos elementos sean:
--- Elige opción ---
Perro
Gato
Otros
4 Seleccionar inicialmente el elemento --- Elige opción --- del menú.
5 Insertar un área de texto a la derecha del texto Consulta:, en la celda vacía, que tenga 50 como ancho de caracteres, 10 como número de líneas, y que su valor inicial sea Escribe aquí tu consulta.
6 Insertar un botón de Enviar, a la derecha del botón Restablecer.
7 Guardar los cambios y cerrar el documento. Solución

Unidad 10. Multimedia (I) Pag 10.1
Vamos a ver cómo insertar elementos multimedia. En concreto, veremos cómo insertar una animación Flash, un sonido y un vídeo.
Películas Flash
Las películas Flash son animaciones, que al igual que los botones y el texto Flash, tienen la extensión SWF. Es frecuente verlas en las páginas iniciales de los sitios web, a modo de presentación hacia los usuarios, aunque se pueden utilizar para realizar cualquier tipo de animación.
Estas películas pueden crearse mediante el programa Flash de Macromedía, y necesitan que el usuario tenga instalado el plug-in para poder ser visualizadas.
Las películas Flash pueden insertarse en una página a través del menú Insertar, Media, opción Flash, o pulsando Ctrl+Alt+F.
También pueden insertarse pulsando sobre la opción Flash que aparece en la pestaña Común del panel Insertar, botón Media.
El inspector de propiedades de las películas Flash es prácticamente igual que el de los botones y el texto Flash, pero existen dos opciones nuevas que hacen referencia a la visualización de la película.

La opción Bucle indica que al finalizar la película, ésta volverá a comenzar desde el principio.
La otra es la opción Rep. autom. (reproducción automática), que al estar marcada indica que nada más cargarse la página comenzará a reproducirse la película Flash.
Si esta opción no estuviera marcada, se mostraría únicamente el primer fotograma de la película.
Interesa desmarcar esta opción cuando se desea que la reproducción sea activada por algún comportamiento.
Sonido
No es muy habitual incluir sonido en una página web, ya que algunos usuarios suelen estar escuchando su propia música cuando navegan en Internet, por lo que el escuchar también sonido en cada página que se visita puede resultar algo molesto.
A pesar de ello, el incluir un sonido agradable, apropiado al contenido de la página, puede hacerla más atractiva. Muchas de las páginas que contienen sonido suelen ofrecer la posibilidad de activarlo o desactivarlo, para que aquellos usuarios que no deseen escuchar el sonido de la página puedan desactivarlo.
Los formatos de sonido más habituales en Internet son, fundamentalmente, el MP3, el WAV y en algunas ocasiones el MIDI, aunque existen otros formatos diferentes que también pueden utilizarse. Lo ideal es incluir algún archivo de audio que no ocupe mucho espacio, y que no por ello sea de mala calidad.
Para insertar un archivo de audio en un documento tienes que dirigirte al menú Insertar, Medía, opción Plug-in.
A la derecha tienes un ejemplo de un archivo de sonido, para el que se muestran los controles de audio. Si lo deseas, puedes reproducirlo pulsando sobre los controles (recuerda encender los altavoces, si los tienes).
En Dreamweaver no se mostrarán los controles de audio. Todos los archivos que son
insertados como plug-in aparecen representadas dentro de Dreamweaver por una imagen como la de la izquierda.

En el inspector de propiedades pueden establecerse la altura y la anchura con la que se mostrarán los controles de audio, mediante Al y An.
En el caso de no especificar ningún tamaño, se mostrará el tamaño por defecto de los controles, como ocurre en el ejemplo de arriba. Si lo que se desea es que se escuche el sonido en la página, pero que no se muestren los controles de audio, los campos Al y An deben valer cero.
Los sonidos se reproducen automáticamente al cargarse la página, y se reproducen solamente una vez. Estos valores no pueden definirse a través del inspector de propiedades, pero sí a través del código. Una vez definidos los podremos cambiar desde el inspector de propiedades con el botón Parámetros...
Por ejemplo, el archivo anterior aparecía en el código como <embed src="varios/audio.mid"></embed>. Pero para que no se reproduzca automáticamente se ha añadido autostart="false", y para que se reproduzca continuamente se ha añadido loop="true".
La línea de código del archivo de audio ha quedado del siguiente modo:
<embed src="varios/audio.mid" autostart="false" loop="true"></embed>
En el Inspector de propiedades del sonido, el botón Parámetros... abre un cuadro de diálogo donde podemos cambiar esos valores una vez introducidos.
Para poder hacer que el audio pueda activarse y desactivarse cuando no se muestran los controles, es necesario insertar una serie de comportamientos que se encarguen de esa tarea.
Si quieres poner música de fondo en una página web, sin que aparezcan los controles de audio, puedes escribir este código directamente en la vista Código.
<bgsound src="cancion1.wav" loop="-1">
Insértalo después de la etiqueta </title> Con el parámetro loop puedes decidir cuántas veces quieres que se reproduzca, 1, 2, 3 ... (con -1 se reproduce de modo continuo).

Unidad 10. Multimedia (II) Pag 10.2
Vídeos
En ocasiones puede interesar incluir algún vídeo en una página web, pero hay que tener en cuenta que los vídeos suelen ocupar mucho espacio en disco, y por lo tanto, precisan de mucho tiempo para descargarse.
Los formatos de vídeo que suelen utilizarse en Internet son el AVI, el MPEG y el MOV.
Para insertar un archivo de vídeo en un documento tienes que dirigirte al menú Insertar, Medía, opción Plug-in.
A la derecha tienes un ejemplo de un archivo de vídeo, para el que se muestran los controles de vídeo. Puedes reproducirlo pulsando sobre los controles.
El inspector de propiedades para los archivos de vídeo insertados de esta forma es el mismo que el de los archivos de audio, ya que ambos se insertan como Plug-in.
Los vídeos también se reproducen automáticamente al cargarse la página, y se reproducen solamente una vez. Estos valores pueden cambiarse a través del código, del mismo modo que en el caso de los archivos de audio, añadiendo autostart="false" y loop="true".
Todos los objetos insertados a través de la opción Plug-in precisan que el usuario tenga instalado un reproductor o un plug-in apropiado para reproducirlos. En el campo Origen del inspector de propiedades se establece el archivo vinculado (el archivo de audio o de vídeo) que ha de reproducirse.
En el caso de que el usuario no tenga instalado ningún plug-in adecuado, puede establecerse en el campo URL plg una página en la que pueda encontrarlo.
Para practicar puedes realizar el Ejercicio paso a paso Insertar un archivo de audio.

Unidad 11. Las plantillas (I) Pag 11.1
En este tema vamos a ver qué son las plantillas, cómo crearlas y cómo basar documentos en ellas.
Introducción
Cada vez que deseamos crear un sitio web, tenemos que tener muy en cuenta que las páginas deben seguir un formato uniforme.
La mayoría de nosotros solemos hacer copias de los documentos ya creados, y trabajar sobre estas copias, modificando simplemente su contenido. Esta es la forma más sencilla de tener páginas con una estructura basada en la estructura de otras ya creadas previamente.
Las plantillas son una especie de copia de la página en la que van a estar basadas el resto de páginas del sitio web, pero que incluyen la posibilidad de establecer unas zonas editables y otras zonas que serán fijas, que no podrán ser modificadas.
No es posible modificar las propiedades de una página que está basada en una plantilla, a excepción del título. Cuando se desea que existan páginas con, por ejemplo, diferente color de fondo, es necesario crear plantillas diferentes con los distintos colores, y basar las páginas en una u otra plantilla, según el color de fondo que se desee para cada una.
Cuando se modifica el diseño de una plantilla, se pueden actualizar todas las páginas basadas en ella.
Las plantillas son archivos con la extensión DWT que se guardan en el sitio web, dentro de una carpeta llamada Templates.
Crear plantillas
Las plantillas pueden crearse desde cero, o a partir de una página ya existente.

Una forma de crear una plantilla desde cero es a través del panel Archivos, pestaña Activos.
La pestaña Activos se puede abrir a través del menú Ventana, opción Activos. También pulsando F11.
Una vez abierto el panel hay que seleccionar el botón , para poder trabajar con las plantillas.
Los botones inferiores del panel Activos son similares a los del panel Estilos CSS.
El único botón diferente es el primero, que en este caso sirve para actualizar la lista, el resto permiten crear una
nueva plantilla, editar una plantilla seleccionada en la lista, o eliminarla.
Para crear una nueva plantilla hay que pulsar sobre el botón (Si este botón no está activado, pulsa con el botón derecho del ratón y elige Nueva Plantilla).
Cuando se pulsa ese botón aparece un nuevo documento en la lista de plantillas, al que es posible cambiarle el Nombre pulsando previamente sobre él.
Para modificar una plantilla la seleccionamos de la lista y pulsamos el botón .
Paraeliminar una plantilla la seleccionamos de la lista y pulsamos el botón .
Las plantillas se guardan en el sitio web actual, dentro de la carpeta Templates, que se crea automáticamente.
Para crear una plantilla a partir de un archivo existente es necesario abrir dicho archivo, y después guardarlo como plantilla a través del menú Archivo, opción Guardar como plantilla.
Cuando se pulsa dicha opción, aparece una ventana como la de la derecha.
En ella es necesario especificar el nombre con el que va a ser guardada la plantilla, a través del campo Guardar como, y elegir, de entre la lista de sitios, el Sitio: en el que se va a guardar.

Unidad 11. Las plantillas (II) Pag 11.2
Establecer regiones editables en una plantilla
Todos los elementos de una plantilla están bloqueados por defecto, no se pueden modificar.
Es necesario establecer las zonas que sí podrán ser editadas en las páginas que se basen en dicha plantilla.
Para editar una plantilla hay que abrirla en Dreamweaver. Una forma de abrirla es a través del panel Activos, pulsando dos veces sobre ella, o estando seleccionada pulsando sobre el botón como ya hemos visto.
Una vez abierta la plantilla es posible establecer sus propiedades a través de la ventana Propiedades de la página.
Como recordarás, para abrir esta ventana puedes:
Pulsar la combinación de teclas Ctrl+J.
Hacer clic sobre el menú Modificar y elegir la opción Propiedades de la página.
Pulsar con el botón derecho sobre el documento abierto en Dreamweaver, y en el menú contextual que aparece seleccionar la opción Propiedades de la página.
Para insertar una región editable hay que situar el puntero en el lugar en el que se desea insertar, y después dirigirse al menú Insertar, Objetos de plantilla, opción Región editable, o pulsar la combinación de teclas Ctrl+Alt+V.
En la nueva ventana hay que establecer un Nombre para la región editable.
Dentro de la plantilla no pueden existir dos regiones editables con el mismo nombre.
Posteriormente puede modificarse el nombre a través del inspector de propiedades de la región editable.

La zonas editables aparecen representadas en Dreamweaver como un recuadro con una etiqueta de color turquesa. En la etiqueta aparece el nombre de la zona editable.
Dentro del recuadro es posible insertar objetos, que aparecerán por defecto en aquellos documentos que se basen en la plantilla. Estos objetos, al estar dentro de la zona editable, podrán ser modificados en las páginas.
Todos los objetos que se encuentren fuera de estas zonas editables aparecerán también en las páginas, pero no podrán ser modificados.
En este caso, la imagen con el logotipo de aulaclic aparecería en todas las páginas que se basaran en esta plantilla, mientras que todo lo que insertáramos dentro de la zona editable FormularioCorreoElectronico podría ser modificado.

Unidad 11. Las plantillas (III) Pag 11.3
Basar páginas en una plantilla
El uso de las plantillas puede resultar un poco complicado al principio. Vamos a ver cómo basar una página vacía en una plantilla, ya que por el hecho de estar vacía resulta más sencillo.
Una vez abierto el documento, hay que dirigirse al menú Modificar, Plantillas, opción Aplicar plantilla a página.
Es preferible que antes de hacer esto nos aseguremos de que el sitio que se encuentra abierto en Dreamweaver es el mismo en el que vamos a guardar el documento, y el mismo en el que se encuentra la plantilla en la que queremos basarlo.
Después de pulsar sobre la opción Aplicar plantilla a página aparece una ventana como la de la derecha, en la que hay que seleccionar una de las plantillas de la lista Plantillas: del sitio.
Es recomendable activar la casilla Actualizar página cuando cambie la plantilla, para que la página se actualice automáticamente en el caso de modificar la plantilla en la que se basa.
A pesar de estar trabajando sobre un documento vacío, es posible que al aplicar la plantilla aparezcan nombres de regiones no coincidentes entre el documento en blanco y la plantilla. En ese caso se muestra una ventana como la siguiente.

En ella hay que establecer una correspondencia entre el nombre de la región del documento vacío con el nombre de alguna región de la plantilla.
En este ejemplo, la región del documento vacío que no coincidía con el nombre de ninguna región de la plantilla era la región Document head.
A través de Mover contenido a la nueva región: se ha seleccionado la región head de la plantilla, para establecer así la correspondencia que se necesitaba.
Después de establecer las correspondencias necesarias, se carga la plantilla en el documento vacío.
En este caso no es posible cambiar el color de fondo, que está definido en la plantilla, pero sí es posible cambiar todos los elementos de la tabla y el formulario, ya que se encuentran dentro de una zona definida en la plantilla como editable.
En este caso se podría cambiar el estilo del texto, el color de las celdas, combinarlas, etc.
Para que una página deje de estar basada en una plantilla hay que dirigirse al menú Modificar, Plantillas, opción Separar de plantilla.
Cuando se separa una página de una plantilla, el contenido de la página sigue siendo el mismo que el que tenía cuando aún estaba basada en la plantilla, pero sin las restricciones establecidas por la plantilla.
Para practicar los distintos aspectos explicados en el tema puedes realizar el Ejercicio paso a paso Crear una plantilla.

Unidad 12. HTML desde Dreamweaver (I) 12. 1
En este tema vamos a ver algunas de las facilidades que proporciona Dreamweaver para trabajar sobre el propio código HTML, y no únicamente sobre el editor gráfico de la vista diseño.
En este tema no se pretende enseñaros el lenguaje HTML sino cómo poder realizar algunos reajustes directamente en el código estando dentro de Dreamweaver.
Etiquetas
Ya sabes que el lenguaje HTML está basado en etiquetas que marcan el inicio y fin de cada elemento de la página Web.
En el primer tema vimos como ejemplo las etiquetas que hay que incluir en el código HTML de una página para darle un título. Consistía simplemente en escribir el título deseado entre las etiquetas <TITLE> y </TITLE>.
Las etiquetas consisten en poner un mismo comando entre los símbolos < y >. La primera etiqueta indica inicio, y la segunda, que incluye el símbolo /, indica final y se suele denominar etiqueta de cierre.
Las etiquetas disponen de atributos que permiten definir características del elemento sobre el que actúan, incluyendo cierto código dentro de la etiqueta.
Por ejemplo, un párrafo se inserta entre las etiquetas <P> y </P>, pero es posible cambiar sus características predeterminadas, como puede ser alinearlo a la derecha. Para ello, en lugar de introducir el texto del párrafo entre las etiquetas anteriores, ha de insertarse entre las etiquetas <P align="right"> y </P>.
También hay elementos que no precisan insertar etiqueta de cierre. Por ejemplo, un May+INTRO dentro del código HTML equivale a la etiqueta <BR>.
También podrás ver la etiqueta <br /> en las páginas que sigan el estándar XHTML. Éste obliga a que todas las etiquetas se cierren, incluso aquellas que no tienen etiqueta final, por lo que <BR> pasa a ser <br /> o <HR> a <hr />.
Dreamweaver inserta automáticamente las etiquetas necesarias para construir la página con la apariencia y contenido definidos en el editor gráfico, pero también ofrece otras posibilidades para trabajar directamente sobre el código.

Entidades HTML
HTML también dispone de códigos especiales para representar caráceteres especiales como pueden ser letras con acentos o no pertenecientes al alfabeto latino internacional, signos de puntuación o tipográficos y símbolos especiales que presenten un problema en HTML como < ó >, que podrían malinterpretarse por el inicio de una etiqueta.
Estos códigos pueden mostrarse como un código numérico o con un nombre de entidad. Ambos métodos son igualmente aceptables, pero ambos deberán ir encerrados entre los símbolos & y ;.
De este modo, < se escribirá como < o <
Usar este método es muy aconsejable, de esta forma los navegadores que estén configurados para visualizar juegos de caracteres que no contengan letras como la ó o la ñ podrán ver el sitio correctamente. En caso contrario estos caracteres se mostrarían de forma extraña.
En el tema 4 vimos que podíamos escribir estos caracteres utilizando el menú Insertar. Ahora te mostraremos otra forma para escribir caracteres que no se incluían en el listado de Dreamweaver y que podrás insertar escribiendo sus entidades en la vista de Código.
Aquí tienes una tabla de los caracteres más utilizados con sus Entidades HTML numérica y de nombre de entidad:
Carácter Entidad con nombre
Entidad numérica Carácter Entidad con
nombre Entidad
numérica
á á á Á Á Á
é é é É É É
í í í Í Í Í
ó ó ó Ó Ó Ó
ú ú ú Ú Ú Ú
ü ü ü Ü Ü Ü
ñ &ntide; ñ Ñ Ñ Ñ

¿ ¿ ¿ α α α
¡ &iexc; ¡ β β β
– – – © © ©
→ → → ® ® ®
← ← ← € € €
< < < espacio  
> > >
& & &
Si escribes más de un espacio en Dreamweaver, cuando lo visualices en un Navegador sólo veras uno. Esto es debido a que en HTML las palabras separadas por más de un espacio se visualizan sapradas de uno.
Para saltarte esta norma puedes escribir tantas veces como quieras y se visualizarán tantos espacios como elementos de entidad hayas introducido.
Si quieres ver una tabla con el listado de todos los caracteres especiales visita el avanzado de Listado de Entidades HTML .
Listado de Entidades HTML (I)
Caracteres Alfabéticos Propios y Alfabeto Griego
Símbolos Otros Símbolos Caracteres Tipográficos
Carácter Entidad con
Entidad numérica
Carácter Entidad con nombre Entidad numérica ∏ ∏ ∏
Carácter Entidad con
Entidad numérica

nombre • • •
… … …
′ ′ ′
″ ″ ″
⎯ ‾ ‾
⁄ ⁄ ⁄
€ € €
℘ ℘ ℘
ℑ ℑ ℑ
ℜ ℜ ℜ
™ ™ ™
ℵ ℵ ℵ
← ← ←
↑ ↑ ↑
→ → →
↓ ↓ ↓
↔ ↔ ↔
↵ ↵ ↵
⇐ ⇐ ⇐
⇑ ⇑ ⇑
⇒ ⇒ ⇒
⇓ ⇓ ⇓
⇔ ⇔ ⇔
∀ ∀ ∀
∂ ∂ ∂
∑ ∑ ∑
− − −
∗ ∗ ∗
√ √ √
∝ ∝ ∝
∞ ∞ ∞
∠ ∠ ∠
∧ ∧ ∧
∨ ∨ ∨
∩ ∩ ∩
∪ ∪ ∪
∫ ∫ ∫
∴ ∴ ∴
∼ ∼ ∼
≅ ≅ ≅
≈ ≈ ≈
≠ ≠ ≠
≡ ≡ ≡
≤ ≤ ≤
≥ ≥ ≥
⊂ ⊂ ⊂
⊃ ⊃ ⊃
⊄ ⊄ ⊄
⊆ ⊆ ⊆
⊇ ⊇ ⊇
⊕ ⊕ ⊕
nombre espacio  
¡ ¡ ¡
¢ ¢ ¢
£ £ £
¤ ¤ ¤
¥ ¥ ¥
¦ ¦ ¦
§ § §
¨ ¨ ¨
© © ©
ª ª ª
« « «
¬ ¬ ¬
­ ­
® ® ®
¯ ¯ ¯
° ° °
± ± ±
² ² ²
³ ³ ³
´ ´ ´
µ µ µ
¶ ¶ ¶
· · ·
¸ ¸ ¸
¹ ¹ ¹

∃ ∃ ∃
∅ ∅ ∅
∇ ∇ ∇
∈ ∈ ∈
∉ ∉ ∉
∋ ∋ ∋
⊗ ⊗ ⊗
⊥ ⊥ ⊥
⋅ ⋅ ⋅
⌈ ⌈ ⌈
⌉ ⌉ ⌉
⌊ ⌊ ⌊
⌋ ⌋ ⌋
⟨ ⟨ 〈
⟩ ⟩ 〉
◊ ◊ ◊
♠ ♠ ♠
♣ ♣ ♣
♥ ♥ ♥
♦ ♦ ♦
º º º
» » »
¼ ¼ ¼
½ ½ ½
¾ ¾ ¾
¿ ¿ ¿
Caracteres Alfabéticos Mayúsculas
Caracteres Alfabéticos Minúsculas Alfabeto Griego
Carácter Entidad
con nombre
Entidad numérica
À À À
Á Á Á
  Â
à à Ã
Ä Ä Ä
CarácterEntidad
con nombre
Entidad numérica
à à à
á á á
â â â
ã ã ã
ä ä ä
Carácter Entidad con nombre
Entidad numérica
ƒ ƒ ƒ
Α Α Α
Β Β Β
Γ Γ Γ
Δ Δ Δ
Ε Ε Ε

Å Å Å
Æ Æ Æ
Ç Ç Ç
È È È
É É É
Ê Ê Ê
Ë Ë Ë
Ì Ì Ì
Í Í Í
Î Î Î
Ï Ï Ï
Ð Ð Ð
Ñ Ñ Ñ
Ò Ò Ò
Ó Ó Ó
Ô Ô Ô
Õ Õ Õ
Ö Ö Ö
× × ×
Ø Ø Ø
Ù Ù Ù
Ú Ú Ú
Û Û Û
Ü Ü Ü
Ý Ý Ý
Þ Þ Þ
ß ß ß
å å å
æ æ æ
ç ç ç
è è è
é é é
ê ê ê
ë ë ë
ì ì ì
í í í
î î î
ï ï ï
ð ð ð
ñ ñ ñ
ò ò ò
ó ó ó
ô ô ô
õ õ õ
ö ö ö
÷ ÷ ÷
ø ø ø
ù ù ù
ú ú ú
û û û
ü ü ü
ý ý ý
þ þ þ
ÿ ÿ ÿ
Ζ Ζ Ζ
Η Η Η
Θ Θ Θ
Ι Ι Ι
Κ Κ Κ
Λ Λ Λ
Μ Μ Μ
Ν Ν Ν
Ξ Ξ Ξ
Ο Ο Ο
Π Π Π
Ρ Ρ Ρ
Σ Σ Σ
Τ Τ Τ
Υ Υ Υ
Φ Φ Φ
Χ Χ Χ
Ψ Ψ Ψ
Ω Ω Ω
α α α
β β β
γ γ γ
δ δ δ
ε ε ε
ζ ζ ζ
η η η
θ θ θ

ι ι ι
κ κ κ
λ λ λ
μ μ μ
ν ν ν
ξ ξ ξ
ο ο ο
π π π
ρ ρ ρ
ς ς ς
σ σ σ
τ τ τ
υ υ υ
φ φ φ
χ χ χ
ψ ψ ψ
ω ω ω
ϑ ϑ ϑ
ϒ ϒ ϒ
ϖ ϖ ϖ

Unidad 12. HTML desde Dreamweaver (II) 12.2
El inspector de código
Recordarás que Dreamweaver ofrece la posibilidad de trabajar con tres vistas: vista Diseño, vista Código y vista Dividir (Código y Diseño).
Todas estas vistas se aplican directamente sobre la ventana del documento.
Pero existe un panel que permite visualizar el código independientemente de la vista aplicada en el documento. Este panel es el llamado Inspector de código y puede abrirse a través del menú Ventana. Si la opción Inspector de código no te aparece directamente en este menú, posiblemente esté dentro de la opción Otros. También puedes abrir el Inspector de código pulsando F10.

El Inspector de código muestra el código HTML de la misma forma que lo hacen la vista Código y la vista Dividir (Código y Diseño), pero puede resultar más cómodo trabajar con el panel, ya que puede situarse en cualquier parte de la pantalla, y no se limita sólo al espacio del documento.

Unidad 12. HTML desde Dreamweaver (III) 12.3
Completar las etiquetas
Una de las posibilidades que ofrece Dreamweaver a la hora de trabajar directamente sobre el código HTML es la de completar las etiquetas mientras se van introduciendo. Esto se produce tanto en el Inspector de código como en las vistas de código.
Imaginemos que deseamos introducir en nuestra página un enlace a la página de aulaclic, que ha de abrirse en una ventana nueva. En este caso deberíamos introducir la etiqueta <a href="http://www.aulaclic.com">pulsa aquí para visitar aulaclic</a>, con lo que obtendríamos el siguiente enlace:
pulsa aquí para visitar aulaclic
Vamos a ver cómo funciona el mecanismo de completar etiquetas a través de este ejemplo.
Las etiquetas se completan siempre de izquierda a derecha, por lo que lo primero que debemos insertar es el símbolo < .
Después de escribir nosotros este símbolo, Dreamweaver mostrará una lista con todos los comandos que pueden aparecer después él. Para elegir uno de ellos hay que pulsar dos veces sobre él con el puntero del ratón, o bien, estando seleccionado, pulsar INTRO.
En este caso tenemos que elegir a, después de lo cual desaparecerá la lista. En el código tendremos .
Después de <a hay que introducir un espacio en blanco. Nada más teclear el espacio en blanco aparecerá otra lista de elementos, que son los que pueden escribirse después de la a, los atributos de la etiqueta.
Tenemos que elegir href.
Una vez seleccionado, el código quedará como .
Entonces el cursor aparecerá entre las comillas dobles, y se mostrará una nueva lista en la que es posible elegir el tipo de vínculo a insertar.
En este caso el vínculo ha de ser de tipo HTTP, aunque también sería posible insertar un vínculo a un archivo (FILE), un vínculo de correo electrónico (MAILTO), o un vínculo de cualquiera de los tipos que aparecen en la lista. Nosotros tenemos que seleccionar http://.

En lugar de cerrar ya la etiqueta con el símbolo >, queremos primero indicar que el vínculo ha de abrirse en una ventana nueva. Para ello tenemos que introducir un nuevo espacio, para que se nos muestre otra lista.
En ella hay que elegir target. El código quedará como .
Entonces el cursor aparecerá entre las nuevas comillas dobles, y se mostrará una lista en la que es posible elegir el destino del enlace.
Como queremos que el enlace se abra en una ventana nueva, hay que seleccionar _blank.
Después de introducir el símbolo > para cerrar la etiqueta, se insertará automáticamente la de final del enlace, es decir, se insertará </a>, y tendremos .
Ahora podemos completar la etiqueta con la dirección del enlace y el texto que servirá como enlace, para que quede del siguiente modo:
<a href="http://www.aulaclic.com">pulsa aquí para visitar aulaclic</a>

Unidad 12. HTML desde Dreamweaver (IV) 12.4
Contraer y expandir código
Una de las mejoras de la versión 8 de Dreamweaver es la posibilidad de seleccionar fragmentos de código y contraerlos para facilitar la legibilidad del código.
Por ejemplo, podemos seleccionar el trozo de código correspondiente a una tabla, tal y como se ve en la figura de la derecha.
Para ello basta con colocar el cursor en la zona que queremos contraer, por ejemplo en la línea 318, y pulsar el icono
de la barra de herramientas de programación, veremos como automáticamente se selecciona el código entre las etiquetas mas próximas, en este caso <font> y </font> , si seguimos haciendo clic se irá seleccionando código entre las siguientes etiquetas, <div> <td> <tr> y <table>. De forma que con cinco clics en el icono tendremos seleccionado el código de la etiqueta <table> tal y como vemos en la figura.
Ahora, para contraer el código seleccionado basta hacer clic en el icono y obtendremos el resultado que vemos a la derecha.
De esta forma podríamos ocultar el código que no nos interesa y dejar el resto del código más legible.
Para volver a la situación inicial basta hacer clic en el icono expandir , o en el signo + que aparece al lado del código contraido.

Unidad 12. HTML desde Dreamweaver (V) 12.5
Errores en el código
A través del editor gráfico es posible ver si hay algunos errores en el código HTML, como puede ser una etiqueta incompleta.
En el caso de haber un error de este tipo, el fragmento de código que contiene el error se mostrará resaltado en amarillo en la ventana de diseño de la página.
Esto nos permite darnos cuenta de la línea concreta en la que se encuentra el error.
Si en el ejemplo de completar las etiquetas hubiéramos dejado sin terminar la línea de código, habiendo escrito únicamente <a href="", aparecería reflejado en el editor gráfico tal y como muestra la imagen de la derecha.
Otra forma de detectar errores en nuestra página es a través del menú Comprobar navegadores de destino en la barra de herramientas Documento.
Si nuestra página no contiene errores, el icono de este menú tiene esta apariencia , mientras
que si tenemos errores adoptará esta apariencia .
Para ver los errores que tiene nuestra página, desplegamos el menú y elegimos la opción Mostrar todos los errores.
A continuación se abrirá el panel Resultados con las lista de los errores encontrados.

A continuación se abrirá el panel Resultados con las lista de los errores encontrados.
En esta lista aparece el grado de importancia del error representado mediante un icono, el globo de palabras indica un mensaje informativo (señala código que no es compatible con un navegador pero que no tiene ningún efecto visible), el icono de signo de exclamación con fondo rojo indica error (indica código que puede causar un problema visible grave en un navegador concreto, como hacer desaparecer partes de una página) y el icono de signo de exclamación con fondo amarillo indica advertencia (señala una parte de código que no se visualizará correctamente en un navegador concreto, pero eso no causará ningún problema grave de visualización).
A continuación tenemos la página y número de línea donde está el error y una descripción del mismo.
A veces la descripción es un texto largo que no se puede visualizar completamente para ello puedes utilizar el botón Más info .
Como ya sabrás los distintos navegadores y sus distintas versiones hacen que un error lo sea o no, debemos realizar la comprobación eligiendo las versiones de los navegadores que consideremos sean las más utilizadas entre nuestros navegantes.
Para seleccionar los navegadores para que Dreamweaver los compruebe debemos desplegar el menú Comprobar navegadores de destino y seleccionar la opción Configuración... Aparecerá el cuadro de diálogo Comprobar navegadores de destino donde seleccionamos los navegadores que queramos comprobar y la versión mínima de la lista desplegable a la derecha del nombre del navegador.

Unidad 12. HTML desde Dreamweaver (VI) 12.6
Buscar y reemplazar
En ocasiones es posible querer buscar dentro de un sitio web todas aquellas páginas que contengan un texto en concreto, una etiqueta en concreto, o parte de estos elementos. Tal vez los queramos buscar porque deseemos trabajar sobre esas páginas y no recordábamos cual de ellas era, o tal vez porque queramos cambiar ese texto o etiqueta por otros.
Imaginemos que una persona ha creado un sitio web, en el que la mayoría de las páginas tiene al comienzo un texto que hace referencia al nombre del sitio, por ejemplo, todas esas páginas comienzan con PerrosGatos, y tiene la seguridad de que no existe ese texto en ninguna parte de las páginas que no sea al comienzo. Ahora imaginemos que esta persona ha creado una imagen de un perro y un gato, y que quiere cambiar en todas las páginas que contienen el texto PerrosGatos dicho texto por la imagen.
En este caso no es necesario que abra una por una todas las páginas que contienen dicho texto, ni tampoco que modifique una por una dichas páginas para cambiar el texto por la imagen. Para realizar esta tarea resulta más sencillo utilizar la herramienta de Buscar y reemplazar.
Puedes abrirla a través del menú Edición, opción Buscar y reemplazar, o pulsando Ctrl+F.
Mediante Buscar en puede especificarse si se va a buscar en el documento actual, en todo el sitio, o en los archivos seleccionados del sitio (habiendo seleccionado dichos archivos previamente).
A través de Buscar se especifica si hay que buscarlo en el texto (en la ventana diseño), o en el código HTML (código fuente).
Junto a la lista de opciones de Buscar, aparece un cuadro de texto en el que hay que indicar el texto o el código que se desea buscar.
En Reemplazar con hay que especificar el texto o el código por el que se desea cambiar el texto o código buscado.
El reemplazo puede hacerse de varias formas, siempre a través de los botones de la derecha de la

ventana. Una de ellas es buscar uno por uno cada uno de los documentos que contengan el código o texto a buscar, y reemplazar cuando se desee. Para ello se utilizan los botones Buscar sig. y Reemplazar.
Si se desean buscar todos los documentos que contengan dicho texto o código, y reemplazar en todos ellos, se utilizan los botones Buscar todos y Reemp. todos.
Cuando se utiliza la opción Buscar sig., se abre la página en la que se encuentra el texto coincidente, resaltando en el código fuente la línea en la que este se encuentra. De este modo podemos decidir uno por uno los cambios a realizar. Cuando estemos seguros de querer reemplazar pulsaremos sobre Reemplazar, y cuando no deseemos reemplazar volveremos a pulsar sobre Buscar sig..
Cuando se utiliza la opción Buscar todos se cierra la ventana de Buscar y reemplazar y se abre un nuevo panel como el de la derecha, en el que aparecen todos los documentos en el que coincide el texto o el código buscado.
Pulsando sobre el botón vuelve a abrirse la ventana de Buscar y reemplazar. Desde dicha ventana podemos reemplazar en los documentos encontrados, uno por uno, con el botón Reemplazar, o bien reemplazar directamente en todos los documento encontrados, pulsando sobre el botón Reemp. todos.
En el panel, cuando se haya reemplazado en algún documento, éste volverá a aparecer en la lista junto con un círculo verde, que indica que ya ha sufrido reemplazo.
En ocasiones podemos equivocarnos, al buscar y reemplazar texto o código erróneos. Hay que tener mucho cuidado al utilizar esta herramienta, ya que no es posible deshacer los cambios en los documentos que están cerrados durante la búsqueda y el reemplazo.
En el ejemplo anterior, la persona quería buscar el texto PerrosGatos, y reemplazarlo por una imagen. En este caso concreto, lo que se desea sustituir es texto por una imagen, por lo que en Buscar no podríamos elegir la opción Texto, habría que elegir la opción Código fuente.
En Reemplazar con, habría que especificar la etiqueta HTML completa para insertar la imagen. En este caso la etiqueta sería <img scr="imagenes/logo_animales.gif">, teniendo en cuenta que la imagen se llama logo_animales.gif y que se encuentra dentro del sitio en la carpeta imagenes.
Existen métodos de búsqueda mucho más precisos que los que hemos visto, si quieres conocerlos visita el avanzado de Expresiones Regulares .
Expresiones Regulares (I)
Las Expresiones Regulares son un conjunto de símbolos que unidos pueden definir un patrón para identificar una cadena de caracteres.
Antes de comenzar a verlas deberíamos tener bien claro cómo actúa la búsqueda normal.

Por ejemplo, si buscamos la cadena aula, los resultados que encontrasemos podrían ser aulaclic, miaula, aula, etc...
Utilizaremos las Expresiones Regulares para decidir cuales serán el resto de los caracteres.
Para utilizar estos símbolos especiales tendremos quemarcar la casilla Utilizar expresión regular en el cuadro de diálogo de Buscar y Remplazar:
Una vez tengamos la casilla marcada, todo lo que escribamos en el cuadro de búsqueda se tomará como una expresión regular, así que empecemos a ver los símbolos que podemos utilizar:
Símbolo Significado
^ Utiliza este símbolo para buscar cadenas al principio de un documento.
Esta expresión regular no es muy útil, pues normalmente los documentos HTML empiezan con la especificación de las cabeceras lo que, normalmente, no pertenece a nuestro objetivo de búsqueda.
Utilizando este símbolo podríamos encontrar documentos buscando por
^<!DOCTYPE html PUBLIC "-//W3C//DTD XHTML
Esto nos daría como resultados los documentos que empiecen por <!DOCTYPE html PUBLIC "-//W3C//DTD XHTML, por lo que los documentos que empiecen por <!DOCTYPE HTML PUBLIC "-//W3C//DTD HTML no aparecerían.
En este ejemplo se estan buscando archivos que sigan el formato XHTML, los documentos despreciados serían aquellos

que sigan HTML.
$ Utiliza este símbolo para buscar cadenas al final de un documento.
Igual que la anterior, esta expresión regular no nos será de mucha ayuda cuando utilicemos la herramienta Buscar y Reemplazar. Sólo podremos buscar documentos que terminen de determinada manera.
Por ejemplo, podemos buscar archivos que terminen con
</html>$
Esta búsqueda nos devolvería todos aquellos documentos que se han cerrado correctamente, los que terminen, por ejemplo en </body> no se mostrarían.
* Ahora ya entramos con expresiones regulares mucho más útiles.
El asterisco te ayudará a buscar un carácter que aparezca una vez, varias o ninguna. Veamos un ejemplo, si hacemos la busqueda por
a*u
Los resultados que podemos encontrar serían aula, aaula, aaaaula o incluso uno o cuello, porque el asterisco implica que el carácter no tiene porque aparecer.
+ Casi ocurre lo mismo con esta expresión regular.
El signo + buscará conicidencias de un caracter una vez o varías. En este caso se despreciarán aquellas en las que no aparezca.
Por ejemplo, si buscamos
a+u
Los resultados podrían ser aula, aaula o aaaula, pero no ni uno ni cuello porque este símbolo obliga a que el caracter se encuentre al menos una vez.
? Veamos ahora qué ocurre con el signo de interrogación.
Este símbolo es el contrario del anterior, sólo busca coincidencias una sóla vez o ninguna, de modo que buscando

au?la
Podemos encontrar aula, ala, aulaclic o alameda, pero nunca auula ni auuulaclic.
Es decir, este símbolo nos sirve para marcar caracteres opcionales.
. El punto es un símbolo muy útil. Podemos utilizarlo para sustituir cualquier carácter, por ejemplo, en la búsqueda de
de.a
Podríamos encontrar resultados como dela, desa, deia, dera, de9a... pero nunca dea (aunque sí deaa). En definitiva, este símbolo sustituye a un carácter ni más ni menos.
Llegados a este punto podrías realizar búsquedas más complejas combinando varias expresiones que hemos visto, por ejemplo,
de.?a
Encontraría dela, desa, deia, dera, de9a e incluso dea pues al escribir ? a la derecha del punto hemos indicado que ese carácter puede aparecer o no.
uno|otro El símbolo | se utiliza para representar la conjunción lógica OR, es decir, uno u otro.
Podemos buscar
99|ade
Y encontraríamos resultados tan variados como adecuado, cadena, 1099, 9900, etc...
Piensa que ahora podemos complicar mucho más las búsquedas combinando todos los símbolos vistos, con esta búsqueda:
de.?a|de?a
Encontaríamos resultados como dela, desarmado, dea (que cumple ambas condiciones) o da (que cumple la segunda).
n Los símbolos de llave indican repetición.
Nos ayudarán a estabecer el número de veces que se repite el

carácter al cual precede. Por ejemplo, buscando
cas2a
Encontraría únicamente las palabras que contengan cassa (como cassa, micassa, ocassa7a, recassaa...).
Sin embargo, la búsqueda de
cas2
Podría encontrar cassa, casssa, micassssa, etc... Pues buscará una cadena que contenga ca seguida de 2 eses.
n,m Este sería otro caso de símbolo de llave, pero en este caso introduciremos dos números.
Estos números indicarán la repetición que puede tener el caracter al cual preceden. Por ejemplo, la búsqueda:
m2,4
Encontraría coincidencias con cadenas que conteniesen al menos 2 m o hasta como máximo 4.
Posibles resultados serían mm, mmm o mmmm. La cadena ummmm sí que se encontraría, mientras que en ummmmm sólo encontraría las 4 primeras emes.
En esta expresión regular podemos obviar la segunda parte para conseguir algo como esto:
m2,
El resultado ahora sería cuanquier cadena que contenga al menos 2 m y sin máximo de repetición.
Las cadenas umm, ummmmmmm o ummmmmmmmmmm se encontrarían sin problemas.
Expresiones Regulares (II)
Hasta ahora hemos visto expresiones regulares simples.
Estos símbolos pueden combinarse para formar búsquedas más complejas. Pero si los combinamos con los siguientes podremos buscar prácticamente cualquier cosa.
Símbolo Significado

() Los paréntesis nos serán de gran ayuda cuando realicemos búsquedas con expresiones regulares.
Con los paréntesis podemos agrupar caracteres y aplcarles una regla de regularidad. Por ejemplo:
(au)+la
Daría como resultados aula, auaula, auauaula, pero no la.
El uso de estos símbolos nos ayudará muchísimo cuando trabajemos con Expresiones Regulares.
[abc] Los corchetes se utilizarán para establecer rangos o conjuntos de caracteres que serán incluidos en la busqueda.
De este modo
imagen_[abc]
Encontrará resultados como imagen_a, imagen_b o imagen_c.
También podemos establecer un rango para evitar tener que introducir todos los componentes del conjunto:
imagen_[c-f]
Que mostrará los resultados que contengan imagen_c, imagen_d, imagen_e o imagen_f.
Esta expresión es muy útil, imagina la siguiente búsqueda:
[a-zA-Z]+
Buscará cualquier cadena formada por mayúsculas o minúsculas (o incluso ambas mezcladas). Al añadirle el símbolo + hacemos que los caracteres indicados a la izquierda (el rango de mayúsculas o minúsculas) deban aparecer por lo menos una vez, así encontraremos cualquier tipo de palabra que no contenga caracteres numéricos.
Esta búsqueda encontraría, por ejemplo, las palabras Esta, cadena, SI, qUe, sE o EncuEntrA pero no sería capaz de encontrar sie7e o canción porque ni los números ni las letras acentuadas se encuentran en el rango [a-zA-Z].

La siguiente búsqueda incluiría números y acentos:
imagen_[a-záéíóú0-9]
Esta vez podríamos encontrar imagen_casa, imagen_07a, imagen_ladrón o imagen_f5ágh. Pero no imagen_A porque esta vez las mayúsculas no se han incluido.
[^abc] Utiliza este símbolo eliminar caracteres de las búsquedas.
Por ejemplo:
imagen_[^0-9]
Sólo encontrará cadenas que empiecen por imagen_ y el siguiente carácter no sea numérico. Como por ejemplo, imagen_casa, imagen_ladrón o imagen_sie7e.
En este caso imagen_0casa no se encontraría.
\ Este es un símbolo muy especial, pues te permitirá buscar caracteres reservados como pueden ser +, ^, * o $ sin que se confundan como expresiones regulares.
Imagina que queremos buscar en concreto la cadena imagen_123* y la cadena imagen_456*, ¿cómo lo hacemos? Fácil, escribiendo:
imagen_(123|456)\*
Como puedes ver, buscará calquier cadena que contenga imagen_123 o imagen_456 seguida de un asterísco.
Si no hubiesemos añadido la barra de escape (imagen_(123|456)*) significaría que lo que se encuentra entre paréntesis podría repetirse varías veces o incluso ni aparecer.
Ahora veremos símbolos que nos ayudarán a reproducir estados especiales, como espacios, principios de palabra, tabulaciones, etc...
\b Este símbolo representa un límite en una cadena de texto ya bien sea crado por un espacio o un retorno de carro.
Esto no sayudará a encontrar principios y finales de palabras.

Con la búsqueda:
\bs
Encontraríamos salida pero no cosa porque en este caso la s no se encuenta al principio de la palabra.
Del mismo modo,
s\b
Encontraría camas pero no salida.
\B Este símbolo indica que el caracter se encuentra dentro de una cadena de texto y no en los límites.
Podríamos decir que esta expresión es contraria a la anterior.
Con la búsqueda:
\Bc
Encontraríamos ocaso pero no cama.
\d Este símbolo sustituye a cualquier carácter numérico, es equivalente a la expresión [0-9].
La búsqueda:
sie\de
Encontraría sie7e pero no siete.
\D Al contrario que el anterior, esta expresión equivale a un carácter no numérico, es equivalente a la expresión [^0-9].
La búsqueda:
sie\De
Encontraría siete pero no sie7e.
\w Este símbolo sustituye a cualquier carácter alfanumérico incluyendo el subrayado, es equivalente a la expresión [a-ZA-Z0-9_].

\W Al contrario que el anterior, esta expresión equivale a cualquier carácter que no sea alfanumérico ni el subrayado, es equivalente a la expresión [^a-zA-Z0-9_].
\s Este símbolo representa un espacio en blanco.
\r Este símbolo representa un retorno de carro.
\t Este símbolo representa un salto de tabulador.
Expresiones Regulares (III)
Muy bien, ahora ya sabemos cómo buscar utilizando expresiones que nos permitirán realizar búsquedas complejas y encontrar fragmentos de cadenas que nos son interesantes.
Pero ahora viene la gran cuestión. Aprenderemos a utilizar todo lo que hemos aprendido para reemplazar un texto por otro.
Hasta ahora somos capaces de encontrar cadenas con gran precisión, por ejemplo la siguiente:
<strong>[^<]*</strong>
Esta expresión busca cualquier texto que esté encerrado entre las etiquetas <strong> y </strong> y no contenga <. Este ejemplo no sería válido si hubiese una etiqueta anidada dentro de <strong> y </strong>.
La expresión [^<]* busca cualquier carácter diferente de < n veces o ninguna (por lo que también encontraría la cadena <strong></strong>).
Puedes hacer la prueba en el siguiente texto (cópialo y pégalo en vista de código en una nueva página):
<p>Podemos encontrar texto encerrado <strong>entre etiquetas de <strong></strong> aunque contengan carácteres especiales como estos ejemplos:</p>
<p>El gato <strong>"corría"</strong> por la casa.</p>
<p>Hace <strong>7 semanas</strong> que no te veo.</p>
<p>La operación <strong>(8/2)+4</strong> da como resultado 8.</p>
<p>Tengo que ir a la consulta los <strong>lunes, miércoles y viernes</strong>.</p>

<p>No <strong>podremos ir. Tengo que</strong> regar las plantas.</p>
El texto que verás en la vista de Diseño es el siguiente:
Podemos encontrar texto encerrado entre etiquetas de <strong> aunque contengan caracteres especiales como estos ejemplos:
El gato "corría" por la casa.
Hace 7 semanas que no te veo.
La operación (8/2)+4 da como resultado 8.
Tengo que ir a la consulta los lunes, miércoles y viernes.
No podremos ir. Tengo que regar las plantas.
Ahora aprenderemos una valiosa utilidad.
La herramienta Reemplazar busca subexpresiones en la cadena introducida en el cuadro Buscar, por lo que si tenemos:
(a)(b)(c)
Los equivalentes en la caja de texto de Reemplazar serían:
$1 $2 $3
Parece un poco complicado, pero en realidad no lo es.
Tomemos el ejemplo anterior, teníamos la expresión:
<strong>[^<]*</strong>
La podríamos transformar para tener tres subexpresiones distintas de esta forma:
(<strong>)([^<]*)(</strong>)
Ahora en la caja de Reemplazar cada subexpresión equivaldría a lo siguiente:
$1 = (<strong>)
$2 = ([^<]*)
$3 = (</strong>)
Por lo que si realizamos esa búsqueda y la reemplazamos por:
<b>$2</b>

Habremos conseguido cambiar las etiquetas de <strong> y </strong> por <b> y </b> sin modificar el texto que estaba dentro.
Fácil, ¿verdad?
Búsqueda en Etiquetas
En el cuadro de diálogo Buscar y Reemplazar podrás encontrar otros tipos de búsqueda que todavía no hemos visto.
Para ello deberás seleccionarlos en el desplegable Buscar:
El primer método que veremos será la opción Texto (avanzado).
Como puedes ver en la imagen, este cuadro de búsqueda es muy similar al que estamos acostumbrados a utilizar, sólo que tiene un espacio entre los campos Buscar y Reemplazar que nos darán la oportunidad de trabajar con etiquetas.
Selecciona en el segundo desplegable la etiqueta en la que quieres que se encuentre tu texto (o no, según hayas seleccionado en el primero).
Ahora estarás listo para realizar búsquedas en etiquetas especificas.
Pero aún hay más. Puedes hacer clic en el botón para ver cómo aparecen más opciones:

Puedes incluir más opciones sobre el tipo de atributos que tenga (e incluso en los desplegables de la derecha incluir un valor para el atributo) o seguir buscando por otras opciones.
Verás que en seguida te harás con el método de búsqueda.
Lo que tenemos que destacar es que esta forma te ayudará a modificar el texto que se encuentre dentro de una etiqueta.
¿Pero qué pasa si lo que queremos es buscar o modificar una etiqueta especifica con unas circunstancias igual de especificas?
Muy sencillo, en el desplegable Buscar: seleccionaremos Etiqueta específica.
Verás el siguiente cuadro de diálogo:
En este caso tenemos dos secciones Buscar: y Acción:.

Obviamente para realizar la segunda tendremos que rellenar los datos correctos en la primera. Así que veamos qué nos podemos encontrar.
En el desplegable de al lado de Etiqueta especifica deberemos indicar el tipo de etiqueta que estamos buscando.
Luego en la línea siguiente podremos indicar si tiene algun tipo de atributo (y con qué valor) o si se encuentra dentro de otra etiqueta..
Estas últimas opciones son muy parecidas a las que se utilizaron en el método de Texto (avanzado).
Recuerda que puedes usar el botón para seguir añadiendo condiciones.
Finalmente y cuando la búsqueda funcione correctamente podremos utilizar la opción Acción:
Como puedes ver, puedes escoger entre varias acciones a aplicar, entre reemplazar la etiqueta con otra o cambiar alguno de sus atributos como añadir algo antes o después de ésta.
Por ejemplo, si quisiesemos quitar todos los enlaces de una página podríamos utilizar la opción Estiqueta especifica para ello, bastará con que indiques las opciones que puedes ver en la siguiente imagen:

Para practicar los distintos aspectos explicados en el tema puedes realizar el Ejercicio paso a paso Buscar y reemplazar.
Si quieres ver otros métodos de búsqueda relacionados con las etiquetas del código visita el avanzado de Búsqueda en Etiquetas .
Ejercicios del Tema 12. Prueba evaluativa del Tema 12.

Unidad 13. Otros elementos (I) 13.1
Vamos a ver una serie de elementos que suelen aparecer en las páginas web, como pueden ser las marquesinas, las reglas horizontales y la fecha.
Marquesinas
Las marquesinas son texto, imágenes, o una mezcla entre texto e imágenes, que pueden desplazarse de un lado a otro de la ventana en forma de línea. A continuación tienes un ejemplo de marquesina.
Las marquesinas no se pueden insertar a través del editor gráfico de Dreamweaver, es necesario hacerlo a través del código.
Para crear una marquesina hay que insertar las etiquetas <MARQUEE> y </MARQUEE>. Entre dichas etiquetas han de introducirse los elementos que se desea que aparezcan en la marquesina.
También es posible especificar algunas características de la marquesina. La marquesina, por defecto, se desplaza de derecha a izquierda indefinidamente, pero si lo deseas puedes hacer que estas propiedades varíen. Por ejemplo, si pones <marquee behavior="slide">, la marquesina hará el desplazamiento una sola vez y se detendrá.
Si pones <marquee behavior="alternate">, en lugar de desplazarse continuamente de derecha a izquierda, la marquesina se desplazará de lado a lado de la ventana, como si rebotara en los extremos, tal y como ocurre en el ejemplo anterior, cuyo código puedes ver a continuación:
<marquee behavior="alternate">
Bienvenid@s a PerrosGatos
<img src="imagenes/logo_animales.gif">
</marquee>

Unidad 13. Otros elementos (II) 13.2
Fecha
Dreamweaver permite insertar fácilmente la fecha de última modificación de las páginas.
Cuando se modifica una página en la que se ha insertado este tipo de fecha, se actualizará automáticamente con la fecha del sistema.
Conviene insertar la fecha de modificación cuando la página ha de contener información actualizada cada poco tiempo, para que los usuarios puedan saber cuando fue la última vez que se actualizaron los datos. Pero en el caso de que la página no se actualice hasta que pase cierto tiempo, es preferible no incluir la fecha de modificación.
Para insertar la fecha hay que dirigirse al menú Insertar, a la opción Fecha.
En la nueva ventana ya es posible establecer el formato de la fecha, y si se desea que se actualice o no automáticamente al modificar y guardar la página de nuevo.
Para practicar puedes realizar el Ejercicio paso a paso Insertar fecha .
Regla horizontal

El elemento que suele utilizarse para separar secciones dentro de una misma página es la regla horizontal. Una regla horizontal no es más que una línea horizontal.
Para insertar una regla hay que dirigirse al menú Insertar, opción HTML, luego la opción Regla horizontal.
El inspector de propiedades para las reglas es el siguiente.
A través de sus campos es posible modificar en cierta medida la apariencia de las reglas. A continuación tienes cuatro ejemplos de reglas horizontales.
Estas reglas sólo se diferencian en las opciones Al (altura) y Sombreado. Las dos primeras, por ejemplo, no tienen activada la opción Sombreado, mientras que las otras dos sí.

Unidad 13. Otros elementos (III) 13.3
Código de otras páginas
En ocasiones nos gustaría incluir en nuestras páginas cosas que hemos visto en otras páginas que están publicadas en Internet.
Puedes visualizar el código fuente de dichas páginas a través del menú Ver del navegador Internet Explorer, opción Código fuente, o bien mostrar el menú contextual de la página pulsando con el botón derecho sobre ella, y pulsando después sobre la opción Ver código fuente. De este modo puedes consultar el código que se ha utilizado para realizar la página, y utilizar dicho código en las tuyas.
Visualizar el código fuente resulta útil para ver cómo se ha estructurado la página, el uso de los comportamientos (que aparecen programados en código JavaScript), y otra serie de rutinas JavaScript.
Por ejemplo, pulsa aquí para abrir una página en la que aparece un efecto en la barra de estado del navegador, que muestra una marquesina, cuyo texto es CODIGO JAVASCRIPT - CURSO Dreamweaver 8 - AULACLIC.
Si miras el código fuente de esa página podrás ver el código javascript que utiliza para conseguir ese efecto en la barra de estado. El código es el siguiente:
<SCRIPT language=JavaScript>
<!--
strcnt=0;
mensaje=" CODIGO JAVASCRIPT - CURSO Dreamweaver 8 - AULACLIC ";
function scroller()
window.status=mensaje.substring(strcnt++,mensaje.length+1);
if(strcnt>mensaje.length)
strcnt=0;
setTimeout("scroller()",200);
//-->
</SCRIPT>

Dicho código tiene que ir entre las etiquetas <HEAD> y </HEAD>, y añadir onload="scroller()" dentro de la etiqueta <BODY>, de modo que ésta queda del siguiente modo:
<BODY onload="scroller()">
Este código no es demasiado complicado, y podrías casi sin problemas añadirlo a tus páginas, para que mostrasen los mensajes que quisieras.
Pero en muchas ocasiones puede costar entender el código, sobretodo si no se tienen nociones de ningún lenguaje de programación. Si no entiendes el código, puedes cometer el error de copiar código JavaScript erróneo, copiarlo de forma incompleta, insertarlo en una zona incorrecta del código html, etc.
Lo importante que tienes que saber en este momento sobre las funciones JavaScript es que aparecen entre las líneas
<HEAD> ... <SCRIPT language=JavaScript> <!--
y
//--> </SCRIPT> ... </HEAD>
Ejercicios del Tema 13. Prueba evaluativa del Tema 13.

Unidad 14. Capas 14.1
Vamos a ver algunas de las características básicas sobre las capas, para luego poder trabajar con ellas y aplicarles algún comportamiento.
Introducción
Las capas no son más que unos recuadros, que pueden situarse en cualquier parte de la página, en los que podemos insertar contenido HTML. Dichas capas pueden ocultarse y solaparse entre sí, lo que proporciona grandes posibilidades de diseño.
Las capas pueden moverse de una posición a otra de la ventana pulsando sobre el recuadro blanco, y sin soltar el ratón, arrastrándola hacia la nueva posición.
También pueden ser redimensionadas pulsando sobre los recuadros negros, y arrastrándolos hasta conseguir el tamaño deseado.
Dentro del recuadro de la capa es posible insertar texto, tablas, imágenes, animaciones flash, y todos los elementos que puede contener un documento HTML.
Este icono sirve para seleccionar la capa al pulsar sobre él, y al eliminarlo se elimina también la capa.
Insertar una capa
Las capas pueden insertarse en una página a través del menú Insertar, opción Objeto de diseño, Capa.
Una vez se ha insertado la capa, pueden editarse sus atributos, pero para ello hay que seleccionarla primero.
Una capa puede seleccionarse de varias maneras. Una de ellas es pulsando sobre el icono correspondiente, pero esto no resulta útil cuando existen muchas capas en un mismo documento, ya que todas las capas tienen asociada una imagen igual a esta, y no es fácil seleccionar la deseada a la primera.

Cuando existen varias capas en un mismo documento, es preferible seleccionarlas a través de la pestaña Capas del panel Diseño, que puede abrirse a través del menú Ventana opción Capas. Si la opción Capas no te aparece directamente en este menú, posiblemente esté dentro de la opción Otros. También puedes abrir el panel pulsando F2.
En dicho panel aparecen los nombres de todas las capas que existen en el documento actual, y para seleccionar una de ellas simplemente hay que pulsar sobre el nombre en el panel.
Formato de una capa
Las propiedades de la capa se especifican a través de su inspector de propiedades.
ID de capa es el nombre de la capa. También puede ser cambiado a través del panel Capas, haciendo doble clic sobre él.
Iz y Sup indican la distancia en píxeles que hay entre los límites izquierdo y superior del documento y la capa.
An y Al indican la anchura y la altura de la capa.
Índice Z es el número de orden de colocación de las capas. Este valor también puede cambiarse a través del panel Capas. Una capa será solapada por aquellas capas cuyo índice Z sea mayor que el suyo.
Vis indica la visibilidad inicial de la capa. La visibilidad puede ser de cuatro tipos:
Default (visibilidad según el navegador),
Inherit (se muestra la capa mientras la página a la que pertenece también se esté mostrando),
Visible (muestra la capa, aunque la página no se esté viendo) y
Hidden (la capa está oculta).
La visibilidad también puede cambiarse a través del panel Capas, pulsando sobre la imagen del ojo. El ojo abierto indica Visible, y el ojo cerrado indica Hidden.
A través de Im. fondo y Col puede indicarse una imagen o un color de fondo para la capa.
Desb. (Desbordamiento) controla cómo aparecen las capas en un navegador cuando el contenido excede el tamaño especificado de la capa.
Visible indica que el contenido adicional aparece en la capa. La capa se amplía para darle cabida.

Hidden (oculto) especifica que el contenido adicional no se mostrará en el navegador.
Scroll (desplazamiento) especifica que el navegador deberá añadir barras de desplazamiento a la capa tanto si se necesitan como si no.
Auto (automático) hace que el navegador muestre barras de desplazamiento para la capa cuando sean necesarias (es decir, cuando el contenido de la capa supere sus límites).
Para practicar puedes realizar el Ejercicio paso a paso Insertar una capa.
Ejercicios del Tema 14. Prueba evaluativa del Tema 14.

Unidad 15. Comportamientos (I) 15.1
En este tema vamos a ver las características básicas de los comportamientos, así como un par de ejemplos de entre sus posibles aplicaciones.
Introducción
Los comportamientos son acciones que suceden cuando los usuarios realizan algún evento sobre un objeto, como puede ser mover el ratón sobre una imagen, pulsar sobre un texto, hacer doble clic sobre un mapa de imagen, etc.
Los comportamientos no existen como código HTML, se programan en JavaScript. Dreamweaver permite insertarlos a través del panel Comportamientos, por lo que no es necesario escribir ninguna línea de código JavaScript para programarlos.
La imagen que aparece a continuación tiene asociado un comportamiento. Sitúa el puntero sobre ella para ver qué es lo que ocurre.
Estás visualizando una capa que estaba oculta.
Si dejas de situar el puntero sobre la imagen, la capa volverá a ocultarse.
La imagen tiene asociados dos comportamientos para mostrar y ocultar la capa. Este tipo de comportamiento lo veremos más adelante.
Otros comportamientos que ya has visto son los que se aplican sobre las imágenes de sustitución y las barras de navegación, que ya están predefinidos, por lo que no es necesario introducir este conjunto de comportamientos a través del panel Comportamientos.
Para validar formularios ya viste algunas características del panel Comportamientos. Vamos a recordar las que necesitamos para poder insertar comportamientos más tarde.
El panel Comportamientos se puede abrir a través del menú Ventana, opción

Comportamientos. También pulsando Mayús+F3.
En este panel hay que desplegar el botón pulsando sobre él, y en Mostrar eventos para elegir una versión de la lista de navegadores.
Algunos comportamientos no funcionan para algunos navegadores, por lo que dependiendo del navegador elegido aparecerán unos u otros comportamientos posibles.
Existen comportamientos que funcionan en Internet Explorer pero no en Netscape. Debido a que la mayoría de usuarios utiliza Internet Explorer, vamos a seleccionar este navegador. Puedes seleccionar alguna de sus últimas versiones: IE 5.5 o IE 6.0.
Una vez elegido un navegador ya no es necesario volver a elegirlo las siguientes veces que se desee insertar algún comportamiento.
Insertar un comportamiento
Cuando ya hay establecido algún navegador, ya se pueden insertar comportamientos.
Lo primero que hay que hacer es seleccionar el objeto sobre el que se ha de aplicar el comportamiento, como puede ser una imagen, un fragmento de texto, etc.
Al desplegar el botón del panel Comportamientos aparece la opción Mostrar eventos para, a través de la cual se había elegido el navegador. También aparece la lista de todas las acciones posibles para el navegador elegido previamente, de entre las que se puede seleccionar una.
Según el elemento sobre el que se desee aplicar el comportamiento, se podrán elegir unas acciones, mientras que otras no.
En este caso la acción Validar formulario no puede seleccionarse porque no existe ningún formulario en la página.
Después de elegir alguna acción, el comportamiento correspondiente aparece en el panel Comportamientos. En este caso se han insertado dos comportamientos.
Como puedes ver, cada comportamiento tiene asociados un evento y una acción.
Las acciones son las que se han elegido en la lista anterior y el evento indica cuándo se debe de realizar la acción.

Para eliminar un comportamiento, hay que seleccionarlo en el panel Comportamientos y pulsar sobre el botón . También es posible cambiar el orden de los comportamientos aplicados a un objeto, seleccionándolos y ordenándolos mediante los botones .

Unidad 15. Comportamientos (II) 15.2
Mostrar-Ocultar capas
Uno de los comportamientos más habitual e interesante es el de Mostrar-Ocultar capas. Resulta obvio que para poder aplicar este comportamiento han de existir capas en el documento.
En la página anterior tenías un ejemplo de este tipo. Vamos a ver qué eventos y acciones hay que establecer para que se produzca dicho comportamiento.
Después de seleccionar la imagen hay que seleccionar una acción de la lista, pulsando sobre el botón . En este caso la acción tiene que ser la de Mostrar-Ocultar capas.
Tras elegir la acción, hay que especificar qué capas han de mostrarse u ocultarse para el evento. Para ello hay que pulsar dos veces sobre la acción, en el panel Comportamientos.
Entonces aparece una nueva ventana, con la lista de todas las capas que hay en la página, en la que puede indicarse la variación que se va a producir sobre la visibilidad de cada una de las capas.
Puede indicarse si se van a Mostrar, si se van a Ocultar, o si van a adquirir la visibilidad inicial (Predeterminada).
Para determinar la visibilidad de cada una de las capas es necesario seleccionarlas una por una, indicando su visibilidad a través de los botones inferiores de
la ventana.
No es necesario aplicar una visibilidad diferente a todas las capas de la página, solamente a las que se desea que cambien al producirse el evento. Por ejemplo, en este caso a la capa gatomes no se le ha aplicado ninguna visibilidad diferente, ya que no se desea que varíe al producirse el evento.
Si se desea eliminar una visibilidad establecida para alguna de las capas, simplemente hay que volver a pulsar sobre el botón correspondiente a la visibilidad que ya tiene aplicada. Por ejemplo, para eliminar la visibilidad aplicada a la capa gatosemana habría que volver a pulsar sobre el botón Mostrar.
Hay que tener en cuenta en este caso que lo que se desea es que al situar el puntero sobre la imagen, se muestre la capa, y que cuando el puntero deje de estar sobre la imagen, la capa se vuelva a ocultar. Para ello es necesario insertar dos comportamientos con la acción Mostrar-Ocultar capas. Uno de ellos mostrará la capa para el evento onMouseOver (cuando el ratón esté sobre),

mientras que el otro la ocultará para el evento onMouseOut (cuando el ratón esté fuera).
Llamar JavaScript
Otro de los comportamientos que puede aplicarse sobre algún objeto es el de Llamar Javascript. Este comportamiento permite insertar código JavaScript dentro del código del documento.
Por ejemplo, es posible hacer que se cierre la ventana del navegador al pulsar sobre un objeto. Para ello hay que insertar la línea JavaScript "window.close();".
Al igual que para el ejemplo de las capas, lo primero que hay que hacer es seleccionar el objeto sobre el que se desea aplicar el comportamiento. Seguidamente hay que seleccionar la acción Llamar Javascript a través del botón .
Entonces aparece una nueva ventana en la que hay que introducir la línea JavaScript.
Una vez insertado el comportamiento, en el panel Comportamientos hay que establecer el evento onclick (al hacer clic) para que la llamada a JavaScript se produzca al pulsar una vez sobre el objeto.
Pulsando dos veces sobre la acción vuelve a abrirse la ventana anterior, y es posible modificar la línea de código.
Para practicar puedes realizar el Ejercicio paso a paso Crear comportamiento.
Ejercicios del Tema 15. Prueba evaluativa del Tema 15

Unidad 16. Comportamientos Avanzados (I) 16.1
En el tema anterior vimos algunos de los comportamientos básicos, en este tema veremos otros comportamientos y veremos cómo utilizarlos y aprovecharnos de esta característica de Dreamweaver para crear diversas funcionalidades automáticamente.
Mensajes emergentes
Este comportamiento te permitirá crear avisos emergentes como en el siguiente ejemplo.
Haz clic aquí.
Este comportamiento es útil para poder enviar mensajes al usuario. Ten en cuenta que no deberás abusar de ellos, pues a la larga pueden resultar un poco incómodos, utilízalos con un objetivo concreto y no porque quieras atraer la atención del usuario.
Para crear un mensaje emergente deberás seleccionar el elemento al cual irá asociado el mensaje, en el ejemplo es un texto.
Una vez seleccionado ves al panel Comportamientos (Mayus+F4) pulsa el botón y selecciona la opción Mensaje emergente.
Se abrirá el siguiente cuadro de diálogo:
Aquí deberás introducir el Mensaje que quieras que se muestre. Pulsa Aceptar cuando hayas acabado y estará listo.
Es aconsejable que asocies este comportamiento al evento onClick (cuando el usuario hace clic). Es más intuitivo para el usuario, por ejemplo, si asocias el mensaje a un evento onMouseOver (cuando se pase el ratón por encima) el usuario no sabrá muy bien porque se ha generado el mensaje de aviso.
En realidad no habrá hecho ningún movimiento voluntario para recibir ese tipo de respuesta. Debido a esto (el estimulo-respuesta que espera el usuario), el evento onClick es el más indicado para este caso.

Texto de la Barra de Estado
El Texto de la Barra de Estado es un elemento muy utilizado a la hora de personalizar una página web. Aunque no funciona en algunos navegadores.
Si observas esta barra cuando navegas verás que va cambiando su texto según te encuentres sobre un enlace o no. Normalmente, las páginas que no tratan la Barra de Estado (por ejemplo, esta) no muestran ninguna información. Únicamente cuando posicionas el puntero sobre un enlace el texto de la Barra cambia para mostrar la dirección a la que este se dirige.
Observa este ejemplo, si haces clic sobre él te llevará a la página principal de aulaClic.
Cambiar el Texto de la Barra de Estado significaría modificar el texto que aparece en ese momento cuando realizamos un evento sobre un elemento en particular. Por ejemplo:
aulaClic.es
Este comportamiento es muy útil para personalizar mucho más tu página y mostrar información que de otra forma no sería posible. Aunque no todos los navegadores son capaces de responder a este comportamiento.
Para crear este comportamiento selecciona el elemento al cual quieres asociar este comportamiento. Abre el panel Comportamientos (Mayus+F4) y pulsa el botón .
Luego selecciona la opción Definir texto y haz clic en Establecer texto de la barra de estado.
Aquí deberás escribir el texto que quieres que aparezca en el cuadro Mensaje, luego pulsa Aceptar y listos.
¿Dónde y cómo asociar el texto en una página? es sencillo. Una de las opciones que te da este comportamiento es poder asociar un texto en concreto a la página en sí.
Es decir, que cuando abras una página se muestre inmediatamente (y permanentemente) un texto en la barra de estado. Eso es posible creando el mensaje asociado al body de la página (para ello tendrás que insertar el comportamiento sin seleccionar ningún elemento para que se asocie con toda la página) y lanzándolo en el evento onLoad (en la carga del documento). De esta forma cuando se abra la página se mostrará el mensaje en la barra de estado y permanecerá allí hasta que se produzca un cambio (por ejemplo, que se posicione el cursor sobre un enlace).
Ahora veamos cómo debemos actuar al establecer texto para los enlaces. En este caso será necesario que introduzcamos dos comportamientos.

El primero, asociado al evento onMouseOver (cuando el ratón se encuentra encima) que mostrará el mensaje que queramos.
El segundo deberá ir asociado al evento onMouseOut (cuando el ratón deja de estar encima) que deberá limpiar la barra de estado para que recupere su estado anterior.
En el caso de que hubiésemos establecido un mensaje para el body de la página, al salir de un enlace (en el onMouseOut) deberemos volver a escribir ese mensaje para que siga mostrándose.
En el caso de que la página no tuviese un mensaje personalizado, deja el cuadro Mensaje en blanco para que la barra de estado recupere su estado natural.
Observa que si no estableces el segundo comportamiento, cuando posiciones el ratón sobre el enlace (o imagen, párrafo..., da igual) el texto de la barra de estado cambiará. Pero cuando el ratón deje de estar sobre el elemento no habrá ninguna orden para que el texto vuelva a cambiar y se mantendrá fijo con el mensaje del anterior comportamiento.

Unidad 16. Comportamientos Avanzados (II) 16.2
Carga Previa de Imágenes
Este comportamiento te será muy útil para mejorar la visualización de tus páginas web.
Al cargar previamente las imágenes contenidas en la página obligamos al navegador a descargar las imágenes con prioridad sobre el resto del documento.
Así cuando la página finalmente se visualiza (porque ha terminado la carga) el usuario verá la estructura completa de la página con las imágenes incluidas ya cargadas y mostrándose.
Este método se diferencia del tradicional en que si no establecemos este comportamiento, la página se carga (sólo texto) y se visualiza.
Una vez terminada esta carga, el navegador empieza la descarga de las imágenes. Por lo que hay unos momentos en los que la página no se muestra tal y como fue concebida, e incluso su estructura puede verse afectada si no se introdujeron los valores de altura y anchura de las imágenes contenidas (el texto se dispondría sin tenerlas en cuenta hasta que se descargasen).
Para evitar esto utilizaremos la Carga Previa de Imágenes.
Para ello deberemos abrir el panel Comportamientos (Mayus+F4) y hacer clic sobre el botón , selecciona, entonces, la opción Carga previa de imágenes.
Se abrirá el siguiente cuadro de diálogo:
Aquí deberás incluir las imágenes que quieras que se carguen utilizando los botones , podrás indicar su ubicación pulsando el botón Examinar.
Respecto a este comportamiento deberás de tener en cuenta dos cosas. La primera y más obvia es que no cargues imágenes que no vayas a utilizar. No tiene sentido que desaproveches tiempo de descarga y visualización en cargar una imagen que no vas a utilizar.

El segundo consejo es que no abuses de este comportamiento. Es verdad que es muy útil, pero sólo cuando las imágenes a cargar no son muchas y además son bastantes ligeras.
Si cargas previamente imágenes muy pesadas, o demasiadas como para que el navegador se detenga durante unos segundos mientras realiza la carga, es posible que el usuario al ver que tu página tarda demasiado en cargarse la abandone.

Unidad 16. Comportamientos Avanzados (III) 16.3
Abrir Ventana del Navegador
Este comportamiento, aunque a primera vista creas que no sirva para mucho, te ayudará a crear enlaces mucho más personalizados.
Asociaremos este comportamiento normalmente a un enlace, o como mucho a una imagen o un botón. Pero siempre lo haremos asociado al evento onClick de estos elementos.
Otra opción es asociarlo al evento onLoad del body para que cuando se cargue el documento abra al mismo tiempo una nueva ventana que dirigiremos a la URL que queramos.
En esencia este comportamiento es un creador de pop-ups o ventanas emergentes, así que si el usuario dispone de un bloqueador es posible que no se pueda llevar a cabo la apertura de la nueva ventana.
Pero veamos qué debemos hacer para poder abrir una ventana de este modo.
Primero seleccionaremos elemento asociado al comportamiento, si lo que queremos es que se asocie al body de la página haremos clic en una área vacía del documento.
Luego abre el panel Comportamientos (Mayus+F4) y pulsa el botón para desplegar la lista.
Selecciona la opción Abrir ventana del navegador y verás el siguiente cuadro de diálogo:
Veamos las opciones que podemos seleccionar aquí.
En Mostrar URL: escribiremos la URL de la página que queremos abrir.
En los cuadros de texto de Ancho de la ventana: y Alto de la ventana: podremos especificar su tamaño en píxeles.
El cuadro Nombre de la ventana: te permitirá darle un nombre a la nueva ventana. Así, más tarde, utilizando JavaScript, podríamos referenciarnos a ella utilizando este nombre.

En Atributos: marca las casillas para que los elementos como la barra de estado o la barra de menús aparezcan en la nueva ventana.
Si dejas todos desmarcados, la ventana se abrirá sin ningún elemento y aparecerá únicamente rodeada de un marco de página.

Unidad 16. Comportamientos Avanzados (IV) 16.4
Comprobar Navegador
Podemos utilizar este comportamiento para crear dos páginas diferentes dependiendo del navegador que esté utilizando el usuario.
Esta opción existe debido a que Internet Explorer suele comportarse de forma diferente al resto de navegadores. Su política de seguimiento de los estándares varía un poco respecto a las demás. Por lo que una página se puede ver diferente en IE y en Firefox siendo que tiene el mismo código!
Para saltarnos este error entre los navegadores aparece este comportamiento que utilizaremos para evaluar el navegador que está utilizando el usuario y mostrando una página u otra utilizando redireccionamientos.
Veamos el cuadro de diálogo que se muestra al seleccionar Comprobar navegador al hacer clic en el botón del panel Comportamientos:
Como puedes ver hay dos bloques importantes en esta ventana Netscape Navigator e Internet Explorer, esto es debido a que son los más utilizados.
Podemos seleccionar la versión a partir de la cual el cambio de URL se realice, si no tienes muy claro qué valores debes escribir déjalo como está. Los valores por defectos son bastante acertados.
Luego deberás seleccionar qué quieres hacer en cada uno de los casos (que se cumpla la versión o no). Para ello deberás rellenar las dos cajas de texto que se encuentran al pie de la ventana URL y Alt URL (URL alternativa).
En los desplegables encontrarás también la opción Permanecer en esta página cuyo uso es bastante aconsejable, así evitarás saltos de URLs innecesarios.

Finalmente el tercer bloque Otros navegadores te permite exactamente las mismas opciones que las anteriores. Esto, en realidad, se debe a que las versiones antiguas de Netscape e IE son las más problemáticas y por ello se dedican páginas especiales para ellos.
Un consejo que te podríamos dar es que te instales diferentes navegadores en tu PC y hagas pruebas del visionado de las páginas antes de publicarlas. Así te asegurarás de que el resultado sea óptimo en todos los casos.
Este comportamiento debe ir asociado al evento onLoad de la etiqueta body para que se ejecute en la carga de la página.
Comprobar Plug-ins
Otro comportamiento que tiene que ver con la comprobación de las características del navegador del usuario es la opción Comprobar Plug-ins.
Si haces clic sobre ella verás el siguiente cuadro de diálogo:
Este comportamiento nos dará la posibilidad de comprobar si el navegador tiene instalados los plug-ins (o añadidos) necesarios para que pueda ver archivos de tipo Flash, Quicktime, Shockwave, RealPlayer, etc...
Para ello deberemos seleccionar el tipo de plug-in que requerimos para que nuestra página se visualice correctamente, en el caso de que no se encuentre en el desplegable Seleccionar: deberemos escribir su nombre en el cuadro de texto Introducir: (aunque esto ocurrirá en contadas ocasiones).
Rellena los campos de URL siguientes. El primero indicará la ruta de la página que quieres que se muestre si el plug-in existe en el navegador del usuario. Déjalo en blanco si quieres que se quede en la página en la que está.
Y en el campo De lo contrario, ir a URL: escribe la ruta a la que debe redirigirse el navegador en caso de que no tuviese el plug-in instalado. Aquí tienes dos opciones, o bien redirigir al usuario a la página donde descargarse el plug-in para poder visualizar la tuya correctamente, o redirigirlo a una página que hayas creado para aquellos que no cumplan los requisitos mínimos del sitio.

Este comportamiento también deberá ir asociado al evento onLoad del body para que pueda ejecutarse en la carga de la página.
Normalmente este comportamiento sólo tendrá un uso práctico en Internet Explorer, ya que la mayoría del resto de los navegadores soportan por sí solos la detección de plug-ins instalados y redireccionan a la fuente del plug-in directamente.

Unidad 16. Comportamientos Avanzados (V) 16.5
Menús de Salto Principio del formulario
Sección 1
Final del formulario
Aunque este comportamiento se encuentra en el listado del panel Comportamientos vamos a aprender a insertarlo desde otro lugar ya que te será más fácil.
Un menú de salto no es más que un menú desplegable desde el que puedes saltar de una página a otra con sólo seleccionar la opción correspondiente en el menú. Justo al principio del apartado tienes un ejemplo (no es funcional pero puedes desplegarlo para hacerte una idea) que ilustra el aspecto que tendría este tipo de menús.
Insertarlo es muy sencillo, sólo tienes que hacer clic en Insertar, seleccionar la opción Formulario y en el desplegable elegir Menú de salto.
Se abrirá este cuadro de diálogo:
Para crear el menú deberás introducir los elementos (opciones) que lo forman. Para ello escribe en Texto el título de la página y en Al seleccionarse, ir a URL la ruta de la página que se tiene que abrir si el usuario selecciona esta opción del menú.
Una vez rellenados estos campos, haz clic en el botón .
Luego repite el proceso tantas veces como elementos en el menú quieras insertar.
Cuando hayas acabado decide en qué ventana quieres abrir los enlaces en Abrir URL en: y dale un nombre al menú (para reconocerlo mejor más tarde) en Nombre del menú.

Luego puedes marcar la opción Seleccionar primer elemento tras el cambio de URL para que cuando se abra la ventana el elemento del menú que se muestre sea el primero.
Déjalo desmarcado si quieres que se muestre el de la página que se está visualizando.
Principio del formulario
Sección 1
Final del formulario
Luego marca la opción Insertar botón Ir tras el menú para que se añada un botón al formulario.
Si escoges esta opción verás que se crea un menú como el que tienes justo sobre este párrafo.
El funcionamiento de este menú de salto es muy parecido al anterior, sólo que una vez seleccionada la página que mostrar hay que pulsar el botón para que se efectúe el salto.

Unidad 16. Comportamientos Avanzados (VI) 16.6
Menús Emergentes
Esta es una de las herramientas más utiles en cuanto al uso de JavaScript en Dreamweaver.
Como puedes ver en la parte superior izquierda de este apartado hemos creado tres menús emergentes de una forma sencilla y con una apariencia fenomenal, cada uno de los menús lo hemos asociado a una imagen.
Lo único que deberás tener en cuenta es que estos menús sólo se pueden asociar a enlaces o a imágenes.
Si no quieres utilizar imágenes, simplemente coje el texto (colócalo en la parte superior de la página) y dale como vínculo #, se convertirá en un enlace vacío. El enlace no hará nada pero estará listo para que le asignes el menú.
Más adelante veremos que crear enlaces vistosos para utilizar en estos menús es muy fácil con CSS.
La alternativa de las imágenes es muy socorrida, puedes utilizarla en cualquier posición dentro de la página y son un poco más elegantes.
Para crear uno de estos menús selecciona la imagen o el enlace que hayas creado para tal efecto y selecciona Mostrar menú emergente en el panel Comportamientos haciendo clic en el botón .
Se abrirá el siguiente cuadro de diálogo:

Rellenar este menú es igual de fácil que el anterior. Solo introduce el Texto del enlace, la ruta del Vínculo y su Destino, es decir, dónde se abrirá.
Cuando lo tengas haz clic en el botón .
Hazlo tantas veces como sea necesario y luego reordénalos utilizando las flechas para moverlos de arriba a abajo y viceversa.
Con los botones podrás crear los diferentes niveles dentro del menú, con el primer colocas el elemento seleccionado al mismo nivel que el anterior, con el segundo botón colocarás el elemento seleccionado dentro del anterior.
Luego puedes visitar el resto de las pestañas para mejorar su aspecto del menú.
Realiza el ejercicio paso o paso de Menús Emergentes para practicar el resto de opciones.
Ejercicios del Tema 16. Prueba evaluativa del Tema 16.

Unidad 17. Estilos CSS Avanzado (I) 17.1
En temas anteriores vimos cómo funcionaba el Panel CSS y cómo crear hojas de estilos para poder utilizarlas en tus páginas web.
En este tema aprenderemos más sobre CSS, pero orientándonos más a qué es CSS y cómo crear estilos CSS para crear páginas que sigan los fundamentos y reglas marcadas por el W3C (Word Wide Web Consortium).
Esta metodología exige que el archivo HTML solamente muestre datos organizados y estructurados con etiquetas de marcación HTML, mientras que la parte de formato recaería sobre los estilos CSS única y exclusivamente.
Para poder lograr esto deberemos dominar en profundidad CSS para poder posicionar, modificar o adornar la página de un modo eficiente.
En este tema aprenderemos controles que nos ayudarán a presentar el texto e imágenes de nuestras páginas de una forma mucho más limpia y cómoda.
Aplicar estilos CSS
Hasta ahora, si has entrado un poco en el código de las páginas, habrás visto etiquetas que introducían estilos CSS en ellas.
La forma más habitual de presentarse es en la sección head de la página de esta forma:
<style type="text/css">
<!--
body
font-family: Verdana, Arial, Helvetica, sans-serif;
font-size: 12px;
text-align: center;
background: url('imagenes/fondo.gif') repeat-x bottom;
//->
</style>
Este método lo utilizaremos para incrustar el código directamente sobre el archivo HTML.

También es posible importar archivos de hojas de estilos (de extensión .css) que hayamos creado. Como ya hemos visto esta opción es mucho mejor porque así podemos aplicarla sobre varias páginas a la vez sin la necesidad de escribir el código en cada una de ellas.
En este caso deberemos crear un archivo CSS (Archivo → Nuevo y seleccionando CSS) donde escribiremos las reglas de estilo del mismo modo en el que hemos visto más arriba pero eliminado el componente HTML:
body
font-family: Verdana, Arial, Helvetica, sans-serif;
font-size: 12px;
text-align: center;
background: url('imagenes/fondo.gif') repeat-x bottom;
Luego deberíamos vincularlo en la página HTML utilizando la etiqueta link:
<link rel="stylesheet" href="ruta/del/estilo/nombre.css" />
Una página puede contener ambos tipos de estilos CSS, como por ejemplo, tener un archivo vinculado y luego un bloque de estilo incrustado. O incluso tener varias hojas de estilo asociadas.
La organización de los estilos debes decidirla tú. Pero recuerda que cuanto menos código repitas en tus páginas, más fácil será luego de modificar o exportar.
También es posible declarar el estilo en línea. Es decir, tal y como se van creando las etiquetas HTML, para ello deberás utilizar el atributo style:
<p style="color: red; font-size: 30px;">Este texto está en rojo y con un tamaño de 30 píxeles</p>
El estilo en línea es más desaconsejado porque es más difícil de modificar al tener que buscarlo por el texto y modificándolo uno a uno.
Para practicar realiza el Ejercicio Paso a Paso de Creación de una Hoja de Estilo.

Unidad 17. Estilos CSS Avanzado (II) 17.2
Estructura CSS
Un archivo CSS (por suerte) tiene una estructura muy bien definida, por lo que bastará con que nos aprendamos unas cuantas reglas para poder empezar a familiarizarnos con su creación.
Su estructura siempre es la siguiente:
selector propiedad:valor;
Esto es lo que podríamos llamar una regla CSS. Podemos escribir tantas reglas CSS como queramos, siempre una después de otra.
Entre llaves se encierra la definición del estilo, que viene dada por una lista de propiedades y sus valores separados por puntos y comas.
Los selectores son aquellos sobre los que se aplica la definición del estilo CSS.
Hay 3 tipos de selectores:
Etiqueta HTML
Clase
Identidad
Cualquier etiqueta HTML es un selector (eliminando los < y >). Por lo que cualquier elemento de una página puede ser modificado genéricamente para que tome un mismo aspecto, por ejemplo:
p font: 13px bold Arial;
Hace que todos los párrafos (la etiqueta P) tendrán la fuente de un tamaño de 13 píxeles, estará en negrita y será del tipo Arial.
Una clase es un selector que afectará sólo a aquellas etiquetas que nosotros decidamos, por ejemplo:
.rojo color: red;
Hemos creado una clase que hace que el color de la letra que tenga asociada esta clase sea rojo. Como puedes ver, la clase se define porque tiene un punto delante.
Ahora podríamos aplicar este estilo sobre cualquier etiqueta que queramos.
<p class="rojo">Este es un texto en rojo</p>

<div class="rojo">Este es un bloque con el texto rojo</div>
En este ejemplo estaríamos creando un párrafo o un bloque y ambos tendrían el texto de color rojo por habérseles aplicado la misma regla CSS.
Los selectores de clase deben estar siempre escritos con carácteres alfanuméricos y sin utilizar espacios (utiliza el subrayado _ para separar palabras).
Por último encontraríamos los selectores de identidad. Estos sólo se aplican una vez y se asocian a una etiqueta.
#contenedor width: 600px;
Más tarde en el código podremos encontrar:
<div id="contenedor">Este es un bloque que contiene texto</div>
Las clases de identidad se identifican por empezar el selector con un signo #. En el código deberá establecerse la regla CSS asociándosela al atributo ID.
Este atribudo (id) recoge el nombre del elemento que se ha creado con la etiqueta HTML.
A partir de ese momento se podría referenciar a ese cuadro de texto como contenedor utilizando JavaScript.

Unidad 17. Estilos CSS Avanzado (III) 17.3
Selectores CSS
Aunque sólo hay tres tipos de selectores diferentes hay diversas formas de combinarlos para producir hojas de estilo más complejas.
Ahora veremos estos tipos de combinación:
Agrupación: Los selectores se pueden agrupar separados por comas, por lo que:
p background-color: #000033;
.azul_oscuro background-color : #000033;
#cabecera background-color: #000033;
Puede escribirse como:
p, .azul_oscuro, #cabecera background-color: #000033;
Descendencia: Podemos obligar que un estilo sólo se aplique sobre un elemento que esté dentro de otro. Por ejemplo:
h1
color: #0000FF;
font-weight: bold;
b color: #0000FF;
Esto hará que todos los encabezados H1 de la página sean de color azul y en negrita, y que los textos en negrita se muestren azules.
Pero, ¿qué pasa si queremos resaltar texto en los encabezados, no podremos utilizar la negrita?
<h1>Título: El uso de la <b>Negrita</b></h1>
En este caso deberemos hacer uso de la descendencia:
h1 b color: red;
Ahora los textos marcados con la etiqueta B en los encabezados H1 serán de color rojo.
Al escribir dos selectores seguidos obligamos a que el segundo tenga que estar dentro del anterior.

Puedes utilizar todas las anidaciones que quieras y mezclar los selectores, por ejemplo:
#contenedor p .derecha float: right;
En este caso todas las etiquetas con la clase derecha que se encuentren dentro de un párrafo del elemento definido como contenedor flotarán a la derecha.
Selectores de Atributo
Hasta ahora hemos visto que los selectores se pueden combinar de bastantes formas. Veamos que el poder de CSS no sólo se queda ahí sino que avanza un poco más para ayudarnos a establecer estilos según el tipo de atributos que tenga una etiqueta.
Un atributo es una parte de la descripción de un selector HTML. Por ejemplo, en:
<a href="http://www.aulaclic.es" target="_blank">Enlace</a>
A es el selector de la etiqueta, mientras que href y target son atributos.
CSS permite entrar en el contenido de las etiquetas para cambiar sus estilos. Veamos cómo hacerlo:
Nombre de Atributo: Podemos establecer estilos para etiquetas con determinados atributos definidos, por ejemplo:
a[href] font-family: Arial, Helvetica;
En esta línea estamos estableciendo que cualquier etiqueta a que tenga el atributo href cambie su tipo de letra a Arial o Helvética.
Valor de Atributo: Podemos aplicar estilos a etiquetas que tengan determinado valor en un atributo, por ejemplo:
a[target="_blank"] font-weight: bold;
Esta línea hará que se convierta en negrita cualquier enlace que abra una nueva ventana al hacer clic.
Interesante, ¿verdad?.

Unidad 17. Estilos CSS Avanzado (IV) 17.4
Pseudo-clases y Pseudo-elementos CSS
Por último, y para terminar con los selectores veremos las pseudo-clases, elementos que añadiremos a los selectores para evidenciar algún estado.
Y los pseudo-elementos, que aplicaremos sobre los selectores en dos casos muy sencillos.
Primero veremos 4 tipos diferentes de pseudo-clases, que hasta ahora sólo pueden aplicarse sin ningún problema sobre la etiqueta A (que utilizamos para crear vínculos). Son: :link, :visited, :hover y :active.
Incluyendo estas pseudo-clases en nuestros estilos CSS podremos modificar el modo en el que se visualizarán los enlaces.
Veamos el siguiente ejemplo:
a:link color: red;
a:visited color: blue;
a:hover color: green;
a:active color: yellow;
Esto hará que los enlaces se muesten de color rojo (red) en nuestra página. Es el estado link.
Cuando ya hayan sido visitados por el usuario se quedarán de color azul (blue). Es el estado visited. Este estado se renovará dependiendo del navegador utilizado y se mostrará durante un tiempo determinado (una sesión, etc...).
En el momento en que coloques el ratón sobre él se mostrará de color verde (green). Es el estado hover.
Y finalmente en el momento que se haga clic sobre él, y mientras se mantenga pulsado el botón se verá de color amarillo (yellow). Es el estado active.
Prueba este enlace
Puedes aplicar estas pseudo-clases de cualquier forma de las anteriores.
a.menu:hover text-decoration: none;
Esta línea hará que los elementos A de la clase menu no muestren subrayado (ni ningún tipo de decoración) cuando se coloque el ratón sobre él.

Puedes utilizarlas todas a la vez o descartar los estados que no quieras tratar. Pero recuerda, deberán estar declaradas en el estilo CSS en este orden para que funcionen correctamente. Si los cambias de orden es posible que no te funcionen.
Luego tenemos dos pseudo-elementos que actuarán sobre el texto del documento, son: :first-letter y :first-line (primera letra y primera línea respectivamente).
p:first-letter font-size: 26px;
p:first-line font-variant: small-caps;
Puedes ver un ejemplo de cómo actuarían estos pseudo-elementos en la siguiente línea:
Esto es una Prueba, la primera línea esta en versales y la primera letra tiene un tamaño de 26px.
Para practicar los pseudo-elementos y clases realiza el Ejercicio Paso a Paso de Pseudo-elementos y clases.

Unidad 17. Estilos CSS Avanzado (V) 17.5
Controles de fuente
Ya hemos visto cómo manejarnos con los selectores, ahora veremos cómo deberemos crear las definiciones de los estilos.
Empezaremos viendo los controles de modificación de fuentes:
font-family: indica la familia de fuente en la que se mostrará el texto, puede tomar los valores serif, sans-serif, cursive, fantasy y monospace:
serif, sans-serif, cursive, FANTASY, monospace...
Aunque esta propiedad también soporta que nombres un listado de diferentes fuentes. El navegador las buscará en el equipo del usuario y si la encuentra la mostrará. El orden en este caso también es importante, pues mostrará la que primero encuentre.
Es recomendable, aun así, indicar siempre una familia en el caso de que no se encontrase ninguna de las fuentes instaladas, ejemplo:
p font-family: Arial, Helvetica, sans-serif;
font-style: indica el estilo de la fuente, puede tomar los valores italic y oblique.
italic, oblique
Algunas fuentes están hechas especialmente para tener una variante en italic (cursiva), para aquellas que no lo tengan implementado utiliza el atributo oblique que hace que el navegador incline automáticamente la fuente para mostrarla en cursiva.
font-variant: establece la variante de la fuente. Puede tomar el valor small-caps (versales). El valor normal hará que se muestre el estado por defecto de la fuente.
SMALL-CAPS, Normal
font-weight: indica el peso de la fuente. Los valores más utilizados son: bolder, bold y lighter. También puedes utilizar valores del 100 al 900, siendo el primero la fuente más ligera y el último el más pesado.
bolder, bold, lighter

font-size: establece el tamaño de la fuente. Puedes utilizar lo valores predefinidos smaller, larger, xx-small, x-small, small, medium, large, x-large y xx-large. Los dos primeros valores establecen el tamaño de la fuente en comparación a la definida en el elemento padre donde se encuentra, así se mostrará más pequeña (smaller) o más grande (larger).
xx-small, x-small, small, medium, large, x-large, xx-large
También es posible establecer el tamaño del texto utilizando porcentajes. Que también mostrará el texto en relación a su elemento padre.
Pero, de lejos, la forma más utilizada es especificando expresamente el tamaño de la fuente en una cifra.
Las unidades utilizadas son varias, ems, puntos, píxeles... El sistema de puntos (pt) varía un poco según los sistemas operativos, por lo que es aconsejable utilizar alguno de los restantes:
a font-size: 12em;
p font-size: 14px;
Es posible definir todos estos estilos que hemos visto en una sola definición. Para ello utilizaremos font:.
Así una retaíla de reglas como esta:
p font-style: italic;
p font-variant: small-caps;
p font-weight: bold;
p font-size: large;
p font-family: monospace;
Puede escribirse como:
p
font: italic small-caps bold large monospace;
Recuerda que el orden debe ser siempre el mismo: style, variant, weight, size y family.
Si no vas a utilizar una de las definiciones puedes omitirla como en este ejemplo:
p
font: bold sans-serif;

Unidad 17. Estilos CSS Avanzado (VI) 17.6
Espaciado
Continuando con los controles de texto tenemos la propiedad word-spacing que establece la separación entre las palabras de un texto.
Este texto tiene una separación de 18 píxeles entre sus palabras.
Este, sin embargo, tiene una separación de -5 píxeles.
También podemos utilizar la propiedad letter-spacing para establecer la distancia aplicada entre los caracteres del texto:
E s t e t e x t o t i e n e u n a s e p a r a c i ó n d e 5 p í x e l e s e n t r e s u s p a l a b r a s .
Este, sin embargo, tiene una separación de -2 píxeles.
vertical-align establece la alineación vertical del texto. Puede tomar los valores baseline, sub, super, top, text-top, middle, bottom, text-botom.
baseline, sub, super, top, text-top, middle, bottom, text-bottom
Observa como los valores sub, super, text-bottom y text-top toman como referencia el tamaño del texto, mientras que top, middle y bottom toman como referencia el alto del párrafo completo (en este caso lo marca la imagen de aulaClic).
line-height indica el alto de línea del texto, igual que el resto de propiedades puedes establecer esta altura en píxeles, ems o puntos.
Este texto tiene un alto de línea de 30 píxeles. Puedes ver que la separación entres estas líneas es mayor que la
definida por defecto.
Este texto tiene un alto de línea de 10 píxeles. Puedes ver que la separación entres estas líneas es menor que la definida por defecto.
Si estableces simplemente valores numéricos podrás indicar el alto respecto a su tamaño normal. Por ejemplo:
p line-height: 2;

Esta línea muestra el texto con un interlineado doble. Si hubiesemos escrito 1.5 el interlineado sería un 50% más alto de lo normal.
text-align establece la alineación horizontal del texto. Sus valores ya te deben ser familiares: left, right, center y justify.
Este texto está alineado a la izquierda con left.
Este texto está alineado a la derecha con right.
Este texto está alineado al centro con center.
Este texto está justificado, ambos márgenes del texto tocarán los bordes. Si es necesario estirar las líneas se hará.
text-indent indica el tamaño de identación (o sangría) del texto. Tomará valores en puntos, píxeles o ems, como prefieras.
Texto identado 24px
Texto identado 48px
Texto identado 72px
white-space, esta propiedad es muy útil para evitar que el ancho del navegador modifique el ancho de las líneas del texto.
Puede tomar el valor nowrap para que el texto se muestre en una sóla línea sin insertar saltos no deseados:
Este texto no tiene saltos de línea, así que se mostrará en toda su anchura aunque el navegador sea más estrecho. Haz más pequeña la ventana para probarlo.
También puedes establecer esta propiedad al valor pre. En este caso todos los espacios insertados en el texto se mostrarán y no se convertirán en uno sólo como ocurre normalmente:
En este texto
podemos introducir tantos espacios como queramos. Da igual si son más de uno, se
mostrarán igualmente.
Este último valor no funciona correctamente en Internet Explorer así que es recomendable utilizar la entidad HTML ( ) para mostrar más de un espacio.

Unidad 17. Estilos CSS Avanzado (VII) 17.7
Aspecto del texto
text-decoration establece si el texto llevará decoración o no. Esta propiedad es muy útil para modificar el estilo de los enlaces. Los valores que puede tomar esta propiedad son none, underline, overline, line-through, blink.
none, underline, overline, line-through, blink
El valor blink hace que el texto parpadee. Este valor sólo funciona en determinados navegadores (no en Internet Explorer).
Con la propiedad text-transform puedes indicar la transformación del texto de la siguiente forma. Capitalize cambia la primera letra de cada palabra a mayúsculas. Uppercase y lowercase cambian el texto a mayúsculas o minúsculas respectivamente.
Este texto tiene el valor capitalize, las primeras letras serán en mayúsculas, el resto se mostrará en minúsculas automáticamente
ESTE TEXTO TIENE EL VALOR UPPERCASE, AUNQUE ESTE ESCRITO EN MINÚSCULAS SE CAMBIARÁ A MAYÚSCULAS
Este texto tiene el valor lowercase, aunque este escrito en mayúsculas se cambiará a minúsculas
Por último veremos la propiedad color que establece el color del texto.
Esta propiedad puede tomar un valor hexadecimal (como vimos en el apartado de colores del tema 3).
De modo que simplemente haría falta especificar el color de este modo:
p color: #006600;
Unos ejemplos serían los siguientes:
#006600 #00FF00 #003399 #33CC99 #66CCFF #00CCCC
#990000 #999900 #FF9933 #996699 #CCFF33 #CCFF99
También existe la posibilidad de utilizar unas palabras reservadas para nombrar unos cuantos colores básicos.

El modo en el que se definiría el estilo sería el mismo:
p color: red;
Aunque en este caso en vez de introducir su equivalente hexadecimal, referenciaríamos directamente su nombre.
Puedes encontrar el listado de los nombres de color que puedes utilizar en el sitio de la W3C.
Para practicar realiza el Ejercicio Paso a Paso de Controles de Fuente.
Controles de ratón
Hemos decidido dedicar este apartado a la propiedad cursor que modifica la apariencia del ratón cuando se sitúa sobre una etiqueta afectada por esta propiedad CSS.
Puedes aplicarla sobre párrafos, enlaces o incluso sobre el body mismo (así el cursor tendrá una forma personalizada en toda la página!).
El modo en el que se utiliza es igual que el resto:
p
cursor: pointer;
Y puede tomar los valores auto, crosshair, pointer, move, n-resize, ne-resize, e-resize, se-resize, sw-resize, w-resize, nw-resize, text, wait y help.
Aquí tienes un ejemplo de cada uno de los cursores. Sitúa el ratón sobre ellos para ver el efecto:
auto enlace
crosshair enlace
pointer enlace
move enlace
text enlace
wait enlace
help enlace
n-resize enlace
ne-resize enlace
e-resize enlace
se-resize enlace
sw-resize enlace
w-resize enlace
nw-resize enlace
Para practicar realiza el Ejercicio Paso a Paso de Controles de Ratón.

Unidad 17. Estilos CSS Avanzado (VIII) 17.8
Controles de lista
Hemos visto muchas propiedades que afectan al modo en el que se muestran los textos de nuestras páginas.
Ahora haremos un alto para ver unas cuantas propiedades que utilizaremos para dar estilo a nuestras listas.
list-style-type permite establecer el tipo de viñeta utilizada en las listas, puede tomar los valores disc, circle, square, decimal, lower-roman, upper-roman, lower-alpha, upper-alpha y none.
• disc 1 • disc 2 • disc 3
o circle 1 o circle 2 o circle 3
square 1 square 2 square 3
1. decimal 1 2. decimal 2 3. decimal 3
i. lower-roman 1 ii. lower-roman 2 iii. lower-roman 3
I. upper-roman 1 II. upper-roman 2
III. upper-roman 3
a. lower-alpha 1 b. lower-alpha 2 c. lower-alpha 3
A. upper-alpha 1 B. upper-alpha 2 C. upper-alpha 3
• none 1 • none 2 • none 3
Este estilo debe ir asociado a la etiqueta li, ul o ol.
list-style-image permite mostrar una imagen en lugar de una viñeta.
La forma en la que lo haremos será la siguiente:
ul list-style-image: url(graficos/lista.gif);
Así declararemos el estilo. Luego bastará con escribir una lista desordenada, pues hemos utilizado el selector ul para marcar el estilo.
• elemento 1 • elemento 2 • elemento 3 • elemento 4

Observa que hemos utilizado una URL. Esta ruta debe ser o bien absoluta, o relativa a la hoja de estilos. Nunca al documento donde se aplica!
list-style-position sirve para establecer sangrados colgantes. Puede tomar dos valores outside (fuera) e inside (dentro).
Veamos un ejemplo que lo ilustrará perfectamente:
• elemento 1 • elemento 2 con valor outside • elemento 3 • elemento 4 con valor inside • elemento 5
Como puedes ver el valor inside alinea la viñeta con el principio del texto del elemento anterior. Outside alinea la viñeta del elemento en la posición predefinida. Utiliza este último valor para destacar listas definidas como inside.
Por último, como en los controles de fuente, existe un modo en el que podemos escribir todas estas reglas sin tener que escribirlas una a una. Para ello utilizaremos la propiedad list-style.
De este modo el siguiente bloque:
ol
list-style-type: upper-alpha;
list-style-position: outside;
list-style-image: url(imagenes/bullet.gif);
Puede escribirse como:
ol
list-style: upper-alpha outside url(imagenes/bullet.gif);
Ten en cuenta siempre el orden type, position e image. Si no quieres utilizar alguna de ellas, simplemente omítela.

Unidad 17. Estilos CSS Avanzado (IX) 17.9
Controles de fondo
En este apartado veremos las propiedades que pueden aplicarse sobre el fondo.
Estas propiedades se pueden aplicar sobre muchos de los elementos, tanto celdas, párrafos o el body de la página.
background-color permite establecer el color de fondo. Utiliza los mismos códigos hexadecimales o los nombres de color que vimos en la propiedad color del texto.
La sintaxis es igual a la que hemos visto hasta ahora:
td.rojo
background-color: red;
background-image establece una imagen de fondo para el elemento.
body
background-image: url(imagenes/fondo.jpg);
Por defecto, las imágenes se posicionarán en la esquina superior izquierda y en mosaico.
background-repeat indica el modo de repetición de la imagen establecida para el fondo.
Puede tomar los siguientes valores:
repeat: la imagen se repite a modo de mosaico hasta ocupar la página completa.
repeat-x: la imagen se repite a lo largo del eje horizontal.
repeat-y: la imagen se repite a lo largo del eje vertical.
no-repeat: la imagen no se repite.
Por omisión, el valor que se toma es repeat, por lo que se genera un mosaico con la imagen del fondo.
Deberás declarar la URL de la imagen para poder utilizar esta propiedad:

#menu
background-image: url(imagenes/menu.gif);
background-repeat: repeat-x;
texto texto texto texto texto texto texto texto texto texto texto texto texto
background-attachment se utiliza para indicar si la imagen de pantalla es fija o se desplaza con el movimiento de las barras de desplazamiento.
Esta opción se usa sobre todo para las imágenes del body.
Puede tomar los valores fixed y scroll. El primer valor dejará la imagen fija, el segundo hará que la imagen se desplace junto con las barras (como el fondo de esta página).
background-position permite el posicionamiento de la imagen de fondo.
Selecciona entre los valores top, center, bottom y left, center, right.
En este caso podremos combinar dos de los valores, por ejemplo:
.cita
background-image: url(imagenes/quote.gif);
background-repeat: no-repeat;
background-position: right top;

Aunque puedes omitirlos, pero recuerda que si lo haces por omision los valores serán top y left.
Igual que en algunos de los apartados anteriores puedes utilizar la propiedad background para resumir las reglas CSS.
Así el siguiente bloque:
.cita
background-color: gray;
background-image: url(imagenes/quote.gif);
background-repeat: no-repeat;
background-attachment: scroll;
background-position: right top;
Puede ser escrito de la siguiente forma:
.cita
background: gray url(imagenes/quote.gif) no-repeat scroll right top;
Recuerda mantener el orden color, image, repeat, attachment y position.
Y ya sabes, si no quieres alguno, sáltatelo.
Para practicar realiza el Ejercicio Paso a Paso de Controles de Fondo.

Unidad 17. Estilos CSS Avanzado (X) 17.10
Controles de margen
Ahora veremos unas cuantas reglas que afectarán a los bordes y márgenes de los elementos.
Para ello utilizaremos el mismo ejemplo: dos cajas, una dentro de la otra. margen
texto margen
margin-top, margin-right, margin-bottom y margin-left establecen la distancia de los bordes del elemento al elemento padre.
Puedes utilizar píxeles o porcentajes para indicar estas distancias.
Por ejemplo, en la siguente caja se le ha dado al bloque interior la siguiente clase:
.bloque_interior
margin-top: 20px;
margin-right: 0px;
margin-bottom: 5px;
margin-left: -10px;
margen
texto margen
Los márgenes superiores e inferiores se pueden ver en la distancia que hay de la caja interior a las palabras margen.
Observa cómo el margen 0 del lado derecho hace que los bordes queden pegados, mientras que un valor negativo hace que el bloque salga de la caja.
La propiedad margin te permite unificar varias propiedades en una sola:
.bloque_interior
margin-top: 20px;
margin-right: 0px;
margin-bottom: 5px;

margin-left: -10px;
Este bloque se podría reescribir como:
.bloque_interior
margin: 20px 0px 5px -10px;
Recuerda que deberás seguir el orden top, right, bottom y left.
En el caso de que los valores arriba y abajo (top y bottom) e izquierda y derecha (left y right) sean iguales entre sí se puede escribir en dos valores, como:
.bloque_interior
margin: 20px 5px;
En este caso los márgenes superior e inferior serán de 20px y los de los lados de 5.
En caso de que quieras que todos los margenes tengan la misma distancia puedes escribirlo sólo una vez:
.bloque_interior
margin: 20px;
Ahora todos los márgenes serán de 20 píxeles.
También se pueden establecer estas propiedades a auto. Dejando que los bordes del elemento sean determinados por el navegador.
Esta opción, sin embargo, no se trata del mismo modo en todos los navegadores.
Internet Explorer no sigue los estándares y no la maneja de un modo correcto.
Por lo que cuando con otros navegadores centrar un elemento es muy sencillo con el valor auto, para IE hay que hacer una pequeña trampa.
Veamos el siguiente ejemplo: margen
texto margen
El código CSS de la caja interior es:

.bloque_interior
margin-right: auto;
margin-left: auto;
Si intentas hacerlo sobre el body, en IE no funcionará. Los márgenes auto no centrarán el bloque.
Deberás darle la siguiente propiedad al body para que funcione:
text-align: center;
Esto simplemente alineará el texto al centro en el resto de navegadores (donde deberemos seguir utilizando el valor auto para los márgenes) y hará que los bloques se alineen en el centro de la pantalla.
padding-top, padding-left, padding-bottom y padding-right establecerán la distancia del borde de un elemento con sus etiquetas interiores.
Lo entenderás mucho mejor con el siguiente ejemplo:
texto
A esta caja le hemos aplicado el siguiente estilo:
.bloque
padding-top: 20px;
padding-right: 5px;
padding-bottom: 5px;
padding-left: 10px;
Como puedes ver la distancia de la palabra texto a los bordes derecho e inferior es de 5px.
Y lo mismo pasa con los márgenes superior (20px) e izquierdo (10px).
Igual que con los márgenes podemos abreviar las reglas CSS utilizando la propiedad margin.
Así, el bloque anterior:
.bloque
padding-top: 20px;
padding-right: 5px;

padding-bottom: 5px;
padding-left: 10px;
Se podrá reescribir como:
.bloque
padding: 20px 5px 5px 10px;
Recuerda, también, mantener el orden top, left, bottom, right.
Los casos de repetición se aplican igual que en los márgenes, por lo que podrás escribir los siguientes casos:
.bloque1
padding: 20px 5px 5px 10px;
.bloque2
padding: 20px 7px;
.bloque3
padding: 5px;

Unidad 17. Estilos CSS Avanzado (XI) 17.11
Bordes
También tenemos las propiedades de borde.
La primera es border-width que indica el ancho de un borde.
Puede tomar los valores medium, thin y thick. Aunque también se aceptan valores en píxeles y porcentajes que son más fáciles de manejar a la hora de crear bordes con una anchura exacta.
texto texto
En este caso hemos utilizado:
.borde1
border-width: 1px;
.borde2
border-width: 5px;
border-style muestra el borde del elemento de una forma determinada, existen varios tipos: none dotted dashed solid
double groove ridge inset outset
border-color establece en forma hexadecimal o con nombre el color del borde de un elemento.
texto
En este caso ha sido:
.borde
border-color: #FFFF00;

Como en el resto de propiedades, utilizaremos la propiedad border para resumir estas tres últimas.
De modo que el siguiente bloque:
.borde
border-width: 10px;
border-style: groove;
border-color: black;
Podría escribirse más fácilmente:
.borde border: 10px groove black;
Debes mantener el orden width, style y color, y en este caso deberás especificar cada uno de los valores para que la regla se comporte normalmente.
También para los bordes es posible utilizar las mismas propiedades pero indicando a qué lado nos referimos:
.borde
border-top-width: 10px;
border-top-style: groove;
border-top-color: black;
border-left-width: 10px;
border-left-style: groove;
border-left-color: black;
border-bottom-width: 10px;
border-bottom-style: groove;
border-bottom-color: black;

border-right-width: 10px;
border-right-style: groove;
border-right-color: black;
Que a su vez podría reescribirse como:
.borde
border-top: 10px groove black;
border-left: 10px groove black;
border-bottom: 10px groove black;
border-right: 10px groove black;
Y si todos los valores son iguales para cada uno de los bordes, volvemos a utilizar la propiedad border:
.borde
border: 10px groove black;
Para practicar realiza el Ejercicio Paso a Paso de Controles de Márgenes y Bordes.

Unidad 17. Estilos CSS Avanzado (XII) 17.12
Controles de elementos de bloque y en línea
Ahora veremos cómo posicionar los elementos y darles el tamaño que nos convenga para representarlos.
Antes de empezar deberíamos hacer una distinción entre las etiquetas HTML.
Las hay de 2 tipos: de bloque o en línea.
Las etiquetas de bloque son aquellas que causan un salto de línea antes y después de ellos, como por ejemplo las etiquetas p, div, table, br, etc...
Sin embargo luego encontramos otro tipo de etiquetas (en línea) que no producen saltos en el flujo de la página, como pueden ser las etiquetas a, b, i, span, etc...
Teniendo esto siempre en mente verás que es más sencillo trabajar y moldear las páginas utilizando CSS.
Primero veremos las propiedades de tamaño height (altura) y width (anchura).
Puedes especificarlas en cualquier elemento de bloque y establecerán su alto y su ancho en píxeles o porcentaje.
300x50
#contenedor
width: 300px;
height: 50px;
Luego encontramos la propiedad float, que permite que cualquier elemento flote en un lado determinado de la pantalla mientras el resto sigue el flujo natural.
Observa estos ejemplos:
© Este texto tiene un elemento flotante a la izquierda.

Además le hemos dado un tamaño de fuente mayor para que se note mejor el efecto.
© Este texto tiene un elemento flotante a la derecha.
Además le hemos dado un tamaño de fuente mayor para que se note mejor el efecto.
Hemos utilizado los valores left y right respectivamente. En estos casos a los párrafos que contienen el símbolo de copyright se les han aplicado la propiedad CSS float:
<p style="float:left; font-size: 25px; border: 1px solid black;">©</p>
<p style="float:right; font-size: 25px; border: 1px solid black;">©</p>
Pero si vemos detenidamente esta propiedad veremos que encontramos un problema:
© © Este texto tiene un elemento flotante a la derecha.
Pero quiero que este párrafo no se vea afectado por el bloque flotante y se muestre sin tener que ajustarse a él.
Como este párrafo que ocupa toda la anchura del bloque div padre.
¿Cómo solucionamos este problema?
Para ello deberemos utilizar la propiedad clear. Esta propiedad permite romper el ajuste que se esté realizando por una etiqueta anterior marcada con float.
Clear puede tomar 3 valores: left, right o both, para romper el float de izquierda, derecha o ambos respectivamente.
Por lo que si le aplicamos un clear: right; al segundo párrafo este se mostrará sin verse afectado por el float:
© © Este texto tiene un elemento flotante a la derecha.
Pero quiero que este párrafo no se vea afectado por el bloque flotante y se muestre sin tener que ajustarse a él.
Como este párrafo que ocupa toda la anchura del bloque div padre.

El código que hemos utilizado es el siguiente:
<p style="clear: right;">Pero quiero que este párrafo no se vea afectado por el bloque flotante y se muestre sin tener que ajustarse a él.</p>
Del mismo modo esta propiedad nos ayudará en este caso:
© © © © Este texto tiene dos elementos flotantes a la izquierda.
Queremos que los dos bloques estén flotando a la izquierda pero uno debajo del otro.
Para ello deberemos aplicarle al segundo elemento un clear: left; para que elimine el comportamiento del primer elemento que ya estaba flotando.
Por ello, el segundo elemento lo escribiríamos así:
<div style="float: left; clear: left; font-size: 25px; border: 1px solid black;">©<br />©</div>
Y obtendríamos lo siguiente:
© © © © Este texto tiene dos elementos flotantes a la izquierda.
Ahora uno se encuentra debajo del otro, y el texto fluye teniéndolos en cuenta a ambos.
Aunque puede llegar un párrafo que deje de verse afectado.
Como este!
Ahora combinando los márgenes y los elementos flotantes podemos crear columnas de una forma muy sencilla:
cabecera menu menu menu

menu menu
contenido contenido contenido contenido contenido
pie
La forma es la siguiente:
1. Creamos una cabecera. No hace falta que se le aplique ningún estilo en especial, pero hemos preferido
añadir unos bordes y paddings para que se vea mejor el ejemplo (igual que en resto de los elementos).
cabecera
2. Luego creamos otro bloque (nosotros hemos utilizado divs aunque puedes utilizar párrafos, tablas o
cualquier elemento de bloque).
cabecera
menu
menu
menu
menu
menu
3. A este último bloque le asignamos la propiedad float: left; para que se encuentre flotando a la izquierda y le
damos una anchura (en nuestro caso un 30%).
cabecera
menu
menu
4. Luego creamos un tercer elemento que contendrá la segunda columna.
cabecera
menu
menu

contenido
contenido
contenido
contenido
contenido
5. A este elemento deberemos darle un margin-left del mismo tamaño que la anchura de la primera
columna. Así nos aseguramos de que se encuentren en el mismo nivel (porque el elemento de la
izquierda está flotando) pero no vuelva a tomar el flujo normal cuando el bloque de la izquierda haya
acabado.
cabecera
menu
menu
contenido
contenido
contenido
contenido
contenido
6. Finalmente añadimos un nuevo bloque que utilizaremos como pie de página.
cabecera
menu
menu
menu
menu
menu
contenido
contenido
pie

7. A este bloque deberemos asignarle la propiedad clear: both; para que el elemento flotante no le afecte en
caso de que el contenido fuese demasiado corto.
cabecera
menu
menu
menu
menu
menu
contenido
contenido
pie
Finalmente tenemos la propiedad display, que establece el tipo de elemento con el que estamos tratando.
Esta propiedad es muy útil porque transforma las etiquetas de bloque a en línea y viceversa.
Puede tomar los valores block, inline o list-item.
Los dos primeros valores hablan por sí mismos. Puedes asociarle el estilo display: block; a una etiqueta A para que cree un salto de línea antes y después de ella.
Del mismo modo, podrás hacer que una etiqueta de bloque (como p o div) se convierta en un elemento en línea utilizando display: inline; y puedan ser mostradas una al lado de otra:
1 2 3 4
6 7 8
24 9 10 11
23
5
12
22 21 20 13
19 14
18 17 16 15
25
1 2 3 4
6 7 8
24 9 10 11
23
5
12 25

22 21 20 13
19 14
18 17 16 15
1 2 3 4
6 7 8
24 9 10 11
23
5
12
22 21 20 13
19 14
18 17 16 15
25
En este ejemplo podemos ver tres tablas que se muestran una al lado de la otra.
Simplemente les hemos dado el estilo:
.tabla
display: inline;
Aunque si disminuyes el ancho de la ventana verás que al tratarse de elementos en línea se adaptan a su tamaño.
Para saltarnos este inconveniente (si lo fuera), podemos utilizar la propiedad que vimos en el apartado de Controles de texto: white-space.
Introduciendo estas tres tablas en un elemento de bloque como un p o un div y asignándole la propiedad white-space: nowrap; conseguiríamos que las tres tablas permaneciesen en línea sin saltos de pantalla a pesar de la anchura de la ventana.
1 2 3 4
6 7 8
24 9 10 11
23
5
12
22 21 20 13
19 14
18 17 16 15
25
1 2 3 4
6 7 8
24 9 10 11
23
5
12
22 21 20 13
19 14
18 17 16 15
25

1 2 3 4
6 7 8
24 9 10 11
23
5
12
22 21 20 13
19 14
18 17 16 15
25
Finalmente, comentaremos que esta propiedad también puede tomar el valor list-item.
De este modo, los elementos que se vean afectados por el estilo display: list-item; se mostrará como si formasen parte de una lista.
Observa el siguiente ejemplo:
p.lista
display: list-item;
list-style-type: square;
Si aplicamos este estilo sobre unos párrafos veremos esto:
Esto es un párrafo que se muestra en forma de elemento de lista.
Esto es un párrafo que se muestra en forma de elemento de lista.
Esto es un párrafo que se muestra en forma de elemento de lista.
Esto es un párrafo que se muestra en forma de elemento de lista.
Para practicar realiza el Ejercicio Paso a Paso de Controles de Bloque.

Unidad 17. Estilos CSS Avanzado (XIII) 17.13
Controles de posición
En este apartado veremos cómo posicionar el contenido de la página web utilizando únicamente estilos CSS.
Existen unas propiedades CSS que combinadas con las siguientes nos ayudarán a mover el contenido de la página.
Estas son top, left, bottom y right.
Con estas propiedades podremos establecer la distancia a los bordes de la ventana del navegador.
Recordemos que top equivale a la parte superior.
Left al lado izquierdo.
Bottom al borde inferior.
Y finalmente right al derecho.
Normalmente daremos valores a estas propiedades utilizando píxeles o porcentajes.
Veamos ahora cómo las utilizaremos para ello deberemos declarar también la propiedad position.
Esta es sin duda la más compleja de este apartado así que la veremos con detenimiento.
Esta propiedad puede aceptar 4 valores: static, absolute, relative y fixed.
Vayamos uno a uno.
El valor static es el valor por defecto de un elemento, ocupa su lugar en el flujo de la página y no puede ser modificado utilizando las propiedades top/bottom y left/right.
p
position: static;
Con el valor absolute puedes colocar un elemento en cualquier parte de la ventana con sólo darle las coordenadas.

Así deberíamos declarar la posición utilizando un par de propiedades top/bottom y left/right.
Un ejemplo podría ser este:
#capa_flotante
position: absolute;
top: 100px;
left: 300px;
width: 30px;
height: 125px;
Esta declaración de estilos es muy habitual en las capas. Se posiciona absolutamente el objeto y luego se le da un ancho y un alto.
El valor relative también nos permite mover el elemento. Este, en principio, ocupa su lugar en el flujo normal de la página y utilizaremos las propiedadeas top/bottom y left/right para desplazarlo tomando como referencia ese lugar y no los bordes de la página.
Por ejemplo:
p.especial
position: relative;
top: 20px;
Esta regla hará que los párrafos marcados con la clase especial se desplacen 20 píxeles hacia abajo de su positión normal en el flujo de la página.
Piensa que lo que estamos diciendo en la definición de la regla es que va a haber una desfase de 20 píxeles desde la parte superior de donde se encontraba en un principio, por lo que el elemento se verá desplazado hacia abajo.
Finalmente encontramos el valor fixed. Este valor, desgraciadamente, no funciona en algunas versiones de Internet Explorer por lo que no te será de mucho uso aunque sea una muy buena regla de estilo.
Asignándole este valor a la propiedad position podemos hacer que un elemento se quede fijo en la ventana aunque se muevan las barras de desplazamiento. Un comportamiento muy útil para los menús o algunos gráficos que queramos que permanezcan siempre a la vista.
También acepta los pares top/bottom y left/right para definir la posición en la que se mostará fijo.

Por ejemplo:
#menu
position: fixed;
top: 0px;
right: 0px;
Esta regla de estilo posicionaría un elemento con identidad menu en la esquina superior derecha de la ventana y aunque utilicemos el scroll (las barras de desplazamiento) permanecerá allí fijo.
Claro está, este valor no funciona en IE 6, aunque es posible que en futuras versiones puedan arreglar este problema.

Unidad 17. Estilos CSS Avanzado (XIV) 17.14
Controles de visibilidad
Por último en este apartado veremos unas cuantas propiedades que tienen que ver con la forma en la que se visualizan los elementos en pantalla.
La primera propiedad que veremos será z-index.
Esta propiedad decide el orden de profundidad de los elementos que se encuentran solapados.
En el apartado anterior vimos cómo mover los elementos en la pantalla. Imagina, ahora, que al mover dos capas una nos queda por encima de la otra.
¿Cómo podemos decidir cuál quedará por detrás? ¿Y al frente?
Utilizaremos esta propiedad para ello.
Z-index acepta números positivos o negativos, y establece que el elemento con un valor mayor se mostrará por delante del resto.
Veamos un ejemplo: z-index: 0 z-index: 2 z-index: 1 z-index: 2 z-index: 0
z-index: 1
Para utilizar esta propiedad basta con declararla:
.rojo
position: relative;
top: 100px;
left: 20px;
z-index: 0;
Otra propiedad muy valiosa a la hora de jugar con la visibilidad es visibility.
Puede tomar los valores visible y hidden (visible y escondida respectivamente).

Asigna el valor hidden a todos aquellos elementos que quieras que no aparezcan en la pantalla.
Muy útil para ocultar estadísticas o para crear animaciones complejas combinando esta propiedad con JavaScript.
#estadisticas
visible: hidden;
Finalmente nos encontramos con otra propiedad llamada overflow.
Esta propiedad establece como ha de tratarse el contenido dentro de un elemento.
El overflow en realidad se hace cargo del desbordamiento de contenido. Por lo que sólo actúa en aquellos casos en los que el continente se queda demasiado pequeño para mostarlo todo.
Puede tomar los valores visible, hidden, scroll y auto.
El valor visible hace que se ignore el tamaño del continente para mostrar todo el contenido. Es el valor por omisión en la mayoría de los navegadores.
Utilizando hidden se oculta el contenido que no cabe y no muestra barras de desplazamiento. El tamaño del continente no se verá afectado.
Si le das el valor scroll se introducirán las barras de desplazamiento necesarias para que el contenido pueda visualizarse correctamente. El tamaño del continente no se verá afectado.
Finalmente, con el valor auto dejamos que sea el explorador del usuario el que decida qué hacer con el sobrante del contenido.
Veamos unos ejemplos: visible
hidden
scroll

auto
En este ejemplo hemos introducido 4 etiquetas div que contienen una imagen más ancha que ellas.
El bloque marcado con overflow: visible; ignora su tamaño y muestra la imagen completa. Al contrario que el que está definido como hidden que esconde (o recorta) el resto de la imagen.
El valor scroll muestra las 2 barras de desplazamiento aunque la vertical no sea necesaria, y auto hace que el navegador introduzca únicamente la horizontal pues es la que es necesaria en este caso.
Ejercicios del Tema 17. Prueba evaluativa del Tema 17.

Unidad 18. Sitios Remotos (I) 18.1
En el tema 3 vimos cómo crear y trabajar con un sitio local.
Esta unidad está dedicada a los Sitios Remotos, veremos cómo crearlos y cómo utilizarlos.
Definir un sitio remoto significa establecer una configuración de modo que Dreamweaver sea capaz de comunicarse directamente con un servidor en Internet (por eso se llama remoto) y así poder trabajar a la vez con tus archivos en el sitio local, es decir, la copia que tienes en tu ordenador, y en el sitio remoto, colgados en el servidor, en Internet.
El modo en el que veremos que el programa se comunica con tu servidor será FTP, ya que es prácticamente el más utilizado y muy pocos utilizan otras alternativas.
Configurar un Sitio Remoto
Muy bien, ahora veamos los pasos que tenemos que seguir para configurar las opciones y que Dreamweaver se pueda conectar con nuestro servidor.
Para ello deberemos modificar la especificación que creamos en su día del sitio con el que estamos trabajando.
Así que haz clic en Sitio y selecciona Administrar sitios.
Selecciona el sitio con el que quieras establecer comunicación remota (o crea uno nuevo para el caso) y pulsa Editar.
Verás que se abre el cuadro de diálogo de Definición del Sitio.
Ahora podremos escoger entre trabajar en modo básico o avanzado. Vamos a seleccionar la pestaña Avanzado para poder ver con más detenimiento las opciones que se nos ofrecen.
Una vez estés en el nuevo modo, selecciona la Categoría Datos remotos en el listado de la izquierda.
Ahora en el desplegable Acceso selecciona el método de acceso que deberá utilizar Dreamweaver para conectarse con el servidor. Como ya hemos dicho nosotros explicaremos la opción FTP.
Se mostrarán las siguientes opciones:

Aquí deberás rellenar los datos que te facilitó el servicio de hosting que contrataste. Si no recuerdas los datos o has perdido el correo electrónico que seguramente te enviaron, pídeles de nuevo la información.
Los datos que necesitrás son los siguientes:
Servidor FTP o host es la dirección a la que se dirigirá Dreamweaver para conectarse a tu servidor será del tipo ftp.servidor.com o también podrás encontrar algunas que están formadas en forma de dirección IP (como por ejemplo, 192.186.1.1)
En el campo Directorio del Servidor podremos establecer una carpeta contenida en el servidor donde queramos subir las páginas.
Imagina que dentro de la estructura de carpetas del servidor romoto tienes una que se llama pagina y dentro de esta otra que se llame principal. Podríamos indicar la ruta pagina/principal para que los archivos se subiesen directamente a esa ubicación.
En Usuario y Contraseña escribe el nombre de usuario y el password para poder conectar con el servidor. Marca la casilla Guardar si quieres que el programa recuerde la contraseña.
Una vez introducidos estos datos puedes pulsar el botón Probar para ver si son correctos y Dreamweaver puede crear una conexión con el servidor remoto.
Finalmente comentaremos la opción Permitir desproteger y proteger archivo. Esta casilla es útil cuando más de una persona está utilizando el mismo servidor y las mismas páginas. De esta forma (como veremos más adelante) podrás bloquear diversos archivos para evitar que se vean modificados por otra persona (que también tenga acceso al servidor) mientras tú trabajas con ellos.

Si seleccionas la opción Cargar archivos en el servidor automáticamente al guardar forzarás a que Deamweaver suba los archivos cada vez que los guardes. Una opción bastante útil para no olvidar subir pequeños retoques que se vayan haciendo en el tiempo. Aunque es una opción un poco peligrosa porque si modificas la versión en local y te equivocas no podrás recuperar la versión anterior que estaba almacenada en el remoto porque se habrá sobreescrito. Esta opción tampoco es recomendable si no tienes conexión permanente y rápida a Internet.
Una vez hayas terminado Acepta todas las pantallas hasta volver a la vista de trabajo y estaremos listos.

Unidad 18. Sitios Remotos (II) 18.2
El Panel Archivos
Desde el panel Archivos seremos capaces de controlar nuestro sitio local y remoto de forma fácil y rápida.
En este apartado veremos qué pasos debemos seguir para completar unas cuantas acciones que nos serán bastante útiles.
A primera vista el panel Archivos muestra este aspecto:
Su uso es bastante sencillo. Observa los dos desplegables de la parte superior.
El primero te permite seleccionar el sitio con el que estamos trabajando. El segundo te permite cambiar la vista de ese sitio.
Esta última opción es muy útil para ver el contenido que se encuentra subido en Internet. Una vez hayas configurado las opciones del Servidor Remoto podrás desplegar esta opción y seleccionar Vista remota, se mostrarán todos los archivos que en ese momento se encuentran en el servidor.
Ahora veremos para qué sirven los botones:
El botón Conectar te permitirá establecer una conexión con el servidor. De forma predeterminada Dreamweaver se desconecta del servidor cada 30 minutos.

El botón Actualizar actualiza las listas de las vistas local y remota. Así podrás ver el contenido exacto en cada momento de cada uno de los sitios, se utiliza sobre todo cuando varias personas tienen acceso al sitio remoto para cambiar las páginas.
Utiliza el botón Obtener para descargar al servidor local archivos que hayas seleccionado en el panel Archivos en la vista remota. Estos archivos se copiarán en tu sitio local, y en caso de ya existir se sobreescribirán.
El botón Colocar actúa de forma contraria. Sube los archivos seleccionados en la vista local al servidor, se copiarán y si existen se sobreescribirán.
Luego los dos siguientes botones podrán ser utilizados si has seleccionado la opción Permitir desproteger y proteger archivo en el cuadro de diálogo Definición del Sitio anterior.
Utiliza el botón Proteger para realizar la acción anterior de Obtener pero protegiendo el archivo que se encuentra en el servidor convirtiéndolo en sólo lectura. De esta forma si alguien con acceso al servidor intenta modificar el archivo le será imposible hasta que lo desprotejas.
Del mismo modo, el botón Desproteger actúa del mismo modo que el botón Colocar pero cuando sube el archivo al servidor lo desprotege para que pueda ser modificado por otras personas.
Si activaste la opción Permitir desproteger y proteger archivo y subes un archivo nuevo al servidor (uno que aún no se encuentre en la vista remota) automáticamente se protegerá. Para evitar esto deberás subir los archivos nuevos utilizando el botón Desproteger.

Unidad 18. Sitios Remotos (III) 18.3
Sincronizar Sitios
Esta es una de las opciones más útiles en cuanto a Sitios Remotos.
Esta opción permite hacer un estudio de los archivos situados en el sitio local y remoto y establecer el modo en el que se deberán copiar, borrar y sobreescribir los archivos para conseguir un objetivo: al final de la sincronización, los archivos en el sitio remoto y el sitio local deben ser iguales.
Para realizar una sincronización haz clic derecho sobre cualquier zona en el panel Archivos y selecciona la opción Sincronizar....
Verás que aparece un cuadro de diálogo como este:
Este es el paso más importante en la sincronización, pues decidiremos de qué modo se va a realizar.
En el desplegable Sincronizar: seleccionaremos una de las dos opciones, Archivos locales seleccionados solamente o Todo el sitio. Dependiendo de qué opción elijas se copiarán sólo unos archivos o todos los que forman el sitio.
En el desplegable Dirección: estableceremos las pautas que se deben seguir durante la sincronización.
Si seleccionas Colocar archivos más nuevos en remoto cuando se comparen ambos sitios, se sobreescribirán aquellos en el sitio remoto que tengan una fecha de modificación menor a la que exista en el local. De esta forma copiarás en dirección Local a Remoto.
Si seleccionas la opción Obtener archivos más nuevos de remoto se copiarán aquellos archivos que se encuentren en el sitio remoto que tengan una fecha de modificación mayor que la del local. En este caso estaremos copiando en dirección Remoto a Local.
La última opción, Obtener y colocar archivos más nuevos, se refiere a la sincronización como tal. Evalúa los archivos en el sitio remoto y local y copia los más nuevos en el que contiene los más viejos. En este caso la Sincronización es Bidireccional.

Marca la opción Eliminar archivos remotos no existentes en la unidad local si quieres que los archivos que se encuentren en el remoto que no estén en el local se borren.
Al pulsar Vista previa... aparece un listado con los cambios que se van a realizar, sólo nos quedará aceptarlo.
Debido a que no todos los servidores tienen acceso FTP y que no tienes porqué tener acceso a un servidor remoto no realizaremos ningún ejercicio sobre este tema. Si quieres establecer una conexión con tu servidor remoto sólo tendrás que seguir los pasos explicados en la teoría.
Prueba evaluativa del Tema 18.