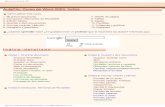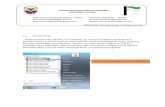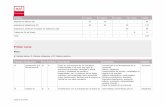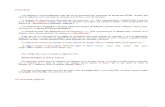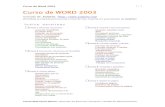Curso aulaclic
-
Upload
fredy-moyano -
Category
Education
-
view
1.357 -
download
0
Transcript of Curso aulaclic

CURSO AULACLIC
UNIDAD 1
CONCEPTOS BÁSICOS
PowerPoint es la herramienta que nos ofrece Microsoft office para crear presentaciones. Las presentaciones nos permiten comunicar información e ideas de forma visual y atractiva.
Las presentaciones se pueden usar con base en la enseñanza del profesor para extender un tema definido ,expone resultados de una exploración , las presentaciones nos sirven , EJ: para presentar estadísticas de forma gráfica y presentar los resultados de trabajo o también los de una empresa en general , también sirve para presentar productos nuevos en el mercado etc. En definitiva es para explicar información de forma visual y agradable.
Podemos crear con PowerPoint presentaciones de manera fácil y rápida pero con gran calidad ya que tiene una cantidad de herramientas que permite hacer hasta el último detalle, y podemos controlar textos e insertar imágenes ,también efectos.
INICIAR POWERPOINT
1 Desde el botón sobre el botón tenemos que hacer clic el nos va a desplegar un menú ponemos el cursor sobre programas y nos aparecerán todo los programas instalados en tu ordenador después buscamos Microsoft PowerPoint y hacemos clic sobre él y arrancara .
2 Desde el icono de haciendo doble clic sobre él, cuando ya haya empezado vamos probándolo que vayamos explicando así podremos entender un poco mejor el manejo del programa.
LA PANTALLA INICIAL

Cuando iniciamos PowerPoint aparece la pantalla inicial. Vamos a conocer los nombres de algunos elementos de la pantalla y así será más fácil entender el resto del curso. Cada usuario puede decidir qué elementos quiere que se vean en cada momento, como veremos más adelanta.
La parte central de la ventana es donde visualizamos y creamos las diapositivas que formarán la presentación. Una diapositiva no es más que una de las muchas pantallas que forman parte de una presentación, es como una página de un libro.
LAS BARRAS
1 La barra de titulo : esta tiene el nombre del documento sobre el que se esta trabajando en ese instante . siempre que abrimos una presentación nueva el titulo nos aparesera PRESENTACIÓN 1 , pero ese nombre nosotros lo cambiamos en el instante que vallamos a guardar . en la parte extrema de la barra nos aparese los botones que nos sirven para minimizar
, restaurar y cerrar .
2 La barra de acceso rápido: contiene las operaciones mas comunes que
son Guardar , Deshacer o Repetir .
puede personalizarse para añadir los botones que tu quieras; para ello haz clic en la flecha desplegable de la derecha y selecciona los comandos que quieras añadir .

Has clic en mas comandos para ver una lista de los disponibles en PowerPoint 2007 ; se abrirá un cuadro de dialogo :
3 La banda de opciones :
Contiene todas las opciones del programa agrupadas en pestañas . hacemos clic en insertar . EJ:operaciones relacionadas con los diferentes elementos que se pueden crear en PowerPoint podemos acceder a todas las acciones utilizando estas pestañas.
Pulsando la tecla ALT entraremos al modo de acceso por teclado . De esta forma aparecerán pequeños recuadros junto a las pestañas y opciones indicando la tecla que

puedes usar sin necesidad del ratón:
EL ÁREA DE ESQUEMA : nos muestra títulos de cada una de las diapositivas que vamos creando con su numero y puede mostrarnos las diapositivas en tamaños pequeños :
LOS BOTONES DE VISTAS: con ellos podemos elegir el tipo de vista que nosotros deseemos según nos convenga.
ÁREA DE NOTAS:añadiremos las notas de apoyo para la presentación ; estas no aparecen pero si se lo indicamos cuando se va a imprimir ella puede apareser.
COMO CERRAR POWERPOINT
cualquiera de los siguientes pasos se pueden utilizar:
-hacemos clic en x cerrar
-combinamos ALT+F4
Cuando cerremos PowerPoint y no hemos guardado correctamente y queremos guardar ; entonces nos aparesera un recuadro que nos dise que si queremos guardar.
EJERCICIOS
Ejercicio 1: Arrancar el PowerPoint
1 inicia el programa PowerPoint desde el botón Inicio.
2 inicia el programa PowerPoint desde el icono correspondiente.
SOLUCIÓN:
1 pulsamos con el cursor el botón de inicio , después el cursor lo ponemos en programas el nos va a desplegar la lista con los programas instalados en el ordenador, y buscamos PowerPoint .
2 buscamos en el escritorio el icono de PowerPoint y damos doble clic sobre el .

Ejercicio 2: Cerrar el PowerPoint
1 cierra el programa PowerPoint con una combinación de teclas.
2 cierra el programa PowerPoint desde la barra de título.
3 cierra el programa PowerPoint con el botón Cerrar.
SOLUCIÓN:
1 ALT+F4 y cuando aparese un cuadro de dialogo si quiere que guardemos , nos aparese si , no , cancelar.
2 utilizando la barra de menús , hacemos clic en Botón Office y elegir la opción Salir.
3 hacemos clic en el boton cerrar de la barra de titulo
PRUEBA
Prueba evaluativa de la unidad 1. Conceptos básicos
1. La barra de título muestra el nombre del programa y el nombre de la presentación actual.
a) Verdadero.
b) Falso.
2. La banda de opciones contiene las pestañas con todas las acciones que podemos aplicar a una presentación.
a) Verdadero.
b) Falso.
3. El área de notas se utiliza para poner aclaraciones que le pueden servir al orador de apoyo y no se muestran en la presentación sino únicamente cuando se imprimen las diapositivas.
a) Verdadero.
b) Falso.

4. Para usar una opción con el teclado deberemos pulsar CTRL + la letra subrayada del menú.
a) Verdadero.
b) Falso.
5. La barra de título es la que aparece en la zona superior de la pantalla.
a) Verdadero.
b) Falso.
6. Todos los comandos se pueden ejecutar con una combinación de teclas.
a) Verdadero.
b) Falso.
7. Las barras de desplazamiento sólo aparecen cuando no cabe todo en pantalla.
a) Verdadero.
b) Falso.
8. En el Botón Office encontrarás todas las opciones referentes al documento.
a) Verdadero.
b) Falso.
9. PowerPoint es una herramienta que incorpora Windows XP para generar diapositivas.
a) Verdadero.

b) Falso.
10. Se puede cerrar PowerPoint con el botón que se encuentra en la barra de título.
a) Verdadero.
b) Falso.
UNIDAD 2
UNIDAD 2CREAR UNA PRESENTACIÓN
-Crear una presentación :Veremos como crear una presentación en blanco . Esto se puede aplicar cuando uno sabe manejar bien el programa .-Crear una presentación en blanco:Siguientes pasos:-Despliega el botón office -Selecciona nuevo-Debemos hacer doble clic en presentacion en blanco ;y pulsar crear
ASI ES COMO TE PUEDE QUEDAR

II : Las plantillas son muy utiles xq permiten organizar diapositivas CREAR UNA PRESENTACION CON UNA PLANTILLASigan estos pasos :-Boton office- Seleccionamos nuevo-Haz clic en la categoria de plantillas instaladas ; el cuadro de dialogo te aparecera asi:
III :Crear una presentacion con una plantilla (contenido)Esta plantilla que veremos a continuacion se llama ALBUMDE FOTOS MODERNO

Aprtir de esto podemos añadir diapositivas predefinidas.
EJERCICIOS
Ejercicio 1: Crear una presentación con una plantillaCrea una presentación con una plantilla que sea del estilo Libro de Ventas.
Ejercicio 2: Crear una presentación en blancoCrea una presentación en blanco.
SOLUCIONES1 siga estos pasos-inicio a programas-microsoft powerpoint-despliega boton office-selecciona nuevo-hacemos clic en en categoria de planillas instaladas -pulsamos libro de ventas sino tenemos cualquiera-crear2 siga estos pasos -inicio a programas -microsoft powerpoint-despliega boton office -señalamos NUEVO-hacemos doble clic sobre presentacion en blanco
PRUEBA
1. Para crear una presentación nueva puedo desplegar el Botón Office y seleccionar la opción Nuevo.
a) Verdadero.

b) Falso.
2. Para crear una presentación nueva con más rapidez podemos hacerlo con las Teclas Ctrl+U.
a) Verdadero.
b) Falso.
3. Cuando pulsamos en el botón Nuevo del Botón Office PowerPoint crea una nueva diapositiva.
a) Verdadero.
b) Falso.
4. Cuando creamos una nueva presentación en blanco se crea también una primera diapositiva.
a) Verdadero.
b) Falso.
5. Para crear una nueva diapositiva con un formato determinado hay que utilizar obligatoriamente una plantilla.
a) Verdadero.
b) Falso.
6. Una presentación generada con plantilla no se puede cambiar posteriormente.
a) Verdadero.
b) Falso.
7. Podemos utilizar una plantilla para que todas nuestras diapositivas tengan el mismo fondo.

a) Verdadero.
b) Falso.
8. Las plantillas nos permiten crear cualquier tipo de presentación.
a) Verdadero.
b) Falso.
9. Se puede crear una presentación creando una presentación en blanco y completándola después.
a) Verdadero.
b) Falso.
10. Se recomienda crear una presentación partiendo desde cero cuando ninguna de las plantillas incorporadas en PowerPoint se ajusta a nuestras necesidades.
a) Verdadero.
b) Falso.

UNIDAD 3
UNIDAD 3GUARDAR UNA PRESENTACION
Es importante que guardemos los cambios cada cierto tiempo ; por si el sistema falla; o tambien configuramos powerpoint para que guarde cada cireto tiempo.GUARDAR UNA PRESENTACION-boton office - opcion guardar o tambien . en la siguiente imagen nos muestra:
Guardar en seleccionaremos la carpeta la cual guardaremos ; podemos crear otracarpeta con
este cuando queremos ponerle el nombre del archivo con el cual queremos encontrar la presentacion podremos tomar el boton guardar ,
EJERCICIOSBARRA DE MENU1 inicio 2 programas3 microsoft office 4 powerpoint5 boton office6 guardar GUARDAR EN TECLADO1 ctrl+G2 guardar en mis documentos 3 nombre del archivo 4 guardar Si queremos guardar con otro nombre desplegaremos el boton officce guardar como ; y le cambia el nombre .

Guardar una presentacion como pag wed para guardar una presentacion como pagina wed y podemos verla con un navegador . seleccionamos guardar como tipo.
De la lista desplegable de Guardar en seleccionaremos la carpeta en la cual queremos guardar la presentacón, después en la casilla de Nombre de archivo introduciremos el nombre con el cual queremos guardarla y por último pulsaremos en el botón Guardar.EJECICIOSguardar una presentacion1 inicio2 programas3 Microsoft PowerPoint4 Botón Office5 Guardar.6 Nombre de la presentación escribe Ejercicio G1 y pulsa GuardarGuardar una presentación como Página WebSon casi los mismos pasos de lo anteriora diferencia este se guarda como tipo : pagina wedy guardar .
PRUEBA
1. Una presentación de PowerPoint sólo se puede visualizar desde PowerPoint.
a) Verdadero.
b) Falso.
2. Para guardar una presentación podemos hacerlo con las Teclas Ctrl+S.
a) Verdadero.

b) Falso.
3. Podemos programar PowerPoint para que cada X minutos guarde la presentación con la que estamos trabajando.
a) Verdadero.
b) Falso.
4. Podemos guardar una presentación en una versión anterior de PowerPoint para poder abrirla con las versiones anteriores.
a) Verdadero.
b) Falso.
5. Si utilizamos la opción Guardar como estaremos cambiando el nombre de la presentación.
a) Verdadero.
b) Falso.
6. Se puede crear una página Web a partir de una presentación PowerPoint.
a) Verdadero.
b) Falso.
7. Puedes guardar una presentación desde la pestaña Inicio.
a) Verdadero.
b) Falso.

8. La extensión con la que PowerPoint guarda las presentaciones es .pwp.
a) Verdadero.
b) Falso.
9. Se puede guardar una presentación pulsando el botón .
a) Verdadero.
b) Falso.
10. En alguna ocasión la opción Guardar es equivalente a la opción Guardar Como.
a) Verdadero.
b) Falso.

UNIDAD 4ABRI UNA PRESENTACION
Debemos ir al boton office y seleccionar la opcion abrir o tambien ctrl+A
En esa misma seccion aparecen las ultimas presentaciones que hemos abierto ; si lo queremos abrir hacemos clic y los ultimos documentos abiertos sevan generando .si quiere que siempre aparesca el archivo se hace clic en y quedara la lista siempre .y solo pulsando abrir...

En la lista buscar seleccionamos la unidad en la cual se encuentra la presentacion ; en la zona derecha debemos hacer clic en el boton vista y elegir VISTA PREBIANota: si utilizas Windows Vista, los diálogos de abrir y guardar serán distintos.Cambiar ventanas de la pestaña Vista.
EJERCICIOS1) Abre la presentación Prueba2 que creamos en el ejercicio paso a paso del tema anterior y no la cierres para pasar al punto 2.2) Abre la presentación Ejercicio G2 que creamos en los ejercicios propuestos del tema anterior.3) Abre la presentación Ejercicio G1 utilizando el listado de documentos recientes.4) Visualiza ahora la presentación Prueba2SOLUCION1 -inicio-programas-powerpoint-boton office y abrir -buscar carpeta -selecciona archivo y abrir 2- CTRL+A-buscar carpeta -selecciona archivo -abrir 3 -boton office-clic en ejercicio 4 -1 selecciona la pestaña vista y despliego el menu cambiar ventanas

PRUEBA
1. Puedo abrir una presentación con la opción Ctrl + O.
a) Verdadero.
b) Falso.
2. Puedo abrir una presentación desde el Botón Office con la opción Abrir.
a) Verdadero.
b) Falso.
3. Puedo abrir una presentación seleccionándola en el listado de archivos recientes.
a) Verdadero.
b) Falso.
4. PowerPoint me permite antes de abrir una presentación ver en miniatura cómo es para buscarla mejor.
a) Verdadero.
b) Falso.
5. A diferencia de la opción Guardar, en principio, PowerPoint no nos permite abrir una presentación a través de la barra de acceso rápido.
a) Verdadero.
b) Falso.
6. No puedo tener abiertas varias presentaciones en una misma sesión de PowerPoint.

a) Verdadero.
b) Falso.
7. El menú Cambiar ventanas de la banda de opciones sirve para ver en miniatura las presentaciones que tenemos en el disco duro.
a) Verdadero.
b) Falso.
8. Podemos saber de forma rápida cuáles han sido las últimas presentaciones con las que hemos trabajado.
a) Verdadero.
b) Falso.
9. Podemos cambiar rápidamente de una presentación abierta a otra utilizando la banda de opciones.
a) Verdadero.
b) Falso.
10. Al abrir una presentación podemos ver una vista previa de la misma.
a) Verdadero.
b) Falso
UNIDAD 5TIPOS DE VISTAS
Saber manejar las vistas es muy importante para la particularidad de cada diapositiva VISTA NORMAL :Se utiliza para trabaja habitualmente y se puede modificar la diapositiva y hacemos lo siguiente

también puedes pulsar el botón que esta en la barra de estado
En la parte izquierda de la pantalla podemos seleccionar la diapositiva que vamos a visualizar , en la parte derecha aparece diapositiva en grande para modificarla . esta es la vista que mas se utiliza y además podemos cambiarle detalles.VISTA CLASIFICADORDebemos hacer clic en la pestaña vista y clasificador de diapositivas . Esto muestra las diapositivas miniatura podemos tener vicion mas global.
VISTA PRESENTACIÓN CON DIAPOSITIVAS :La vista reproduce la presentación a partir de la diapositiva seleccionada , podemos apreciar los efectos animados que hemos podido insertar en la diapositivas ; hagamos clic en la
pestaña vital y presentación con diapositiva puedes pulsar el botón o F5 para salir de la vista ESC .ZOOMPermite acercar o alejar las diapositivas que escojamos seleccionando vistas y opción zoom.

En esta ventana seleccionamos el porcentaje de zoom que puede ser (33,50,66,100...) y lo que dise el siguiente cuadro:también la barra de control
Aquí te mostramos un ejemplo
Unidad 5. Tipos de Vistas (II)
Vista Presentación con diapositivas
La vista Presentación con diapositivas reproduce la presentación a partir de la diapositiva seleccionada, con este tipo de vista podemos apreciar los efectos animados que hayamos podido insertar en las distintas diapositivas que forman la presentación.Para ver la diapositiva en esta vista haz clic en la pestaña Vista y selecciona la opción Presentación con diapositivas.También puedes pulsar en el botón
que aparece debajo del área de esquema o pulsar la tecla F5.Para salir de la vista presentación pulsa la tecla ESC.Si quieres saber más sobre cómo moverte por la vista presentación haz
clic aquí .ZoomEl zoom permite acercar o alejar las diapositivas en la vista en la que nos encontremos.Para aplicar el zoom a las diapositivas sitúate primero en la diapositiva sobre la

cual quieres que se aplique el zoom y después selecciona la pestaña Vista y selecciona la opción Zoom.Una vez seleccionada esta opción se desplegará una ventana como la que te mostramos a continuación.En esta ventana seleccionamos el porcentaje de zoom que queremos aplicar a las vistas.Puedes seleccionar uno de los zoom que aparecen en la lista (33,50,66,100, ...) o bien se puede aplicar un porcentaje que nosotros especifiquemos en el cuadro Porcentaje.También se puede aplicar el zoom a través de la barra
de estado con el control , desplaza el marcador para establecer el zoom que quieres aplicar. Aquí te mostramos un ejemplo de cómo puedes aplicar el zoom a las diapositivas del área de esquema.

Nosotros podemos ir aumentada , ha pasado de 33%al 150%
utilizamos el botón para ajustar el zoom que se vea el contenido completo .EJERCICIOSEjercicio 1: Cambiar de vista1) Abre la presentación Plantilla_inicial creada en el ejercicio paso a paso de este tema y visualiza en el área de trabajo todas las diapositivas de la presentación.2) Haz que ahora se vea sólo la primera diapositiva de la presentación.3) Ejecuta la presentación para ver cómo queda, pasa de una diapositiva a otra, vuelve atrás y vuelve a la vista normal.Ejercicio 2: Aplicar el Zoom1) Aplica un 37% de Zoom al área de esquema.2) Aplica un 53% de Zoom al área de trabajo.3) Haz que la diapositiva del área de trabajo aparezca más grande.4) Haz que aparezcan en el esquema de la presentación más diapositivasSOLUCIÓN1 -inicio -programas -Microsoft power point-encontrar la carpeta

-Pulsa en el botón
2 -Para regresar a la vista normal pulsa el botón
3 -Pulsa en el botón -Pulsa la tecla Flecha Derecha para pasar a la siguiente diapositiva.-Pulsa la tecla Flecha Izquierda para pasar a la diapositiva anterior.-Pulsa la tecla ESC para salir de la vista Presentación2 punto 1 -abrir la presentación inicial -hasemos clic -Haz clic en la pestaña Vista y selecciona la opción Zoom-ponemos vista y después zoom-ponemos el porcentaje y después aceptamos
2 -Desplaza este control para aumentar el porcentaje3 -hacemos clic en vista y después zoomPRUEBA
1. La vista normal muestra una visión global de las diapositivas que forman nuestra presentación.
a) Verdadero.
b) Falso.
2. La vista clasificador de diapositivas muestra en detalle el aspecto de una diapositiva y es con ella con la que trabajaremos normalmente.
a) Verdadero.
b) Falso.
3. El zoom se puede aplicar al área de trabajo, pero no al área de esquema.
a) Verdadero.
b) Falso.
4. Para pasar a la vista clasificador de diapositivas podemos utilizar el botón .
a) Verdadero.

b) Falso.
5. Para pasar a la vista presentación podemos utilizar el botón .
a) Verdadero.
b) Falso.
6. Para pasar a la vista normal podemos utilizar el botón .
a) Verdadero.
b) Falso.
7. La vista presentación nos permite ver cómo se ejecuta la presentación y apreciar las animaciones.
a) Verdadero.
b) Falso.
8. Cuando se ejecuta la presentación siempre se empieza desde la primera diapositiva de la presentación.
a) Verdadero.
b) Falso.
9. El zoom sirve para ver el área seleccionada desde más cerca o desde más lejos.
a) Verdadero.
b) Falso.

10. Cuando estamos ejecutando una presentación sólo podemos pasar de una diapositiva a la siguiente.
a) Verdadero.
b) Falso.