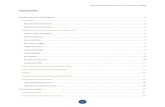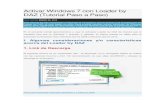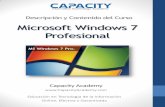Curso Windows 7
-
Upload
arnau-martinez -
Category
Documents
-
view
234 -
download
2
description
Transcript of Curso Windows 7

1
1.NovedadesymejorasenWindows7
1.1.IntroducciónLapocaaceptacióndeWindowsVista,laversiónanteriordeWindows,ha
llevado a que Microsoft sacara enseguida un nuevo sistema operativo. En
Windows7hantratadodehacerunsistemaqueresultemásfiableyestable.
UnodelosinconvenientesdeWindowsVistaeraquerequeríaunequipomuy
potente para dar una funcionalidad básica, en este aspecto Windows 7
aprovechamejorlosrecursosfísicosdelosequiposactuales.Tambiénsehapreocupadode
aspectos importantes como la compatibilidad con los diferentes programas y la
disponibilidaddecontroladores(drivers)paralosdiferentescomponentes.
LasmejorasmásimportantesdeWindows7secentranentresaspectosbásicos:
a) Simplificar las tareas más frecuentes, como la administración de periféricos,
redesyarchivos.
b) Mejorar el rendimiento, tanto energético como la rapidez de arranque del
sistema.
c) Crear un sistema operativo flexible que permita trabajar con él de diferentes
formas: por ejemplo con una pantalla táctil o en un equipo dedicado a servir
comocentrodeocioenlasaladeestar.
Windows 7 consta de tres versiones principales: Home Premium, Professional y
Ultimate.
1.2.NovedadesdeWindows7
ModoXP. Mucha gente que trabajaba con el sistema operativoWindows XP nuncallegó a cambiar a Windows Vista o incluso dio marcha atrás por los problemas decompatibilidadquepresentaba.Parasalvaresto,Windows7disponedeunModoXP.ConélpodemossimularquetrabajamosenunsistemaoperativoWindowsXPydeestemodoseguirutilizando aplicaciones que no son compatibles con el nuevo sistema operativo. EstádisponibleparalasversionesProfesionalyUltimate.
Jump lists. Cuandonos situamosen labarradetareas y hacemos clic con el botón derecho del ratónsobreel iconodeunprograma,nosofreceuníndicedetareas o de los últimos archivos o páginas que se hanutilizado.Enelmenú Iniciar tambiénsaleunapequeñaflecha junto al nombre del programa, para ofreceracceso rápido a esta información. En ambos casos elmenú está contextualizado. Por ejemplo, para InternetExplorermostrará laswebsmás frecuentes que se hanvisitadoyalgunastareasrelacionadas.

2
Ver redesdisponibles. Haciendo clic sobre el icono de redes en la barra de tareas(junto al reloj) descubriremos esta opción. Veremos directamente las redes inalámbricasdisponiblesyconectaremosenpocomásdeunpardeclics.SólodispondremosdeestaopciónencasodequenuestroequipotengalaposibilidaddeconectarsevíaWi‐fi.
Aero Peek. Al pasamos el cursor por la barra de tareas, a laderecha del todo, vemos la opción Mostrar el escritorio. Mientras elcursor esté encima de esta zona, todas las ventanas se vuelventransparentes,esdecir,seocultanynospermitevisualizarelescritorioylosgadgetsdeWindowssinnecesidaddeminimizarlasventanas.Cuandoquitamoselcursor,lasventanassevuelvenamostrar.
GrupoHogar. Sivamosautilizarvariosequiposennuestracasaocentrode trabajoconWindows7,nospuedevenirbienestafunción.CreaunGrupoHogarenelqueelsistemaseencargaautomáticamentede crearuna red internaenquecompartir archivoso trabajarcon una impresora compartida. El grupo está protegido por contraseña y tenemos plenocontroldequécontenidosqueremoscompartirycuálesno.
Dispositivoseimpresoras.Esungestorderecursosfísicos,dondevienendetalladostodoslosdispositivosqueestánconectadosenesemomentoalordenador.Nospuedefacilitareltrabajocuandoconectamoselmóvilolacámaradefotosalsistema.Además,sepermitequelos fabricantes puedan personalizar el contenido y las opciones para cada uno de susdispositivos.
BibliotecadeWindows.EnWindows7losdocumentosseorganizandeformadistintaaotrasversionesanteriores.LoqueseveníaconociendocomoMisdocumentos,ahorasellamaBibliotecasy permite una organización mejor. Por ejemplo, si tenemos lamúsica distribuida por álbumes, podríamos crear la biblioteca"bandassonoras"eincluirenellatodaslascarpetasquecontenganmúsica de este tipo, independientemente de si están o no en elmismodiscoduro.Además, tambiénsehamejoradoelsistemadebúsqueda.
Todoestonospermite trabajar connuestrosdocumentos conunavisiónmásglobal.Nosóloenunámbitolocal,sinotambiénenred.Podemosorganizarunabibliotecaconjuntamediante el Grupo Hogar que hemos comentado anteriormente, y así centralizar todas laspelículasdequedisponemosen cadaunode losordenadoresde casa, paraposteriormenteverlasenlatelevisión.
Mejor rendimiento. SegúnMicrosoft, el sistema se apaga, enciende y suspende conmayorrapidezqueenanterioresversiones.Además,utilizamenosenergía.Sehaprocuradooptimizarelusodelosrecursosfísicosparaquepodamosdisfrutardeunamayorduraciónenlasbaterías.Estoúltimoesespecialmenteútilparalosportátiles.
Reproducir en. Cuando reproducimos una o variascanciones en el Reproductor deWindowsMedia, nos permite laopciónReproducirenotroequipodelGrupoHogar.Estopuedeserenotroordenadoroporejemplo,enlaTVdelasaladeestar.
RemoteMedia Streaming. Permite el acceso a nuestrasbibliotecas (fotos, música, documentos...) desde otro equipo conWindows7instalado,atravésdeInternet.Esdecir,desdefueradenuestroGrupoHogar,porejemplo,desdeeltrabajo.

3
DirectX11.EstaversióndeDirectXpermiteuna imagenmásrealistayunsonidodemayorcalidadenlareproduccióndearchivosmultimedia(juegos,películas,etc.).
Windows Touch. Windows 7 está pensado para poderse utilizar con una pantallatáctil. Esto no es novedoso, lo novedoso es que permite elmulti‐toque. Es decir, tocar convariosdedossimultáneamenteparatrabajar.LosprogramasqueWindows7incorpora,comoelPaintoeltecladoenpantalla,sehanmodificadoparapermitirestanuevaformadetrabajar.
1.3.MejorasdeWindows7
Gadgets.Sepuedenponerencualquierpartedelescritorio.
Programasincluidos.Entreellosseencuentranlaclásicacalculadoraoelblocdenotas.Algunos han cambiado considerablemente, como el Paint o elWordPad, tanto en aspectosestéticosconelobjetivodehomogeneizarlosprogramasdeMicrosoft,comofuncionales.
Buscador. El buscador del menú Iniciarahora agrupa los resultados por categorías.Además, no sólo busca en el contenido denuestro ordenador, sino también en los queesténdentrodelamismaredoenlasbibliotecasque compartamos con otros equipos. De estaformano importaconcuántosdiscosuequipostrabajemos,elbuscadorresultaráútil.
WindowsMediaCenter. Hay versiones deWindows7conysinWindowsMediaCenter.Enlas que disponen de él se han incluido algunasfunciones, como la de crear presentaciones defotografías con música o ver y grabar la TV atravésde él. Sin olvidar lamayor funcionalidadque le ofrece la capacidad de compartirbibliotecas. Además, también han ampliado losformatosadmitidos.
Windows Defender. Se han mejorado lossistemasdeseguridadconrespectoaWindowsVista.Aunasíesabsolutamenterecomendableinstalarunantivirus.
Barradetareas.Esmásflexible.Nosdejamoverlosbotonesdeprogramasenejecuciónsimplemente arrastrándolos. Además, nos permite anclar a la barra los programas queestamosejecutando,ovisualizar losdiferentesdocumentosenunavistaenminiaturaenelcasodeventanasagrupadas,simplementepasandoelratónporencima.
1.4.VersionesdeWindows7
Starter Edition. Es la edición más sencilla y barata de Windows 7. Por su ligereza y
limitaciones(porejemplo,sólopuedeejecutartresprogramassimultáneamente)seutilizaen
equipos con pocos recursos, como algunos miniportátiles. Es poco funcional si vamos a
realizardiversastareasconelequipo.

4
HomePremiumEdition.Es laversiónmásbásicayvadirigidaausuariosdomésticos.
Permite las funciones habituales de un sistema operativo: trabajar con documentos o
elementosmultimedia,elusodediferentesprogramas,etc.
ProfessionalEdition.Ademásdelascaracterísticasdelaedicióndomésticaincluyeotras
enfocadas a la empresa como mejoras en la seguridad de datos, opciones de copias de
seguridad, elModo XP para los programas con problemas de compatibilidad o el uso de
dominios.
UltimateEdition.Tambiénenfocadoparaelámbitoempresarial, contiene funcionesde
idiomasquenocontienelaediciónProfessional.
1.5.CompatibilidaddelSoftware
Cuando cambiamosde sistemaoperativo siemprehay algo que tenemosque tener en
mente: la compatibilidad de los programas que utilizamos con el nuevo sistema. Debemos
comprobar si nuestras aplicaciones van a funcionar en Windows 7. Podemos descubrirlo
directamentedurante la instalación,yaquesiexistealgúnproblemanossaldráunmensaje
avisándonos, opodemosdescubrirlo informándonospreviamenteen supáginaWeb.En las
páginasoficialesdecadaprogramavienelainformacióndecompatibilidadysenosinformará
de si es necesario instalar algún parche o actualización del mismo. Es recomendable
informarseantes,paraahorrarnossorpresasdesagradables.
En el caso de Windows 7 se supone que todos los programas que funcionaban en
WindowsVistaseguiránfuncionando.Aunasí,hayalgunaspautasaseguirpara lasposibles
excepciones.Paraaplicardirectamenteelmododecompatibilidadmásrecomendablesobre
unaaplicación,debemosseguirlossiguientespasos:
1. PulsamosenIniciaryelegimoslaopciónPaneldeControl.
2. SeleccionamosProgramas.
3. Dentro del apartado Programas y características elegimos Ejecutar programascreadosparaversionesanterioresdeWindowsyseguimoselasistentequenosguiarápasoapaso.
Si lo que queremos es hacerlo de forma manual porque ya sabemos qué modo de
compatibilidadeselapropiado,lospasosseríanestos:
1. Nossituamossobreelejecutabledelprogramaencuestiónosobresuaccesodirecto.
2. Pulsamossobresuiconoconelbotónderechodelratón:veremoselmenúcontextualypulsamossobrePropiedades.
3. ElegimoslapestañaCompatibilidad.
4. EnlazonaMododecompatibilidadmarcamoslacasilladeEjecutaresteprogramaen modo de compatibilidad para y elegimos el sistema operativo sobre el quefuncionabacorrectamenteesteprograma.

5
Avanzado:ModoWindowsXP
El modo Windows XP es, como hemos explicado, una forma de disponer de una
"simulación"delsistemaoperativoWindowsXPdentrodelpropioWindows7.Estoesposible
graciasalprogramaWindowsVirtualPC.Siutilizamosestafunciónloqueveremosseráuna
ventanaenelescritoriodentrodelacualpodremosverelescritoriodeWindowsXP,instalar
programas y ejecutarlos, como si fueran dos ordenadores independientes. Esta función no
estádisponibleenlaediciónHomePremium.
Antes de tratar de utilizar el modo Windows XP, debemos comprobar que nuestro
equipocumplelosrequisitosmínimos:
‐AlmenosunCPUconIntel®VirtualizationTechnologyoAMD‐V™activado.
‐Procesadora1GHz32‐bit/64‐bit.
‐Memoria(RAM)de2GBomayor.
‐15GBdeespaciodediscoduroporcadamáquinavirtual.
Elsiguientepaso,sitodoestácorrecto,esdescargarelprogramadesdeelsitioWebde
Microsoft, ya que no viene incluido en la propia instalación. La dirección es
http://www.microsoft.com/windows/virtual‐pc/download.aspx.

6
2.ElsistemaoperativoWindows7
2.1.ElSistemaOperativo
AcontinuaciónexplicamosenlíneasgeneralesquéesyparaquésirveunS.O.
EnlaactualidadexistegranvariedaddeSistemasOperativoscomopuedenserWindows
Vista, Linux, MacOS, Solaris, etc. El Sistema Operativo es una pieza imprescindible para
nuestroordenadoryaquesinéléstenopuedefuncionar.Lafunciónprincipalquedesempeña
escontrolarlosrecursosdelordenador,tantolosrecursosfísicos(hardware)quelocomponen
(lapantalla,elteclado,eldiscoduro,laimpresora,...)comolosrecursoslógicos(software)los
programas.Enresumen,elsistemaoperativoseencargadefacilitarelusodelordenador.
Un sistema operativo debería tener siempre bajo control todas las tareas que se están
ejecutando en el ordenador de forma que el sistema no dejase de funcionar, pero esto no
siempreesasíyavecesunatareasedescontrolayelsistemasebloquea,esloqueseconoce
como"cuelgue"o"quedarsecolgado".
Enestoscasoshayqueintentareliminarlatareadescontrolada,paraellodebemospulsar
de forma simultánea las teclas Ctrl +Alt + Supr (o Del), y aparecerá un menú en el que
podremoselegirIniciarelAdministradordetareas,quenospermitiráfinalizarlosprocesos
quenoresponden.EnotroscasosnisiquierapodremosabrirelAdministradordelTareas,y
noquedaráotroremedioquereiniciarelordenadormedianteelbotónde"reset"oreinicio.
En última instancia se puede desconectar de la red eléctrica, pero siempre es preferible
utilizarelbotóndereinicio.Enesteúltimocasoperderemostodoloqueestábamoshaciendo
si no hemos guardado los cambios. De ahí la importancia de ir guardando nuestro trabajo
frecuentemente.
Algunos ordenadores portátiles no tienen botón de reinicio, y como funcionan con
baterías,tampocosirvedenadadesconectarlosdelaredeléctricaparaapagarlos,lasolución
suelesermantenerpulsadoelbotóndeencendidodurante8ó10segundos,ocomoúltimo
recursoquitarlabatería.
Un elemento para valorar un sistema operativo es lo frecuentemente que se queda
colgado. Muchas versiones de Windows que se han lanzado han tenido problemas de
estabilidadysehancolgadomásdeloquenosgustaría.EnlaversiónWindows7pareceque
hanmejoradolaeficaciadelsistema.
UnadelasrazonesporlasqueelS.O.sevadeteriorandoyaumentanloscuelguesesporla
instalaciónabusivadeprogramasyperiféricos,unasvecessincomprobarlacompatibilidad,y
otras veces pirateados y con riesgo importante de virus. Si la situación se agrava el único
remedio suele ser reinstalar el sistema operativo y todos los programas. Se recomienda ir

7
guardando copiasde seguridadde los ficherosquemás apreciemos, copiándolos enunCD,
discoexternoomemoriaUSB.
Pararetrasarestoconvienetratarconciertocuidadoanuestrosistemaoperativo.Noes
recomendableinstalarunprogramasóloparaverquéaspectotieneyluegodesinstalarloalos
cinco minutos. Tampoco instalar programas procedentes de fuentes desconocidas o
modificadosconcracks,etc.
2.2.Dispositivosbásicos:Elratón,eltecladoyeltecladoenpantalla
Además del sistema operativo, para utilizar el ordenador hacen falta unos dispositivos
básicosquepermitannuestrocontrolsobreél.Eltecladoyelratónsonlomásgeneralizados.
Manejarlosesbastantesencilloeintuitivo.Paraloszurdosesposiblecambiarlaconfiguración
delratón,intercambiandolafuncióndesusbotones.
Paraquienesdispongandeundispositivoconpantallatáctil,es
posible usar el teclado en pantalla. Para acceder a él, pulsar en
Iniciar > Todos los programas > Accesorios > Accesibilidad >
Teclado en pantalla. También se puede encontrarlo gracias al
buscadorsituadoenelmenúIniciar,simplementeescribiendoenel
cuadrodetextotecladoenpantalla.Eltecladosepuedeutilizarya
seaconosinpantallatáctil,perotienemássentidoutilizarlocuandonodisponemosdeotro
teclado.
2.3.Lasventanas
ElsistemaoperativoWindows7,al igualquesusversionesanteriores,sebasaeneluso
de ventanas. Es decir, cada aplicación se abre en un recuadro llamado ventana, lo que nos
permite tener varias aplicaciones funcionando a la vez e ir cambiando de una a otra,
mostrandouocultandosusventanas.
LamayorpartedelasventanasdeWindowssiguen
lamismaestructuraysonsimilaresalaquepuedesver
en esta imagen. Esta ventana corresponde al Bloc de
NotasdeWindows.
Componentesbásicosdelasventanas:
Labarradetítuloestásituadaenlapartesuperior
delaventanaeindicaelnombredelprogramaodocumento.
Los botones de tamaños permiten variar el tamaño de las ventanas.
Están situados en la esquina superior derecha y permiten minimizar,
maximizar,restaurarycerrar.

8
Las barras de desplazamiento permiten movernos a lo largo y ancho de la hoja de
formarápidaysencilla.Haybarrasparadesplazarhorizontalyverticalmente.Labarrasólose
activarácuandohayacontenidoquenocabeenlaventana.
Redimensionarunaventana.Podemoscambiareltamañodeunaventanacolocandoel
cursorenelbordede laventana.Estoesposible siempreque laventananoestéenestado
maximizado
Organizarventanas
En muchas ocasiones trabajaremos con más de una aplicación simultáneamente.
Dispondremosdevariasventanasenlapantallayavecesnospodráinteresarpoderverdoso
más de ellas a la vez. Para ello puede sernos útil saber organizarlas.Windows7 ofrece las
mismasopcionesdeorganizaciónqueenotrassolucionesanteriores,peroademás,incorpora
unanovedadqueexplicamosacontinuación.
Elmétodoclásicoeshaciendoclicsobrelabarradetareas,conelbotónderechodelratón.
Visualizaremoslassiguientescuatroopciones:
Ventanasencascada:Sitúalasventanasqueestánabiertasenelescritoriounatrasotra
ylasredimensiona.Lasvacolocandoconunciertodesplazamientoentreellas,demodoque
vemos la que se sitúa al frente, pero tenemos a mano las barras de título del resto para
pasarlasaprimerplanoencualquiermomento.
Ventanasapiladas:Sitúalasventanasqueestánabiertasenelescritoriounabajolaotra.
Ventanasenparalelo:Exactamenteigualquemostrarenventanasapiladas,peroenvez
desituarlasenhorizontal,lohaceenvertical,unajuntoalaotra.
Mostrarelescritorio:Esequivalenteaminimizartodaslasventanas.Lasteclasrápidas
paraestaacciónsonWindows+D.
Minimizartodo,exceptounaventana:Avecesmientrastrabajemosllegaremosaabrir
muchas ventanas. Es posible que nos venga bien minimizar todo, excepto una ventana en
concretoconlaquepensamosseguirtrabajando.Yanotendremosqueirunaauna,podremos
reorganizarelescritoriodeunaformarápida.Paraelloseleccionamoslabarradetítulodela
ventana que nos interesa ymovemos el ratón de derecha a izquierda o de arriba a abajo,
rápidamente. Se trata de darle al ratón una pequeña sacudida. Si volvemos a hacerlo, las
ventanasvolveránasuestadoanterior.
Windows 7 tiene además algunas novedades para posicionar las ventanas de forma
individual:Siarrastramoslaventanahaciaelladoderechooelladoizquierdodelapantalla,
se ajustará automáticamente a la mitad del tamaño de la misma, incluso si la tenemos

9
maximizada.Windows7interpretaquesitratasdeposicionarlaesporquelaquieresreducir
paratrabajarconmásventanas.Siporelcontrario,laarrastramoshacialapartesuperiorde
lapantalla,Windows7maximizarálaventanadenuevo.Enamboscasosveremosunpequeño
relievesombreadoquenosindicarácómovaaajustarseyalsoltarseaplicará.

10
Unidad3.Elescritorioylabarradetareas
ElEscritorioeslaprimerapantallaquenosapareceunavezsehayacargadoelSistema
Operativo.Lateclasrápidasoatajoparaaccederaélcuandolotenemoscubiertodeventanas
sonWindows+D.Vamosaversuspartesprincipales.
3.1.ElMenúInicio
ElBotónInicio eselbotónatravésdelcualpodemosaccederatodaslasopcionesque
nosofreceWindows7.SiloseleccionamossedesplegaráelmenúInicio.Tambiénpodemos
accederaélmedianteeltecladopulsandolateclaWindows.
En la parte superior se muestra un
pequeñorecuadroconlaimagendelusuario.
Si pasamos el ratónpor algúnprogramadel
menú Inicio, la imagen irá cambiando a su
correspondienteicono.
En el menú Inicio podemos distinguir
diferenteszonas.Vamosairviendocadauna
deellas.
La zonade la izquierda contienea su
vez tres áreas separadas por una línea
delgada.
1. En el área superior aparecen
programas como Internet Explorer y Bloc
denotasquesonaplicacionesdeWindows7.
Esto no significa que sólo podamos ver
programasdelpropioSistemaOperativoenestaposición,coneltiempoyelusodediferentes
programas,Windows7irádetectandolosúltimosprogramasutilizadosylosiráincluyendo.
Laformadepersonalizarestazonaeshacerclicconelbotónderechosobreunelementoque
nonosintereseypulsarsobrelaopcióndelalistaQuitardeestalista.
En algunos de los programas que vemos en esta zona veremos un triángulo negro. AlsituarelcursorencimaohacerclicenestetriánguloapareceránpropuestasdeFrecuentes,Recientes oTareas, según el programa. Esta es la funcionalidad Jump. El sistema detectaautomáticamentedocumentos o acciones que cree quepueden sernosde utilidad y nos lasofrece.Deestaforma,nohacefaltaabrirelprogramayluegobuscareldocumentoquehemoscerrado hace 5 minutos, sino que desde la lista que nos muestra la flecha podemosseleccionardirectamenteestearchivoyabrirloinmediatamente.

11
Loselementosdeestas jump list tambiénsonsusceptiblesdeanclarse,esdecir, indicar
queestedocumentopermanezcasiempreenlalistapropuestaparaesteprograma.Podemos
hacerestodedosformas:mediantelachinchetaqueaparecealsituarsesobreelarchivoocon
elbotónderechosobreelnombredeldocumentoAnclaraestalistaquequeremos.
Debemostenerencuentaqueanclardemasiadoselementoscrearíalistasmuyextensasy
perderíalafuncionalidaddeaccederrápidamenteaunarchivodeusofrecuente,porquenolo
encontraríamosdeunsimplegolpedevista.
2. Más abajo, vemos un pequeño triángulo y la opción Todos los programas. Este
elementonospermiteverlosprogramasquehemosinstaladoennuestroequipo.Paravolver
al estado anterior, abajo veremos la misma pequeña flecha o triángulo y la opciónAtrás.
PulsamosenellaodejamoselcursorunosinstantessobrelaopciónyveremoselmenúInicio
ensuestadooriginal.
3.Enlazonainferiorencontramoslacajadebúsqueda .
Enellapodremosbuscarficherosyprogramas,esténdondeesténennuestroordenador.De
momentosólovamosacomentarunafuncionalidad:Siescribimosalgoenellanospresentará
un listadode los resultadosqueha encontrado. Enel casode losprogramas y los archivos
podremospulsarsobreelresultadoconelbotónderechodelratónparadesplegarunmenú
contextual. En elmenú, elegimos la opciónAbrir laubicacióndelarchivo. De esta forma
abriremos la carpeta en que se encuentra el
programa rápidamente sin tener que buscarla por
todonuestroequipo.
A parte de estas tres áreas, que son las quenos encontraremos al instalarWindows7,
podemos personalizar los programas que ver en la parte superior. Es decir, crear un área
personalizada.Paraellosimplementepulsamosconelbotónderechosobreunprogramadel
MenúInicioqueutilicemosmuchoyqueramostenermásaccesibleyseleccionamosAnclaral
menúInicio.Sianclamos,porejemplo,InternetExplorer,apareceráotradelgadalíneaenla
partesuperiordelmenú.Ahoratendremoscuatroáreas,lastresquehemoscomentadoantes
yladenuestrosprogramaspreferidos.TambiénpodemosanclarunprogramadelmenúInicio
simplementearrastrándoloalapartesuperiordelmenú.
Lazonadeladerechacontieneasuveztresáreasseparadastambiénporunalíneadelgada.
1.Unáreapersonal,conlasprincipalesBibliotecasdelusuario:Documentos,Imágenes
yMúsica,asícomoaccesoasucarpetapersonal,alaqueseaccedepulsandosobreelnombre
delusuario.
2.OtraenfocadaalcontenidodelEquipo,desdelaquepodremosverlosdiferentesdiscos
durosylascarpetasquecontienen.

12
3. Y una tercera área dedicada a la gestión y administración del equipo. En ella
encontramos el Panel de control, Dispositivos e Impresoras, Programas
predeterminadosyAyudaySoportetécnico.Vamosacomentarunpocoquéfuncióntiene
cadaunadeestasopciones:
Desde el Panel de control podremos configurar ypersonalizarelaspectodeWindows,losusuarios,elhardware...
En Dispositivos e Impresoras podemos ver todos loselementos que tenemos conectados: impresoras, fax, etc. y añadirnuevosdispositivos.
La opciónProgramaspredeterminadospermite elegir quéprogramaseejecutaparaquéfunciónoconquéarchivo.Tambiénloveremosmásadelante.
Si tenemos alguna duda podremos recurrir a la Ayuda ysoportetécnico.
Por último, abajo de todo se encuentra el botónApagar. Sirve
para apagar el equipo. Junto a él la flecha nos abreunmenú las
siguientesopciones:
Cambiardeusuario: Para iniciar la sesión con otro usuario, si el equipo tiene unacuentaparacadamiembrodiferente.
Cerrarsesión: Para volver a la pantalladonde se iniciaWindowsynos solicita queelijamosunusuario. Si estábamosmodificandoalgúndocumentoes importanteguardar loscambios,porqueWindows7cerrarálosprogramasqueesténabiertos.Lohabitualesqueelsistemanospreguntesiqueremosguardar,peroesrecomendablehacerloantesdetratardecerrarsesiónparaevitarnosposiblesproblemas.
Bloquear:Muestraeliniciodesesióndelusuarioencurso,sincerrarnada.Estoesútil,porejemplo,sinosvamosaapartarunmomentodelordenadorytenemoscosasabiertasquenoqueremosqueterceraspersonasvean.
Reiniciar: Apaga todos los programas que estén abiertos en el momento, cierra elsistemayloenciendedenuevoinmediatamente.
Suspender:Apagamuchosde loscomponentesoperiféricos,comolosaltavoceso lapantalla, peromantiene encendido lo imprescindible para que no se pierda el trabajo queestábamoshaciendo.
3.2.Labarradetareas
LaBarradeTareaseslaqueapareceenlaparteinferiordelapantalla.Secomponedel
botónIniciar,alaizquierda,unazonadeprogramasabiertosyanclados,yporúltimoelárea
denotificación.

13
La zona de programas contiene, normalmente, los botones de las ventanas que
tenemosabiertas.Windows7agrupaporprogramas.Esdecir,quesitenemoscincoventanas
deInternetExplorerabiertas,sóloveremosunbotón.
Si nos fijamos en la imagen de la barra de tareas vemos que hay tres botones: el que
correspondealReproductorWindowsMedia,eldeInternetExploreryeldelExplorador
deWindows. Cada uno de estos tres botones está en un estado diferente. De izquierda a
derecha,encontramos:
El ReproductorWindowsMedia se encuentra anclado. Distinguimos este estadoporquealrededordelbotónnohayningúnbordequeenvuelvaeliconoenformadebotón.
InternetExplorertienevariasventanasabiertas,enestecasotres.SabemosquehaymásdeunapáginaWebabiertaporqueelbordederechodelbotóntienecomovariassolapas,simulandoquehayunasobreotra.
ElExploradordeWindowsestáabierto,perosólohayunaventanadeestetipo,poresotieneunbordedebotónsimple.
Enelcasodeunbotónqueagrupavariasventanasabiertas,alhacerclicosituarnossobreélnosmuestraunavistapreviadecadaunadelasventanas.Siidentificamosaprimeravistacuálnosinteresa,hacemosclicsobresuimagen.Sinoestamossegurosdecuáleslaquebuscamos,alpasarelratónporencimadecadaunadelasimágenes,veremoslaventanaenprimerplano.Queloveamosenprimerplanonoimplicaquesehayaabiertodefinitivamente.Debemospulsarensuimagenparaconfirmarquequeremosabriresaventana.
Enestavistapreviadelasventanasenminiaturatambiénobservamoseltítuloyunbotón
paracerrarlas, sinnecesidadderestaurarla,quepuederesultarcómodo.Los iconosdeesta
zona son flexiblesencuantoa suposición.Podemosarrastrarlospara situarlosenelorden
quemejornosvenga.
Eláreadenotificación.
Esta área contiene iconos que representan los programas
residentes(programasquesecarganautomáticamentealencenderel
ordenador), como los programas antivirus; programas que se están
ejecutando,peropermitenminimizarseyquitarsubotóndelabarra
de tareas para ganar espacio, como los programas de mensajería (Windows Messenger o
Skype);yotras informacionesadicionales, como la fechayhora,el idiomaoel estadode la
conexiónaInternetodelsonido.
Los iconosmenosusadosseocultanautomáticamente,yparaverlos,debemospulsarel
botónconformadetriángulo.

14
A la derecha del todo de esta zona además, encontramos el botón
MostrarEscritorioconlacapacidadAeroPeek.Setratadeunazonaen
forma de barra vertical situado justo a la derecha de la fecha y hora. Si
pasamoselcursorsobreestazona,lasventanassevuelventransparentesy
se muestra el escritorio. Cuando quitamos el cursor de esta zona, las ventanas vuelven a
hacersevisibles.
Modificarlabarradetareas.
Por defecto, la barra de tareas está bloqueada. Pero podemos modificar el tamaño
dedicadoalosprogramasyeldedicadoaláreadenotificación.
Para hacerlo, primero desbloqueamos la barra,
haciendoclicderechosobreunlugardelabarradonde
nohayabotones,ydesmarcandolaopciónBloquearla
barradetareasenelmenúcontextual.
Aldesbloquearse, lasdistintasseccionesde labarra,aparecenseparadasporuna franja
punteada. Arrastrando con el cursor a la izquierda o derecha esta barra,
aumentamosodisminuimossutamaño.Delmismomodo,podemosañadiruna
línea más a la barra de tareas, arrastrando hacia arriba su lado superior, y volverla a
disminuir haciendo lo mismo hacia abajo. Una vez tengamos la barra a nuestro gusto,
podemosvolverabloquearlaparaevitarmodificarlasinquerer.
3.3.Lafechaylahoradelrelojdelordenador
Enlapartederecha,dentrodeláreadenotificaciónencontrábamosunreloj.Aesterelojlo
denominamos fecha de sistema. Más allá de ser un simple reloj informativo, la fecha de
sistemaeslareferenciatemporalquetienenuestroequipo.Cuandocreamosdocumentos,por
ejemplo,elordenadorguardaenquéfechafueroncreadosomodificadosporúltimavez,por
elloesimportantetenerlacorrectamenteconfigurada.Deestaformapodremossabercuándo
modificamosporúltimavezunarchivoocuáleselmásreciente,ordenarlosporfecha,etc.
Aparte de reflejarse la fecha y la hora en la barra de tareas, podemos situar el cursor
sobrelahorayesperarunossegundosparaqueaparezcalafechacompleta,incluyendoeldía
delasemana.
Tambiénpodemos consultar ymodificar laspropiedadesdel reloj al hacer clic sobre la
horadelabarradetareasyluegoenCambiarlaconfiguracióndefechayhora....Veremos
elcuadrodediálogodeFechayhoratalycomomuestralaimagen:

15
Podemoscambiarelmeridianoporel
cualnosguiamosdesdeelcuadrodediálogo
Fechayhora:
1. Hacemos clic en el botón CambiarzonaHoraria....
2. Pulsamos sobre la zona horaria quetenemos seleccionada, se desplegará unalista con otras posibilidades (desplegable).Elegiremoslaquenosinterese.
ParacambiarlaFechayhora.
Si disponemos de una conexión a
Internet, la hora se sincroniza con un
servidorespecializadocadaciertotiempo.
3.4.CómovisualizarlasBarrasdeHerramientas
Ya hemos visto que la
barra está dividida en dos
zonas, la zona para los
programas y la zona de
notificación. Además de estas
zonas, nosotros podemos
personalizarla para ver otras
barrasquepuedenserútiles.
1. Hacerclicconelbotónderechodelratónsobreunespaciovacíodelabarradetareas.
2. SeleccionarlaopciónBarrasdeherramientas.
3. Delmenúquesedespliegaseleccionarlabarradeherramientasquedeseasvisualizar.
Sialladodelaopciónapareceunamarcaquieredecirqueesabarradeherramientasestá
visible.Alpulsarlaocultaríamos.
LaopciónNuevaBarradeherramientas...,nospermitecrearunabarrapersonalizada.
Para ello, deberemos crear una carpeta con los accesos directos que contendrá la barra, y
elegirlaalpulsardichaopción.
3.5.LosIconosyAccesosdirectos
Uniconoesunapequeñaimagenquerepresentaaunarchivooprograma.
Losiconosnossirvenparaidentificardequétipodearchivosetratayconqué

16
programa funciona. Por ejemplo, los documentos deMicrosoftWord aparecen todos con el
icono delWord. En el caso de los archivos ejecutables, los iconos suelen tener una imagen
distintaparacadaprograma.
Losaccesosdirectossonuntipodearchivocuyoobjetivoesabrirdeformainmediatael
archivoalqueestávinculado,yaseaunejecutable,unacarpeta,unaimagen,etc.Losaccesos
directoslospodemoscrearencualquierparte,ylosdistinguimosporque,aunqueeliconose
puede personalizar y tienen un pequeño cuadradito con una flecha es su parte inferior
izquierda. Por ejemplo, cuando instalamos un programa en Windows 7, lo normal es que
todos sus archivos se instalen enuna carpetaArchivosdeprograma de tu discoduro. Pero
cuandoqueremosejecutarlaaplicación,novamosaesacarpetacadavezabuscarelarchivo
ejecutable,yaqueenelprocesodeinstalaciónsecreanaccesosdirectosenelEscritorioyen
lacarpetaTodoslosprogramasdelMenúInicio.
Los distintos accesos directos que apuntan a un mismo archivo o programa son
independientes,ypodemosborrarlossinqueesoborreelarchivovinculado.
3.6.CómocrearunaccesodirectoenelEscritorio
Disponemosdevariasformasdiferentesparacrearaccesosdirectos,vamosaveralgunas
deellas:
MedianteelmenúEnviara.
1. Seleccionar el programao archivo del cual queremoscrearunaccesodirecto.
2. Pulsar el botón derechodelratónyseleccionarlaopciónEnviar a y luego elegirEscritorio (crear accesodirecto).
DesdeelEscritorio.
1. SobreelEscritoriopulsaconelbotónderechodelratón.
2. SeleccionarNuevoyluegoelegirAccesodirecto.
3. PincharsobreelbotónExaminarparabuscarunprograma.
4. EnelcuadrodediálogoBuscararchivosocarpetasseleccionarlaunidaddeseadaybuscarelarchivoocarpetadelquenecesitamosunaccesodirecto.

17
Arrastrando.
1. Arrastrar el archivo o la carpeta hasta elescritorio,peronode la formahabitual, conelbotónizquierdo,sinoconelbotónderechodelratón.
2. Cuando soltemos el botón aparecerá unmenúcontextual.Elegirloquemásnosinterese,enestecaso
Creariconosdeaccesodirectoaquí.
Copiandoelarchivoocarpeta.
1. Hacemosclicconelbotónderechosobreelarchivoocarpeta.
2. Apareceunmenúcontextualdelarchivo,seleccionaríamosCopiar.
3. VolvemosalEscritorioypulsamosconelbotónderechosobreél.
4. ApareceelmenúcontextualdelEscritorio.
5. PulsamoslaopciónPegaraccesodirecto.
3.7.Cómoorganizarlosiconosdelescritorio
Podemospersonalizarnuestroescritoriodefiniendolamaneraenqueseveránlosiconos
ycómosecolocaránenelescritorio.
Paradefinirelaspectodelosiconos:
1. SobreelEscritoriohazclicconelbotónderechodelratón.
2. SeleccionaelmenúVer.
3. Al desplegarse este menú puedes elegirvisualizarloscomoIconosgrandes,IconosmedianosoIconospequeños.
También puedes organizar los iconos activando la opción de Organizar iconos
automáticamente. Esto los alineará unos debajo de otros. Si quieres colocar los iconos en
cualquierlugar,hayquedesmarcarestaopción.Siloquequieresescolocarlosdondequieras,
pero que el ordenador los mantenga siempre alineados, puedes marcar Alinear a la
cuadrícula.
Podría ocurrir, también, que en un momento determinado quieras esconder todos los
iconos,porejemploparavermejorlaimagendefondo,puedesdesmarcarlaopciónMostrar
iconosdelescritorio.Estonoloseliminasinoquelosesconde,éstosreapareceránmarcando
otravez laopción.Exactamente igualocurrecon losgadgets,a travésde laopciónMostrar
gadgetsdeescritorio.

18
Tambiénpuedesordenarlosiconos.
1. SobreelEscritoriohazclicconelbotónderechodelratón.
2. SeleccionaelmenúOrdenarpor.
3. AldesplegarseestemenúpuedeselegirorganizarlosporNombre,Tamaño,TipodeelementooporFechademodificación.
3.8.GaleríadeGadgets
LaGalería deGadgets un panel que se encarga de mostrar los gadgets que tenemos
instalados en el ordenador. Los gadgets son pequeñas utilidades que hacen funciones
simples,comomostraruncalendario,el tiempodenuestraciudadoconvertirdivisas.En la
instalación de Windows 7 vienen incluidos algunos gadgets básicos, aunque podemos
descargardeInternetotrosquenospuedaresultardeutilidad.
Parainstalarungadgethayvariasformasdehacerlo:
1. Desde el Escritorio: Pulsando sobre él con el botón derecho, desplegamos el menúcontextualyelegimosGadgets.
2. Desde elmenú Inicio: Escribimos en el cuadro de búsquedaGaleríadegadgetsdeescritorio.
3. DesdeelmenúInicio:Sinosaparecelaopcióndirectamenteenelmenú.
4. DesdeelPaneldeControl situadoenelmenúInicio:SeleccionamosProgramasyacontinuaciónelegimosGadgetsdeEscritorio.
Seacualsealaformaqueutilicemos,unaveztenemoslagaleríaabiertapodremosactivar
ungadgethaciendodobleclicsobreél.Podemosabrirtantasvecescomoqueramoselmismo
gadget,porejemplo,podríamosabrirdosdeElTiempoyconfigurardesdelasOpcionesuno
paramostrareltiempodenuestraciudadderesidenciayotroparalaciudaddeotropaís.
Pararealizaraccionessobreungadget,bastaconpulsarsobreélconelbotónderecho.
Apareceunmenúcontextualquetendrámásomenosestasopciones:
Agregar gadgets... Al pulsarlo, podremos acceder a losgadgets instalados en el equipo, para agregarlos. Y tambiénencontraremosenlacesparapoderdescargarnuevosgadgets.
Movernospermitecambiarsuposición.
SiactivamoslaopciónSiemprevisiblenospermiteverelgadgetsiempreenprimerplano,porencimadelasventanasquetengamosabiertas.
EnOpacidad,podemoselegirlatransparencia(de20%a100%)quetieneelgadgetcuandonotieneelcursorencima,yaquealseñalarloconelcursorseveráenopacidad100%.
Porúltimo,CerrargadgetloquitadelEscritorio.

19
Unidad4.ElExploradordeWindows
4.1.IniciarelExploradordeWindows
ElExploradoresunaherramientaindispensableenunSistemaOperativoyaqueconella
podemos organizar y controlar los archivos y carpetas de los distintos sistemas de
almacenamientoquedispongamos,comopuedesereldiscoduro,launidaddeCD,launidad
de DVD, la memoria USB, etc. El Explorador de Windows también es conocido como el
AdministradordeArchivos.Atravésdeélpodemosver,eliminar,copiaromoverarchivosy
carpetas.
Hayvariasformasdeabrirelexplorador:
‐ Botóninicio‐>Todoslosprogramas‐>Accesorios‐>ExploradordeWindows.
‐ Haciendoclicenelicono ,siestápresenteenlabarradetareas.
‐ Alabrircualquiercarpetapersonal.
‐ MediantelasteclasWindows+E.
ElExploradoresunaventanaquecontieneasuizquierdatodaslascarpetasdelsistema
enorden jerárquico.Poresocualquieraccesoaunacarpetanosremitiráaél.Ladiferencia
entreaccederdesdeunacarpetauotraserásimplementelosarchivosqueveremosenprimer
lugar.Porejemplo, si accedemospulsandoEquipo,veremos losdispositivosysi accedemos
desdelaopciónImágenes,veremosnuestrabibliotecadeimágenespersonales.
4.2.LaventanadelExplorador
Al abrir el Explorador de
Windows veremos una ventana
como esta. Veamos las partes
quelacomponen:
1. BotonesAdelanteyAtrás.
2. Barradedirecciones.
3. Cuadrodebúsqueda.
4. Barradeherramientas.
5. Panel de navegación. Ocupalazonacentralizquierda
6. Listadearchivos.Eslazonamásgrandeenlapartecentralderecha.
7. Paneldedetalles.Situadoenlaparteinferior.

20
También podemos ver la barra de menús. Windows 7 conserva esta barra, pero por
defectoestáoculta.
1.LosbotonesAtrásayAdelante permitennavegarhaciaatrás(alacarpetadela
quevenimos)yhaciaadelante(sihemosusadoelbotónatrás).Tambiénpodemosutilizarla
tecladeborrarsituadaarribadeENTRARparairatrás.
El ordenador guarda un historial de las carpetas que vamos visitando dentro de esa
mismaventanaparapermitirnosiradelanteyatrás.Podemosdisponerdeeste listadoenla
pequeña flecha de la derecha. Al pulsarla se despliega y nos permite elegir una ubicación
directamente,sintenerqueiravanzandooretrocediendopasoapaso.
2.Barradedirecciones.
Esta barra nos indica dónde estamos situados y qué otras carpetas están en el nivel
jerárquicoanterior.
Veamos un ejemplo: En la barra de direcciones de la imagen podemos interpretar lo
siguiente:
‐Vemostresnivelesdecarpetas,tantoscomoflechitasnegrasaparecen .Deizquierdaaderechasonelnivelprincipal,eldeBibliotecasyeldeImágenes.
‐EstamossituadosenlacarpetaImágenes,porqueeslaqueaparecemásaladerecha.Porlo tanto, la lista de archivos que veíamos corresponde al contenido de Imágenes. Lascarpetassiempreestáncontenidasdentrodelaqueapareceasuizquierda.
Si queremos ir a la carpeta Bibliotecas bastará
hacer clic directamente sobre ella. También podemos
utilizar las flechas para ver qué carpetas contiene
BibliotecassinmovernosdeImágenes.Hayqueteneren
cuenta dos detalles: que el contenido de la carpeta
siempresevedesdelaflechasituadaaladerechadesunombreyqueeneldesplegableque
aparecealhacerclicsobreellanoaparecenarchivoscomodocumentosdetextooimágenes,
simplementesemuestransussubcarpetas.
Sihacemosclicenelpequeñotriángulodelfinaldelabarradedirecciones seabriráun
desplegableconlasúltimascarpetasquehemosvisitadoyhaciendoclicsobrecualquierade
ellasnosdesplazaremosaesaubicación.
ElbotónActualizar queseencuentraaladerechadeladirecciónsirveparavolvera
cargarelcontenidodelacarpetaactual,aunquelamayoríadelasvecesseactualizadeforma
automática.

21
Sepuedeescribirdirectamentesobrelabarradedirecciones,bastahacerclicsobreellay
teclearlarutaodireccióndeunacarpeta,acontinuaciónhayquepulsarlateclaENTRARoel
botón queapareceráenlaposicióndondehabitualmenteestáelbotón .Siescribimos
directamente una dirección web al pulsar el botón automáticamente se abrirá el
navegadorwebInternetExplorerparaaccederaesapágina.
Al comenzar a escribir en la barra de direcciones se abrirá un desplegable con las
direcciones parecidas a la que estamos escribiendo, si hacemos clic en una de ellas iremos
directamenteaesadirección.
3.Cuadrodebúsqueda .Estecuadroinicialabúsquedade
formaautomáticaalescribirlaprimeraletra,sinnecesidaddepulsarenningúnbotón.Busca
en la carpeta en que estamos situados y en todas sus subcarpetas, si es que las tiene. Por
ejemplo,enestecasopodríamosbuscarcualquiercontenidodelacarpetaImágenesperono
encontraríainformacióndelacarpetaMúsicaoDocumentos.
4.BarradeHerramientas.
Estabarracontienebotonesparalasoperacionesmásutilizadas,poniendoamanolomás
necesario.Estabarraseadaptaaltipodearchivosquehayenlapantalla,esdecir,losbotones
delabarrasondiferentessegúndondeestemos.Porejemplo,siestamosviendoarchivosde
músicaapareceráunbotónReproducirparaescucharunarchivo;siestamosviendoarchivos
deimagenapareceráunbotónparaverunaPresentacióndelasimágenes.
A la derecha hay tres botones: Cambiar vista, Vista previa y Ayuda.
CambiarvistapermiteelegirquéinformaciónveremosenlalistadeArchivos;yvistaprevia
nospermitiráverlavistapreviadelaimagenoeldocumentoseleccionado.Lavistapreviano
estádisponibleparatodoslostiposdedocumentos.
5.Paneldenavegación.
Enestepanelsóloaparecenunidadesycarpetas,noarchivos.Las
vemos ordenadas jerárquicamente y distinguimos qué carpeta
perteneceaquéotragraciasaunalevetabulaciónaladerecha.Tiene
estructuradeárbol,consusramificaciones.
También observamos unas pequeñas flechas junto al nombre de
cadacarpeta.Estasflechaspermitenmostraruocultarsussubcarpetas
sintenerqueirabriéndolas.

22
6.Listadearchivos.
En esta zona aparece la lista de los archivos contenidos en la carpeta en que estamos
situados. Si hemos efectuado una búsqueda sólo aparecerán los archivos que cumplan las
condicionesdelabúsqueda.Laformaycantidaddeinformaciónquevemosdecadaarchivo
dependedeltipodevista.
PodemosdistinguirarribaaladerechadelaListadeArchivos
elmenúOrganizar por. Sirve para elegir cómo vamos a agrupar
losarchivosquevamosavisualizar.
7.Paneldedetalles.
Muestra información adicional sobre los elementos que tenemos seleccionados. Si no
tenemos nada seleccionado en la carpeta o unidad en que estemos situados, nos dirá el
número de elementos que contiene. Según el tipo de archivo de que se trate (imagen,
documento,archivodemúsica)puedemostrardistintainformación.
Enalgunoscasos,comoenelde lamúsica,nospermiteeditar la informaciónacercadel
intérprete,etc.directamenteenelpanel.Alhacerclicsobreeltextoseconvierteenuncuadro
detextoenelquepodremosescribirloquequeramosyluegoguardarlo.
Si hemos seleccionado varios
archivos a la vez, se mostrará
información sobre el conjunto, como
elnúmerodearchivosoeltamañoqueocupanentotal.Estoesmuyútilporejemploalcopiar
archivosaunpendriveounCD,paraversitenemossuficienteespaciolibre.
LaBarrademenús.
EnWindows7labarrademenúsnosemuestrapordefecto,podemosmostrarladedos
formasdistintas: a)Mediante el teclado, con la teclaALT, paramostrarbarrademenúsde
forma puntual (si cambiamos de carpeta, desaparece); b) Mediante el menú Organizar ‐>
Diseño, en la barra de herramientas podemos seleccionar la barra de menús para que se
activeysemuestredeformapermanente.
La barra de menús contiene todas las opciones disponibles, agrupadas en menús
desplegables. Al hacer clic enArchivo, por ejemplo, veremos las operaciones que podemos
realizarconlosarchivos.

23
4.3.LasvistasdelExplorador
El explorador de Windows permite ver la información de las
carpetasdevariasformasovistas.Pulsandosobreelbotón de
labarradeherramientas,podemoscambiareltipodevista.
Respecto al tamaño de los iconos, en el caso de archivos que
proporcionan una vista previa en su icono, como las imágenes,
deberemostenerencuentaqueconlosiconospequeñosnoveremos
estavistaprevia,porqueseríademasiadopequeñaparaapreciarse.
En la vista detalles aparecen los iconos uno debajo del otro
acompañado de algunas de sus propiedades. Este tipo de vista se
utiliza cuando queremos encontrar algún elemento que tenga determinadas características,
porquenospermiteordenarporestaspropiedades.
Por ejemplo, podemos ordenar por fecha de modificación para encontrar en primera
posiciónelúltimoarchivoquehemoseditadoenesacarpeta,obuscarlasfotosmásrecientes
ordenandoporfechadecreación.
LosencabezadosenlavistaDetalle
Losencabezadosde la listadearchivosson losdiferentesnombresdepropiedadesque
aparecen en la primera fila de la lista de archivos cuando se encuentran en vistadetalle.
ComoporejemploNombre,Fecha,TamañoyClasificaciónquesonlosqueaparecenenesta
imagen.Segúnel tipodearchivos losencabezadospuedenserdiferentes.Porejemplo,para
archivosdemúsicahayencabezadosdeÁlbum,Intérprete,etc.
También podemos personalizar la barra de encabezados para que aparezcan las
propiedadesquemásnosinteresan.Haciendoclicderechosobrelabarradeencabezadosse
despliegaunalistaconvariasopciones:

24
Ajustar columna y Ajustar todas las columnas hace
que el ancho de la columna se adapte al valor más largo
contenidoenlacolumna(incluidoelencabezado).
Después aparece una serie de propiedades (detalles) de
los archivos, las que esténmarcadas serán las que aparecen
enlalistaluego.LaopciónNombresaleengrisporquenoes
posiblemarcarlanidesmarcarla,siempreestarávisible.
ConlaopciónMás...podemosañadirotraspropiedadeso
definir un ancho fijo para las columnas, también es útil
cuandoqueremosañadiroquitarvariaspropiedadesalavez,
nospermitehacerlosintenerquevolveraabrir la listapara
cadapropiedad.
La función principal de los encabezados es facilitar la ordenación y la búsqueda de
archivosenlalistaademásdefacilitarinformaciónsobrelosarchivos.
Paraordenar los elementosde la carpetautilizando los encabezadosdebemoshacer
clic sobre el nombre de la propiedad que nos interese y la lista se ordenará de forma
ascendente/descendentealternativamente.
Conlosencabezadostambiénpodemosfiltrarquéarchivosvisualizar.Haciendoclicen
lapequeñaflechaquehayaladerechadecadaencabezado yqueapareceal
colocarelcursorsobreelencabezado.Sipulsassobreellaseabriráundesplegable,comoel
quevesenlaimagen.Enfuncióndelapropiedadqueelijamosveremosunasuotrasopciones.
Para el caso de Nombre veremos
opcionespara filtrar según el abecedario. En
elcasode fechasnospermiteelegirlasdeun
calendario,etc.
4.4.Organizaryordenararchivosycarpetas
Hemosvistovariasformasdeorganizaryordenarlascarpetas.Vamosarecordaralgunos
deestosmétodosyaampliarlosunpoco.
‐ Organizar los archivos consiste en decidir según qué criterio los agrupamos o
mostramos. Podemos hacerlo desde la lista de archivos, con el menú Organizar por. Al
desplegar elmenú aparecen las opciones Carpeta,Mes, día, Clasificación, Etiqueta y Borrar
cambios,englobadasentresgrupos,queseseparanporfinaslíneas.

25
Carpeta: Es la opción por defecto. Significa que losarchivos están ordenados por carpetas y subcarpetas.Cada archivo está situado en su carpeta contenedoracorrespondiente.
Mes,día,clasificaciónyEtiqueta:SiorganizamosporMes o día, veremos los archivosorganizadospor fecha.Enelcasodelasimágenes,lafechadecaptura.Tambiénpodríamos organizar nuestra música por Álbum, porIntérprete o Género. Si incluimos la informacióndetallada de nuestros archivos podemos sacarlemuchorendimiento a estas opciones de organización, sin
necesidaddeircreandocarpetasparaorganizarnos.
Borrarcambios:Nosmostrarálalistadearchivosconlavistaoriginal.EstaopciónsóloestápermitidacuandovemoslosarchivosporCarpetas.
‐Al ordenar los archivoso carpetas loquehacemoses indicar segúnquépropiedad se
ordenaellistadoyenquésentido.Lasdosformasdeordenarson:
1. Mediante los encabezados de la Lista de Archivos
quepodemosversiestamosvisualizandolosarchivosenla
vistaDetalle.Sólotenemosquepulsarsobrelapropiedady
alternativamentecambiadeascendenteadescendente.
2.Ymedianteunmenúcontextual:Haciendoclicconel
botónderechodel ratón sobre la superficiede la Listade
Archivos. Seleccionamos Ordenar por y ya tendremos
disponibles lasdistintasopcionesdeordenación.También
nospermiteelegir laopciónAgruparpor.Suestructuraes
casi idénticaalmenúOrdenarPor.Nospuederesultarútil
enlistadosextensos.EstaopciónincluyeenlaListadeArchivosunpequeñoencabezadoque
va separando los elementos en agrupaciones. Por ejemplo Si agrupáramos por Nombre,
tendríamoslosarchivosenbloquesporletras.Paraquitarlaordenaciónabriremosdenuevo
el menú y elegiremos (Ninguno). Esta opción sólo está disponible si hemos agrupado
anteriormente.
4.5.Seleccionararchivosycarpetas
Siquieresseleccionarunúnicoarchivoocarpetasólohasdehacerclicsobreél,deesta
forma las acciones que realices se ejecutarán únicamente sobre ese elemento. Cuando
colocamoselcursorencimadeunarchivo(loapuntamos)tambiéncambiadecolor,perono
está seleccionado. Para realizar una operación sobre varios archivos o carpetas a la vez, lo
podemoshacerdelassiguientesmaneras:

26
Seleccionartodosloselementosdelacarpeta:TeclasCTRL+E,obienmediantelaopción
Seleccionartodo,delmenúOrganizar.
Seleccionar elementos consecutivos: Seleccionamos el primer elemento,mantenemos
pulsadalateclaMayúsculas(Shift)yseleccionamoselúltimoelemento.Asíseleccionaremos
unrango,desdeelquehemosseñaladoalprincipiohastaelqueseñalemosal
final.Tambiénlopodemoshacerconelratón,situándoloenunazonavacía
delaventana,ydibujandounrecuadro.
Seleccionarvarioselementosalternativos:Conelteclado,mantenemos
pulsadalateclaCtrlyvamosseleccionandoloselementosquequeremos.
4.6.Crearcarpetas
Para crear una carpeta, primero hay
que situarseenel lugardondedeseamos
crearla,luegohacerclicenelbotónNueva
carpetadelaBarradeHerramientas.
Otra formadecrearunacarpetaessituarseenel lugarquesequierecrear lacarpetay
pulsar el botón derecho del ratón, se abrirá unmenú contextual, elegir la opción Nuevo y
luego la opción Carpeta. Si utilizamos el menú contextual para crear una nueva carpeta,
veremosquelasopcionesdeNuevosonvarias:accesodirecto,documentodetexto,etc.Esta
tambiénpuedeserunaformarápidadecrearundocumentosintenerqueabrirlaaplicación,
crearloyguardarlo.
4.7.Eliminararchivosycarpetas
A lahoradeeliminar, trataremosde lamisma forma losarchivos(documentos,accesos
directos,imágenes,etc.)ylascarpetas.Paraeliminarunelementopodemos:a)Seleccionarla
opciónEliminarenelmenúOrganizardel explorador;b)Pulsarelbotónderechodel ratón
sobreély,enelmenúcontextual,elegir laopciónEliminar;c)Seleccionarlosdocumentosa
eliminarypulsarlateclaSupr(Del).
Al intentar eliminar el documento aparece un cuadro de diálogo preguntándonos si
estamossegurosdequequeremoseliminarelelemento.
Cuando eliminamos una carpeta o un archivo, por defecto Windows lo moverá a la
Papeleradereciclaje.Lapapeleradereciclajenoesmásqueunespacioreservadoeneldisco
duroparaque en casodehaber eliminado algún elementoquenos era necesario podamos
recuperarlo.Unavezvaciemoslapapelerayanopodremosrecuperarlosarchivos.
Si no queremos que lo mande a la papelera y preferimos borrar el elemento
permanentemente,podemospulsarlateclaespecialMayúsculas(Shift)cuandoeliminamosel

27
archivo,esdecir,alavezquepulsamosEliminarenelmenúolateclaSupr.Nosapareceráun
cuadrodediálogosimilaraldelaimagenanterior,perosineldibujodelapapelerayconla
frase:¿Estásegurodequedeseaeliminarelarchivodeformapermanente?
4.8.Copiarymoverarchivosycarpetas
Alcopiarunelemento, loqueestamoshaciendoesduplicarlo, crearunacopiadeél,en
otraubicaciónoenlamisma.Sepuedehacerdediversasmaneras:
1. Copiar y pegar: copiamos el original seleccionando la opción copiar del menú
contextual que se despliega al pulsar sobre el archivo o carpeta con el botón derecho del
ratón, y lo pegamos seleccionando la opción pegar del mismo menú pulsando el botón
derechodelratónenunanuevaventana.Sepuedehacerestocon las teclasrápidasCTRL‐C
paracopiaryCTRL‐Vparapegar.
2.Arrastrandoelelementoquequeremoscopiardeunaubicaciónaotra.Hayquetener
cuidadoconestemétodo,quepropiamenteesparamover,noparacopiar.Realizarálacopia
sólo cuando la ubicación de origen esté en un disco o unidad distinto de la ubicación de
destino.
ParaMover una carpeta o archivo el procedimiento es elmismoque para copiar, pero
seleccionandocortarenelmenúcontextual,envezdecopiar.Enestecasolasteclasrápidas
sonCTRL‐XparacortaryCTRL‐Vparapegar.
Debemosteneralgunasconsideracionesencuentaalahoradeutilizarestasfunciones:
Podemoscopiaromovervarioselementosalavez,silosseleccionamosanteriormente.
Esposiblequehayamosempezadoa cortarunarchivoy cambiemosdeopiniónyno
queramosmoverlo.Nopasanada,pulsamosESCparaindicarquenovamosacontinuar.
Sinosequivocamosalcopiar,pegaroeliminararchivosocarpetas,podemosdeshacerlo
pulsando las teclas Crtl+Z, o también haciendo clic con el botón derecho del ratón y
seleccionandolaopciónDeshacerenelmenú.
Cuandocopiamosomovemosunacarpetasecopiaomuevetodosucontenido.
Si tratamos de copiar una carpeta o archivo en un lugar donde ya existe uno con elmismonombre,Windowsnos da información sobre los elementos que coinciden, indicándonos su tamaño,cuálesmásrecienteyunavistaprevia,encasodelasimágenes.Conestosdatospodremoselegirentretresopciones:a)Moveryreemplazar,eliminaelelementoenlacarpetadestinoylosustituyeporeldeorigen;b)Nomover,norealizaningunaacciónycancelalaoperaciónsóloparaesearchivo;c)Mover,peroconservarambosarchivos:dejaintactoelarchivoenlaubicacióndedestinoyrenombraelquesemueveocopia.

28
Cuandohayamásdeunodeestoscasos,nosaparecerálaopciónRealizarestaacciónpara
lossiguientes(nºdeincidencias)conflictos.
4.9.Cambiarelnombreaunarchivoocarpeta
Con frecuencia vamos a necesitar renombrar archivos o carpetas, por ejemplo, cuando
creamosunanuevacarpeta.Tambiénpodemoshacerlodediversasformas:
‐ Seleccionar el archivo o carpeta. Pulsar el botón Organizar y pulsar sobre la opción
CambiarNombre.
‐ Desplegar el menú contextual del elemento (el archivo o carpeta que queremos
renombrar)haciendoclicconelbotónderechosobreélyelegirCambiarNombre.
‐SeleccionarelarchivoocarpetaypulsarF2.
‐Hacerdosclicsseparadosporunbreveespaciodetiempo:unoparaseleccionaryotro
pararenombrar,sobreelarchivoocarpeta.
Escribiremos el nuevo nombre y pulsaremos la tecla ENTRAR o
haremos clic en cualquier zona de la ventana que no sea el archivo
renombrado,paraqueloscambiossehaganafectivos.
A la hora de renombrar archivos es muy importante tener presente unas pequeñas
consideraciones:
‐Sitenemosaccesosdirectosqueapuntanaunarchivoylorenombramosomovemos,en
antiguasversionesdeWindowsdebíamosmodificar el accesodirectopara indicar lanueva
ruta,peroenWindows7noesnecesario,elsistemarealizaelcambiode formaautomática,
inclusosilocambiamosdeunidad.
‐Esposiblequesemuestrelaextensiónenlosnombresdearchivo,porejemploenvezde
DesiertoseveelarchivoconelnombreDesierto.jpg.Laextensión,esdecir,esastresletrasque
siguenalpuntoenelnombredeunarchivosonlasqueelsistemainterpretaparasaberqué
tipo de archivo es y con qué programa se abre. Si renombramos un archivo debemos
mantenerlaextensióntalcualestaba.Encasocontrarioesposiblequealintentarejecutarlo
nofuncione.Estosesolucionaríaescribiendodenuevosuextensión:sinolasabemosporque
nonoshemosfijado,podemosvereltipodesdelaopciónPropiedadesdesumenúcontextual.
Apareceentreparéntesis.
Dependiendodenuestra solturamanejandoarchivos y carpetaspuede resultarnosmás
cómodomostrarlasextensiones,yaqueaportaninformación,uocultarlasparaevitarposibles
errores.

29
4.10.Propiedadesdelosarchivosycarpetas
Tantolascarpetascomolosarchivostienensuspropiascaracterísticasopropiedades:el
tamaño,laubicación,lafechadecreación,etc.Algunasdeestaspropiedadessepuedenveren
elPaneldedetallesdelExploradordeWindowsosiestamosenlavistaDetalle,perotambién
podemos ver en unmomento dado las propiedades de un archivo o carpeta concretos, de
formamásampliada.
Paraconocerlascaracterísticasdeunacarpetaoarchivopodemos:
‐SeleccionarloypulsarelbotónOrganizar.HacerclicenlaopciónPropiedades.
‐Hacer clic sobre él con el botón derecho del ratón y elegir la opción Propiedades del
menúcontextual.
Aparecerá una ventana con varias pestañas.
Las pestañas que aparezcan dependerán del tipo
dearchivo:
La pestaña General es la más utilizada.
Contieneinformaciónsobre:
Tipo de archivo: Describe con qué tipo deelementoestamostratandoysuextensión.
Se abre con: Indica la aplicaciónpredeterminada con la que se abre el archivo alhacerdobleclic.ElbotónCambiarpermiteelegirotraaplicación.
Ubicación:Larutadondeestáguardado.
Tamaño: Aparece el tamaño en la unidaddemedidamásapropiadaparasutamaño,ademásde en bytes entre paréntesis. Si vemos laspropiedades de una carpeta, el tamañocorresponderá a la suma de los archivos quecontiene.
Tamañoendisco:Apareceeltamañoqueocupaelarchivoeneldisco.
Creado:Lafechaenlaquefuecreadoelarchivo.
Modificado: Propiedad no disponible para carpetas. Es la fecha de la últimamodificación.
ÚltimoAcceso:Propiedadnodisponibleparacarpetas.Eslafechadelaúltimavezqueseabrióelarchivo,independientementedequesehicierancambiosono
Atributos:Sonlospermisosquesetienensobreelarchivoocarpeta.ElatributodeSólolecturapermitiráqueelarchivoseconsulteperonopermitiráqueseborreosemodifique.ElatributoOcultomarcadosignificaquenoseverálistadoenlascarpetas,seharáinvisible.

30
Avanzados: Los botones avanzados siempre es preferible que no los utilicemos amenos que seamos usuarios avanzados o tengamosmuy claro lo que vamos a hacer. Estebotónenconcretonosllevaauncuadrodediálogoconlasopcionesparaindizarelarchivoypermitirlacompresiónycifrado.
LapestañaSeguridadpermiteespecificar lospermisosde lecturayescriturasobreel
archivo,demodoquepodamos,porejemplo,protegerlodemodificaciones.Podemosindicar
quépermisostienecadaunodelosusuariosqueutilizannuestromismoequipo.
La pestaña Detalles incluye mucha de la información que ya veíamos en la pestaña
General, ademásdelalgunaotra, comopuede serelautor.Estapestañaesmásespecíficay
variarámásdependiendodeltipodearchivo:detexto,imagen,música,etc.Podemoseditarla
informaciónquesemuestraenDetallessimplementehaciendoclicsobreeltexto.
Windows 7 tiene una opción de seguridad que realiza copias de seguridad
automáticamente cada cierto tiempo. Por defecto esta opción está desactivada, pero si la
activaremos,desdelapestañaVersionesanteriorespodríamosrecuperarunaversiónanterior
deldocumento.
En las propiedades de las carpetas además disponemos de la pestaña Compartir que
contieneinformaciónsobrelospermisosqueseofrecenalosdemásusuariosdelaredsobre
nuestrascarpetasoarchivos.

31
Unidad5.LaBúsqueda
5.1.Introducción
Hoyendíalosordenadorespermitenalmacenargrancantidaddeinformación,porloque
se aconseja tenerla bien clasificada si después queremos encontrarla con cierta facilidad,
segúnelconocidoadagiolatinoservaordinemetordoservabitte.
Aunque tengamos muy bien clasificada la información, puede que alguna vez no
encontremosalgúnarchivoocarpeta.PorelloWindowsincorporalafunciónBúsquedaque
nos permitirá encontrar la información que deseemos lo antes posible: equipos en la red,
personasenlalibretadedirecciones,páginasenInternet,etc.
LabúsquedafueunodelosaspectosquemássemejoróenWindowsVista,porloqueen
Windows7semantienensuscaracterísticasyfuncionamiento.
Cuando realizamos una búsqueda, el sistema tiene en cuenta el lugar desde donde se
realizaparaofrecerlosresultados.Debidoaesto,aunquedispongamosdevariascajetillasde
búsqueda en diferentes lugares, deberemos elegir el más indicado dependiendo de lo que
queramos buscar. Por ejemplo, si estamos en el Panel de Control buscará preferentemente
entrelasopcionesdelpaneldecontrol,siestamosenelbotónIniciobuscarápreferentemente
programasysiestamosenunabibliotecabuscarádentrodeella.
5.2.BuscarenelExploradordeWindows
Para buscar archivos o carpetas podemos utilizar el cuadro de búsqueda del
ExploradordeWindows.Recuerdaqueseencuentraenlapartesuperiorderecha:
El primerpaso es situarnos en la carpeta adecuada, esto es importante porque cuando
realizamosunabúsquedamedianteestacajasólosebuscaen lacarpetaenqueestamos
situadosyensussubcarpetas.Noesnecesarioquevayamosa la carpetaexactadondeel
archivoestásituado,porquesilosupiéramosnonecesitaríamosbuscarnada,perosídebemos
abrirunacarpetaquetengaelarchivoenalgunodesussubniveles.
Cuandoescribimoselnombredel archivoquebuscamosnosdaremos cuentadeque la
búsquedaserealizadirectamente,sinpulsarningúnbotón.Windows7iniciarálabúsqueda
de forma automática. Esto nos permite que no haga falta que terminemos de escribir el
nombre, a cada letra que escribamos el sistema irá mostrando resultados. La búsqueda se
realiza no sólo en el título de los archivos, sino también en su contenido.
Si no hemos encontrado lo que buscábamos o queremos refinar la búsqueda podemos
hacerlomediantelasopcionesqueaparecencuandoestamosescribiendo.

32
Siobservamos laventanadelExploradory losdiferenteselementosqueyaconocemos,
apreciamosque:
En la barra de direccionesnos indica que los archivos queestamos visualizando son elresultadodeunabúsqueda.
En el cuadro de búsqueda nos aparece unaopción para Agregar un filtro de búsqueda,además de un historial de las últimas búsquedasrealizadas, si hemos realizado alguna. Para borrarunelementodelhistorialsólotenemosquepasarelcursordelratónporélypulsarlateclaSUPR.
Elpaneldedetallesnosmuestraelnúmerodeelementosquesehanencontrado.
La zona de lista de archivos que muestra el resultado nos ofrece la posibilidad deBuscardenuevoendistintoslugaresodepersonalizarlaubicación.
YdesdelabarradeherramientaspodemosverelbotónGuardarbúsqueda.
Cuando no estamos buscando semuestra una lupa en el cuadro de búsqueda, perocuandoescribimosenél,laimagencambiaporunapequeñacruz.Paracerrarunabúsquedaypor lo tantohacerque los resultadosobtenidosdesaparezcandebemoshacerclicsobre la
cruz .
Avanzado:Modificaropcionesdebúsqueda
Para modificar las opciones de
búsqueda hacemos clic en el botón
OrganizaryelegimoslaopciónOpciones
carpetaybúsqueda.
Vamosaversusopciones:
En Qué se va a buscar, podemos
elegirentredosopciones:
1. Eligiendo la primera opción, las
búsquedasserealizanenelnombrede
losarchivos,yenelcontenidosóloen
losarchivos indizados.Es laopciónpor
defecto.
2. La segunda opción buscará
también en el contenido de los
archivos no indizados, lo que hará la
búsquedamáslenta.

33
EnCómoserealizalabúsquedapodemosmarcartantasopcionescomodeseemos.
1.Laprimeraopciónincluyeenlabúsquedalassubcarpetas.Siladesmarcamos,sólo
sebuscaráenlacarpetadesdelaquerealicemoslabúsqueda,perobajolosresultadosde
labúsqueda,aparecerálaopciónBuscarensubcarpetas.
2.LaopciónBuscarcoincidenciasparciales,permitequesiporejemplobuscamosno,
sean resultados válidos aquellas palabras que contengan la sílaba no, mientras que si lo
desmarcamossoloseránválidoslosarchivosquetengannocomopalabracompleta.En
estecaso,siporejemplo,queremosbuscararchivosqueempiecenporno,deberemosincluir
un*paraindicarqueenesaposiciónpuedehabercualquiergrupodecaracteres,quedando
lasbúsquedacomono*.
3.LaopciónUsarbúsquedaenlenguajenaturaldebúsquedapermiteusarcaracteres
dellenguajedebúsquedaestándar.
4. La opción No usar el índice al buscar en archivos del sistema en carpetas de
archivos marcada, impide que Windows utilice el sistema de indización, lo que
ralentizarálabúsqueda.Perosepuedemarcarsidichosistemanosdaproblemas.
La sección Al buscar en ubicaciones no indizadas determina el comportamiento al
buscarendichasubicaciones.
1. Si marcamos Incluir directorios del sistema, se buscará en carpetas del sistema
operativo,loqueharálabúsquedaalgomáslenta.
2.LaopciónIncluirarchivoscomprimidos,cuandoestámarcada,buscaenelcontenido
deestos.Estohacemáslentalabúsqueda,yaqueWindowsdebedescomprimirlosarchivos
encarpetastemporalesparapoderbuscar.
Sihemosmodificadoestosvaloresyqueremosrecuperar losque teníamospordefecto,
bastaráconpulsarenRestaurarvalorespredeterminados.
5.3.BuscardesdeelmenúInicio
Para buscar programas instalados en nuestro
ordenador lo que hacíamos en antiguas versiones de
WindowserairalbotónIniciar,hacerclicenTodoslos
programas,yelegirelqueestamosbuscandodelalista.
Este proceso a veces puede resultar farragoso, por lo
queresultamásrápidoycómodobuscarlodesdelacajadebúsquedadelmenúInicio.
Ademásdeprogramas,tambiénsepuedenbuscararchivosycarpetas,perotenemosque
tener en cuenta que utilizando la búsqueda del menú Inicio no nos situamos en ninguna
carpeta, como hacíamos en el Explorador de Windows. Esto quiere decir que Windows 7

34
buscará por todo el equipo y dispositivos para encontrar lo que buscamos, lo que puede
provocarquelabúsquedaseamáslenta.
Esta herramienta es especialmente útil para buscar
programas, ya que, aunque el archivo ejecutable del
programa no se llame como hemos escrito, lo encuentra.
Porejemplo,nosencuentraelprogramaNotasrápidas,a
pesardequeelnombrerealdelejecutableesStikyNot.exe.
Para comenzar a buscar sólo tienes que empezar a
escribirloquequieresbuscar,automáticamenteWindows
comenzarálabúsquedaymostrarálosresultadosdeforma
similaracomopuedesverenlaimagendelaizquierda.
En nuestro caso, queríamos arrancar el programa
Notasrápidasyhabíamosintroducidolasprimerasletras
"notas".Enlosresultadosdelabúsquedaseencuentraen
segundolugar.Muestraeliconodelprogramaysunombre.
La búsqueda la podemos realizar igualmente por el
nombredelprograma,oporeldelarchivoejecutable.
Losresultadosdelabúsquedaseagrupanportipo.En
el ejemplo de la imagen vemos resultados dentro de las
categoríasProgramas,PaneldeControl,Documentos yMicrosoftOutlook. Las categorías
que se muestren dependerán de los elementos que haya encontrado. Esta agrupación nos
facilitaeldetectardeunaformarápidaloqueestamosbuscando.
Alpulsarsobreunodelosresultadosdelabúsqueda,seejecutará.Siesunprogramase
abriráysiesunarchivoseabriráconelprogramaqueindiqueeliconoquemuestra.Siloque
queremos hacer es ver dónde se encuentra ese archivo podemos hacer clic con el botón
derechodel ratón sobre laopciónquenos interesaypulsarobienAbrir laubicacióndel
archivo,paraabrirlacarpetaquelocontieneopulsarPropiedades,paraconsultarlaruta.
Bajo los resultados, encontramos la opción Vermás resultados. Si la pulsamos se
abrirá el Explorador de Windows con más elementos resultantes de la búsqueda, que
Windows ha supuesto que son de menor relevancia. La palabra que hayamos buscado la
mostraráresaltadaencadaunodelosarchivosencontrados.
5.4.BuscarenInternet
DebidoalaintegracióndelExploradordeWindowsconlosnavegadoresweb,podremos
accederdirectamentedelunoalotro.

35
Siescribimosunadirecciónweb,porejemplowww.buigle.comenelcuadrodebúsqueda
del menú Inicio ocurre lo mismo que si la escribimos en la barra de direcciones del
Explorador de Windows, se inicia el navegador y muestra la página. También sucede lo
contrario,siestamosenelnavegadorweb,visitandopáginaswebyescribimosunarutalocal
de nuestro equipo en la barra de direcciones, por ejemplo C:/ se abrirá el Explorador de
Windows.
Además de acceder escribiendo
directamente direcciones, podemos
hacerlotambiéndeotromodo.Desdeel
Explorador de Windows, cuando
realizamos una búsqueda, podemos
elegir la opción Internet en la parte
inferior de la lista de archivos que se
muestran como resultados. De esta
forma no necesitaremos saber la
dirección exacta de la página, sino que podremos escribir directamente conceptos, como si
nos encontráramos en un buscador de internet. De forma predeterminada buscará la
informaciónconlapáginawebdeMicrosoft:Bing.
5.5.Guardarbúsquedas
Unaveztenemoslosresultadosdeunabúsquedapodemosguardarlos.Deestaforma,más
adelantepodemosvolveraconsultarlossintenerquevolverarealizarlabúsqueda.
Lo que se guarda es la búsqueda, no los resultados, de forma que los resultados
dependerándelcontenidoactualdelascarpetas.
Para guardar una búsqueda debemos estar en el Explorador de Windows. Si hemos
buscadomedianteelmenúInicioaccederemospulsandoVermásresultados.Unavezenel
Explorador hay que hacer clic en el botón Guardar búsqueda y se abrirá un cuadro de
diálogo.Puedequeseabraenunaventanagrande,entalcasopulsaremoslaopciónOcultar
carpetasparaverloconelformatodelaimagendeejemplo.
En el campoNombre debes escribir el nombre con el que se guardará la búsqueda, el
Tipo está fijado comoCarpeta
de búsqueda y en la barra de
direcciones aparece la carpeta
donde se guardan las
búsquedas, llamadaBúsquedas
que está dentro de la carpeta
personal, si lo deseas puedes

36
guardar la búsqueda en cualquier otra carpeta modificando la ruta en la Barra de
direccionesohaciendoclicenelbotónExaminarcarpetas.
Tambiénpuedesmodificarel campoAutores yel campoEtiquetashaciendoclic sobre
ellos.
Cuandoguardamosunabúsqueda,ademásdeencontrarseensu
carpetacorrespondiente,seagregaunenlaceenlazonadeFavoritos.
Esto permite que la tengamos más accesible desde el panel de
navegación del Explorador. Debemos recordar que es un acceso
directoyque,portanto,siloborramosdelpanel,labúsquedaseguirá
guardadaensucorrespondientecarpeta.
5.6.Filtrarunabúsqueda
Es posible que, además de buscar el nombre de un archivo, nos interese acotar la
búsqueda según diferentes características, es decir filtrar el resultado de la búsqueda. Por
ejemplo, si buscamospresupuesto, podríamostrarnos varios documentos de presupuestos
diferentes, podríamos filtrar por fecha para quemuestre sólo los resultados encontrados a
fechadeayerodelmesactual.
Existendiferentes criteriospor losquepodemos filtrar.Dependeránde enqué carpeta
estamos buscando. Si buscamos en la biblioteca Imágenes los criterios serán la Fechade
captura, Etiquetas o Tipo de archivo. En cambio, si buscamos en la biblioteca Música
podremosfiltrarporÁlbum,Artistas,GénerooDuración.Loimportantedeestonoesque
recordemoscadaunodeloscriteriosquepodemosutilizarencadaunadelascarpetas,sino
ser consciente de que, si clasificamos los archivos de forma correcta: las imágenes en la
biblioteca de imágenes, las canciones en la demúsica, etc. luego nos resultarámás fácil de
encontrar.
El filtro únicamente está disponible en el Explorador deWindows, no en el cuadro de
búsqueda, por ejemplo, del menú Inicio. Si estamos realizando una búsqueda en el menú
Inicio y queremos filtrarla, deberemos pulsar en Ver más resultados, para abrir el
Exploradoryfiltrarallí.
También podemos utilizar filtros sin escribir nada. Podríamos decidir ver todos los
archivosdelabibliotecadeimágenesqueseandetipobmp,envezdebuscarunarchivoen
concreto.
Parautilizarelfiltrodebemos:
1.HacerclicsobreelcuadrodebúsquedadelExploradordeWindows.

37
2.Apareceunpequeñorecuadroindicandoenunazonalasúltimasbúsquedasquehemos
realizadoyenotralaopciónAgregarunfiltrodebúsquedaconlasopcionesdefiltro.
3. Si pulsamos en una de las opciones se nos despliega un panel gris que nos permite
elegirelvalor.Alpulsarsobreunaopción,serealizaráelfiltrado.
Los valores entre los que podemos elegir filtrar se
puedenpresentardedosformasdiferentes:
Valoresfijos:comoenelcasodeFecha,quesiempremostrará las mismas opciones y el calendario paraseleccionar.
O valores variables: que dependerán del contenidode la carpeta en que estamos buscando. Por ejemplo, sielegimoselcriterioÁlbumenlabibliotecademúsica,sólonosdejaráelegirentrelosálbumesqueexistenenella.
Al pulsar sobre una opción de filtrado se escribe
automáticamenteenelcuadrodebúsqueda,enuncalor
azul que se distingue de la palabra que buscamos. Esto
tienedosconsecuenciasdirectas:
Quepodemosquitarunfiltroborrándolodirectamentedelrecuadro.
Quepodemosescribirdirectamenteelfiltroenelrecuadro,sinutilizarlosmenús.Losmenúsnos ayudan a elegir de formamás intuitiva, pero en el fondo lo único que hacen esescribir por nosotros el filtro en la caja de búsqueda. La estructura siempre es la misma:propiedad:valor.Porejemplofecha:31/12/2009.
Si el sistema detecta que hemos escrito una propiedad (nombre, fecha, tipo, etiqueta,
álbum...)yacontinuacióndospuntos(:)nosmostraráelmenúconlasopciones,paraqueno
necesitemosmemorizarnadaypodamoselegirfácilmente.

38
Unidad6.Lapapeleradereciclaje
6.1.Conocelapapelera
Lapapeleranoesmásqueunacarpetadondesealmacenalosdocumentos,
carpetasoaccesosdirectosqueeliminamos,deformaquepodamosrecuperar
algún elemento borrado por equivocación. Por tanto, es un paso intermedio
antesdelborradodefinitivo.
Si tratamos de recuperar un elemento eliminado que se encuentre en la papelera de
reciclajepordefectovolveráasuubicaciónoriginal.Esdecirsieliminamosunarchivosituado
enlacarpetaDocumentoscuandolorestauremoslovolveráaguardarenesacarpeta.
Lapapeleramantendrálosdocumentoseliminadosdeformapermanente,amenosquela
vaciemosoborremosalgunodeloselementosquecontienedeformamanual.Siborramosel
contenido de la papelera ya no podremos recuperarlo, así que debemos tener cuidado y
observarbienquécontieneantesdevaciarla.
El iconode lapapeleraesdescriptivo.Sinocontieneelementoseliminados,eldibujoes
una papelera vacía, si en cambio contiene algún elemento, se mostrará con papeles en su
interior.
Para abrir la papelera sitúate en el Escritorio y haz doble clic sobre Papelera de
reciclaje.Verásunaventanasimilaralasiguiente:
SetratadeunaventanamásdelExploradordeWindows,conelpaneldenavegación, la
barra de direcciones y demás elementos que vemos en el resto de carpetas. Sólo hay dos
diferencias:

39
1. LabarradeherramientasahoracontienelosbotonesVaciarlaPapeleradereciclaje,que permite eliminar definitivamente su contenido yRestaurar todos loselementos, quedevuelveelcontenidodelacarpetaasuubicaciónoriginal.
2. Losarchivosnoestánaccesibles.Nopodemosvisualizarelcontenidodeundocumentooloselementosdeunacarpeta.Alhacerlesdobleclicnoseejecutará,sinoquesemostraránlaspropiedadesdelmismo,queincluirándatosbásicosylafechadeeliminación.
6.2.Restaurarelementoseliminados
Restaurararchivosocarpetasasulugardeorigen:Loharemosmedianteelbotónde
labarradeherramientas.
Si no hay ningún elemento seleccionado, el botón se llamará Restaurar todos loselementosyrestaurarátodoelcontenidodelapapelera.
Sihayunelementoseleccionado,elbotónsellamaráRestauraresteelemento.
Sihayvarioselementosseleccionados,elbotónse llamaráRestaurar loselementosseleccionados.
Sinosabesdóndeestabananteriormente loselementosarestaurarpuedesconsultar la
Ubicación original consultando sus Propiedades. Selecciona el archivo que quieras
consultarydesdeelbotónOrganizar,pulsaPropiedades.Tambiénpuedeshacerlodesdeel
menú contextualdel archivo (botónderecho sobre él) o si tienes activada la vistaDetalles
apareceenunacolumnaUbicaciónoriginal.
Restaurar archivos o carpetas enun lugardistintodelqueseeliminó. Lo haremos
simplementemoviendoelcontenidodesdelapapelerahastalacarpetaquequeramos,como
yahemosaprendido
6.3.Eliminarpermanentemente
Antesdeeliminaralgúnelementodelapapeleradereciclajehasdetenermuyclaroque
luegonopodrásrecuperarlo.Paraeliminarlosdebes:
1. Abrirlapapeleradereciclaje.
2. Seleccionarquéelementosquieresborrardefinitivamente.
3. Eliminarlos.Seeliminanexactamenteigualqueelrestodearchivos.Recuerdaquehayvariasformas:desdeelbotónOrganizar,desdeelmenúcontextualoconlateclaSupr.
4. ConfirmarquedeseaseliminarlospermanentementepulsandoSí.
Esposiblequequeramosborrarunarchivodefinitivamentedesdeelprincipio.Enese
casoseríaunapérdidadetiempoenviarloalapapeleraparaluegoirabuscarloallíyborrarlo
definitivamente. Para borrar un archivo permanentemente sin pasar por la papelera de
reciclajesimplementedebemospulsarlateclaMayúsculas(Shift)mientrasestamospulsando
laopciónEliminarolateclaSUPR.

40
Estasoluciónsirveparaborrarpermanentementeesaúnicavez,perotambiénpodemos
configurarlapapeleradereciclajeparaquelosarchivosycarpetasqueborramosnuncapasen
porlapapelera.
6.4.Vaciarlapapelera
La papelera va acumulando elementos eliminados, como hemos dicho, de forma
indefinida. Esto significa que están disponibles para su recuperación, pero también implica
que ocupan espacio en nuestro disco duro. Por lo tanto, es recomendable eliminar
permanentemente aquella informaciónque ya nonos vaya a serde utilidad, especialmente
cuandosetratedearchivosqueocupanmásespacio,comovídeos.
Paravaciarlapapeleradetodosucontenidodebemos:
1. Abrirlapapeleradereciclaje.
2. Pulsarelbotóndelabarradeherramientas queseencargadeeliminartodoelcontenido.
3. ConfirmarquequeremosborrarlospulsandoSíenelcuadrodediálogo.
Tambiénpodemosvaciarlasinabrirla,loúnicoquehayquetenerencuentaenestecaso
es que no vemos qué estamos borrando, por lo que es recomendable hacerlo sólo cuando
conocemoselcontenidoysabemosquenohayproblemaeneliminarlo.Lospasosserían:
1. Abrirelmenúcontextualdelapapeleradereciclaje,haciendoclicconelbotónderechodelratónsobresuicono.
2. ElegirlaopciónVaciarlapapeleradereciclajedelmenú.
3. ConfirmarquequeremosborrarlospulsandoSíenelcuadrodediálogo.
Existenotrosprogramas,comoel liberadordeespacioeneldisco,quepuedenvaciar la
papelera.

41
Unidad7.AplicacionesincluidasenWindows7
7.1.IntroducciónUna vez instalado Windows 7, tendremos que
instalarlosprogramasquenospermitansacarelmáximo
partidoalequipo,dependiendodeparaquéloqueramos
utilizar.
Peroademásdelosprogramasquepodamosinstalar,
el propio Windows incluye algunas aplicaciones con el
sistema, que nos servirán para los usos básicos del
ordenador, como usar la calculadora, editar texto, ver
imágenes, reproducir vídeos y música, grabar CD's y
DVD's,etc.
Estas aplicaciones aparecen en Todos los
programas, delmenú de Inicio, incluidas en la carpeta
Accesorios. Pero recuerda que una vez conozcas sus
nombres,laformamássimpledeabrirlasesescribiendo
sunombreenlacajadebúsquedadelmenúInicio.
7.2.Lacalculadora
LaCalculadoraesunaaplicaciónconlaquerealizaroperacionesmatemáticas.
Seusade lamisma formaqueusaríamosuna calculadoranormal, pudiendo
hacerlo pulsando sus botones con el cursor, o directamente con el teclado,
escribiendolosnúmerosysignosaritméticospertinentes.
Por defecto se muestra la calculadora estándar con las funciones básicas: sumar,
restar,multiplicar,dividir,etc.Sicambiamosaotracalculadora,lapróximavezqueiniciemos
lacalculadoraseabriránuestraúltimaelección.Tambiénpodemosabrirvariascalculadoras
simultáneamente,cadaunadeuntipooconunasfunciones,porejemplo.
Si desplegamos el menúVer, podremos cambiar a otros tipos de calculadora o añadir
funcionesalacalculadoraqueestamosutilizando.
‐ Tipo de calculadora: En la versión anterior de Windows sólo se disponía de la
calculadoraestándarylacientífica.EnWindows7ademásseincluyendosnuevostiposde
calculadoras: la de programador y para estadísticas. De esta forma, en función de las
necesidadespodemosutilizarunauotra.

42
‐ Funciones: También en el menú Ver podemos añadir funciones útiles como la de
conversión de unidades, cálculo de fechas u hojas de cálculo para calcular la hipoteca, el
alquileroelconsumodelcoche.
7.3.ElBlocdenotas
El Bloc de notas es un editor de texto muy
básico,quenosoportaformatosdetexto.
Esmuyútil cuandoqueremosapuntar algo, ya
que es más ágil que abrir un procesador de texto
máspotente.
Porotrolado,puedeabrirprácticamentetodos
lostiposdearchivos.Claroqueestonoquieredecir
que todos sean comprensibles para nosotros. Por ejemplo, al abrir una imagen JPG, sólo
encontraremossímbolosqueparanosotrosnotienensentido.Perosiencambio,abrimosun
documentohtml (unapáginaweb), veremos su código fuente ypodremos editarlo. Enotro
caso, si por ejemplo se daña un documento deWord, y nomuestra su contenido, antes de
repetirlopodemosprobaraabrirloconelBlocdenotas,yseguramentepodamosrescatarasí
eltextoescrito.
ElBlocdenotassemuestracomounahojaenblancocontextodecolornegro.
Disponedeunabarrademenús, conopcionesquenospermitirán realizar las acciones
básicas,comoguardar,abrir,copiar,pegar,buscar,reemplazar,imprimir,etc.
7.4.WordPad
Wordpadesotroeditorde texto,peroadiferenciadelblocdenotas, síque
soportaeltextoconformato.EstaaplicaciónincluidaenWindowspuederesultar
la solución adecuada para la redacción de la mayoría de documentos. Es muy

43
similaraotrosprocesadoresdetextocomoMicrosoftWordoGoogleDocs.
En la versión de WordPad para Windows 7 se ha renovado el estilo de los menús y
botonesdeformaquemantengalamismaestéticaydistribuciónqueutilizaMicrosoftOffice.
En la parte superior, encontramos las barras de herramientas, ordenadas en pestañas.
Usandolosdistintosmenúsybotones,podremosincluirimágenes,dibujosrealizadosamano
alzada,darformatoaltextoymuchasotrasopciones.
7.5.Lagrabadoradesonidos
La Grabadora de sonidos nos permite grabar un archivo de audio
utilizandounmicrófono.
Se trata de una grabadora muy básica. Al pulsar en Iniciar grabación
comenzaremosagrabar,siempreycuandotengamosunmicrófonoconectado.
AlDetenergrabaciónpodremosguardarelarchivoennuestroordenador.Disponetambién
deunbotóndeAyudaporsitenemosalgunadudadesufuncionamiento.
7.6.Paint
Paintesunsencilloeditordeimágenes.Setratadeunaaplicaciónmuyútil
para realizar dibujos y retoques sencillos. Usando el Paint, por ejemplo,
podemoscrearnuestrospropiosiconosparapersonalizarelEscritorio.Paraello
creamoslaimagenolarecortamos,ylaguardamosconlaextensión.png.

44
Al igualqueelWordPad,elPaintharenovadosu interfazdeusuario.Laorganizacióny
disposicióndesusbarrasdeherramientasesmuysimilar,perosusfuncionesestánenfocadas
al dibujo. Nos permite: Rotar la imágen, rellenar su fondo, utilizar diferentes pinceles
personalizablesengrosorycolor,etc.
7.7.Recortes
Otrade lasherramientasque encontramos enAccesorios es la llamada
Recortes.Esunaherramientasencillaperomuyútilparahacercapturasde
pantalla.
Al abrirla, la pantalla se vuelve translúcida. Si
realizamos una selección con el cursor, la zona
seleccionada se abrirá en un editor básico de
recortes.Enélpodremossubrayaroescribiramano
alzadasobrelaimagenyguardarlaenelformatoque
queramos:GIF,PNG,JPGyMHT.Tambiénpodremosenviarlaporcorreoelectrónico.
7.8.WindowsDVDMaker
Windows DVD Maker es una herramienta que de forma sencilla nos
permitegrabarunDVDconnuestrosvídeosyfotografíasdigitales.
Con esta herramienta, resulta muy fácil crear un DVD de aspecto
profesional.NospermitegrabarunDVDyademásincluirleunmenúparaque
al introducirlo en un reproductor podamos elegir qué escena ver. También podemos crear
unapresentaciónconfotografíasacompañadasdelabandasonora.
Estaherramientanospuederesultarmuyútil,porejemplo,paracrearvídeosfamiliares.

45
7.9.ReproductordeWindowsMedia
WindowsMediaeselreproductorybibliotecamultimediadeWindows.Con
estaaplicaciónpodremosclasificaryescucharmúsica,vervídeos,imágenes,etc.
Las bibliotecas de contenido multimedia (imágenes, música y vídeos) se
agregandirectamentealreproductorWindowsMedia.Deesta formaresultamáscómodo ir
ejecutandolosarchivosquenosinteresendesdeelpropiopaneldenavegacióndelprograma.
Con este reproductor, aparte de tener nuestra biblioteca multimedia bien organizada,
podremospasarnuestrosdiscosdemúsicaalequipo,convirtiéndolosenmp3porejemplo,y
viceversa,creardiscosconlamúsicadelequipoquepodremosreproducirencualquierparte.
Enlapartesuperiorderechaencontramoslasopciones
principales en forma de pestañas: Reproducir, Grabar y
Sincronizar.
Reproducir:Podemoscrearunalistadereproducción
arrastrandodirectamentelascancioneshastalazonadela
pestaña Reproducir. También se pueden crear desde el
paneldelaizquierda.Podemosdarleunnombrea la lista
de reproducción para guardarla y escucharla en otro
momento.
Grabar:NospermitegrabaraunCDlascancionesquearrastramoshastalazonadeesta
pestaña.Tambiénpodemosgrabarunalistadereproducciónyacreadaanteriormente.
Sincronizar: Si conectamos un reproductor de mp3 o mp4 mediante su cable USB al
ordenador, nos permite sincronizarlo de forma que copie las últimas canciones que hemos
agregadoalaBibliotecayquenoseencuentranaúnenelreproductorportátil.
7.10.WindowsMediaCenter
WindowsMedia Center es una utilidad destinada a recoger y organizar
todas las funciones multimedia de nuestro equipo a través de un interfaz
agradableydeaspectomoderno,distintoalmanejodelatípicaaplicaciónpara
Windows.
Aunque al usarlo veamos que prácticamente ofrece las mismas funciones que, por
ejemplo,elReproductordeWindowsmedia,lociertoesqueestaherramientaestáenfocadaa
convertirelequipoenuncentromultimediadoméstico,conectándoloconlatelevisiónocon
laconsolaX‐Box.

46
7.11.Exploradordejuegos
Como en sus versiones anteriores,Windows 7 incluye una sección de
juegossencillos.EnlasversionesHomePremiumyUltimatesíquevienen
algunosjuegospreinstalados.Dependiendodelaversiónvendráninstalados
unosuotros.
EnelcasodequetuversióndeWindows7dispongadejuegos,podrásencontrarlosenel
menúInicio,desdeTodos losprogramasaccediendoa lacarpetaJuegos.Tambiénpuedes
acceder a ellos desde el cuadro de búsqueda del menú Inicio, donde podrás escribir el
nombre del juego directamente, por ejemplo buscaminas o el explorador de juegos. En
algunasversioneshayunaccesodirectoaJuegosenelpropiomenúInicio.
ElExploradordeJuegosesunadondeseencuentrantodoslosjuegosinstaladosenel
equipo, incluidos losdeotros fabricantes.Deesta forma los tenemosagrupadosy sonmás
fácilesdelocalizar.
En la carpeta personal de cada usuario se encuentra la carpeta Juegos guardados.
Cuandodejamosun juegoamitad,nospermiteguardar lapartida,deesta formapodremos
retomarla. Las partidas guardadas se ordenandentrode carpetas con el nombredel juego.
Cuandoejecutamosunarchivodepartidasguardadas,seabriráeljuegoenelpuntoenquelo
dejamos.
7.12.Centrodemovilidadparaportátiles
El Centro de movilidad de Windows sólo está disponible para equipos
portátiles,yenélencontramoslasopcionesquemásfrecuentementetenemos
quemodificar en estos equipos. Por ejemplo, desde aquí podremos cambiar
algunas opciones para ahorrar batería, conectarnos a redes inalámbricas o
conectarunmonitorexterno.
Estas opciones variarán dependiendo del portátil y puede que al fabricante delmismo
añadaalgunasmás.

47
7.13.Centrodeaccesibilidad
UsandoelCentrodeaccesibilidadpodremos configurarWindows7
paraqueresultemásfácilsuusoapersonasconproblemasdevisión,o
demovimientoenlasmanos.
Estaaplicacióntambiénestádisponibleenlapantalladeiniciodesesión,
en la esquina inferior izquierda. Las herramientas principalesdelCentrodeaccesibilidad
son:
‐LaLupa:Aumentaeltamañodeunapartedelapantallamedianteunpequeñopanel.Su
predecesoreraelampliador,enelqueseveíaampliadalazonaenfocadaenunrecuadro.Con
la lupa se mejora la función de esta herramienta y no limita la ampliación a una zona
determinadadelapantalla,sinoquerealizaunzoomdirectamente.
‐ElNarrador,quehacequeelequipoleaenvozaltaeltextoqueapareceenpantalla,a
medida que navegamos con el teclado. También lee los mensajes del sistema que van
apareciendo. Por defecto viene incluido un narrador en voz inglesa,Anna. El narrador en
WindowsVistanodisponíadevozenespañolydemomentotampocodispondremosdeella
enWindows7.
‐ElTecladoenpantallaesútilparapersonasquenopuedanusarelteclado.Setratade
unaimagendeltecladoquepodemosutilizarpulsandoconelcursordelratónsobrelasteclas
odirectamenteenlapantallasidisponemosdeunapantallatáctil.
‐ElcontrastealtocambiaelaspectodeWindows7deformaqueaumentasucontrastey
portantosulegibilidad.Lasventanassemuestranennegroyeltextoquehayenellassevede
colorblanco.LasteclasrápidasparaactivarelmodocontrasteeslacombinaciónAlt+Mayús
+ImprPant(UtilizandolosAltyMayúsdelaizquierda).
AunqueestassonlasprincipalesherramientasdelCentrodeAccesibilidad,disponede
muchas más opciones de configuración, así como de un asistente que nos ayuda a crear
nuestroperfil,pulsandoenObtenerrecomendacionesparafacilitarelusodeesteequipo.
7.14.CentrodeSincronización
El Centro de sincronización nos permite iniciar o comprobar la
sincronizacióndearchivosdered.Suutilidadnoestáenfocadaasincronizar
dispositivos como móviles o mp3, sino a mantener sincronizados nuestros
archivosconunservidorenred.Porejemplo,siexisteunaredmontadaenuna
oficinapodríamosconfigurarmedianteelcentrodesincronizaciónqueseguarde laversión
másactualizadadelosarchivosdecontabilidadenunservidoryquesesincronicenelrestode
equipossegún laúltimaversiónqueofrezca.Deesta forma, toda laoficinadispondráde los
datosactualizados.

48
Cuandoiniciamoselcentrodesincronizaciónvemosunaimagencomolasiguiente:
Desde la opción Configurar nuevos perfiles de sincronización podemos incluir
carpetas cuyos archivos se sincronizarán. El centro nos permite ver los resultados de la
sincronizaciónylosproblemasquehayanpodidosurgircuandoseharealizado.
Lamayorutilidaddeestaaplicaciónesquepermitetrabajarsinconexiónsobrearchivos
de red. Crea una copia de los mismos, permite modificarla y luego el sistema se encarga
automáticamentedesincronizarlos.Vienebiencuando laredpersonalodeoficinafunciona
conlentitud,hayproblemasdedesconexiónoporcualquierrazónnopuedesestarconectado
alaredperonecesitasmodificarunarchivodered.
También puede ser que lo que nos interese sea mantener algunos archivos
sincronizados entre dos ordenadores que no se encuentran en lamisma red. Por ejemplo,
entreelordenadordelaoficinayelportátildeltrabajo.Paraestoscasosdeberemospasarlos
datosmedianteundispositivoexterno,comounamemoriaUSB,ysincronizar losarchivosa
travésdeElMaletín.Elmaletíndebemoscrearlonosotros,haciendoclicsobre lasuperficie
vacía de una carpeta o sobre el escritorio y eligiendo Nuevo y luego la opciónMaletín.
Podemosindicarleelnombrequequeramos.
7.15.DeviceStage
Device Stage [estado del dispositivo] es una novedad de Windows 7 que permite
sincronizardispositivosconnuestroequipoyofreceunalistadetareasútilesenfuncióndel
dispositivoquehayamosconectado.
Si conectamos un teléfonomóvil o una PDA, aparecerá automáticamente unmenú que
permite sincronizar los contactos, fotografías, vídeoso la agenda.Las funcionesdisponibles
dependerándeldispositivo,yaquelaspersonalizanlospropiosfabricantes.Sinoapareceel
menú,podemosllegaraéldesdelacarpetaDispositivoseimpresoras,delmenúInicio.

49
DeviceStagenofuncionaconcualquierdispositivoqueconectemos,sóloalgunosdeellos
admiten estas opciones. Para saber si es compatible o no, sólo debemos conectarlo, si es
compatible aparecerá la pantalla automáticamente. En caso de que tu móvil no sea
compatible,deberásdescargarteelprogramaqueproporcionesufabricante(firmware)para
gestionarsusdatosysincronizarlo,oinstalarlodelCDqueteproporcionanenlacompra.
7.16.InternetExplorer
Internet Explorer es el navegador web que incluye Windows. En
Windows7seincluyesuversión8.
Su funciónes ladepermitirnosvisualizarpáginasweb, sidisponemosde
conexióna Internet,ovisualizarpáginasque tengamosguardadasennuestro
ordenador.EsunaventanasimilaralExploradordeWindows.
Observandolaventanadearribaaabajoencontramos:
‐Losbotonesadelanteyatrásparadesplazarnosentrelaspáginasquehemosvisitado.
‐ La barra de direcciones, donde se escribe la dirección web (url) de la página que
queremosvisitarovisualizamosladelapáginaqueestamosvisitandoenesemomento.
‐ La caja de búsqueda que busca a través de la página bing de Microsoft por todo
Internet.Tambiénlapodemosconfigurarparautilizarotrosbuscadores,comoGoogle.
‐Labarradeherramientasenlaquesesitúandiversosbotonesymenúsútilesparala
navegaciónporInternet:páginaprincipal,favoritos,herramientas,etc.
‐Laspestañascon lasquepodemostenerabiertasvariaspáginasa lavez,unaencada
solapa,parairalternándolas.
‐Lazonaparalaexploraciónweb,enqueseabrelapáginavisitada.
‐Ylabarradeestado,dondevanapareciendomensajesinformativossobreelestadode
cargadelapáginaoeltamañoconquelaestamosvisualizando.
7.17.Programaspredeterminados
Programas predeterminados, más que una aplicación en sí, es una
utilidad de configuración que nos permitirá especificar qué programa se
ejecutaencadacaso,comoalabriruntipodearchivo,alintroducirunDVDo
alquererenviaruncorreo.
Esta utilidad tiene el botón Programas predeterminados, en el menú de Inicio y
tambiénlaencontramosenelPaneldecontrolenlasecciónProgramas.

50
Constadecuatroapartados:
Desde Establecer programas predeterminados, podemos elegir distintas
aplicaciones y ver qué tipos de archivo pueden soportar, para que los marquemos o
desmarquemos como
asociados a la
aplicación. Si
seleccionamos de la
listadelaizquierdaun
programa, veremos
información detallada
sobre él a la derecha.
Ahípodremoselegirsi
queremos establecer
este programa como
predeterminado para
todos los tipos de
archivosqueadmiteo
si queremos elegir
qué tipos de archivos
abrirá este programa
de entre los que es
capazdeabrir.

51
DesdeAsociaruntipodearchivooprotocoloconunprograma,podemoshacerlo
contrario.Esdecir,ver todos los tiposdearchivoyelegirquéaplicaciónsedebeejecutaral
abrirelarchivo.
Ambas formasdeasociarunprogramaaundeterminado tipodearchivo serviránpara
asociarlosdeformaindefinida.Estonoimpideque,enunmomentopuntualqueramosabrirlo
con otro programa. Para ello recordemos que simplemente hay que pulsar con el botón
derecho del ratón sobre el archivo y elegir la opciónAbrir con... desde la cual podremos
elegirunprogramadistinto.
Cambiarlaconfiguracióndereproducciónautomática,nospermiteespecificarpara
cada tipo de soporte, y según los archivos que contenga, qué debe hacer el equipo. Por
ejemplo, que al
introducir un CD de
audio, automáticamente
se reproduzca con
WindowsMedia.
Parahacerlo, junto a
cada posibilidad aparece
un desplegable.
Dependiendo del tipo de
archivo tendrá unas
opcionesuotras,perolas
principalesson:

52
Preguntarcadavez.Alintroducireldispositivosemuestraunmenúconlasopciones
disponibles.Desdeahítambiénpodremoselegirunaacciónyquesiemprerealiceesa.
Abrir la carpeta para ver archivos con el Explorador deWindows. Nos permite
explorarelcontenidodeldispositivo.
Norealizarningunaacciónanulalareproducciónautomática.
Reproducir...abreelarchivomultimediaenelreproductorindicado.
Para que la reproducción automática se ejecute, debede estarmarcada la opciónUsar
reproducción automática para todos losmedios y dispositivos. No obstante, hay que
tener cuidado con la reproducción automática, ya que por ejemplo, hay virus que se
transmiten a través de memorias extraíbles, creando un archivo que se activa con la
reproducciónautomática.Poreso,enunequipoqueseconectanmuchosdispositivos,queno
siempresondeconfianza,esmejornoactivarla.
Desde Configurar acceso y programas predeterminados en el equipo lo que
podemoselegires,básicamente,siusamoselprogramaquetieneMicrosoftpararealizaruna
función o permitimos usar otro. Estas funciones son elnavegadorWeb, el programa de
correo electrónico, el de mensajería instantánea, el reproductor multimedia y la
máquinavirtualJava.
Paraello,podemoselegirentretresperfiles:
Programas de Microsoft utilizará los programas que vienen incluidos en lainstalación de Windows, negando la condición de predeterminados a otros que se hayaninstalado posteriormente. Por ejemplo, si tenemos varios navegadores web instalados,mantieneInternetExplorercomoelpredeterminado.
Programas que no son de Microsoft, prioriza los programas instaladospersonalmentesobrelosquevienenincluidosenWindowsyquitaelaccesoalospropiosdeMicrosoft. A pesar de que los programas Microsoft no sean los predefinidos, no sedesinstalarán.
Personalizado. Podemos elegir si queremos o no un programa deMicrosoft y si sehabilitanoquitansusaccesos.Porejemplo,podemosdecidirutilizarunnavegadorquenoseaInternetExplorercomoMozillaFirefoxoChrome,perosíutilizarWindowsMediaCenteryelReproductorWindowsMediaparalosarchivosmultimedia.
Para elegir programas que no sean de Microsoft, deberemos asociarlos a los archivos
comohemosvistoarriba,aunquelamayoríadeaplicacionesdeestetipotienenlaopciónpara
establecerlascomopredeterminadasolocambiadurantesuinstalación.

53
7.18.WindowsDefender(oMicrosoftSecurityEssentials).
Windows Defender es una herramienta destinada a bloquear
programasespía(spyware)que tratande instalarseennuestroequipo,y
eliminarlos,encasodequeyatengamosalguno.
Los programas espía son aplicaciones que se instalan en nuestro equipo sin que lo
sepamos,eintentanrecogerinformaciónsobreelusoquehacemosdelequipo,paraenviarlaa
tercerosomostrarnosventanasdepublicidad.
Sesuelendetectarasimplevistaporquerealizancambiosennuestroequipo,porejemplo
seinstalanbarrasdeherramientasnodeseadasenelnavegadorweb,creancarpetasoiconos
ennuestroescritorio,etc.
Aunqueelspyware tieneuna intenciónmáscomercialnormalmenteque ladedañarel
equipo(alcontrarioquelosvirus,porejemplo),espreferibleeliminarlosi lodetectamosen
nuestrosistema.
Esta función viene ya incluida en el antivirus gratuitoMicrosft Security Essentials, que
describimosacontinuación:
En la zona superior encontramos las opciones de la aplicación: Página principal,
Actualizar,HistorialyConfiguración.
En Página principal, encontramos información del sistema, si hay alguna amenaza
detectada, si está actualizado y cuándo se realizó el último análisis. Desde aquí podemos
tambiéniniciarunexamendelequipo(rápido,completoopersonalizado).
EnHistorialencontramoselresumendelasalertasquesehanidoencontrandoenelequipoylasmedidasquesetomaron.
Desde aquí también podemos ver los Elementos en cuarentena. Quien decide si sepermiteoseponeencuarentenaelelementosomosnosotros.Cuandosedetectaalgúntipodeamenaza(virus,spyware,etc.)elprogramanospreguntaquéqueremoshacerconél.Estoesútil para evitar que nos borre o desinstale programas por error, que realmente queremosmantener. Poner en cuarentena significa mover el archivo a una carpeta especial, sinposibilidaddequehagaefectoalgunosobreelsistema.
EnActualizarvemosinformacióndetalladadelaactualización,juntoconlaposibilidad
deactualizarmanualmenteelprograma.
En Configuración podemos encontrar varias opciones para configurar el
comportamientodelantivirus.
Aunque tengas Windows Defender o Microsoft Security Essentials activado, es muy
recomendablenodescargarprogramas,fotosoarchivosdepáginasdesconocidasodedudosa
confianza.Buscapáginasoficialesydeconfianzasiemprequeseaposible.Losprogramasde

54
seguridad.Losantivirussonútilesperonoinfalibles,porloqueesnecesarioserprudentey
antecualquierduda,preguntareinformarsebien.
7.19.Tareasiniciales
Tareas inicialeseselnombreque recibe la aplicación incluidaenWindows7
queseencargadeayudarnosaconfiguraryutilizarWindowscuandoloinstalamos.
Dispone de varias opciones que nos ayudarán si no sabemos muy bien por
dóndeempezarcuandoinstalamoselsistemaoperativo:
‐ Conectarse para
obtener información acerca
de las novedades de
Windows:Abreelnavegadory
muestra la página web de
Microsoftconlasnovedades,si
disponemos de internet y
tutoriales.
‐ Transferir archivos y
configuraciones de otro
equipo: Utiliza la aplicación
Windows Easy Transfer para
recuperarcuentasdeusuarios,
archivos, información del
correoelectrónico,favoritosde
internet, etc. Las formas para
transferirlosdatosdetuanteriorequiposonmedianteuncableespecial,laredounaunidad
odiscoduroexterno.
‐ Recibir notificaciones acerca de cambios...: Cuando instalamos programas,
cambiamoslaconfiguracióndelequipoorealizamosdeterminadastareas,Windowsoscurece
lapantallaymuestraunmensajequenospideconfirmación.Desdeaquípodemosconfigurar
cuándoqueremosonoqueremosqueaparezcanlosavisosdeWindows.
‐Hacercopiadeseguridaddelosarchivos:Nospermiteguardarcopiasdeseguridady
recuperarlas,crearunaimagendelsistemayundiscodereparación.
‐Cambiar el tamañodel texto enpantalla: Permite personalizar la visualización en
pantallaeligiendoentreeltamañomáspequeño,medianoomásgrande.Además,podremos
ajustarlaresolucióndesdeaquí,calibrarelcoloroactivarelClearType.ElClearTypemuestra
laspalabrasdeformamásnítida.

55
‐PersonalizarWindows:Permitepersonalizarel temadel sistemaoperativo,esdecir,
loscoloresde lasventanasy lasbarras,el fondodeescritorio, los iconoso lospunterosdel
ratón,etc.
‐Usarungrupoenelhogarpara compartir conotrosequiposde la red: Permite
configurar la red de casa. Sólo se puede crear un grupo hogar entre equipos que utilicen
Windows7.
‐ Conectarse para obtenerWindows Live Essentials: Inicia el navegador y abre la
páginawebdeMicrosoftdesdelazonadedescargadelpaqueteWindowsLiveEssentials.La
descarga es gratuita e incluye programas básicos que anteriormente iban incluidos en el
sistemaoperativo,peroqueyanoseincluyenenWindows7.
‐Agregarnuevosusuariosalequipoyconfigurarsuscuentas:lacontraseña,laimagen
olosprivilegios.

56
Unidad8.ReproductordeWindowsMedia
8.1.Introducción
Windows7incluyeelReproductordeWindowsMedia(WindowsMedia
Player)ensuversión12.
Conestaherramientapodemosverimágenes,reproducirvídeosymúsica,y
hasta copiarnuestrosdiscos alPCen formatomp3ograbarCD'sdemúsicaquepodremos
reproducirencualquierparte.
Por defecto, tendremos un acceso directo en la barra de tareas y en Todos los
programas. Aunque de forma predeterminada se ejecutará si ejecutamos un vídeo o un
archivodemúsica.
LaventanadelReproductorWindowsMediatienedosvistas:
‐ La vista de reproducción en curso será la que veamos si ejecutamos un archivo
multimediayseiniciadirectamenteenelreproductor.
‐Lavistadebibliotecaeslaqueveremossiiniciamoselreproductordesdecualquierade
losiconosoaccesosdirectos.
8.2.Labiblioteca
Vamosaempezarviendolasdistintaszonasquecomponenlavistabiblioteca:
1. La zona superior nos indica dónde estamos situados de forma similar a la barra de
direccionesdelExploradordeWindows.Ladiferenciaesqueaquínoapareceningunabarra
deediciónenlaquepodamosescribirdirectamentelarutaquequeremos.Elreproductornos
permite cambiar entre las opciones mediante las pequeñas flechas . También podemos
movernosAdelanteyAtrásmediantesusbotones.

57
2.UnpocomásabajoseencuentralabarradeherramientasconlasopcionesOrganizary
Transmitir.Además,podemoscambiarlasopcionesdevistadelosarchivosobuscardesde
lacajadebúsqueda.
‐ Organizar permite ordenar los archivos o incluir propiedades en el panel de
navegación. Por ejemplo, podríamos incluir la opción Actores en la biblioteca de Vídeos.
TambiénpermitecambiarlasOpcionesdelreproductor.
‐Transmitiresunaimportantenovedaddeestaversióndelreproductor.Medianteeste
menúpodremosconfigurarloparapermitirelcontrolremotodelreproductordentrodela
mismared(entreequiposqueutilicenWindows7).Tambiénpodremospermitirelaccesoa
multimediavía Internet para acceder desde cualquier parte delmundo a tus archivos en
streaming.
‐ Crear lista de reproducción permite crear listas de forma manual y de forma
automática.
3.Elpaneldenavegaciónnospermiteexplorarlascarpetasadmitidasenelreproductor,
básicamentebibliotecasconcontenidomultimedia, las listasdereproducción,TVgrabaday
otrosdispositivos.TambiénapareceránotrasunidadescomoCD'sdemúsicasiintroducimos
alguno, etc. En la parte inferior se encuentra el botónMediaGuide desde el quepodemos
comprarcancionesoaccederaradiosonlinesidisponemosdeInternet.
4. La listade archivosmuestra los archivosmultimediaquepodemos ejecutardesdeel
reproductor. Se mostrarán ordenados según el criterio que se haya seleccionado (artista,
género,álbum,etc.).
5. Las pestañas Reproducir, Grabar y Sincronizar permiten elegir la acción que
queremosrealizar.
6. En la parte inferior se encuentra el panel de reproducción, con las opciones típicas:
barradereproducción,volumen,pausa,etc.
8.3.Reproducciónencurso
Cuando ejecutamos un archivo multimedia haciendo doble clic
sobre él, el aspecto del reproductor será totalmente diferente. El
archivo se reproducirá de forma que sólo veamos el vídeo o la
portada del álbum y en la parte inferior la barra de reproducción.
Además, la barra de reproducción desaparecerá pasados unos
segundos.Sevolveráamostrarsimovemoselcursordelratónenla
zonadereproducciónencurso.Enelcasodelaimagen,setratadeun
archivodemúsica.

58
Si abrimos un archivo de música desde la exploración de bibliotecas del reproductor
WindowsMediao cuandoel reproductor seencuentraabierto, esposiblequeno cambie la
ventanaalmodoReproducciónencurso.Siqueremosforzarlaahacerlo,debemospulsarel
botónCambiarareproducciónencurso,queseencuentraabajoaladerecha .Deesta
formaocuparámenosespacioenlapantalla.
También podemos hacerlo a la inversa, cuando nos encontramos en el modo de
reproducciónencursopodemospulsarelbotónCambiarabibliotecadearribaaladerecha
paraverlasdistintasopcionesquecontienelaventana.
Cuando estemos reproduciendo algún archivo multimedia, como un vídeo, podemos
pulsarelbotón paramostrarloenpantallacompleta.Sivolvemosapulsarelbotónvolverá
de nuevo a su tamaño original. También puedes cambiar de pantalla completa a tamaño
originalhaciendodobleclicsobreelvídeoolacanciónqueseestáreproduciendo.
Además de hacer doble clic sobre una canción o vídeo, también hay otras formas de
iniciar la reproducción. Si lo que queremos es reproducir un CD tan sólo deberemos
introducirlo en el lector. Se escuchará directamente en el reproductor deWindowsMedia.
EstosepuedecambiardesdeProgramaspredeterminados.
SiestamosreproduciendounCDen lamodalidadReproducciónencurso tambiénnos
aparecerálaopciónCopiarCD .EstocopiarátodoelcontenidodelCDanuestroordenador.
Tambiénpodemosseleccionarquépistasdeseascopiardesdelavistabiblioteca.
Puedequealgunosarchivosdevídeonoseveanuoigancorrectamente,porquenosfalte
algúncódec.Lonormalesque si tenemosconexióna Internet, elReproductordeWindows
Medialobusqueeinstaleautomáticamente.Peroavecesnolohará,ydeberemosbuscarloe
instalarlonosotrosmismos.
8.4.Elpaneldereproducción
Esteeselpaneldereproducción,contienelosbotonestípicos:
Reproducirinicialareproducción.Silareproducciónyaestáenmarchasemostrará
elbotónPausa.
Detenerparalareproducción.
Anteriorvuelvealúltimovídeoocanciónreproducido.
Siguientepasaalvídeoocanciónsiguiente.

59
LosbotonesAnteriorySiguientepuedenestar inactivossinohaymáscancionesen la
misma listadereproducción.También,dependiendodel tipodearchivo,esposiblequenos
permitarebobinaropasarrápidosilopulsamosduranteunossegundos.
Labarradeprogreso es una línea de tiempo
quenosorienta sobre el progresodel archivo. Podemosutilizar estabarraparaavanzaro
retrocederdentrodeunarchivodemúsicaovídeo.Simplementehayquehacerclicen la
posicióndelabarradondequeramossituarlareproducciónopasarelcursorsobrelabarray
arrastrarelpequeñobotónqueaparecerá.
Volumennospermitesilenciaroactivarelsonidoalternativamente,alpulsarlo.Si
estamos en elmodo reproducción en curso semostrará una pequeña flecha como la de la
imagen.Enelmodobibliotecaencambioveremosunabarradedesplazamientojuntoaeste
iconopararegularelvolumen.
8.5.Organizacióndearchivosmultimedia
En el modo Biblioteca de Windows Media encontramos organizados y clasificados
nuestros archivos multimedia. Si nos fijamos en el panel de navegación, vemos que nos
permiteelegirquémúsicaverenfuncióndedistintoscriterios:intérprete,álbumygénero.
Podemos sacarle mucho partido a esta función, si tenemos en cuenta unas sencillas
consideraciones:
1. Asegurarnosdequenuestrosarchivosmultimediaestánincluidosenlasbibliotecas.
2. Detallarennuestramúsicayvídeoslosdatosnecesariosparaclasificarlos:intérprete,género,actores,año,etc.Cuantosmásdatosincluyan,mejor.
3. Personalizarelpaneldenavegaciónparaquemuestreloscriteriosdeorganizaciónquenosinteresen.
1. En principio, la Biblioteca sólo busca archivos multimedia en las bibliotecas del
equipodeImágenes,MúsicayVídeos,deformaqueesimportantequetengamosestetipode
archivosincluidosenlasbibliotecas.Tambiénescapazdeverelementosdebibliotecasajenas,
deotrosequiposenredyusuariossilospermisosestánconfiguradosparacompartirlas.
2. Para detallar la informaciónmultimedia de nuestros archivos podemosbuscar su
información en internet con el reproductor. Para ello deberemos estar en la opción
Música del panel de navegación. Hacemos clic derecho sobre un archivo de la lista y
seleccionamosBuscar informacióndel álbum. También en estemenú tenemos la opción
paraactualizarlainformación.

60
Sibuscamosaparecerán
distintos álbumes con el
título de la canción
coincidente.Podemoselegir
unodeellosopulsarMás...
para comprobar los datos
del álbum propuesto y
confirmar si es el nuestro.
También nos permite
Comprardirectamente.
Si no encontramos
resultadosapropiados,enla
lista de álbumes
encontraremos las opcionesRevise labúsquedayvuelvaabuscar, con la que podremos
modificar qué se está buscando yEdite la informaciónmanualmente, que nos permitirá
introducirnosotrosmismos la informacióndelarchivo.Estasopcionesseencuentranal
finaldelalistadeálbumespropuestos.
EnlazonaizquierdadelaventanatambiénnospermiteEditar lainformacióndeldisco.
Otraformadeeditardirectamenteelálbumeshacerclicconelbotónderechodelratónsobre
unadesusetiquetasyelegirlaopciónEditar.
3. Para personalizar los criterios de
organización debemos pulsar el botón
Organizar y elegir la opción Personalizar
paneldenavegación.Estaopcióntambiénla
encontramos en el menú contextual si
hacemos clic derecho en algún elemento del
propiopanel.Nospermiteelegirquécriterios
se muestran en el panel y de esta forma
organizar los archivos multimedia con un
únicoclic.
8.6.Listadereproducción
AlescucharlamúsicadeunCDpuedesobservarquesereproduceunacancióntrasotra.
Estoesunalistadereproducción:unalistadearchivosmultimediaquesereproducenen
elordenindicado.Principalmentelas listasseutilizanparamúsica,aunquetambiénpuede
resultarútilcrearlistasdevídeosodeimágenesqueapareceránenformadepresentación.

61
Paracrearunalistadereproducciónpersonalizadapodemoshacerlodesde:
‐ El Explorador de Windows, seleccionando los archivos y haciendo clic con el botón
derecho del ratón. Desde el menú contextual, seleccionamos Agregar a lista del
ReproductorWindowsMedia.
‐ El Reproductor Windows Media en la vista de Reproducción en curso. Para ello
pulsaremosconelbotónderechodelratónsobrelaventanayseleccionaremosMostrarlista.
UnavezvemoslalistayapodemosagregarelementosaelladesdeelExploradordeWindows,
arrastrándolosdirectamente.
‐ La vista de biblioteca del ReproductorWindowsMedia. En la barra de herramientas
encontramos laopciónCrear listadereproducción.Sipulsamosnosapareceráunanueva
listaenelpaneldenavegaciónizquierdo.Sólotendremosquedarlenombreynospermitiráir
arrastrandoloselementosquequeramosalalistadearchivos.
Otra forma para incluir archivos a una lista es seleccionarlos y hacer clic con el botón
derechodelratón.DesdeelmenúcontextualelegimosAgregara>Listadereproducción.
Si te fijas en la zona de la derecha aparece un panel con tres pestañas para distintas
posibilidades: Reproducir, Grabar y Sincronizar. Para crear una lista de reproducción
tambiénpodemossituarnosenlaopciónReproducir.Loúnicoquetendremosquehaceres
arrastrarlosarchivosquequeramosagregarhastalazonadelpanelReproducir.
Podemosmodificar la lista que hemos creado desde el propio panel, suprimiendo
elementosconlateclaSUPRuordenándolosanuestrogusto,arrastrandoloselementoshasta
la posición deseada. También podemos realizar estas acciones con el menú contextual,
haciendoclicconelbotónderechosobreloselementosdelalista.
Enlazonasuperiorencontramoscuatroopciones:
‐Guardar lista. Si la guardamos la veremosenelpaneldenavegaciónde la izquierda,
dentrodelapartadoListasdereproducción.Paraejecutarlasólotendremosquehacerdoble

62
clic sobre ella. El archivo en que se guarda la información de esta lista está dentro de la
carpetapersonaldetuusuario>Mimúsica>Listasdereproducciónconelnombreque
lehayamosindicado.
‐Borrarlista.Eliminaunalistadereproducción.Loquehaceesborrarloselementosque
hayamosidoarrastrandohastalalistaparapermitirnosempezardenuevoacrearotra,pero
noborralalistadefinitivamentesilahemosguardado.
‐Reproducirennospermiteelegirdóndereproducir la lista.Sinuestroequipoestáen
unaredentrevariossistemasWindows7conectadosporelgrupohogar,podráejecutaruna
listadereproduccióndemúsicaenotroequipodelared.
‐Opcionesdelistapermiteocultarelpanel,ordenarloselementosenbaseadiferentes
criteriosodeformaaleatoria,etc.Tambiénnoshabladeloselementosomitidos,podemos
activar la opción Preguntarme si deseo quitar al guardar y Omitir durante la
reproducción. Los elementos omitidos son los que hemos pasado pulsando el botón
Siguientedurantelareproducción.WindowsMediainterpretaquenonosinteresanycuando
guardamoslalistanosapareceuncuadrodediálogoparapreguntarnossilosconservamosen
lalistadereproducciónolosquitamosdeella.
Hastaahorahemosaprendidoacrear listaspersonalizadas,peropodemoscrearuna
listadereproducciónautomáticade formaqueelsistemaseencarguedeseleccionarqué
reproducir. Para esto tendremos que hacer clic
en la pequeña flecha situada junto a la opción
Crear lista de reproducción y seleccionar la
opción.
DesdelaventanaNuevalistadereproducciónautomáticaelegiremoselNombredela
listayloscriteriosdeselección.UncriteriopuedeserporejemploGéneroyelvalorJazz.De
modoquenoimportasicadadíaañadimosnuevascancionesdejazzanuestrabibliotecade
música, la lista se actualizará con todas ellas. Para que esto funcione correctamente es
importantequelainformacióndelosarchivossealomásdetalladaposible.
Enalgunoscasoslalistadereproducciónseformaautomáticamentesinquenosotrosla
hayamoscreado.AlintroducirunCD,porejemplo,seejecutatodosucontenido.
8.7.Listadegrabación
Desde la pestaña Grabación del panel derecho podemos crear también una lista. La
finalidadeneste casono seráguardarlaenelordenadorpara reproducirlaposteriormente,
sinograbarlaenunCDoDVD.Lospasosseránlossiguientes:
1. Crearunalistadegrabación.

63
2. Ajustarlasopcionesdegrabación.
3. Grabareldisco.
1.Paracrearlalistadegrabacióndebemosarrastrarloselementoshastaelpanelde
Grabaciónorealizarunaselecciónenlalistadearchivosypulsarelbotónderechodelratón.
DesdeelmenúcontextualelegimosAgregara>Listadegrabación.
Si hemos escuchando una lista de reproducción también nos permite grabarla
directamentepulsandoImportar'Nombredelalista'.
2.Ajustar lasopcionesdegrabaciónesopcional,aunquees interesantealmenosDar
nombrealdisco y elegir el tipodedisco que vamos a grabar, si es de datos o de audio.
Cuando creamos la lista de grabación un pequeño icono en forma de i de información nos
ayuda a elegir la mejor opción. Por ejemplo, en la primera imagen vemos que estamos
grabandounCDdeaudio pero tenemosunarchivode imagenen la listade reproducción:
Penguins.Portanto,nosmuestraunavisodequeestenoesel tipodedatosmásadecuado.
Desplegamos el menú opciones y elegimos CD o DVD de datos, como se muestra en la
segundaimagen.
Enelmenúdelbotóndeopcionespodemos,entreotrascosas,Guardarlistacomo...para
guardar una copia de la lista en el ordenador que te puede servir para hacer copias más
adelante o verMás opciones de grabación que nos permitirán acciones como elegir la
velocidad de grabación más adaptada a nuestra grabadora o Aplicar nivelación de
volumen...queigualaráelvolumendetodaslaspistas.
3.Unavezestátodolistosólonosquedaintroducirundiscoenlagrabadoraypulsarel
botónIniciargrabación.

64
8.8.Listadesincronización
WindowsMedianospermitecopiardirectamenteanuestroreproductormp3portátil(o
cualquier dispositivo de almacenamiento) archivos desde laBiblioteca y viceversa, copiar
músicadeldispositivoalaBiblioteca.
Al pulsar el menú Sincronizar, en el panel de la derecha aparece la Lista de
sincronización.Sumanejoesigualquelalistadereproducciónoladegrabación.
Si queremos copiar archivos del equipo al
dispositivo,sólotenemosquearrastrarlosdelaBiblioteca
a la lista de grabación. Se mostrará el botón
y cuando lo pulsemos se copiarán
todoslosarchivosdelalistaaldispositivo.
Por defecto, en el dispositivo se crean carpetas para
organizar los archivos. Hay tres principales: Imágenes,
Música y Vídeos. Dependiendo del tipo de archivos se
ordenarán en subcarpetas. Por ejemplo, la música se
copiaráenlacarpetaMusic,dentrodelacualsecrearáuna
carpetaparacadaintérprete,ydentrodeellaunacarpetaparacadaálbum.
Para sincronizar la lista de reproducción que estamos escuchando o viendo en este
momentonoesnecesarioarrastrar.EnelpanelSincronizarseleccionaSincronizar'Nombre
delalista'.
Si queremos copiar archivos del dispositivo al equipo, debemos seleccionar los
elementosdeldispositivodesdeelpaneldenavegaciónde la izquierdayarrastrarlos a la
lista de sincronización. El botón Iniciar sincronización cambiará por el de
.Alhacerclicsobreélsecopiarántodoslosarchivosdelalistaala
biblioteca correspondiente (Música, Imágenes o Vídeos) organizada con las subcarpetas
exactamenteigualquecuandosincronizábamoseldispositivoconlosdatosdelequipo.
Podemosborrararchivosdeldispositivosimplementeseleccionándoloenelpanelde
navegaciónyborrándolosdelalistadearchivosnormalmente(mediantelateclaSUPRocon
elmenúcontextual).
También podemos configurar la sincronización automática. De este modo, el
dispositivoseautoactualizaráconformealaslistasquelemarquemos.Estoesútilsobretodo
conlistasdinámicas,quesegenerenautomáticamenteconlascancionesmásescuchadasolas
últimasagregadas.Parahacerlo,desplegamoselmenúSincronizar,desplegamoselmenúdel
dispositivo, y pulsamos en Configurar sincronización. Es posible que nos solicite que le

65
demos nombre a nuestro dispositivo si no tiene ninguno. Veremos una ventana como la
siguiente.
Para que el dispositivo se sincronice automáticamente, lo primero esmarcar la opción
Sincronizarestedispositivoautomáticamente.
En el cuadro de la izquierda encontramos las listas disponibles. Seleccionamos las que
queremossincronizarypulsamosenAgregar,paraquepasenalrecuadrodeladerecha.La
primerade este recuadro tendráprioridad sobre la segunda. Estoquiere decir, que si falta
espacioeneldispositivo,laquemenosprioridadtengaserálaquenoestécompleta.Puedes
cambiarlaprioridadseleccionándolayusandolobotonesconformadeflecha.
TambiénpodríamoscrearunaNuevalistadereproducciónautomáticadesdeaquí,se
abriráunaventanaquenospermiteelegirloscriteriosquenosinteresanparalaselecciónde
archivos.
Unavezconfiguradaslaslistasquedeseamossincronizar,solohayquepulsarFinalizar.

66
Unidad9.LaayudadeWindows
Como cualquier sistema operativo, Windows 7 tiene muchas opciones,
herramientas y utilidades que no siempre sabemos cómo utilizar. Con el
tiempoylaexperienciacogemosmásagilidadtrabajandoyvamosconociendo
todas las opciones, pero siempre puede surgir un caso especial en el que
necesitemoshaceralgoextraordinarioquenotengamosdeltodoclaro.
9.1.Formasdemostrarlaayuda
LosTooltips.
Muchasveceslaayudasemuestracomoun
recuadroemergentequeaparecealseñalarcon
el cursor en la mayoría de menús y botones.
Ofrece una descripción resumida de la utilidad
delbotónodelasopcionesdelmenú.
Botonesyenlacesdeayuda
En muchas de las ventanas y programas propios del sistema operativo podemos
encontrarounpequeñobotónenformadeinterrogante quenosabreunaventanadeayuda
relacionada. Por ejemplo, desde el botón de ayuda del reproductor Windows Media nos
abriríauna ventana conun índicede vínculos relacionados: reproducir archivos, grabarun
CD,copiarunCD,etc.
Tambiénpodemosencontrarenlacesdetextoenazulformulandounapreguntadirectao
indirecta,queenlazaconlapartedelaayudaenlaqueserespondeoindicandoacciones,que
nosabrirálaventanadesdedondepodemosrealizarlas.
Avecesencontramosconsejosoadvertenciasenunrecuadroamarilloquenosayudan.
Ayudaysoportetécnico.
Otraopción,esbuscardirectamenteenlaayudageneral.Paraaccederaella,disponemos
delenlaceAyudaysoportetécnicoenelmenúInicio.
TambiénpodemosaccederdirectamentepulsandoF1desdeelescritorio.Normalmenteal
pulsarF1enunaaplicación,seabrelaayudadeesaaplicación,cuandodispongadeella.

67
9.2.LaventanadeAyudaysoportetécnico
Al iniciar Ayuda y soporte técnico desde el menú Inicio o desde la carpeta
MantenimientodeTodoslosprogramas,nosapareceunaventanaconelcontenidogeneral
delaayuda.
Para ver el contenido de la ayuda organizado por temas, pulsaremos el botón en el
barradeherramientassuperior.Dentrodelcontenidohaydostiposdeenlaces:lascategorías
ylostemas(artículos) .
Al navegar por diversas categorías, en la parte de arriba nos aparece la ruta que nos
indica dónde estamos situados, y que nos permite volver a la inicio de la categoría.
.Tambiénnospuedenayudaravolveralapágina
anteriororegresaralasiguientelosbotonesconformadeflecha .
Cuandonotengamosclaroaquécategoríapertenece loquequeremosbuscar,podemos
usar el buscador . Escribiendo palabras clave, como escritorio o
usuarios,nosmostraráenlacesadiferentesaspectosrelacionados.
Podemosimprimirunartículodeayudahaciendoclicenelbotón .
Elbotón nosofreceenlacesdirectosalasopcionesdesolicitarayudaaalguien
osernosotrosquienesayudemosaotrapersona.ElbotónMásopcionesdesoportetécnico
delazonainferiorremiteexactamentealmismositio.Ampliaremosestomásadelante.
Desplegando el menú Opciones, encontraremos
algunas de las opciones anteriores, además de poder
cambiar el Tamaño del texto o Buscar un texto en el
artículo.
Con la instalacióndeWindows7ya se incluyengrancantidaddeartículosen la ayuda,
peroestosnoseactualizan.Sidisponemosdeconexiónainternetpodemos,desdelaopción
Ayudaenpantalla,obtenerinformaciónmásactualizada.Tambiénsidisponemosdeinternet
podremosaccederaMásinformaciónenelsitiowebdeWindows,atravésdelenlaceque
seencuentraenlapáginaprincipal.
9.3.Preguntaraalguien
Podemos pedir u ofrecer ayuda a otros usuarios desde la opción . Para
utilizarlo es necesario disponer de conexión a internet. Si pulsamos el botón Preguntar
disponemosdetresopcionesprincipales:

68
Recibir ayuda de un amigo através de Internet: Permite recibir uofrecer ayuda entre personas deconfianza. Básicamente le damoscontrol sobre nuestro equipo a otrapersona para que intente solucionar elproblema esté donde esté.Enrealidadestaopciónesunprogramaincluido en Windows 7 llamadoAsistencia Remota de Windows, alquetambiénsepuedeaccederdesdeelmenúInicio>Todoslosprogramas>Mantenimiento.
Preguntar a expertos y a otros usuarios deWindows: Abre una página web deMicrosoft (MicrosoftAnswers)dondeseplanteanyresuelvendudas.Contieneunbuscadorquepermiteencontrarmásfácilmentelainformación.
Ponerse en contacto con el servicio de soporte técnico: Ofrece un modo decontactoconMicrosoftylosteléfonosdeasistenciadelosprincipalesfabricantes.

69
Unidad10.Laimpresora
Laimpresoraesunodelosperiféricosmásutilizadosdelordenador.En
estetemaaprenderemosainstalarlayaconfigurarla.
10.1.Instalarunaimpresora
Existen algunas impresoras queWindows detecta mediante el sistema
PnP(Plug&Play)yseinstalancomocualquierotrotipodehardware.Estesistemaloveremos
eneltemadeAgregarnuevohardwaremásadelante.
EnestetemanosocuparemosdeaprenderainstalarimpresorasqueWindowsnodetecta
(normalmente impresorasalgomásviejasnocompatiblesconPlug&Play), impresorascon
conexióninalámbrica,eimpresorasenred.
Paraagregarunaimpresora,debemosaccederaDispositivoseimpresoras.Tenemosun
botón de acceso directo a este apartado desde el propio menú Inicio. También podemos
accederaéldesdeelPaneldecontrol,enlasecciónHardwareysonido.
LaventanaDispositivoseimpresorasmuestralosquetenemosinstaladosenelequipo.
En la barra de herramientas de la zona superior podremos ver el botón Agregar una
impresora queiniciaelasistenteparainstalarla.
Laprimeraventanaquemuestraelasistenteeslasiguiente:
La opciónAgregaruna impresora local es la que escogeremos para instalar aquellas
impresorasqueWindowsnodetecteyqueestánconectadasdirectamentealequipoporun
cable.Lasegundaopción,Agregaruna impresoradered, inalámbricaoBluetooth,es la
quenospermitiráinstalarimpresorasinalámbricasocompartidasenred.
Cuandohayamosinstaladola impresora,nosapareceráenlaventanadeDispositivose
impresoras. La impresora con una marca de verificación verde es la impresora
predeterminada,esdecirlaimpresoraporlaqueseimprimiránpordefectolosdocumentos.

70
Para cambiar la impresora predeterminada
hacemos clic derecho sobre la impresora y
seleccionamos la opción Establecer como
impresora predeterminada de su menú
contextual. Sólo puede haber una impresora
predeterminada.
Además, si seleccionamos una impresora
veremosenlazonainferiordelaventanamásinformaciónsobreella:elmodelo,númerode
documentosencola,etc.
Siempre podremos quitar una impresora o dispositivo seleccionándola y pulsando el
botónQuitardispositivo.
Siseleccionamosunaimpresoratambiénpodremosverqueenlabarradeherramientas
aparece el botón . A través de él podremos cambiar
propiedades como: permisos, formularios, puertos, etc. y tener una visión global de las
impresorasconectadas.
Un servidor de impresión nos permite conectarnos a impresoras de red que no
dependendeunordenadorenconcreto.Estoesútilparanotenerqueencenderelordenador
que tiene instalada físicamente la impresora y trabajar de formamás independiente. Para
crearunservidordeimpresiónnecesitaremosunhardwareespecial.
10.2.Lacoladeimpresión
La cola de impresión no es más que una lista con los documentos pendientes de
imprimir.Cadaimpresoratieneunacoladeimpresiónpropia.
ParaaccederalacoladebemosseleccionarunaimpresoradelaventanaDispositivose
impresoras y pulsar la opción de la barra de herramientas
superior. Si lo único que queremos saber es cuántos documentos están en espera no es
necesarioaccederalacola,juntoalnombreyestadodelaimpresoraapareceelnúmero.
Sihemosenviadoalgúndocumentoalaimpresoraenlasesiónactual,encontraremosun
icono eneláreadenotificaciónquenospermiteaccederdirectamentealaimpresora.
En la cola
encontramosunalistade
documentos en que
vemos el Nombre del
documentoyelEstado,
que puede variar entre
Imprimiendo, Pausado,

71
enblancocuandoestéencolanormal,omostrarmensajesdeerror.Tambiénotrainformación
comoelPropietariooelnúmerodePáginasquesevanaimprimir.
DisponedeunabarrademenúsconlasopcionesImpresora,DocumentoyVer.
Losdocumentosdelacolason:1)Documentosenviadosenlasesiónactual,pendientesde
impresión.2)Documentosquenollegaronaimprimirseenlaúltimasesión,porqueestaban
pausados o se apagó el ordenador. 3) Documentos que se enviaron cuando la impresora
estabaapagadaonoestabafuncional(sinpapelotinta).
Disponemos de acciones generales a todos los documentos de la cola, en el menú
Impresora:
‐ Pausar la impresión hace que la impresora deje de imprimir. Para reanudar laimpresiónvolveremosahacerclicenestaopciónparadesmarcarla.
‐Cancelartodoslosdocumentosparacancelarlaimpresióndetodoslosdocumentosdelacola.
También disponemos de acciones dirigidas a un documento en concreto, desde el
botónDocumentodelabarrademenús.
‐ Pausar interrumpirá temporalmente la impresión del documento. Para retomarladebemos seleccionar Reanudar (esta opción sólo está disponible para documentospausados).
‐Reiniciarempezarádenuevolaimpresióndeldocumento.Estonospuedeserútilencaso,porejemplo,dequehayamoscolocadolosfoliosdelrevésysehayanimpresomal.Noseránecesariocancelarloyvolverasolicitarsuimpresión.
‐Cancelar borrará el documento de la cola y ya no volverá a tratar de imprimirse.TambiénpodemoshacerlopulsandoSUPRtrasseleccionarlo.
‐Propiedadesnospermiterealizaralgunasaccionesavanzadassobreeldocumento.Desde lapestañaGeneralpodemosestablecersuPrioridadoprogramarcuándoqueremosqueseimprima.Yconsultar informaciónacercadelaimpresión,desdeelrestodepestañas.Tambiénpodemosaccederaestasopcioneshaciendodobleclicsobreeldocumentoenlacoladeimpresión.
10.3.Propiedadesypreferenciasdelaimpresora
Para ver lasPropiedadesde impresora abrir la ventanaDispositivose impresoras,
seleccionar una impresora y hacer clic con el botón derecho del ratón sobre ella. También
podemosseleccionarla,pulsarlateclaALTyseleccionarlaopciónenelmenúArchivo.
En laventanadepropiedadesencontramos información(nombre,ubicación,detallesde
loquepermiteonopermitenuestraimpresora,etc.)yopcionesdeconfiguración(compartir
la impresora, gestionar los permisos o las colas, etc.). Según el tipo de impresora que

72
tengamosinstaladaesposiblequedispongademásomenosopciones.Vamosafijarnosenla
pestañaGeneral,desdelaquepodremos:
Cambiarelnombredelaimpresora.
Escribir dónde está situada en Ubicación.Esto puede resultar útil en oficinas, indicaríamosporejemploeldespachoenqueseencuentra.
Escribir una pequeña descripción oComentario.
Ver el modelo de impresora y suscaracterísticasprincipales.
Imprimir página de prueba para ver sifuncionacorrectamente.Alfinalizarlaimpresióndelapáginadepruebaapareceráuncuadrodediálogopreguntandosilapáginadepruebasehaimprimidocorrectamente.SicontestamosqueNo,aparecerálaayudaparaintentarresolverelproblema.
AccederalasPreferenciasdeimpresión....Las preferencias de impresión nos permitenconfigurar una impresora para elegir cómo
imprimirdeformapredeterminada.
PodemosaccederalasPreferenciasdeimpresióndelamismaformaqueaccedemosa
las propiedades. Es decir, desde la ventana Dispositivos e impresoras, seleccionar una
impresora y hacer clic con el botón derecho del ratón sobre ella. También podemos
seleccionarla,pulsarlateclaALTyseleccionarlaopciónenelmenúArchivo,accederdesdeel
botónquehayenlaventanadePropiedadesdeimpresoraodesdeelmenúImpresoradela
coladeimpresión.
Las opcionesdisponiblesdependeránde la impresora,pero engeneral laspreferencias
suelencontenercomomínimodospestañas:PresentaciónyPapel/Calidad.
EnlapestañaPresentaciónpodemoscontrolar:
LaOrientación.Laorientacióndelpapelpuedeserhorizontal(apaisado)overtical.
ElOrdendelapáginas.Enordenascendenteimprimiráprimerolahoja1,luegola2y la 3, suponiendo que el documento tenga 3 páginas. En orden descendente imprimiráprimerolahoja3,luegola2yporúltimola1.Estoesútilsinuestraimpresoradejalaparteimpresahaciaarriba,porquequedaránordenadas.
LasPáginasporhoja.Elnúmerodepáginasdeldocumentoqueimprimiráenlahoja.EnunfolioDinA4sepuedenimprimirhasta4páginasconfuentede10puntos.Unvalormásaltoseleeráconmuchadificultad.
YOpcionesavanzadas... que abren una ventana desde la que configurar el tipo depapel,lacalidaddelosgráficos,etc.

73
EnlapestañaPapel/Calidadpodremosmodificar:
‐ElOrigendelpapel,eligiendoentreselecciónautomáticaoalimentaciónmanual.
‐YelColor.PudiendoelegirentreBlancoynegrooColor.
Algunas impresoraspermitenelegir lacalidadentreborrador,óptima,fotográfica,etc.
Esinteresanteajustarloalvalorquemásutilizarloeircambiándolocuandonecesitamosmás
omenoscalidad,deestemodonodesperdiciaremostintaimprimiendoenaltacalidadsimples
apuntesoborradores.
10.4.Compartirunaimpresoraenred
Siestamosenunaoficinaositenemosvariosequiposencasa,esposible
que nos interese compartir una impresora en red, para que todos puedan
imprimiratravésdeella.
Cuando hemos aprendido a instalar
una impresora hemos visto que nos
permitíaAgregarunaimpresoraenred,
inalámbricaoBluetooth.Estaopciónnos
permitiría utilizar la impresora que
físicamenteestáconectadaaotroequipo,a
travésde la red.Pero, si loquequeremos
es compartir una impresora que está
conectada físicamente a nuestro
ordenador con otros equipos, lo que
debemoshacerescompartirla.
Para compartir nuestra impresora
accederemosalapestañaCompartirdela
ventana Propiedades de impresora.
También podemos pulsarCompartir... en
elmenúImpresoradelacoladeimpresión.
Enamboscasosaccedemosalasmismasopciones.
Laprimeravezqueaccedamos,laopcióndecompartirestádeshabilitada.Parahabilitarla
bastaconactivarlacasilla .
En Recurso compartido, escribiremos el nombre con el que los usuarios verán la
impresoraenlared.Preferiblementesinespacios.
En Controladores, podemos agregar controladores a la impresora, si en la red hay
equiposconversionesmásantiguasdeWindows.

74
PulsandoenAceptar,laimpresoraserávisibleenlared.
10.5.Imprimirundocumento
Una vez configurada nuestra impresora, ya estamos listos para imprimir nuestro
documento.
Podemosdistinguirentredostiposdeimpresión:
Impresión normal: Al dar la orden de impresión del documento desde la opción
Imprimir de un programa, por ejemplo WordPad, aparece un cuadro de diálogo que nos
permitemodificar algunaspropiedades de la impresión. Vamos a ver un cuadrodediálogo
Imprimir con las funciones básicas, pero éstas podrán variar dependiendo del programa
desdeelqueseimprima:
En Seleccionar Impresora,aparecen listadas las impresoras alas que tiene acceso el equipo.Imprimirápor laseleccionada.Sinoencuentraslaimpresora,usalabarrade desplazamiento horizontal deabajo.
Si activamos la casillaImprimiraunarchivonospermiteimprimir el documento a otroarchivo, en vez de a través de laimpresora. Lo guardará pero nopodremos visualizarlo a menos queinstalemos un programa que nos lopermita.Alejecutarloseimprimiráporlaimpresorapredeterminada.
Pulsando el botónPreferencias,podremosmodificarlasPreferenciasdeimpresión.
Buscarimpresora...nospermitebuscarunanuevaimpresoraenlared.
EnIntervalodepáginas,podemosdecidirsi imprimirTodoeldocumento,el textoseleccionado,sólolaPáginaactual,oespecificarlasPáginasquequeremosimprimir(yaseaenintervalooseparándolasporcomas).
PodemosespecificarelNúmerodecopiasquequeremosimprimir.
Si hay más de una copia, imprimirá juntas las copias de cada página, a no ser quemarquemosIntercalar.
Impresiónrápida:Ejecutalaimpresióndirectamenteenlaimpresorapredeterminada
yconlaspreferenciasquetengadefinidas,sinpreguntaralusuariopreviamente.Estemodo
deimpresióneselqueseutilizanormalmentecuando:A)Desdeunprogramadeediciónde
texto pulsamos el botón Imprimir de la barra de herramientas. B)Desde el explorador de

75
Windows pulsamos Imprimir en el menú contextual de un archivo o pulsamos el botón
delabarradeherramientas.
10.6.Imprimiraotrotipodearchivo
Windows7 incorporauna impresora virtual llamadaMicrosoftXPSDocumentWriter,
quenospermite"imprimir"nuestrosdocumentosaunarchivode formato .xps.Estopuede
resultarnosútil,porejemplo,cuandounprogramaopáginawebnonospermiteguardaruna
copia del documento, sino que nos obliga a imprimirla y no tenemos impresora o no
queremosutilizarla.Deestemodopodremosguardar lacopiaenformatodigitalennuestro
ordenador.
ParavisualizarestosarchivosvieneincluidoenelsistemaoperativoelprogramaVisorde
XPS.LopodemosencontrarenelmenúInicio>Todoslosprogramas.
EstaeslaopciónquenosofreceWindows,perotambiénpodemosinstalarprogramasde
otrosproveedoresqueofrecenelserviciodeimpresorasvirtualesenformatoscomoelPDF.
EstasimpresorasvirtualesnosapareceránenlaventanadeDispositivoseimpresoras
exactamente igualque las impresorasconvencionales.Aefectosdelsistema,se tratadeuna
impresoramásquepodemosconfigurarycompartirenred.

76
Unidad11.PersonalizarelentornodeWindows7
11.1.LaventanaPersonalización
Desde la ventana Personalización podremos cambiar el aspecto del escritorio y las
ventanas. La formamás rápida de acceder a ella es haciendo clic con el botón derecho del
ratónenunazonalibredelEscritorio,yelegirlaopciónPersonalizarenelmenúcontextual.
O también,podemosaccederdesdeelPaneldecontrol>Aparienciaypersonalización>
Personalización.
Enlaventanavemostodoloquepodemospersonalizar:
1. Alaizquierdahayunmenúquenospermitepersonalizarlosiconosdelescritorio,lospunterosdelmouseolaimagenqueutilizamoseneliniciodesesióndenuestrousuario.
2. En la parte central superior encontramos los temas incluidos en Windows 7 ypodremossabercuálestamosutilizandoactualmente.
3. Enlazonacentral inferiorvemoslosdistintoscomponentesqueconformanuntema,desglosados, para poder personalizarlos por separado. En color gris nos indicará cuál es laopciónqueestamosutilizandoactualmente.
11.2.LosTemas
UnTemaesunconjuntodeestilosquedefinenlaaparienciageneraldenuestrosistema.
Enuntemasedefinenloscolores,efectosysonidosdelescritorioylasventanasdeWindows.
EnWindows7vienenincluidosvariostemasquenospermitencambiarradicalmenteel
aspectodenuestrosistemacontalsolounclic.Estánorganizadosporcategorías:

77
LosTemasAero son temas con efectos visuales complejos, transparencias, etc. Hayvariosdedistintatemática:naturaleza,arquitectura,etc.
LosTemasbásicoydecontrastealtopuedenresultarnosútilessinuestroordenadorno es demasiado rápido, porque consumen menos recursos a costa de quitar efectospuramente estéticos. El alto contraste está pensado para cansar menos la vista o parapersonasconproblemasdevisión.
Además, si disponemos de conexión a internet podemos elegir la opciónObtenermás
temasenlíneaparadescargarotros.
Si no encontramos nada a nuestro gusto, podemos crear un tema propio
personalizado, que aparecerá en la categoríaMis temas. Para ello, deberemospartir deun
temabase,porejemploeltemaWindows7(oelquemásseaproximealoquequeremos)y
utilizar los botones de la zona inferior para personalizar cada uno de los aspectos que
componeneltema:elfondodeescritorio,elcolordelaventana,lossonidosyelprotector
depantalla.
Si personalizamos un tema aparecerá con el nombre Tema sin guardar, hasta que
pulsemos el botónGuardar tema y le demos un nombremás descriptivo. Para borrar un
temaharemosclicconelbotónderechosobreélyelegiremoslaopciónEliminartema.Ten
en cuenta que no se pueden eliminar temas que ya iban incluidos en la instalación de
Windows7oqueestánenusoenesemomento.
11.3.ElfondodeEscritorio
ElfondodeEscritorio(tambiénllamadofondodepantallaowallpaper)es
la imagen sobre la cual se sitúan los iconos del escritorio. La veremos
continuamente cuando trabajemos con el ordenador, por eso debe de ser una
imagenagradableyquenospermitaverclaramentelosiconos.
EnlaparteinferiordelaventanaPersonalizaciónvemoselbotónFondodeescritorio
desdeelquepodemoscambiarlo.Windows7permiteponermásdeunaimagencomofondo
depantalla.Setratadeunfondodinámicoquevacambiandolaimagenamostrarcomosise
trataradeunapresentación.
SiseleccionamosmásdeunaimagennospermitirálasopcionesCambiarimagencaday
Orden aleatorio. Esto nos deja elegir si las mostrará aleatoriamente o en el orden que
aparezcan en la lista, además de la frecuencia de cambio: 10 segundos, 30 segundos, 30
minutos,1día,etc.
EnlaopciónPosicióndelaimagenestablecemoscómosemostrarálaimagenencasode
quesusdimensionesnocoincidanconlasdelapantalla:

78
Rellenar.Estavistaresultaútilsi la imagenesmásgrandequenuestrapantalla,semostraráconsutamañooriginaldeformaquepartedelaimagennoseverá.Silaimagenesmáspequeña,seexpandiráparaocupartodalasuperficiedelescritorio.
Ajustar. Se mostrará la imagen con su tamaño original,rellenandoconuncolorsólidolazonaquenoseacapazdecubrir.
Expandir. La imagen se ajustará al tamaño del Escritorio,haciéndosemásgrande,opequeña,segúnelcaso.
Mosaico.Colocalaimagenenlaesquinasuperiorizquierda,ysiquedaespacio,varepitiendolaimagen.
Centro.LaimagensecentraráenelEscritorio.Siesdeuntamañomenor,semostraráunmarcoalrededorysiesmayor,sólosemostrarálapartecentraldelaimagen.
Existenotras formasdemodificarel fondodepantalla sinaccederaestaventana.
Porejemplo:
SiestamosdibujandooretocandounaimagenconelPaint,podemospulsarenelbotón
.
Siestamosnavegandoporinternetynosgustaunaimagentambiénpodemoshacerclicconelbotónderechodelratónsobreellayescoger laopciónEstablecercomofondo.Paraescoger las imágenes más adecuadas es importante conocer la resolución y el tamaño denuestrapantalla.Másadelanteaprenderemoscómoconocerestainformación.
TambiéndesdeelmenúcontextualpodemosEstablecercomofondodeescritoriouna
fotoqueestemosvisualizandoconelVisualizadordefotosdeWindows.
11.4.Elprotectordepantalla
Unaimagenestáticaduranteuntiempoprolongadoresultaperjudicialpara
lapantalla,porquepuedenhaberpuntosquerecibandemasiada intensidadde
luz durante demasiado tiempo, y queden dañados. Para evitar esto,Windows
incorporaelprotectordepantalla.Setratadeunaanimaciónquesemuestra
cuandoelordenadorestáundeterminadotiempoinactivo.
Cuandoqueramoscerrarelprotector,bastaráconpulsarcualquierteclaomoverelratón.
En lazonainferiorde laventanaPersonalizaciónencontramoslaopciónProtectorde
pantalla.SihacemosclicsobreellaseabrirálaventanadeConfiguracióndelprotectorde
pantalla,quenospermitirá:

79
‐ Elegir entre los
protectores instalados en el
equipo. Cuando seleccionemos
uno, se previsualizará en la
imagendelmonitorqueaparece
enlaventana.
‐ Elegir la Configuración...
del protector que hayamos
seleccionado, para modificar
algunas características. Por
ejemplo, si elegimos Texto en
3D, podremos modificar el
texto,lavelocidad,etc.
‐ Ver unaVista previa del
protector para saber cómo ha
quedadoconlaconfiguraciónquehemosescogido.
‐Especificarelperiodode inactividadquehadedarseparaqueseejecuteelprotector.
SeleccionaremoselvalorenminutosenlaopciónEsperar.
‐ Volver a la pantalla de inicio de sesión deWindows cuando cerremos el protector, si
marcamos la opciónMostrar lapantallade inicio al reanudar. Esto evitará que alguien
utilice nuestro ordenador si nos ausentamos, siempre y cuando nuestro usuario tenga
contraseña.
‐Cambiarlaconfiguracióndeenergía.
Las Opciones de
energía nos permiten
elegir cuándo se
apagará la pantalla y
cuándo se pondrá el
sistema en estado de
suspensión. Podemos
acceder a esta ventana
desde el enlace de la
ventana Configuración
del protector de
pantalla, pero también
desdePaneldecontrol
>Hardwareysonido>Opcionesdeenergía.

80
Estasopcionessondistintasentreequiposportátilesydesobremesa.
Enlaimagenvemoslaventana,quenosmuestradosgrupos:
Losplanespreferidos,dondeseencuentranelEquilibradoyelEconomizador.
Y planes adicionales, donde vemos un plan deAlto rendimiento que suponemásgastoenergético.
Dependiendodelafinalidaddenuestrosistemanosinteresaráutilizarunouotro.Para
escogeruno,simplementetendremosquemarcarlacasillacirculardelquenosinterese.En
losequiposportátiles,podremosescogerdistintosplanesenfuncióndesiestánconectados
alaredeléctricaoutilizandolabatería.
Personalizarelplandeenergía
Laprincipaldiferenciaentrelosplanesdeenergíaeseltiempoquetranscurrehastaque
se apaga la pantalla o se inicia el modo suspensión. Desde la opción Cambiar la
configuracióndelplanpodremoscambiarlosvalores.Tambiénpodemoshacerlodesdelas
opcionesdelpanelizquierdo.
LaventanaCambiarlaconfiguracióndelplannospermite,además,cambiaropciones
deenergíamásavanzadasyRestaurarlaconfiguraciónpredeterminadadeesteplan,de
formaquepodamosrecuperarlasopcionespordefectosilashemosmodificado.
Al modificar un plan que no está en uso en ese momento también nos permitirá
eliminarlo .
Ya hemos visto cómo utilizar y modificar un plan existente, pero también podemos
Crearunplandeenergíapropio.
Silohacemos,seiniciaráunasistenteenelquedeberemos:
1. Elegirunplandelosexistentes(equilibrado,economizadoryaltorendimiento).
2. DarleunnombreypulsarSiguiente.
3. Indicar el tiempo de espera antes de apagar la pantalla o suspendermediante laslistasdesplegablesypulsarCrear.
Algunosprogramas,comolosreproductoresmultimedia,puedenimpedirqueseejecute
elprotectordepantalladurantesufuncionamiento.Estoesloquehacequepodamosveruna
películatranquilamentesinquenossalteelprotectordepantalla.

81
11.5.Elcolorylaaparienciadelasventanas
LasventanasdeWindows7semuestranconbordesredondeados,ciertatrasparenciaen
los bordes, y un tono azulado por defecto. Todo esto viene condicionado por el color y la
aparienciaqueelijamos.
Para modificarlo, pulsamos en la opción Color de ventana de la ventana de
Personalización.
Lo primero que encontramos son unos botones con los colores predefinidos. Si pulsas
sobreellos,veráscomolaventanatomaesecolor.También,puedesdefinirotrocolorusando
elmezcladordecoloresqueaparecerásipulsaselbotónMostrarmezcladordecolores.
La casilla Habilitar transparencia, activa o desactiva este efecto trasparente de los
bordesdeventana.
ElcontrolIntensidad,nospermiteaumentarodisminuirlaintensidaddelcolorsobrela
ventana.
DesdeelenlaceaConfiguraciónavanzadadelaaparienciapodrásdefinirelcolormás
específicamente,enfuncióndeltipoozonadelaventanaeinclusoelegirquéfuentequieres
queseutiliceeneltextodelasventanasymenús.
11.6.Lapantalla
DesdePaneldecontrol>Aparienciaypersonalización>Pantallapodemosaccedera
algunasopcionesinteresantesrelacionadasconlapantalla.
Lapantallainicialnosdejaelegirentretrestamañosdiferentesparaloselementosdela
pantalla. Si tenemosdificultadesde visiónpodemos cambiar el tamañoal quemás cómodo
nos resulte, ya que puede resultar engorroso tener que utilizar la lupa constantemente.
Además,enelpanelizquierdoencontramosotrasopcionescomo:

82
Calibrar el color: Sólo podemos configurar esta opción si tenemos permisos de
administrador. Nos
ayudará a ver los
colores correctamente.
Si pulsamos en esta
opción se iniciará un
asistente. Al hacer clic
en el botón Siguiente
de la zona inferior nos
irá explicando cómo
realizar la calibración
pasoapaso.
Ajustar texto ClearType: Permite activar o desactivar el ClearType mediante una
casilla.Esconvenientedejarloactivado,porquemejoralavisualizacióndeltextoenpantalla.
Establecertamañodeltextopersonalizado:Nospermitecambiareltamañodeltexto
medianteunvalorporcentual.Podemosverunavistapreviadecómoseveráeltexto.
También podemos Cambiar la configuración de la pantalla para cambiar su
apariencia.Veremosenprofundidadestaventanaenelsiguienteapartado.
11.7.Cambiarlaaparienciadelapantalla
Desde laventanaCambiaraparienciade lapantallapodemoselegiraspectoscomo la
resoluciónolaorientacióndelapantalla,entreotras.
Podemosaccederaestaventanahaciendoclicconelbotónderechodelratónenunazona
libredelEscritorioyeligiendo laopciónResolucióndepantallaenelmenúcontextual.O
también, podemos acceder desde el
Panel de control > Apariencia y
personalización > Pantalla >
Cambiar configuración de la
pantalla.
Hemosdetenerencuenta,que los
valores que se pueden establecer,
dependen del monitor y la tarjeta
gráficadecadaequipo.
‐ El desplegable Pantalla nos
permite elegir entre las pantallas que

83
tenemosconectadas,encasodequetengamosmásdeuna(porejemplo,porquetengamosel
televisorconectadoalordenador).
‐Laresolucióneseltamañodepíxelesquetomarálapantalla.Enlaimagenpodemosver
queseusauntamañode1280x1024píxels.
Cuantomásgrandeseaeltamaño,máspíxeleshabráymáspequeñosserán.Poreso,los
diferenteselementos,comoiconosoventanas,severánmáspequeños,perodispondremosde
mayoráreadetrabajo.
‐Laorientaciónnospermitevoltearlaimagendelapantalla.
Las características que indiquemos se aplicarán a la pantalla seleccionada en ese
momento. De modo que si tenemos dos pantallas conectadas, podremos establecer una
resolucióndiferenteparacadaunadeellas.
Cuando tengamos conectados más de dos monitores podremos marcar la opción
Extenderelescritorioaestemonitor.Estonospermitiráverelmismoescritorioutilizando
ambos a la vez.Nomostrarán lomismo sinoquedispondrándel doblede espaciopara las
ventanas,porloqueactuaráncomosifueseelmismo,peropanorámico.Cuandodesplacemos
elcursorhastasacarloporellateraldeuno,apareceráenelotromonitor.Estoesmuyútilsi
solemostrabajarconmuchasventanas.
CuandopulsemosAceptaroAplicartrascambiarloscoloresylaresolución,elsistema
tomará lanuevaconfiguraciónymostraráuncuadrodediálogoconunacuentaatrás.Sino
pulsamos Conservar cambios antes de que la cuenta acabe, se restablecen los valores
anteriores. Esto es útil, por ejemplo, si elegimos una configuración que no funciona
correctamenteenelmonitoroeladaptadorysequeda lapantallanegra.Enestecaso,sólo
habremos de esperar unos segundos para que vuelva a la normalidad. También podemos
Revertirloscambios,paracancelarlossinesperaralacuentaatrás.

84
Unidad12.Configurarelratónyelpaneltáctil
El ratón tradicional y el panel táctil (TouchPad) en los equipos portátiles, es una
herramientaqueseutilizaconstantementeasíqueesaconsejabletenerloadaptadoanuestras
necesidadeslomejorposible.
Ambos dispositivos se configuran de lamisma forma, así que cuando nos refiramos al
ratón, será igualmente válido para el
TouchPad.
Para configurarlo, accedemos al
Panel de control desde el menú Inicio.
En la sección Hardware y sonido,
encontramosDispositivoseimpresoras,
que contiene un apartado Mouse. Se
abrirálaventanaPropiedades:Mouse.
EnlaventanaPersonalizar,accesible
desde el menú contextual del escritorio,
también encontramos el enlaceCambiar
punterosdelmouse, quenos remitirá a
lamismaventana.
12.1.Losbotones
En lapestañaBotones,podemospersonalizaralgunoscomportamientosde losbotones
delratón.
Para intercambiar los botones basta con marcar la casilla Intercambiar botones
primarioysecundario.Estaopciónnotendráefectosobrelosbotonesdelpaneltáctil.Pero
lo normal es que la ventana incluya una pestaña específica de cada fabricante para
configurarlo.
Podemosconfigurar también lavelocidaddeldobleclicdesplazando la flechahacia la
izquierda para hacer que el doble clic no tenga que ser tan rápido y a la derecha para lo
contrario.Siquieresprobarlohazdobleclicsobrelacarpetadeladerecha,sihacesdobleclic
correctamentealavelocidadquehasseleccionadoseabrirálacarpeta.
Siquieresqueparaarrastrarunobjetononecesitesmantenerpulsadoelbotóndelratón
tendrásqueactivarlaopciónActivarbloqueodeclic.Alactivarlo,sihacesunsuaveclic,el
objetoquedarápegadoalcursorhastaquepulsesdenuevo.

85
12.2.Lospunteros
El puntero es el pequeño icono que representa al cursor.Normalmente tiene formade
flecha,perovacambiandocuandoelsistemaestáocupado,cuandoestamossobreunvínculo,
etc.
PodemoscambiarsuaspectoenlapestañaPunteros.
De la opción Esquema selecciona la
composicióndepunterosquemásteguste.
En la sección Personalizar aparece la
lista de los distintos estados con sus
respectivospunteros,siporalgúnmotivono
te gusta alguno de los punteros puedes
cambiarlo. Para ello, selecciona un tipo de
punteroypulsaelbotónExaminar...,busca
la ruta donde se encuentra la imagen del
puntero que prefieres y después pulsa
Aceptar.
Puedes crear tu propia combinación de
punteros y guardarla con el nombre que quieras, desde el botón Guardar como.... Al
guardarlo,seincluiráenellistadodeesquemasydispondrásdeélsiemprequequieras.
DesdeelbotónEliminarpodrásborrarlosesquemasquehayasañadido,personalizados.
Windowsnopermitequeborreslosqueseincluyenenlainstalación,propiosdelsistema.
Simodificasalgunodelosesquemasyapredefinidoydespuésquieresvolverautilizarel
originalpulsaUsarpredeterminadoyelesquemavolveráasuconfiguraciónoriginal.
La opciónHabilitar sombradelpuntero, puede desactivar la sombra que semuestra
bajoelratón,paraordenadoreslentos.
Eneltemaanterioraprendimoscómomodificarlostemasparacambiarlaaparienciade
Windows.Algunos temascambianelesquemadepunteros,sinoqueremosqueestoocurra
debemosdesmarcarlaopciónPermitirquelostemascambienlospunterosdelmouse.
12.3.Opcionesdelpuntero
En lapestañaOpcionesdepuntero,podemosmodificaralgunosaspectosrelacionados
conelmanejoylavisibilidaddelratón.

86
EnlasecciónMovimientopodemosmodificarlavelocidaddelpunterodelratónparaque
seajustemásanuestroestilodemanejo.Para
personas poco expertas, es recomendable
una velocidad baja que hará más sencillo
seleccionaryarrastrarobjetos.
Marcando Mejorar la precisión del
puntero hace que el sistema depure el
movimiento del ratón, haciéndolo más
regularypreciso.
Si marcamos la casilla de la sección
Ajustar a, cuando se abra un cuadro de
diálogo,elcursorsesituaráautomáticamente
sobre el botón predeterminado (el que
aparecesombreadoenazul).
Esta opción se puede utilizar para realizarmenos desplazamientos del ratón ya que el
punterosesitúaenelbotónquevamosapulsarenlamayoríadeloscasos.
EnlasecciónVisibilidadtenemosalgunasopcionesdevisualizacióndelcursor:
LacasillaMostrarrastrodelpunteroactivadaresaltaelmovimientodelratónconuna
estela,parafacilitarsulocalización.Podemosaumentarodisminuirestaestela.
ConlaopciónOcultarpunteromientrasseescribedesaparecerácualquierrastrodeél
mientrasescribimosperoenelmomentoenquelomuevasvolveráaaparecer.
Al activarMostrar laubicacióndelpunteroalpresionar la teclaCTRL veremos un
círculoqueindicalaposicióndelcursor,alpulsarlateclaCTRL.
12.4.Larueda
Enlamayoríadelosratonesactuales,existeunaruedecitaentrelosbotones.Aldeslizarla
rueda, la pantalla se desplaza hacia arriba o abajo, como si pulsásemos en la barra de
desplazamiento vertical. Algunas ruedas incorporan la posibilidad de inclinarlas para
desplazarsehorizontalmente.
Laruedatambiénpuede,enmuchoscasos,serpulsadacomounbotónmás.Sedenomina
botón central y puede resultar útil en algunos programas muy concretos. Por ejemplo, si
pulsamos sobre un vínculo en Internet explorer con este botón, se abrirá en una nueva
pestaña.

87
Los paneles táctiles no disponen de rueda, peromuchos consiguen el mismo efecto al
deslizareldedoporellateralderechohaciaarribayabajo.Detodasformas,laconfiguración
queexplicaremossóloesválidapararatonesconvencionales.
PodemospersonalizareldesplazamientodelaruedaenlapestañaRueda.
En la sección Desplazamiento vertical
puedes elegir cómo quieres que funcione esta
rueda, cuando se gira hacia arriba o hacia
abajo.
Hay dos posibilidades,Una pantalla a la
vez así avanzará una pantalla cada vez que
giras la rueda; o que avance un determinado
número de líneas que puedes fijar tú mismo
conlasflechasquehaydebajodelaopciónEste
númerodelíneasalavez.
En la secciónDesplazamientohorizontal puedes especificar el número de caracteres
quesedesplazaráelcursoralinclinarlaruedaaunladouotro.
12.5.Hardware
EnlapestañaHardwarepodemosverinformaciónrelativaa laconfiguraciónhardware
delratón.
En la sección Dispositivos se
muestra el nombre y el tipo de
dispositivosinstalados.
En la sección Propiedades de
dispositivo tenemos la información del
fabricante, ubicación y estado del
dispositivoseleccionadoarriba.
ConelbotónPropiedadesaccederás
a más características del dispositivo y
podrás cambiar o actualizar su
controlador(driver).

88
Unidad13.Agregaroquitarprogramas
Además del Sistema Operativo, los ordenadores suelen tener instalados otros muchos
programas. En algún momento alguno de ellos puede dejar de sernos útil, por lo que
deberíamos quitarlo para liberar el espacio que ocupa. Para ello Windows incorpora una
herramientaparadesinstalarprogramas.
DebemosutilizarestaherramientadeWindowsparaborrar,nosólolacarpetadondese
encuentra el programa, sino también los datos y anotaciones que Windows guarda en el
registro.
ElRegistrodeWindowsesunarchivodondequedagrabadalaconfiguraciónactualdel
sistema,elhardwareyelsoftwaredequedisponemosy lasconfiguracionesde losdistintos
usuarios.
Sieliminamosamanolosarchivosrelativosaunprograma,lasreferenciasqueWindows
hageneradoenel registronoseeliminanyentoncespuedegenerarse inconsistenciasenel
sistema.TampocoesaconsejableaccederdirectamentealRegistrodeWindowsparaeliminar
la información, ya que podríamos también generar inconsistencias, en algunos casos muy
graves.
Un factor a tener en cuenta a la hora de instalar y desinstalar programas es el de los
permisos. Windows es un sistema multiusuario, que permite que unos usuarios puedan
administrarelsistemayotrosno.Lohabitualesquelosequiposdomésticosdispongandeun
únicousuario,quetieneelpapeldeadministrador.Sidisponemos,encambio,deunusuario
quenotienepermisos,nopodremosrealizarestetipodemodificacionesenelsistema.
13.1.Instalarprogramas
Básicamente,podemosinstalarprogramasdetresformas:
Programas en CD o DVD. Cuando adquirimos un programa en una tienda,
normalmentevieneenunodeestosdosformatos.LonormalesquealintroducirelCDoDVD,
arranque unmenú con la opción de instalar el programa. Si esto no sucede, puede que la
opcióndeautoarranqueestédesactivada.Entalcaso,podemosiraEquipoyhacerdobleclic
sobrelaunidadenlaqueseencuentraeldiscodeinstalación,paraqueaparezcaelmenúde
instalación.

89
Programas con Instalador. Cuando adquirimos programas a través Internet, o
descargamosprogramasgratuitosoversionesdeprueba,descargamosunúnicoarchivo.Para
iniciarlainstalación,bastaconhacerdobleclicsobreestearchivo.
Programas sin instalador. Algunos programas, normalmente aplicaciones más
sencillasygratuitas,nisiquierarequierenserinstalados.Loúnicoquetendremosquehacer
será descomprimir los archivos en una carpeta. En la carpeta encontraremos un archivo
ejecutable(.exe)queiniciarálaaplicación.Paranotenerquebuscarelarchivocadavezque
queramos utilizar la aplicación, podemos crear en el escritorio un acceso directo a este
archivo.Estosprogramassíqueseeliminandeformamanual,borrandotodossusarchivos,ya
quesólolosprogramasquehanpasadoporunprocesodeinstalaciónrequierenunproceso
dedesinstalación.
En los dos primeros casos, se abrirá un asistente para la instalación. Dependiendo del
programa,atravésdeunaomásventanaspodremos,porejemplo,elegirdóndeinstalarlo,qué
componentesinstalar,elidioma,etc.
Normalmente,elinstaladorsiguesiemprelosmismospasos:
CopialosarchivosdelprogramaalacarpetaArchivosdeprograma(tambiénllamadaProgramFiles),aunquepodemosespecificarotracarpetadurantelainstalación.
Crea una carpeta con accesos directos en el menú Inicio, dentro de Todos losprogramas. Puede que también nos pregunte si queremos crear un acceso directo en elEscritorio.
Lasopcionesdeinstalaciónvariaránsegúnelprograma,yalfinalizar,puedequealgunos
necesitenreiniciarelequipo.Losprogramasquenoseangratuitos,nospediránelnúmerode
serie o licencia durante la instalación. Este número, estará en la caja del programa, o en la
documentaciónquenosenvíenaladquirirlo.
13.2.Instalaractualizaciones:WindowsUpdate
WindowsUpdate es laaplicacióndeWindowsquenospermitirábuscare
instalaractualizacionesdeWindowsyotrosproductosdeMicrosoft.
Es importante teneractualizadoel sistemaoperativo, sobre todocuandoel
sistemanollevademasiadotiempoenelmercado,yaqueconeltiempoaparecen
erroresqueMicrosoftvaresolviendo.Lasactualizacionesnospermiteninstalardirectamente
lasmejorasysolucionesquesalenparanuestrosistema.Sonespecialmente importantes las
actualizacionesqueimplicanmejorasenlaseguridad.
PodemosaccederaWindowsUpdateatravésdelPaneldeControl,Sistemayseguridad
ypulsandoenWindowsUpdate.

90
Lazonaprincipalnosmuestra laconfiguraciónactualdeWindowsUpdateyenelpanel
izquierdoencontramosvariasopcionesrelacionadas.Algunasdeellasson:
Buscar actualizaciones para iniciar la búsqueda manualmente. Si existenactualizacionesdisponibles,podremoselegirlasquedeseamosinstalar.
Cambiar configuración. Por defecto, Windows Update busca e instala lasactualizacionesautomáticamente,indicandosuinstalaciónatravésdeuniconoenlabarradetareas.
Restaurar las actualizaciones ocultas. Si una actualización no nos interesa,podremosocultarlaparaquenonosvuelvaapreguntaracercadeella.Sicambiamosdeidea,siemprepodremospulsarestaopciónyvolveramostrarlas.
Verhistorialdeactualizacionesmuestraellistadoincluyendolafechadeinstalaciónysutipo(importanteorecomendada).
13.3.Actualizacionesinstaladas
Podemos ver las actualizaciones que ha ido instalandoWindows Update en el equipo.
Para, ello, enPanelde control >Programas disponemos del accesoVeractualizaciones
instaladasdentrodelasecciónProgramasycaracterísticas.TambiénpodemospulsarVer
historialdeactualizaciones desde la ventana deWindowsUpdate y allí pulsar el enlace
Actualizacionesinstaladas.
SiseleccionamosunaactualizaciónpodremospulsarelbotónDesinstalar.Enocasiones
también dispondremos de un botón Cambiar. Normalmente no desinstalaremos
actualizaciones, y no debemos hacerlo sólo para ganar espacio en disco. Sólo
desinstalaremos una actualización si ha habido algún problema durante el proceso de

91
instalacióndelamismaosielprogramaqueactualizahadejadodefuncionarcorrectamentea
raízdelamisma.
13.4.Desinstalar,modificarocambiarprogramas
Desde Panel de control >
Programas, disponemos de
herramientas que nos permitirán
desinstalar o modificar los
programasquetengamosinstalados
enelequipo.
EnesteapartadoencontramosunenlacealaayudadeWindows,llamadoCómoinstalar
unprograma,porsinossurgendudasenalgúnmomento.
Al pulsar sobre Desinstalar un programa o directamente sobre Programas y
característicasseabrelaventanaProgramasycaracterísticas.
Enlaventana,loprimeroquenosapareceesunlistadoconlosprogramasinstaladosenel
equipo.PodemoscambiarlasvistasaunqueesrecomendableutilizarlavistaDetallesquenos
permiteordenaratravésdelosencabezados.Estonosfacilitarámucholatarea,porejemplo
podremos ordenar por tamaño para ver cuál nos está ocupandomás espacio en el disco y
liberarespacioencasodenecesidad.
Alseleccionarunprograma,en labarradeherramientasaparecenunaseriedebotones
conopcionesarealizarsobreelprograma.Notodaslasopcionesestándisponiblesparatodos

92
los programas. En general, estas opciones también se pueden realizar desde el propio
programa.Vamosaverenquéconsisten:
Desinstalar. Esta opción, lanza el asistente de desinstalación del programa, que nos
guiaráparaeliminarelprogramadeldiscoduro.
Muchosprogramas,ensucarpetadeTodoslosprogramasincluyenunaccesodirectoal
Desinstalador(oUninstalleninglés),paraquepodamosdesinstalarlo.
Cambiar. Vuelve a lanzar el instalador del programa, para poder agregar o quitar
elementos opcionales. A veces, esta opción puede aparecer junto con la anterior como
Desinstalarocambiar.
Reparar. Vuelve a instalar el programa, pero respetando nuestros archivos y
configuración (en la mayoría de los programas). Es útil cuando se daña algún archivo del
programaysevuelveinestableohemoseliminadolosaccesosdirectos,yqueremosvolvera
crearlos.
Esfrecuentequeaunquepulsemossobreunaacción,eldiálogodelprogramanospermita
elegirotra.Porejemplo,alpulsarsobrecambiarenMSOffice, loprimeroqueapareceesun
diálogoparaelegirsiCambiaroReparar.
Cuando es el propio programa el que realiza estas acciones, las ventanas de diálogo
variaránligeramente.Enotroscasos,sobretodoaldesinstalar,puedequeseaWindowselque
seencarguedelproceso.
13.5.ActivarodesactivarcaracterísticasdeWindows
Windows trae una serie de componentes
opcionalespreinstalados,quepodemosactivar
o desactivar según si nos resultan o no de
utilidad.
Desde la sección Programas y
características, como siempre, podemos
acceder a la opciónActivarodesactivar las
característicasdeWindows.
No es aconsejable desactivar
características que desconocemos para qué
sirven. Por ejemplo, si desactivamos el Visor
deXPS no podríamos ver los archivos que se
imprimana travésde la impresoravirtualdeWindows.Porello,esaconsejable leerbien la
descripciónquemuestranalpasarelratónporencimay,anteladuda,dejarlocomoestá.

93
Unidad14.Agregarnuevohardware
14.1.Introducción
Es posible que en algúnmomento queramos agregar nuevos componentes hardware a
nuestro equipo, ya seapara agregarnuevas funcionesopara sustituir losque tenemospor
otros mejores. Por ejemplo, podemos agregar una tarjeta wifi, una tarjeta de sonido más
potente,conectarunaimpresoraonuestroteléfonomóvil.
Podemosdecirqueuncomponentehardwaresecomponededoscosas:elelementofísico
(la tarjeta, la impresora, etc..) y sus controladores (o drivers). Los controladores son la
información que el sistema operativo necesita conocer para saber cómo manejar ese
dispositivo.Windows7,aligualquelasúltimasversionesdeWindows,incorporalosdrivers
delosprincipalesfabricantes,loqueharáqueenlamayoríadeloscasosnonecesitemosmás
queconectareldispositivo.
La mayoría de los dispositivos pueden ser instalados en el ordenador por cualquier
usuario, aunque en algunos componentes es posible que necesitemos permisos de
administradorparainstalaroactualizarloscontroladores.
14.2.Conectarelhardware
Antesdeinstalarfísicamenteelhardwarehayque leer ladocumentacióndelmismo.En
algunos casos deberemos instalar primero el controlador o el software que acompaña al
dispositivo,yestainformaciónsólolaencontramosenladocumentación.
Básicamente, según como se conecta al equipo, podemos encontrar hardware de dos
tipos:
Hardwareexterno:
Sonlosdispositivos,comoimpresoras,ratones,pantallasqueseconectan
al equipo a través de sus puertos externos. Antes podíamos encontrar
diversostiposdepuertos,perolatendenciaactualeslautilizacióndelUSB.El
USB nos permite conectar el hardware con el equipo encendido, usarlo, y
desconectarlo si no lo necesitamos. En muchos equipos de sobremesa
tambiénencontramos lospuertos específicosparael ratóny el teclado. Los
monitores también se conectan a su puerto específico. Si el que estamos
instalandoeselmonitorprincipal,deberemoshacerloconelequipoapagado.
Hardwareinterno:
Sondispositivosqueseconectanalbusdeexpansióndelequipo,comotarjetasgráficas,
tarjetasderedodiscosduros.Estainstalaciónrequieremanipularcomponentesinternosdel
ordenador,poresoesrecomendablequelarealicealguienconexperiencia,aunquenosuele

94
sercomplicado.Sioptamosporhacerlonosotrosmismos,debemosseguirpasoporpasolas
instrucciones que nos proporcione el fabricante del hardware en cuanto a seguridad y
manipulacióndeloscomponentes,porsupuestosetendráquerealizarconelequipoapagado.
14.3.Instalarloscontroladores
DesdehacetiempoWindowsincorporalatecnologíaPlug&Play(PnP),sepodríatraducir
porenchufaryusar.Estatecnologíaconsisteenqueeselsistemaoperativoelqueseencarga
de detectar el nuevo dispositivo e instalar los controladores adecuados para que su
funcionamiento sea óptimo, también se encarga de detectar si desinstalamos algún
dispositivo,enesecasoavecesdesinstalaloscontroladores
Para que Windows pueda detectar un dispositivo, éste debe ser compatible con la
tecnologíaPnP.Losdispositivosfabricadosactualmenteloson.
La primera vez que conectemos los dispositivos,Windows detectará los dispositivos e
intentaráinstalarsuscontroladores.Eneláreadenotificación,semostraráunmensajeconel
textoNuevohardwareencontrado.Enlamayoríadeloscasos,notendremosquehacernada
más,sóloesperarhastaqueaparezcaelmensajeSunuevohardwareestáinstaladoy listo
parafuncionar.Enalgunoscasospuedequenoaparezcanestosmensajes.
Si disponemos de conexión a internet,Windows tendrámás controladores disponibles,
porloqueprácticamenteencontrarálamayoríadelosquenecesitemos,einclusoesposible
quenosavisedesusactualizacionesmedianteWindowsUpdate.Tambiénpodemosoptarpor
descargarnoslosdriversdesdelaWebdelfabricante.
Aún así hay demasiados dispositivos como para que Windows pueda tener todos sus
controladores. En ese caso, nos los pedirá a nosotros.Nos aparecerá entonces una ventana
comoesta:
Pulsando en Buscar e instalar elsoftware de controlador iniciamos elasistente para la instalación de loscontroladores, que nos indicará quépasosseguir.
Preguntarme más tarde, deja demostrarestaventana,peroaparecerádenuevolapróximavezqueconectemoseldispositivo.
No mostrar de nuevo estemensaje para este dispositivo ocultaesta ventana de forma permanente.Deberemos instalar el Hardware desde

95
elAdministradordedispositivos.
Recuerda que no podremos utilizar el hardware hasta que no se instalen sus
controladores.
14.4.Instalarhardwareantiguo
LosdispositivosactualessoncompatiblesconlatecnologíaPlug&Playylainstalaciónse
realizarácomohemosvistohastaahora.Perosiinstalamosunhardwarealgomásantiguoque
no sea compatible con esta tecnología,Windows no lo detectará automáticamente. En este
caso,debemossernosotrosquienledigamosaWindowsqueelhardwareestáahí.
LomásrecomendableesejecutarelCDdeinstalacióndeldispositivoovisitarlaWebdel
fabricanteparadescargarcontroladoresactualizados.
Si no resulta de esta forma, podemos instalarlo usando el Administrador de
dispositivos, que encontraremos si lo
buscamos en la caja de búsqueda del
menúInicio.
Enestaventanaencontramostodoel
Hardware instalado en el equipo. Nos
interesa el asistente que incluye para
instalar el hardware antiguo. Para
iniciarlo, seleccionamos el dispositivo
que queremos instalar, desplegamos el
menú Acciones y elegimos la opción
Agregarhardwareheredado.
Elasistentenospermitebuscareldispositivooseleccionarlodeunalista.
Cuandoelhardwarenoencontradoesundispositivodeimagen,comounescánerouna
cámara,podemosinstalarloescribiendoenlacajadebúsquedadelmenúInicioVerescáneres
y cámaras. Desde esa ventana pulsaremos Agregar dispositivo y se abrirá un asistente
parecidoalanterior.
14.5.Eladministradordedispositivos
Ya hemos comentado que podemos utilizar el Administrador de dispositivos para
agregarhardwareheredado,perolasposibilidadesdeestaventanasonmuchomásamplias,
yaque se tratadeunautilidadquenospermite gestionar todoelhardware instaladoenel
equipo.
Podemosabrirlodesde:

96
MenúInicio>Paneldecontrol>Hardwareysonido>Dispositivoseimpresoras(administradordedispositivos).
O bien desde elmenú Inicio >Panelde control >Sistemay seguridad > Sistema(administradordedispositivos).
TambiénpodemosescribirdirectamenteadministradordedispositivosenlacajadebúsquedadelmenúInicio.
Eladministradordedispositivostieneelsiguienteaspecto:
En la lista se muestran los dispositivos
conectadosagrupadosportipo.
Los dispositivos que no estén
correctamente instalados aparecen con un
signo de advertencia amarillo. Podemos
intentar repararlo con las herramientas del
administrador.
Encontramos una barra de herramienta
con iconos.Todosellos correspondenalmenú
Acciones.Vamosaverparaquésirven.
Actualizar software de controlador:
A travésdeunsencilloasistente,podremosbuscar un nuevo controlador para eldispositivo.Estolovemosdetalladamenteenelsiguientepunto.
Desinstalar: Desinstala el hardwareysucontrolador.Sucedeaveces,quecuandoundispositivodaproblemas,desinstalándoloyvolviéndoloainstalarsesoluciona.
Deshabilitar: Deshabilitandoundispositivo, impedimossuuso(en la imagen,eldispositivoqueestásobreelseleccionadoestádeshabilitado,nosloindicalaflechanegrahaciaabajo).
Habilitar: Rehabilitaparaelusoundispositivodeshabilitado.
Buscarcambiosenelhardware: Eladministradorcompruebasiexistehardwarequenosehainstaladoonolohahechocorrectamenteeintentainstalarlo.
TambiénhayopcionesparamostraryocultarpanelesylaAyudadeWindows.
Propiedades, muestra características específicas del dispositivo, como podemosverenlasiguienteventana.
Las propiedades de un dispositivo se muestran en varias pestañas. En función del
dispositivoqueconsultemosdispondremosdemásomenosinformaciónyopciones.

97
En la pestañaGeneral, semuestra información general sobre el funcionamiento deldispositivo.
EnlapestañaDetalles,encontramosinformaciónmásextensaytécnica.
En la pestañaControlador (la de la imagen)podemos ver los detalles delcontrolador del dispositivo.Disponemos de una serie deacciones, Habilitar,Desinstalar, etc. que son lasmismas que veíamos en eladministrador de dispositivos.La única acción nueva esRevertir al controladoranterior. Esto hace, que si porejemplo, hemos actualizado elcontrolador, y el nuevo nos daproblemas, podamos volver alcontroladoranterior.
SienlaventanainicialdelAdministradordedispositivos,semostrabaundispositivo
erróneo,podemosintentarsolucionarlodevariasformas:
Si no hemos instalado los controladores, podemos pulsar en Buscar cambios dehardware, para que Windows vuelva a detectar el dispositivo y lance el asistente parainstalarloscontroladores.
Si el dispositivo ya tenía los controladores, podemos intentar Actualizar elcontrolador....
Sinadadeestofunciona,podemosdesinstalareldispositivoyvolverainstalarlo.
14.6.Actualizarloscontroladores
Los controladores de los dispositivos van siendo revisados por los fabricantes,
resolviendo algunos problemas que puedan haber surgido, como por ejemplo, de
compatibilidadconelsistemaoperativo,osimplementemejorandosufuncionamiento.
Poreso, es recomendableque sobre todoendispositivosalgomásviejos, tengamos los
controladoresactualizados.
Estonoquieredecir,nimuchomenos,quedebamosestarcomprobandofrecuentemente
que tenemoselúltimocontrolador.Enmuchoscasos, siel fabricantenodetectaproblemas,
puede que esté años sin actualizarlo, o nunca llegue a hacerlo, simplemente porque no es
necesario.

98
Comohemosvistoenelapartadoanterior,paraactualizarelcontrolador,debemosiral
Administrador de dispositivos. Podemos actualizarlo, seleccionando el dispositivo y
eligiendo la acción Actualizar software de controlador..., o desde las propiedades del
dispositivoenlapestañaControlador.Enamboscasosselanzaelsiguienteasistente:
Buscar automáticamente
software de controlador
actualizado, hace que
Windowsbusqueenelequipo,
y dependiendo de la
configuración de Windows
Update,tambiénenInternet,el
controlador más actual del
dispositivo.
Estas actualizaciones
aparecerán como opcionales.
Puedes configurar si quieres que se actualicen o no automáticamente desde la ventana de
WindowsUpdate,comovimoseneltemaAgregaroquitarprogramas.
Buscarsoftwaredecontroladorenelequipo,nospermiteconcretarenquécarpeta
seencuentrael controladoro seleccionarlodeuna lista.Esunasistentemuysimilaralque
usábamosparainstalarloscontroladoresdenuevosdispositivosquenotieneWindows.
En ambos casos, al proporcionarle el controlador adecuado, Windows lo instalará.
Exceptosiloscontroladoresqueencuentrasonmásantiguosqueelquetenemosinstalado.

99
Unidad15.UsuariosySeguridad
Cuandovariaspersonascompartenunequipo, loidealesquecadauna
deellasiniciesesiónconunusuariodistinto.Estopermitequecadausuario
tenga a su gusto el escritorio, sus archivos, sus vínculos favoritos, la
configuracióndelsistema,etc.
Por otro lado puede que prefiramos algunos usuarios no tengan acceso a algunos
contenidosoprogramas,oasegurarnosquerealizanunusoapropiadodelordenador.
Todo lo referente a los usuarios se gestiona desde Panel de control > Cuentas de
usuarioyproteccióninfantil.
15.1.Eladministrador
ElAdministrador eselusuarioprincipaldelequipo.Todos losequiposdebende tener
porlomenosunusuarioAdministrador,queseencargarádetenerelcontrolsobreelequipo.
Es quien puede instalar y desinstalar componentes tanto hardware como software, y
modificar la configuración del sistema. También tiene acceso a cualquier carpeta, y ningún
otrousuario,nisiquieraotroadministrador,puedeimpedírselo.
EnWindows7,lospermisosdelAdministradorsontemporales.EstoesdebidoalControl
deCuentasdeUsuario(UAC),quehacequeelAdministradorseaunusuarioestándarhasta
elmomentoenquenecesiterealizarunaacciónquerequieradepermisosdeAdministrador
(lasventanassobrefondooscuroquenospidenpermisopararealizarciertasacciones).
ElUACalprincipiopuedeparecermolesto.Peroestaopciónesmuyútilparalaseguridad
delsistema,yaquerequierequeelusuarioconfirmelasmodificacionesimportantes.Cuando
el sistema está recién instalado aparece bastante porque tenemos que configurar muchas
cosas,peroconeltiempoaparecerámenos.Aúnasí,veremoscómodesactivarloalmodificar
unacuentadeusuario,aunquenoesrecomendable.
Por seguridad, se recomiendaqueeladministrador tengaestablecidaunacontraseña,y
quenotengaAdministradorcomonombredeusuario.
Cuando instalamosWindows 7, el primer usuario que se crea es elAdministrador del
equipo,sincontraseña.
15.2.Usuarioestándar
Elusuarioestándaresaquelquepuedeusarelequipoconunacuentapropia,perono
puedemodificaraspectos importantesde laconfiguracióndel sistemaquepuedanafectara
otrosusuariosoalaseguridad.Elusuarionopodrárealizarlasaccionesenlasqueaparezca
elescudodeseguridaddeWindows sinoconocelacontraseñadealgúnadministrador.

100
Elusuarioestándar, al igualqueelAdministrador,disponedeunacarpetadentrode la
carpeta Usuarios con su nombre que contendrá todos sus archivos. Cada usuario es el
propietario de sus archivos, y podrá realizar cualquier acción sobre ellos. En cambio, si un
usuarioestándarquiereaccederalacarpetadeotrousuario,selenegaráelacceso,anoser
queelusuarioquelahayacreado,oelAdministradorlepermitanelacceso.
15.3.Cuentadeinvitado
El usuario invitado es un usuario un poco especial. Tiene los mismos
privilegiosqueunusuarioestándar,peroesanónimoysincontraseña.Esdecir,la
finalidaddelacuentadeinvitadoespermitirquecualquierusuariosincuentaenel
equipopuedainiciarunasesiónyutilizarelequipo.
Desdeelpuntodevistade laseguridad,estonoessiemprerecomendable.Poreso,por
defecto, la cuentade invitadovienedeshabilitada.Así, que siqueremosqueestédisponible
parainiciarsesión,debemosactivarla.
Paraactivarla,desdelaventanaCuentasdeusuarioyproteccióninfantil,pulsamosen
AgregaroquitarcuentasdeUsuario.
En Elija la cuenta de usuario encontramos todas las cuentas disponibles. Pulsamos
sobrelacuentaInvitado.
En la siguiente ventana, sólo encontramos el botónActivar, que al pulsarlo activará la
cuenta.
Silacuentayaestáactivada,encontraremoslasopcionesparaDesactivaryCambiarla
imagen,peronoparaestablecerlacontraseña,porqueestacuentanotiene.

101
15.4.Crearunnuevousuario
Desde laventanaCuentas
de usuario y protección
infantil,pulsamosenAgregar
oquitarcuentasdeUsuario.
Llegamos a la ventana Administrar cuentas, donde aparecen todas las cuentas del
equipo.En laparte inferior,estáelenlace dondedebemoshacerclicpara
crearlacuenta.
Enlasiguienteventana,configuramoslacuenta:
Loúnicoquetenemos
que elegir es el Nombre
de la nueva cuenta o
nombre de usuario y el
tipo de la cuenta, entre
Usuario Estándar o
Administrador.
Unavezseleccionado,
pulsamos en Crear
cuenta.
Desde aquí no
podemos, por ejemplo,
establecerunacontraseña.Enprincipiodeberíacrearlaelusuariocuandoiniciesesión,pero
tambiénpodemoscrearlanosotrosmodificandolacuenta.
Conesto,hemoscreadounnuevousuario.Perosucarpetadeusuarionosecrearáhasta
quenoiniciesesiónenelequipo.
15.5.Modificarlascuentasdeusuario
Una vez creada podemos modificar nuestra cuenta para cambiar nuestra contraseña,
nombreoimagen.Sisomosadministradores,podemosmodificarotrascuentasoeliminarlas.
Para hacerlo, desde la ventana Cuentas de usuario y protección infantil, pulsamos
sobreCuentasdeusuario.
Lacuentaquesemostraráserálanuestra:

102
Lasopcionesdelaventanaprincipalsemuestranendosgrupos.
Unbloqueconlasopcionesreferentesanuestrapropiacuenta:Cambiarlacontraseña,
Quitarlacontraseña,Cambiarimagen,Cambiarelnombredecuenta,Cambiareltipode
cuenta(entreadministradoryusuarioestándar).
Y un bloque con las opciones para cambiar usuarios ajenos, sólo disponible para
administradores: Cambiar configuración de Control de cuentas de usuario, activa o
desactiva el UAC para todos los usuarios; Administrar otra cuenta, permite realizar los
mismoscambiosqueennuestrapropiacuenta,perocon lasde terceraspersonas.También
podremoscrearnuevascuentasoeliminarlaqueelijamosdesdeahí.
Enelpanelizquierdo,porotrolado,encontramostareasbastanteinteresantes,algunas
deellassonnovedadesdeWindows7:
Administrarcredenciales.Nospermiteintroducirlaspáginaswebenlasqueestemosregistrados junto con el usuario y contraseña, de forma que al iniciar sesión y navegar nonecesitemos identificarnos en ellas. Es por tanto, una forma de asociar nuestro usuario deWindowsonuestrocertificadodigitalconnuestrasidentificacionesenlosdiferentesregistrosweb.Podráscrearcopiasdeseguridaddeesta listay restaurarlas,porejemplo, sinecesitasreinstalarelsistema.
Avanzado1:Administrarcredencialesdelusuario
Podemos acceder de forma automática a las páginas web en que estemos registrados.
NuestracuentadeusuariodeWindowsdispondríadeunlistadoconlapáginaweb,elusuario
ylacontraseñaenqueestamosregistrados,deformaquealabrirelnavegadoryvisitarlaweb
seinicielasesiónautomáticamente.
Lasprincipalesventajasdeestesistemason:
Lacomodidadenlanavegación,yaquenosahorratiempoyesfuerzorecordandopornosotroslainformación. 1 No entra en el cuestionario.

103
La adaptabilidad. Centralizar las contraseñas en un almacén independiente alnavegador nos permite utilizar un navegador u otro con la misma comodidad. Además,podemosllevarestealmacénenunamemoriaUSByutilizarloenotrosequipos,deformaquesólotendremosqueconfigurarlounaúnicavez.
Método intuitivo y sencillo. Para muchos usuarios, especialmente los menosexperimentados, resultaba algo confuso cómo gestionar las contraseñas guardadas por elnavegador. El almacén de credenciales nos permite realizar estas tareas de forma másintuitiva.
PuedesaccederdesdePaneldecontrol>Cuentasdeusuarioyproteccióninfantil>
Administracióndecredenciales.
La primera vez que accedas no dispondrás de ningún credencial en el almacén. Para
añadirunonuevopulsalaopciónAgregarunacredencial.Deestaformalaañadiremosaun
almacéndecredenciales.
Puedes añadir credenciales en tres grupos diferentes: Credenciales de Windows,
Credenciales basadas en certificados y Credenciales genéricas. Normalmente
agregaremos nuestras credenciales en el grupo deWindows, aunque si disponemos de un
certificadodigitalquenosidentifiquepodemosutilizarlo,porejemplo,decaraapáginasweb
delaadministración.
CuandocreemosunaredentrevariosordenadoresdentrodeunGrupoHogarsecreará
automáticamenteunacredencialenelgrupoCredencialesdeWindowsencadaunodeellos
paraelaccesodelresto.

104
Si indicamosenalgúnprogramainstalado,comoporejemploWindowsMessenger,que
deseamos que se inicie automáticamente cuando el sistema arranque, se creará una
credencialenelgrupodeCredencialesgenéricas.
Cuando pulses Agregar una credencial se abrirá una ventana que te preguntará la
páginaweb,elnombredeusuarioylacontraseña.Enelcasodelascredencialesbasadasen
certificadostepedirálapáginawebylaubicacióndelarchivodelcertificadodigital.
Unavezfinalizadala insercióndecredencialeses importantequehagamosunaCopia
deseguridaddealmacén.Disponemosdeestaopciónenlapartesuperior.Deestemodo,si
tenemos problemas por lo que sea con el equipo y necesitamos reinstalar el sistema no
perderemos nuestras contraseñas guardadas. Podremos Restaurar almacén en cualquier
momento. Tanto para crear la copia de seguridad como para restaurarla, lo único que
deberemoshaceresindicarlacarpetaenlaventanaqueseabriráparatalefecto.
Podremosvermásinformaciónsobrecualquiercredencialpulsandosobre lapequeña
flechade laderecha .DesdeahípodremosEditar la información (por ejemplo, si hemos
cambiadolacontraseñaenlaweb)oQuitardelalmacénparaborrarla.
Crear un disco para restablecer contraseña de usuario. Con esta opción ya notendrás que apuntarte en un papelito tu contraseña y esconderlo. A través de un asistentecrearemosunarchivoquenospermitirárestablecerlacontraseña,aunquelacambiemos.
Avanzado:Crearundiscopararestablecercontraseñadeusuario.
Si a la hora de utilizar nuestro ordenador se nos ha olvidado la contraseña, esto nos
impediráaccederalsistema.Parasalvarestassituacionesexisteeldiscopara lacontraseña
olvidada.NospermiteutilizarunamemoriaUSBoundisqueteparaarrancarnuestrasesión.
Creareldiscodecontraseñaolvidada
Desde Panel de control > Cuentas de usuario y protección infantil > Cuentas de
usuario pulsamos la opción Crear un disco para restablecer contraseña, en el panel
izquierdo.Seiniciaráunasistente.
1.Laprimeraventanasólonosdalabienvenidaynosinformadelpropósitodecrearel
disco.LoleemosypulsamosSiguiente.
2.Enlasiguientedebemoselegirlaunidadenquedeseemoscreareldisco.Habitualmente
serálaunidadenqueseencuentreconectadanuestramemoriaUSB.YpulsamosSiguiente.

105
3.Nospedirálacontraseñadenuestrasesión.Deberemosindicarlaenelcuadrodetextoy
pulsarSiguiente.
4.Secargarálainformacióneneldisco.PulsamosSiguiente.
5. Con esto habremos llegado al final del asistente. Se mostrará una página que nos
indicaráqueelprocesofinalizócorrectamente.PulsamosFinalizaryyapodemosextraerel
discoomemoriaUSB.
Utilizareldiscodecontraseñaolvidada
Ahora tenemos una memoria USB que sirve para recordarnos nuestra contraseña de
usuario. Si abrimos el disco veremos que lo único que se ha guardado en él es un archivo
llamadouserkey.psw.Esteeselarchivoquerestablecelacontraseña.
Si lodeseamos,podemosguardarunacopiadelarchivoenotroequipoalquetengamos
acceso, o en un servidor de correo electrónico, siempre y cuando sea un lugar seguro.
Debemostenerencuentaquecualquierusuariopodráentraranuestracuentaconeste
archivo.
Si realizamosmás de una vez el proceso de crear el disco, sólo será válido el archivo
userkey.psw más actual. Este es un aspecto a tener en cuenta, porque si alguien accede a
nuestra cuenta, cambia la contraseña y genera un nuevo disco, ya no podremos acceder a
nuestro usuario. Debería ser el administrador del equipo el que nos proporcionara otra
cuenta.

106
Para restablecer la contraseña, el archivo deberá estar en un disco. Al iniciar sesión,
cuandoelsistemanossolicitalacontraseña,veremoslaopciónrestablecercontraseña.Esto
buscaráelarchivoeneldisco,ysiescorrecto,loúnicoquetendremosquehacerseráescribir
lanuevacontraseña.
Vincularidentificadoresenlínea.Hacequeresultemássencillocompartirarchivos,yaseanlosdemásmiembrosdenuestrogrupohogar,ennuestrared,oparaaccedernosotrosmismosalcontenidodenuestroequipodesdeotro.Estaopcióndebeestaractivadaparaqueel reproductor deWindows Media nos permita acceder remotamente a nuestra bibliotecamultimedia a través de internet. De esta forma podremos escucharmúsica o ver nuestrosvídeos de casa, desde el portátil, sin tener que copiar los archivos y por tanto sin ocuparespaciodeldiscoduro.
15.6.Iniciodesesiónycambiodeusuario
Cuando en un equipo sólo hay un usuario, y éste no tiene contraseña, al encender el
equipo iniciaremos directamente la sesión enWindows. En cambio, si tiene contraseña, no
entraremosenWindowshastaquenolaintroduzcamos.
Ycuandoenelequipohayamásdeunusuario,olacuentadeinvitadoestéactivada,enla
pantalladeiniciodesesiónobienvenida,aparecerántodoslosusuariosparaqueelijamoscon
cualqueremosacceder.
Enelmenúdeinicioencontramosvariasopcionessobrelasesiónactiva,presionandoen
laflechaquehayjuntoelbotóndebloquearelequipo.
La opciónCambiardeusuario, permite a otrousuario iniciar su sesión sin cerrar la sesión activa.Lógicamentenopuedenestarabiertaslasdossesionesalavez,perolasesiónqueestabaalprincipiopermaneceactiva,consusprogramasejecutándose.Habráquedadobloqueada.
Cerrarsesión,cierralasesiónactiva,peronoapagaelequipo.Vuelvealapantalladeiniciodesesión,dondeotrosusuariospodrániniciarsesión,oretomarlasisehabíacambiadodeusuario.
Bloquear. Consiste en, sin cerrar la sesión del usuario, mostrar la pantalla deintroduccióndelacontraseña.Estohacequeaunquelasesiónsigueactiva,sóloelusuarioqueconocelacontraseñapuedeacceder.
TambiénpodemosaccederaestasopcionespulsandolasteclasCtrl+Alt+Supr.
15.7.Compartircarpetas
Enprincipio, para cadausuario creado, se crearáuna carpeta enc:\usuarios (c:\users)
con su nombre, que contendrá sus documentos, imágenes,música, etc. A esta carpeta sólo
pueden acceder el usuario y el administrador. Es posible guardar estos archivos en otra
ubicacióndistinta.

107
Peroesbastanteusualquedosusuarios estándarquieran compartirdocumentos entre
ellos.Vamosavercómohacerlo:
La forma rápida de compartir la carpeta es
seleccionándola y pulsando el botón Compartir
condelabarradeherramientas.Sedesplegaráun
menúquenospermitirá:
No compartir con nadie. Esta opción esespecialmenteútilsi,porejemplo,compartimosunacarpetaperoqueremosindicarqueunasubcarpetaenconcretonosecomparta.
Compartir con grupo en el hogar. Si tenemos uno establecido un Grupo hogar secompartirá la información con todos los usuarios del mismo. Si elegimos lectura podránsimplementeabriryvisualizarlosarchivosysielegimoslecturayescrituratambiénpodránmodificarlos.
Usuariosespecíficos...nospermitecompartirconotrosusuariosdelmismoequipoocontodosellosmedianteunsencillodesplegable.Veamoscómofunciona:
Si pulsamos la flecha que se encuentra junto al botón Agregar se desplegarán las
opciones. Elegimos los usuarios del equipo con los que queramos compartir archivos y
pulsamosAgregar.
Aparecerá en la lista inferior. En la columna Nivel de permiso podremos elegir los
permisosquedamosacadausuariosobrelacarpeta:lecturaolecturayescritura.También
lespodremosquitarlospermisos,esdecir,dejardecompartirestacarpetaconesteusuario.
Estaes la formasimpledecompartirdocumentos,peropodemosrestringirmuchomás
quépuedeyquénopuedehacercadausuario.

108
EnWindows lascarpetasysucontenidosonobjetos.Elqueunusuarioestándarpueda
accederasuscarpetas,peronoalasdeotrosusuarios,yqueunusuariopuedacompartiruna
carpetaconotro,vienedadoporlospermisosdelobjeto,enestecaso,delacarpeta.
Lospermisosesunaespeciadelistaconlosusuariosquepuedenhaceralgoconelobjeto,
ydefinenquépuedeyquénopuedehacercadausuariodeesalista.
Unusuarioadministradoryelpropietariodelobjetopodránmodificarestospermisos,y
autorizarasíaccionesconcretassobreelobjeto.
Editarlospermisos.
Paramodificarlospermisos,debemosseleccionarelobjeto,elegimosPropiedadesensu
menú contextual.Algunasopciones variarán ligeramentedependiendode si el objeto esun
archivoounacarpeta,aunqueelfuncionamientoeselmismo.EnlaventanadePropiedades,
debemosseleccionarlapestañaSeguridad.
EnNombresdegruposousuarios,
encontramos todos los usuarios o
grupos con permisos en la carpeta. Los
que no aparezcan, no podrán usar el
objeto.
Hasta ahora no hemos visto los
grupos. Un grupo es un conjunto de
usuarios, al que se le pueden dar unos
derechos, y esos derechos los tendrán
todoslosusuariosdelgrupo.
EnWindows7 aparecen los grupos
Usuarios, que incluye a todos los
usuarios del equipo; Usuarios
autentificados, es decir, todos excepto
el invitado; Administradores, que
engloba sólo a los usuarios
administradores; y SYSTEM, que es el
propio sistema, por lo que esmejor no
modificarsuspermisos.
En la secciónPermisosde aparecen listados lospermisosdequedispone el usuario o
gruposeleccionadoenlalistadearriba.Tansólopodremosvisualizarlos,nomodificarlos.

109
Paramodificarlos, deberemos pulsarEditar.... Se abrirá una ventanamuy similar pero
quenospermitiráAgregaroQuitarusuariosparalosquehaydefinidospermisos.También
podremosmarcar o desmarcar qué permisos específicos tiene cada uno de ellos desde sus
casillasdeverificación.
Algunosdelospermisosapareceránsombreadosynonospermitirámodificarlos.Estose
debealaherencia.Laherenciahacequelospermisosdeunacarpetaseheredenatodassus
subcarpetas,porloquenopodremosquitarningúnpermisodelacarpetaqueseaheredado
desucarpetaprincipal,odirectamentedelaunidad.
Opcionesavanzadas.
AtravésdelbotónOpcionesavanzadas,podemoseditarlospermisosdeunaformamás
compleja y detallada. Podremos, por ejemplo, cambiar permisos a pesar de que sean
heredadosocambiarelpropietario.
EnlapestañaPermisos,podemosmodificartodoslospermisosdelacarpeta.Primero,nos muestra un listado con los usuarios y grupos, sus permisos y su herencia. Al pulsarCambiar permisos... nos permitirá desmarcar la opción Incluir todos los permisosheredables... así como editar los permisos para cada usuario. Las opciones serán muysimilaresalaediciónsimplequehemosvistoenelapartadoanterior.
LapestañaAuditoríanospermiterevisarelusodelospermisossobrelainformaciónporpartedelosusuarios,deformaquepodamosobtenerpruebaspararesponsabilizaraunusuariodeinfringirlaseguridaddelosdocumentos.

110
La pestaña Propietario nos permite modificar el propietario de un objeto, si, porejemplo,queremosprivardeaccesoalpropietariolegítimodelmismo.
La pestañaPermisosefectivos nos indica los permisos reales que el usuario poseesobre el objeto. Porque, aunque a un usuario le podamos permitir o denegar permisos,tambiéninfluyenlospermisosquetenganlosgruposalosquepertenezca.Desdeestapestañapodemosintroducirunusuarioysemostrarántodossuspermisos.
15.8.Elcontrolparental
El Control parental es una herramienta destinada a impedir un usoindebidodelequipo.Esposiblecontrolarlosprogramasutilizados,laspáginasdeInternetconsultadas,ocuántashorassepuedeusarelordenadoraldía.
Antesdeactivarelcontrolparental,debemoscrearunacuentadeusuario
estándar,yasegurarnosdequeelusuarioadministradordelequipotienecontraseña.Si
no, cualquier usuario puede desactivar el control parental. También debemos de tener en
cuentaquesihayotrousuariosincontraseña,oelusuarioInvitadoestáactivado,esposible
accederalequipousandoesascuentasenvezdelaqueestábajoelcontrol.
Al control parental se accede desde el Panel de control > Cuentas de usuario y
proteccióninfantil>Controlparental.
Loprimeroqueapareceesunaventanacontodoslosusuarios,paraqueelijamossobre
cuálactivaromodificarelcontrolparental.Pulsamossobrelacuentadelusuarioymarcamos
laopciónActivado,aplicarconfiguraciónactual.
Si hemos
activado el control parental, podremos configurar las diferentes limitaciones mediante los
tresenlacesdelazonainferior.

111
Aladerechaapareceráunresumendelestadodelosmismos.
SihasutilizadoelcontrolparentaldeWindowsVistaquizáechesdemenoselInformede
actividades y el Filtro Web. Ambas características se pueden incluir descargando la
Protección infantildelpaqueteWindowsLiveEssentials.Además,está integradoconotras
aplicacionesWindows,deformaqueesposible,porejemplo,elegirquécontactosdeWindows
Messengerpuedenaccederse.
Elmotivoporelquesehaseparadoelcontroldirigidoaaplicacioneswebynavegadores
enunprogramaaparteespermitirunamayorflexibilidadenWindows7alahoradeelegirel
proveedordecontrolparental.Deestaformasiqueremospodremoscomprarauntercerola
aplicación de restricción en la navegación y utilizarla. Se integrará perfectamente con el
sistema.
Undetalleatenerencuentaesqueelusuarioqueestábajoelcontrolparentalesavisado
mediante un icono en el área de notificación, y puede ver todas las restricciones que tiene
aplicadas,aunquenopodrámodificarlas.
15.9.Límitesdetiempo
ConelControlparentalpodemoscontrolarlashorasenlasqueelusuariopuedeusarel
equipo.PulsandoenLímitesdetiempo,accedemosaunplanificadorsemanalcomoéste:
Las
horasmarcadasdeazul,sonhorasenlasquenosepodráusarelequipo,ylasquequedanen
blancosonlasquesísepodrá.
Paracambiarentrepermitidoybloqueado,bastaconhacerclicsobreunacelda.Podemos
cambiarvariasalavezseleccionándolasarrastrandoconelcursor.

112
Cuandoelusuariointenteiniciarsesiónenunhorarionopermitido,nopodráhacerlo,y
unmensajeleinformarádequeelControlParentalestáactivo.
Cuandoestéusandoel equipo,dejandoel cursor sobreel iconode controlparentaldel
áreadetareas,semostraráunbocadilloconeltiempoquelequedadeuso.Unminutoantes
dequesecumplaeltiempo,seleavisaráparaquecierrelasesión.Silasesiónsigueactiva,se
bloqueará,yaunquenosecerrará,nopodráaccederaellahastalapróximahoraautorizada.
Esta opción tiene sus contras a lahoradequerer acceder enmomentospuntuales, por
ejemplo si undíanecesitaacabarun trabajo,onohapodido salvar loqueestabahaciendo
antes de que su cuenta se bloquee. En este caso, el administrador deberá reconfigurar el
tiempoquetienepermitido,yluego,volveraponerlocomoestaba.Seechademenoslaopción
dequeporejemplo,eladministradorusandosucontraseñapuedapermitireliniciodesesión
enlacuentadelusuarioparasalvarestasexcepciones.
15.10.Controlesdejuegos
Existenalgunasnormativasinternacionalesqueobliganaclasificarlosjuegosporedades,
y por su contenido (violencia, lenguaje soez...). El control parental puede usar esta
informaciónparapermitironoalusuariojugaradeterminadosjuegos.
Paraconfigurarlo,pulsamosenJuegosdesdelapantallaprincipal.
Lapregunta¿Usuariopuede
jugar a cualquier juego? nos
permite decidir si podrá jugar o
no. Aunque indique cualquier
juego, no será así, ya que los
restringiremos.
Si marcamos No,
directamente no se permitirá
acceder a ningún juego.
Marcando Sí, podremos
restringir qué juegos bloquear.
Veamoscómo:
Establecer clasificaciónde juego, abrirá una ventana que nos permite elegir la edad recomendada y bloquearcontenidos concretos (miedo, drogas, violencia...) al margen de su clasificación. Lainformación en que se basa la clasificación es PEGI (Pan European Game Information).Pulsando sobre el logo accederemos a su página web, pudiendo informarnos másdetalladamentedequiénesson,cómofuncionanycómoclasificanlosjuegos.Básicamentesonlospropiosfabricantesdeconsolaslosquesuministranestainformación.Tambiénpodemosdetallarsipodrájugaronoalosjuegosdeloscualesnoexistaclasificaciónalguna.

113
EncasodenoquererutilizarPEGI,podemoselegirotrabasededatosparalaclasificación
de juegos desde la opción Sistemas de clasificación de juegos que encontraremos en el
panel izquierdo de la ventana Control parental, es decir, la ventana donde elegíamos al
usuarioalquequeríamosaplicarelcontrol.
Bloquear o permitir juegos específicos presentará un listado con los juegosdisponiblesenelsistema,enunanuevaventana.Desdeahípodremosversuclasificaciónporedadycontenidoyelegirsilospermitimosono.
15.11.Controldeaplicaciones
La última opción que nos ofrece el Control Parental es la de restringir o permitir
aplicaciones concretas. Para hacerlo pulsamos en Permitir y bloquear programas
específicos.
La primera opción nos
da a elegir si el usuario
puede o no ejecutar todos
losprogramas. Simarcamos
Elusuariosólopuedeusar
losprogramaspermitidos,
secrearáunalistacontodos
losarchivosejecutablesdela
carpeta Archivos de
programa.
Si queremos añadir una
aplicacióndeotraubicación,
podemos buscarla pulsando
enExaminar....
Elusuariosólopodráusarlasaplicacionesquemarquemos.Hayquetenerencuentaque
aplicacionesmásgrandesutilizanvariosdeestosejecutables,porloquedeberemospermitir
elaccesoatodasellas.
Elusodeestaherramientaestámásenfocadoaprohibirunaaplicación.Poreso,esmejor
pulsarenSeleccionartodoparamarcartodaslasaplicaciones,ydesmarcarlaaplicaciónque
queremosbloquear.

114
Unidad16.Herramientasdelsistema
Windows incorpora algunas herramientas para
optimizarelfuncionamientodelordenador.Lamayoría
de estas herramientas están reunidas en la carpeta
Herramientasdelsistema,queseencuentradentrode
lacarpetaAccesoriosenTodoslosprogramas.
16.1.Elcomprobadordeerrores
La herramienta de Comprobación de errores en el disco (Scandisk) busca posibles
errores en el disco e intenta repararlos. Podemos utilizarla sobre cualquier medio de
almacenamiento(discosduros,discosexternos,memoriasflash,etc.),exceptoconlosdesólo
lectura(CD'syDVD'snoregrabables).
Se suele utilizar para reparar un disco dañado y recuperar los datos que había en su
interior.Peronoeslapanacea,habráocasionesenquenoseráposiblelarecuperación.
En ocasiones, el comprobador de errores se inicia automáticamente. Esto sucede, por
ejemplo,alencenderelequipotrasunapagadoincorrecto,producidoporunfalloeléctricoo
uncuelguedelsistema.
Para iniciar la herramienta
abrimos la ventanaEquiposdesdeel
menú Inicio. Veremos los discos y
dispositivos del equipo. Abrimos el
menú de propiedades de uno de los
discos.
En la ventana Propiedades
seleccionamos la pestaña Herramientas y pulsando el botón Comprobar ahora.... Se
mostraráuncuadrodediálogoquenospermitiráescogerentredosopciones:

115
Reparar automáticamente errores enel sistema de archivos. Corregirá problemasconlosarchivos.
Examinar e intentar recuperar lossectores defectuosos. Al encontrar un sectordañado, intentará extraer su información yreparareldisco.
Una vez seleccionadas las acciones,
pulsamosIniciar.
La comprobación tardará unos minutos,
dependiendodeltamañodeldiscoylollenoqueesté.Alfinalizar,Windowsnosinformarási
todoestácorrectoosihaencontradoproblemasycómohaactuado.
16.2.Desfragmentadordediscos
Cuando se graban archivos en un disco vacío, se guardan de una pieza y
unoacontinuacióndeotro.Peroconeltiempo,alborrarymodificararchivos,
vanquedandohuecos entre ellos.Windowsdividirá envarios fragmentos los
nuevosarchivosylosirácolocandoenelespaciolibre.
Este comportamientohace que se aprovechemejor el disco.
Porcontra,ralentizalalecturayescrituradelosarchivos,yaque
cada vez que Windows trate de acceder a un archivo deberá
buscarsusfragmentosrepartidosportodoeldisco.Ademásexige
que el cabezal que lee el disco duro tenga que hacer más
movimientos,loquealalarga,acortasutiempodevida.
Desfragmentareldiscoayudaareorganizarlainformacióndeldisco, intentandoquelos
archivos estén lo menos fragmentados posible. Al volver a unir los archivos, además de
mejorarlavelocidaddeaccesoalosarchivos,tambiénganaremosespacioeneldisco,yaque
evitaremoslosespaciosentrearchivosdemasiadopequeñosparaseraprovechados.
Podemosacceder aldesfragmentadordesde la ventanaPropiedadesde launidad, en la
pestañaHerramientas;obiendesdeelmenúdeInicio,enHerramientasdelsistema.
Para no tener que preocuparnos de desfragmentar cada cierto tiempo, podemos
programar ladesfragmentación paraque se realicede formaautomática.Desde el botón
Configurar programación... podemos modificar la frecuencia de desfragmentación, el
horarioenqueserealizaysobrequédiscosserealizará.
Paralanzarmanualmenteladesfragmentacióndeberemos:
1. Seleccionarundisco. Es posible que no veas todos tus discos en el listado, ya queWindowsnomuestralosquenosepuedendesfragmentar.

116
2. Analizardisco. Puesto que elproceso de
desfragmentaciónsupone un esfuerzopara el sistema y esposible que sealargue bastante, esrecomendable queanalicemos el discoantes para que elsistema nos indiquesi es necesario o noque lo
desfragmentemos.Nos indicará elporcentaje de disco
desfragmentado.
3. Desfragmentar disco. Si algún disco no está a 0% de fragmentación, puedeinteresarnosdesfragmentarlodesdeestebotón.
16.3.InformacióndelSistema
Esta herramienta como su propio nombre indica se encarga demostrar
información sobre el sistema, como por ejemplo, sobre las aplicaciones
instaladas,loscontroladores,elprocesador,etc.
Aquí puedes encontrar información útil, como por ejemplo los modelos, versiones y
fabricantesde losprogramasydispositivosdetuordenador.Tambiénhay informaciónmás
específica,comoporejemplolasdireccionesdelosdispositivos,E/Solospuertos.
LaaplicaciónseiniciadesdeelmenúInicioelegirTodoslosprogramas>Accesorios>
Herramientasdelsistema>Informaciónsobreelsistema.
EnInformacióndelsistemapuedesverenlapartederechalainformacióndelelemento
seleccionadoenlaparteizquierda.Alhacerclicenelsigno+sedespliegacadacategoría.

117
EnRecursosdehardwarenosmuestralasdireccionesdeloscomponentesfísicos.
En Componentes tenemos información de componentes instalados en el equipo, de
formasimilaraladelAdministradordedispositivos.
En la sección de Entorno de software podemos ver características de aplicaciones
instaladas, controladores instalados, las tareas que se ejecutan en estos momentos y los
programasqueseejecutancuandoarrancamoselordenador,e inclusomuestra los trabajos
deimpresión.
16.4.Restaurarsistema
Estaherramientaseencargaderestaurarelsistema talcualestaba
anteriormente. Para ello dispone de puntos de restauración, es decir,
momentos en que el sistema se hizo una copia del estado del registro de
Windowsyquepodemosutilizarparavolveraunestadoanterior.
El sistema crea los puntos de restauración de forma automática, cada cierto tiempo y
antes de instalaciones
importantes de software o
de actualizaciones
importantes de Windows.
También nosotros podemos
crear uno en cualquier
momento de forma manual
cuando sepamos que todo
funcionacorrectamente.
Podemos ejecutar esta
aplicación desde el menú
Inicio > Todos los
programas >Accesorios >
Herramientas del sistema
>Restaurarsistema.
Cómorestaurarelequipoaunmomentoanterior.
Debesseguirelasistente.
1.Laprimerapantallaesinformativa.LaleemosypulsamosSiguiente.
2.Acontinuaciónnosmostraráunlistadoconlospuntosderestauraciónrecomendados
(los más recientes). Para ver más marcaremos la casilla inferiorMostrarmás puntos de
restauración.

118
Si no estamos seguros de
las instalaciones o
desinstalaciones que hemos
realizado posteriormente al
punto de restauración,
podemos pulsar el botón
Detectar programas
afectados. Se mostrará una
ventanaquenosavisarádelos
programas o controladores
que van a desaparecer si
procedemosalarestauración.
Una vez seleccionado,
pulsamos Siguiente para que
comience la restauración. Es necesario que, durante la restauración, dejes al ordenador
trabajarynoabrasaplicacionesomodifiquesarchivos.
Una vez restaurada la copia, Windows incorporará la opción de deshacer la
restauración.
Restaurarelsistemadebeutilizarsesólocuandoelsistemanofuncionacorrectamente.Si
porejemplo,hemosactualizadouncontrolador,yeldispositivono funcionacorrectamente,
utilizaremoslafunciónderevertiralcontroladoranterior,peronorestaurarelsistema.
Tampocodebemosdeentenderquetodosnuestrosarchivosestaráncomoenelmomento
que se creó el punto. Este procesono afecta a los documentos del usuario, y no serviráde
nada que intentemos usarlo, por ejemplo, para recuperar un documento eliminado
accidentalmente.
Crearunpuntoderestauración.
Lospuntosderestauraciónnosecreandirectamenteenestaventana.Paracrearunpunto
derestauracióndeberemos:
1. Obienpulsarconelbotónderechosobre laopciónEquipodelmenú Inicio yelegirPropiedades.ObienseleccionarlaopciónEquipo.EnelExploradordeWindowspulsaremosPropiedadesdelsistemaenlabarradeherramientas.
2. SeleccionarlaopciónProteccióndelsistemaenelpanelizquierdodelaventana.
Enlaventanaveremosvariasopciones:A)Restaurarsistema...,ejecutarálarestauración
quehemosvistoanteriormente.B)Configurar...nospermiteeliminarpuntosderestauración

119
entreotrasopciones.C)YCrear...nospermitirácrearunnuevopuntoderestauración.Nos
pediráunnombrequeidentifiqueelpuntoderestauraciónyalpulsarCrear,secrearáporfin.
16.5.Formatearundisco
Formatear un disco consiste en borrar toda su información y darle un formato
adecuadoparaelsistemadeficherosdelsistema.Esunprocesoquesesuelerealizarcuando
vamosareinstalarelsistemaoperativo,porejemplo.
También suele solucionar algunos problemas en discos extraíbles, como reproductores
mp3.Estoborrarásucontenido,peronolosarchivosquepermitenejecutarelreproductor.Si
disponemosdesoftwaredelfabricantequepermitaformatearlo,esmejorutilizarelsuyo.En
casocontrario,utilizaremoslaherramientadeWindows.
El disco duro o partición que contenga el sistema operativo Windows 7 no podrá
formatearsedesdeaquí,obviamente.
Paraformatearundisco,eligeEquipoenelmenú
Inicio. Haz clic con el botón derecho sobre la unidad
quequierasformatearypulsaFormatear....
En la mayoría de los casos, la Capacidad es latotaldelaunidadynosepodrámodificar.
EnSistemadearchivospodremoselegir,segúnelcaso,entreFAT,FAT32oNTFS(paradiscosduros).
En Tamaño de la unidad de asignaciónpodremoselegirlamisma.
Lonormal,esquenosemodifiqueningunodeestos
valores.
La Etiqueta del volumen es el nombre deldispositivoounidad.
Marcando Formato rápido borramos el disco,peroparaganartiemponoseformatea.
Si loque formateamosesundisquete,podemosmarcarCrearundiscodeinicioMS‐DOSparacrearundiscodearranque.
Asegúratedequeestásformateandoeldiscoquequieresydequenovasaperderdatos
valiososoborrardocumentosdeterceraspersonas.Luego,pulsaIniciar.

120
16.6.Liberarespacioendisco
Esta herramienta es muy útil ya que permite vaciar el disco de
información que no se está utilizando, como por ejemplo los archivos
temporalesdelsistema,deInterneteinclusovaciarlapapelera.
AccedemosdesdeelmenúInicio>Todoslosprogramas>Accesorios>Herramientas
delsistema>Liberadordeespacioendisco.Nospreguntaráquéunidadqueremosliberar
yalAceptarlaanalizaráenbuscadearchivosprescindibles.
16.7.Copiasdeseguridad
Windows7nospermiterealizarcopiasdeseguridaddenuestrosarchivos
deformarápida,einclusoautomatizarelproceso.
Una copia de seguridad evita que podamos perder nuestros archivos de
forma accidental, o por daños en la partición en que se encuentran. Pero la
copiadeseguridadnoesunaespeciedearchivocomprimidodenuestrosarchivos,sinoque
Windowspuedeiractualizándolaconarchivosnuevosoactualizandolosexistentes.
La copia de seguridad sólo afectará a nuestros archivos de usuario, y no se copiarán
archivosdelsistema.
Para iniciar la herramienta, tendrás que desplegar el menú Inicio > Todos los
programas>Mantenimiento>Copiasdeseguridadyrestauración.Enelpaneldecontrol,
loencontrarásdentrodelacategoríaSistemayseguridad.
Laprimeravezqueiniciemosestaherramientaveremoslasiguienteventana:
En ella podremos elegir Configurar copias de seguridad o restaurar los archivos
mediantelaopciónSeleccionarotracopiadeseguridadpararestaurarlosarchivos.
Tambiéndesdeelpanelizquierdoencontraremosalgunastareasútilesrelacionadascomo
CrearunaimagendelsistemaoCrearundiscodereparacióndelsistema.

121
En caso de que ya tengamos programada una copia de seguridad de forma periódica
aparecerá la opción Desactivar programación, para que dejen de crearse copias de
seguridadautomáticamente.
Realizarcopiasdeseguridad.
Hacemos clic en Configurar
copias de seguridad. Tan sólo
deberemos seguir un sencillo
asistente para configurarlas. Una
vez creada, la ventana de la
herramientacambiaráymostrará
unaspectosimilaralsiguiente:
En Copia de seguridad, se
muestra información sobre la
copia configurada, como cuándo
se hizo la última actualización y
cuándoseharálapróxima.
Pulsando sobre Hacer una
copia de seguridad ahora,
actualizamoslacopiadeseguridadconlosarchivosnuevosoactualizados.
Desde la ventana Administrar espacio podremos acceder a la ubicación en que se
encuentra lacopiadeseguridad,pulsandoenExaminar.TambiénpodremosVercopiasde
seguridad...desdedondepodremoseliminarlas.YCambiarlaconfiguración...delaimagen
delsistema.
Cambiar laconfiguraciónnospermite lanzardenuevoelasistentedeconfiguración,y
así poder modificar cualquier configuración. Las modificaciones se realizarán sobre las
siguientescopias.Elsistemanomodificaránuncalascopiasdeseguridadyaguardadas.Para
desactivar las copias de seguridad cambia la programación para que no se ejecute
automáticamentenunca,desmarcandolacasillacomovimosenelbásico.
También puedes pulsar la opción que aparecerá en el panel
izquierdosilascopiasdeseguridadestánprogramadas.
Restaurararchivos.
Lautilidadde la copiade seguridadesprecisamente esta:poder restaurar los archivos
cuando lo necesitemos. Para hacerlo, desde la pantalla inicial, pulsamos Restaurar mis
archivos.Seiniciaráunasistentequetepermitirárecuperartusarchivosocarpetas.

122
Sisomosadministradoresdelequipo,además,podremosRestaurartodoslosarchivos
deusuariosquenoseanelnuestrooSeleccionarotracopiadeseguridadpararestaurar
losarchivosquenosealamásactual.
SipulsamosRecuperarlaconfiguracióndelsistemaoelequipopodremosrestablecer
elsistemadesdelaimagenguardada.
16.8.Programadordetareas
HemosvistoquepodemosprogramarelDesfragmentadordeldiscoola
Copiadeseguridadparaqueserealicencadaciertotiempo.Deesoseocupa
el Programador de tareas, una herramienta que nos permite que en un
determinado momento se ejecute una aplicación, muestre un mensaje o
mandeuncorreoelectrónico.
Para iniciar la herramienta, tendrás que desplegar el menú Inicio > Todos los
programas>Accesorios>Herramientasdelsistema>Programadordetareas.
El programador de tareas se muestra a través de una ventana de consola como la
siguiente:
Haydosformasdecrearunatarea:labásicaylanormal.Lanormalpermiteconfigurar
más parámetros, y por ejemplo, permite realizar más de una acción o tener más de un
desencadenante.Nosotrosvamosaaprenderarealizar latareabásica.Paraellopulsaremos
CreartareabásicaenelpanelderechodeAcciones.Seiniciaráunasistenteparasucreación.

123
Podemosverun listadode las tareasquehemos idocreandoenelequipo,asícomo las
quesecreanautomáticamenteporel sistema,desdeelapartadoTareasactivasde la zona
central.
Sihacemosdobleclicsobreunatarea,elpanel
derecho cambiará para ofrecernos acciones
relacionadas:
Podemos arrancar la tarea pulsando enEjecutaropararlapulsandoenFinalizar.
Si queremos que no se ejecute podemospulsarenDeshabilitar,oenEliminarsiqueremosborrarlapermanentemente.
LasPropiedadesdeuna tareason lasque indicamosalcrearla.Podremosmodificarcualquiercampodesdeestaopción.
Exportar...guardalatarea.Pararecuperarunatarea,usamosImportar....
16.9.Mapadecaracteresyeditordecaracteresprivados
Elmapadecaracteresesútilparainsertarsímbolosespecialesquenotenemosenel
teclado.
Para acceder a esta herramienta tendrás que desplegar el menú Inicio > Todos los
programas>Accesorios>Herramientasdelsistema>Mapadecaracteres.
Para obtener un carácter
hacemos clic sobre el símbolo y
pulsamosSeleccionar.Elsímbolo
seescribiráenelcuadrodetexto.
AcontinuaciónpulsamosCopiary
ya podremos pegarlo en el
documento que estemos
escribiendo.
Enlaesquinainferiorderecha
nos indica la combinación de
teclas que permite obtener el
símbolo sin necesidad de utilizar
estaherramienta.Porejemplo,en
la imagen vemos que con Alt +
0194podemosobtenerelsímbolo
Â.Hayquetenerencuentaqueuncarácterpuedetenerdiferentescombinacionesenfuentes
distintas.

124
SinoencontramoselsímboloquebuscamospodemoselegirotraFuentehastaencontrar
laqueincluyeelsímbolo.
También disponemos de otra herramienta del sistema que nos permitemodificar un
carácterexistenteocrearunopersonalizado.SetratadelEditordecaracteresprivados.Es
unaherramientamuyespecíficaqueesposiblequenuncanecesitemos,peropuederesultar
útil para dibujar caracteres orientales que no estén incluidos en nuestras fuentes o letras
personalizadas,comonuestrapropialetraamanoalzada,insertadadesdeunatabladedibujo.
Podemos abrir esta herramienta desde el menú Inicio > Todos los programas >
Accesorios>Herramientasdelsistema>Editordecaracteresprivados.
Se abrirá una ventana similar a otros
programasdeedición,quenospresentaráuntapiz
cuadriculado del tamaño de un carácter. Lo que
dibujemos en él será la letra, por lo que se
recomienda ocupar todo el espacio para que
resultebienvisible.
En el panel izquierdo dispondremos de
algunas herramientas de dibujo. Para guardar el
carácter, desplegaremos el menú Archivo y
elegiremos Vínculos de fuente. Lo que hacemos
noesguardarunarchivoindividualconlaimagen,
sinovincularloaunadeterminadafuenteoatodas
ellas,paratenerdisponibleestecaráctercuandola
utilicemos.
Debemos tenerencuentaque, sipensamoscompartirundocumentoquecontengaeste
carácterconotrapersona,éstanolovisualizará,porquecadaordenadorinterpretaeltextoen
funcióndelasfuentesquetieneinstaladasenelsistema.
Para poder compartir el documento sin preocuparnos de si podrá o no visualizarlo
correctamentedeberemostransformarloaalgúnformatoqueincluyalafuente,comoelPDF.
16.10.EasyTransfer
Windows Easy Transfer es una herramienta que nos permite copiar la
informacióndenuestrousuariodeunequipoantiguo(conWindowsXP,Vistao
7)aunnuevoequipoconWindows7.Secopiarántantoarchivoscomonuestra
configuraciónendeterminadosprogramas,correoselectrónicos,favoritos,etc.
PuedesiniciarlaherramientadesdemenúInicio>Todoslosprogramas>Accesorios>
Herramientasdelsistema>WindowsEasyTransfer.

125
Elprogramafuncionaatravésdeunasistentequeteguiarápasoapasosegúnlaopción
queescojas.Comosepuedeusardemanerasdistintas,novamosadescribirelprocesopasoa
paso.
Podemostrasmitirportresmediosdistintos.
A través de uncable Easy Transfer.Usando este cable seconectarándirectamentelos ordenadores. Es laformamás sencilla, peroes necesario adquirir elcable.
A través de lared. Se pueden conectardirectamente ambosequiposusando la red,ocopiar los archivos delordenador viejo a unaubicación en red, yacceder a ella con elnuevo. El asistente nosayudará para que secomuniquen de forma
seguramedianteunacontraseña.Deestaformasóloelequipoalquequeramosenviarlacopiadenuestroperfildeusuariopodráaccederalainformación.
UsandoCD's,DVD's,discosextraíbles,etc.CopiandolosarchivosconEasyTransferdesdeelordenadorviejoaunmediodealmacenamiento,que luegoconectaremosalnuevoequipoparaquecojadeahílosdatos.
Esta herramienta viene preinstalada en Windows 7 y Windows Vista, pero no en
WindowsXPdondehabráqueinstalarlasiqueremosutilizarlaconunequipoqueutiliceeste
sistemaoperativo.
16.11.Eladministradordetareas
ElAdministradorde tareasdeWindows,esunaherramientaquenospermitegestionar
lastareasdelsistema.Porejemplo,podremosfinalizarunatareaoiniciarunanueva.
Elusomásextendidodeestaherramientaeseldecerraraplicacionescuandosequedan
colgadas.
PodemosiniciarelAdministradordetareas:
Haciendoclicderechosobreunespaciolibredelabarradetareas,yeligiendoIniciareladministradordetareasenelmenúcontextual.

126
PulsandolacombinacióndeteclasAlt+Ctrl+Supr.Alhacerlo,semuestraunmenúenlapantalla,con laopciónIniciarelAdministradordetareas.Estemodo,porejemplo,nospermiteiniciarloaunquelasbarrasymenússehayanquedadobloqueados.Esteeselmétodoquemásseutiliza.
Cuando el sistema está
colgado, y la combinación de
teclas tampoco responde, es
cuando optaremos por reiniciar
elordenadordesdeelbotón.
A al igual que en sus
anteriores versiones, el
administrador de tareas de
Windows 7, está dividido en
pestañas:
En la pestaña
Aplicaciones encontramos los
programasquetenemosabiertos
enesemomento.
En la columna Tarea aparece el nombre del programa o tarea. Algunas aplicaciones
puedenaparecervariasveces,sisehanabiertovariasinstanciasdeellas.
EnlacolumnaEstado,vemoselestadodelatarea.Sifuncionacorrectamente,suestado
seráActivo.Perosinolohace,suestadoseráNoresponde.
Disponemosdetresbotonesconacciones:
Cambiaramuestraenprimerplanolatareaseleccionada.
Nuevatarea...olaopciónEjecutar,delmenúArchivo,abrenuncuadrodediálogoatravés del que podemos buscar una aplicación en el equipo. Es equivalente a abrir unaaplicacióndesdesuaccesodirecto,ohaciendodobleclicsobresuejecutable.
Finalizar tarea cierra la tarea seleccionada como si la cerrásemos desde la propiaaplicación.Sinopuedecerrarla,olatareaNoresponde,apareceráuncuadrodediálogocomoelquevemosunpocomásabajo:
Pulsando en Cerrar el programa, el sistema intentará forzar el cierre del programa,
perdiendolainformaciónquenohayamosguardado.
En ocasiones Windows 7 intentará solucionar el problema para que no sea necesario
cerrarlo, por lo que espreferible, cuandouna aplicación falla,esperaraqueelprograma
respondaduranteunpardeminutos.

127
Cuandounaaplicaciónestáejecutándose, la aplicación también iniciaunproceso. Para
saberquéprocesocorrespondeaunatarea,hacemosclicconelbotónderechosobreellaenla
listadeAplicacionesypulsamosIralprocesoenelmenúcontextual.Seabreasílapestaña
Procesosconelprocesoseleccionado.
En la pestaña Procesos, encontramos los procesos, tanto de aplicaciones como del
sistema,queseestánejecutandoenelequipo.CadatareadelapestañaAplicacionestieneun
procesoasociado.
Decadaunosemuestraelnombredelejecutable(Nombredeimagen) ,elNombrede
usuarioquelohainiciado,elporcentajedeutilizacióndelprocesador(CPU),loqueocupaen
lamemoriaprincipal(Memoria)yunaDescripcióndequéaplicacióneslaquelousa.
Podemosver,porejemplo,losprocesosdelasaplicacionesdeWindowsqueconocemos,
comoeldelExploradordeWindows(explorer.exe)oInternetExplorer(iexplore.exe).
ElbotónFinalizarproceso,cierraelprocesoseleccionado.Perolohacedeformabrusca,
sin salvar información que no haya sido guardada. Podemos usarlo para acabar con un
programaquenorespondacuandoestemossegurosdequeéseessuproceso.Cerrarun
procesodesconocidopuedehacerqueelsistemanoresponda.
En lapestañaServiciosencontramoslosserviciosdisponiblesenelsistema,demodo
similar a como semuestran los procesos. Un usuario avanzado podrá desde aquí iniciar o
detenerunserviciosialgunavezleesnecesario.
En la pestaña Rendimiento, podemos ver datos sobre el rendimiento del equipo.
Encontramos gráficos que representan el Uso de CPU (procesador) y de la Memoria
principal. Si necesitamos información más detallada del comportamiento del sistema,
disponemosdelaherramientaMonitorderecursosyMonitorderendimiento.
En lapestañaFuncionesderednosmuestra informaciónsobreelestadodenuestra
conexiónderedactual.
LapestañaUsuariosmuestralosusuariosquetienensesiónabiertaenelequipoysu
estado.

128
Unidad17.Redes
17.1.Introducción
Una de las principales ventajas de los equipos informáticos es el poder compartir
información y recursos. Conectándonos a otra red podremos intercambiar archivos, usar
aplicacionesconjuntas,juegos,compartirimpresoras,etc.
Elaccesorápidoalasopcionesderedeseseliconodereddeláreadenotificación .Si
hacemos clic en él veremos las redes disponibles y podremosAbrirel centrode redes y
recursos compartidos. También podemos acceder al Centro de redes y recursos
compartidos,desdeelPaneldecontrol>RedeseInternet.
17.2.Elgrupodetrabajoynombredelequipo
Cuandoconectamoselequipoaunaredconotrosordenadores,distinguimoscadaunode
ellosporsunombre.Aparte,cadaequipopuedeperteneceraungrupodetrabajo,peronos
resultará más fácil encontrarnos en la red si pertenecemos al mismo grupo. El grupo de
trabajoesunaformadeorganizarlosordenadoresdeunared.
Por eso, antes de conectarnos a una red con otros equipos, es interesante saber cómo
cambiarelnombredenuestroequipoysugrupodetrabajo.
Podemos llegaraestaspropiedadeshaciendoclic conelbotónderechodel ratón sobre
Equipo,enelmenúInicio.TambiénpodemosaccederdesdeelPaneldecontrol,Sistemay
mantenimiento.EnlaopciónSistemaencontramosunenlaceaMostrarelnombredeeste
equipo.
EnlaparteinferiordelaventanaSistema,semuestraelnombredelequipoyelnombre
delgrupodetrabajo.Paramodificarlos,pulsaenCambiarlaconfiguración.
Llegamos a la pestaña Nombre del equipo de las Propiedades del sistema. Para
cambiarelnombredelequipopulsaelbotónCambiar...

129
17.3.Conexiónfísica:Tarjetas,cableadoyrouter
La granmayoría de los equipos actuales llevan integrados en su
placabaseunmódemtelefónicoyunatarjetaderedEthernet.Ysiel
equipoesportátil,tambiénincluiráunatarjetainalámbrica.
Cuandohablamosderedespodemoshablardedos tiposbásicos:
las redes locales e Internet.Un equipo puede estar simultáneamente
enambasredes.Esdecir,conectarseainternetyalavezteneraccesoa
otrosequipos.
Lasredesdeárea local (LAN)conectanvariosordenadoresentresí,paraquepuedan
compartirrecursos,comolaimpresora,elfax,elescánerodocumentos.Sonindependientesy
privadas,enelsentidodequecadaunocrealasuyapropiaensucasauoficinaynadiemás
tieneaccesoaellas.
Para crear una LAN de dos ordenadores utilizaremos un cable RJ‐45 que irá de laclavijadelatarjetaderedEthernetdeunordenadoraladelotro.
Siloquequeremosesconectarmásdedosordenadores,esinteresantedisponerdeunrouter.Enestecaso,cadaordenadorconectaráelcableRJ‐45desdesutarjetaderedEthernetaunaclavijadelrouteryésteseencargarádedistribuirycoordinarelenvíodeinformación.
Lohabitual esqueWindows configurede formaautomáticamente la redy aparezcaun
mensajeeneláreadenotificaciónquenosavisadequeestádisponible.
Para crear una LAN enWindows 7 lo más apropiado es utilizar el Grupo Hogar. Más
adelanteveremoscómofunciona.
La red de internet nos
permite compartir información y
archivos con todo el mundo. Para
accederaellaesnecesariocontratar
los servicios con algún proveedor.
Los proveedores de servicios de
internet se llaman ISP. Lo habitual
es que el ISP nos proporcione un
paquetedeconexiónqueincluiráloscablesy,habitualmente,unrouterouncable‐módem.
Paraconectarnosainternetdebandaancha,conectaremosnuestroordenadorconelroutermedianteelcableRJ‐45,aligualqueenelcasodelasLAN.Elrouterdisponedevariospuertosobocasparaconectarlosequipos.Laúnicadiferenciaseráqueelroutertambiénloconectaremos, a su vez, al proveedor, por ejemplo,mediante una roseta telefónica.De estemodo,todoslosordenadoresconectadosalroutertendránaccesoainternet.

130
También podemos conectarnos a internet desde el cable telefónico atravésdeunmódem.Estetipodeconexiónestáendesusoporsuextremalentitud(56Kbps),pero puede resultarnos útil si tenemos una emergencia y no disponemos de internet, siestamosdeviajeyelhotelno tiene conexión, y enotras situaciones.Para conectarnuestroequipotelefónicamenteutilizaremosuncableRJ‐11queirádirectamentedenuestromódemalarosetatelefónica.
17.4.Configurarunanuevaconexióndered
Ya tenemos los ordenadores preparados. Les hemos dado un nombre y un grupo y los
hemos conectado físicamente. Lo siguiente es configurar la nueva conexión. Para ello
utilizaremos el CD y seguiremos las instrucciones del proveedor. Si no disponemos de él o
queremos configurarla de forma manual, por ejemplo, porque se trata de una red local,
deberásaccederalaventanaConfigurarunanuevaconexiónored.
PodemosaccederaellahaciendoclicsobreeliconoRed eneláreadenotificacióndela
barradetareasyseleccionandoAbrircentroderedesyrecursoscompartidos.
O desde el Panel de control > Redes e Internet > Centro de redes y recursos
compartidos.
En cualquier caso, iremosaparar laventanadonde seencuentraenenlaceConfigurar
unanuevaconexióndered.
Sihacemosclicenestaopciónse iniciaráunasistente,quenospermiteelegirel tipode
conexiónyconfigurarla.
17.5.Conectaralared
Paraconectarnosaunaredqueyahemosconfigurado,sólodebemospulsareneliconode
Redeneláreadenotificacióndelabarradetareas.Apareceráunlistadocontodaslasredes
disponibles.TambiénpuedesverlasenlaventanaCentroderedesyrecursoscompartidos
sihacesclicenlaopciónCambiarconfiguracióndeladaptadordelpanelizquierdo.
Sinoaparecealgunadelasredesquehascreado,pulsaelbotón paraactualizarlalista.
También puedes Solucionar problemas en tu conexión haciendo clic con el botón
derechodelratónsobreeliconodeRed .LaopcióntambiénestádisponibleenelCentrode

131
redes y recursos compartidos. Windows buscará el problema y ofrecerá opciones para
solucionarlo.
Si aún así no conseguimos solucionarlo, antes de buscar ayuda técnica, desconecta y
conecta de nuevo el router o el cable módem y asegúrate de que los cables están bien
ajustados.
17.6.Conexionesdepuente
Una conexión puente consiste en "puentear" dos redes del mismo equipo, para que la
informaciónpuedapasardirectamentedeunaalaotra.
Por ejemplo, supongamos que tenemos varios equipos conectados entre ellos usando
cable,ysólounodeellosdisponedeunatarjetainalámbrica.Sieseequipopuedeconectarsea
otraredoaInternet,atravésdeunaconexióninalámbrica,podemospuentearestaconexión
conlaconexióndeárealocalqueconectaalosequiposdenuestrared.Conestoconseguimos,
queatravésdeesteequipo,elrestopuedausaresaconexión.
Sólopodemoscrearelpuenteentredosconexionesdealtavelocidad.
Paracrearelpuente,desdeelCentro
deredesyrecursoscompartidos,enel
paneldeTareas izquierdoescogemos la
opción Cambiar configuración del
adaptador.
Seleccionamos las dos conexiones
quequeremospuentear(enesteejemplo
laConexióndeárea localy laConexión
inalámbrica). Hacemos clic derecho sobre una de ellas y seleccionamos Conexiones de
puente.
Secrearáunanuevaconexión,llamadaPuentedered .
17.7.Elcentroderedesyrecursoscompartidos
Ya hemos ido accediendo a la ventanaCentrode redes y recursos
compartidosparaconfigurarconexionesosolucionarproblemas,vamosa
verunpocomásendetallelasopcionesdequedispone.Enestaimagen,el
equipoestáconectadoalaredRedconaccesoaInternet.

132
En la parte superior de la ventana, vemos un esquema en el que se muestra nuestro
equipo(enestecasosellamaPC‐01),conectadoaunared(Red)queasuvezestáconectadaa
Internet. Este es el esquema básico, pero puede que haya más dispositivos intermedios.
PodemosverlospulsandoenVerelmapacompleto.
Enestecaso,Redaparece
como red de trabajo. El tipo
deconexiónseloindicaremos
en funcióndeenquéentorno
nosconectemos,deformaque
Windows pueda ajustar los
niveles de seguridad. Por
ejemplo, si nos conectamos
desde una biblioteca o un
aeropuerto, es interesante
elegir la opciónRedpública.
Para cambiar de tipo de red,
haremos clic sobre el enlace.
Se abrirá la ventana
Establecerubicacióndered.

133
Podremoselegirentre:
‐Reddoméstica.Podremosveraotrosequiposyservistos.Eslaopciónqueelegiremos
cuandonosconectemosaredesdeconfianza.Sielegimosestaopción,podremosdecidirqué
bibliotecascompartimosconlosotrosordenadoresqueformenpartedelGrupohogar.
‐Red de trabajo. Podremos ver a otros equipos y ser vistos. También para redes de
confianza. Si elegimosestaopciónen la siguienteventanapodremospulsar el enlace aVer
equiposydispositivosdered.
‐Redpública.Novemosninosvenotros equiposde la red,ni se comparten recursos
entreellos.Es laopciónque tendremosquemarcar cuandonos conectemosa travésdeun
puntodeaccesopúblico,oaunaredquenosseadeconfianza.
Sisiemprenosconectamosdesdezonaspúblicas,porejemplo,porquenodisponemosde
conexión de internet propia, es interesante que marquemos la casilla de verificación para
Considerar todas lasredes futurasa lasquemeconectecomopúblicasynovolvera
preguntarme.
Windowsgestionadeformaindependientecadaunadelasconexiones.Estoimplicaque
podemosconfigurarunperfilporcadatipoconexión,connuestraspreferencias,deformaque
nuestrasconexionespúblicassecomportendedistintaformaanuestrasconexionesprivadas
(dereddomésticaodetrabajo).
Además de establecer una ubicación, también podemos ver el estado de la conexión
haciendo clic sobre el enlace Conexión de área local. Desde esta ventana podremos ver
Detalles...delaconexiónysusPropiedades.
Entre las opciones para Cambiar la configuración de red ya hemos visto las de
Configurarunanuevaconexiónored,ConectarseaunaredySolucionarproblemas.A
continuaciónveremoslaopciónElegirgrupoenelhogaryopcionesdeusocompartido.
17.8.Grupohogar
Elgrupohogaresunaformadecompartirrecursosenunared
localdeformamásintuitivaparaelusuario.Sivariosordenadores
de nuestro hogar están conectados físicamente y todos ellos
utilizan Windows 7, podrán pertenecer al mismo grupo hogar,
para así gestionar de formamás sencilla los recursos y archivos
compartidos.
ParautilizarestaopciónlareddeberáestarconfiguradacomoReddoméstica.Además,
sólopodránformarpartedelgrupohogarlossistemasconWindows7.

134
Cuandoinstalamoselsistemaoperativonospreguntasiqueremosconfigurarlasopciones
dered.Enesemomentopodremosdecidirunirnosalgrupohogar,pero tambiénpodremos
hacerlodesdelaventanaCentroderedesyrecursoscompartidos,desdelaopciónElegir
grupoenelhogaryopcionesdeusocompartidoodesdelaopciónGrupoHogardePanel
decontrol>RedeseInternet.
Si el sistema no detecta un grupo hogar ya creado entre los ordenadores que estén
conectados a nuestro equipo, nos dará la opción de crear uno. Si hacemos clic en el botón
Crear un grupo en el hogar, la siguiente ventana nos permitirá elegir qué bibliotecas
queremosqueesténdisponiblesparaelrestodeequipos.Deestaformasicompartimos,por
ejemplo, la biblioteca de fotos o de vídeos, el resto demiembros del grupo hogar tendrán
accesoaellos.
CuandoWindowshayacreadoelgrupohogar, teofreceráunacontraseña.Paraunira
otroequipoalmismogrupoloúnicoquetendrásquehacerseráindicaresacontraseña.
Windows 7 recordará automáticamente la contraseña de acceso para ver los recursos
compartidos de otros miembros del grupo hogar. La forma de hacerlo es conservar una
credencialenelAdministradordecredencialesdelPaneldecontrol,queyavimosenun
temaanterior.
Cuandoyapertenezcasaungrupohogar,alpulsarenelasistentetepermitirácambiarlas
opcionesdelasbibliotecascompartidas,Cambiarlacontraseña,Abandonarelgrupoenel
hogar,etc.
17.9.Compartirrecursosyarchivosenunaredlocal
Eneltemaanterioryavimoscómocompartircarpetasdenuestrousuario.Recuerda
que tan sólo hay que seleccionarla y pulsar la opción Compartir con de la barra de
herramientas.
ParacompartirconsistemasWindows7atravésdelGrupohogarseleccionaGrupoenelhogar(lectura)oGrupoenelhogar(lecturayescritura).
Para compartir con otros usuarios, selecciona Usuarios específicos... y busca elusuarioencuestión.
Siqueremosdejardecompartirla,haremosclicenNadie.
Pero existe otra formade compartir:Copiar losarchivosaunacarpetadeAcceso
público.Deesta formacompartiremoselcontenidodeestascarpetas, tantoen laredcomo
conlosotrosusuariosdenuestroequipo.
Paraver las carpetasdeaccesopúblicodebesaccederaC:\Users\Public o loquees lo
mismo,alacarpetaUsuariosdeldiscoduroenquetengasinstaladoWindows7,ydentrode
ellaabrirAccesopúblico.Tambiénapareceránlosenlacesentuequipodentrodelared.

135
Para tu comodidad,Windows 7 incluye enlaces a estas carpetas en las bibliotecas. De
formaquesiaccedesatubibliotecadeimágenespuedesver lacarpetaImágenespúblicas,
porejemplo.
Sicopiamoslainformaciónenestacarpetatendremosarchivosduplicadosyocuparemos
espacioinnecesarioeneldisco.Unasoluciónparaestoessituardirectamentelosarchivosen
estascarpetas.
Siguardamoslosdocumentosdirectamenteenlacarpetadeaccesopúblicoencontramos
otroinconveniente.Debidoaqueestacarpetatienepocaflexibilidad:nosepuedeestablecer
permisosespecíficosporcadausuario(delecturayescritura),nisepuederestringirelacceso
a determinados equipos o usuarios. Es pública para toda la red. De forma que, o bien
impedimos que el resto de usuarios escriban en ellas, o bien estaremos a expensas de que
cualquieramodifiquenuestrosarchivos.
En los dos puntos anteriores hemos repasado las formas de compartir archivos y
carpetas, pero también podemos compartir recursos. Compartir una carpeta o un
dispositivo como recurso significa que no dependerá de nuestro usuario y que por tanto
estarádisponiblenadamásencenderelequipo,sinnecesidaddequeelusuariotengaabierta
lasesión.Estoesútil,porejemplo,paracompartirundiscoduroexternoenred.
Sólo debemos abrir la ventana de Propiedades de la carpeta y acceder a la pestaña
Compartir.Recuerdaqueparaabrirlaspropiedadespuedesseleccionarlacarpetaybuscarla
opciónenelmenúOrganizaroutilizarelmenúcontextualhaciendoclicconelbotónderecho
delratón.
En la pestaña Compartir, pulsamos el
botónUso compartidoavanzado. Aparecerá
unaventanacomolasiguiente:
Deberemos hacer clic en la opciónCompartirestacarpeta.
Entonces ya nos permitirá modificaralgunasopciones:
El nombre del recurso será el nombreque verán los usuarios que accedan a estacarpeta,seaonoésteelnombrereal.
Podremos establecer cuántas personaspueden utilizar este recurso de formasimultánea.
EscribiralgunosComentariosdeinterés.
ModificarlosPermisosparadecidirquéusuariosoequipostendránacceso.Deformapredeterminada,sinocambiamosnada,todostendránacceso.

136
Mediante el botón Caché, podremos decidir si guardar una copia de los archivos ycarpetasquecontieneesterecurso.Estacopiaserviríaparaquelosusuariospudiesenaccedera la información a pesar de que el recurso se encuentre sin conexión (por ejemplo, estádesconectadoeldiscoduroextraíble).Hayquetenerencuentaquesilosusuariosaccedenaesta "copia en caché" no verán los cambios que se hayan podido efectuar en el fichero, esdecir,noloveránactualizado.
17.10.Accederarecursoscompartidos
Podemos verqué equiposhay ennuestra red y qué recursos están compartiendo
cada uno de ellos. Hacemos clic en el enlaceVer los equipos y dispositivos de red que
encontraremosenlasecciónCentroderedesyrecursoscompartidosdePaneldecontrol
>RedeseInternet.
Como si de carpetas se tratase, aparecen los equiposconectados a la red. Si hacemos doble clic sobre ellos,accederemos a sus carpetas y recursos compartidos. Tambiénpodremosver lascarpetasenelpaneldenavegación izquierdo,encualquierventanadelExploradordeWindows.
Tambiénpodemosescribirdirectamentesunombreen
la barra de direcciones de la siguiente forma:
\\nombre_equipo\ousandosudirecciónIP,porejemplo\\192.168.1.4\.
Si algún equipo no aparece, podemos probar a actualizar la vista, desde el menú
contextual.
SiestamosformandounGrupohogar,nosapareceráenelpropiopaneldenavegación.
Ladiferenciaseráqueveremoselcontenidocompartidoorganizadoporusuarios,envez
deporequipos.