Curso Uso y Manejo Del Primavera Project
-
Upload
cristian-smith-opitz -
Category
Documents
-
view
61 -
download
4
Transcript of Curso Uso y Manejo Del Primavera Project

Curso Uso y Manejo del Primavera Project Planner® Página 1 de 180
Curso Uso y Manejo del
Primavera Project
Planner®

Curso Uso y Manejo del Primavera Project Planner® Página 2 de 180
INDICE
1. SOBRE LA ADMINISTRACION DE PROYECTOS ................................................................1
2. ADMINISTRACION DE PROYECTOS ...................................................................................12
2.1. Administración de Proyectos ......................................................................................................... 12
2.2. Seguimiento del proyecto ............................................................................................................... 15
2.3. Planificación del proyecto ............................................................................................................... 16
2.4. Análisis del rendimiento del proyecto. ......................................................................................... 17
2.5. Registro de datos ............................................................................................................................. 18
3. PRESENTACION .........................................................................................................................21
4. primavera project planner .......................................................................................................22
4.1. Introducción ....................................................................................................................................... 22
4.1.1. Elementos Básicos ........................................................................................................................................ 22
4.1.2. Pantallas y gráficas de barras ................................................................................................................... 22
4.1.3. Diagramas ...................................................................................................................................................... 22
4.1.4. Filtros ............................................................................................................................................................. 22
4.1.5. Tablas y gráficos de recursos y costos .................................................................................................. 23
4.1.6. Programa Primavera Draw® ........................................................................................................................ 23
4.1.7. Impresión de pantallas ................................................................................................................................ 23
4.2. Creación de Proyectos ..................................................................................................................... 23
4.2.1. Actividades y Relaciones ............................................................................................................................ 23
4.2.2. Códigos de Actividad ................................................................................................................................... 23
4.2.3. Códigos de Estructura Laboral Jerárquica (WBS) ............................................................................... 24
4.2.4. Calendarios .................................................................................................................................................... 24
4.2.5. Recursos y Costos ........................................................................................................................................ 24
4.2.6. Items de Datos Personalizados................................................................................................................. 24
4.2.7. Proyectos Maestros y Subproyectos ....................................................................................................... 24
4.3. Administración de Proyectos ......................................................................................................... 24
4.3.1. Metas y Progreso ......................................................................................................................................... 24
4.3.2. Programación y restricciones .................................................................................................................... 25
4.3.3. Cambio global ................................................................................................................................................ 25
4.3.4. Informes Tabulares y Gráficos ................................................................................................................ 25
4.3.5. Comandos utilitarios .................................................................................................................................... 25
4.3.6. Exportación e Importación ........................................................................................................................ 25
5. Elementos Básicos........................................................................................................................26
5.1. Espacio de trabajo ............................................................................................................................ 26
5.2. Cuadros de diálogo ............................................................................................................................ 26
5.3. Ventanas múltiples ............................................................................................................................ 26

Curso Uso y Manejo del Primavera Project Planner® Página 3 de 180
5.4. Pantallas y gráficas de barras ....................................................................................................... 27
5.4.1. Elementos básicos ........................................................................................................................................ 27
5.4.2. Tabla de Actividades ................................................................................................................................... 27
5.4.3. Barras de actividades ................................................................................................................................. 27
5.4.4. Uso del mouse. .............................................................................................................................................. 28
5.4.5. Organización de actividades ...................................................................................................................... 28
5.4.6. Presentaciones resumidas .......................................................................................................................... 28
5.4.7. Elementos OLE ............................................................................................................................................. 28
5.5. Diagramas ........................................................................................................................................... 28
5.5.1. Creación de diagramas ................................................................................................................................ 29
5.5.2. Aplicación de diagramas ............................................................................................................................. 29
5.5.3. Tipografía y colores .................................................................................................................................... 29
5.6. Filtros .................................................................................................................................................. 29
5.6.1. Definición de filtros .................................................................................................................................... 29
5.6.2. Relación con diagramas ............................................................................................................................... 30
5.7. Tablas y gráficos de recursos y costos ....................................................................................... 31
5.7.1. Creación de tablas y gráficos .................................................................................................................... 31
5.7.2. Personalización de tablas y gráficos ........................................................................................................ 32
5.7.3. Selección de recursos y cuentas de costos ............................................................................................ 33
5.8. Programa Primavera Draw? ............................................................................................................. 34
5.9. Impresión de pantallas .................................................................................................................... 34
5.9.1. Impresión de la carta gráfica ................................................................................................................... 34
5.9.2. Selección de impresora o graficador....................................................................................................... 37
5.9.3. Opciones de impresión ................................................................................................................................ 37
6. creación de proyectos .................................................................................................................38
6.1. Actividades y Relaciones ................................................................................................................. 38
6.1.1. Creación de un proyecto ............................................................................................................................. 38
6.1.2. Creación de actividades .............................................................................................................................. 39
6.1.2.1. Estimación de la duración ................................................................................................................. 39
6.1.2.2. Definición del tipo de actividad....................................................................................................... 39
6.1.2.3. Agrupación de actividades ................................................................................................................ 41
6.1.3. Creación y modificación de relaciones ..................................................................................................... 41
6.1.3.1. Encadenamiento múltiple ................................................................................................................... 41
6.1.3.2. Modificación de relaciones ............................................................................................................... 42
6.1.4. Formulario de Actividades ......................................................................................................................... 42
6.1.4.1. Edición de datos ................................................................................................................................. 42
6.1.4.2. Formulario detallado .......................................................................................................................... 42
6.1.5. Edición de Actividades ................................................................................................................................ 47
6.2. Códigos de Actividad ........................................................................................................................ 48
6.2.1. Definición de Códigos de Actividad ......................................................................................................... 48
6.2.1.1. Creación de una estructura .............................................................................................................. 48
6.2.1.2. Creación de Códigos de Actividad Estandarizados ..................................................................... 50

Curso Uso y Manejo del Primavera Project Planner® Página 4 de 180
6.2.2. Asignación de Códigos de Actividad. ........................................................................................................ 50
6.2.2.1. Uso de formularios ............................................................................................................................. 50
6.2.2.2. Uso de la tabla de actividades ......................................................................................................... 50
6.2.2.3. Uso del comando Global change ....................................................................................................... 50
6.2.2.4. Modificación de clasificaciones y valores ..................................................................................... 51
6.2.3. Subdivisión de Identificadores de Actividad ........................................................................................ 51
6.3. Códigos de Estructura Laboral Jerárquica (WBS) ................................................................... 51
6.3.1. Planificación y Análisis de los componentes del proyecto ................................................................... 51
6.3.1.1. Organización de actividades con códigos WBS ............................................................................ 51
6.3.1.2. Impresión de la vista ......................................................................................................................... 52
6.3.2. Construcción del WBS ................................................................................................................................ 52
6.3.2.1. Diagramación del WBS ...................................................................................................................... 52
6.3.2.2. Copia de ramas de WBS .................................................................................................................... 53
6.3.2.3. Transferencia del Diccionario WBS ............................................................................................... 53
6.3.2.4. Impresión del Diccionario WBS ...................................................................................................... 53
6.3.3. Asignación de Códigos WBS a las Actividades ...................................................................................... 53
6.3.3.1. Cuadro de diálogo de diagramación................................................................................................. 53
6.3.3.2. Uso de formularios ............................................................................................................................. 54
6.3.3.3. Copia de los códigos WBS ................................................................................................................. 54
6.3.3.4. Traslado de actividades .................................................................................................................... 54
6.3.3.5. Uso del comando Global change ....................................................................................................... 54
6.4. Calendarios ......................................................................................................................................... 54
6.4.1. Definición de Calendarios ........................................................................................................................... 55
6.4.1.1. Desplazamiento temporal .................................................................................................................. 56
6.4.1.2. Uso del Calendario Global ................................................................................................................. 56
6.4.1.3. Definición de turnos .......................................................................................................................... 57
6.4.2. Edición de Calendarios ................................................................................................................................ 58
6.4.2.1. Creación de calendarios .................................................................................................................... 58
6.4.2.2. Definición de la semana laboral ....................................................................................................... 58
6.4.2.3. Asignación de calendarios a actividades ........................................................................................ 58
6.4.2.4. Reasignación de calendarios ............................................................................................................. 59
6.4.2.5. Borrado de calendarios ..................................................................................................................... 59
6.4.3. Definición de períodos no laborables y excepciones. ........................................................................... 59
6.4.3.1. Cuadro de diálogo de feriados ......................................................................................................... 60
6.4.3.2. Proyectos con unidad de tiempo hora ............................................................................................ 61
6.4.3.3. Proyectos con unidad de tiempo día ............................................................................................... 61
6.4.3.4. Proyectos con unidad de tiempo semana o mes ............................................................................ 61
6.4.4. Impresión de Calendarios ........................................................................................................................... 61
6.5. Recursos y Costos ............................................................................................................................. 61
6.5.1. Definición de recursos ................................................................................................................................ 61
6.5.2. Estimación de Costos .................................................................................................................................. 63
6.5.3. Utilización de Curvas de Distribución ..................................................................................................... 64
6.5.4. Asignación de Recursos y Costos .............................................................................................................. 66
6.5.4.1. Uso de formularios (Detail Forms) ................................................................................................. 66
6.5.4.2. Uso de la tabla de actividades (Activity table) ........................................................................... 68

Curso Uso y Manejo del Primavera Project Planner® Página 5 de 180
6.5.4.3. Uso del comando Global change ....................................................................................................... 68
6.5.5. Seguimiento de Recursos y Costos ........................................................................................................... 69
6.5.5.1. Parámetros de seguimiento .............................................................................................................. 69
6.5.5.2. Configuración del cálculo de la variable Earned Value ............................................................... 70
6.5.6. Actualización de Recursos y Costos ......................................................................................................... 70
6.5.6.1. Regla Nº 1. “Link remaining duration and schedule percent complete” ................................... 71
6.5.6.2. Regla Nº 2. “Freeze resource units per time period” ................................................................. 71
6.5.6.3. Regla Nº 3. “Add actual to ETC Subtract actual from EAC” .................................................... 71
6.5.6.4. Regla Nº 4. “When quantities change, use current unit prices to recompute” ..................... 72
6.5.6.5. Regla Nº 5. “Use the update percent complete against budget to estimate” ....................... 72
6.5.6.6. Regla Nº 6. “Link actual to date and actual this period” ........................................................... 72
6.5.6.7. Regla Nº 7. “Link budget to EAC for non-progressed activities” ............................................ 73
6.5.6.8. Regla Nº 8. “Calculate variance as Budget - EAC EAC - budget” ...................................... 73
6.5.6.9. Opciones generales. Adicionalmente, P3 ofrece dos alternativas de cálculo. ....................... 73
6.5.6.10. Estableciendo un proyecto con reglas de cálculo de costos ..................................................... 73
6.5.7. Nivelación de recursos ................................................................................................................................ 74
6.5.7.1. Suavizamiento de recursos ............................................................................................................... 75
6.5.7.2. Fecha de nivelación ............................................................................................................................ 75
6.5.7.3. Programación antes de nivelación .................................................................................................... 75
6.6. Items de Datos Personalizados ..................................................................................................... 75
6.6.1. Definición de Items de Datos Personalizados ....................................................................................... 76
6.6.2. Edición de Items de Datos ........................................................................................................................ 77
6.6.3. Transferencia de los Items de Datos ..................................................................................................... 77
6.6.4. Modificación de la definición de los Items de Datos ........................................................................... 77
6.6.5. Impresión del Diccionario de Items de Datos ....................................................................................... 77
6.7. Asignación de Items de Datos Personalizados. .......................................................................... 77
6.7.1. Uso de formulario ........................................................................................................................................ 77
6.7.2. Uso de la tabla de actividades .................................................................................................................. 78
6.7.3. Uso del comando Global change ................................................................................................................ 78
6.7.4. Uso del comando File, Project, Import ................................................................................................... 78
6.7.5. Creación barras gráficas ............................................................................................................................ 78
6.7.6. Organizando por Items de Datos ............................................................................................................. 78
6.8. Cálculo de Valores con Items de Datos ....................................................................................... 78
6.8.1. Ejemplo de cambio global ........................................................................................................................... 79
6.9. Impresión de Items de Datos ........................................................................................................ 79
6.9.1. Creación de informes personalizados ...................................................................................................... 79
6.10. Proyectos Maestros y Subproyectos ........................................................................................... 79
6.10.1. Consideraciones acerca de proyectos múltiples ............................................................................... 80
6.10.2. Entorno multi-proyecto .......................................................................................................................... 80
6.10.3. Proyectos maestros y subproyectos ................................................................................................... 80
6.10.4. Trabajo e informes de proyectos ........................................................................................................ 80
6.10.5. Administración de un subproyecto ...................................................................................................... 81
6.10.6. Lineamientos generales .......................................................................................................................... 81
6.10.7. Multiproyectos y multiusuarios ............................................................................................................ 81

Curso Uso y Manejo del Primavera Project Planner® Página 6 de 180
6.11. Administración de Proyectos Múltiples ....................................................................................... 81
6.11.1. Creación de una estructura de proyecto maestro ........................................................................... 81
6.11.2. Administración de los subproyectos ................................................................................................... 82
6.11.3. Nivel de proyecto maestro .................................................................................................................... 82
6.11.4. Programación desde el proyecto maestro .......................................................................................... 82
6.11.5. Administración de los proyectos .......................................................................................................... 82
6.12. Lineamientos para el Coordinador ................................................................................................. 82
6.12.1. Definición de Calendarios ...................................................................................................................... 83
6.12.2. Códigos de Actividad .............................................................................................................................. 83
6.12.3. Estructura Jerárquica WBS ................................................................................................................. 83
6.12.4. Definición de Recursos .......................................................................................................................... 84
6.12.5. Opciones de Programación y Nivelación ............................................................................................. 84
6.12.6. Relaciones interproyectos ..................................................................................................................... 85
6.12.7. Definición de Actividades ..................................................................................................................... 86
6.12.8. Programación del Proyecto Maestro ................................................................................................... 86
6.12.9. Creación de un Proyecto Meta .............................................................................................................. 86
6.13. Lineamientos para los Administradores....................................................................................... 86
6.13.1. Definición de actividades y relaciones ............................................................................................... 87
6.13.2. Asignación de Códigos de Actividad .................................................................................................... 87
6.13.3. Asignación de Códigos WBS .................................................................................................................. 88
6.13.4. Asignación de Recursos y Costos ......................................................................................................... 88
6.13.5. Programación del subproyecto ............................................................................................................. 88
6.13.6. Creación de un Proyecto Meta .............................................................................................................. 89
6.14. Nivelación de Recursos .................................................................................................................... 89
6.14.1. Nivelación de Proyecto Maestro .......................................................................................................... 89
6.14.2. Nivelación de subproyectos .................................................................................................................. 90
6.14.3. Uso de Recursos Jerarquizados para Nivelación.............................................................................. 90
6.15. Creación de Diagramas, Informes y Gráficos ............................................................................ 91
6.15.1. Diagramas compartidos .......................................................................................................................... 91
6.15.2. Informes y Gráficos compartidos ....................................................................................................... 91
6.15.3. Informes de proyectos .......................................................................................................................... 91
6.15.4. Informes de subproyectos .................................................................................................................... 91
6.16. Copia de Proyectos Maestros y Subproyectos........................................................................... 92
6.16.1. Copia de un Proyecto Maestro .............................................................................................................. 92
6.16.2. Copia de un subproyecto ........................................................................................................................ 92
6.16.3. Copia deun subproyecto a un nuevo proyecto maestro .................................................................... 92
6.16.4. División de un proyecto en subproyectos ........................................................................................... 93
6.16.5. Análisis de proyectos maestros ........................................................................................................... 93
6.16.6. Conversión de un subproyecto en un proyecto maestro .................................................................. 94
6.16.7. Conversión de un proyecto maestro en un subproyecto .................................................................. 94
7. administración de proyectos .....................................................................................................94
7.1. Metas y Progreso .............................................................................................................................. 94
7.1.1. Creación de una meta .................................................................................................................................. 94
7.1.2. Mantención de Planes Metas ...................................................................................................................... 95

Curso Uso y Manejo del Primavera Project Planner® Página 7 de 180
7.1.2.1. Reemplazo de calendarios y diccionarios ....................................................................................... 95
7.1.2.2. Actualización de actividades y recursos ....................................................................................... 96
7.1.2.3. Visualización de los datos del proyecto meta ............................................................................... 98
7.1.3. Actualización de la Programación ............................................................................................................. 98
7.1.3.1. Actualización automática .................................................................................................................. 98
7.1.3.2. Registro del progreso ........................................................................................................................ 98
7.1.3.3. Actualización con el Formulario de Actividades .......................................................................... 99
7.1.3.4. Actualización con la Gráfica de Barras.......................................................................................... 99
7.1.3.5. Interrupción de actividades ........................................................................................................... 100
7.1.4. Análisis del avance ..................................................................................................................................... 100
7.1.4.1. Avance de la fecha de control ....................................................................................................... 100
7.1.4.2. Comparación entre la programación original y la actual ........................................................... 100
7.1.4.3. Identificación de áreas problema ................................................................................................. 102
7.2. Programación y restricciones ....................................................................................................... 102
7.2.1. Cálculo de la programación ....................................................................................................................... 102
7.2.1.1. Listados de Programación ............................................................................................................... 103
7.2.1.2. Listados de Estadísticas ................................................................................................................. 103
7.2.1.3. Informe de ciclos ............................................................................................................................. 104
7.2.2. Establecimiento de la lógica de programación ..................................................................................... 104
7.2.2.1. Lógica de la programación .............................................................................................................. 104
7.2.2.2. Cálculo de retrasos .......................................................................................................................... 105
7.2.2.3. Duración de la actividad .................................................................................................................. 105
7.2.2.4. Cálculo de holguras ........................................................................................................................... 105
7.2.2.5. Opciones de programación para proyectos maestros y subproyectos .................................. 106
7.2.3. Uso de Restricciones Temporales .......................................................................................................... 106
7.2.3.1. Restricción de comienzo próximo ................................................................................................. 107
7.2.3.2. Restricción de término próximo .................................................................................................... 107
7.2.3.3. Restricción de comienzo tardío ..................................................................................................... 107
7.2.3.4. Restricción de término tardío ....................................................................................................... 107
7.2.3.5. Restricción de comienzo ................................................................................................................. 108
7.2.3.6. Restricción de término esperado .................................................................................................. 108
7.2.3.7. Restricción de comienzo obligado ................................................................................................. 108
7.2.3.8. Restricción de término obligado ................................................................................................... 109
7.2.3.9. Restricción de holgura total .......................................................................................................... 109
7.2.3.10. Restricción de holgura libre ........................................................................................................... 109
7.2.4. Asignación de restricciones. .................................................................................................................... 109
7.2.4.1. Uso del formulario ........................................................................................................................... 109
7.2.4.2. Uso de la gráfica de barras ........................................................................................................... 110
7.2.4.3. Limitaciones ....................................................................................................................................... 110
7.3. Cambio global. .................................................................................................................................. 110
7.3.1. Introducción ............................................................................................................................................... 111
7.3.1.1. Clave de seguridad ........................................................................................................................... 111
7.3.1.2. Especificación del cambio ............................................................................................................... 111
7.3.1.3. Definición de Sentencias ................................................................................................................ 112
7.3.1.4. Pasos generales ................................................................................................................................. 114
7.3.1.5. Uso de las sentencias If y Then .................................................................................................... 114
7.3.1.6. Condiciones If múltiples ................................................................................................................. 114

Curso Uso y Manejo del Primavera Project Planner® Página 8 de 180
7.3.1.7. Condiciones Then o Else múltiples ................................................................................................ 114
7.3.2. Selección de Actividades ......................................................................................................................... 114
7.3.2.1. Ejecutando un cambio global .......................................................................................................... 115
7.3.2.2. Revisión previa................................................................................................................................... 115
7.3.2.3. Ejecución del comando .................................................................................................................... 115
7.3.3. Sentencias para cambios específicos .................................................................................................... 115
7.4. Informes Tabulares y Gráficos ................................................................................................... 116
7.4.1. Aspectos básicos ........................................................................................................................................ 116
7.4.1.1. Cuadros de diálogo ........................................................................................................................... 117
7.4.1.2. Selección de actividades ................................................................................................................. 118
7.4.1.3. Selección de recursos y cuentas de costos ................................................................................ 118
7.4.1.4. Ordenamiento de actividades ........................................................................................................ 118
7.4.2. Preparación de informes ........................................................................................................................... 118
7.4.2.1. Informes tabulares .......................................................................................................................... 118
7.4.2.2. Informes gráficos ............................................................................................................................ 119
7.4.2.3. Producción de informes ................................................................................................................... 120
7.4.2.4. Transferencia de informes............................................................................................................. 120
7.4.3. Visualización de informes tabulares y gráficos ................................................................................... 120
7.4.4. Informes tabulares de Programación .................................................................................................... 121
7.4.5. Informes tabulares de Control de Recursos y Costos ....................................................................... 123
7.4.6. Informes tabulares de Productividad, Precios y Uso ........................................................................ 125
7.4.7. Informes tabulares de Valor Ganado .................................................................................................... 125
7.4.8. Informes tabulares de Recursos y Costos ........................................................................................... 126
7.4.9. Informes tabulares de Empleo de Recursos y Costos ....................................................................... 127
7.4.10. Informes matriciales de Actividades ............................................................................................... 129
7.4.10.1. Resumen de datos ............................................................................................................................. 131
7.4.11. Informes matriciales de Recursos y Costos .................................................................................... 135
7.4.12. Informes personalizados ..................................................................................................................... 136
7.4.12.1. Funciones especiales ........................................................................................................................ 142
7.4.13. Informes gráficos Temporales .......................................................................................................... 143
7.4.13.1. Creación de una tabla de actividades multilínea ........................................................................ 143
7.4.13.2. Despliegue de datos de recursos y costos .................................................................................. 143
7.4.13.3. Despliegue de límites de barras gráficas .................................................................................... 144
7.4.13.4. Combinación de cartas gráficas con gráficos de recursos y costos ..................................... 144
7.4.13.5. Líneas de relaciones lógicas ........................................................................................................... 144
7.4.13.6. Conectores ......................................................................................................................................... 145
7.4.13.7. Escalas de tiempo ............................................................................................................................. 145
7.4.13.8. Fechas calendario ............................................................................................................................. 146
7.4.13.9. Saltos de página ................................................................................................................................ 146
7.4.13.10. Conexión de barras individuales ............................................................................................... 146
7.4.13.11. Ubicación de barras de actividad ............................................................................................. 146
7.4.13.12. Ubicación de actividades ............................................................................................................ 147
7.4.13.13. Ubicación de títulos .................................................................................................................... 147
7.4.13.14. Orientación de la impresión ....................................................................................................... 147
7.4.13.15. Selección de colores ................................................................................................................... 147
7.4.13.16. Resaltando por código de actividad ......................................................................................... 148
7.4.13.17. Tamaño de los elementos gráficos ........................................................................................... 149

Curso Uso y Manejo del Primavera Project Planner® Página 9 de 180
7.4.13.18. Separación de filas ...................................................................................................................... 149
7.4.13.19. Salto de filas ................................................................................................................................ 149
7.4.13.20. Limitación de cruces de líneas de bordes ............................................................................... 149
7.4.13.21. Identificación del progreso ....................................................................................................... 149
7.4.13.22. Resaltando las relaciones controladas .................................................................................... 150
7.4.13.23. Muestra de la inactividad ........................................................................................................... 150
7.4.13.24. Selección de hojas ....................................................................................................................... 150
7.4.14. Informes gráficos Lógicos .................................................................................................................. 150
7.4.14.1. Detalle de actividades ..................................................................................................................... 151
7.4.14.2. Códigos de actividad ........................................................................................................................ 151
7.4.14.3. Ubicación del cuadro de título ....................................................................................................... 151
7.4.14.4. Agrupación de actividades .............................................................................................................. 151
7.4.14.5. Tamaño del texto .............................................................................................................................. 151
7.4.14.6. Distancia entre actividades............................................................................................................ 152
7.4.15. Informes gráficos de Recursos y Costos ......................................................................................... 152
7.4.15.1. Programaciones diferentes ............................................................................................................ 152
7.4.15.2. Fechas programadas próximas y tardías ..................................................................................... 153
7.4.15.3. Curvas acumulativas ......................................................................................................................... 153
7.4.15.4. Valores en las barras del histograma ........................................................................................... 153
7.4.15.5. Rotulación de la escala temporal ................................................................................................... 153
7.4.15.6. Líneas de reticulado ......................................................................................................................... 154
7.4.15.7. Histogramas resumidos ................................................................................................................... 154
7.4.15.8. Histogramas apilados ....................................................................................................................... 154
7.4.15.9. Histogramas y Curvas múltiples .................................................................................................... 154
7.4.15.10. Selección de colores, líneas y rellenos .................................................................................... 154
7.4.15.11. Uso eficaz de colores y patrones ............................................................................................. 155
7.4.15.12. Límites normal y máximo ............................................................................................................ 155
7.4.15.13. Número de grupo ......................................................................................................................... 156
7.4.15.14. Selección de colores y patrones ............................................................................................... 156
7.4.15.15. Tamaño del texto ......................................................................................................................... 156
7.4.15.16. Títulos y escala máxima del eje Y ............................................................................................ 157
7.4.15.17. Leyendas ........................................................................................................................................ 157
7.5. Comandos utilitarios ....................................................................................................................... 157
7.5.1. Copia de proyectos. ................................................................................................................................... 158
7.5.2. Modificación de la unidad de planificación ........................................................................................... 158
7.5.3. Modificación de los identificadores de actividad ............................................................................... 158
7.6. Mezcla de proyectos ...................................................................................................................... 159
7.6.1. Calendarios .................................................................................................................................................. 160
7.6.2. Diccionarios ................................................................................................................................................. 160
7.7. Resumen de proyectos ................................................................................................................... 161
7.7.1. Proyecto resumen ...................................................................................................................................... 161
7.7.2. Proyectos fuentes ...................................................................................................................................... 162
7.7.3. Identificadores de actividad .................................................................................................................. 162
7.7.4. Criterio de resumen .................................................................................................................................. 162
7.7.5. Asignación de una calendario ................................................................................................................... 162
7.7.6. Definición de fecha de control ............................................................................................................... 163

Curso Uso y Manejo del Primavera Project Planner® Página 10 de 180
7.7.7. Recursos ....................................................................................................................................................... 163
7.7.8. Costos ........................................................................................................................................................... 163
7.7.9. Consolidación de recursos y costos ........................................................................................................ 163
7.7.10. Actualización de proyecto resumen .................................................................................................. 165
7.7.11. Resumen de proyectos con diferentes unidades de planificación ............................................... 165
7.7.12. Programación .......................................................................................................................................... 166
7.7.13. Impresión ................................................................................................................................................ 166
7.8. Respaldo de proyectos ................................................................................................................... 166
7.8.1. Respaldo y recuperación de proyectos .................................................................................................. 167
7.8.2. Notas del respaldo ..................................................................................................................................... 167
7.9. Recuperación de proyectos ........................................................................................................... 167
7.10. Borrado de proyectos .................................................................................................................... 168
7.11. Exportación e Importación ........................................................................................................... 168
7.11.1. Exportación de datos ........................................................................................................................... 168
7.11.1.1. Creación de una exportación .......................................................................................................... 169
7.11.1.2. Selección de un proyecto ................................................................................................................ 169
7.11.1.3. Formato del archivo de exportación ............................................................................................ 171
7.11.1.4. Ejecución de la exportación ........................................................................................................... 174
7.12. Importación de datos ..................................................................................................................... 174
7.12.1. Cambio de fechas programadas .......................................................................................................... 175
7.12.2. Actualización de datos para archivos de importación ................................................................... 176
7.12.3. Especificaciones de importación ........................................................................................................ 177
7.12.4. Archivo de importación ........................................................................................................................ 179
7.12.5. Ejecución de la importación ................................................................................................................ 180
7.13. Transferencia de especificaciones de Exportación e Importación .................................... 180

Curso Uso y Manejo del Primavera Project Planner® Página 11 de 180
1. SOBRE LA ADMINISTRACION DE PROYECTOS
La administración de proyectos consiste en planificar, programar y controlar la ejecución de un
proyecto, a objeto de cumplir adecuadamente dentro del plazo y presupuesto previsto.
En la etapa de planificación (planning), el administrador debe identificar las actividades o tareas
básicas del proyecto, estimar su duración temporal y establecer las relaciones de precedencia
entre las tareas.
De igual forma, es preciso identificar los recursos (mano de obra, maquinaria, materiales) nece-
sarios para cumplir con las diferentes tareas, definiendo su disponibilidad temporal y los costos
asociados a su utilización.
En la etapa de programación (scheduling), el administrador establece un orden cronológico para la
ejecución de las actividades, optimizando el empleo de todos los recursos asociados (proceso de
asignación de recursos conocido como “leveling”).
Desde este punto de vista, el recurso “tiempo” puede ser medido y controlado (llevando registro
de su utilización), de modo tal que el proyecto se efectúe en el menor tiempo posible y al menor
costo.
La etapa de control (tracking) consiste en efectuar un seguimiento de las actividades y recursos,
realizando las correcciones necesarias (re-programaciones) para mantener el proyecto dentro de
los plazos y costos programados.
En el mercado de los programas computacionales existen diversas herramientas para la adminis-
tración automatizada de proyectos. En general, todos estos programas facilitan el trabajo del
administrador de un proyecto proveyendo con información amplia y precisa respecto de las prin-
cipales variables que se controlan en un proyecto. El programa Primavera Project Planner® es un
buen ejemplo de ello.

Curso Uso y Manejo del Primavera Project Planner® Página 12 de 180
2. ADMINISTRACION DE PROYECTOS
2.1. ADMINISTRACIÓN DE PROYECTOS
Un proyecto es un conjunto de trabajos con un inicio y término definido y un presupuesto deter-
minado. Generalmente los proyectos son realizados por personas de diversas especialidades sin
experiencia como equipo de trabajo. Esta restricción a menudo dificulta y complica la adminis-
tración de proyectos.
A nivel de planificación -en términos conceptuales-, administrar un proyecto es el proceso de
pensar y definir detalladamente qué es lo que se quiere realizar, definiendo los pasos a seguir y
determinando los recursos necesarios para efectuar tales pasos. En la práctica, la administración
de un proyecto consiste es resolver problemas, retrasos, cambios y obstáculos -y a veces opor-
tunidades- que surgen durante el desarrollo del proyecto.
Al planificar un proyecto se determina quién realiza cada trabajo, cuando, donde y con quien. Una
vez creada la planificación, las acciones posteriores son las que transforman un proyecto en un
trabajo exitoso. La administración de un proyecto requiere vigilancia y dedicación constante:
hallar qué es lo que realmente ocurrió, y cuánto es lo realmente realizado, qué falta por hacer, y
quién es capaz de realizarlo. Es preciso contar con un plan de contingencia que permita manejar
los inevitables percances que ocurren con la marcha de proyecto.
Existen algunas herramientas y prácticas que ayudan a preparar el trabajo de un proyecto. El
utilizar un programa de administración de proyectos ayuda a organizar las ideas e identificar
problemas potenciales. El seguir los procedimientos establecidos permite mantener informado al
equipo de trabajo acerca de opciones, alternativas y detalles del trabajo en forma eficiente y
oportuna. Una adecuada presentación del proyecto hacia posiciones superiores de la empresa
facilita la obtención del respaldo requerido para continuar adecuadamente.
La etapa de planificación consiste en pensar acerca de los trabajos a ejecutar y la documentación
requerida, definir y coordinar las actividades y los grupos de trabajo, preparar los programas de
trabajo, asignar recursos a las diversas actividades y establecer un presupuesto.
La etapa de control consiste en medir el rendimiento, sugerir las acciones correctivas que sean
necesarias, evaluar opciones y redistribuir trabajos. El administrador informa al equipo de tra-
bajo acerca de los progresos obtenidos y entrega pautas para mejorar el rendimiento donde
existen debilidades.
La administración significa comunicarse en la forma más precisa posible con el equipo de trabajo,
con el cliente y con la administración superior, informando acerca de qué ha ocurrido, qué puede
ocurrir y qué se hará al respecto. Se debe motivar al equipo de trabajo para lograr mejores re-
sultados. El administrador apoya al equipo de trabajo presentando información precisa y oportu-
na a la gente apropiada.

Curso Uso y Manejo del Primavera Project Planner® Página 13 de 180
Para desarrollar un plan de trabajo y determinar el nivel de detalle y la cantidad de revisiones
que serán necesarias es preciso responder las siguientes interrogantes: ¿cuál es la duración total
del proyecto?, ¿cuál es el nivel de detalle apropiado?, ¿con qué frecuencia se deberá actualizar el
plan?, ¿quién requiere recibir información acerca de los avances?, ¿qué clase de informe se en-
tregará?, ¿qué gráficos facilitarán la comunicación de resultados?, ¿cuánto tiempo debe asignar-
se para la administración del proyecto?
Las siguientes acciones ayudan a responder las interrogantes descritas:
a) Lista detallada de actividades
Estimar el tiempo necesario para realizar cada actividad, y cómo se relacionan las activida-
des entre ellas. Asignar una persona responsable de cada actividad, la que deberá entregar
información precisa cuando sea necesario actualizar el plan de trabajo.
b) Diagrama de actividades
Preparar una malla de actividades para mostrar las relaciones entre las actividades. La
creación de esta malla es un proceso interactivo que debe efectuarse con los integrantes
del equipo de trabajo. Nadie mejor que ellos conoce qué hacer y por qué, y en qué secuen-
cia. A menudo será preciso modificar la malla de actividades hasta obtener una secuencia
lógica y fluída de las actividades.
c) Ruta crítica
Identificar las actividades cuya secuencia requiere mayor tiempo de trabajo (ruta crítica).
Evaluar las formas de simplificar el proyecto. Analizar la posibilidad de acortar el proyecto
realizando actividades en paralelo. Considerar si se cuenta con suficientes recursos para
realizar varias tareas en forma simultánea.
d) Asignación de recursos
Una vez definida la programación básica, asignar los recursos necesarios para completar el
plan, asegurando que estarán disponibles cuando sean requeridos. Los recursos (personas,
equipos materiales y capital) son los que hacen posible desarrollar el trabajo.
e) Redistribución de recursos
Redistribuir recursos o modificar la programación de actividades para resolver conflictos
entre actividades que comparten recursos. Verificar que la programación del trabajo no
exija recursos más allá del límite de disponibilidad normal. Examinar los gráficos de uso de
recursos para nivelar su utilización e identificar los períodos de alta y baja utilización.

Curso Uso y Manejo del Primavera Project Planner® Página 14 de 180
f) Tiempo y dinero
Evaluar el compromiso tiempo-dinero del plan de trabajo. Si se dispone de más dinero o más
recursos, ¿es posible concluir antes el proyecto? Comparar costos, listas de necesidades y
revisar las suposiciones hechas con el equipo de trabajo para refinar el plan. Obtener el
acuerdo y el compromiso del equipo de trabajo y comenzar el proyecto.
g) Información del proyecto
Organizar la información del proyecto clasificando las actividades por etapas, responsabili-
dad, departamento organizacional y ubicación. Establecer prioridades. Resumir los detalles
innecesarios. Estructurar la presentación de la información para centrarse en los elementos
clave.
h) Registro de avances
Registrar los avances de cada actividad. Realizar un seguimiento de quién hizo cada cosa y
cuánto fue su costo. Esto le permitirá mejorar estimaciones futuras. Informar el progreso
en forma regular, cada una o dos semanas. Registrar cuánto tarda en efectuarse cada acti-
vidad, cuánto trabajo se ha realizado y cuánto tiempo se estima será necesario para con-
cluir la actividad. Debe tenerse cuidado en contar con datos precisos y confiables.
i) Comparación con el proyecto original
La mejor forma de seguir el desarrollo de un proyecto es comparar los avances informados
con el plan original. Si el equipo de trabajo está atrasado, identificar el impacto que tendrá
sobre la programación y desarrollar un curso de acción para avanzar más rápido. Si no es
posible recuperar tiempo, asegurarse que todas las personas conozcan acerca del retraso
para que puedan ajustar su propia programación. Considerar si si algunos retrasos de acti-
vidades iniciales permitirán ahorrar tiempo más adelante.
j) Comunicaciones
Comunicar lo que se requiere hacer y cuándo se necesita hacer a todos los miembros del
equipo. Emplear informes de programación, cartas gráficas y presentaciones temporales de
fácil entendimiento. Mostrar el progreso y destacar las áreas con problemas. El nivel de
detalle de cada informe deberá ser al apropiado para cada audiencia.
k) Prevención
¿Qué cosas imprevistas pueden ocurrir?, ¿qué sucedería si un recurso es ocupado en otro
trabajo?, ¿qué ocurriría si el presupuesto es recortado en un 10%?, ¿los trabajadores se-
rán capaces de actuar con eficiencia con nuevos diseños o maquinarias? Siempre es necesa-
rio anticiparse a los cambios, manteniendo un plan de contingencia para enfrentar la ocu-
rrencia de cualquier desastre.
La administración exitosa de un proyecto no finaliza con la planificación del proyecto. Para
cumplir con los objetivos propuestos, es necesario efectuar un seguimiento de los eventos

Curso Uso y Manejo del Primavera Project Planner® Página 15 de 180
diarios y actualizar la programación con información precisa y oportuna. Controlar un pro-
yecto significa registrar e informar los avances, comunicar los cambios apenas ocurran,
comparar la programación actual del proyecto con la original y medir el rendimiento.
Es importante actualizar la programación del proyecto una vez que éste está en desarrollo.
Una de las razones principales es que las duraciones reales de las actividades generalmente
difieren de lo estimado originalmente. Además, la secuencia de las actividades puede cam-
biar una vez que se inicia el trabajo, o puede ser necesario agregar nuevas actividades y
eliminar otras.
Una buena programación del proyecto puede servir como herramienta clave para la toma de
decisiones y para predecir si el proyecto será finalizado dentro del tiempo y presupuesto
previstos.
Al actualizar regularmente un proyecto es posible registar sus avances e idetnficar los
problemas potenciales. Debe señalarse si las actividades han sido completadas o aún están
en desarrollo. Para estas últimas, debe registrarse la fecha real de comienzo de cada acti-
vidad, su duración restante y/o el porcentaje completado de la actividad. Para una actividad
finalizada, debe registrarse su fecha real de término.
Previo a actualizar un proyecto por primera vez es recomendable contar con un proyecto
meta u objetivo, el cual consiste en un copia del proyecto original. A medida que el proyecto
avanza, el proyecto meta servirá como base de comparación para la información relevante
actualizada del proyecto. Esto permitirá medir el estado de avance del proyecto y el rendi-
miento de los diferentes recursos. También será posible estimar o predecir los requeri-
mientos futuros hasta la total realización del proyecto.
2.2. SEGUIMIENTO DEL PROYECTO
Una vez que se ha establecido la programación de actividades, la base de comparación y el pro-
yecto está en desarrollo, es necesario controlar qué está sucediendo con los trabajos y recursos.
El administrador deberá guiar el desarrollo del proyecto, reconocer problemas, tomar decisiones,
motivar al equipo de trabajo y comunicar la información necesaria acerca del estado actual del
proyecto y las acciones requeridas. Pocos proyectos se desarrollan exactamente de la forma pla-
neada. Cambian los alcances del proyecto, algunas actividades se retrasan o se realizan fuera de
la secuencia establecida y los requerimientos de recursos pueden modificarse. Durante la vida
del proyecto es necesario evaluar constamente las fechas programadas, los recursos utilizados y
los costos. Una comunicación efectiva es esencial para el éxito de un proyecto. Es aconsejable
emplear informes y gráficos de fácil lectura para comunicar los avances del proyecto al equipo de
trabajo y a la administración superior. Debe darse énfasis en las actividades críticas, en recur-
sos o costos sobrepasados o retrasados e identificar el avance real y futuro.

Curso Uso y Manejo del Primavera Project Planner® Página 16 de 180
2.3. PLANIFICACIÓN DEL PROYECTO
La planificación de un proyecto se inicia listando todos los elementos requeridos para obtener un
producto final o alcanzar los resultados deseados. Se comienza por los componentes principales y
luego se identifica cada subcomponente. Es posible crear un tercer nivel para identificar las par-
tes de los subcomponentes. Esta desagregación contínua hasta que se haya definido unidades
discretas de trabajo llamadas “paquetes de trabajo”.
Un paquete de trabajo representa una o más actividades con una duración -cantidad de trabajo
requerido para su completa realización- y presupuesto definido. Este proceso de desagregación
en componentes jerarquizados se conoce como “estructura jerarquizada de trabajo” (WBS).
Además, es posible definir a las personas de la organización que serán responsables de cada
componente. De esta forma se obtiene una “estructura organizacional jerarquizada” (OBS) simi-
lar al concepto de WBS.
La intersección de las estructuras WBS (Work Breakdown Structure) y OBS (Organizational Breakdown Structure) corresponde a una cuenta de costos. Los costos son planificados, contabi-
lizados y controlados a nivel de la cuenta de costos. Cada cuenta de costos representa una unidad
discreta de trabajo y están a cargo de una persona de la organización. Los nombres asociados a
las cuentas de costos debieran identificar los componentes WBS y OBS asociados a cada activi-
dad.
El paso siguiente es colocar las actividades en una estructura que identifique la secuencia en que
serán realizadas, definiendo las relaciones lógicas entre actividades para indicar si una actividad
puede comenzar en cualquier instante o solo después que otras actividades hayan sido completa-
das. Esta malla de relaciones entre actividades predecesoras y sucesoras permite identificar la
ruta crítica del proyecto.
Establecida la ruta crítica se puede calcular el tiempo total requerido para completar el proyec-
to. El proyecto no finalizar hasta que cada actividad crítica sea finalizada. Las actividades no
críticas también son importantes, pero su duración original y sus relaciones lógicas no afectan la
fecha de término esperada del proyecto. Estas actividades pueden tornarse críticas en la medida
que el trabajo avanza.
La programación de las actividades basada en las relaciones lógicas determina el plan original del
proyecto. También es preciso considerar los requerimientos y la disponibilidad de los recursos a
lo largo del proyecto. Algunas actividades programadas deben ser modificadas debido a las posi-
bles limitaciones en la disponibilidad de recursos.
Los costos del proyecto están asociados a la asignación de recursos. Con la programación de acti-
vidades definida es posible predecir los gastos futuros del proyecto. Esto permite ajustar la
programación de actividades de modo tal que se pueda cumplir con la programación de costos
(flujo de caja).

Curso Uso y Manejo del Primavera Project Planner® Página 17 de 180
Una vez que se ha alcanzado un acuerdo general respecto de la programación de actividades, el
presupuesto y la participación de recursos se puede decir que existe un plan objetivo. A medida
que el proyecto transcurre, es importante comparar los costos reales y el avance de la progra-
mación con el plan objetivo, de forma tal que es posible efectuar un seguimiento de los costos y
la programación.
Comenzado el proyecto, es posible medir el rendimiento en términos de la programación y los
costos. Existe una medida del rendimiento de la programación denominada “valor del trabajo rea-
lizado”, que establece una comparación entre el trabajo realizado y el trabajo programado. Para
medir el rendimiento de los gastos y su ajuste a lo presupuestado se utiliza una comparación en-
tre el presupuesto original y los costos actuales y estimados para completar el trabajo. Esta me-
dida se denomina “esfuerzo planificado”. El seguimiento del rendimiento de la programación y de
los costos es una función separada del control de rendimiento.
2.4. ANÁLISIS DEL RENDIMIENTO DEL PROYECTO.
Una vez que ha comenzado el proyecto y se han registrado datos reales es posible comparar el
rendimiento del proyecto con la planificación original.
Los conceptos de medición del rendimiento de la programación y costos de un proyecto (BAC,
EAC, BCWS, BCWP y ACWP) corresponden a evaluaciones que es posible obtener por medio del
proyecto objetivo (programación original y costos presupuestados) y de los datos reales de avan-
ce y progreso de actividades y de costos incurridos del proyecto en curso.
a) BAC (Budgeted At Completion)
Corresponde al presupuesto total original de la actividad.
b) EAC (Estimated At Completion)
Corresponde al costo estimado necesario para finalizar una actividad en desarrollo.
c) BCWS (Budgeted Cost for Work Schedule)
Representa el costo presupuestado del trabajo programado. Se obtiene multiplicando el
presupuesto original por el porcentaje de trabajo que debiera haberse efectuado a la fecha
(trabajo programado). También se le conoce como “Esfuerzo Planeado” (Planned Effort).
d) BCWP (Budgeted Cost for Work Performed)
Representa el costo presupuestado del trabajo efectivamente realizado. Se obtiene multi-
plicando el presupuesto original por el porcentaje de trabajo efectuado a la fecha. También
se conoce como “Valor de Trabajo Realizado” (Earned Value).
e) ACWP (Actual Cost of Work Performed)
Representa el costo real del trabajo realizado. Estos datos deben ser ingresados una vez
que el proyecto está en curso.

Curso Uso y Manejo del Primavera Project Planner® Página 18 de 180
Existen 3 tipos de variaciones que se usan para analizar el rendimiento:
a) Costo al completar v/s costo presupuestado
Es posible comparar el costo presupuestado para la finalización del proyecto (BAC) con el
costo estimado (EAC), el cual se obtiene a partir de los datos reales y una predicción de los
costos futuros. Esta diferencia se conoce como “variación”, y se calcula según:
Variación = BAC - EAC
Si EAC es menor que BAC, entonces se espera que el proyecto ocasione menos gastos que
los planificados. Si EAC es mayor que BAC, el proyecto gastará más de lo presupuestado.
b) Costo real v/s trabajo realizado
La diferencia entre el costo real (ACWP) y el valor del trabajo realizado (BCWP) se deno-
mina “variación de costo”. La variación de costo se calcula según:
Variación de Costo = BCWP - ACWP
Por ejemplo, si se ha gastado $100.- y se ha realizado un trabajo equivalente a $70.- (basa-
do en el presupuesto original), entonces el proyecto gastará más de lo presupuestado (si se
mantiene la proporción de gastos y avances).
c) Fechas reales v/s fechas programadas
Es posible comparar la cantidad de trabajo programado (BCWS) con la cantidad de trabajo
realmente efectuado a la fecha de comparación (BCWP). La diferencia obtenida se denomi-
na “variación de programación”. La variación de programación se calcula según:
Variación de Programación = BCWP - BCWS
Si se ha efectuado una cantidad de trabajo inferior a lo programado (variación negativa),
entonces probablemente la actividad -que está retrasada- finalizará fuera de lo programa-
do.
2.5. REGISTRO DE DATOS
Es fundamental en un proyecto el tener certeza y seguridad respecto de los datos ingresados
(duraciones originales y restantes de actividades, porcentaje completado de actividades, unida-
des de recursos por actividad). En este sentido, todo proyecto requiere de estimaciones (pro-
gramación y presupuesto original) y posee datos reales relativos a actividades (tiempos y porcen-
tajes), recursos (cantidades, precios y limitaciones) y costos.
a) Estimación de Tiempo
La duración original de una actividad programada corresponde a la cantidad de tiempo que
se estima necesario para completar una actividad. Esta estimación deberá ser propuesta

Curso Uso y Manejo del Primavera Project Planner® Página 19 de 180
por el responsable de la actividad -de acuerdo a su experiencia y a los recursos disponibles-
y acordada con el administrador del proyecto.
b) Estimación de Recursos
Los recursos necesarios para completar una actividad programada (en términos de tipo y
cantidad de recursos) son propuestos por el responsable de la actividad. El administrador
deberá tener presente que existe un compromiso entre el tiempo definido como duración
de una actividad y la cantidad de recursos asignados a la misma. El precio del recurso está
determinado por el mercado (se refiere al costo directo). Deberá tenerse presente los lí-mites de disponibilidad (en tiempo y unidades) de cada recurso.
c) Estimación de Costos
Una vez definida la duración de una actividad y los recursos asociados a ella, la estimación
de costos proviene de la aplicación directa del precio -o costo directo- de cada recurso, la
cantidad de recurso requerido y la cantidad de tiempo en que será utilizado. Los costos no
operacionales (costo de oportunidad, depreciación, costos fijos, etc.) pueden ser incluídos,
aunque resulta aconsejable considerarlos en los costos generales del proyecto.
d) Tiempos reales
Iniciado el proyecto, el control periódico del mismo requiere el ingreso de datos reales re-
lativos a las actividades (fechas de comienzo y término real, porcentaje completado) y es-
timaciones (duración restante).
Para el cálculo del porcentaje completado se emplea dos bases de cálculo: cantidad de ho-
ras-hombre y ponderación de factores.
Cantidad de horas-hombre. Consiste en establecer la proporción de horas-hombre utiliza-
das hasta la fecha en la actividad respecto del total de horas-hombre programadas para la
actividad (de acuerdo a la duración original). Es decir,
- -hombre programadas
Ponderación de factores. Consiste en definir dos o más factores que tienen incidencia en la
realización de una actividad. Estos factores pueden ser suministros (disponibilidad física
de los elementos o materia prima requeridos para una actividad), fabricación (construcción
de productos intermedios a partir de la materia prima), montaje (armado de elementos a
partir de productos intermedios) y puesta en marcha (prueba de funcionamiento y finaliza-
ción de la actividad). El responsable de la actividad deberá señalar el cumplimiento de cada
uno de los factores señalados. De esta forma, el porcentaje completado será calculado se-
gún
Porcentaje Completado =

Curso Uso y Manejo del Primavera Project Planner® Página 20 de 180
donde F1, F2, F3, F4 son los factores de la actividad, y
c-
Los coeficientes de ponderación se establecen de acuerdo a la importancia de cada factor
respecto de la actividad en cuestión, por acuerdo entre el responsable de la actividad y el
administrador del proyecto. La cantidad de horas-hombre de la actividad puede considerar-
se en el coeficiente de ponderación de cada etapa o factor (suministros, fabricación, mon-
taje, puesta en marcha).
e) Recursos y Costos reales
La cantidad de recursos utilizada en cada actividad es controlada por el responsable de ca-
da actividad. Los costos reales se obtienen de la gestión administrativa y contable del pro-
yecto.
f) Estimación de nuevos tiempos
La duración restante se estima en forma similar a la duración original, teniendo presente el
trabajo ya realizado y el compromiso existente entre el tiempo definido y los recursos
asignados.
g) Estimación de recursos
Los recursos necesarios para completar una actividad ya iniciada (en términos de tipo y
cantidad de recursos) son propuestos por el responsable de la actividad de acuerdo al avan-
ce obtenido y los requerimientos reales. Deberá tenerse presente los límites de disponibili-dad (en tiempo y unidades) de cada recurso.
h) Estimación de precios
Este factor depende del mercado, aunque es posible de manejar de acuerdo al control de
inventarios (materias primas, maquinarias, etc.) programados para el proyecto.
Para el ingreso de los datos estimativos iniciales (duración original, cantidad, precio y lími-
tes de disponibilidad de recursos), de los datos reales (porcentaje completado, recursos y
costos) y de los datos estimados para las actividades en curso (duración restante, cantidad
de recursos) es conveniente utilizar formularios de ingreso de datos que sean llenados con-
juntamente por el responsable de cada actividad y el administrador del proyecto.

Curso Uso y Manejo del Primavera Project Planner® Página 21 de 180
3. PRESENTACION
Primavera Project Planner for Windows®, conocido en forma abreviada como P3, es un completo
programa computacional para la administración de proyectos basado fundamentalmente en la téc-
nica de programación de actividades conocida como Método de la Ruta Crítica o CPM (Critical
Path Metod).
Sus diferentes prestaciones lo convierten en una de las más poderosas herramientas de apoyo
para la administración de proyectos de todo tipo. Está concebido para ayudar a la planificación,
programación y control de las actividades que componen un proyecto, y para facilitar la asigna-
ción y el control de los recursos y costos involucrados en un proyecto.
El presente manual es una traducción adaptada del manual de referencia del programa Primavera
Project Planner for Windows®. Está desarrollado en tres grandes secciones: Introducción, Crea-
ción de Proyectos y Administración de Proyectos.
La Introducción describe cómo trabajar con la gráfica de barras (Bar chart) y su visualización en
pantalla, crear y personalizar diagramas (layouts), crear gráficas impresas y utilizar la aplicación
gráfica Primavera Draw®. Se detallan las herramientas que provee el programa para personalizar
y presentar cada proyecto en un ambiente gráfico, aprovechando la potencialidad de Windows.
La sección Creación de Proyectos está compuesta por 7 capítulos en los cuales se entrega infor-
mación relacionada con la definición y creación de proyectos, incluyendo el establecimiento de
una estructura de trabajo jerárquica, la definición de códigos de actividad y calendarios, la defi-
nición de un fondo de recursos y un plan de costos, la creación de ítems de datos personalizados
y el trabajo en un entorno de proyectos múltiples.
La sección Administración de Proyectos se compone de 6 capítulos, y proporciona información
acerca de las herramientas de P3 que facilitan la administración de proyectos, incluyendo la
creación y mantención de proyectos objetivo, el cálculo y actualización de la programación de
actividades, la nivelación del uso de recursos, modificaciones masivas de datos, la creación y eje-
cución de gráficos e informes, la administración de archivos de proyectos y los procesos de ex-
portación e importación de datos.
El lector notará que a través de este trabajo se utiliza reiteradamente las palabras o términos
en idioma inglés, o bien conceptos traducidos pero señalado entre paréntesis su equivalente en
inglés. Se ha utilizado este esquema dada la errónea tendencia de traducir algunos términos con
diferentes palabras en castellano, hecho que crea confusión conceptual al utilizar como sinónimos
términos que -para la administración de proyectos- poseen un significado preciso.

Curso Uso y Manejo del Primavera Project Planner® Página 22 de 180
4. PRIMAVERA PROJECT PLANNER
4.1. INTRODUCCIÓN
4.1.1. Elementos Básicos
Aquí se presentan los conceptos básicos, la terminología y las convenciones que utiliza Primavera
Project Planner (P3). En general, toda la documentación del programa asume que el lector está
familiarizado con el trabajo en ambiente Windows. P3 puede ser manejado tanto desde el teclado
como a través de un mouse de 2 botones.
Dada su característica esencialmente gráfica, P3 hace uso extensivo de gráficos, diagramas,
ventanas, cuadros de diálogo y menus desplegables. Por razones de incapacidad gráfica para re-
presentar las prestaciones de P3, a lo largo de este manual solamente se hará referencia a ellas
con una descripción de texto. Para un conocimiento detallado el interesado deberá recurrir al
manual de referencia del programa.
4.1.2. Pantallas y gráficas de barras
La pantalla gráfica presenta la programación del proyecto utilizando un esquema tabular y una
carta gráfica. Es posible trabajar con la información tabular para modificar datos de filas o co-
lumnas o con la carta gráfica (empleando el mouse) para cambiar fechas, duraciones y relaciones
de actividades.
El menú de edición permite agregar, eliminar, editar, copiar y pegar actividades, establecer rela-
ciones lógicas y encadenar y desencadenar actividades.
4.1.3. Diagramas
Un diagrama (layout) es una pantalla que combina elementos visuales como la tabla de actividades
(filas y columnas), carta gráfica, organización de las actividades y colores que conforman una
perspectiva o vista del proyecto.
Es posible crear un número ilimitado de diagramas para cada proyecto. Cada diagrama despliega
un conjunto de actividades, las cuales son definidas por un criterio de selección establecido por
un filtro. El diagrama utiliza el último filtro activo, y registra este hecho para la próxima utiliza-
ción del diagrama. Por defecto P3 emplea el denominado Classic Schedule Layout. Este diagrama
utiliza una ventana de tiempo que se inicia 5 unidades de tiempo antes de la fecha de comienzo
del proyecto y finaliza 5 unidades de tiempo después de la fecha de término del proyecto.
4.1.4. Filtros
Los filtros permiten seleccionar las actividades que se visualizarán en un diagrama. Los filtros se
emplean para enfocar el análisis en áreas específicas del proyecto.

Curso Uso y Manejo del Primavera Project Planner® Página 23 de 180
4.1.5. Tablas y gráficos de recursos y costos
P3 proporciona gráficos de recursos y costos que pueden ser incluídos en los diagramas para el
seguimiento del uso y asignación de recursos y presupuestos. Es posible utilizar curvas de uso
individual (profile curve) o acumulado (cumulative curve) para visualizar el uso de recursos o cos-
tos por unidad de tiempo o en forma acumulada. Las tablas muestran los datos de cantidad de
recursos y costos por unidad de tiempo.
4.1.6. Programa Primavera Draw®
Esta aplicación es un programa de dibujo para la creación de imágenes que pueden ser incorpara-
das a cualquier diagrama de P3. Entrega una amplia variedad de herramientas de dibujo para
crear todo tipo de imágenes usando líneas, formas geométricas y texto. Las imágenes pueden ser
modificadas en tamaño, forma y color.
Primavera proporciona una biblioteca de imágenes predefinidas (clip-art images) que pueden ser
incorporadas a cada proyecto. Estas imágenes pueden ser editadas con las herramientas del pro-
grama de dibujo. Es posible importar imágenes desde Windows (metafile images) o utilizar el
portapapeles (Windows Clipboard) para pegar archivos de imágenes (archivos metafile o bitmap).
Una aplicación interesante es la creación e incorporación del logo o isotipo de la empresa en los
informes y gráficos impresos.
4.1.7. Impresión de pantallas
Para imprimir el despliegue de una carta gráfica, P3 proporciona opciones de personalización de
la salida impresa. Es posible imprimir elementos individuales tal cual aparecen en la gráfica de
pantalla, o bien tales elementos pueden ser modificados para definir una pantalla impresa con una
combinación diferente de la tabla de actividades, carta gráfica, curvas y tablas de recursos y
costos.
4.2. CREACIÓN DE PROYECTOS
4.2.1. Actividades y Relaciones
Las actividades o tareas representan el trabajo a realizar dentro de un lapso de tiempo determi-
nado. El proceso mediante el cual se crean las actividades depende del tipo y tamaño del proyec-
to. De esta forma, es posible crear las actividades en forma individual o bien copiarlas en forma
masiva desde un conjunto predefinido o fragmento (fragnet).
4.2.2. Códigos de Actividad
Las actividades o tareas de un proyecto pueden ser jerarquizadas o agrupadas mediante la defi-
nición de un conjunto de códigos estructurados en un diccionario de códigos de actividad. De esta
forma es posible organizar, agrupar, seleccionar y resumir actividades; y producir informes im-
presos y gráficos basados en esta definición.

Curso Uso y Manejo del Primavera Project Planner® Página 24 de 180
4.2.3. Códigos de Estructura Laboral Jerárquica (WBS)
Corresponde a la jerarquía o subdivisión laboral (Work Breakdown Structure) necesaria para
llevar a cabo el proyecto. El código WBS representa una estructura en niveles de detalle del tra-
bajo a realizar, comenzando con el producto final, y éste a su vez dividido en elementos de tra-
bajo identificables.
4.2.4. Calendarios
Los calendarios definen los períodos laborales del proyecto, así como la longitud de la semana
laboral (total de días hábiles), los feriados y las excepciones. Una vez definidos los calendarios
del proyecto, éstos se asignan a las actividades para controlar la programación de fechas y mo-
delar situaciones específicas.
4.2.5. Recursos y Costos
El control efectivo de un proyecto integra información acerca de la programación, recursos y
costos. Antes de iniciar el seguimiento del uso de recursos y de los costos incurridos es necesa-
rio establecer un plan de recursos y costos, para luego asignarlos adecuadamente a cada activi-
dad o tarea definida.
4.2.6. Items de Datos Personalizados
Los ítems de datos personalizados permiten crear campos y valores propios del usuario para cla-
sificar actividades, recursos y contabilizar costos en una base de datos propia de cada proyecto.
4.2.7. Proyectos Maestros y Subproyectos
Primavera permite controlar un proyecto complejo que ha sido subdividido en subproyectos o
bien controlar varios proyectos en forma simultánea.
4.3. ADMINISTRACIÓN DE PROYECTOS
4.3.1. Metas y Progreso
Una vez que el proyecto está en desarrollo es posible analizar su comportamiento comparando el
progreso real con la programación original. El crear una proyecto objetivo (target project) ayuda
a decidir cuándo es necesario efectuar acciones correctivas y a identificar las áreas con varia-
ciones significativas. Permite además efectuar un análisis del tipo “¿qué ocurre si ...?” para plani-
ficar el trabajo restante. Al utilizar el presupuesto objetivo (target budget) es posible calcular
el valor del trabajo efectuado (earned value) y determinar los recursos adicionales que serán
requeridos para completar el proyecto.
El progreso se registra actualizando la programación de actividades e ingresando los costos
reales a intervalos regulares. Estos datos pueden ser ingresados directamente en P3 o por medio
de la importación de datos desde una base de datos o una planilla electrónica.

Curso Uso y Manejo del Primavera Project Planner® Página 25 de 180
4.3.2. Programación y restricciones
Es posible calcular la programación de actividades cada vez que se agregan o eliminan actividades
en un proyecto, se revisan sus fechas, duraciones u otros datos. Una vez que se calcula la pro-
gramación, puede ser necesario ajustar ciertas fechas específicas debido a retrasos por proble-
mas climáticos o necesidades de financiamiento. Puede agregarse condiciones o restricciones que
reflejen de manera más precisa los requerimientos del proyecto.
4.3.3. Cambio global
El comando de cambio global (global change) permite realizar cambios generales a la totalidad de
las actividades de un proyecto o a un grupo de ellas en forma rápida. P3 entrega flexibilidad para
especificar el tipo de cambio general a realizar (búsqueda y reemplazo, asignación de recursos,
uso de datos aritméticos o modificación de datos alfanuméricos).
4.3.4. Informes Tabulares y Gráficos
P3 proporciona informes y gráficos que facilitan la comunicación de información resumida o deta-
llada acerca del proyecto. El usuario determina el contenido, formato, orden y selección de las
actividades, entre otras opciones. Es posible imprimir informes y gráficos individuales o en serie.
Todo informe o gráfico puede ser visualizado en pantalla.
Muchas de las opciones de informes y gráficos están disponibles para la pantalla de la carta grá-
fica, por lo que este capítulo presenta únicamente las opciones específicas para impresión. Todos
los cuadros de diálogo de informes y gráficos proporcionan información de ayuda contextual.
4.3.5. Comandos utilitarios
Primavera dispone de comandos utilitarios (File, Project) que permiten copiar y borrar proyectos,
respaldar y recuperar proyectos en diferentes unidades o directorios, mezclar varios proyectos
para crear un solo gran proyecto y resumir un grupo de proyectos.
4.3.6. Exportación e Importación
Primavera puede exportar datos de un proyecto hacia planillas electrónicas, bases de datos y
otras aplicaciones gráficas. También es posible importar datos para actualizar proyectos. Al ex-
portar hacia planillas electrónicas es posible realizar cálculos adicionales, personalizar la diagra-
mación de informes, efectuar cambios globales y crear gráficos adicionales. Importando datos
desde otras aplicaciones es posible construir proyectos, revisar estructuras de códigos, actuali-
zar datos de recursos y costos o mezclar datos de proyectos.

Curso Uso y Manejo del Primavera Project Planner® Página 26 de 180
5. ELEMENTOS BÁSICOS
Aquí se presentan los conceptos básicos, la terminología y las convenciones que utiliza Primavera
Project Planner (P3). En general, toda la documentación del programa asume que el lector está
familiarizado con el trabajo en ambiente Windows.
Dada su característica esencialmente gráfica, P3 hace uso extensivo de gráficos, diagramas,
ventanas, cuadros de diálogo y menus desplegables. Por razones de incapacidad gráfica para re-
presentar las prestaciones de P3, a lo largo de este manual solamente se hará referencia a ellas
con una descripción de texto. Para un conocimiento detallado, el interesado deberá recurrir al
manual de referencia del programa.
5.1. ESPACIO DE TRABAJO
La pantalla de P3 está dividida en dos secciones: una Tabla de Actividades (Activity table) ubica-
da a la izquierda de la pantalla- la cual contiene información tabular mostrada en filas (activida-
des) y columnas (datos de actividades), y una Carta Gráfica (Bar chart) -ubicada a la derecha de
la pantalla- la cual despliega información gráfica de las actividades (gráfica de barras tempora-
les conocida como Carta Gantt) utilizando barras y una escala de tiempo graduada.
Ambas zonas de la pantalla pueden ser personalizadas según las preferencias del usuario, pudien-
do modificar títulos, tipografía y anchos de columnas, colores de fondo y de texto, formas de las
barras y notas explicativas asociadas a ellas.
Además, esta pantalla posee barras de título, de menú y de herramientas. Contiene los botones
clásicos de Windows para control de ventanas (mover, cerrar, maximizar, minimizar, etc.). Todos
los comandos pueden ser controlados por el mouse o por combinaciones de teclas o funciones del
teclado.
La barra de menú contiene los comandos para definir un proyecto, agregar, editar y programar
actividades, nivelar recursos, generar informes y otras funciones.
La barra de herramientas puede ser personalizada para incluir los íconos representativos de los
comandos y funciones más utilizados.
5.2. CUADROS DE DIÁLOGO
La mayoría de los comandos del programa despliegan cuadros de diálogo que despliegan informa-
ción o solicitan el ingreso de datos para ejecutar alguna acción. Estos cuadros poseen ventanas,
botones de opciones selectivas y cuadros para listas tabulares (filas y columnas).
5.3. VENTANAS MÚLTIPLES
P3 permite abrir hasta 4 proyectos en forma simultánea, cada uno de los cuales utiliza una ven-
tana propia, las cuales pueden ser arregladas en forma de cascada. Para aprovechar esta opción

Curso Uso y Manejo del Primavera Project Planner® Página 27 de 180
el programa debe ejecutarse en un equipo con al menos 16 MB de memoria principal.
5.4. PANTALLAS Y GRÁFICAS DE BARRAS
La pantalla gráfica presenta la programación del proyecto utilizando un esquema tabular y una
carta gráfica. Es posible trabajar con la información tabular para modificar datos de filas o co-
lumnas o con la carta gráfica (empleando el mouse) para cambiar fechas, duraciones y relaciones
de actividades.
El menú de edición permite agregar, eliminar, editar, copiar y pegar actividades, establecer rela-
ciones lógicas y encadenar y desencadenar actividades.
5.4.1. Elementos básicos
La pantalla que aparece cuando se abre un proyecto se conoce como el “diagrama por defecto”
(default layout), el cual se denomina Classic Schedule Layout. Este diagrama despliega informa-
ción básica de la programación del proyecto (fechas programadas, duraciones, porcentaje de
trabajo completado, holguras y otros datos de la programación). Un diagrama es la combinación
de elementos visuales, incluyendo las actividades, su organización, tamaño de barras, colores,
diseños, tipografía y otros atributos. Todos estos elementos pueden ser modificados para perso-
nalizar el diagrama de presentación de información. Para desplazarse a través de un diagrama se
emplea el mouse (con las funciones clásicas de desplazamiento en ventanas del ambiente Win-
dows) o el teclado (teclas independientes y combinaciones con teclas de control o de funciones).
5.4.2. Tabla de Actividades
La tabla de actividades despliega una actividad por fila con sus correspondientes datos en las
columnas de la tabla. Si se incluye demasiados datos por actividad, esta tabla se hará demasiado
ancha, en desmedro de visualización de la carta gráfica. Esta tabla puede ser formateada me-
diante el comando Format, Columns que permite al usuario definir los datos desplegados, el títu-
lo, ancho, alineación y tipografía de la columa. P3 despliega cuadros de diálogo que facilitan el
formato y personalización de la tabla de actividades. Es posible dar formato a las fechas y valo-
res numéricos desplegados.
5.4.3. Barras de actividades
La carta gráfica -que despliega las barras de las actividades y sus relaciones- puede ser modifi-
cada para incluir diferentes tipos de barras gráficas (representativas de diferentes fechas de
programación para una misma actividad) y texto ilustrativo de actividades, recursos, anotaciones
y otros. Para ello se emplea el comando Format, Bars. P3 despliega cuadros de diálogo que facili-
tan el formato y personalización de la carta gráfica. Es posible modificar la unidad de tiempo y la
densidad de la escala de tiempo graduada. Es posible limitar la ventana de visualización del tiem-
po estableciendo una fecha de inicio y término (no es aconsejable establecer límites que corten
el despliegue total del proyecto). La grilla (líneas de fondo horizontales y verticales) puede ser
editada.

Curso Uso y Manejo del Primavera Project Planner® Página 28 de 180
5.4.4. Uso del mouse.
La carta gráfica facilita efectuar cambios en la programación del proyecto sin necesidad de uti-
lizar el teclado. Mediante el puntero del mouse y con operaciones de arrastre (drag) y soltura
(drop) es posible actualizar actividades y aplicar restricciones sin necesidad de digitar informa-
ción.
5.4.5. Organización de actividades
Es posible ordenar las actividades para sean desplegadas en el orden deseado en un diagrama de
P3. Las actividades pueden ser ordenadas por diferentes criterios o parámetros. Si se emplea un
parámetro selectivo, se obtiene un tipo de organización denominado actividades agrupadas (grou-ping). La agrupación de actividades permite enfocar la atención en áreas específicas del proyec-
to. El diagrama presenta las actividades agrupadas separadas por filas que pueden ser rotuladas
con un título representativo. Para efectos de impresión, es posible incorporar saltos de página
entre las diferentes agrupaciones definidas. En particular, puede ser interesante agrupar las
actividades utilizando los códigos de la estructura de trabajo jerárquica.
5.4.6. Presentaciones resumidas
Las actividades agrupadas pueden presentarse en forma resumida, presentando una visión gene-
ral del proyecto sin detalles de cada actividad. Para resumir actividades se emplea el comando
Display, Summarize All. P3 puede resumir los datos datos de la tabla de actividades y las barras
de actividades de la carta gráfica. Estas barras pueden ser modificadas en su presentación em-
pleando el comando Format, Summary Bars.
5.4.7. Elementos OLE
P3 permite incorporar objetos ligados e incrustados (OLE) para integrar información proveniente
de diferentes aplicaciones. Por ejemplo, es posible crear dibujos, gráficos, texto ú otros objetos
por medio de una aplicación OLE e integrar tales objetos en el diagrama del proyecto. Para mayo-
res detalles refiérase al manual de referencia del programa.
5.5. DIAGRAMAS
Un diagrama (layout) es una pantalla que combina elementos visuales como la tabla de actividades
(filas y columnas), carta gráfica, organización de las actividades y colores que conforman una
perspectiva o vista del proyecto.
Es posible crear un número ilimitado de diagramas para cada proyecto. Cada diagrama despliega
un conjunto de actividades, las cuales son definidas por un criterio de selección establecido por
un filtro. El diagrama utiliza el último filtro activo, y registra este hecho para la próxima utiliza-
ción del diagrama. Por defecto P3 emplea el denominado Classic Schedule Layout. Este diagrama
utiliza una ventana de tiempo que se inicia 5 unidades de tiempo antes de la fecha de comienzo
del proyecto y finaliza 5 unidades de tiempo después de la fecha de término del proyecto.

Curso Uso y Manejo del Primavera Project Planner® Página 29 de 180
5.5.1. Creación de diagramas
Para crear un nuevo diagrama se emplea el comando File, Layout, New. Es posible modificar los
atributos de colores de pantalla, tipografía y filtros asociados a cada diagrama. Para grabar un
diagrama se emplea el comando File, Layout, Save. Los diagramas son identificados con código LT
seguido de 2 dígitos y -adicionalmente- un nombre propio.
5.5.2. Aplicación de diagramas
P3 puede abrir un diagrama por vez para cada proyecto, aunque pueden ser compartidos con
otros usuarios. Para aplicar un diagrama específico se emplea el comando File, Layout, Open. Un
diagrama puede desplegar hasta 16.000 filas. P3 registra el último diagrama activado para los
últimos 25 proyectos abiertos.
Los diagramas pueden ser intercambiados entre diferentes proyectos mediante la aplicación del
comando File, Layout, Transfer. Los objetos OLE no se transfieren cuando se intercambian dia-
gramas. El diagrama puede ser borrado con el comando File, Layout, Delete.
Para actualizar un diagrama aplicando un nuevo filtro se utiliza el comando Format, Run Filter
Now. Esta acción incorpora toda actividad que haya sido agregada o modificada y concuerde con
los criterios de selección del filtro. El comando Format, Reorganize Now permite ordenar el des-
pliegue de actividades según la agrupación activa y los criterios de ordenamiento establecidos en
el cuadro de diálogo de organización de actividades.
5.5.3. Tipografía y colores
P3 provee un cuadro de diálogo de definición de tipografía (comando Define, Fonts) que permite
modificar el tipo, estilo y tamaño del texto del diagrama. El comando Format, Screen Colors per-
mite personalizar los colores de la tabla de actividades, títulos de columnas, escala de tiempo,
texto y fondo de la carta gráfica, destacar colores de actividades, recursos, gráficos y líneas de
fechas. El diagrama inicial Classic Schedule Layout posee un esquema de combinación de colores
predefinido que no puede ser modificado. Los esquemas de combinación de colores definidos
pueden ser grabados y utilizados por el usuario en diferentes proyectos.
5.6. FILTROS
Los filtros permiten seleccionar las actividades que se visualizarán en un diagrama. Los filtros se
emplean para enfocar el análisis en áreas específicas del proyecto.
5.6.1. Definición de filtros
Cada diagrama tiene asociado un filtro, el cual es identificado en la barra de estado (última línea
de la pantalla). Cada filtro emplea un conjunto de instrucciones -llamado criterio de selección-
que determina cuales actividades aparecerán en la pantalla.

Curso Uso y Manejo del Primavera Project Planner® Página 30 de 180
Para visualizar un filtro (P3 trae predefinidos alrededor de 20 filtros) se emplea el comando
Format, Filter, y luego se aplica seleccionando el botón OK del cuadro de diálogo de filtros.
Cuando se abre un diagrama, P3 aplica el filtro definido en el cuadro de diálogo opciones de dia-
gramas (se emplea el comando File, Layout, Options). Es posible crear un número ilimitado de fil-
tros para cada proyecto. Al crear un nuevo filtro o modificar uno existente se puede especificar
hasta 4 niveles de criterios de selección, donde cada nivel puede contener 7 criterios. Los crite-
rios de un mismo nivel y los diferentes niveles pueden enlazarse con el operador lógico AND (All) o el operador OR (Any). Las actividades son filtradas por los diferentes niveles en orden sucesi-
vo (del 1 al 4).
Los operadores lógicos permitidos como criterio de selección se muestran en la tabla siguiente:
Columna Descripción
Select if Identifica el dato empleado para la selección
Is Permite restringir el número de actividades seleccionadas según alguno
de los siguientes criterios
EQ Equal to
NE Not equal to
GT Greater than
LT Lower than
WR Within range
NR Not within range
CN Text string contains
SN Text string does not contains
Low Value
High Value
Identifica el dato de la actividad para establecer la selección. El valor
superior (high value) se utiliza solo con los criterios que determinan ran-
go (WR y NR)
Para borrar o transferir filtros se emplea los botones Delete y Transfer -respectivamente- del
cuadro de diálogo de filtros.
5.6.2. Relación con diagramas
Cuando se graba un diagrama, P3 registra la identificación del filtro y los criterios de selección
del filtro activo en el archivo de diagramas. Las especificaciones de un filtro son almacenadas
por proyecto y son compartidas por los diferentes diagramas. Todos los usuarios con acceso al
proyecto pueden agregar, modificar, borrar o transferir diagramas.
Si al abrir un diagrama el filtro almacenado en el diagrama no concuerda con el filtro almacenado
en el proyecto, P3 despliega un mensaje (Filter has changed. Update from current?) ofreciendo
la opción de actualizar el diagrama con el filtro activo -almacenado en el proyecto- (opción Yes) o
con el filtro correspondiente el último filtro usado por el diagrama -almacenado en el diagrama-
(opción No). Si el filtro propio del diagrama no existe en el proyecto, P3 despliega un mensaje
(Filter does not currently exists. Create?) ofreciendo la opción de crear el filtro (opción Yes) en

Curso Uso y Manejo del Primavera Project Planner® Página 31 de 180
el proyecto o solamente ejecutarlo (opción No). Los filtros pueden ser aplicados empleando dife-
rentes opciones. Para ello se emplea el comando File, Layout, Options. El cuadro de diálogo de
opciones de diagrama permite aplicar el filtro reemplazando el conjunto de actividades activas
(Replace current set activities) con las actividades filtradas, agregando las actividades filtradas
al conjunto activo (Append to current set of activities), no aplicar el filtro (Do not run the fil-ter) o consultar por la aplicación de un filtro (Ask how filter is to be applied).
Si se escoge la opción de consulta de aplicación, cada vez que se activa un diagrama P3 presenta
un cuadro de diálogo de aplicación de filtro que consulta sobre la aplicación del filtro (Run the filter) y la forma como éste afecta al conjunto de actividades activas (reemplazando o agregan-
do).
Mediante el botón Options del cuadro de diálogo de apertura de proyectos es posible determinar
el filtro a aplicar antes de abrir un proyecto.
Los filtros y los diagramas son almacenados junto con el proyecto, luego diferentes usuarios que
compartan un mismo proyecto tendrán acceso a los mismos diagramas y filtros.
5.7. TABLAS Y GRÁFICOS DE RECURSOS Y COSTOS
P3 proporciona gráficos de recursos y costos que pueden ser incluídos en los diagramas para el
seguimiento del uso y asignación de recursos y presupuestos. Es posible utilizar curvas de uso
individual (profile curve) o acumulado (cumulative curve) para visualizar el uso de recursos o cos-
tos por unidad de tiempo o en forma acumulada. Las tablas muestran los datos de cantidad de
recursos y costos por unidad de tiempo.
5.7.1. Creación de tablas y gráficos
Las tablas y gráficos de uso de recursos y costos pueden desplegarse direactamente en la carta
gráfica. P3 despliega la tabla o el gráfico correspondiente sobreponiendo una ventana en el tercio
inferior de la pantalla, bajo las áreas de la tabla de actividades y carta gráfica.
Estas tablas o gráficos pueden ser grabados como parte del diagrama o ser impresos directa-
mente con el comando File, Print. Las tablas o gráficos reflejan el uso de recursos o costos basa-
do en las fechas más próximas programadas.
P3 despliega un cuadro de diálogo de tablas y gráficos que contiene opciones para seleccionar
recursos y personalizar las curvas y gráficos. Este cuadro puede ser desplazado utilizando el
mes. En el eje de las ordenadas (eje Y) aparecen dos escalas graduadas. La escala de la izquierda
se utiliza para los histogramas; la escala de la derecha mide los valores acumulados. P3 propor-
ciona suficiente espacio en el eje Y para mostrar valores de hasta 2 dígitos. La zona superior de
la escala muestra las unidades y el factor de escala. Nótese que la escala de tiempo (eje X) de
los gráficos muestra el mismo número de unidades de tiempo que la escala temporal de la carta
gráfica. Ambas escalas poseen una grilla o líneas de fondo que facilitan la visualización de datos
(pueden ser modificadas con el comando Format, Sight Lines).

Curso Uso y Manejo del Primavera Project Planner® Página 32 de 180
Para crear una tabla o un gráfico basado en cuentas de costos o una combinación de recursos y
cuentas de costos se utiliza el botón Select del cuadro de diálogo de tablas y gráficos. Aparece-
rá un nuevo cuadro de diálogo de selección de curvas (o tablas) de recursos. El ancho y la altura
de la ventana puede ser modificado con el puntero del mouse. El ancho de esta ventana siempre
coincide con el ancho de la carta gráfica.
5.7.2. Personalización de tablas y gráficos
Es posible modificar la presentación de tablas y gráficos mediante la opción Display del cuadro
de diálogo de tablas y gráficos. El nuevo cuadro de diálogo que aparece permite seleccionar entre
recursos y costos, formato de las curvas, cantidad de decimales y visualización de recursos so-
breasignados.
El cuadro de diálogo opciones de despliegue de curvas presenta 3 ventanas. La ventana de des-
pliegue (Display) permite seleccionar entre unidades de recursos (Units) o costos (Costs). Esta
última opción permite el seguimiento del flujo de caja del proyecto.
La ventana de presentación (Presentation) permite seleccionar entre histogramas (Histogram) de
área (Area) o de barra (Bar), destacar las sobreasignaciones con otro color (Emphasize overload with color) y dibujar los límites de disponibilidad del recurso (Draw limits). Otra alternativa es
desplegar curvas acumuladas (Cumulative curve).
Es posible definir la unidad de tiempo (Time interval) a usar en el gráfico y la forma de cálculo
de los valores (cuando la unidad de tiempo escogida para el gráfico no concuerda con la unidad de
planificación del proyecto). Las opciones son totalizar (Total), valor máximo (Peak) o valor pro-
medio (Average).
La totalización corresponde a la suma de los valores en el intervalo de tiempo. El valor máximo
corresponde a los valores más altos por unidad de planificación en cada intervalo. El valor prome-
dio corresponde a la suma de valores del intervalo dividida por el número de unidades de planifi-
cación del intervalo.
Téngase presente que al desplegar curvas de costos, ésta representa costos reales (actual costs) hasta la fecha de control (data date), los valores siguientes corresponden a una estima-
ción de costos (costs to complete).
El cuadro de diálogo opciones de despliegue de tablas presenta 2 ventanas. La ventana de des-
pliegue (Display) permite seleccionar entre unidades de recursos (Units) o costos (Costs). Existe
un campo para definir la cantidad de decimales (máximo 2 decimales).
La ventana de tiempo (Time interval) posee las mismas opciones de los gráficos, agregando un
campo para seleccionar el tipo y tamaño de la letra.

Curso Uso y Manejo del Primavera Project Planner® Página 33 de 180
5.7.3. Selección de recursos y cuentas de costos
Es posible crear curvas o tablas empleando cuentas de costos o una combinación de recursos y
cuentas de costos (ambos deben estar definidos en el respectivo diccionario del proyecto). Esto
se realiza mediante la opción Select del cuadro de diálogo de tablas y gráficos. El cuadro de diá-
logo de selección de tablas (o gráficos) permite combinar recursos y costos en una misma curva.
La siguiente tabla describe las opciones de cada cuadro de diálogo:
Columna Descripción
Group #
(Profile)
Define la forma como aparacerán los recursos/costos. Grupos con
número diferentes aparecen apilados (stacked) como una barra
sobre otra. Grupos con el mismo número se muestran combinados
en el histograma. Puede definirse hasta 24 grupos
Row #
(Table)
Define una fila de la tabla. P3 combina los datos con igual número
de fila. Puede definirse hasta 24 filas
Group Name Identifica cada selección. El nombre del grupo aparece en la le-
yenda del gráfico y a la izquierda de la tabla
Group Color
(Profile)
Identifica cada selección. Es posible escoger un color desde la
paleta de colores del programa. Al apilar es conveniente escoger
colores diferentes. Los grupos con igual número deben usar el
mismo color (ya que son combinados entre sí)
Low Value/High Value
Resource/Cost Account
Identifica el recurso/cuenta de costos seleccionado desde la lista
de recursos y cuentas de costos de los diccionarios. El valor supe-
rior (high value) se ingresa solamente cuando se definen rangos
(criterios WR y NR)
Cuando se despliegan histogramas es posible identificar cada grupo (si están apilados) y el valor
correspondiente (uso de recursos o costos) a cada período de tiempo de la gráfica pulsando el
puntero del mouse sobre el gráfico. P3 desplegará una cuadro de valores de curvas, señalando el
nombre del grupo (Group Name), el color (Color), el valor (Value) -si se trata de costos- y la uni-
dad (Units) -si se trata de recursos.
La tabla siguiente muestra las combinaciones válidas para recursos y cuentas de costos:
Selección EQ NE GT LT WR NR
Resource Y Y Y Y Y Y
Cost Account Y Y Y Y Y Y
Cost Account Wildcard Y N N N * N

Curso Uso y Manejo del Primavera Project Planner® Página 34 de 180
Selección EQ NE GT LT WR NR
Resource/Cost Account Y N N N N N
Resource/Cost Account Wildcard N N N N N N
Hierarchical Resource Y Y N N N N
EQ= igual a NE= no igual a GT= mayor que
LT = menor que WR = dentro de rango NR = fuera de rango
Y = seleccón válida N = selección no válida
(*) Cuando se emplean “comodines” (wildcard) dentro de un rango (WR) el signo de inte-
rrogación (?) debe ocupar la misma posición en las columnas de valor inferior (low va-
lue) y superior (high value).
5.8. PROGRAMA PRIMAVERA DRAW?
Esta aplicación es un programa de dibujo para la creación de imágenes que pueden ser incorpara-
das a cualquier diagrama de P3. Entrega una amplia variedad de herramientas de dibujo para
crear todo tipo de imágenes usando líneas, formas geométricas y texto. Las imágenes pueden ser
modificadas en tamaño, forma y color.
Primavera proporciona una biblioteca de imágenes predefinidas (clip-art images) que pueden ser
incorporadas a cada proyecto. Estas imágenes pueden ser editadas con las herramientas del pro-
grama de dibujo. Es posible importar imágenes desde Windows (metafile images) o utilizar el
portapapeles (Windows Clipboard) para pegar archivos de imágenes (archivos metafile o bitmap).
Una aplicación interesante es la creación e incorporación del logo o isotipo de la empresa en los
informes y gráficos impresos.
5.9. IMPRESIÓN DE PANTALLAS
Para imprimir el despliegue de una carta gráfica, P3 proporciona opciones de personalización de
la salida impresa. Es posible imprimir elementos individuales tal cual aparecen en la gráfica de
pantalla, o bien tales elementos pueden ser modificados para definir una pantalla impresa con una
combinación diferente de la tabla de actividades, carta gráfica, curvas y tablas de recursos y
costos.
5.9.1. Impresión de la carta gráfica
Cuando se imprime la carta gráfica, P3 basa la salida impresa en el despliegue de la pantalla acti-
va. De esta forma, las fechas de comienzo y término de la escala de tiempo, la tabla de activida-
des y carta gráfica, así como las gráficas y tablas de recursos corresponden al formato del dia-
grama (layout) activo al momento de la impresión. La salida impresa está basada en la organiza-
ción de actividades dada por criterios de agrupación, por la estructura de trabajo jerárquica o

Curso Uso y Manejo del Primavera Project Planner® Página 35 de 180
por resúmenes de actividades. Es posible obtener pantallas impresas con actividades agrupadas y
rotuladas (organize bands), con datos resumidos (summarized data), con curvas de uso de recur-
sos (resource profile), o con organización jerárquica (WBS outline).
Otras opciones tales como títulos y márgenes se obtienen del cuadro de diálogo de opciones de
impresión. Cuando se imprime una pantalla, P3 ignora las divisiones horizontales (horizontal split bar). Este cuadro de diálogo presenta 3 ventanas para definir el formato de despliegue de datos
(Display), la definición de páginas (Page settings) y los encabezados de títulos (Title block).
La ventana de despliegue de datos permite seleccionar la fecha de comienzo (Start date) y de
término (End date) de la salida impresa. Es recomendable definir una “ventana de tiempo” que
permita cubrir una porción del proyecto completo cuando se desee enfocar el análisis en una par-
te del proyecto total. Cuando se imprima datos de costos, se recomienda cubrir todo el proyecto
(de lo contrario, las “predicciones” de costos no serán exactas). Estas fechas pueden ser defini-
das como absolutas o relativas. Para actividades que no quedan dentro de la ventana de tiempo
definida P3 no imprime las barras gráficas pero sí imprime los datos de la tabla de actividades.
Para imprimir la tabla de actividades se selecciona la opción Activity table. Si se desea obtener
una salida impresa que contenga solamente las columnas visibles en pantalla de esta tabla se debe
seleccionar la opción Show visible columns only. La opción Bars permite imprimir las barras de
actividades. Para imprimir recursos y costos se activa la selección Resource/Cost display.
La ventana de definición de páginas permite escoger la ubicación de la escala de tiempo (Times-cale placement) arriba (top) y/o abajo (bottom) de cada página impresa. El campo de páginas ho-
rizontales (Maximun number of horizontal pages) permite establecer el número de páginas im-
presas en sentido horizontal (por problemas de espacio, la escala de tiempo puede no aparecer).
Si este valor se deja en 0, P3 ajusta la impresión en forma automática.
Es posible definir los márgenes de impresión superior (Top), inferior (Bottom), izquierdo (Left) y
derecho (Right), así como definir la unidad de medida (Margin units). Esta unidad puede ser pul-
gadas (inches), centímetros (centimeters) o puntos de impresión (points). El área de impresión
varía de acuerdo a la impresora (printer) o graficador (plotter) empleado y al programa contro-
lador (driver) instalado. Para impresión contínua se debe ingresar 0 en los márgenes correspon-
dientes. Las páginas impresas se identifican como filas (números) y columnas (letras). Así, la pá-
gina 2B corresponde a la segunda fila (2) y segunda columna (B).
Es posible imprimir títulos y escalas de tiempo en todas las páginas (Show timescale/titles on all pages). Al utilizar una impresión continua, es recomendable desactivar esta opción para obtener
encabezamientos y títulos solo en la primera página. De igual modo, para impresión contínua es
recomendable no imprimir los bordes interiores de cada página (Mask interior page borders).
La ventana de encabezados de títulos permite definir hasta 3 líneas de títulos (Center title) y 1
título de revisión (Revisión title), los cuales sirven de encabezado para las páginas impresas. El
encabezado de título puede ser impreso (Placement) al final (bottom) de la primera o última pági-
na, o en todas las páginas (all pages). Si no desea imprimirlo debe escoger la opción None. El tipo

Curso Uso y Manejo del Primavera Project Planner® Página 36 de 180
y tamaño de letra se define en el campo Font.
Existe la alternativa de imprimir o eliminar el cuadro de revisión (Supress revision box), imprimir
el logo de la empresa (Display logo) e imprimir los archivos fuentes del proyecto (Display project and file names). El logo a imprimir debe ser un archivo gráfico creado con la extensión .PMT en el
programa de dibujo proporcionado por Primavera. Para proyectos con múltiples revisiones y gran
cantidad de informes es aconsejable seleccionar la impresión de nombres de proyectos y archi-
vos.
Al ejecutar una impresión de pantalla P3 otorga la opción de mostrar en pantalla (preview) la sa-
lida impresa. Para impresiones con un alto número de páginas es conveniente efectuar una revi-
sión previa. P3 proporciona una lupa o zoom (magnifying glass) para acercar los detalles de la sa-
lida impresa. Además, el cuadro de diálogo contiene los siguientes botones:
OK Cierra el cuadro de diálogo e imprime la pantalla
Cancel Cierra el cuadro de diálogo sin imprimir la pantalla
Logo ... Permite incorporar un logotipo (archivo .PMT)
Grayscale ... Muestra la salida impresa en tonalidades grises
La opción Grayscale transforma la pantalla a colores en una pantalla monocromática con tonalidad
de grises. Para usuarios con impresoras monocromáticas, esta opción ayuda a visualizar la salida
impresa a obtener.

Curso Uso y Manejo del Primavera Project Planner® Página 37 de 180
5.9.2. Selección de impresora o graficador
El comando File, Print Setup permite escoger la impresora o el graficador para la impresión de
informes, gráficos y carta gráfica. P3 soporta una amplia variedad de impresoras y graficadores.
El cuadro de diálogo de impresión es similar a las ventanas empleadas en Windows para el control
de impresoras. Por defecto P3 utiliza la impresora instalada en el panel de control de Windows.
P3 soporta la mayoría de los graficadores e impresoras laser del mercado. Los graficadores utili-
zan un lenguaje gráfico como elemento de control. P3 soporta Graphics Machine Language (GML)
para Zeta Graphics, Hewlett-Packard Graphics Language (HP-GL y HP-GL/2) para Hewlett-
Packard, CCP para Calcomp y DM/PL para Houston Instrument’s. Otros modelos compatible con
lenguaje HP-GL son AST Turbo Laser (se configura como HP7550), Graphtec MP2000 (configu-
rado como HP7475) y JDL-850 EWS/GL (configurado como HP7550). Los graficadores Ioline
LP3700 y LP3000 se controlan con lenguaje DM/PL.
5.9.3. Opciones de impresión
Al imprimir una pantalla puede ser necesario insertar saltos de páginas (page breaks), convertir
un diagrama en colores para un impresora monocromática o imprimir solamente un rango de las
páginas de la salida impresa.
P3 divide la pantalla en las páginas requeridas al visualizar un vista previa o al ejecutar la impre-
sión. Para visualizar la subdivisión en páginas se utiliza el comando Format, Show Page Breaks.
Los saltos de página insertados por P3 (soft page breaks) se muestran como líneas grises sólidas.
El usuario puede insertar saltos de página utilizando el comando Format, Add Page Break. Estos
saltos de página (hard page breaks) se muestran con doble línea achurada.
Al imprimir en una impresora monocromática, P3 proporciona un mapa para transformar colores
en escalas de grises (se utiliza el botón Grayscale ... del cuadro de diálogo de opciones de impre-
sión).
Al abrir el cuadro de diálogo de definición de impresión (con el comando File, Print Setup) el bo-
tón Options ... permite imprimir todo el proyecto o solo una porción de la carta gráfica. Las op-
ciones disponibles dependerán de la impresora seleccionada.

Curso Uso y Manejo del Primavera Project Planner® Página 38 de 180
6. CREACIÓN DE PROYECTOS
6.1. ACTIVIDADES Y RELACIONES
Las actividades o tareas representan el trabajo a realizar dentro de un lapso de tiempo determi-
nado. El proceso mediante el cual se crean las actividades depende del tipo y tamaño del proyec-
to. De esta forma, es posible crear las actividades en forma individual o bien copiarlas en forma
masiva desde un conjunto predefinido o fragmento (fragnet).
6.1.1. Creación de un proyecto
Para crear un nuevo proyecto se debe escoger:
File, New
En el cuadro de diálogo que aparece se deberá ingresar un nombre para el proyecto (hasta 4 ca-
racteres); es opcional el ingreso de un número o versión (Number/Version), del título del proyec-
to (Project title) y del nombre de la compañía (Company name); todos los demás datos correspon-
den a valores por defecto.
La unidad de planificación (Planning unit) determina la unidad de tiempo que el programa utiliza
para programar (y controlar) el proyecto. Esta unidad de tiempo puede ser horas (h), días (d),
semanas (w) o meses (m). Cuando recién se crea un proyecto, P3 establece como unidad de plani-
ficación el día, con una semana laboral (workweek) de 5 días (de lunes a viernes). Esta semana
laboral está basada en el calendario 1 (corresponde a una copia del calendario global y se crea
con cada proyecto). Para otras unidades de tiempo (horas, semanas o meses) el calendario 1 defi-
ne una semana laboral continua de 7 días.
Para modificar el número de días hábiles de la semana laboral y el día de inicio de la semana se
debe utilizar los campos días laborales/semana (Workdays/week) e inicio de la semana (Week starts on), respectivamente.
El proyecto puede definirse con fecha de comienzo (Project start) o con fecha de término (Pro-ject must finish by). La fecha de comienzo (valor por defecto) corresponde a la fecha del siste-
ma.
Si el nuevo proyecto corresponde a un subproyecto, en la ventana inferior del cuadro de diálogo
deberá especificarse este hecho seleccionando el botón Treat this new project as a subproject.
Deberá identificarse el proyecto maestro (Master project) con un nombre de hasta 4 caracteres
y el subproyecto (Subproject ID) con un nombre de hasta 2 caracteres (al menos 1 debe ser al-
fabético). Todo nuevo proyecto se inicia con el diagrama (layout) por defecto, el cual contiene la
tabla de actividades (Activity table) y la gráfica de barras (Bar chart), junto con el formulario
de actividades (Activity form). De esta forma, el programa está preparado para ingresar la defi-
nición de actividades.

Curso Uso y Manejo del Primavera Project Planner® Página 39 de 180
6.1.2. Creación de actividades
Cuando se ingresa una actividad, P3 siempre despliega el formulario de actividades (Activity form), siendo necesario especificar la identificación (ID), un nombre o título y la duración de la
actividad. Inicialmente P3 establece la duración original (original duration) de la actividad en 1
unidad de tiempo.
Nótese que para identificar plenamente una actividad el programa solamente requiere de su có-
digo de identificación (ID), aunque es altamente recomendable utilizar un nombre o título para
identificar de manera más explícita a cada actividad.
Al crear una actividad, P3 asigna la fecha actual del proyecto (project data date) como la fecha
más temprana de comienzo FTC (early start date) de la actividad, y calcula la fecha más próxima
de término FPT (early finish date) como la fecha actual más la duración de la tarea (considera
solamente los períodos de tiempo laborales, según el calendario asignado). Estas fechas son usa-
das para todos los cálculos de programación de P3.
6.1.2.1. Estimación de la duración
Es preciso ingresar una estimación de la duración original de la actividad (tiempo requerido para
completar la actividad) expresada en unidades de planificación. P3 considera este dato como un
valor determinístico. El tiempo faltante para completar la actividad o duración restante (remai-ning duration) es igual -en un comienzo- a la duración original.
En el caso que se definan recursos que controlan la duración de una actividad de acuerdo a su
disponibilidad (driving resource), P3 puede calcular la duración de la actividad (driven durations)
como el cuociente entre la cantidad de recurso presupuestada (budgeted amount) y la tasa de
ocupación del recurso (rate of use).
6.1.2.2. Definición del tipo de actividad
P3 permite clasificar las actividades en diferentes tipos, según su duración temporal o su defini-
ción. Estos tipos son
Tipo de Acti-
vidad
Descripción
Start milesto-ne
Actividad con cero duración que sirve para señalar el inicio de una
secuencia de actividades. Corresponde a un punto de control o hito
Finish milesto-ne
Actividad con cero duración que sirve para señalar el término de
una secuencia de actividades. Corresponde a un punto de control o
hito
Start flag Señala el inicio de un grupo de actividades. Corresponde a la fecha
más próxima de comienzo (FPC) de él o los predecesores
Finish flag Señala el término de un grupo de actividades. Corresponde a la fe-

Curso Uso y Manejo del Primavera Project Planner® Página 40 de 180
cha más tardía de término (FTT) de él o los predecesores
Hammock Resume las fechas FPC y FTT de un conjunto de actividades. Es de
utilidad cuando se desea informar acerca de la duración global de
un grupo de actividades importantes
El cuadro de diálogo del formulario de actividades presenta los siguientes campos editables
Campo Descripción
ID Identificación de la actividad. Su ingreso es obligatorio
Nombre, título o descripción de la actividad. Acepta hasta 48 carac-
teres
OD Duración original. Debe ingresarse de acuerdo a la unidad de planifi-
cación seleccionada
RD Duración restante. Inicialmente es igual a la duración original
Pct Porcentaje completado. Corresponde al porcentaje de avance o desa-
rrollo de la actividad. Este valor modifica la duración restante
Cal Establece el calendario asociado a la actividad. Por defecto se utiliza
el calendario 1
Type Tipo de actividad. Por defecto se utiliza el tipo actividad o tarea nor-
mal (act)
ES/EF Fechas más próximas de comienzo y término, respectivamente. Calcu-
ladas por P3
LS/LF Fechas más tardías de comienzo y término, respectivamente. Calcula-
das por P3
TF/FF Holguras libre y total. Calculadas por P3
Existen otros campos (incluídos por defecto) que corresponden a la codificación y/o estructura-
ción de actividades.

Curso Uso y Manejo del Primavera Project Planner® Página 41 de 180
6.1.2.3. Agrupación de actividades
Las actividades pueden ser organizadas dentro de grupos basados en el código de identificación
(ID code), el código de actividad (activity code), el código de estructura jerárquica (Work Breakdown Structure) y su calendario (calendar ID).
6.1.3. Creación y modificación de relaciones
Una vez que se han creado todas las actividades, éstas deben ser encadenadas entre sí con rela-
ciones lógicas de secuencia que definen una red lógica de actividades (diagrama de red) por me-
dio del cual P3 determina la programación o ubicación temporal de cada actividad.
Para encadenar actividades (relación lógica de secuencia) empleando el mouse se debe escoger el
comando
Display, Relationships
Alternativamente se puede utilizar los formularios de predecesor y/o sucesor (Predecessor & Successor forms) para definir las relaciones lógicas entre las actividades. Estos formularios
aparecen abreviados como Pred y Succ en el formulario de actividades. Es posible definir cuatro
tipos de relaciones lógicas, descritas a continuación
Tipo de relación Descripción
Finish-to-start (FS)
La actividad sucesora (dependiente) puede comenzar una vez finali-
zada la actividad predecesora (independiente)
Start-to-start (SS)
El inicio de la actividad sucesora (dependiente) depende del inicio
de la actividad predecesora (independiente)
Finish-to-finish (FF)
El término de la actividad sucesora (dependiente) depende del tér-
mino de la actividad predecesora (independiente)
Start-to-finish (SF)
La actividad sucesora (dependiente) no puede finalizar hasta que
comience la actividad predecesora (independiente)
Si una actividad sucesora no comienza inmediatamente de finalizada su predecesora, es posible
definir un atraso (lag) o adelanto (lead) expresado en unidades de planificación. Este valor puede
ser positivo (atraso) o negativo (adelanto). En general, los adelantos (o “atrasos negativos”) no
corresponden a una situación normal.
6.1.3.1. Encadenamiento múltiple
Para encadenar simultáneamente un grupo de actividades en una secuencia lógica es posible utili-
zar los comandos Edit, Select All para seleccionar las actividades (en pantalla aparecen resalta-
das) seguido de Edit, Link. P3 agrega relaciones del tipo FS entre las actividades, uniéndolas se-
cuencialmente desde la primera actividad seleccionada hasta la última.

Curso Uso y Manejo del Primavera Project Planner® Página 42 de 180
6.1.3.2. Modificación de relaciones
Para modificar el tipo de relación o especificar un nuevo valor para el atraso se debe apuntar con
el mouse a la línea que une las actividades a modificar (previamente debe desplegarse las relacio-
nes lógicas mediante el comando Display, Relationships). Las modificaciones se introducen en el
cuador de diálogo Edit Relationship. Si la actividad apuntada tiene más de una relación, P3 des-
pliega el cuadro de diálogo Confirm Relationship mediante el cual se puede seleccionar la relación
lógica correspondiente a las actividades a modificar.
6.1.4. Formulario de Actividades
Este formulario contiene información detallada acerca de cada actividad (desplegando aquélla
seleccionada en la tabla de actividades). Para seleccionarlo se debe escoger
Display, Activity form
El formulario despliega información acerca de la identificación de la actividad, descripción, fe-
chas próximas y tardías, holguras, duración original y restante, porcentaje completado, identifi-
cación del calendario y tipo de actividad. En la última fila se muestran los valores de los distintos
códigos asociados.
6.1.4.1. Edición de datos
Para cambiar cualquier dato basta con sobre-escribir en el campo correspondiente. En los campos
con datos estructurados, P3 despliega un ícono de lista mediante el cual se puede escoger el nue-
vo valor (campos Cal, Type, WBS o código de actividad).
6.1.4.2. Formulario detallado
Desde la barra de menú es posible desplegar un formulario específico usando el comando Display, Activity Detail. De esta forma se puede desplegar cualquiera de los siguientes formularios: pre-
supuesto (Budget), códigos (Codes), restricciones temporales (Constraints), costos (Cost), datos
personalizados (Custom Data), fechas relevantes (Dates), anotaciones y comentarios (Log), acti-
vidades predecesoras (Predecessors), recursos asignados (Resources), actividades sucesoras
(Successors), código de estructura laboral jerárquica (WBS).
A continuación se describe cada uno de los formularios citados.
a) Formulario de Presupuesto (Budget Summary form)
El cuadro de diálogo de este formulario en la ventana superior entrega información de los
recursos asignados a la actividad (nombre del recurso, cuenta contable y categoría de cos-
to, control -driving- de la actividad y curva de distribución), y diferentes datos respecto
de unidades y costos relativos al recurso seleccionado y al total de recursos asociados a la

Curso Uso y Manejo del Primavera Project Planner® Página 43 de 180
actividad en la ventana inferior.
El detalle de los campos de la ventana inferior se entrega en la tabla siguiente:
Columna Descripción
Units per {day} Señala la cantidad (unidades) por unidad de tiempo asigna-
das para el recurso seleccionado
Res Lag/Duration Señala el atraso y la duración asignada del recurso
% Comple-te/Expended
Señala el porcentaje completado (cantidad del recurso) y
gastado (costo del recurso) para el recurso seleccionado y
el total
Budgeted amount Señala la cantidad presupuestada en unidades y costos
Scheduled budget Señala el presupuesto original programado
Earned value Señala la cantidad y gasto correspondiente al porcentaje
completado multiplicado por las cantidades y gastos presu-
puestados
Actual to date Señala las cantidades y gastos reales a la fecha
To complete Señala las cantidades y gastos estimados (predichos) nece-
sarios para completar la actividad
At completion Señala las cantidades y gastos totales predichos para la
finalización de la actividad
Variante Señala la diferencia entre lo presupuestado (budgeted amount) y lo predicho (At completion)
b) Formulario de Códigos de Actividad (Activity Codes form)
El cuadro de diálogo de este formulario despliega los siguientes datos:
Columna Descripción
Code Código identificador (hasta 4 caracteres alfanuméricos)
Value Valor o identificador asociado al código (permite el ingreso de
255 registros)
Description Nombre o descripción del valor
c) Formulario de Restricciones Temporales (Constraints form)
Por defecto, toda actividad es programada “lo antes posible” (tipo ASAP, As Soon As Pos-
sible). P3 permite cambiar esta característica temporal por medio de diferentes restric-
ciones. El cuadro de diálogo de este formulario despliega los siguientes datos:

Curso Uso y Manejo del Primavera Project Planner® Página 44 de 180
Dato Descripción
Early cons-traint
Restricción del tipo antes de (no comenzar antes de, no finalizar antes
de)
Late cons-traint
Restricción del tipo después de (no comenzar después de, no finalizar
después de)
Start on Restricción del tipo comenzar el
Mandatory Restricción del tipo debe (debe comenzar el, debe finalizar el)
Expected fi-nish
Fecha de término esperada
Float cons-traint
Restricción de holgura cero (libre o total). Una actividad con holgura
libre igual a cero es del tipo “lo más tarde posible” (ALAP, As Late As Possible)
d) Formulario de Costos (Cost form)
Este formulario se utiliza para actualizar los datos de recursos y costos. El cuadro de diá-
logo de este formulario despliega los siguientes datos:
Columna Descripción
Resource Nombre del recurso seleccionado
Cost Acct/Category
Señala la cuenta contable y categoría de costo del recurso
Driving Señala si el recurso seleccionado controla la duración de la
actividad
Curve Identifica el código de la curva de distribución asociada (si
existe)
Budgeted cost Señala el costo presupuestado para el recurso
Actual this peri-od
Señala el costo real del período (desde la última fecha de ac-
tualización)
Actual to date Señala el costo real a la fecha de actualización
Percent expended Señala el porcentaje de recurso (en términos de costo) utili-
zado
Percent complete Señala el porcentaje de recurso (en términos de unidades)
utilizado
Earned value Señala el costo correspondiente al porcentaje completado
multiplicado por el costo presupuestado

Curso Uso y Manejo del Primavera Project Planner® Página 45 de 180
Cost to complete Señala el costo estimado (predicho) necesario para completar
la actividad
At completion Señala el costo total predicho para la finalización de la activi-
dad
Variance Señala la diferencia de costo entre lo presupuestado (Bud-geted Cost) y lo predicho (At completion)
e) Formulario de Items de Datos Personalizados (Custom Data Items form)
Este formulario despliega los valores vigentes para cada ítem de dato (nombre del campo y
valor) asociado a la actividad seleccionada. Es posible intercambiar la visualización de los
datos de actividades (Activity data) y recursos (Resource data).
f) Formulario de Fechas (Dates form)
Este formulario muestra las fechas de comienzo (start) y término (finish) próximas (early)
y tardías (late) actuales (current) y programadas (target). Las fechas se despliegan en
formato estándar (calendario) y como número del período laboral (workperiod numbers) o
días hábiles. Es posible registrar el avance (progreso) de una actividad actualizando las fe-
chas correspondientes. El campo Suspend se utiliza para una actividad ya iniciada pero inte-
rrumpida (la fecha de inicio debe ser anterior a la fecha de interrupción). La reanudación
de la tarea se ingresa en el campo Resume (la fecha de reinicio debe ser posterior a la fe-
cha de interrupción).
g) Formulario de Anotaciones y Comentarios (Log form)
Este formulario actúa como una agenda electrónica que permite registrar eventos y/o co-
mentarios relevantes de una actividad, hasta un total de 99 líneas de texto. Es posible se-
leccionar líneas para desplegar en la gráfica de barras (bar chart) o en informes impresos.
Para comentarios reservados es posible esconder (mask) selectivamente el contenido de
cada línea.
h) Formulario de Predecesores (Predecessors form)
Este formulario entrega información acerca de las actividades que preceden (en la relación
lógica) a la actividad seleccionada, señalando las fechas de comienzo (start) y término (fi-nish) próximas (early) y tardías (late) (abreviadas como ES, EF, LS, LF), el porcentaje
(PCT) de avance de la actividad, la duración original (OD) y la holgura total (TF). Es posible
visualizar la totalidad de actividades relacionadas empleando el boton de despliegue verti-
cal (scroll bar).

Curso Uso y Manejo del Primavera Project Planner® Página 46 de 180
i) Formulario de Recursos (Resources form)
Este formulario se utiliza para asignar recursos y costos a la actividad seleccionada. El
cuadro de diálogo de este formulario despliega los siguientes datos:
Columna Descripción
Resource Nombre del recurso seleccionado
Cost Acct/Category
Señala la cuenta contable y categoría de costo del recurso
Driving Señala si el recurso seleccionado controla la duración de la
actividad
Curve Identifica el código de la curva de distribución asociada (si
existe)
Units per {day} Señala la cantidad (unidades) por unidad de tiempo asignadas
del recurso
Budgeted quantity Señala la cantidad presupuestada en unidades
Res Lag/Duration Señala el atraso y la duración asignada del recurso
Percent complete Señala el porcentaje de recurso (en términos de unidades)
utilizado
Actual this period Señala la cantidad real del período (desde la última fecha de
actualización)
To complete Señala la cantidad estimada (predicha) necesaria para com-
pletar la actividad
At completion Señala la cantidad total predicha para la finalización de la
actividad
Variance (units) Señala la diferencia de cantidad (en unidades) lo presupues-
tado (Budgeted quantity) y lo predicho (At completion)
j) Formulario de Sucesores (Successors form)
Este formulario entrega información acerca de las actividades que suceden (en la relación
lógica) a la actividad seleccionada, señalando las fechas de comienzo (start) y término (fi-nish) próximas (early) y tardías (late) (abreviadas como ES, EF, LS, LF), el porcentaje
(PCT) de avance de la actividad, la duración original (OD) y la holgura total (TF). Es posible
visualizar la totalidad de actividades relacionadas empleando el botón de despliegue verti-
cal (scroll bar).
k) Formulario de Códigos WBS (WBS form)
El cuadro de diálogo de este formulario despliega el código de estructura jerárquica asig-
nado a la actividad. Para cambiar el código se utiliza el botón de despliegue vertical (scroll bar).

Curso Uso y Manejo del Primavera Project Planner® Página 47 de 180
6.1.5. Edición de Actividades
Para editar (cortar, copiar y pegar) las actividades del proyecto se utiliza el comando Edit del
menú de comandos y los correspondientes subcomandos. P3 permite seleccionar para edición has-
ta 2000 actividades simultáneas (usando el comando Edit, Select All).
Si se copia más de una actividad P3 copia las relaciones lógicas existentes entre las actividades
seleccionadas. Al pegar actividades, P3 despliega un cuadro de diálogo (Rename Activities) para
cambiar de identificador (activity ID) a las actividades duplicadas. Las opciones de cambio o re-
nombre son:
Opción Descripción
Rename duplicates only
Copia todas las actividades con su identificador propio. Esta opción
aparece solo cuando se copia hacia otro proyecto (incluyendo sub-
proyectos). Si existe un identificador repetido, P3 solicita el in-
greso de un nuevo identificador
Rename all Asigna un nuevo identificador a cada actividad. P3 muestra el iden-
tificador existente y solicita el ingreso del nuevo
Prefix or suffix Especifica un prefijo o un sufijo para agregar al identificador
existente
Auto-increment Crea un nuevo identificador secuencial (de tipo alfanumérico), con
incremento automático. P3 solicita un valor base y el incremento
Arithmetic add Crea un nuevo identificador secuencial numérico, con incremento
automático. P3 solicita un valor base y el incremento
Cuando se copia y pega actividades en otro proyecto, P3 mantiene los datos de las actividades
originales, tales como: identificador, título, duraciones, porcentaje completado, holgura, anota-
ciones y comentarios, recursos y costos (con su correspondiente diccionario), restricciones tem-
porales e ítem de datos personalizados. Si se transfiere un grupo de actividades, P3 conserva las
relaciones lógicas existentes entre ellas.
En el caso de copiar y pegar actividades hacia un nuevo proyecto (proyecto anfitrión) con datos
básicos diferentes (como calendarios y diccionarios), P3 transfiere estos datos con las siguien-
tes consideraciones:
Opción Descripción
Calendar data Las actividades copiadas y el proyecto anfitrión pueden poseer
diferentes unidades de planificación. Es recomendable revisar la
duración de cada actividad y su compatibilidad con la unidad de
planificación del proyecto anfitrión. En el caso de calendarios múl-
tiples, P3 asigna el calendario 1 a todas las actividades transferi-
das

Curso Uso y Manejo del Primavera Project Planner® Página 48 de 180
Resource and cost data
P3 agrega todos los recursos contenidos en el diccionario de re-
cursos al proyecto anfitrión
Custom data items P3 compara las especificaciones de los datos personalizados. Si las
actividades transferidas contienen datos personalizados con nom-
bres de campo, tipo y longitud concordantes con los del proyecto,
P3 copia todos los valores de esos datos personalizados
Activity codes P3 mantiene la cadena de caracteres completa (64 caracteres)
para cada código de actividad. No obstante, las clasificaciones y
títulos del diccionario de código de actividades no son transferi-
dos
WBS codes P3 mantiene los valores WBS de cada actividad. No obstante, la
estructura WBS (niveles y ancho en caracteres) no es transferida
6.2. CÓDIGOS DE ACTIVIDAD
Las actividades o tareas de un proyecto pueden ser jerarquizadas o agrupadas mediante la defi-
nición de un conjunto de códigos estructurados en un diccionario de códigos de actividad. De esta
forma es posible organizar, agrupar, seleccionar y resumir actividades; y producir informes im-
presos y gráficos basados en esta definición.
6.2.1. Definición de Códigos de Actividad
Es posible definir una estructura de códigos de actividad para clasificar las actividades en gru-
pos específicos, tales como etapa, departamento, responsable, ubicación o sub-contratista. Una
vez definida la estructura, se asignan los valores a las actividades.
6.2.1.1. Creación de una estructura
Una estructura de códigos de actividad (activity-code structure) consiste en una clasificación, la
cual emplea valores específicos con un título identificador propio, el cual puede aparecer en dia-
gramas (layouts), informes impresos y gráficos. P3 permite crear hasta 20 clasificaciones, cada
una de ellas con un número ilimitado de valores. Cada valor puede tener un título descriptivo (op-
cional). Para ello se debe escoger
Define, Activity Codes
El cuadro de diálogo que aparece (Activity Codes Dictionary) consta de dos secciones: clasifica-
ciones y valores y títulos. Cada uno de ellos se compone de diferentes columnas que permiten
caracterizar la estructura creada.

Curso Uso y Manejo del Primavera Project Planner® Página 49 de 180
a) Sección de Clasificaciones
Columna Descripción
# Número de la clasificación
Name Nombre de la clasificación (hasta 4 caracteres alfanuméricos). P3
permite crear 20 clasificaciones
Length Establece el número máximo de caracteres (ancho de campo) para la
clasificación. P3 permite utilizar un total de 64 caracteres para las 20
clasificaciones
Descrip-tion
Nombre descriptivo de la clasificación. Hasta 16 caracteres alfanumé-
ricos
b) Sección de Valores y Títulos
Columna Descripción
Code Va-lue
Nombre que identifica una subdivisión dentro de la clasificación. Este
valor permite seleccionar, agrupar y resumir actividades para dia-
gramas, informes y actualizaciones
Code Title Título descriptivo del nombre. Aparece en diagramas, informes y grá-
ficos
Sequence Establece el orden de aparición de los códigos en diagramas, informes
y gráficos. Pueden crearse hasta 255 valores. Si se omite la secuen-
cia, P3 ordena los valores en orden alfanumérico (espacios, números y
letras)
Además, el cuadro de diálogo contiene los siguientes botones:
Close Cierra el cuadro de diálogo
Transfer ... Copia el diccionario de códigos de actividades de un
proyecto a otro
Aliases ... Permite crear códigos combinados
Print ... Imprime el diccionario de códigos de actividades

Curso Uso y Manejo del Primavera Project Planner® Página 50 de 180
6.2.1.2. Creación de Códigos de Actividad Estandarizados
P3 provee de códigos de actividad estandarizados, los cuales pueden ser modificados. Para defi-
nir códigos de actividad (ya sean propios o predefinidos) se utiliza el comando Define, Standard Activity Codes que permite definir un conjunto de hasta 20 clasificaciones.
6.2.2. Asignación de Códigos de Actividad.
Los códigos de actividad permiten caracterizar individualmente cada actividad. Los valores de
cada clasificación pueden ser asignados aún cuando no hayan sido creados en el respectivo dic-
cionario. Sin embargo, es recomendable definir previamente las clasificaciones y sus valores an-
tes de efectuar las asignaciones.
El programa entrega varios métodos para asignar los códigos de actividad: uso de los formularios
de actividades o códigos de actividad (Activity form o Activity Codes form, respectivamente),
uso de la tabla de actividades (Activity table), comando Global change.
6.2.2.1. Uso de formularios
A partir del formulario de actividades (Activity form) se puede asignar los valores de cada clasi-
ficación directamente en cada campo del formulario (ubicados en la última línea). Es posible vi-
sualizar los valores disponibles para cada clasificación empleando el botón de despliegue vertical
(scroll bar). Para efectuar la asignación por medio del formulario de códigos (Activity Codes form) se debe utilizar el comando Display, Activity Detail, Codes.
6.2.2.2. Uso de la tabla de actividades
La tabla de actividades (Activity table) permite mostrar una lista de actividades en formato de
planilla. Se debe especificar una columna que contenga el campo código de actividad. Para perso-
nalizar la tabla de actividades se usa el comando Format, Columns que permite definir las colum-
nas mostradas. Es posible asignar códigos a un rango de actividades seleccionadas. Para ello se
usa el comando Edit, Copy Cell, partiendo desde la celda -campo de código de actividad- de la
actividad de origen.
6.2.2.3. Uso del comando Global change
Este comando provee un método rápido para asignar códigos de actividad a un gran grupo de ac-
tividades por medio de la utilización de sentencias lógicas selectivas del tipo If:Then:Else. Se
emplea el comando Calculate, Global Change.

Curso Uso y Manejo del Primavera Project Planner® Página 51 de 180
6.2.2.4. Modificación de clasificaciones y valores
Para insertar nuevas clasificaciones y/o valores se utiliza el cuadro de diálogo, seleccionando la
correspondiente columna.
6.2.3. Subdivisión de Identificadores de Actividad
El identificador de actividad (activity ID) puede ser dividido en secciones, dando a cada una de
ellas un significado. Una buena estructuración de este identificador permite aumentar la poten-
cialidad de organizar, seleccionar y resumir actividades. Para ello debe seleccionarse la opción
identificador de actividad (activity ID) en el cuadro de diálogo diccionario de códigos de activi-
dad (Activity Codes Dictionary). Nótese que esta opción es excluyente con la opción códigos de
actividad (Activity codes) y alias (Alias). El identificador de actividad se establece de igual for-
ma que los códigos de actividad (véase el punto 2.1.1.), pudiendo contener hasta 10 caracteres
alfanuméricos. Es posible dividir el identificador en un máximo de 4 clasificaciones. Si el identi-
ficador definido es de contenido numérico, P3 ajusta los valores hacia la derecha en el desplie-
gue (esto tiene relevancia al ordenar y seleccionar por este identificador).
6.3. CÓDIGOS DE ESTRUCTURA LABORAL JERÁRQUICA (WBS)
Corresponde a la jerarquía o subdivisión laboral (Work Breakdown Structure) necesaria para
llevar a cabo el proyecto. El código WBS representa una estructura en niveles de detalle del tra-
bajo a realizar, comenzando con el producto final, y éste a su vez dividido en elementos de tra-
bajo identificables.
6.3.1. Planificación y Análisis de los componentes del proyecto
En una primera etapa es recomendable definir un proyecto a partir de sus componentes, em-
pleando los códigos y títulos del diccionario WBS. Una metodología a seguir consiste en listar los
componentes principales del proyecto (o subproyectos). Luego dividir estos componentes princi-
pales en otros más pequeños (o grupo de actividades). Se debe utilizar un esquema de codifica-
ción que represente adecuadamente las relaciones existentes entre los niveles así definidos, se-
parando cada subnivel con un caracter (por ejemplo, un punto). Se crea una estructura de árbol,
donde cada rama es representada por un código. Los niveles dependientes de una rama contienen
el código raíz más el código propio del nivel.
6.3.1.1. Organización de actividades con códigos WBS
Es posible crear vistas (outline) del proyecto basadas en su estructura WBS. Las actividades con
igual código WBS aparecen agrupadas. P3 puede asignar este código en forma automática al
crear una nueva actividad dentro de una agrupación. Esta forma de organización facilita el análi-
sis de la programación del trabajo y su presupuesto.

Curso Uso y Manejo del Primavera Project Planner® Página 52 de 180
6.3.1.2. Impresión de la vista
Para imprimir las vistas desde la carta gráfica (Bar chart) se emplea el comando File, Print. Para
visualizar la impresión se utiliza File, Print Preview.
6.3.2. Construcción del WBS
Cuando se crea un proyecto, el diccionario WBS (Dictionary WBS) está predefinido conteniendo
un nivel de 10 caracteres. Para modificar esta estructura estándar se debe escoger
Define, WBS Dictionary
y luego Structure. El cuadro de diálogo que aparece (Work Breakdown Structure) permite esta-
blecer hasta 20 niveles (level) usando un total (ancho de campo) de 48 caracteres alfanuméricos,
aunque cada nivel no puede exceder de 10 caracteres. Además, debe especificarse el separador
de niveles (un caracter ASCII imprimible). El caracter . (punto) se utiliza por defecto.
Si se borra un nivel de la estructura, P3 borra todos los códigos y títulos del nivel y de los co-
rrespondientes subniveles.
Además, el cuadro de diálogo contiene los siguientes botones:
Cancel Cierra el cuadro de diálogo sin efectuar cambios
Structure ... Permite modificar la estructura WBS
Copy ... Permite crear estructuras de niveles y subniveles
Transfer ... Copia el diccionario WBS de un proyecto a otro
Print ... Imprime el diccionario WBS
6.3.2.1. Diagramación del WBS
Para crear los códigos y títulos asociados a la estructura WBS se utiliza el cuadro de diálogo
WBS (WBS Dictionary). A medida que se agregan códigos, P3 automáticamente inserta cada nue-
vo código en la ubicación respectiva dentro de la estructura. Es posible ingresar cualquier carac-
ter alfanumérico como parte del código (con excepción de un asterisco). No es posible emplear un
espacio como primer caracter del primer nivel.

Curso Uso y Manejo del Primavera Project Planner® Página 53 de 180
6.3.2.2. Copia de ramas de WBS
Para crear una estructura general en forma rápida, es posible efectuar copias de niveles y subni-
veles (ramas). Para ello se selecciona el comando Copy del cuadro de diálogo WBS. En el subcua-
dro de diálogo que se abre (Define a Unique WBS Code) se debe confirmar el nuevo código. To-
dos los subniveles del nivel de origen se trasladan como subniveles al nivel copiado.
6.3.2.3. Transferencia del Diccionario WBS
Es posible copiar el diccionario WBS desde un proyecto hasta el proyecto activo. Para ello se
selecciona el botón Transfer del cuadro de diálogo WBS. La estructura transferida reemplaza a
la existente en el proyecto activo.
6.3.2.4. Impresión del Diccionario WBS
Es posible efectuar una impresión del diccionario WBS (con visualización previa, impresión direc-
ta o copia hacia un archivo). Para ello se selecciona el botón Print del cuadro de diálogo WBS.
6.3.3. Asignación de Códigos WBS a las Actividades
El programa entrega varios métodos para asignar los códigos WBS a las actividades: asignación
directa mientras se agregan actividades al cuadro de diálogo de diagramación (WBS outline), uso
de los formularios de actividades o códigos WBS (Activity form o WBS form, respectivamente),
uso del comando Copy Cell en la tabla de actividades, traslado de actividades entre diferentes
agrupaciones (según código WBS) mediante la técnica “drag & drop”, comando Global change.
6.3.3.1. Cuadro de diálogo de diagramación
P3 puede asignar los códigos WBS mientras se construye el proyecto. Primero se debe crear la
estructura WBS, códigos y títulos y luego desplegar el cuadro de diálogo de diagramación em-
pleando el comando Format, Organize. Una vez abierto el cuadro, seleccionar la opción Outline.
Este cuadro presenta los siguientes datos:
Columna Descripción
Order by Campo clave para la primera clasificación
Group Opción de datos agrupados
Order Tipo de ordenamiento
Skip Page Establece salto de página
Title Font Tipografía para el título
Bkgd Color de fondo
Text Color del texto

Curso Uso y Manejo del Primavera Project Planner® Página 54 de 180
Las actividades que no están clasificadas según un código WBS aparecen agrupadas al final del
diagrama, bajo el título de “uncategorized”. Si se está creando un nuevo proyecto -y aún no se
ingresan actividades- P3 despliega solamente el diagrama general de la estructura WBS. Al agre-
gar actividades al proyecto ubicándolas dentro del diagrama P3 crea los códigos WBS respecti-
vos. Para ello se selecciona el nivel WBS de la actividad a ingresar y se emplea el comando Edit, Add.
6.3.3.2. Uso de formularios
Si las actividades no están organizadas según el diagrama WBS, el código WBS se puede ingresar
mediante el formulario de actividades (Activity form). En la última línea del formulario aparece
el campo WBS, en el cual se ingresa la clasificación de la actividad. Si el código no existe, P3 lo
crea. Para utilizar el formulario WBS (WBS form) se selecciona el botón WBS del formulario de
actividades. Un acceso rápido se obtiene pulsando el botón derecho del mouse o mediante la
combinación de teclas CTL+W.
6.3.3.3. Copia de los códigos WBS
Es posible asignar el mismo código WBS a varias actividades. Para ello se usa el comando Edit, Copy Cell, partiendo desde la celda -campo de código WBS- de la actividad de origen.
6.3.3.4. Traslado de actividades
Es posible asignar los códigos WBS mediante el traslado de actividades de una agrupación a otra.
Para mover actividades dentro de un proyecto (drag & drop) basta con posicionar el mouse en la
primera columna, presionar el botón del mouse para “arrastrar” (drag) la actividad y “dejarla
caer” (drop) en su nueva ubicación soltando el botón. P3 asigna automáticamente el nuevo valor
del código WBS.
6.3.3.5. Uso del comando Global change
Este comando provee un método rápido para asignar códigos WBS a un gran grupo de actividades
por medio de la utilización de sentencias lógicas selectivas del tipo If:Then:Else. Se emplea el
comando Calculate, Global Change.
6.4. CALENDARIOS
Los calendarios definen los períodos laborales del proyecto, así como la longitud de la semana
laboral (total de días hábiles), los feriados y las excepciones. Una vez definidos los calendarios
del proyecto, éstos se asignan a las actividades para controlar la programación de fechas y mo-
delar situaciones específicas.

Curso Uso y Manejo del Primavera Project Planner® Página 55 de 180
6.4.1. Definición de Calendarios
P3 permite establecer hasta 31 calendarios de proyecto para modelar las diferentes modalidades
de trabajo. Por defecto, P3 provee de un calendario global (global calendar) y un calendario del
proyecto (calendar 1).
El calendario global define los feriados y otros períodos no laborales, los cuales se aplican a todo
el proyecto. Además entrega información relativa a la fechas de inicio y/o término del proyecto.
El calendario 1 (que inicialmente es una copia del calendario global) se utiliza para ser asignado a
las actividades. En un proyecto con unidad de planificación de días (daily project), este calenda-
rio define una semana laboral de 5 días hábiles corridos, comenzando el día lunes (modificable).
Para proyectos con nivel de precisión de horas, semanas o meses, este calendario emplea un pe-
ríodo laboral (worktime) contínuo (24 horas al día, 7 días a la semana).
Todos los calendarios del proyecto utilizan la unidad de planificación del proyecto (horas, días,
semanas o meses). Por defecto, P3 utiliza el día como unidad de planificación.
Para crear y modificar calendarios se debe escoger
Define, Calendars
El cuadro de diálogo que aparece (Project Calendar) despliega el calendario 1, posicionado en el
mes correspondiente a la fecha de inicio del proyecto (project start date).
Los días no laborables (nonworkdays) se despliegan achurados. Los días feriados (definidos en el
calendario global) se indican mediante una letra “G” (global holiday). Los días feriados que se re-
piten año tras año (es decir, puede cambiar el día pero no el número) se indican mediante una
letra “R” (repeating holiday).
Si el proyecto es programado a nivel de horas, el calendario muestra las 24 horas diarias (de
00:00 a 23:59 horas). Las horas no laborables se despliegan achuradas. Por defecto, el calenda-
rio 1 establece un horario contínuo de trabajo (24 horas diarias).
Además, el cuadro de diálogo contiene los siguientes botones:
Close Cierra el cuadro de diálogo sin efectuar cambios
Add ... Permite crear nuevos calendarios
Delete ... Permite borrar un calendario

Curso Uso y Manejo del Primavera Project Planner® Página 56 de 180
Transfer ... Copia el calendario de un proyecto a otro
Holidays ... Permite crear días feriados (no laborables)
Standard ... Permite modificar variables generales
Print ... Imprime el calendario activo
6.4.1.1. Desplazamiento temporal
El cuadro de diálogo del calendario despliega un mes cada vez. Para desplazarse a lo largo del
calendario se emplea el mouse o las teclas de desplazamiento (scroll keys). La tabla siguiente
describe las formas de desplazamiento:
Desplazamiento Mouse Teclado
Día a día / hora a
hora
Seleccionar día u hora Flechas
Mes a mes Barras de desplazamiento
(scrolling)
PgUp o PgDn
Año a año Ctl+PgUp o Ctl+PgDn
6.4.1.2. Uso del Calendario Global
Este calendario se utiliza para establecer los feriados (holidays) y períodos no laborables (non-workperiods) del proyecto, en especial si se planea utilizar más de un calendario. P3 aplica estos
períodos no laborables en todos los calendarios del proyecto. En el cuadro de diálogo de calenda-
rio se debe escoger Global Calendar en el campo calendario (por defecto, P3 siempre muestra el
calendario 1). En el caso de proyectos con unidad de tiempo hora, el calendario global permite
establecer los horarios (dentro del día) no laborables de todo el proyecto.
Para revisar la definición del calendario se emplea el botón Standard del cuadro de diálogo. El
subcuadro de diálogo de definición (Standard Global Information) muestra el día de inicio de la
semana (Week starts on), la unidad de planificación del proyecto (Planning unit), la fecha de
inicio del calendario (Calendar start), la fecha actual (Data date) y las fechas de inicio (Start date) y término (Finish date) del proyecto. Nótese que la unidad de planificación del proyecto no
puede ser modificada (se define al crear el proyecto).

Curso Uso y Manejo del Primavera Project Planner® Página 57 de 180
Para proyectos diarios y semanales, P3 utiliza el día de inicio de la semana para generar informes
en una escala de tiempo semanal, y determinar cuándo ocurre el fin de semana (weekends). Ade-
más, para proyectos semanales este día determina el comienzo de cada período laboral. En pro-
yectos mensuales el día de inicio de la semana no tiene efecto.
La fecha de inicio del calendario (calendar start field) establece la fecha de inicio de todos los
calendarios del proyecto. Por defecto, P3 utiliza como fecha de inicio del calendario global el mes
anterior a la fecha de inicio del proyecto (project start date) para proyectos a nivel de horas; el
año anterior para proyectos diarios; 4 años antes para proyectos semanales; y 12 años antes
para proyectos mensuales. Si se modifica este dato, debe cautelarse que la fecha de inicio del
calendario debe ser anterior a la fecha de inicio del proyecto.
El campo opcional fecha de término (finish date) del proyecto actúa como una restricción tempo-
ral del tipo “No finalizar después de”.
Para proyectos diarios el cuadro de diálogo del calendario (Standard Global Information) permite
establecer una convención para los días feriados que ocurren en fin de semana. Es posible “mo-
ver” los feriados de fin de semana para el siguiente día laboral o hábil, transformándolo en día
feriado (no laborable).
6.4.1.3. Definición de turnos
Es posible definir hasta 6 turnos diarios (shifts) para proyectos con unidad de planificación a
nivel de horas. Es recomendable establecer turnos cuando existen recursos limitados. Sin em-
bargo, P3 no utiliza los turnos en los cálculos de programación de actividades (es decir, las acti-
vidades comienzan según su ubicación en el proyecto y no -necesariamente- al comenzar el turno;
de igual forma, finalizan según su duración y no -necesariamente- al finalizar el turno). El pro-
ducto del número de turnos por el número de horas por turno no puede exceder de 24 horas.

Curso Uso y Manejo del Primavera Project Planner® Página 58 de 180
6.4.2. Edición de Calendarios
P3 genera el calendario 1 en forma automática al crear un proyecto. Este calendario puede ser
modificado pero no borrado.
6.4.2.1. Creación de calendarios
Para crear un nuevo calendario en el proyecto se debe seleccionar el botón Add del cuadro de
diálogo de calendario. El subcuadro de diálogo de creación (Add Calendar) solicita el ingreso de
un identificador del calendario (Calendar ID) y su título (Title).
Es recomendable utilizar identificadores secuenciales e ingresar un título representativo del
calendario. El calendario creado especifica una semana laboral (workweek) de 7 días.
6.4.2.2. Definición de la semana laboral
Para definir la semana laboral del calendario se emplea el botón Standard del cuadro de diálogo
de calendario.
Para proyectos con unidad de planificación a nivel de horas debe definirse las horas de inicio y
término de cada día de la semana (P3 considera un horario continuado de 00:00 a 23:59 horas
cada día).
Los calendarios para proyectos semanales o mensuales utilizan el mismo formato (semanas y me-
ses con disponibilidad laboral contínua, respectivamente). El definir un día como no laborable in-
dica que la semana (o el mes, según la unidad de planificación) es no laborable.
En un calendario de proyecto diario se debe seleccionar el botón Standard del cuadro de diálogo
de calendario. El subcuadro de diálogo de definición (Standard Daily Information) permite defi-
nir los días hábiles (workdays).
En un calendario de proyecto a nivel de horas se debe seleccionar el botón Standard del cuadro
de diálogo de calendario. El subcuadro de diálogo de definición (Standard Hourly Information)
permite definir las horas de inicio (starting time) y término (ending time) para cada día. Para
definir como no laborable un día completo se debe ingresar la hora 00:00 para ambos campos. P3
permite ingresar horario de inicio y término entre dos días (por ejemplo, comenzar a las 23:00 y
finalizar a las 06:59 horas).
6.4.2.3. Asignación de calendarios a actividades
P3 asigna el calendario 1 a todas las actividades, a menos que se creen nuevos calendarios y éstos
sean expresamente asignados a las actividades. La asignación de calendarios debe efectuarse
antes de programar el proyecto. La asignación de calendarios puede realizarse por medio del
formulario de actividades (Activity form), de la tabla de actividades (Activity table) o copiando
calendarios de una actividad a otra(s):

Curso Uso y Manejo del Primavera Project Planner® Página 59 de 180
a) Formulario de actividades
Desplegar el formulario apuntando a una actividad con el mouse o empleando el comando Display, Activity form. En el campo de calendario (Cal) seleccionar el identificador del ca-
lendario a asignar.
b) Tabla de actividades
Agregar el campo identificador de calendarios (Calendar ID) como una columna de la tabla
empleando el comando Format, Columns. Editar el campo de calendario (con la tecla F2) y
seleccionar el identificador del calendario a asignar.
c) Copia de calendarios
En la tabla de actividades seleccionar la celda del campo identificador a copiar. Seleccionar
las actividades receptoras de la copia. Emplear el comando Edit, Copy Cell.
6.4.2.4. Reasignación de calendarios
Un método rápido para reasignar calendarios en forma masiva consiste en agrupar las actividades
por identificador de calendario (calendar ID), empleando para ello el comando Format, Organize.
Es posible asignar los calendarios mediante el traslado de actividades de una agrupación a otra.
Para mover actividades dentro de un proyecto (drag & drop) basta con posicionar el mouse en la
primera columna, presionar el botón del mouse para “arrastrar” (drag) la actividad y “dejarla
caer” (drop) en su nueva ubicación soltando el botón. P3 asigna automáticamente el nuevo calen-
dario.
Mediante el comando Calculate, Global change es posible asignar calendarios a un gran grupo de
actividades, utilizando sentencias lógicas selectivas del tipo If:Then:Else.
6.4.2.5. Borrado de calendarios
P3 permite borrar los calendarios de un proyecto, con excepción del calendario global y el calen-
dario 1. Previo al borrado de un calendario debe cautelarse que no existen actividades asociadas
al calendario. Si se re-programa un proyecto con actividades no asociadas a un calendario (debido
a la eliminación de éste), P3 asigna el calendario 1 a tales actividades. Para borrar un calendario
en el proyecto se seleccionar el calendario y luego escoger el botón Delete del cuadro de diálogo
de calendario.
6.4.3. Definición de períodos no laborables y excepciones.
Después de crear o modificar calendarios y establecer las semanas laborales (workweek), es po-
sible definir los períodos no laborables (nonworkperiods). Estos períodos corresponden a las
tiempos no trabajados (y por lo tanto no considerados en la programación del proyecto), tales
como feriados, vacaciones u otras fechas especiales. En los períodos no laborables P3 no progra-
ma actividades ni asigna recursos.

Curso Uso y Manejo del Primavera Project Planner® Página 60 de 180
También es posible establecer excepciones (exceptions), que corresponden a tiempos que regu-
larmente son períodos no laborables pero que -excepcionalmente- deben ser considerados como
hábiles. Por ejemplo, si se ha definido el día domingo como “no laborable”, P3 puede considerar -
excepcionalmente- el domingo 23 como un día laborable.
Lo definido en el calendario global se aplica a todo el proyecto; en cambio, lo definido en cada
calendario es aplicable solamente a aquéllas actividades asignadas al respectivo calendario.
Para definir períodos no laborables se debe seleccionar el calendario respectivo en el cuadro de
diálogo de calendario y marcar el período de tiempo a definir. Luego, se escoge -
alternativamente- los botones Work (laborable) o Nonwork (no laborable).
Es posible seleccionar un rango o período de tiempo arrastrando el mouse desde la fecha inicial
hasta la fecha final del período a definir. Para seleccionar una columna de días (por ejemplo, to-
dos los días jueves del mes) se debe seleccionar con el mouse el nombre del día (THU por Thues-
day, en este caso).
Para especificar una excepción se debe seleccionar el calendario respectivo en el cuadro de diá-
logo de calendario y marcar el período de tiempo (que corresponde a un período no laboral o non-workday) a definir como excepción (exception), el cual puede ser un día o un rango de horas.
Para seleccionar períodos de tiempo no consecutivos se utiliza la tecla <CTL> junto con el botón
izquierdo del mouse.
6.4.3.1. Cuadro de diálogo de feriados
Para revisar los períodos no laborables, feriados y excepciones de un calendario se emplea el bo-
tón Holidays del cuadro de diálogo de calendario. El subcuadro de diálogo de feriados (Holidays List) muestra dos secciones en las cuales se listan los períodos no laborables (nonworkperiods) y
las excepciones (exceptions) del calendario seleccionado. Estas secciones presentan los siguien-
tes datos:
Columna Descripción
Start Fecha u hora de inicio del período no laborable o excepción
End Fecha u hora de término para períodos consecutivos
Repeating Señala si existe repetición años tras año
P3 permite definir períodos no laborables y excepciones directamente en este cuadro de diálogo.
Para agregar un período específico (hora, día, semana, mes) se debe seleccionar el signo + (suma)
en la línea de edición. El período se escoge con la barra de desplazamiento (scroll bar). Para eli-
minar un período no laborable o excepción se utiliza el signo - (menos), previa selección del perío-
do en cuestión.

Curso Uso y Manejo del Primavera Project Planner® Página 61 de 180
6.4.3.2. Proyectos con unidad de tiempo hora
Cuando se ingresa la hora de inicio (start) o término (end) de un período no laboral o excepción,
P3 acepta solamente valores enteros (de 00:00 a 23:59). Si se ingresa el valor 11:00 como fin del
período, P3 entiende este valor como 10:59.
6.4.3.3. Proyectos con unidad de tiempo día
Los períodos no laborables o excepciones se ingresan de acuerdo al formato de fecha definido
(mediante el comando Format, Dates).
6.4.3.4. Proyectos con unidad de tiempo semana o mes
Al seleccionar el inicio de un período no laborable o excepción (utilizando el formato de fecha
definido para el proyecto), P3 automáticamente coloca el inicio del período (semana o mes, según
corresponda), aún cuando se haya especificado un día en particular. Esto se debe a que la unidad
de tiempo mínima considerada es una semana o un mes, respectivamente. El término del corres-
pondiente período (semana omes completo) aparece directamente.
6.4.4. Impresión de Calendarios
Es posible producir un informe resumido (summary) basado en todos los calendarios del proyecto
o bien un informe detallado (detailed) empleando el calendario activo. Para ello se debe seleccio-
nar el botón Print del cuadro de diálogo de calendario. El subcuadro de diálogo de impresión
(Print) solicita definir el estilo (Style) del informe (resumido o detallado), rango de fecha (Span)
a cubrir y la tipografía (Font). La impresora a utilizar corresponde a la seleccionada con el co-
mando File, Print Setup.
6.5. RECURSOS Y COSTOS
El control efectivo de un proyecto integra información acerca de la programación, recursos y
costos. Antes de iniciar el seguimiento del uso de recursos y de los costos incurridos es necesa-
rio establecer un plan de recursos y costos, para luego asignarlos adecuadamente a cada activi-
dad o tarea definida.
6.5.1. Definición de recursos
Los recursos necesarios para desarrollar un proyecto pueden ser trabajadores, maquinarias, ma-
teriales o capital. Estos se definen en un diccionario de recursos (Resource Dictionary). Para ello
se debe escoger:
Define, Resources
El cuadro de diálogo del diccionario de recursos consta de tres secciones: recursos, límites y
precios. Cada uno de ellos se compone de diferentes columnas que permiten caracterizar cada
recurso creado.

Curso Uso y Manejo del Primavera Project Planner® Página 62 de 180
a) Sección de Recursos
Columna Descripción
Resource Nombre del recurso (hasta 8 caracteres). P3 ordena los recursos en
orden alfanumérico. Este identificador es obligatorio
Units Define la unidad de medida del recurso. P3 no utiliza esta unidad de
medida para el cálculo de uso del recurso
Driving Establece si el recurso controla y determina la duración de cada activi-
dad a la cual es asignado
Descrip-tion
Nombre descriptivo del recurso. Opcional
b) Sección de Límites
Columna Descripción
Normal Corresponde a la disponibilidad normal del recurso -en términos cuan-
titativos- medida como unidades del recurso por unidad de tiempo (de
acuerdo a la unidad de planificación). P3 valida el rango 0 < normal < 32.600
Max (maxi-mun)
Define la disponibilidad máxima del recurso por unidad de tiempo. P3
valida max > normal
Through Establece los períodos en los cuales existe la disponibilidad normal y
máxima
Si las columnas normal y max se dejan en blanco, el recurso se entiende como ilimitado. Si
se desea nivelar recursos es preciso definir los valores normal y max. La fecha ingresada
en la columna through señala el inicio del período de restricción. Si se deja en blanco, P3
asume que los límites de disponibilidad se aplican para el resto del proyecto.
En proyectos con unidad de planificación a nivel de horas, la disponibilidad de recursos pue-
de ser establecida por turnos (shifts).
c) Sección de Precios
Columna Descripción
Price/Unit Define el precio del recurso por unidad
Through Establece los períodos en los cuales se aplica el precio
La fecha ingresada en la columna through señala el inicio del período del precio unitario. P3
permite hasta 6 períodos sucesivos. Si se deja en blanco, P3 asume que el precio unitario se
aplica para el resto del proyecto.
Además, el cuadro de diálogo del diccionario de recursos contiene los siguientes botones:

Curso Uso y Manejo del Primavera Project Planner® Página 63 de 180
Close Cierra el cuadro de diálogo
Transfer ... Copia el diccionario de recursos de un proyecto a otro
Calculate Calcula los costos asociados a las actividades que utilizan el recurso
seleccionado
Close Out Realiza un seguimiento de cantidades y costos por períodos. Al finali-
zar un período, esta opción iguala todos los valores a cero
Print ... Imprime la lista de recursos definidos para el proyecto
Es posible definir recurso genérico (hierarchical resource) mediante la utilización de un as-
terisco (*) en el nombre del recurso. Esta definición permite agrupar recursos de modo tal
que se intercambien al efectuar una nivelación. Un recurso genérico puede tener límites de
disponibilidad por unidad de tiempo. Si un recurso incluído en el recurso genérico es ilimita-
do, el recurso genérico se entiende como ilimitado.
6.5.2. Estimación de Costos
Una vez que se asignan los recursos del proyecto, es posible estimar los costos del mismo (presu-
puesto). Los costos están asociados al nivel de desarrollo o avance de cada actividad o tarea. Pa-
ra llevar un adecuado control de los costos se puede definir una contabilización de costos (cost accounts). Esta estructura consiste en un código de costo (1 caracter) y número de cuenta (11
caracteres) definida en un diccionario de contabilización de costos (Cost Accounts Dictionary).
Para ello se debe escoger:
Define, Cost Accounts
El cuadro de diálogo del diccionario de contabilización de costos consta de dos secciones: cate-
gorías y títulos. Cada uno de ellos se compone de diferentes columnas que permiten caracterizar
la estructura creada.
a) Sección de Categorías
Columna Descripción
Code Código de 1 caracter alfanumérico que describe el tipo de costo
(mano de obra, materiales, maquinarias). Es posible definir
hasta 36 categorías.
Category Title Nombre descriptivo de la categoría

Curso Uso y Manejo del Primavera Project Planner® Página 64 de 180
b) Sección de Títulos
Columna Descripción
Account # Código de hasta 11 caracteres alfanuméricos que identifica el
número de la cuenta de la contabilización de costos
Account Title Nombre descriptivo de la cuenta contable
Además, el cuadro de diálogo del diccionario de contabilización de costos contiene los si-
guientes botones:
OK Cierra el cuadro de diálogo y actualiza los cambios
Cancel Cierra el cuadro de diálogo sin actualizar los cambios
Transfer ... Copia el diccionario de contabilización de costos de un proyecto a
otro
Print ... Imprime la lista de cuentas del diccionario de contabilización de
costos
6.5.3. Utilización de Curvas de Distribución
La distribución de recursos y costos se efectúa en forma proporcional (distribución lineal o uni-
forme) a lo largo de la actividad. Sin embargo, no siempre los recursos pueden ser aplicados en
forma uniforme o los costos son constantes para cada día del proyecto. Cuando los recur-
sos/costos no pueden ser aplicados en forma uniforme se utiliza curvas -provistas por el progra-
ma- que caracterizan mejor la distribución de recursos y costos. Para ello se debe escoger:
Define, Resource Curves
El cuadro de diálogo de las curvas de distribución de recursos/costos (Resource/Cost Distribu-tion Curves) consta de dos secciones: curvas de recursos y gráfica de la distribución.
a) Sección Curvas de Recursos
Columna Descripción
Designator Código de 1 caracter hexadecimal (0 a F) que identifica el tipo de cur-
va. P3 entrega 10 curvas predefinidas y permite crear hasta 50 nuevas
curvas. Es posible utilizar hasta 16 curvas simultáneamente
Title Nombre descriptivo de la curva

Curso Uso y Manejo del Primavera Project Planner® Página 65 de 180
b) Sección Gráfica de la Distribución
Es posible editar las curvas predefinidas o crear otras nuevas mediante la edición de las
barras porcentuales o cuadros de porcentaje. Nótese que la curva se divide en 11 interva-
los.
Además, el cuadro de diálogo de las curvas de distribución de recursos/costos contiene los
siguientes botones:
OK Cierra el cuadro de diálogo y actualiza los cambios
Cancel Cierra el cuadro de diálogo sin actualizar los cambios
Restore Restablece la curva de distribución original sin modificaciones
Prorate Recalcula la curva de distribución editada, ajustando la sumatoria
de las barras porcentuales a 100%
Template Carga una curva de distribución predefinida
Display Despliega las curvas de distribución vigentes (4 por pantalla)
Las curvas de distribución se asignan en el formulario de recursos (Resources Form) o en la
tabla de actividades (Activity table). Estas curvas sólo son aplicables para recursos que no
alteran la duración de una actividad (nondriving resource). Al aplicar una curva de distribu-
ción, las unidades del recurso utilizadas por unidad de tiempo se calcula según:
Units/Timeperiod = Estimate to Complete the Interval / Duration of Interval
El programa utiliza la curva de distribución para calcular datos reales . De esta forma, para
una actividad con fecha de inicio real (actual start date), la duración total de la actividad
se calcula según:
Total Duration = Actual Duration + Remaining Duration
El porcentaje de duración completado se determina según:
Percent Duration Completed = (Actual Duration / Total Duration) * 100

Curso Uso y Manejo del Primavera Project Planner® Página 66 de 180
Para obtener la cantidad del recurso real utilizada a la fecha (actual-to-date quantity) se
tiene:
Actual to Date = Percent of Cumulative Use * Budget
6.5.4. Asignación de Recursos y Costos
El programa permite realizar un seguimiento de diferentes ítemes de costos, tales como costo
presupuestado (budgeted cost), costo para completar la actividad (cost to complete), costo al
completar la actividad (cost at completion), costo real a la fecha (actual cost to date), costo real
del período (actual cost this period) y costo presupuestado del trabajo efectuado (earned value).
Para configurar el nivel de detalle de la contabilización de costos (número de posiciones decima-
les) se debe escoger el cuadro de diálogo de cálculo de valor ganado (Earned Value Calculations).
El programa entrega varios métodos para asignar los recursos y la contabilización de costos a las
actividades: uso de formularios (forms), comando de edición y asignación de recursos, comando Global change.
6.5.4.1. Uso de formularios (Detail Forms)
A partir del formulario de actividades (Activity form) se puede escoger los formularios de re-
cursos (Resource form), presupuesto resumido (Budget Summary form) o costos (Cost form).
Al escoger Detail form, Resource, el cuadro de diálogo de recursos despliega los siguientes da-
tos:
Columna Descripción
Resource Nombre del recurso seleccionado
Cost Acct/Category
Señala la cuenta contable y categoría de costo del recurso
Driving Señala si el recurso seleccionado controla la duración de la activi-
dad
Curve Identifica el código de la curva de distribución asociada (si existe)
Units per {day} Señala la cantidad (unidades) por unidad de tiempo asignadas del
recurso
Budgeted quan-tity
Señala la cantidad presupuestada en unidades
Res Lag/Duration
Señala el atraso y la duración asignada del recurso
Percent com-plete
Señala el porcentaje de recurso (en términos de unidades) utiliza-
do
Actual this pe- Señala la cantidad real del período (desde la última fecha de ac-

Curso Uso y Manejo del Primavera Project Planner® Página 67 de 180
riod tualización)
To complete Señala la cantidad estimada (predicha) necesaria para completar la
actividad
At completion Señala la cantidad total predicha para la finalización de la activi-
dad
Variance (units) Señala la diferencia de cantidad (en unidades) lo presupuestado (Budgeted quantity) y lo predicho (At completion)
El programa realiza el cálculo de las variables To complete y At completion según:
Quantity to Complete = Units/Timeperiod * Remaining Duration
Quantity at Completion = Actual Quantity to Date + Quantity to Complete
Al escoger Detail form, Cost, el cuadro de diálogo de costos despliega los siguientes datos:
Columna Descripción
Resource Nombre del recurso seleccionado
Cost Acct/Category
Señala la cuenta contable y categoría de costo del recurso
Driving Señala si el recurso seleccionado controla la duración de la activi-
dad
Curve Identifica el código de la curva de distribución asociada (si existe)
Budgeted cost Señala el costo presupuestado para el recurso
Actual this pe-riod
Señala el costo real del período (desde la última fecha de actuali-
zación)
Actual to date Señala el costo real a la fecha de actualización
Percent expen-ded
Señala el porcentaje de recurso (en términos de costo) utilizado
Percent com-plete
Señala el porcentaje de recurso (en términos de unidades) utiliza-
do
Earned value Señala el costo correspondiente al porcentaje completado multipli-
cado por el costo presupuestado
Cost to com-plete
Señala el costo estimado (predicho) necesario para completar la
actividad
At completion Señala el costo total predicho para la finalización de la actividad
Variance Señala la diferencia de costo entre lo presupuestado (Budgeted Cost) y lo predicho (At completion)

Curso Uso y Manejo del Primavera Project Planner® Página 68 de 180
Al escoger Detail form, Budget Summary, el cuadro de diálogo de presupuesto entrega informa-
ción resumida (en dos cuadros) identificando el recurso a asignar y despliega datos de cantida-
des y costos asociados al recurso seleccionado (primeras dos columnas) y al total de los recursos
asignados a la actividad (últimas dos columnas), con la siguiente estructura:
Columna Descripción
Units per {day} Señala la cantidad (unidades) por unidad de tiempo asignadas
para el recurso seleccionado
Res Lag/Duration
Señala el atraso y la duración asignada del recurso
% Comple-te/Expended
Señala el porcentaje completado (cantidad del recurso) y gastado
(costo del recurso) para el recurso seleccionado y el total
Budgeted amount Señala la cantidad presupuestada en unidades y costos
Scheduled budg-et
Señala el presupuesto original programado
Earned value Señala la cantidad y gasto correspondiente al porcentaje comple-
tado multiplicado por las cantidades y gastos presupuestados
Actual to date Señala las cantidades y gastos reales a la fecha
To complete Señala las cantidades y gastos estimados (predichos) necesarios
para completar la actividad
At completion Señala las cantidades y gastos totales predichos para la finali-
zación de la actividad
Variance Señala la diferencia entre lo presupuestado (budgeted amount) y
lo predicho (At completion)
6.5.4.2. Uso de la tabla de actividades (Activity table)
Para asignar recursos y costos desde la tabla de actividades se utiliza el comando Edit, Assign Resource.
6.5.4.3. Uso del comando Global change
Este comando provee un método rápido para asignar recursos a un gran grupo de actividades por
medio de la utilización de sentencias lógicas selectivas del tipo If:Then:Else. Se emplea el co-
mando Calculate, Global Change.

Curso Uso y Manejo del Primavera Project Planner® Página 69 de 180
6.5.5. Seguimiento de Recursos y Costos
El programa permite realizar seguimiento y análisis de recursos y costos por varios métodos: en
la tabla de actividades (Activity table), desplegando tablas (resource/cost table) o gráficos (re-source/cost profile) de uso de recursos y costos por unidad de tiempo, acumulado o valor máximo
(peak), en los formularios de presupuesto resumido (Budget Summary form) o costos (Cost form), informes impresos (Tabular Reports and Graphics) organizado por actividad -para un aná-
lisis detallado.
El programa calcula en forma automática (según ciertas reglas de cálculo) los costos estimados a
partir de las cantidades y precio unitarios ingresadas en la tabla de actividades o el formulario
de recursos. De esta forma, P3 utiliza las siguientes fórmulas de cálculo
Budgeted Cost = Budgeted quantity * Price/Unit
Actual Cost = Actual Quantity * Price/Unit
Cost to Complete = Quantity to Complete * Price/Unit
Cost at Completion = Actual Cost + Cost to Complete
Estos cálculos pueden ser modificados cambiando las reglas de cálculo automático de costos (Au-tocost rules) o bien sobre-escribiendo directamente por medio del ingreso directo de datos.
El porcentaje gastado (percent expended) refleja la proporción del costo presupuestado que ha
sido gastado, de la forma
Percent Expended = Actual to Date / Budgeted cost
6.5.5.1. Parámetros de seguimiento
A objeto de seguir adecuadamente el progreso de un proyecto se han definido diversos paráme-
tros que permiten visualizar el cumplimiento de lo proyectado (el tiempo programado y el costo
presupuestado). La tabla siguiente resume los diferentes parámetros utilizados:
Parámetro Descripción
BAC (Budgeted At Com-pletion)
Define el presupuesto inicial
EAC (Estimated At Com-pletion)
Define el presupuesto total estimado al completar una
actividad iniciada
ETC (Estimated To Com- Define el presupuesto estimado necesario para comple-

Curso Uso y Manejo del Primavera Project Planner® Página 70 de 180
pletion) tar una actividad iniciada
BCWS (Budgeted Cost for Work Scheduled)
Define el costo presupuestado del trabajo programado.
También se le conoce como Planned Effort (esfuerzo
planificado)
BCWP (Budgeted Cost for Work Performed)
Define el costo presupuestado del trabajo efectivamen-
te realizado. También se le conoce como Earned Value
(valor ganado)
ACWP (Actual Cost for Work Performed)
Define el costo real del trabajo efectivamente realizado.
También se le conoce como Actual to Date (real a la fe-
cha)
SV (Schedule Variance) Define el atraso/adelantamiento del trabajo efectiva-
mente realizado v/s el trabajo programado
CV (Cost Variance) Define los costos incurridos v/s el costo presupuestado
para el trabajo efectivamente realizado
Variante Define la variación final del costo v/s el presupuesto
inicial
Se tienen las siguientes fórmulas
Schedule Variance = BCWP - BCWS
Cost Variance = BCWP - ACWP
Variance = BAC -EAC
6.5.5.2. Configuración del cálculo de la variable Earned Value
Para configurar la fórmula de cálculo del costo presupuestado para el trabajo programado y rea-
lizado (BCWS y BCWP, respectivamente) se debe escoger
Calculate, Earned Value
Para seleccionar la opción Use target se debe haber creado un proyecto objetivo o meta (target project) con anterioridad.
6.5.6. Actualización de Recursos y Costos
El programa provee un conjunto de reglas de cálculo de costos (Autocost Rules) que establecen
diferentes fórmulas de cálculo de los parámetros señalados y son aplicadas cada vez que se ac-
tualizan los datos de una actividad.

Curso Uso y Manejo del Primavera Project Planner® Página 71 de 180
Estas reglas pueden ser modificadas en cualquier instante, aunque es recomendable mantener
consistencia en su definición a lo largo del control de un proyecto. Para visualizar y modificar las
reglas se debe escoger
Calculate, Autocost
P3 proporciona una opción por defecto (default), lo que permite restablecer las reglas de cálculo
mediante el comando File, Project, Calculate, Autocost, Default.
Es posible crear un conjunto de reglas personalizado, el cual se puede guardar mediante un iden-
tificador. A continuación se describen las reglas de cálculo de costos.
6.5.6.1. Regla Nº 1. “Link remaining duration and schedule percent complete”
Seleccionar esta regla cuando se desea calcular el porcentaje completado (schedule percent complete) de una actividad programada al ingresar la duración restante (remaining duration); o
bien para calcular la duración restante cuando se ingresa el porcentaje completado.
Para desligar ambos elementos se debe deseleccionar la opción (al utilizar curvas de distribución
es conveniente separar ambos conceptos).
6.5.6.2. Regla Nº 2. “Freeze resource units per time period”
Seleccionar esta regla cuando la duración restante es cambiada, de forma tal que P3 recalcula la
cantidad de recurso necesaria para completar la actividad con una tasa de ocupación fija, según
la fórmula
Quantity to Complete = Units per Timeperiod * Remaining Duration
Si la regla es deseleccionada, P3 calcula la tasa de ocupación del recurso según
Units per Timeperiod = Quantity to Complete / Remaining Duration
6.5.6.3. Regla Nº 3. “Add actual to ETC Subtract actual from EAC”
Seleccionar esta regla en modo suma (add) cuando el presupuesto total de una actividad es modi-
ficable, calculado según
Estimate at Completion = Estimate to Complete + Actual to Date
Si el presupuesto es fijo, seleccionar en modo resta (subtract), de manera que el presupuesto se
calcula según
Estimate to Complete = Estimate at Completion - Actual to Date

Curso Uso y Manejo del Primavera Project Planner® Página 72 de 180
Units per Timeperiod = Estimate to Complete / Remaining Duration
En este caso, a mayor gasto inicial existe un menor remanente para gasto final.
Seleccionar la opción “Allow negative ETC” indica que se acepta un valor negativo en el costo es-
timado para completar la actividad (esto significa sobrepasar el presupuesto inicial). Si no se
permite valores negativos, P3 recorta el valor a cero (para resultados negativos).
6.5.6.4. Regla Nº 4. “When quantities change, use current unit prices to recompute”
Selecccionar esta regla para calcular los diferentes costos asociados a un recurso en función del
precio unitario por la cantidad asignada, según:
Budgeted Cost = Budgeted Quantity * Price/Unit
Actual Cost = Actual Quantity * Price/Unit
Cost to Complete = Quantity to Complete * Price/Unit
Además, P3 calcula el costo total (estimado) a completar según
Cost at Completion = Cost to Complete + Actual Cost
Esta regla se aplica sólo si la cantidad de recurso para una actividad es cambiada durante la ac-
tualización.
6.5.6.5. Regla Nº 5. “Use the update percent complete against budget to estimate”
Al seleccionar esta regla P3 estima los costos reales según
Actual Quantity = Budgeted Quantity * Percent Complete
Actual Cost = Budgeted Cost * Percent Complete
P3 efectúa estos cálculos cuando se modifica el presupuesto, el porcentaje completado o el por-
centaje de uso del recurso.
El ingreso de valores reales (actual value) sobre-escribe estos cálculos.
6.5.6.6. Regla Nº 6. “Link actual to date and actual this period”
Al seleccionar esta regla, cualquier cambio en el valor real a la fecha (actual to date) o en el va-
lor real del período (actual this period), significa actualizar el otro valor, y viceversa. Si se cam-

Curso Uso y Manejo del Primavera Project Planner® Página 73 de 180
bian ambos valores simultáneamente, P3 no efectúa cálculos.
6.5.6.7. Regla Nº 7. “Link budget to EAC for non-progressed activities”
Seleccionar esta regla para establecer el presupuesto (budget) igual al valor estimado total al
completar la actividad (EAC) sólo si la actividad no tiene avance.
Esta regla obliga a recalcular el presupuesto de la actividad (con lo cual cambia el presupuesto
inicial) cada vez que se modifica el valor estimado total al completar la actividad.
Una vez establecido el presupuesto de una actividad es conveniente deseleccionar esta opción, de
manera que cualquier diferencia entre los parámetros BAC y EAC de como resultado una varia-
ción.
Nótese que esta regla es unidireccional; es decir, un cambio en el presupuesto no altera el valor
estimado total al completar la actividad.
6.5.6.8. Regla Nº 8. “Calculate variance as Budget - EAC EAC - budget”
Por defecto, P3 calcula la variación como la diferencia entre el presupuesto inical (budget) y el
valor estimado total al completar la actividad (EAC). Un valor negativo para este parámetro seña-
la que el presupuesto ha sido excedido.
6.5.6.9. Opciones generales. Adicionalmente, P3 ofrece dos alternativas de cálculo.
a) Perform these calculations during each schedule computation
Esta opción establece el cálculo automático al realizar cualquier programación del proyecto.
b) Apply these rules when moving from one <cell> <resource> to another
Esta opción permite escoger el cálculo de fórmulas inmediatamente después de cualquier
cambio (... moving from one cell to another) o al cambiar la selección de un recurso (... mo-ving from one resource to another). Cuando se actualicen varias variables es conveniente
utilizar esta última opción.
Estas opciones se aplican en las actualizaciones de los formularios de recursos, presupuesto
y costos. Cuando se actualiza por medio de la tabla de actividades, los cambios siempre se
realizan celda por celda.
6.5.6.10. Estableciendo un proyecto con reglas de cálculo de costos
Para actualizar en forma rápida un proyecto basta con ingresar solamente el porcentaje comple-
tado de cada actividad. Si se desea mantener un mayor control sobre la actualización, es posible
modificar las siguientes variables: porcentaje completado, duración restante, unidades por pe-
ríodo de tiempo, real a la fecha, estimado para completar, total estimado al completar. Las si-
guientes ecuaciones se cumplirán siempre

Curso Uso y Manejo del Primavera Project Planner® Página 74 de 180
Quantity to Complete = Units per Timeperiod * Remaining Duration
Estimate at Completion = Estimate to Complete + Actual to Date
En el caso de existir contradicciones en el cálculo de las diferentes fórmulas o en el ingreso de
datos, P3 establece los cálculos de acuerdo a las siguientes prioridades:
Prioridad Variable
1 Duración restante
2 Unidades por período de tiempo
3 Cantidad real a la fecha
4 Estimado para/al completar
En caso de conflicto, la Regla Nº 4 sobrepasa a la Regla Nº 5. Por otro lado, todo cálculo de cos-
tos puede ser sobre-escrito por medio del ingreso directo de costos.
Al re-programar un proyecto P3 actualiza los recursos y costos mediante el ingreso del porcen-
taje completado o de la duración restante. Para ello debe seleccionarse las reglas Nº 1 (unión
entre porcentaje completado y duración restante), Nº 4 (cálculo de costos basado en el cambio
de cantidades) y Nº 5 (estimación de cantidades y costos reales basado en el porcentaje comple-
tado).
6.5.7. Nivelación de recursos
Una vez que se asignan los recursos a las actividades, se puede visualizar directamente en panta-
lla el uso de cada recurso (Resource/Cost profile) para determinar los recursos cuyo uso está
sobre el límite normal o máximo (recurso sobreasignado).
Para redistribuir los recursos a través de un proyecto se debe escoger
Calculate, Level
La redistribución o nivelación de recursos puede retrasar actividades e incluso todo el proyecto.
Cuando la variable tiempo es importante, la nivelación puede realizarse con restricción de tiempo
(time constrained). Todo proceso de nivelación genera un informe explicativo que aanliza las ac-
ciones efectuadas. Este proceso entrega alternativas para una mejor distribución de los recur-
sos, pero no debe considerársele como una alternativa óptima.
En el proceso de nivelación P3 comienza con la primera actividad de la red -que no tiene predece-
soras- y determina si los recursos asignados están dentro de los límites normal y máximo para las
fechas más próximas de comienzo y término. Este proceso se denomina “nivelación hacia adelan-
te” (forward level).

Curso Uso y Manejo del Primavera Project Planner® Página 75 de 180
En particular, es conveniente establecer un orden ascendente de actividades utilizando como
llave principal las fechas tardías de comienzo más tempranas y la holgura total como llave secun-
daria (este priorización puede ser modificada). Puede utilizarse hasta 10 llaves.
6.5.7.1. Suavizamiento de recursos
P3 puede “suavizar” (smoothing resources) la asignación de recursos durante el proceso de nive-
lación. Este proceso es altamente efectivo cuando se desea ocupar la disponibilidad máxima de
los recursos en situaciones restrictivas de tiempo (time-constrained). En tal situación, el proceso
utiliza las holguras positivas para minimizar los cambios bruscos en la asignación de recursos.
En suavizamiento sin restricción de tiempo (non-time-constrained) P3 suaviza una actividad sólo
si tiene holgura positiva. En tal caso, se divide la diferencia de disponibilidad normal y máxima en
10 partes iguales; si es requerida una cantidad de recursos mayor al límite normal, éste se in-
crementa sucesivamente en décimos hasta lograr la nivelación (con tope igual a la disponibilidad
máxima).
Si se escoge la opción sin suavizamiento (none option), P3 realiza dos procesos de nivelación a
través de la red. En el primer paso intenta nivelar dentro del límite normal, utilizando las holgu-
ras positivas. En un segundo paso se intenta nivelar dentro del límite máximo. P3 retrasa las acti-
vidades que sea necesario para cumplir con los límites de disponibilidad.
En proyectos con tiempo restringido, P3 duplica los límites normal y máximo para asegurar que el
proyecto se re-programe dentro del plazo límite. Si estos nuevos límites entregan recursos insu-
ficientes, la actividad es retrasada hasta su fecha más tardía de término (se consume toda la
holgura positiva).
6.5.7.2. Fecha de nivelación
Cuando se emplea nivelación hacia adelante (es decir, considerando las fechas más próximas), se
puede especificar una fecha de corte (cutoff date for leveling) para la nivelación, con lo cual se
aplica el proceso re-distributivo de recursos desde la fecha actual hasta la fecha de corte.
6.5.7.3. Programación antes de nivelación
Una vez efectuado el proceso de nivelación, las fechas niveladas (leveled dates) reemplazan a las
fechas de programación (schedule dates) del proyecto. P3 siempre efectúa una revisión hacia
adelante en la programación. Al seleccionar la opción Schedule prior to leveling, P3 además efec-
túa una revisión hacia atrás.
6.6. ITEMS DE DATOS PERSONALIZADOS
Los ítems de datos personalizados permiten crear campos y valores propios del usuario para cla-
sificar actividades, recursos y contabilizar costos en una base de datos propia de cada proyecto.

Curso Uso y Manejo del Primavera Project Planner® Página 76 de 180
6.6.1. Definición de Items de Datos Personalizados
Es posible definir una estructura de códigos o ítems de datos personalizados para asignarlos a
las actividades y recursos de un proyecto. Los ítems de datos asociados a actividades entregan
información adicional que facilita el seguimiento de datos tales como fechas de inicio y término
planificadas, fechas niveladas (redistribución de recursos), fechas de fabricación y distribución,
números de órdenes de compra o permisos de construcción.
Los ítems de datos personalizados asociados a recursos y costos permiten el seguimiento de da-
tos tales como presupuestos originales y revisados, acuerdos contractuales, nombres de recursos
detallados, órdenes de cambio, ganancias o pérdidas, variaciones, ingresos y gastos. Para crear
una estructura de ítems de datos personalizados (para actividades o recursos y costos) se debe
escoger
Define, Custom Data Items
El cuadro de diálogo de ítems de datos (Custom Data Items Dictionary) permite crear estructu-
ra de datos para actividades (Activity) y para recursos y costos (Resource/Cost). Para estable-
cer la definición de la estructura se requieren los siguientes datos:
Columna Descripción
Name Nombre del ítem de dato (hasta 4 caracteres alfanuméricos)
Type Establece el tipo de dato (caracteres, fechas o números). Los tipos válidos
son C (character), N (numeric, sin decimales), P (precision, dos decimales),
S (start date, fecha de inicio) y F (finish date, fecha de término)
Length Establece la longitud máxima (ancho de campo) para los valores. Esta longi-
tud es variable según el tipo de dato (hasta 20 caracteres para el tipo C;
hasta 10 dígitos para el tipo N; de 4 a 11 dígitos -incluyendo el punto deci-
mal- para tipo P; y según formato definido para tipo S o F).
Descrip-tion
Nombre descriptivo del ítem de dato. Hasta 16 caracteres alfanuméricos
P3 permite crear hasta 8 ítems de datos, tanto para actividades como para recursos y costos.
Para la definición del nombre del ítem de datos no es posible utilizar abreviatura reservadas de
P3, tales como ACT, DES, ID, OD y RD, ni códigos de actividad estandarizados o definidos para
el proyecto.
Además, el cuadro de diálogo contiene los siguientes botones:
Cancel Cierra el cuadro de diálogo
Transfer ... Copia el diccionario de ítems de datos de un proyecto a otro

Curso Uso y Manejo del Primavera Project Planner® Página 77 de 180
Print ... Imprime el diccionario de ítems de datos
6.6.2. Edición de Items de Datos
Para definir ítems de datos se emplea el comando Define, Custom Data Items. Para insertar nue-
vos ítems de datos se usa el signo + (suma) en la línea de edición. Para eliminar ítems de datos se
usa el signo - (resta) en la línea de edición.
6.6.3. Transferencia de los Items de Datos
Es posible copiar el diccionario de ítems de datos personalizado desde un proyecto hasta el pro-
yecto activo. Para ello se selecciona el botón Transfer del cuadro de diálogo de ítems de datos.
La estructura transferida reemplaza a la existente en el proyecto activo. Los valores transferi-
dos sobreescriben los valores existentes. Las asignaciones de los valores reemplazados son elimi-
nadas.
6.6.4. Modificación de la definición de los Items de Datos
P3 permite modificar la definición de los ítems de datos definidos. No es recomendable modifi-
car el tipo de datos, ya que P3 borra (solicita confirmación) todos los valores asociados al ítem
de dato modificado. Si se disminuye la longitud en un ítem de datos de tipo C (character), P3
trunca los valores. Para ítem de datos de tipo N (numeric) o P (precision), P3 reemplaza los valo-
res por * (asterisco) si el nuevo ancho de campo es demasiado pequeño para contenerlos. La lon-
gitud de campo de un ítem de dato de tipo fecha (S o F) depende del formato de fechas utilizado
en el proyecto (éste puede ser modificado con el comando Format, Dates).
6.6.5. Impresión del Diccionario de Items de Datos
Es posible efectuar una impresión del diccionario de Items de Datos (con visualización previa,
impresión directa o copia hacia un archivo). Para ello se selecciona el botón Print del cuadro de
diálogo de ítems de datos.
6.7. ASIGNACIÓN DE ITEMS DE DATOS PERSONALIZADOS.
Una vez creados los ítems de datos el programa entrega varios métodos para asignar los valores:
uso del formulario de actividades (Activity form), uso de la tabla de actividades (Activity table),
comando Global change, y comando File, Project, Import.
6.7.1. Uso de formulario
A partir del formulario de actividades (Activity form) se puede asignar los valores de cada ítem
de datos por medio del formulario de ítems de datos (Custom Data Items), el cual se despliega
mediante el botón Custom. También se puede utilizar el comando Display, Activity Detail, Custom.
El formulario de ítems de datos permite seleccionar alternativamente datos de actividades (Ac-

Curso Uso y Manejo del Primavera Project Planner® Página 78 de 180
tivity data) o de recursos (Resource data). En este último caso, la ventana superior despliega los
recursos definidos en el proyecto.
Un acceso rápido se obtiene pulsando el botón derecho del mouse o mediante la combinación de
teclas CTL+U. P3 puede desplegar todos los formularios en una misma pantalla, sobreponiendo las
diferentes ventanas (son de tamaño ajustable).
Para asignar los ítems de datos a las actividades y recursos se debe seleccionar la respectiva
actividad o recurso, según corresponda.
6.7.2. Uso de la tabla de actividades
La tabla de actividades (Activity table) permite mostrar una lista de actividades en formato de
planilla. Se debe especificar una columna que contenga el campo ítem de dato a asignar a la acti-
vidad. Para personalizar la tabla de actividades se usa el comando Format, Columns que permite
definir las columnas mostradas. Para editar el campo de ítem de dato se emplea la tecla F2.
6.7.3. Uso del comando Global change
Este comando provee un método rápido para asignar códigos de ítem de dato a un gran grupo de
actividades por medio de la utilización de sentencias lógicas selectivas del tipo If:Then:Else. Se
emplea el comando Calculate, Global Change.
6.7.4. Uso del comando File, Project, Import
Este comando permite trasladar (importar) ítems de datos personalizados entre proyectos.
6.7.5. Creación barras gráficas
Una vez asignados los ítems de datos a las actividades, es posible crear puntos de inicio y tér-
mino (endpoints) y barras (bars) gráficas para desplegarlas en la gráfica de barras (Bar chart)
que provee el programa. Por ejemplo, se puede crear una barra de actividad para fechas de inicio
y término planificadas.
6.7.6. Organizando por Items de Datos
Los ítems de datos pueden utilizarse para organizar las actividades en la carta gráfica (Bar chart). Este organización permite ordenar las actividades en la tabla de actividades (Activity table). Para ello se emplea el comando Format, Organize. Esta clasificación no permite agrupar.
6.8. CÁLCULO DE VALORES CON ITEMS DE DATOS
Para calcular e ingresar valores a los ítems de datos en forma automatizada se usa el comando
Global change. Los cambios globales se definen por medio de sentencias del tipo If:Then:Else.
Puede utilizarse cualquier dato en fórmulas para el cálculo de valores. Si una actividad satisface
una sentencia condicional (If), P3 realiza los cambios especificados por la sentencia de condición

Curso Uso y Manejo del Primavera Project Planner® Página 79 de 180
verdadera (Then). En caso contrario, P3 realiza los cambios especificados por la sentencia de
condición falsa (Else).
6.8.1. Ejemplo de cambio global
Suponga que se ha creado un ítem de dato denominado “presupuesto revisado” (revised budget) y
se desea incrementar este presupuesto en un 10% para algunos recursos en particular (para el
recurso FLD ENG1, en este ejemplo). Para ello se selecciona la opción recurso/costo (Resour-ce/Cost) en el cuadro de diálogo de ítems de datos. Para este ejemplo, los datos son:
Name RVBD
Type P
Length 10
Description Revised Budget
Al utilizar el comando Calculate, Global Change y seleccionar el botón Add aparecerá un cuadro
de diálogo de cambio global (GL-11 <project name> Global Change). Los pasos a seguir son:
a) Ingresar la sentencia condicional IF RES EQ FLD ENG1, donde RES es la abrevia-
tura para el ítem de dato recurso (RESource), EQ es la abreviatura para el criterio de
igualdad (EQual) y FLD ENG1 es el valor del ítem de dato;
b) Ingresar la sentencia de condición verdadera THEN RVBD EQ BC * 1.1, donde
RVBD es el nombre del ítem de dato a modificar, EQ es la abreviatura para el criterio de
igualdad (EQual) y BC es el nombre del campo del presupuesto original (budgeted cost);
c) Seleccionar OK y luego RUN para ejecutar el cálculo automático.
6.9. IMPRESIÓN DE ITEMS DE DATOS
Es posible imprimir los valores de los ítems de datos personalizados en informes y gráficos, así
como incluirlos en columnas de la tabla de actividades (Activity table) y en la gráfica de barras
(Bar chart). La gráfica impresa es esencialmente un informe personalizado debido a que es posi-
ble controlar la posición y ancho de las columnas, sus títulos y tipografía.
6.9.1. Creación de informes personalizados
Se puede crear informes personalizados basados en los ítems de datos. P3 permite resumir los
valores de un ítem de dato según su tipo de dato. Para ello se emplea el comando Reports, Tabu-lar, Report Writer.
6.10. PROYECTOS MAESTROS Y SUBPROYECTOS
Primavera permite controlar un proyecto complejo que ha sido subdividido en subproyectos o
bien controlar varios proyectos en forma simultánea.

Curso Uso y Manejo del Primavera Project Planner® Página 80 de 180
6.10.1. Consideraciones acerca de proyectos múltiples
Un proyecto es una entidad única que posee una fecha específica de inicio y término, que debe
ser terminada dentro de un presupuesto establecido. Generalmente es realizado por personas
que tienen una limitada experiencia como trabajo de equipo. El administrar un proyecto puede ser
un trabajo difícil; administrar y controlar muchos proyectos al mismo tiempo puede ser aún más
difícil. La potencialidad de P3 para manejar proyectos maestros (master-project) y subproyectos
(subproject) simplifica el proceso de administrar múltiples proyectos.
6.10.2. Entorno multi-proyecto
Un ambiente de proyectos múltiples involucra la administración de más de un proyecto a la vez.
Estos proyectos pueden estar relacionados entre sí o ser completamente independientes. Algu-
nos proyectos pueden estar unidos debido a que comparten los mismos recursos. Aún para pro-
yectos no relacionados el administrador debe ser capaz de resumir las fechas programadas de
todos los proyectos en un solo informe o diagrama.
Un entorno multi-proyecto puede crearse cuando se enfrenta a un proyecto cuya complejidad lo
hace difícil de administrar. El proyecto puede ser dividido en varios pequeños proyectos (o sub-
proyectos), cada uno de los cuales puede ser administrado por separado.
6.10.3. Proyectos maestros y subproyectos
Para administrar proyectos múltiples en P3 es posible crear un proyecto maestro y subproyectos.
Los subproyectos son porciones de un proyecto maestro mayor, y usualmente son controlados por
diferentes administradores. En la medida que cada administrador agrega actividades o actualiza
un subproyecto, P3 automáticamente refleja estos cambios en el proyecto maestro, eliminando la
necesidad de reingresar o copiar datos. A la vez, cualquier cambio en el proyecto maestro se in-
corpora en los subproyectos dependientes. De esta forma, el proyecto maestro entrega un vista-
zo general de todos los subproyectos. También es posible agregar relaciones lógicas entre los
subproyectos. Los subproyectos pueden ser proyectos independientes, y ser considerados como
subproyectos para simplificar el análisis en el caso de existir recursos compartidos.
6.10.4. Trabajo e informes de proyectos
El administrador determina el nivel de detalle disponible en el proyecto maestro. El proyecto
maestro contiene todos los datos de recursos y costos definidos en los subproyectos dependien-
tes. Esto permite crear fácilmente histogramas que muestran la distribución de recursos en to-
dos los subproyectos. Si la disponibilidad de recursos es limitada, es posible efectuar una nivela-
ción (leveling) de recursos de todo el proyecto, señalando el(los) subproyecto(s) con mayor prio-
ridad(es).

Curso Uso y Manejo del Primavera Project Planner® Página 81 de 180
6.10.5. Administración de un subproyecto
Administrar un subproyecto equivale a administrar un proyecto. Los administradores de subpro-
yectos pueden crear diagramas (layouts), agregar y eliminar actividades, imponer restricciones
temporales, asignar recursos y costos, obtener informes y gráficos, registrar avances y copiar
sus proyectos para efectuar análisis. No obstante, existen algunas restricciones. Por ejemplo, en
un subproyecto no es posible eliminar recursos ya existentes o modificar sus precios unitarios.
Los administradores de subproyectos pueden programar y nivelar recursos en sus subproyectos.
En tal caso, deben considerarse las relaciones lógicas existentes con otros subproyectos. Los
diagramas (layouts), informes y gráficos de un subproyecto incluyen solamente las actividades
propias del subproyecto.
6.10.6. Lineamientos generales
Antes de crear un proyecto maestro y sus subproyectos debe considerarse algunos aspectos ge-
nerales.
Primero, el responsable del proyecto maestro y los administradores de los subproyectos deben
estandarizar la programación del trabajo, las estructuras de codificación y los recursos requeri-
dos y sus precios unitarios. A objeto de mantener consistencia, esta información debe ingresarse
en el proyecto maestro y ser compartida en los subproyectos. Es importante que todos los admi-
nistradores concuerden en estos tópicos antes de iniciarse el proyecto, ya que algunos de estos
datos no pueden ser cambiados a nivel de subproyecto.
6.10.7. Multiproyectos y multiusuarios
El administrar proyectos múltiples y subproyectos involucra compartir datos. Cuando se utiliza
P3 en una red de computadores, los proyectos pueden ser accesados por los usuarios autorizados.
Puede definirse una lista para designar a quienes tienen acceso tanto al proyecto maestro como a
los subproyectos. El coordinador puede tener acceso al proyecto maestro y a los subproyectos,
aún cuando los respectivos administradores estén trabajando en sus respectivos subproyectos.
6.11. ADMINISTRACIÓN DE PROYECTOS MÚLTIPLES
Al establecer un proyecto maestro compuesto de subproyectos es aconsejable seguir los siguien-
tes pasos:
6.11.1. Creación de una estructura de proyecto maestro
El coordinador deberá especificar los derechos de acceso al proyecto maestro; los calendarios y
diccionarios a ser utilizados en los subproyectos; las opciones de programación y nivelación del
respectivo cuadro de diálogo, incluyendo si se permitirá programar y nivelar desde el proyecto
maestro, desde los subproyecto o en ambos casos; el número de cifras decimales a utilizar en la
contabilización de recursos y costos.

Curso Uso y Manejo del Primavera Project Planner® Página 82 de 180
6.11.2. Administración de los subproyectos
Cada administrador establecerá el nombre del subproyecto y sus identificadores; las actividades
del subproyecto y los datos asociados.
6.11.3. Nivel de proyecto maestro
El coordinador establecerá las relaciones lógicas entre los diferentes subproyectos. Se definen
los hitos del proyecto maestro.
6.11.4. Programación desde el proyecto maestro
El coordinador realiza la programación general del proyecto. Además puede crear proyectos ob-
jetivos o metas para el proyecto maestro y sus subproyectos.
6.11.5. Administración de los proyectos
El proyecto maestro y los subproyectos son administrados por el coordinador y los administrado-
res. El coordinador debe programar (y nivelar si es necesario) periódicamente desde el proyecto
maestro.
6.12. LINEAMIENTOS PARA EL COORDINADOR
Como se ha señalado, un proyecto maestro contiene datos de diferentes proyectos, los cuales
pueden estar o no relacionados entre sí. Adicionalmente, el proyecto maestro puede contener
datos relacionados con actividades que son exclusivas de él.
Para crear un proyecto maestro se escoge
File, New
El cuadro de diálogo que aparece (Open a Project) despliega todos los proyectos del directorio
activo. Los subproyectos aparecen indentados debajo del respectivo proyecto maestro.
Para establecer los derechos de acceso al nuevo proyecto se utiliza el comando Access del cua-
dro de diálogo. Cada administrador de subproyecto requiere al menos derechos de acceso de lec-
tura y escritura (Read Write access rights) en el proyecto maestro para poder incorporar un
subproyecto.
Debe establecerse diccionarios y calendarios en el proyecto maestro que serán utilizados en ca-
da subproyecto, para asegurar así que las estructuras codificadas (códigos de actividad, códigos
WBS e ítems de datos personalizados), la definición de recursos, la contabilización de costos y la
información de calendarios sean consistentes a través de los diferentes subproyectos. Los cam-
bios realizados en los diccionarios y calendarios desde el proyecto maestro se reflejan automáti-
camente en los subproyectos.

Curso Uso y Manejo del Primavera Project Planner® Página 83 de 180
6.12.1. Definición de Calendarios
Se debe utilizar el cuadro de diálogo de calendarios para especificar los feriados y otros perío-
dos no laborables que serán aplicados a todos los proyectos. Es preciso definir un calendario de
proyecto en el proyecto maestro que establezca la semana laboral a utilizar. Dado que diferentes
subproyectos pueden trabajar con diferentes programaciones, es preciso definir calendarios
múltiples para representar cada caso. Cada administrador de subproyecto puede escoger el o los
calendarios apropiados a sus actividades.
Cada subproyecto puede poseer sus propias fechas de inicio y término, así como la fecha de con-
trol (data date). Sin embargo, es recomendable utilizar una misma fecha de control para todo el
proyecto.
6.12.2. Códigos de Actividad
Es preciso establecer una estructura de código en el proyecto maestro, aplicable en todos los
proyectos. Deben definirse los valores de los códigos y sus títulos en el proyecto maestro, aun-
que los administradores pueden agregar valores y títulos en sus propios proyectos. Estos valores
y títulos estarán disponibles a nivel del proyecto maestro y podrán ser usados por otros subpro-
yectos.
También es posible definir códigos de identificación de actividad. Sin embargo, el primer campo
de este código debe estar reservado para la identificación de subproyectos. Al agregar un sub-
proyecto, P3 agrega automáticamente una clasificación al diccionario de códigos de actividad
(Activity Codes Dictionary) y la denomina SUBP (por subproyecto). Cada subproyecto posee un
identificador de dos caracteres que se agrega como un valor de código bajo la clasificación
SUBP.
Si se elimina el identificador del subproyecto del diccionario de códigos de actividad, P3 consulta
por la eliminación de los nombres y títulos asociados al subproyecto (éste deja de aparecer en el
cuadro de diálogo de proyectos). No obstante, P3 mantiene todas las actividades del subproyecto
en el proyecto maestro. Para eliminar un subproyecto y todas sus actividades se utiliza el coman-
do File, Project, Delete.
6.12.3. Estructura Jerárquica WBS
La estructura WBS debe ser establecida en el proyecto maestro y será aplicada en todos los
subproyectos. Los códigos y títulos se definen en el proyecto maestro, aunque los administrado-
res pueden agregar códigos y títulos en su propios proyectos. Estos valores y títulos estarán dis-
ponibles a nivel del proyecto maestro y podrán ser usados por otros subproyectos. No obstante,
los administradores no pueden editar la estructura o transferir el diccionario WBS desde un
subproyecto. Estas acciones sólo pueden realizarse desde el proyecto maestro.

Curso Uso y Manejo del Primavera Project Planner® Página 84 de 180
6.12.4. Definición de Recursos
Uno de los grandes desafíos en la administración de proyectos conjuntos es el control de una
cantidad limitada de recursos compartidos. Es preciso conocer dónde y cuándo se asignan los
recursos, para poder identificar aquéllos que están sub o sobre utilizados. Es posible utilizar el
diccionario de recursos del proyecto maestro para definir los recursos que serán empleados en
los proyectos. Se definen sus nombres, límites de disponibilidad y precios unitarios, así como
cualquier curva de utilización de recursos.
Los administradores pueden agregar recursos en sus propios proyectos. Estos recursos estarán
disponibles a nivel del proyecto maestro y podrán ser usados por otros subproyectos.
Es conveniente nivelar el uso de recursos desde el proyecto maestro para evaluar el impacto de
la disponibilidad de cada recurso a través de los subproyectos. Los administradores pueden
efectuar este análisis nivelando en el subproyecto. Sin embargo, si los recursos poseen límites de
disponibilidad establecidos a nivel del proyecto maestro, la nivelación en un subproyecto puede
entregar resultados erróneos. De esta forma, es aconsejable modificar la disponibilidad de re-
cursos dentro de un subproyecto. El coordinador deberá establecer los procedimientos generales
que permitan modificar los límites de disponibilidad de los recursos.
6.12.5. Opciones de Programación y Nivelación
Estas opciones deben ser establecidas por el coordinador del proyecto
Para ello se utiliza el cuadro de diálogo de cálculo de programación y nivelación (Schedule/Level Calculation Options) desde el proyecto maestro. En particular, las últimas tres opciones corres-
ponden a la programación y nivelación de proyectos múltiples. Para ello se debe escoger
Calculate, Schedule, Options
En el cuadro de diálogo que aparece se debe poner atención en las dos últimas ventanas, denomi-
nadas Master Project Scheduling y Subproject Scheduling. Estas contienen las siguientes opcio-
nes:
a) Allow scheduling and leveling of the master project
En esta opción, P3 permite programar y nivelar el proyecto solamente desde el proyecto
maestro.
b) Replace subproject data dates when scheduling
Cada subproyecto puede ser programado con su propia fecha de control (data date). Al ana-
lizar datos o informes obtenidos desde el proyecto maestro, las fechas de programación o
la duración de actividades pueden ser erróneas si cada subproyecto utiliza su propia fecha
de control. Para evitar esta confusión, es conveniente establecer procedimientos de control
periódicos al inicio del proyecto. Cuando se efectúa una programación desde el proyecto

Curso Uso y Manejo del Primavera Project Planner® Página 85 de 180
maestro, P3 incluye todos los subproyectos. Esta opción permite que la fecha de control sea
la misma para todos los subproyectos. Para proyectos no relacionados con el proyecto
maestro esta opción no tiene efecto.
c) Base float on end date of
Al programar y nivelar desde el proyecto maestro, esta opción permite escoger la forma de
calcular las fechas más tardías (late dates), sea basado en la fecha de término del proyecto
maestro o bien en la de cada subproyecto. Para el cálculo de las fechas tardías (las que tie-
nen incidencia en las holguras del proyecto), P3 utiliza la fecha de término impuesta del
proyecto (si existe) para calcular las fechas más tardías al emplear la opción de programa-
ción y nivelación desde el proyecto maestro; en caso contrario P3 utiliza la fecha más pró-
xima de término (early finish date) más tardía del proyecto maestro. Si escoge la opción
de programación y nivelación individual de los subproyectos, P3 calcula las fechas tardías
del subproyecto a partir de la última fecha más próxima de término (early finish date) cal-
culada. Si un subproyecto tiene una fecha de término impuesta, P3 utiliza dicha fecha para
calcular las fechas más tardías.
d) Allow scheduling and leveling of individual subprojects
Esta opción permite programar y nivelar cada subproyecto en forma independiente.
e) Recognize external relationships
Si se desea nivelar un subproyecto en forma independiente, empleando su propia fecha de
inicio, de control y de término para efectuar los cálculos, esta opción debe estar desactiva-
da para ignorar cualquier relación externa. P3 interpreta las relaciones entre proyectos
como extremos abiertos (open ends). Esta opción puede ser empleada durante la planifica-
ción inicial del proyecto, antes que sean determinadas las relaciones externas; o para eva-
luar los efectos de los restantes subproyectos sobre un subproyecto en particular, sin al-
terar los otros subproyectos.
6.12.6. Relaciones interproyectos
Cuando un gran proyecto es dividido en subproyectos, los subproyectos resultantes deben ser lo
más independientes posible. Sin embargo, como conforman un solo gran proyecto, los subproyec-
tos deben estar relacionados entre sí de manera apropiada. Una vez que se han definido las acti-
vidades de los subproyectos, éstos se pueden relacionar entre sí por medio de relaciones lógicas
en el proyecto maestro.
Los formularios de predecesores y sucesores muestran las relaciones entre las actividades de un
subproyecto con los restantes subproyectos o el proyecto maestro. En el despliegue de la gráfica
de barras (Bar chart) P3 no muestra las líneas de relaciones entre actividades externas (activi-
dades incluídas en el proyecto maestro o en algún subproyecto que no están presentes en el sub-
proyecto activo). Una buena alternativa de interconectar subproyectos es utilizar actividades

Curso Uso y Manejo del Primavera Project Planner® Página 86 de 180
hitos (milestones) para establecer las relaciones lógicas. Ya que este tipo de actividad tiene una
duración cero, su inclusión no afecta la programación de los subproyectos.
6.12.7. Definición de Actividades
Un proyecto maestro puede contener actividades propias, que no sean parte de un subproyecto
específico. Dado que las actividades de un subproyecto se identifican con dos caracteres inicia-
les, para las actividades de un proyecto maestro deberá definirse un código de identificación
cuyo valor posea dos caracteres iniciales, para mantener consistencia en esta nomenclatura iden-
tificatoria. Esta clasificación de actividades es especialmente útil cuando se desea agrupar o
resumir información en diagramas (layouts), informes o gráficos.
6.12.8. Programación del Proyecto Maestro
Una vez definidas las relaciones entre los subproyectos, se debe realizar la programación gene-
ral desde el proyecto maestro. P3 programará todo el proyecto y cada subproyecto relacionado.
El programa detecta si existen encadenamientos cíclicos (loops) entre los subproyectos.
Al programar el proyecto maestro, P3 calcula las fechas más tardías (late dates) de cada sub-
proyecto basado en la fecha de término (end date) del proyecto maestro o de cada subproyecto,
de acuerdo a la opción seleccionada en el cuadro de diálogo de cálculo de programación y nivela-
ción.
La numeración de los períodos laborales (workperiod numbers) dependerá del proyecto activo
(proyecto maestro o subproyecto). De esta forma, si la fecha de inicio de un subproyecto difiere
de la fecha de inicio del proyecto maestro, la numeración de los períodos laborales para las acti-
vidades del subproyecto será diferente según el punto de vista utilizado.
6.12.9. Creación de un Proyecto Meta
Establecido un plan para todo el proyecto, se debe crear una meta u objetivo (target) para el
proyecto maestro. Los subproyectos también pueden tener su meta, aunque los proyectos meta
son considerados como proyectos maestros. Para ello se utiliza el comando File, Project, Target
que permite crear los proyectos meta.
6.13. LINEAMIENTOS PARA LOS ADMINISTRADORES.
Una vez que se ha creado el proyecto maestro, cada administrador deberá incorporar el subpro-
yecto propio. Para ello se debe escoger
File, New
En el cuadro de diálogo que aparece se deberá ingresar un nombre para el subproyecto (hasta 4
caracteres); es opcional el ingreso de un número o versión (Number/Version), del título del sub-
proyecto (Project title) y del nombre de la compañía (Company name). Es posible emplear el mis-
mo nombre en diferentes proyectos maestros.

Curso Uso y Manejo del Primavera Project Planner® Página 87 de 180
El subproyecto utilizará el calendario del proyecto maestro, por lo tanto se omitirán los datos
relativos al calendario (la unidad de planificación, el número de días hábiles de la semana laboral
y el día de inicio de la semana). El subproyecto puede tener sus propias fecha de comienzo (start date) y de término (finish date), pero no puede comenzar antes que se inicie el proyecto maestro.
En la ventana inferior del cuadro de diálogo deberá especificarse el subproyecto seleccionando
el botón Treat this new project as a subproject. Deberá identificarse el proyecto maestro (Mas-ter project) con un nombre de hasta 4 caracteres y el subproyecto (Subproject ID) con un nom-
bre de hasta 2 caracteres (al menos 1 debe ser alfabético).
La identificación del subproyecto aparecerá en las dos primeras posiciones de la identificación
de las actividades del subproyecto. P3 incorpora la clasificación de código de actividad SUBP al
diccionario de códigos de actividad, empleando el identificador y el título del subproyecto como
valor y como título del código, respectivamente.
6.13.1. Definición de actividades y relaciones
Cada administrador crea su propio subproyecto definiendo actividades, las relaciones lógicas,
estableciendo recursos y costos, asignando códigos de actividad, etc. Después que todos los sub-
proyectos han sido creados, el coordinador los enlaza por medio de la incorporación de relaciones
lógicas.
Dentro de un subproyecto es posible agregar, eliminar, editar, imprimir, transferir, visualizar y
generar informes de las actividades y sus relaciones lógicas sin afectar las actividades de otros
subproyectos o del proyecto maestro. Cuando se agregan actividades al subproyecto, las dos pri-
meras posiciones del identificador de actividades contienen la identificación del subproyecto, las
cuales no pueden ser cambiadas. P3 ajusta el nombre identificador de cada actividad hacia la
izquierda para asegurar que el identificador del subproyecto y el identificador de la actividad
estén contiguos.
Las actividades definidas deben utilizar alguno de los calendarios del proyecto (establecidos en
el proyecto maestro). Estos calendarios pueden ser visualizados e impresos desde el subproyec-
to, pero solo pueden ser cambiados desde el proyecto maestro.
Las relaciones lógicas entre las actividades del subproyecto pueden ser editadas en los respecti-
vos formularios. Es posible además visualizar las relaciones lógicas con actividades pertenecien-
tes a otros subproyectos o al proyecto maestro, pero no pueden ser modificadas.
6.13.2. Asignación de Códigos de Actividad
Todos los subproyectos comparten la estructura de códigos de actividad definida en el proyecto
maestro. Se puede visualizar e imprimir las clasificaciones establecidas, pero solo pueden ser
modificadas desde el proyecto maestro. No es posible transferir el diccionario de códigos de
actividad.

Curso Uso y Manejo del Primavera Project Planner® Página 88 de 180
Los valores asignados en un subproyecto pueden definirse directamente en éste. Es posible agre-
gar, editar y eliminar valores de códigos y títulos en el subproyecto, P3 incorpora estos cambios
en el diccionario de códigos de actividad y los deja disponibles para los demás subproyectos.
6.13.3. Asignación de Códigos WBS
Todos los subproyectos comparten la estructura de códigos WBS definida en el proyecto maes-
tro. Desde el subproyecto no es posible modificar la estructura o transferir el diccionario WBS.
Para asignar los códigos WBS a las actividades se puede utilizar los formularios de actividades o
WBS. Los valores asignados en un subproyecto pueden definirse directamente en éste. Es posible
agregar, editar y eliminar valores de códigos y títulos en el subproyecto, P3 incorpora estos
cambios en el diccionario de códigos WBS y los deja disponibles para los demás subproyectos.
6.13.4. Asignación de Recursos y Costos
Para asignar los recursos a las actividades del subproyecto se utiliza el formulario de recursos.
Este desplegará el total de recursos disponibles y compartidos por todos los subproyectos. Es
posible agregar un recurso al diccionario de recursos.
Por medio del diccionario de recursos el administrador puede revisar datos tales como límites de
disponibilidad y precios unitarios del recurso. Para revisar las curvas de distribución de recursos
y costos se utiliza el comando Define, Resource Curves. Desde el subproyecto no es posible elimi-
nar recursos, cambiar nombres o editar precios unitarios o transferirlos.
Es posible modificar los límites de cualquier recurso definido en el diccionario de recursos. Estos
cambios son incorporados en el proyecto maestro y los restantes subproyectos.
El seguimiento de costos en un subproyecto se efectúa de igual forma que en un proyecto simple.
Es posible asignar cuentas contables a los recursos. Se utiliza el diccionario de contabilización de
costos para agregar o editar cuentas contables y títulos. Los formularios de recursos, resumen
de presupuesto y finanzas permiten asignar presupuestos y otros datos de costos. Todos los
subproyectos debieran emplear las mismas reglas de autocostos, aunque P3 acepta utilizar un
conjunto de reglas diferentes para cada subproyecto.
6.13.5. Programación del subproyecto
Un subproyecto puede ser programado como tal si el coordinador ha habilitado la opción corres-
pondiente (en el cuadro de diálogo de cálculo de programación y nivelación). Al efectuar la pro-
gramación debe tenerse presente los efectos de las relaciones lógicas con los restantes subpro-
yectos o el proyecto maestro. Se utiliza el comando Calculate, Schedule o la tecla de función F9.
Si se desea programar un subproyecto en forma independiente, empleando su propia fecha de
inicio, de control y de término impuesta (si existe) deberá desactivarse la opción Recognize ex-ternal relationships para ignorar cualquier relación externa. P3 interpreta las relaciones entre
proyectos como extremos abiertos (open ends).

Curso Uso y Manejo del Primavera Project Planner® Página 89 de 180
Una vez que el subproyecto está en desarrollo, es posible revisar la programación de actividades
al considerar la relación con otros proyectos (por ejemplo, la fecha de inicio de una actividad
puede depender de la fecha de término de una actividad perteneciente a otro subproyecto). P3
considera estas relaciones externas como restricciones. Cuando se activa la opción Recognize external relationships, P3 calcula las fechas tardías de un subproyecto considerando la fecha de
término impuesta (imposed finish date) del subproyecto -si existe- o del proyecto maestro (en
este orden). Si no existen fechas de término impuestas, P3 calcula las fechas tardías empleando
la última fecha más próxima de término calculada por el subproyecto.
6.13.6. Creación de un Proyecto Meta
Para crear un proyecto meta del subproyecto se utiliza el comando File, Project, Targets. El pro-
yecto meta se identifica con un nombre de 4 caracteres. El proyecto así creado no contiene
vínculos con los restantes subproyectos o el proyecto maestro. P3 considera estos proyectos
como proyectos simples.
6.14. NIVELACIÓN DE RECURSOS
Cuando varios proyectos compiten por los mismos recursos, la disponibilidad de éstos puede ser
un problema. De hecho, la mayor causa de retraso de los proyectos se debe a que demasiados
trabajos emplean los mismos recursos. El proyecto maestro entrega datos de muchos proyectos,
de modo que resulta fácil evaluar los recursos empleados en los subproyectos. P3 permite visuali-
zar gráficos de recursos y costos para conocer con exactitud cuándo y dónde son empleados los
recursos. Estos gráficos permiten comparar las cantidades de recursos requeridas y las cantida-
des disponibles para todos los subproyectos. Al examinar el uso de recursos a nivel del proyecto
maestro es posible establecer si un recurso determinado empleado en diferentes subproyectos
excede su disponibilidad total. En estos casos puede ser necesario nivelar los recursos para re-
solver los conflictos de sobreutilización.
El coordinador del proyecto determina quienes pueden nivelar recursos, sea el propio coordina-
dor, los administradores de subproyectos, o ambos. Esta opción se selecciona en el cuadro de
diálogo de cálculo de programación y nivelación.
6.14.1. Nivelación de Proyecto Maestro
El nivelar recursos desde el proyecto maestro permite evaluar el impacto de la disponibilidad de
recursos en los subproyectos. P3 analiza todos los subproyectos y considera las relaciones lógi-
cas dentro y a través de los proyectos.
Es posible establecer prioridades para la nivelación. En el cuadro de diálogo diccionario de códi-
gos de actividad se determina el orden mediante el cual se desea considerar a los subproyectos.
Para ello se asigna un número de secuencia para cada valor SUBP del código de identificación de
actividad. Luego, en el cuadro de diálogo de nivelación de recursos (utilizando el comando Calcula-te, Level) se escoge la identificación del subproyecto como el código de priorización para la nive-
lación.

Curso Uso y Manejo del Primavera Project Planner® Página 90 de 180
Si dos actividades de diferentes subproyectos requieren el mismo recurso en forma simultánea,
P3 asigna el recurso a la actividad con mayor prioridad (respetando la secuencia lógica de la malla
de actividades). Realizada la nivelación de recursos, el programa entrega un informe de análisis
de la nivelación, el cual señala las actividades que han sido retrasadas.
6.14.2. Nivelación de subproyectos
Los administradores de subproyectos pueden nivelar los recursos en sus subproyectos solo si han
sido autorizados por el coordinador. Al nivelar recursos en un subproyecto, el administrador ne-
cesita determinar qué límite de disponibilidad del recurso va a considerar: los límites del proyec-
to maestro (Use master project’s limits) o la disponibilidad neta (Use net availability).
Los límites del proyecto maestro se consideran para aquellos casos en que los recursos nivelados
se utilizan solamente en el subproyecto activo. En cambio, si el recurso es compartido por varios
subproyectos su límite de disponibilidad fijado en el proyecto maestro probablemente incluye los
requerimientos de todos los subproyectos. Por tal razón, tales límites pueden ser excesivamente
amplios, lo cual causará errores de apreciación en el subproyecto. De esta forma, en lugar de
utilizar los límites generales del proyecto maestro, resulta más adecuado considerar solamente la
disponibilidad neta del recurso. Cuando se selecciona esta opción, P3 reduce la disponibilidad to-
tal del recurso al considerar su utilización en los otros subproyectos, estableciendo la cantidad
resultante como el límite de disponibilidad neta del recurso a nivelar. Nótese que este método
considera la disponibilidad del recurso para el subproyecto activo en último término.
Un método alternativo consiste en cambiar los límites para reflejar la disponibilidad real de los
recurso a nivelar. Luego, después del proceso de nivelación, el administrador puede retornar los
límites a sus valores originales. Eventuales cambios efectuados en el diccionario de recursos se
aplican a todos los subproyectos, por lo cual es importante registrar adecuadamente los valores
originales si se desea restituirlos.
6.14.3. Uso de Recursos Jerarquizados para Nivelación
Una forma de trabajar con niveles de disponibilidad variables para un mismo recurso en diferen-
tes subproyectos consiste en utilizar recursos jerarquizados (hierarchical resources). Un recur-
so jerarquizado agrupa recursos similares que pueden ser intercambiados para propósitos de
nivelación e informes. Los límites de disponibilidad pueden ser establecidos para los recursos en
forma individual o para el recurso jerarquizado.
Los recursos jerarquizados deben definirse en el diccionario de recursos antes de ser conside-
rados para nivelación. Si los límites de un recurso jerarquizado se dejan en blanco, P3 totaliza los
límites individuales de los recursos agrupados. Si un recurso integrante de la jerarquización no
tiene límites (lo cual indica disponibilidad ilimitada), el recurso jerarquizado también tendrá dis-
ponibilidad ilimitada.

Curso Uso y Manejo del Primavera Project Planner® Página 91 de 180
6.15. CREACIÓN DE DIAGRAMAS, INFORMES Y GRÁFICOS
Es posible crear diagramas (layouts), informes y gráficos, tanto en el proyecto maestro como a
nivel de los subproyectos.
6.15.1. Diagramas compartidos
Todos los subproyectos comparten los diagramas definidos en el proyecto maestro. Es posible
crear nuevos diagramas. Todo diagrama creado en un subproyecto estará disponible en el proyec-
to maestro y en los restantes subproyectos.
Es posible transferir diagramas individuales entre proyectos, utilizando el comando File, Layout, Transfer.
Los filtros también pueden ser compartidos, y cada diagrama siempre despliega las actividades
de acuerdo al filtro asociado. Si se utiliza un diagrama con un filtro asociado a un subproyecto
distinto del activo, el diagrama aparecerá vacío. Para escoger o crear un nuevo filtro para el dia-
grama activo se utiliza el comando Format, Filter.
6.15.2. Informes y Gráficos compartidos
Todos los subproyectos comparten los informes y gráficos definidos en el proyecto maestro. Es
posible crear nuevos informes y gráficos. Todo informe o gráfico creado en un subproyecto es-
tará disponible en el proyecto maestro y en los restantes subproyectos.
Desde el proyecto maestro o desde los subproyectos es posible transferir las especificaciones
individuales de informes y gráficos. Para ello se utiliza el botón Transfer ... del respectivo cuadro
de diálogo.
6.15.3. Informes de proyectos
Es posible crear e imprimir diagramas desde el proyecto maestro para obtener una visión general
del proyecto. Para visualizar un subproyecto en detalle desde el proyecto maestro puede utili-
zarse un filtro para selccionar solamente las actividades del subproyecto de interés.
P3 usa la fecha de control del proyecto maestro (master-project data date) para el cálculo de
gráficos creados desde el proyecto maestro. Otros datos que emplean la fecha de control inclu-
yen duraciones resumidas.
6.15.4. Informes de subproyectos
Los diagramas, informes y gráficos producidos en un subproyecto muestran solamente las activi-
dades de ese subproyecto. P3 usa la fecha de control del subproyecto para efectuar cálculos. Un
informe de programación que muestra predecesores y sucesores dentro de un subproyecto tam-
bién desplegará las relaciones lógicas con el proyecto maestro y los restantes subproyectos.

Curso Uso y Manejo del Primavera Project Planner® Página 92 de 180
6.16. COPIA DE PROYECTOS MAESTROS Y SUBPROYECTOS.
Una vez desarrollada la programación de un proyecto, normalmente es necesario efectuar revi-
siones. Existen diversas formas de efectuar estas revisiones. En especial, puede ser interesante
efectuar análisis del tipo ¿qué ocurre si ...?, para lo cual se introducen cambios en las duraciones
de las actividades y en sus relaciones lógicas. Para efectos comparativos, es conveniente tener
copia de un proyecto y efectuar los cambios sobre la copia.
Para duplicar completamente un proyecto maestro (o un subproyecto) se utiliza el comando File, Project, Copy. Es posible copiar un subproyecto (que es parte de otro proyecto maestro) o bien
dividir un proyecto simple en un proyecto maestro y en subproyectos.
Es posible copiar todas las actividades de un proyecto o bien escoger un filtro para copiar un
grupo específico de actividades. P3 puede agregar un prefijo (left) o un sufijo (right) a los iden-
tificadores de actividades y cambiar la unidad de planificación (planning unit) del nuevo proyecto
(cuando se copia un proyecto maestro).
6.16.1. Copia de un Proyecto Maestro
Es posible copiar un proyecto maestro junto con todos sus subproyectos. P3 duplica todos los
datos, incluyendo las especificaciones de diagramas, informes y gráficos. Para ello se utiliza el
comando File, Project, Copy. Si los identificadores de actividades son redefinidos por medio de la
asignación de un prefijo, P3 agrega los nuevos caracteres a los identificadores ya existentes. En
este caso se pierde la vinculación con los subproyectos.
6.16.2. Copia de un subproyecto
Para copiar un subproyecto dentro de un proyecto maestro se utiliza el comando File, Project, Copy. Si se asigna un prefijo a los identificadores de actividades, P3 inserta el prefijo entre la
identificación del subproyecto y la identificación de la actividad.
6.16.3. Copia deun subproyecto a un nuevo proyecto maestro
Es posible copiar un mismo subproyecto en diferentes proyectos maestros. Para ello se utiliza el
comando File, Project, Copy. El proyecto maestro de destino debe existir.
Debe ingresarse un nombre y un identificador de 2 caracteres (uno de ellos debe ser alfabético)
para el nuevo subproyecto. Estos valores pueden ser iguales al del subproyecto de origen; sin
embargo, dentro del proyecto maestro de destino deben ser únicos.
Si se asigna un prefijo a los identificadores de actividades, P3 inserta el prefijo entre la identi-
ficación del subproyecto y la identificación de la actividad. Esto preserva el código de identifica-
ción del subproyecto. P3 copia todos los datos del subproyecto de origen hacia el nuevo subpro-
yecto, incluyendo la ubicación de recursos; pero no copia las relaciones lógicas de actividades que
no forman parte del nuevo proyecto maestro.

Curso Uso y Manejo del Primavera Project Planner® Página 93 de 180
Debido a que se está copiando hacia un proyecto maestro diferente (en realidad, también puede
tratarse de un proyecto simple), el subproyecto copiado utilizará los diccionarios y calendarios
del proyecto maestro. Por lo tanto, debe cuidarse que se efectúe una correcta asignación de es-
tos elementos a las actividades del subproyecto.
En el caso de copiar el subproyecto hacia un proyecto que originalmente no contiene subproyec-
tos, debe establecerse SUBP (de subproyecto) como clasificación para el código de identificación
de actividades, con una longitud igual a 2 caracteres.
6.16.4. División de un proyecto en subproyectos
Suponga que ya se ha creado un proyecto y se decide dividir éste en subproyectos que pueden
ser administrados en forma separada. En primer término deberá decidirse cuál sera el criterio
para clasificar las actividades (por código WBS, por departamento, tipo de contrato, etc.).
Se utilizará un filtro para seleccionar las actividades que incluirá el subproyecto. A continuación,
se creará una estructura de proyecto maestro agregando un nuevo proyecto y transfiriendo los
calendarios y diccionarios del proyecto activo hacia el proyecto recién creado. Debe asegurarse
que en el diccionario de códigos de actividad el primer código identificador esté en blanco. P3
emplea este campo para definir el código identificador SUBP con una longitud de 2 caracteres. El
comando a utilizar es File, Project, Copy.
P3 copiará las actividades que cumplen con el criterio de selección del filtro utilizado. Este pro-
ceso se repite para crear los subproyectos que sean necesarios. Una vez finalizada la creación de
nuevos subproyectos, es posible establecer relaciones lógicas entre ellos y el nuevo proyecto
maestro.
6.16.5. Análisis de proyectos maestros
El comando Copy también permite convertir un proyecto maestro en un subproyecto de otro pro-
yecto maestro. A este proceso se le denomina anidación (nesting) de proyectos. Para efectos de
análisis, en primer término se crea una estructura de proyecto maestro, creando o transfiriendo
los diccionarios y calendarios apropiados. El primer código identificador debe estar en blanco.
Se utiliza el comando File, Project, Copy. Se ingresa un nombre y un identificador de 2 caracte-
res (1 caracter debe ser alfabético) para el proyecto maestro que está siendo copiado como sub-
proyecto. P3 copia todas las actividades del proyecto maestro original hacia el nuevo subproyec-
to, empleando como prefijo en los identificadores de actividad el identificador especificado para
el subproyecto.
El anidamiento de proyectos se emplea con propósitos de análisis y generación de informes. No es
posible administrar subproyectos anidados por separado. P3 no refleja los cambios efectuados en
un nivel inferior de subproyecto hacia el nivel superior de proyecto maestro.

Curso Uso y Manejo del Primavera Project Planner® Página 94 de 180
6.16.6. Conversión de un subproyecto en un proyecto maestro
Es posible convertir un subproyecto en un proyecto maestro (que no debe existir previamente), y
agregar luego a éste nuevos subproyectos, o bien considerarlo como un proyecto simple. Para ello
se utiliza el comando File, Project, Copy. Si se redefinen los identificadores de actividades asig-
nándoles un prefijo, P3 coloca los caracteres respectivos a la izquierda de los identificadores
existentes. El código de identificación original del subproyecto pierde su significado.
6.16.7. Conversión de un proyecto maestro en un subproyecto
Con el comando Copy es posible construir subproyectos que comprenden el mismo conjunto de
actividades. Un proyecto simple o maestro puede ser convertido en varios subproyectos, mante-
niendo el proyecto original como maestro. Es posible agregar proyectos empleando fragmentos
(fragnets) para simplificar el proceso. Se debe utilizar el comando File, Project, Copy. El nuevo
subproyecto debe poseer un nombre y un identificador de 2 caracteres (1 debe ser alfabético).
Una vez creados los subproyectos, es posible eliminar las actividades que les dieron origen en el
nivel del proyecto maestro. P3 copia las actividades, calendarios y diccionarios del proyecto
maestro de origen.
7. ADMINISTRACIÓN DE PROYECTOS
7.1. METAS Y PROGRESO
Una vez que el proyecto está en desarrollo es posible analizar su comportamiento comparando el
progreso real con la programación original. El crear una proyecto objetivo (target project) ayuda
a decidir cuándo es necesario efectuar acciones correctivas y a identificar las áreas con varia-
ciones significativas. Permite además efectuar un análisis del tipo “¿qué ocurre si ...?” para plani-
ficar el trabajo restante. Al utilizar el presupuesto objetivo (target budget) es posible calcular
el valor del trabajo efectuado (earned value) y determinar los recursos adicionales que serán
requeridos para completar el proyecto. El progreso se registra actualizando la programación de
actividades e ingresando los costos reales a intervalos regulares. Estos datos pueden ser ingre-
sados directamente en P3 o por medio de la importación de datos desde una base de datos o una
planilla electrónica.
7.1.1. Creación de una meta
Una vez que se completa el presupuesto inicial y la programación de un proyecto es conveniente
crear un proyecto objetivo o meta (target), el cual no será modificado después que comience el
desarrollo y control del proyecto. No obstante, si eventualmente el progreso del proyecto acon-
seja crear nuevas actividades y/o recursos, este proyecto meta puede ser actualizado. Para
crear un proyecto meta se debe escoger
File, Project, Targets

Curso Uso y Manejo del Primavera Project Planner® Página 95 de 180
El cuadro de diálogo de metas permite crear hasta 2 proyectos meta (el plan original se designa
como la meta 1). El proyecto meta se crea como un proyecto separado, el cual puede ser abierto
como cualquier proyecto (sin embargo, no es aconsejable modificarlo). Para eliminar la asignación
de un proyecto meta se utiliza el signo - (resta).
7.1.2. Mantención de Planes Metas
Mientras el proyecto progresa, puede ser necesario agregar o eliminar actividades, revisar pre-
supuestos o actualizar otros datos. Para actualizar un proyecto meta se utiliza el comando Pro-ject, Targets, Update.
En el proceso de actualización es posible reemplazar los siguientes ítemes: calendario meta; íte-
mes de datos personalizados; diccionario de código de actividades, valores y títulos; actividades
eliminadas; diccionario de código WBS, valores y títulos; diccionario de recursos.
También es posible actualizar los datos de actividades y recursos, en particular: selección de
actividades (todas las actividades, del diagrama -layout- vigente, en desarrollo, completadas o no
iniciadas); reemplazo de datos para actividades agregadas (código de actividades; valores de
código WBS; valores de ítemes de datos personalizados, títulos, notas (logs), restricciones y re-
laciones de actividades; presupuestos para recursos y costos; otros datos reales); almacenamien-
to de fechas reales y de fechas programadas vigentes.
7.1.2.1. Reemplazo de calendarios y diccionarios
Esta opción se presenta en la ventana superior del cuadro de diálogo de metas, y es posible se-
leccionar las siguientes alternativas:
a) Replace target calendar
Copia el calendario del proyecto activo hacia el proyecto meta. Incluye los datos relativos a
fecha de inicio del proyecto, fecha de término impuesta -si existe-, fecha de control, nú-
mero o definición de días hábiles en la semana laboral, períodos no laborables y excepcio-
nes.
b) Replace custom data items
Reemplaza la estructura de ítems de datos personalizados del proyecto meta por la estruc-
tura definida en el proyecto activo. P3 modifica los valores asignados a todas las activida-
des. Para actualizar los valores asignados a las actividades, recursos o costos debe selec-
cionar la opción respectiva.
c) Replace code structurevalues and titles dictionary
Actualiza la estructura de códigos de actividad. Agrega, elimina o reemplaza los nombres
de código, títulos y valores.

Curso Uso y Manejo del Primavera Project Planner® Página 96 de 180
d) Delete from target any activities no longer in the current schedule
Elimina las actividades que ya no pertenecen al proyecto activo.
e) Replace WBS structure, values and titles dictionary
Actualiza la estructura WBS del proyecto meta con la estructura del proyecto activo.
Agrega, elimina o reemplaza los códigos, títulos, niveles, ancho de campo y separadores.
f) Update Resource Dictionary with current prices and availability
Actualiza precios, límites mínimo y máximo y fechas de restricción con las del proyecto ac-
tivo. Agrega nuevos recursos del proyecto activo. Los recursos eliminados del diccionario
de recursos del proyecto activo permanecen el proyecto meta.
7.1.2.2. Actualización de actividades y recursos
Esta opción se presenta en la ventana inferior del cuadro de diálogo de metas, y es posible selec-
cionar las siguientes alternativas:
a) Selection
Permite seleccionar las actividades que serán actualizadas. Es posible actualizar todas las
actividades (All activities) o solamente las desplegadas en el diagrama activo (Current la-yout), según el filtro utilizado. Esta selección puede limitarse a las actividades en desarro-
llo (Underway), completadas (Completed) o no iniciadas (Not started). Las actividades en
desarrollo son aquéllas con fecha real de comienzo o porcentaje de desarrollo mayor que
0% y menor que 100%; las actividades completadas son aquéllas con fecha real de término o
con 100% de desarrollo; las actividades no iniciadas son aquéllas sin fecha real de comienzo
o término y con 0% de desarrollo.
b) For activities not in the target add activity and all data items
Agrega las actividades presentes en el proyecto activo que no están en el proyecto meta,
incluyendo el título de cada actividad, relaciones lógicas, duraciones, códigos, recursos, no-
tas (logs) y otros datos.
c) Activity code values
Actualiza los valores de códigos de actividad. Esta opción permite reflejar cambios efec-
tuados en la asignación de códigos en el proyecto activo. Si se modifica la estructura, los
títulos, se agrega, elimina o reemplaza los códigos de actividad o sus valores del diccionario
de códigos de actividad, esta opción permite reemplazar la estructura de códigos, valores y
títulos en el diccionario.

Curso Uso y Manejo del Primavera Project Planner® Página 97 de 180
d) WBS value
Actualiza los valores de código WBS en el proyecto meta. Si se ha modificado la estructura
de códigos WBS, los títulos, se agrega, elimina o reemplaza los códigos WBS o sus títulos
en el diccionario WBS, esta opción permite reemplazar la estructura de códigos WBS, valo-
res y títulos en el diccionario del proyecto meta.
e) Custom data item values
Actualiza los valores de ítems de datos personalizados asignados a actividades o recursos y
costos del proyecto meta. Si se ha agregado o eliminado ítems de datos personalizados o
se ha modificado el tipo o longitud de los datos, esta opción permite reflejar los cambios
efectuados en el proyecto meta.
f) Activity title, logs, constraints, relationships
Actualiza los títulos de las actividades o las notas y comentarios (logs) asociados. Agrega,
elimina o cambia las restricciones temporales y relaciones lógicas presentes en el proyecto
activo. P3 reemplaza una relación lógica (relationships) solamente si las actividades prede-
cesora y sucesora están en el proyecto meta. P3 actualiza el tipo de relación, el retardo
(lags) y la duración. P3 elimina las relaciones lógicas no presentes en el proyecto activo.
g) Budgets for resource/cost
Actualiza las cantidades y costos presupuestados para los recursos existentes. Efectúa
nuevas asignaciones de recursos de acuerdo a las asignaciones del proyecto activo. Registra
las cantidades y costos presupuestados para los nuevos recursos. Elimina las asignaciones
de recursos que ya no están presentes en el proyecto activo. La actualización de precios y
límites de disponibilidad del diccionario de recursos se realiza con la opción correspondien-
te.
h) Actuals and other resource and cost data in targe
Actualiza los datos reales del período y a la fecha actual. Actualiza la contabilización de
costos, los retrasos y duración de recursos, porcentaje completado y los valores estimados
al completar la actividad.
i) Actual dates
Copia las fechas reales del proyecto activo. También copia el porcentaje completado y la
duración restante para actividades con fechas reales.
j) Current schedule dates
Copia las fechas más próximas y más tardías de comienzo y término, la duración original y
restante, el porcentaje completado y la holgura total de cada actividad del proyecto activo.

Curso Uso y Manejo del Primavera Project Planner® Página 98 de 180
Las fechas reales se actualizan con la opción respectiva. Para actividades con fecha real las
fechas próximas y tardías no se modifican. Esta opción es útil cuando se dispone de un se-
gundo proyecto meta, de modo tal que no se pierda la programación original del proyecto.
7.1.2.3. Visualización de los datos del proyecto meta
P3 permite crear un diagrama (layout) que incluye los datos del proyecto meta (1 ó 2), que permi-
te comparar la programación o el presupuesto original con los datos del proyecto activo. Es posi-
ble agregar columnas en la tabla de actividades (Activity table) y desplegar barras de activida-
des para representar las fechas originales (targets dates).
Con el proyecto original abierto el proyecto meta se puede visualizar pero no modificar. Para mo-
dificar el proyecto meta puede utilizarse la opción de actualización o bien abrir directamente el
proyecto meta (en este caso se trata como un proyecto simple).
7.1.3. Actualización de la Programación
Con el proyecto en desarrollo, es aconsejable actualizar la programación y los costos a intervalos
regulares. Puede ser necesario actualizar la programación de actividades en forma diaria o sema-
nal, pero registrar el progreso y los costos reales una vez al mes. Los datos reales pueden ingre-
sarse directamente en P3 o ser importados desde una base de datos o una planilla de cálculo.
7.1.3.1. Actualización automática
P3 incluye una herramienta de actualización automática de recursos y costos denominada “Reglas
de Autocosto” (Autocost) la cual permite una actualización rápida y fácil. Cuando se actualiza la
programación de actividades, P3 calcula automáticamente los datos de recursos y costos de
acuerdo a las reglas de autocosto establecidas.
Si una actividad está en desarrollo (no ha sido completada), es necesario registrar la fecha real
de comienzo (actual start date) y el porcentaje completado y/o la duración restante. Normal-
mente estas dos variables están ligadas: si se ingresa la duración restante (remaining duration)
para reflejar la cantidad de trabajo requerido para finalizar la actividad, P3 calcula el corres-
pondiente porcentaje completado (schedule percent complete). De igual forma, es posible ingre-
sar el porcentaje completado de acuerdo a lo programado y P3 calculará la duración restante de
la actividad. Ambas variables puede ser desconectadas modificando la correspondiente regla de
autocosto.
Las reglas de autocosto permiten modificar el método de actualización (fórmulas de cálculo) de
los recursos y costos, utilizando para ello el comando Calculate, Autocost.
7.1.3.2. Registro del progreso
El avance de un proyecto se puede registrar en cualquier instante. Es posible utilizar un filtro
para seleccionar solamente las actividades que requieren ser actualizadas. Para la creación de
filtros se utiliza el comando Format, Filter. P3 revisa la programación de actividades basado en

Curso Uso y Manejo del Primavera Project Planner® Página 99 de 180
las fechas reales, las duraciones restantes actualizadas, los retrasos y todo otro cambio que se
haya registrado.
7.1.3.3. Actualización con el Formulario de Actividades
Para desplegar este formulario basta con seleccionar una actividad con un doble click del mouse.
Para ingresar una fecha real (actual date) se debe seleccionar el cuadro de revisión (checkbox)
de ES (early start) para la fecha de comienzo, o el cuadro de revisión EF (early finish) para la
fecha de término. Para modificar la fecha se utiliza el calendario desplegable (presionando sobre
el botón de despliegue). También es posible actualizar la duración restante (RD) y el porcentaje
completado (Pct).
Para actualizar varias actividades es posible desplegar el formulario de actividades empleando el
comando Display, Activity Form, lo cual permite seleccionar una actividad tras otra sin cerrar el
formulario.
7.1.3.4. Actualización con la Gráfica de Barras
El registro de avance de un proyecto puede ser realizado directamente en la gráfica de barras
(Bar chart). Para ingresar una fecha de comienzo real, con el mouse se apunta al comienzo de la
actividad y se presiona la tecla <Shift> (el puntero del mouse cambia de forma). Para modificar la
fecha de comienzo (o término) real, se arrastra el puntero del mouse hasta la fecha deseada. P3
despliega un recuadro (Datometer) con la fecha correspondiente a la posición del puntero. Una
vez escogida la fecha real (se debe soltar el puntero), P3 solicita la confirmación del ingreso de
datos y despliega un cuadro de diálogo de progreso que permite ingresar el progreso de la activi-
dad en una barra de despliegue horizontal (Progress) o en un recuadro (Percent complete), y la
duración restante en otro recuadro (Remaining duration). Para cerrar el cuadro de diálogo de
progreso incorporando los cambios efectuados se selecciona el botón OK (el botón Cancel no in-
corpora los cambios). P3 actualiza la duración restante o el porcentaje completado (según el
cambio que se haya ingresado).
Para revisar el avance actual de una actividad, se apunta con el mouse al medio de la barra de la
actividad y se presiona la tecla <Shift>. Al soltar el botón del mouse, P3 desplegará el cuadro de
diálogo de progreso con los datos vigentes.
Para actividades con fechas reales, P3 antepone una letra “A” en la columna de fecha más próxi-
ma de comienzo (early start) o más próxima de término (early finish) de la tabla de actividades,
según sea la fecha real ingresada. Ambos datos pueden ser incorporados como columnas de esta
tabla.
Una vez registrado el avance del proyecto, es preciso calcular la programación de actividades.
Para ello se utiliza el comando Calculate, Schedule o la tecla F9.

Curso Uso y Manejo del Primavera Project Planner® Página 100 de 180
7.1.3.5. Interrupción de actividades
En algunos casos puede ser necesario detener el trabajo de una actividad por un período de
tiempo. Esta interrupción se especifica en el formulario de fechas (Dates form), señalando las
fechas de suspensión (suspend date) y de reanudación (resume date). Ambos datos pueden ser
incorporados como columnas de la tabla de actividades.
El formulario de fechas se despliega empleando el comando Display, Dates Form, presionando el
botón derecho del mouse o mediante la combinación CTL+D.
La fecha de suspensión corresponde al término del último día (o de la unidad de planificación co-
rrespondiente) en el cual se trabaja en la actividad. Para registrar una fecha de suspensión la
actividad debe tener una fecha de comienzo real.
P3 calcula la duración real para todas las actividades con avance empleando la cantidad de tiempo
realmente trabajada. Para ello P3 considera los períodos no laborables y los calendarios especifi-
cados.
Este formulario señala además el avance de la actividad en relación al proyecto meta, desplegan-
do las fechas más próximas y más tardías programadas y el número de secuencia del período la-
boral para el proyecto meta (1 y 2).
7.1.4. Análisis del avance
Después de actualizar un proyecto, es posible evaluar rápidamente en pantalla el progreso y ren-
dimiento del proyecto. Es posible emplear un diagrama (layout) para mostrar las barras gráficas
de las actividades actuales y originales, identificando si la actividad se inició o finalizó en las fe-
chas programadas. En la tabla de actividades se puede incluir el presupuesto programado, los
costos reales a la fecha y el costo presupuestado del trabajo realizado (earned value) para iden-
tificar las actividades que están fuera de lo programado y/o presupuestado. Para análisis más
detallados se puede crear informes matriciales y gráficos de recursos y costos. P3 incluye un
“informe de valor ganado” que permite analizar las variaciones de programación y costo.
7.1.4.1. Avance de la fecha de control
Después de actualizar el progreso del proyecto se emplea el comando Calculate, Schedule o la
tecla F9 para avanzar la fecha de control y calcular la nueva programación de las actividades. La
fecha de control (data date) se modifica empleando el calendario desplegable.
7.1.4.2. Comparación entre la programación original y la actual
Utilizando la gráfica de barras se puede desplegar las barras de actividades para representar la
programación actual y la programación original, y visualizar el avance de la programación en rela-
ción a la planificación original. Este tipo de diagrama (layout) permite ver cualquier variación en-
tre las fechas actuales y las originales.

Curso Uso y Manejo del Primavera Project Planner® Página 101 de 180
El avance de una actividad puede estar representado por el porcentaje completado o por la dura-
ción restante. Si se emplea el método del porcentaje completado, P3 destaca la correspondiente
porción de la barra de actividad según la relación entre el porcentaje completado y la longitud
gráfica total de la barra. Si se emplea el método de la duración restante, P3 destaca el avance de
la actividad desde la fecha real de comienzo hasta el punto en el cual se ha programado el inicio
del trabajo restante.
Las barras de actividades no siempre indican si un trabajo está avanzando según lo programado.
De igual modo, el comparar los costos reales con el costo presupuestado no entrega información
acerca de la tasa de gastos o si la actividad será finalizada dentro del presupuesto.
Existen dos indicadores que representan el rendimiento de lo programado y de lo presupuestado.
Estos indicadores son desplegados en el formulario de resumen presupuestario (Budget Summary form).
El indicador del rendimiento según presupuesto se denomina “Costo Presupuestado para el Traba-
jo Programado” o BCWS (Budgeted Cost for Work Scheduled) e indica la cantidad de trabajo
que debiera haber sido completada a la fecha de control. P3 calcula el porcentaje de trabajo que
debiera haber sido completado entre la fecha de comienzo más temprana del proyecto meta 1 y
la fecha actual, luego multiplica este porcentaje por el costo presupuestado. A este indicador se
le conoce también como “esfuerzo planificado” (planned effort).
La forma de cálculo puede ser modificada en el cuadro de diálogo de cálculo de valor ganado
(Earned Value Calculations), con las opciones de utilizar el costo presupuestado en el proyecto
actual (Use current budget to ...) o el costo presupuestado en el proyecto original o meta (Use target budget to ...). Para ello se utiliza el comando Calculate, Earned Value.
El indicador del rendimiento según lo programado se denomina “Costo Presupuestado para el Tra-
bajo Realizado” o BCWP (Budgeted Cost for Work Performed) o más simplemente “Valor Ganado”
e indica el valor del trabajo realizado. P3 calcula este valor multiplicando el porcentaje comple-
tado real por el costo presupuestado (sea en el proyecto actual o en el proyecto original o meta,
según se defina).
Al comparar el “valor ganado” (BCWP) con el “esfuerzo planificado” (BCWS) es posible determi-
nar si una actividad está dentro de lo programado. Si el indicador BCWP es menor que BCWS,
significa que se ha realizado una cantidad de trabajo inferior a lo originalmente planificado.
Al comparar el “valor ganado” (BCWP) con el “valor del costo real a la fecha” o ACWP (Actual Cost for Work Performed) es posible analizar si una actividad está dentro de lo presupuestado.
Si el indicador BCWP es menor que ACWP, significa que el trabajo realizado tiene un costo mayor
que lo originalmente presupuestado.

Curso Uso y Manejo del Primavera Project Planner® Página 102 de 180
7.1.4.3. Identificación de áreas problema
Es posible analizar las variaciones de la programación y el presupuesto a un nivel resumido en la
tabla de actividades, incluyendo en esta tabla columnas con los datos del presupuesto programa-
do, el valor ganado y el costo real a la fecha. Una forma de resumir estos datos consiste en agru-
par las actividades según el administrador responsable de ellas. P3 resume las programaciones
actual y original para cada administrador. Para especificar el método a utilizar para calcular el
porcentaje completado resumido se utiliza el comando Calculate, Summarization. Las barras de
actividades resumidas con tiempo inactivo se identifican por un angostamiento (necking) de la
gráfica de barra.
Para un análisis más extenso del rendimiento de lo programado y de lo presupuestado es posible
crear un ítem de datos personalizado para la variación de programación BCWP-BCWS (schedule variance) y para la variación de presupuesto BCWP-ACWP (cost variance) e incluirlos como co-
lumnas en la tabla de actividades.
Mediante el comando Global Change es posible calcular rápidamente los valores de estas varia-
bles, según las fórmulas
Schedule Variance = BCWP - BCWS
Cost Variance = BCWP - ACWP
7.2. PROGRAMACIÓN Y RESTRICCIONES
Es posible calcular la programación de actividades cada vez que se agregan o eliminan actividades
en un proyecto, se revisan sus fechas, duraciones u otros datos. Una vez que se calcula la pro-
gramación, puede ser necesario ajustar ciertas fechas específicas debido a retrasos por proble-
mas climáticos o necesidades de financiamiento. Puede agregarse condiciones o restricciones que
reflejen de manera más precisa los requerimientos del proyecto.
7.2.1. Cálculo de la programación
P3 calcula las fechas más próximas de inicio y término de cada actividad, desde el inicio hasta el
fin del proyecto. Luego calcula las fechas más tardías de inicio y término de cada actividad, co-
menzando desde el fin del proyecto hasta la primera actividad. Durante esta revisión P3 calcula
los valores de las holguras. Para efectuar estos cálculos, P3 utiliza la unidad de planificación del
proyecto y los calendarios que se hayan definido. Para programar un proyecto se debe escoger
Calculate, Schedule
La fecha de control (data date) representa la fecha de inicio del trabajo restante y debiera co-
rresponder a la fecha presente. Se utiliza la tecla F8 para ingresar la fecha del sistema como
fecha de control.

Curso Uso y Manejo del Primavera Project Planner® Página 103 de 180
7.2.1.1. Listados de Programación
P3 prepara listados de programación, junto con estadísticas que resumen la información del pro-
yecto. Si no se desea alguno de estos listados, deberá desactivarse la opción respectiva en el
cuadro de diálogo de programación. Estas opciones son:
a) List constraints
Muestra las actividades del proyecto con restricciones temporales. Cada actividad es lista-
da con su identificador de actividad, fecha y tipo de restricción.
b) List open ends
Indica cuáles actividades de la malla de actividades no poseen relaciones lógicas de prede-
cesor o sucesor. Estas actividades se conocen como “extremos abiertos”. Este informe
ayuda a entender la lógica de la malla de actividades, ya que destaca las relaciones lógicas
faltantes entre actividades.
c) List activities with out of sequence progress
Muestra las actividades con avance fuera del orden establecido por la lógica de la malla de
actividades.
d) Report Series
Indica el código de la serie de informes a producir durante la programación del proyecto.
Los informes deben ser previamente agrupados en una o más series, utilizando el comando
Reports, Tabular, Production que despliega el cuadro de diálogo de producción.
Los informes o listados producidos en la programación del proyecto pueden ser impresos
directamente, grabados a un archivo o desplegados en pantalla. Estas opciones se escogen
en el cuadro de diálogo de opciones de informes tabulares.
7.2.1.2. Listados de Estadísticas
Después de calcular una programación, P3 crea un listado estadístico que resume información
relativa al proyecto. Este listado incluye el número total de actividades, la cantidad de activida-
des inicadas y finalizadas, la cantidad de relaciones lógicas establecidas y el porcentaje de avan-
ce del proyecto.
Cuando se programa un proyecto maestro, P3 también produce listados individuales para cada
subproyecto.
El porcentaje de avance del proyecto se calcula empleando la siguiente ecuación:

Curso Uso y Manejo del Primavera Project Planner® Página 104 de 180
( Duraciones originales - Duraciones restantes ) / Duraciones originales * 100
7.2.1.3. Informe de ciclos
Si P3 detecta un encadenamiento cíclico (loop) de las actividades durante su programación, de-
tiene la programación y genera un informe de ciclos. Un encadenamiento cíclico es una ruta de
actividades encadenadas que retornan a sí mismas.
Este informe lista las actividades que forman un ciclo, un número de ciclo, los identificadores y
una descripción de las actividades. El número del ciclo es un número secuencial asignado por el
programa. P3 no puede calcular la programación del proyecto hasta que se eliminen todos los en-
cadenamientos cíclicos.
7.2.2. Establecimiento de la lógica de programación
P3 permite especificar opciones adicionales para la programación de un proyecto, tales como el
tipo de lógica empleada para el cálculo de la programación o la forma de cálculo para las holguras
(empleando fechas de inicio o término o el menor valor entre ambos). Es posible seleccionar op-
ciones de programación y nivelación para proyectos maestros y subproyectos.
Para ello se debe escoger
Calculate, Schedule, Options
El cuadro de diálogo de opciones de programación y nivelación está predefinido con las opciones
más comunes. Estas opciones pueden ser modificadas en cualquier instante.
7.2.2.1. Lógica de la programación
La forma de cálculo de la programación puede considerar una lógica rígida (retained logic) o per-
mitir un avance fuera de secuencia (progress override logic). Emplear una u otra opción solo tiene
efecto cuando existen actividades cuya realización se efectúa fuera de la secuencia lógica esta-
blecida.
Por defecto P3 emplea una lógica rígida, lo cual significa que una actividad no puede comenzar
hasta que todas las predecesoras hayan sido completadas. Si se desea permitir la realización de
actividades fuera de secuencia (por ejemplo, iniciar una actividad aún cuando las predecesoras no
hayan sido completadas) se debe permitir el avance fuera de secuencia. Antes de escoger esta
opción, se debe estar seguro que las actividades fuera de secuencia pueden desarrollarse sin
exigir una relación lógica con las actividades predecesoras, tal como se planeó originalmente.

Curso Uso y Manejo del Primavera Project Planner® Página 105 de 180
7.2.2.2. Cálculo de retrasos
Cuando en una relación lógica del tipo comienzo-comienzo (start-to-start) la actividad predece-
sora ha comenzado fuera de secuencia, P3 retrasa la actividad sucesora hasta que el retraso se
extingue y se cumplen todas las relaciones lógicas de precedencia. Es posible seleccionar reducir
este retraso empleando la fecha de comienzo real (Actual start) o la fecha más próxima de co-
mienzo (Early start).
Por defecto P3 reduce el retraso desde la fecha más próxima de comienzo de la actividad prede-
cesora. Esta opción se emplea cuando el inicio de la actividad sucesora depende de la cantidad de
trabajo efectuado en la actividad predecesora. La opción de fecha de comienzo real se emplea
cuando se requiere que el inicio de la actividad sucesora dependa del tiempo transcurrido desde
la fecha real de inicio de la actividad predecesora, independiente de la cantidad de trabajo que
se haya efectuado.
7.2.2.3. Duración de la actividad
El emplear actividades con duración contínua (Contiguos duration) o interrumpida (Interruptible activity duration) afecta a aquellas actividades cuyas fechas de término están restringidas por
ciertos tipos de relaciones lógicas o por restricciones de fecha.
Por defecto P3 programa el proyecto empleando actividades con duración contínua, las cuales
exigen que el trabajo se desarrolle en forma contínua. La programación con actividades con dura-
ción interrumpida comprende aquellas actividades en las cuales el número de períodos laborables
entre el comienzo y el término de la actividad puede ser mayor que su duración. La duración res-
tante permanece igual, pero el trabajo no se realiza en forma contínua.
Cuando se emplea duración contínua, las fechas de comienzo y término de una actividad son obli-
gadas por la relación de término o restricción. Con duración interrumpida, la fecha de término es
obligada por la relación de término o restricción, pero no así la fecha de comienzo ya que la acti-
vidad puede comenzar más temprano (según las restricciones y las actividades predecesoras).
Esta opción puede cambiarse en cualquier instante, pero los cambios solo afectan los cálculos
futuros. Cuando se programa o nivela en modo interrumpo, P3 nunca interrumpe actividades con
una restricción de comienzo o término obligatorio.
7.2.2.4. Cálculo de holguras
P3 calcula la holgura total (total float) a partir de las fechas de comienzo o término de una acti-
vidad, o bien con la fecha más crítica. Esta opción se emplea solamente para una programación
interrumpida y para calcular holguras de actividades agrupadas (hammock activities) en una pro-
gramación contínua.
Por defecto P3 calcula la holgura total como la holgura de término (Finish float), que corresponde
a la diferencia de días laborables entre las fechas de término más próxima y más tardía. Se es-

Curso Uso y Manejo del Primavera Project Planner® Página 106 de 180
coge la opción holgura de comienzo (Start float) cuando se desea representar la diferencia de
días laborables entre las fechas de comienzo más próxima y más tardía de la actividad. La opción
de fecha más crítica (Most critical) corresponde a la holgura menor entre las holgura de término
y comienzo.
7.2.2.5. Opciones de programación para proyectos maestros y subproyectos
Esta opción se emplea cuando se trabaja con el esquema de proyecto maestro y subproyectos
relacionados, y se selecciona desde el proyecto maestro. La programación de actividades y nive-
lación de recursos puede efectuarse desde el proyecto maestro, desde los subproyectos o ambos
(Allow scheduling and leveling of ...).
Cuando se programa solamente desde el proyecto maestro es posible seleccionar la opción de
reemplazar las fechas de control (data dates) de los subproyectos con la fecha de control del
proyecto maestro (Replace subproject data dates when scheduling). Es recomendable emplear
esta opción para mantener la consistencia en la administración de los subproyectos.
Al programar desde el proyecto maestro, P3 calcula las fechas más tardías basado en la fecha de
término del proyecto maestro. Es posible seleccionar el empleo de las fechas de término de cada
subproyecto (Base float on end date of ...).
Cuando se programa desde un subproyecto es posible seleccionar el reconocimiento de relaciones
lógicas externas (Recognize external relationships). Esta opción considera el efecto de las rela-
ciones entre los subproyectos y el proyecto maestro. Para ignorar las relaciones existentes en-
tre los subproyectos durante la programación se debe desactivar la opción. En este caso, P3 pro-
grama el subproyecto como un proyecto independiente, empleando su propia fecha de comienzo,
fecha de control y fecha de término impuesta (si existe). Las relaciones entre proyecto se tra-
tan como extremos abiertos.
7.2.3. Uso de Restricciones Temporales
Se emplean restricciones temporales (constraints) cuando ciertas situaciones requieren que las
actividades comiencen o terminen en una fecha y/o tiempo determinado. Las restricciones tem-
porales pueden restringir o distribuir las holguras en actividades críticas, controlar actividades
independientes, suavizar el uso de recursos, eliminar conflictos en la asignación de recursos o
cumplir con condiciones externas tales como actividades de trabajo en exteriores (condiciones
climáticas), fechas contractuales límites, retrasos en financiamiento gubernamental, presencia
limitada de recursos externos.
P3 entrega dos tipos de restricciones: restricción de fechas y restricción de holguras. La res-
tricción de fechas se emplea cuando una fecha en particular controla una actividad o proyecto.
La restricción de holgura se emplea cuando no se conoce la duración real de una actividad, pero
se conocen las relaciones o fechas que inciden en su cálculo. La restricción de holgura controla la
holgura de una actividad cambiando sus fechas programadas.

Curso Uso y Manejo del Primavera Project Planner® Página 107 de 180
Para asignar una restricción temporal a una actividad se emplea el formulario de restricciones
(Constraints form), el que se despliega utilizando el comando Display, Constraint Form. Un acceso
rápido se obtiene pulsando el botón derecho del mouse o mediante la combinación de teclas
CTL+N. También es posible efectuar la asignación de restricción directamente en la gráfica de
barras (Bar chart) empleando el mouse.
7.2.3.1. Restricción de comienzo próximo
La restricción de comienzo próximo (early-start constraint) afecta solamente las fechas más
próximas de una actividad. Esta restricción se emplea para asegurar que el inicio de una actividad
no será programado antes de una fecha específica. Se le conoce como una restricción “No co-
menzar antes de”. Esta restricción afecta la programación solamente si la fecha de restricción
es posterior a la fecha de comienzo más próxima calculada para la actividad. Si la restricción
ocurre en un período no laboral, P3 utiliza la siguiente fecha hábil para fijar la restricción.
7.2.3.2. Restricción de término próximo
La restricción de término próximo (early-finish constraint) funciona exactamente como una res-
tricción de comienzo próximo, pero es aplicada a la fecha más próxima de término de la actividad.
Esta restricción se aplica a aquellas actividades sin predecesores y deben finalizar antes de la
siguiente fase del proyecto. Se puede emplear para reducir la holgura libre (free float) de la
actividad. Se le conoce como una restricción “No finalizar antes de”. Esta restricción afecta la
programación solamente si la fecha de restricción es posterior a la fecha de término más próxi-
ma calculada para la actividad. Si la restricción ocurre en un período no laboral, P3 utiliza la si-
guiente fecha hábil para fijar la restricción.
7.2.3.3. Restricción de comienzo tardío
La restricción de comienzo tardío (late-start constraint) puede afectar las fechas tardías de
una actividad si la fecha de restricción es anterior a la fecha de comienzo más tardío calculada
para la actividad. Esta restricción reduce la holgura total en las actividades sucesoras. Normal-
mente se aplica por acuerdo entre los participantes de un proyecto para que una actividad co-
mience antes de una fecha dada. Se le conoce como una restricción “No comenzar después de”.
Si la restricción ocurre en un período no laboral, P3 utiliza la fecha hábil inmediatamente ante-
rior para fijar la restricción. Si la actividad restringida tiene una fecha real de inicio, la restric-
ción se considera como una restricción de término tardío (término tardío = inicio real + duración
original).
7.2.3.4. Restricción de término tardío
La restricción de término tardío (late-finish constraint) afecta solamente las fechas tardías de
una actividad. La fecha de restricción debe ser anterior a la fecha de término más tardío calcu-
lada para la actividad. Se le conoce como una restricción “No finalizar después de”.

Curso Uso y Manejo del Primavera Project Planner® Página 108 de 180
Si la restricción ocurre en un período no laboral, P3 utiliza la fecha hábil inmediatamente ante-
rior para fijar la restricción.
7.2.3.5. Restricción de comienzo
La restricción de comienzo (start-on constraint) es equivalente a la aplicación simultánea de las
restricciones de comienzo próximo y comienzo tardío. La restricción de comienzo próximo incide
solo si la fecha impuesta es posterior a la fecha de comienzo más próxima calculada para la acti-
vidad. La restricción de comienzo tardío incide solo si la fecha impuesta es anterior a la fecha de
comienzo más tardío calculada para la actividad.
Si la restricción ocurre en un período no laboral, P3 utiliza la siguiente fecha hábil para fijar la
restricción comienzo próximo y la fecha hábil inmediatamente anterior para fijar la restricción
de comienzo tardío.
7.2.3.6. Restricción de término esperado
La restricción de término esperado (expected-finish constraint) se emplea para actualizar la
programación basado en el término esperado de una actividad. Para actividades con esta restric-
ción P3 calcula la duración restante como la diferencia del período laboral existente entre la fe-
cha más próxima de comienzo calculada y la fecha de término esperada. Debe asegurarse que la
fecha de término esperada no sea anterior a la fecha de comienzo más próximo, o bien que la
duración restante de la actividad no sea establecida en cero.
Para actividades en desarrollo, P3 calcula la duración restante como el número de días hábiles
existentes a partir de la fecha de control hasta la fecha de término esperado. La duración origi-
nal es igual a la diferencia de días laborables entre la fecha real de comienzo y la fecha de tér-
mino esperado.
El porcentaje completado se calcula según la siguiente fórmula
( Duración original - Duración restante ) / Duración original * 100
P3 enlaza la duración restante y el porcentaje completado si se ha seleccionado la regla de auto-
costo Nº 1 (Rule 1: Link remaining duration and scheduled percent complete).
7.2.3.7. Restricción de comienzo obligado
La restricción de comienzo obligado (mandatory-start constraint) iguala las fecha más próxima y
más tardía de comienzo a una fecha especificada. P3 respeta esta restricción durante la progra-
mación. Esta restricción afecta a todas las fechas más próximas de las actividades que están en
la ruta desde la actividad en cuestión y a todas las fechas más tardías de las actividades que
están en las rutas que sigue a la actividad.

Curso Uso y Manejo del Primavera Project Planner® Página 109 de 180
El empleo de esta restricción puede violar la lógica de la malla de actividades y provocar que las
fechas de la actividad sean anteriores a las de sus predecesoras. Debe evitarse la ubicación de
una fecha de comienzo obligado en un período no laboral.
7.2.3.8. Restricción de término obligado
La restricción de término obligado (mandatory-finish constraint) iguala las fechas más próxima y
más tardía de término a una fecha especificada. P3 respeta esta restricción durante la progra-
mación. Esta restricción afecta a todas las fechas más tardías de las actividades que están en la
ruta hacia la actividad en cuestión y a todas las fechas más próximas de las actividades que es-
tán en la ruta que sigue a la actividad.
El empleo de esta restricción puede violar la lógica de la malla de actividades y provocar que una
actividad sucesora sea programada antes que sus predecesoras. Debe evitarse la ubicación de
una fecha de término obligado en un período no laboral.
7.2.3.9. Restricción de holgura total
La restricción de holgura total cero (zero-total-float constraint) se aplica para transformar en
crítica una actividad. P3 establece las fechas tardías iguales a las fechas próximas de la activi-
dad, lo cual da como resultado una holgura total igual a cero. El cambio de las fechas tardías
afecta también las fechas tardías de las actividades precedentes. Esta restricción no tiene
efecto si la holgura total de la actividad ya es cero o negativa.
7.2.3.10. Restricción de holgura libre
La restricción de holgura libre cero (zero-free-float constraint) se conoce también como res-
tricción “Lo más tarde posible” o ALAP (as-late-as-possible) y se aplica para comenzar una acti-
vidad lo más tarde posible sin retrasar a las actividades sucesoras. P3 ubica el término de la ac-
tividad un período laboral antes del inicio de la actividad sucesora (suponiendo una relación del
tipo término-comienzo). Esta restricción se aplica para actividades que involucran pago o entre-
gas.
7.2.4. Asignación de restricciones.
Las restricciones temporales pueden asignarse empleando el formulario de restricciones (Cons-traint form) o directamente en la gráfica de barras (Bar chart) empleando el mouse.
7.2.4.1. Uso del formulario
Este formulario presenta las opciones de restricción temporal aplicables a cada actividad (para
aquélla seleccionada en la tabla de actividades). Para seleccionarlo se debe escoger
Display, Constraint form

Curso Uso y Manejo del Primavera Project Planner® Página 110 de 180
Un acceso rápido se obtiene pulsando el botón derecho del mouse o mediante la combinación de
teclas CTL+N. Cuando se establece una restricción de fecha, se debe seleccionar comienzo
(Start) o término (Finish) para establecer el tipo de restricción. P3 aplica la fecha de comienzo o
término próximo o tardío, según el tipo de restricción escogido. P3 identifica las fechas restrin-
gidas anteponiendo un “*” (asterisco) en la fecha respectiva en la tabla de actividades. Si se apli-
ca una restricción de término esperado P3 despliega un asterisco en los datos de duración origi-
nal y restante.
Las fechas programadas no reflejan las restricciones impuestas hasta que el proyecto es re-
programado.
7.2.4.2. Uso de la gráfica de barras
Por ejemplo, para asignar una restricción de comienzo próximo, con el mouse se apunta al comien-
zo de la actividad y se presiona la tecla <Ctl> (el puntero del mouse cambia de forma). Para esta-
blecer la restricción de fecha se arrastra el puntero del mouse hasta la fecha deseada. P3 des-
pliega un recuadro (Datometer) con la fecha correspondiente a la posición del puntero. Una vez
escogida la fecha de restricción (se debe soltar el puntero), P3 despliega el cuadro de diálogo de
restricciones. Es posible asignar otra restricción o confirmar la ingresada.
Para cerrar el cuadro de diálogo de restricción incorporando los cambios efectuados se seleccio-
na el botón OK (el botón Cancel no incorpora los cambios).
Para asignar una fecha de restricción anterior a la fecha programada para la actividad se arras-
tra el mouse hacia la izquierda. Para asignar una fecha de restricción posterior a la fecha pro-
gramada para la actividad se arrastra el mouse hacia la derecha. Si la restricción aplicada provo-
ca un conflicto con una restricción ya existente, P3 permite sobreescribir la restricción previa.
7.2.4.3. Limitaciones
Una actividad puede tener como máximo una restricción de tipo próximo, una restricción de tipo
tardío, y una restricción de holgura o duración. Es posible asignar solo cierto tipo de restriccio-
nes temporales a cada tipo de actividad hito (milestone). Estas actividades aceptan restricciones
de holgura total y de holgura libre. No es posible asignar restricciones a grupos de actividades
(flags).
7.3. CAMBIO GLOBAL.
El comando de cambio global (global change) permite realizar cambios generales a la totalidad de
las actividades de un proyecto o a un grupo de ellas en forma rápida. P3 entrega flexibilidad para
especificar el tipo de cambio general a realizar (búsqueda y reemplazo, asignación de recursos,
uso de datos aritméticos o modificación de datos alfanuméricos).

Curso Uso y Manejo del Primavera Project Planner® Página 111 de 180
7.3.1. Introducción
Este comando se emplea para editar valores existentes, ingresar nuevos valores y eliminar acti-
vidades completas o ciertos valores. Las funciones que puede ejecutar este comando son defini-
ción de actividades (asignación de recursos, ingreso de datos reales, revisión de duraciones res-
tantes, presupuesto de recursos o cantidades), sustitución de valores, agregar o cambiar valores
y títulos para códigos de actividad, códigos WBS o ítems de datos personalizados, eliminación de
un conjunto de actividades o valores, asignación de títulos de códigos, recursos o contabilización
de costos a otros datos de las actividades.
La aplicación de este comando altera en forma permanente los datos del proyecto, por lo cual es
recomendable generar un respaldo del proyecto antes de ejecutar el comando.
7.3.1.1. Clave de seguridad
Es posible establecer una palabra clave de seguridad (password protection) para restringir el
acceso de usuarios a este comando. El usuario deberá ingresar la clave correcta antes que P3
efectúe los cambios establecidos. La clave por defecto es GCHANGE. Para modificarla se utiliza
el comando Options, Change User Password del programa de administración (Neset) de Primave-
ra. También es posible emplear File, Change Password para cambiar la clave dentro de P3 antes
de abrir un proyecto.
7.3.1.2. Especificación del cambio
La especificación del comando de cambio global contiene sentencias que instruyen a P3 para mo-
dificar datos existentes o ingresar nuevos valores en el proyecto activo. Para crear un cambio
global se debe escoger
Calculate, Global Change
El cuadro de diálogo de listados de cambio global presenta un listado de los comandos ya especi-
ficados, señalando su identificación (el código GL seguido de un número secuencial de 2 dígitos) y
el título dado por el usuario.
Además, el cuadro de diálogo contiene los siguientes botones:
Close Cierra el cuadro de diálogo
Add ... Crea la especificación de un nuevo comando
Modify ... Modifica la especificación de un comando

Curso Uso y Manejo del Primavera Project Planner® Página 112 de 180
Delete ... Elimina la especificación de un comando
Run Ejecuta un comando seleccionado
Trial run Efectúa una prueba de la aplicación del comando seleccionado
7.3.1.3. Definición de Sentencias
P3 despliega el cuadro de diálogo de cambio global cuando se selecciona una comando ya especifi-
cado o se escoge las opciones Add ... o Modify ... desde el cuadro de diálogo de listados. Por de-
fecto P3 presenta la opción de cambio (change), la cual permite definir un comando de cambio
global empleando una sentencia lógica del tipo If:Then:Else. P3 analiza cada actividad empleando
una condición lógica If, realiza los cambios especificados por la sentencia Then si la condición
lógica es verdadera, o realiza los cambios especificados en la sentencia Else si la condición lógica
es falsa.
El cuadro de diálogo de cambio global presenta varias ventanas y botones de selección. La venta-
na superior izquierda tiene las opciones de cambio (Change) y selección (Selection). Esta última
permite seleccionar las actividades a modificar.
La ventana superior derecha permite seleccionar el tipo de coincidencia exigida para la aplicación
de más de una sentencia lógica. P3 permite especificar hasta cuatro sentencias lógicas, las cuales
pueden ser encadenadas usando una lógica de tipo OR o de tipo AND. Si basta el cumplimiento de
alguna de las condiciones (encadenamiento OR) se escoge la opción Any (cualquiera); si se exige el
cumplimiento de todas las condiciones en forma simultánea (encadenamiento AND) se escoge la
opción All (todas). La ventana central permite ingresar el nombre definido para el comando a es-
pecificar.
Además, el cuadro de diálogo contiene los siguientes botones:
Trial run Efectúa una prueba de la aplicación del comando especificado
Run Ejecuta un comando especificado
Previous Permite visualizar otro comando especificado
Next Permite visualizar otro comando especificado

Curso Uso y Manejo del Primavera Project Planner® Página 113 de 180
OK Crea la especificación de un nuevo comando
Cancel Cierra el cuadro de diálogo se aplicar las modificaciones
Transfer ... Transfiere un comando de cambio global de un proyecto a otro
El detalle de los campos de la ventana inferior se entrega en la tabla siguiente:
Columna Descripción
Data Item Corresponde a un ítem de datos presente en el proyecto activo o en el
proyecto meta, o un ítem que representa la variación (diferencia) en-
tre ambos proyectos. Las categorías de datos válidas son datos de
actividades, restricciones temporales, datos de recursos y costos,
datos meta y variaciones. Al seleccionar una de estas categorías, P3
lista -en una lista desplegable- los ítems de datos disponibles
Criteria Representa la relación lógica existente entre el ítem de dato y un va-
lor de ese ítem. Los criterios válidos son EQ para “igualdad” (EQual), NE para “desigualdad” (Not Equal), GT para “mayor que” (Greater Than), LT para “menor que” (Lower Than), CN para “pertenencia”
(CoNtains) y SN para “no pertenencia” (doeS Not contain). Adicional-
mente, para las sentencias Then y Else existe el código AD para “su-
ma” (ADd)
Data Item/Value
Señala el valor con el cual P3 compara el ítem de dato definido. Es po-
sible especificar la comparación de un ítem de dato con otro, con una
valor específico o con un valor calculado por P3 por medio de un cálculo
aritmético o un encadenamiento de caracteres (string concatenation).
También es posible incluir funciones de caracteres, datos generales y
calendarios
Operation Símbolo que representa una operación matemática para efectuar una
acción aritmética o de encadenamiento. Los operadores válidos son “*”
(multiplicar), “+” (sumar), “/” (dividir), “-” (restar) y “&” (encadenar)
Data Item/Value
Señala el ítem o valor usado por P3 como segundo operando para reali-
zar la operación arimética o de encadenamiento. Son válidos los ope-
randos especificados en la columna Data Item/Value anterior
Para visualizar las opciones de ítems de datos válidas se emplea el botón derecho del mouse (ubi-
cando el puntero sobre la columna del dato de interés) o el botón de despliegue vertical en la
barra de edición. P3 despliega un cuadro de diálogo de valores de ítems de datos que contiene los
ítems de datos válidos y una lista de los valores definidos para cada ítem.

Curso Uso y Manejo del Primavera Project Planner® Página 114 de 180
7.3.1.4. Pasos generales
Para definir un comando en el cuadro de diálogo de cambio global se emplea el siguiente procedi-
miento:
a) Seleccionar el campo en el cual se ingresarán datos.
Escoger una categoría para la condición lógica If y para las columnas de datos de las sen-
tencias Then y Else (P3 despliega los datos válidos).
b) Continuar con el ingreso de datos en las respectivas columnas hasta completar la(s) senten-cia(s) lógica(s) correspondiente al cambio general que se desea ejecutar.
Escoger Trial run para efectuar una prueba de la aplicación del comando o Run para ejecu-
tar los cambios directamente.
7.3.1.5. Uso de las sentencias If y Then
Algunos cambios pueden requerir solamente el empleo de las sentencias If:Then o Then. Por
ejemplo, para cambiar todas las actividades de un proyecto basta con especificar el cambio en la
sección de la sentencia Then.
Para cambiar una parte de las actividades es posible crear una sentencia If:Then, dejando la
sección de la sentencia Else en blanco.
7.3.1.6. Condiciones If múltiples
Es posible especificar hasta 4 condiciones lógicas, encadenándolas por medio de los operadores
lógicos OR y AND. Si se exige el cumplimiento de alguna de las condiciones (encadenamiento OR)
se escoge la opción cualquiera (Any); si se exige el cumplimiento de todas las condiciones en for-
ma simultánea (encadenamiento AND) se escoge la opción todas (All) en la ventana de selección.
7.3.1.7. Condiciones Then o Else múltiples
Es posible especificar por separado hasta 4 sentencias del tipo Then y Else. P3 realiza los cam-
bios establecidos en dichas sentencias de acuerdo al orden definido en ellas. Esto permite eco-
nomizar el empleo de comandos de cambio global.
7.3.2. Selección de Actividades
Para seleccionar un grupo de actividades antes de aplicar el comando de cambio global se debe
escoger la opción de selección (Selection) de la ventana superior derecha del cuadro de diálogo
de cambio global. Para el grupo seleccionado se puede aplicar un segundo filtro mediante la con-
dición lógica If.

Curso Uso y Manejo del Primavera Project Planner® Página 115 de 180
Esta opción permite establecer una combinación del tipo OR/AND para especificar las activida-
des a modificar. Nótese que al escoger la opción de selección, el cuadro de diálogo se modifica en
su ventana inferior.
Ahora es posible especificar hasta 4 niveles de criterios de selección utilizando el campo de nivel
(Level), los cuales pueden ser encadenados con las opciones todos (All) o cualquiera (Any). Estas
opciones se indican como Level ... must meet ... of the following criteria.
La ventana inferior permite especificar el criterio de selección (if column), el valor inferior
(low value column) y el valor superior (high value colum). Este último se emplea solamente cuando
el criterio exige la pertenencia de un rango.
7.3.2.1. Ejecutando un cambio global
Una vez creado el comando de cambio global, éste puede ser ejecutado seleccionando el botón
Run del cuadro de diálogo de cambio global. P3 agrega este comando al listado de informes tabu-
lares, con lo cual se puede ejecutar directamente desde el cuadro de diálogo de producción utili-
zando el comando Reports, Tabular, Production.
7.3.2.2. Revisión previa
Antes de ejecutar un comando de cambio global, puede ser conveniente utilizar la opción de
prueba de la aplicación del comando (trial-run feature) para visualizar los cambios en pantalla o
imprimir un archivo (también puede ser grabado para una impresión posterior) que contiene los
ítems de datos que serán modificados junto con los valores antiguos y nuevos. P3 no cambiará los
datos del proyecto hasta que se emplee el comando Run.
7.3.2.3. Ejecución del comando
Al seleccionar la opción Run, P3 realiza el cambio global especificado y modifica los correspon-
dientes datos del proyecto. Simultáneamente produce un archivo para auditar los cambios (com-
parar los valores antiguos con los valores nuevos), el cual puede ser desplegado en pantalla (view),
impreso (print) o grabado (save) como archivo de texto. Este archivo se denomina P3.OUT (con
sucesivas ejecuciones, este archivo es sobreescrito).
Si se ha establecido una palabra clave para el cambio global, P3 la solicita después que se selec-
ciona la opción de ejecución. De lo contrario, P3 solicita confirmar el cambio.
Es posible ejecutar el comando de cambio global utilizando el comando Tabular, Production desde
el cuadro de diálogo de producción.
7.3.3. Sentencias para cambios específicos
Los cambios globales pueden ser tan simples como reemplazar un valor con otro, así como pueden
requerir ecuaciones aritméticas que actualizan datos numéricos o funciones de caracteres que
cambian valores de texto. Es posible realizar los siguientes tipos de cambios: búsqueda y reem-

Curso Uso y Manejo del Primavera Project Planner® Página 116 de 180
plazo, búsqueda de blancos, asignación de recursos, aritméticos, operatoria de fechas, modifica-
ción de ítems de datos personalizados, combinación, espaciamiento y modificación de textos.
7.4. INFORMES TABULARES Y GRÁFICOS
Primavera proporciona informes y gráficos que facilitan la comunicación de información resumida
o detallada acerca del proyecto. El usuario determina el contenido, formato, orden y selección de
las actividades, entre otras opciones. Es posible imprimir informes y gráficos individuales o en
serie. Todo informe o gráfico puede ser visualizado en pantalla.
Muchas de las opciones de informes y gráficos están disponibles para la pantalla de la carta grá-
fica, por lo que este capítulo presenta únicamente las opciones específicas para impresión. Todos
los cuadros de diálogo de informes y gráficos proporcionan información de ayuda contextual.
7.4.1. Aspectos básicos
Primavera proporciona un conjunto de informes tabulares de programación, de recursos y costos,
de control de avance, de actividades y personalizados; y de informes gráficos temporales, de
lógica y de uso de recursos y costos.
Para crear un nuevo tipo de informe tabular (la información se entrega en formato de filas y co-
lumnas) o para aplicar un informe tabular ya definido (los cuales pueden ser modificados) se debe
escoger
Report, Tabular
El cuadro de diálogo de listado de informes despliega una lista de informes tabulares definidos
(dependiendo del tipo de informe seleccionado), identificándolos con su código (ID) y título (Ti-tle).
Es posible crear un número ilimitado de especificaciones para cada tipo de informe o gráfico.
También es posible copiar las especificaciones de un proyecto a otro. Cada especificación es
identificada por un código de 2 caracteres que representa el tipo de informe o gráfico, seguido
de 2 números que representan la secuencia de la especificación.
Además, contiene los siguientes botones:
Close Cierra el cuadro de diálogo
Add ... Crea la especificación de un nuevo informe
Modify ... Modifica la especificación de un informe

Curso Uso y Manejo del Primavera Project Planner® Página 117 de 180
Delete Elimina la especificación de un informe
Run Aplica un informe seleccionado
Para crear un nuevo tipo informe gráfico (la información se despliega en forma gráfica) o para
aplicar un informe gráfico ya definido (los cuales pueden ser modificados) se debe escoger
Report, Graphic
El cuadro de diálogo de listado de gráficos despliega una lista de informes gráficos definidos
(dependiendo del tipo de informe seleccionado), identificándolos con su código (ID) y título (Ti-tle). La estructura del cuadro de diálogo es similar a la del cuadro de diálogo de informes tabula-
res.
7.4.1.1. Cuadros de diálogo
Al seleccionar los botones Add ... (para definir un nuevo informe) o Modify .... (para editar un
informe ya definido), el respectivo cuadro de diálogo de informes tabulares o gráficos contiene
una variedad de opciones para definir el contenido y formato del informe, seleccionar las activi-
dades, recursos y cuentas de costos, definir la escala de tiempo, etc. Todas estas opciones apa-
recen en la ventana superior izquierda del cuadro de diálogo. Al seleccionar alguna de estas op-
ciones, la ventana central del cuadro de diálogo se modifica de acuerdo a la opción escogida. Al
crear un nuevo informe se despliega el cuadro de diálogo de creación de nuevo informe, el cual
solicita el ingreso del código de identificación del informe.
Todo cuadro de diálogo de informes tabulares y gráficos contiene los siguientes botones:
Run Produce el informe seleccionado
Transfer ... Copia el informe de un proyecto a otro
Previous Muestra el informe previo
Next Muestra el informe siguiente
OK Cierra el cuadro de diálogo y graba las modificaciones
Cancel Cierra el cuadro de diálogo sin grabar las modificaciones

Curso Uso y Manejo del Primavera Project Planner® Página 118 de 180
7.4.1.2. Selección de actividades
Todos los cuadros de diálogo de informes tabulares o gráficos contienen una opción Selection la
cual permite seleccionar un grupo específico de actividades para cada informe. Esta opción se
utiliza de igual forma que se aplican los filtros que seleccionan las actividades de los diagramas
(layouts).
7.4.1.3. Selección de recursos y cuentas de costos
Los informes tabulares y gráficos de recursos y costos tienen la opción Res Selection que permi-
te escoger los recursos y cuentas de costos a ser considerados en cada informe. La selección de
recursos y cuentas de costos se realiza de igual forma que en el despliegue de la carta gráfica.
Algunos informes requieren consideraciones especiales en la selección de recursos y cuentas de
costos.
7.4.1.4. Ordenamiento de actividades
La mayoría de los informes tabulares y gráficos tienen la opción de ordenar las actividades según
un criterio específico. Esta facilidad se obtiene de la opción Format; excepto para informes re-
cursos y costos de tipo matricial y para diagramas lógicos temporales, donde se obtiene a partir
de la opción Sort. En la columna Sort on se especifica el ítem de datos usado como criterio de
ordenamiento (puede aplicarse hasta 20 ítems de datos). La columna Order permite ordenar en
forma ascendente (de 0 a 9 y de A a Z, o por fechas) o descendente. Si se emplea el ítem de da-
tos “Use last sort” se aplica el último criterio de ordenamiento seleccionado.
Algunos informes tabulares y gráficos permiten definir cortes de control como saltos de línea
(line-skipping), saltos de página (page-skipping) y resumen por códigos de actividad (summarizing by activity code). En este caso, el código de actividad debe ser ingresado como primer ítem de
datos en la columna de ordenamiento (sort column) del cuadro de diálogo. Los criterios de orde-
namiento deben tener el siguiente orden: saltos de línea, saltos de página y resumen.
7.4.2. Preparación de informes
P3 proporciona la opción de controlar cómo serán preparados los informes tabulares y gráficos
en la salida a impresión. Para ello se utiliza el comando File, Print Setup para seleccionar una im-
presora o un graficador (plotter).
7.4.2.1. Informes tabulares
El comando Reports, Tabular, Options permite definir las siguientes opciones:

Curso Uso y Manejo del Primavera Project Planner® Página 119 de 180
a) Lines per page
Determina el número de líneas impresas en cada página del informe.
b) Print sort/select criteria
Imprime los criterios de ordenamiento y selección en una página independiente del informe.
c) View on screen
Visualiza el informe en pantalla en un programa denominado Look.
d) Print inmediately
Imprime el informe en forma directa.
e) Save to a file
Graba el informe en un archivo. P3 solicita el nombre del archivo (Save to the following fi-le) y la unidad y ruta de almacenamiento (Directory & Drives). Por defecto P3 graba el in-
forme en un archivo llamado P3.OUT.
f) Ask when processing
En esta opción P3 solicita la definición del informe cada vez que se aplica.
g) Center heading
Aplica un encabezamiento opcional en informes de programación y matriciales.
7.4.2.2. Informes gráficos
El comando Reports, Graphic, Options permite definir las opciones de informes gráficos. El cua-
dro de diálogo presenta algunas de las opciones correspondientes a los informes tabulares. Las
siguientes opciones son diferentes:
a) Save to a file
Graba el informe en un archivo con formato HP-GL. P3 solicita el nombre del archivo (Save to the following file) y la unidad y ruta de almacenamiento (Directory & Drives). Es posible
grabar cada hoja del informe (Send each sheet to a separate file) en un archivo separado.
En este caso, P3 utiliza como extensión del archivo el número de la página respectiva.
b) Mask interior page borders
Elimina los bordes interiores de cada página.

Curso Uso y Manejo del Primavera Project Planner® Página 120 de 180
c) Use proportional spacing for text placement
Utiliza caracteres proporcionales en el texto de barras gráficas y diagramas lógicos (las
letras y números ocupan un espacio proporcional a su ancho). Para seleccionar un diseño de
letras se utiliza el comando Font.
d) Display sight lines as
Determina el estilo de las líneas de fondo usadas en cartas gráficas, diagramas lógicos
temporales y gráficos de recursos y costos. Es posible seleccionar entre líneas de puntos
(dots), líneas segmentadas (broken lines) y líneas sólidas (solid line). Para gráficos de re-
cursos y costos, esta opción se aplica solo para las líneas secundarias (minor sight lines), ya
que las líneas principales (major sight lines) siempre aparecen como líneas sólidas.
7.4.2.3. Producción de informes
Es posible aplicar informes en forma individual o varios simultáneamente, como producción en
serie. Para ello se aplica el comando Reports, Tabular (Graphics), Production, según se trate de
informes tabulares o informes gráficos. El cuadro de diálogo de producción muestra todos los
informes tabulares o gráficos definidos en el proyecto activo.
a) Para aplicar un informe individual se selecciona el informe requerido y presiona el botón
Run individual.
b) Para aplicar una serie de informes se seleccionan los informes requeridos y se les asigna un
mismo código de serie en la columna Series. Luego se presiona el botón Run series .... El
cuadro de diálogo de series de informes permite determinar la(s) serie(s) a aplicar.
7.4.2.4. Transferencia de informes
El botón Transfer ... del cuadro de diálogo de producción permite copiar las definiciones de in-
formes (individuales o en conjunto) de un proyecto a otro o dentro del proyecto activo.
7.4.3. Visualización de informes tabulares y gráficos
P3 proporciona un programa llamado Look que permite visualizar informes tabulares y gráficos en
la pantalla (los informes gráficos son creados en formato HP-GL). Este programa se activa me-
diante la opción de visualización en pantalla (View on screen) del cuadro de diálogo de opciones o
por medio del comando Reports, Look. El programa Look tiene una barra de menú con comandos
de archivo (File), de visualización (View), de ventana (Window) y de ayuda (Help).
El comando de archivo permite abrir y cerrar archivos de informes, grabar informes, imprimir
informes, visualizar diagramas de informes y cambiar la impresora activa.
El comando de visualización despliega o enmascara la barra de herramientas y la barra de estado,
cambia la tipografía de informes, efectúa acercamientos (zoom) en los gráficos y modifica los

Curso Uso y Manejo del Primavera Project Planner® Página 121 de 180
colores de los gráficos.
El comando de ventana permite acomodar ventanas múltiples o íconos de documentos minimizados
y accesar otros archivos si se tiene abierto más de un informe. El comando de ayuda proporciona
ayuda contextual en línea.
7.4.4. Informes tabulares de Programación
Los informes tabulares de programación (Schedule Reports) proporcionan una lista tabular de
datos de programación, desplegando la identificación de actividades, descripciones, duraciones,
holguras y fechas próximas y tardías. Estos informes pueden ser personalizados para mostrar
información adicional en líneas separadas. El cuadro de diálogo de informes tabulares de progra-
mación posee una ventana superior izquierda que permite seleccionar las opciones de contenido
(Content), formato (Format) o selección de actividades (Selection).
La opción de contenido determina el tipo de datos que aparecerá en el informe (Include the fo-llowing data).
a) Para seleccionar el tipo de datos a incluir en el informe, P3 entrega una lista de ítems de
datos que pueden ser seleccionados (Content Code). La identificación de actividades y ca-
lendarios, duración, porcentaje completado, descripción, fechas programadas y holgura to-
tal para cada actividad siempre se incluyen en el informe. Es posible incorporar hasta 8
ítems de datos adicionales.
Para dejar espacio entre los datos del informe se puede insertar líneas (Skip Lines), ingre-
sando para ello un valor entre 1 y 3 (número de líneas de espaciado). La ventana de códigos
de actividad (Activity code line to show these activity codes) puede incorporar valores de
hasta 5 códigos de actividad -con un máximo de 10 caracteres- la cual se muestra en la
misma línea de la actividad.
Los ítems de datos seleccionables se describen en la siguiente tabla:
Item de Dato Descripción
Activity code line Siempre aparece en los informes de programación. Para cada actividad se mues-
tran los valores de todas las clasificaciones especificadas
Workperiod Indica el número de secuencia de los períodos laborables para las fechas pró-
ximas, tardías y reales
Constrained date Muestra las fechas u holguras restringidas para una actividad. Muestra toda
actividad definidad como hitos (start or finish milestones) o agrupadas (start or finish flags, hammocks)
Update line Proporciona una línea segmentada para visualizar el progreso e indicar restric-
ciones. Esta línea puede ser modificada editando el archivo UDL.TXT. El archi-
vo de texto puede contener hasta 35 líneas de 132 caracteres
All activity codes Imprime todos los valores de códigos de actividad asociados a la actividad
Budgeted cost line Muestra el costo presupuestado y el valor ganado (earned value) de cada activi-

Curso Uso y Manejo del Primavera Project Planner® Página 122 de 180
dad. Para actividades agrupadas o resumidas el informe muestra totales y sub-
totales. La forma de cálculo se determina con el comando Calculate, Earned Value
Resource line Proporciona datos de recursos asignados a cada actividad. Incluye la descrip-
ción del recurso, unidades por período de tiempo, unidad de medida, cantidad
presupuestada y la duración y retraso de cada recurso
Log record Imprime cualquier nota o comentario no oculto de la actividad
Free float line Imprime una línea de holgura libre que indica la cantidad de tiempo libre exis-
tente entre la actividad y sus sucesoras
Detailed
predeces-sor/successor
Proporciona las fechas programadas, títulos, porcentaje completado, identifi-
cación de calendario, duración, holgura, retraso y relaciones lógicas para cada
actividad predecesora o sucesora. Un asterisco señala si la actividad está con-
trolada (driving relationship)
Predecessor/
Successor analysis
Describe en forma condensada (2 por línea) la identificación de la actividad,
retraso, relación lógica, duración restante y holgura para cada actividad prede-
cesora/sucesora
Predecessor/
Successor activity
Lista las actividades predecesoras/sucesoras de la actividad (hasta 4 por lí-
nea). Un asterisco señala si la actividad está controlada (driving relationship)
Una actividad está controlada (driving relationship) si la lógica de la malla de actividades
provoca que la actividad predecesora controle las fechas próximas de la actividad sucesora.
La opción de formato determina los cortes de control (saltos de línea, saltos de página, re-
súmenes), informes comparativos (Target Comparison), las columnas de datos (Data to be
Displayed) y el ordenamiento de actividades (Sort on & Order).
b) La ventana de corte control permite agrupar actividades incluyendo saltos de línea o saltos
de página por código de actividad o código de identificación de actividad (también puede
emplearse un código combinado o alias). Si se ha incluido líneas de costo presupuestado, P3
incluye subtotales para cada valor de código junto con una línea de totales. Al definir saltos
de página, P3 imprime el título o valor del código de actividad al comienzo de cada página.
c) La ventana de informes resumidos (Summarize on) permite crear informes resumidos. Para
cada valor de código dentro de una clasificación, P3 muestra las fechas más próxima de co-
mienzo y más tardía de comienzo menores, y las fechas más próxima de término y más tar-
día de término mayores. Es posible resumir por código combinado.
d) Para actividades no comenzadas, P3 calcula la duración restante como el número de unida-
des de tiempo existente entre la fecha más próxima de comienzo menor y la fecha más
próxima de término mayor. Si la actividad resumida tiene una fecha de comienzo real, P3
calcula la duración restante a partir de la fecha más próxima de comienzo “interna” hasta la
fecha más próxima de término mayor. P3 mantiene la fecha más próxima de comienzo para
cada actividad, aún cuando se haya ingresado una fecha de comienzo real. A esto se le co-
noce como “fecha interna”. Si la actividad resumida está terminada, P3 calcula la duración

Curso Uso y Manejo del Primavera Project Planner® Página 123 de 180
real como la diferencia existente entre la fecha de comienzo real y la fecha de término
real.
e) Si las actividades poseen diferentes calendarios, P3 utiliza un calendario continuo (sin pe-
ríodos no laborables), a menos que se defina un calendario específico mediante el comando
Calculate, Summarization. Este comando permite la base de cálculo para el porcentaje com-
pletado resumido.
f) Cuando se realiza un informe comparativo, P3 asume que los códigos de actividad del pro-
yecto meta son los mismos del proyecto activo. Para asegurar el cumplimiento de este he-
cho, utilice el comando File, Project, Target, Update para actualizar el proyecto meta, de
modo que coincidan los códigos de actividad con los del proyecto activo.
g) La ventana de columnas de datos (Data to be displayed) permite seleccionar las fechas pro-
gramadas que aparecerán en el informe. Si la unidad de planificación del proyecto es hora,
al activar la opción respectiva (Hours) el informe muestra las horas respectivas.
h) La ventana de informes comparativos (Target Comparison) permite definir un informe que
muestra el estado actual del proyecto activo y el proyecto o plan original. Puede seleccio-
narse el proyecto meta 1 (Target 1) ó 2 (Target 2). La base de comparación puede realizar-
se con las fechas próximas (Early dates), las fechas tardías (Late dates) o ambas (Full ran-ge). Al seleccionar los proyectos meta, cambian algunas opciones de la ventana de columnas
de datos: las fechas próxima de comienzo y de término del proyecto meta reemplazan a las
fechas tardías de comienzo y de término, la variación reemplaza a la holgura total.
7.4.5. Informes tabulares de Control de Recursos y Costos
Los informes tabulares de control (Resource Control Reports) pueden detallar o resumir las can-
tidades de recursos asignados o los costos incurridos en cada actividad. Estos informes mues-
tran valores del presupuesto, cantidad o costo reales a la fecha, real del período, estimado para
completar, estimado al completar (predicción) y la variación entre los valores presupuestados
(budget) y predecidos (forecast).
El cuadro de diálogo de informes tabulares de control posee una ventana superior izquierda que
permite seleccionar las opciones de recursos (Res Selection), formato (Format) o selección de
actividades (Selection).
La opción de formato permite organizar el informe (Report organized by) por identificador de
actividad, recurso o cuenta de costos. Un informe organizado por identificador de actividad lista
cada actividad con sus recursos asociados y/o cuentas de costos y cantidades. Incluye además
información de programación, duración restante, fechas próximas y tardías y holgura total. El
informe muestra todas las actividades (salvo que se realice una selección con la opción respecti-
va) pero solamente aquellos recursos seleccionados.

Curso Uso y Manejo del Primavera Project Planner® Página 124 de 180
a) Para crear un informe resumido se activa la opción correspondiente (Summary report). Un
informe de control resumido organizado por actividad muestra una línea de totales por cada
actividad. Un informe detallado lista las cantidades para cada recursos o cuenta de costos
de cada actividad. Un informe de control resumido organizado por recurso contiene una lí-
nea de subtotales por recurso. Un informe detallado entrega los costos para cada recurso e
incluye el identificador de actividad y la cuenta de costos. Para informes resumidos orga-
nizados por cuenta de costos, al activar la opción Subtotal by resource se muestra una línea
adicional de totales para cada recurso asignado a la cuenta de costos seleccionada.
Para informes resumidos organizados por recursos o cuentas de costos, al activar la opción
Full title on report el informe muestra el título y el recurso o cuenta de costos, y una línea
que despliega el subtotal por recurso o cuenta de costos. Desactivando esta opción, la in-
formación se condensa en una línea.
b) Es posible controlar la cantidad de espacio entre el encabezamiento y la primera línea del
informe, y entre la línea de totales y la siguiente línea de datos. La opción Skip nn lines af-ter each total line puede definir entre 0 y 3 líneas.
c) La opción de selección de recursos permite escoger los recursos y las cuentas de costos
incluidos en el informe. Esta opción es aplicable solamente cuando el informe está organiza-
do por identificador de actividad o recurso. Es posible seleccionar hasta 40 recursos, pero
empleando un solo tipo de criterio cuando se selecciona más de un recurso. Para incluir to-
dos los recursos en un informe no se activa ninguna selección.
La selección por cuentas de costos se aplica solamente cuando cuando el informe está orga-
nizado por cuentas de costos. En informes detallados, P3 muestra cada cuenta de costos
para todos los recursos y actividades contabilizados en dicha cuenta. Si existen varios re-
cursos en una misma cuenta de costos, P3 agrupa y subtotaliza su uso o costo en forma in-
dividual. Para incluir todos las cuentas de costos en un informe no se activa ninguna selec-
ción. Las selecciones de recursos y cuentas de costos válidos se describen en la siguiente
tabla:
Organizado por
Selección ACT RES ACC
Resource Y* Y N
Cost Account N N Y
Cost Account Wildcard N N Y
Resource/Cost Account N N N
No Selection Y Y Y
Y = selección válida N = selección no válida
* Si se selecciona recursos cuando el informe está organizado por actividad, és-
te lista todas las actividades pero muestra solo los datos de los recursos se-

Curso Uso y Manejo del Primavera Project Planner® Página 125 de 180
leccionados. Para limitar las actividades se utiliza la opción Selection.
7.4.6. Informes tabulares de Productividad, Precios y Uso
Los informes tabulares de productividad, precios y uso (Productivity Reports) indican la cantidad
producida por unidad de recurso utilizado (productividad de mano de obra o recursos). La medi-
ción de la productividad ayuda a identificar las áreas de un proyectos que requieren mejorar su
rendimiento. Es posible comparar las tasas reales con los presupuestos y predicciones.
Para crear un informe de productividad, se debe asociar recursos y cuentas de costos (incluyen-
do categorías) con las actividades. Para un ítem de trabajo dado se debe desarrollar cuentas de
costos que agrupen los recursos asociados (mano de obra utilizada y materiales obtenidos).
Es posible emplear un rango consecutivo de cuentas de costos dentro de un ítem de trabajo. Para
recursos de mano de obra es preciso utilizar la misma unidad de medida para una cuenta de cos-
tos. A su vez, se debe identificar la categoría de costos (puede utilizarse la letra L para mano de
obra -labor-).
El cuadro de diálogo de informes tabulares de productividad, precios y uso posee una ventana
superior izquierda que permite seleccionar las opciones de recursos (Res Selection), formato
(Format) o selección de actividades (Selection).
La opción de formato permite determinar el método de cálculo para la tasa de productividad (Set productivity as). Es posible medir la tasa de productividad o rendimiento como la razón entre las
unidades de mano de obra y las unidades de recursos materiales obtenidos (Input/Output), o
invertir esta relación (Output/Input). Las unidades de mano de obra utilizada (input) correspon-
den a la suma total correspondiente al rango especificado en las cuentas de costos. Las unidades
de materiales obtenidos (output) corresponden a la suma de unidades de los recursos especifica-
dos.
La opción de selección de recursos permite seleccionar los recursos y cuentas de costos para los
cuales medir la productividad. El criterio de selección debe especificar el recurso utilizado (in-put) en la columna de valor inferior (Low Value) y asociar una cuenta de costos en las columnas de
valor inferior y superior (High Value). Solo se debe utilizar el criterio de rango (WR), aún cuando
los valores de cuentas de costos superior e inferior pueden ser los mismos. Para obtener datos
de las categorías mano de obra (L) y materiales (M) se puede utilizar un comodín (wildcard). Esto
es válido siempre que se haya definido las categorías de cuentas de costos señaladas (L por labor
y M por material).
7.4.7. Informes tabulares de Valor Ganado
Los informes tabulares de valor ganado (Earned Value Reports) permiten evaluar el rendimiento
de un proyecto. El rendimiento es medido sobre una base de unidades o costos acumulados. El
informe de valor ganado compara el costo real del trabajo realizado (ACWP), el costo presupues-
tado del trabajo realizado (BCWP) y el costo presupuestado del trabajo programado (BCWS)
para informar variaciones de costos y programación. Para utilizar este informe con exactitud, P3

Curso Uso y Manejo del Primavera Project Planner® Página 126 de 180
requiere la designación de un proyecto meta 1 (Target 1).
P3 calcula el valor ganado como el producto del porcentaje completado y el presupuesto. Por de-
fecto P3 utiliza el porcentaje completado de la actividad; para utilizar el porcentaje completado
del recurso deber ser definido expresamente. Las cantidades presupuestadas pueden tomarse
del proyecto activo o de la programación original (target schedule). Esta base de cálculo se defi-
ne mediante el comando Calculate, Earned Value.
7.4.8. Informes tabulares de Recursos y Costos
Los informes tabulares de recursos y costos (Tabular Resource Reports) permiten efectuar un
seguimiento del uso de recursos durante intervalos de tiempo específicos. P3 utiliza 3 diferentes
programaciones con las cuales se puede comparar los requerimientos de recursos reales y prede-
cidos.
El formato del informe tabular de costos (informe de flujo de caja) es similar al formato del
informe tabular de recursos. Ambos informes comparan la tasa de gastos por período, basado en
las fechas programadas más próximas, más tardías y objetivos. Considera además los valores
reales a la fecha, desde la fecha real de comienzo hasta la fecha de control. Los valores estima-
dos para completar se consideran desde la fecha de control hasta la fecha de término.
Para actividades con comienzo y término real usan recursos con duración y retraso, P3 ignora la
duración del recurso y calcula el uso real desde el comienzo retrasado del recurso (que es gual a
la fecha real de comienzo de la actividad más el retraso del recurso) hasta la fecha de término
real de la actividad.
Es posible exportar los informes tabulares de recursos y costos hacia archivos Lotus 123, DBase
o ASCII.
El cuadro de diálogo de informes tabulares de recursos y costos posee una ventana superior iz-
quierda que permite seleccionar las opciones de recursos (Res Selection), selección de activida-
des (Selection) o escala de tiempo (Timescale).
La opción de escala de tiempo determina el intervalo de tiempo y las fechas programadas consi-
deradas en el informe.
a) Para seleccionar las fechas de comienzo (Start date) y término (End date) a considerar en
el informe se define la cada fecha en el campo respectivo.
b) Para definir el intervalo de tiempo se utiliza la opción Timescale units. Es posible seleccio-
nar una escala temporal en horas, turnos (para proyectos horarios), días, semanas, meses o
años. Si se escoge una escala de tiempo en días, es posible definir el número de días por
semana (Days shown per week). Este número debiera coincidir con el número de días hábiles
por semana. Cada informe puede contener un máximo de 5.800 períodos o intervalos por in-
forme.

Curso Uso y Manejo del Primavera Project Planner® Página 127 de 180
c) La valorización de recursos o costos (Resource usage can be profiled for each of three
schedule dates) puede definirse para tres tipos de programaciones. La programación 1
(Schedule 1) contiene las fechas próximas actuales (Current Early), la programación 2
(Schedule 2) contiene las fechas tardías actuales (Current Late) y la programación 3
(Schedule 3) incluye las las fechas metas próximas o tardías (target early or late dates).
d) En la programación 3 es posible utilizar el promedio actual o el rango completo actual. El
promedio actual (current average) muestra el promedio de los totales de programaciones
próxima y tardía en la tercera columna del informe. El rango completo actual (current full range) muestra el uso de recursos o costos calculados como si fueran utilizados desde la
fecha próxima de comienzo hasta la fecha tardía de término de las actividades. P3 calcula
el rango completo dividiendo el valor real o estimado para completar de todas las activida-
des que ocurren durante un período específico por el número de períodos de tiempo calcu-
lados. El número de períodos de tiempo calculados corresponde a la diferencia entre las fe-
chas próxima de comienzo y tardía de término.
P3 utiliza las fechas próxima de comienzo y tardía de término para calcular el promedio y el
rango completo actual. Si se selecciona alguna de estas opciones, también deberá seleccio-
nar las fechas próximas actuales de la programación 1 y las fechas tardías actuales de la
programación 2.
e) En informes de costos es posible definir un retraso (Payment lag) en el pago completo de
una actividad, el cual se define según un número de unidades de tiempo. La unidad de tiempo
utilizada corresponde a la unidad de planificación del proyecto. Si no se define un retraso,
P3 distribuye los costos o pagos en forma pareja a lo largo de una actividad. Para aplicar el
pago al finalizar la actividad se debe ingresar un 0 en el campo de retraso.
f) Es posible exportar este informe directamente hacia archivos de texto (extensión .PRN),
de base de datos (extensión .DBF) o planilla electrónica (extensión .WKS o .WK1). Se debe
señalar el tipo de archivo (File type) y el nombre del archivo (File name). P3 agrega la ex-
tensión apropiada.
7.4.9. Informes tabulares de Empleo de Recursos y Costos
Los informes tabulares de empleo de recursos y costos (Resource Loading Reports) son listados
de uso de recursos o costos incurridos por período de tiempo para los recursos y cuentas de cos-
tos seleccionados, e incluyen subtotales y totales.
El cuadro de diálogo de informes tabulares de empleo de recursos y costos posee una ventana
superior izquierda que permite seleccionar las opciones de recursos (Res Selection), formato
(Format), selección de actividades (Selection) o escala de tiempo (Timescale). La opción de escala
de tiempo determina el intervalo de tiempo considerado en el informe.
La opción de formato permite organizar el informe (Organize by), agrupar datos (Group/subtotal by) y otras opciones de impresión.

Curso Uso y Manejo del Primavera Project Planner® Página 128 de 180
a) El campo de organización del informe (Organize by) permite estructurar el informe por
actividad, recurso, cuenta de costos (con 11 ó 12 caracteres) o categoría de cuenta de cos-
tos. Si se escoge la organización por actividad (Activity ID), las actividades son listadas en
cada fila. Si se escoge la organización por recurso (Resource), aparecerá el nombre del re-
curso seguido de cada actividad que lo utilice. Si el informe se organiza por recurso, cuenta
de costos (Cost Account) o categoría de cuenta de costos (Cost account category), se debe
aplicar la selección de recursos (Res Selection) para limitar los recursos o cuentas de cos-
tos incluidos en el informe.
b) Es posible agrupar las actividades por código de actividad (incluyendo códigos combinados)
o código de identificación de actividades empleando el campo Group/subtotal by. Las acti-
vidades dentro de una clasificación con igual valor para el código aparecerán agrupadas en
el informe. Cada vez que el valor del código cambia dentro de una clasificación comienza un
nuevo grupo. El título del código de actividad se imprime directamente para cada grupo de
actividades. En informes organizados por recurso, cuenta de costos o categoría de cuenta
de costos P3 primero agrupa las actividades según el criterio de organización, y luego esta-
blece subgrupos de acuerdo al código especificado.
c) Los informes pueden definirse con 132 ó 230 columnas por página (Page width). Cada colum-
na de datos puede definirse con un ancho (Column width) de 5 a 15 caracteres. Para infor-
mes de recursos es suficiente utilizar un ancho de 5 caracteres. Para informes de costos
es necesario un ancho mayor.
d) El campo Divide by permite ingresar un factor de escala para cantidades y costos del in-
forme. Este factor está relacionado con el período de tiempo utilizado. Por ejemplo, para
semanas de 5 días, es útil considerar un factor de 40 (horas semanales por persona) para
dividir las cantidades del informe. El campo Decimals determina la cantidad de decimales a
considerar en el informe. Esta cantidad puede ser 0, 1 ó 2 decimales.
e) La opción Display row totals permite mostrar totales para cada fila del informe. La columna
de totales puede situarse a la izquierda (Left) del título o a la derecha (Right) como última
columna del informe.
f) Para obtener un informe resumido del uso de recursos o costos se utiliza la opción Sum-mary report. Este informe muestra recursos y costos para cada recurso sin detallar infor-
mación a nivel de actividades. Los informes detallados describen el uso de recursos para
cada actividad en cada período de tiempo y muestra subtotales para cada recurso.
En informes detallados es posible desplegar completamente el título de la actividad, la des-
cripción de recursos o el título de la cuenta de costos (hasta 48 caracteres), dependiendo
de la organización del informe. Para utilizar títulos de solo 20 caracteres se debe activar la
opción Truncate activity description. Es posible repetir los títulos en cada página horizontal
mediante la opción Repeat activity title on all horizontal sheets. Esta alternativa permite
analizar las páginas del informe en forma separada, pero ocupa mayor espacio en desmedro
de las columnas de datos que pueden imprimirse en cada página.

Curso Uso y Manejo del Primavera Project Planner® Página 129 de 180
g) Los campos de fechas de comienzo y término de la opción de escala de tiempo permiten
controlar la ventana de tiempo (timeframe) utilizada en el informe. La escala de tiempo de-
termina las unidades de tiempo basada en las fechas de control, de comienzo y/o término.
La fecha calendario (Calendar Date) corresponde a una fecha absoluta. Las fechas de co-
mienzo (Start Date), de control (Data Date) y de término (Finish Date) pueden ser expre-
sadas en forma relativa. Por ejemplo, la figura DD+2W indica una fecha de 2 semanas
(weeks) después de la fecha de control (data date). La figura FD-5D indica 5 días (days)
antes de la fecha de término (finish date).
h) Una vez seleccionadas las fechas de comienzo y término, es posible seleccionar el intervalo
de tiempo para la escala temporal mediante el campo Timescale units. Es posible seleccionar
horas o turnos (para proyectos horarios), días, semanas, meses, trimestres o años. Para es-
calas de tiempo con unidad días es posible definir el número de días por semana (Days shown per week). Este número debiera coincidir con el número de días hábiles por semana.
Es posible utilizar una escala de tiempo que cubra un “año fiscal” mediante la opción Show fiscal years. En tal caso deberá definirse un mes de comienzo (Start month) del año fiscal.
El informe puede entregar valores máximos (peak), totales (total) o promedio (average) por
cada intervalo de tiempo, según se indica:
Item de
Dato
Descripción
Peak El mayor valor por unidad de planificación en cada intervalo de tiempo
Total La suma de valores en cada intervalo de tiempo
Average La suma total dividida por el número de unidades de planificación del in-
tervalo de tiempo. P3 distribuye la cantidad real a la fecha desde la fecha
real de comienzo hasta la fecha de control, y la cantidad estimada para
completar desde la fecha de control hasta la fecha próxima de término
7.4.10. Informes matriciales de Actividades
Los informes matriciales de actividades (Activity Matrix Reports) despliegan datos en formato
de columnas y filas, como una hoja de cálculo. La matriz contiene los ítems de datos selecciona-
dos para el informe junto con los códigos definidos para columnas y filas. Estos informes facili-
tan la presentación de datos en un formato conciso.
La información incluida en este informe depende de los valores definidos para los códigos en el
diccionario de códigos de actividad. Es posible seleccionar un código de actividad para realizar
subagrupaciones en las filas del informe, proporcionando así un nivel de detalle secundario. El
cuadro de diálogo de informes matriciales de actividades posee una ventana superior izquierda
que permite seleccionar las opciones de contenido (Content), formato (Format) o selección de
actividades (Selection).
La opción de contenido define los datos a ser incluidos en el informe, junto con las clasificaciones

Curso Uso y Manejo del Primavera Project Planner® Página 130 de 180
de códigos empleadas para agrupar filas y columnas. Esta opción permite seleccionar los valores
de códigos para las columnas y sus encabezados en el informe.
a) Es posible escoger hasta 4 ítems de datos para incluir en el informe matricial por medio de
la ventana Report on data items. P3 proporciona una extensa lista de ítems de datos selec-
cionables. Para una mejor visualización, los ítems de datos aparecen clasificados.
b) Las opciones Groups rows by y Subgroup rows by permiten seleccionar un código de activi-
dad como criterio de agrupación o de subagrupación de filas. La opción Group columns by
se emplea para la agrupación de columnas. Para mayor claridad en la presentación de los da-
tos es posible definir la inserción de 1 a 3 líneas en blanco (Skip lines) entre cada agrupa-
ción de filas.
c) La ventana Header permite definir los valores a incluir en cada columna del informe matri-
cial. Es posible definir hasta 25 columnas, señalando el orden de aparición. Es posible inser-
tar (+) y borrar columnas (-). La siguiente tabla describe los campos de la ventana de enca-
bezamiento:
Campo Descripción
Header Describe el contenido y la organización del informe. Este encabezamiento
aparece en el centro del informe, sobre los títulos de las columnas
Line 1 title/
Line 2 title
Definen los títulos para las filas agrupadas y subagrupadas. P3 corta los
títulos de mayor largo que el ancho de campo especificado en la opción de
formato
Code value
Define el valor de código que aparece en las columnas del informe. Es
posible insertar una columna en blanco digitando BLNK
La opción de formato permite personalizar la presentación del informe. Es posible definir
los anchos de campo y de página, el formato de fechas y cifras, y desplegar totales por fi-
las o columnas. Por defecto P3 despliega 8 columnas por página.
d) Para incorporar el máximo de información posible por página es preciso aprovechar el ancho
de página máximo de la impresora. La opción Page width permite definir 132 caracteres por
página para impresoras estándar en modo comprimido. A mayor cantidad de caracteres, es
posible obtener mayor cantidad de columnas de datos por página (esta cantidad de caracte-
res es variable para cada impresora). Es posible definir el ancho de cada columna (celda)
del informe mediante la opción Field width of each dat item. En el caso de datos de fecha,
el ancho mínimo debe ser de 8 caracteres (el formato de fecha utiliza 7 caracteres -
DDMMMYYY- más 1 caracter para el indicador de fecha real). Si se utiliza un ancho de co-
lumna inferior, P3 trunca el despliegue del dato. El ancho de columna puede variar entre 1 y
15 caracteres.
e)

Curso Uso y Manejo del Primavera Project Planner® Página 131 de 180
f) La ventana Number presentation posee opciones para imprimir totales por columnas (Dis-play column totals) y por filas (Display row totals), los cuales aparecen bajo cada columna y
después de cada grupo. Los totales pueden ser ubicados a la izquierda (Left) o a la derecha
(Right) de la columna de datos. Si el informe contiene cifras basadas en cantidades o cos-
tos, el campo Divide quantities/costs by proporciona un factor escala que permite imprimir
cifras más pequeñas. Es posible definir 0, 1 ó 2 lugares decimales para las cantidades o cos-
tos (Show nn decimal places).
g) La ventana Date format permite establecer el formato de despliegue de las fechas de ca-
lendarios, períodos laborables, ordinales o de fabricación incluidas en el informe. La si-
guiente tabla describe el formato de cada tipo de fechas:
Formato de Fe-
cha
Descripción
Calendar Dates Utiliza el formato DDMMMYY
Workperiods Muestra el número de secuencia del período laboral que corres-
ponde a las fechas de programación próxima, tardía o reales. La
secuencia comienza en 1
Ordinal Dates Muestra un número secuencial para cada unidad de tiempo. Las
fechas ordinales incluyen los períodos no laborables y festivos.
La secuencia comienza en 1
Manufacturing Dates
Muestra un número de secuencia para cada semana consecutiva -
comenzando en enero- e incluyendo el año. Por ejemplo, la segun-
da semana de 1996 se muestra como 96-02
h) Los títulos de los códigos de actividad aparecen en las filas del informe, a continuación de
los valores de códigos. La ventana Activity codes permite definir la longitud de los títulos
(Title lenght) en un rango de 0 a 48 caracteres. Si el informe contiene más de una página
horizontal, es posible imprimir los valores de código en cada página activando la opción Re-peat code value on all horizontal pages. Para informes con datos subagrupados es posible
definir una sangría (Indent subgroups by nn spaces) para facilitar la lectura de los datos.
La sangría puede definirse de 0 a 9 caracteres.
7.4.10.1. Resumen de datos
Los informes matriciales de actividades muestran solo un valor por cada celda del informe. Esta
valor resume los datos del total de actividades representadas por la respectiva celda. Los méto-
dos de resumen utilizados son:

Curso Uso y Manejo del Primavera Project Planner® Página 132 de 180
a) Calendarios
Si el proyecto emplea 1 calendario, las actividades resumidas son asignadas al mismo calen-
dario. Para proyectos con calendarios múltiples, es posible definir un calendario para el re-
sumen de datos utilizando el comando Calculate, Summarization.
b) Restricciones temporales
Si las actividades resumidas tienen igual restricción temporal, esta fecha aparece en el in-
forme. Si la restricción se aplica solo a algunas actividades o las fechas difieren, se des-
pliega un * (asterisco) en la celda correspondiente. Las fechas de restricción incluyen co-
mienzo y término próximo y tardío, comienzo o término obligado y término esperado. Si to-
das las actividades tienen restricción se muestra una X en la celda.
c) Items de datos personalizados
P3 resume los ítems de datos personalizados por tipo de dato. Para datos de tipo numérico
o de precisión (con decimales) P3 entrega un valor total. Para datos de tipo alfanumérico P3
muestra un valor solo si existe una actividad seleccionada o si todos los valores son iguales.
En caso contrario, despliega un * (asterisco).
d) Fechas
Para datos de tipo fecha, P3 resume el ítem de acuerdo a su estado como una fecha de co-
mienzo o de término. En general, para ítems de datos que reflejan fechas de comienzo, el
informe muestra la fecha menor; para fechas de término, se utiliza la fecha mayor. Si se
selecciona fechas reales de comienzo, reales de término o reales las columnas muestran la
fecha de comienzo real inferior y la fecha de término real superior (estas fechas se dejan
en blanco si no hay actividades comenzadas o terminadas, respectivamente). Para totales,
en las columnas o filas aparecen las fechas menores o mayores, según el caso.
Para fechas suspendidas y reanudadas, la fecha de suspensión aparece en el informe solo si
la mayor fecha de suspensión es inferior a la fecha de reinicio resumida. En caso contrario,
la celda aparece en blanco. Las fechas de reanudación aparecen solamente si la menor fecha
de reanudación es posterior a la fecha de suspensión resumida. Para informes que muestran
fechas de suspensión, en el informe aparece la mayor fecha de suspensión. Para informes
que muestran fechas de reanudación, en el informe aparece la menor fecha de de reanuda-
ción.
e) Duraciones
Para actividades no comenzadas, las duraciones originales y restante corresponden el nú-
mero de períodos laborables existente entre la menor fecha más próxima de comienzo y la
mayor fecha más tardía de término, aplicando el calendario de la actividad.

Curso Uso y Manejo del Primavera Project Planner® Página 133 de 180
Si las actividades resumidas tienen una fecha real de comienzo, P3 calcula la duración origi-
nal desde la fecha real de comienzo hasta la mayor fecha más próxima de término. La dura-
ción restante es calculada desde la menor fecha “interna” más próxima de comienzo hasta
la mayor fecha más próxima de término. P3 realiza un seguimiento de la fecha más próxima
de comienzo de cada actividad (aún cuando la actividad tenga una fecha de comienzo real),
la cual es denominada como “fecha interna”.
Si las actividades resumidas se han completado, P3 calcula la duración original como la dife-
rencia entre la fecha real de comienzo y la fecha real de término. La duración restante es
cero.
En estos cálculos P3 considera los períodos no laborables. Sin embargo, si las actividades
están asignadas a calendarios diferentes, P3 emplea un calendario continuo a menos que se
defina un calendario específico (mediante el comando Calculate, Summarization).
Si el informe se efectúa sobre duraciones reales, P3 calcula los datos según
Earliest Actual Start - Data Date para actividades sin fecha de término real
Earliest Actual Start - Latest Actual Fin-
ish
Todas las actividades deben tener una fe-
cha de término real.
f) Holgura
La holgura total de actividades resumidas puede estar basada en las fecha de comienzo, de
término o en la más crítica. Estas opciones se definen en el cuadro de diálogo de opciones
de cálculo de programación y nivelación. Si se escoge la opción de fechas de comienzo (start dates) y todas las actividades están asignadas al mismo calendario, P3 calcula la holgura to-
tal como la diferencia entre la menor fecha tardía de comienzo y la menor fecha próxima
de comienzo. Para la opción de fechas de término (finish dates), P3 emplea la mayor fecha
más tardía de término y la mayor fecha más próxima de comienzo. La opción de holgura más
crítica (most-critical float) es la menor holgura total encontrada entre las actividades del
grupo resumido. Si las actividades no están asignadas al mismo calendario, la holgura total
se define como la diferencia entre la menor fecha más tardía de comienzo (o término más
tardío) y la menor fecha más próxima de término (o término más tardío), utilizando para
ello el calendario especificado mediante el comando Calculate, Summarization.
g) Restricciones especiales
P3 resume las actividades agrupadas (hammocks) y las restricciones de holgura libre cero
(zero-free-float constraint) y de holgura total cero (zero-total-float constraint) contabili-
zando el número de este tipo de restricciones dentro del grupo resumido.

Curso Uso y Manejo del Primavera Project Planner® Página 134 de 180
h) Progreso
El avance o progreso de un proyecto de un informe resumido puede basarse en la duración
de las actividades, el uso de recursos o en los costos incurridos a la fecha. Para definir el
método de cálculo de del porcentaje completado se utiliza el comando Calculate, Summari-zation. La forma más simple de cálculo emplea la duración para comparar la cantidad de
tiempo restante para completar las actividades con su duración original.
Para cada grupo de actividades P3 utiliza la siguiente proporción:
{( Original Duration - Remaining Duration ) / Original Duration } * 100
Las unidades de recursos y los costos entregan una medición más precisa del progreso de
actividades resumidas. Si el proyecto tiene un alto empleo de mano de obra, es mejor utili-
zar el método del uso de recursos. Para proyectos que incluyen mano de obra y materiales
es más apropiado el método de costos, ya que P3 no distingue entre las diferentes unidades
de medida de los recursos.
Ambos métodos calculan el porcentaje completado para cada grupo de actividades resumido
según:
{ Earned Value / Budget } * 100
P3 calcula el valor ganado (earned value) como el porcentaje del recurso utilizado en rela-
ción a lo presupuestado. Si no existe un porcentaje completado para el recurso, P3 usa el
porcentaje completado programado para la actividad. Es posible calcular el valor ganado a
partir de lo presupuestado tanto en el proyecto activo como en el proyecto original, la cual
se define utilizando el comando Calculate, Earned Value.
P3 calcula el porcentaje completado para el recurso de acuerdo a las siguientes ecuaciones:
Si Budgeted Cost = 0, entonces
Resource percent complete = Earned Value Quantity (EVQ) / Budget Quantity
Si Budgeted Cost?? 0, entonces
Resource percent complete = Earned Value Cost (EVC) / Budget Cost
Donde EVQ = Budget Quantity * Percent Complete
EVC = Budget Cost * Percent Complete
P3 calcula el porcentaje completado del recurso si al menos una actividad del resumen tiene
este atributo. En caso contrario, el dato se deja en blanco.

Curso Uso y Manejo del Primavera Project Planner® Página 135 de 180
i) Cantidades y costos
P3 determina el valor resumido de los ítems de datos que describen cantidades y costos
por medio de la suma de valores de varios ítems, incluyendo la cantidad o el costo presu-
puestado, a la fecha, del período, para completar y al completar, las unidades por período
de tiempo y las variaciones de cantidades y costos. P3 también suma los ítems de datos que
contabilizan el número de ítems, tales como el número de actividades o recursos. El informe
puede desplegar hasta 100 recursos y cuentas de costos combinados asignados por activi-
dad.
j) Casos especiales
Algunos ítems de datos no pueden ser resumidos. En tales casos, si las actividades de una
celda tienen diferentes valores para estos datos, el informe muestra un * (asterisco). El
dato aparece solamente si existe una actividad seleccionada en la celda. Los datos que no
pueden ser resumidos son: identificador de actividad, descripción de actividad, holgura li-
bre, códigos de actividad, códigos WBS, títulos WBS.
k) Casos especiales para recursos y costos
Ciertos datos de recursos y costos no pueden ser resumidos. En tales casos, si las activida-
des de una celda tienen diferentes valores para estos datos, el informe muestra un * (aste-
risco). El valor aparece solamente si existe un recurso seleccionado o todos los recursos
son iguales. Los datos que no pueden ser resumidos son: cuenta de costos (11 caracteres),
cuenta de costos (12 caracteres), categoría de cuenta de costos, conjunto de actividades
controladas (driving flag), curva de distribución, duración del recurso, recurso, recurso
agrupado (resource flag), unidad de medida del recurso.
l) Datos originales, comparativos y variaciones
Cada ítem de datos original (target data), comparativo (comparison data) o variaciones (va-riances) puede ser clasificado como un ítem de datos de “fecha” o de “duración”.
7.4.11. Informes matriciales de Recursos y Costos
Los informes matriciales de recursos y costos (Resource Matrix Reports) presentan información
de cantidades y/o costos en formato de hoja de cálculo. La matriz contiene los ítems de datos
seleccionados para el informe, un código de actividad para agrupar filas y una selección de recur-
sos y/o costos para la organización de columnas.
La información incluida en este informe depende de los valores definidos para los códigos en el
diccionario de códigos de actividad y de los recursos y cuentas de costos definidos en los res-
pectivos diccionarios. Los recursos y cuentas de costos definidos en el proyecto están disponi-
bles como opciones para las columnas de los informes matriciales. La mayoría de las opciones dis-
ponibles para este tipo de informe se encuentran en los informes matriciales de actividades.

Curso Uso y Manejo del Primavera Project Planner® Página 136 de 180
El cuadro de diálogo de informes matriciales de recursos y costos posee una ventana superior
izquierda que permite seleccionar las opciones de contenido (Content), formato (Format), orde-
namiento (Sort) o selección de actividades (Selection).
La opción de contenido define los datos a ser incluidos en el informe, junto con los códigos de
actividad empleados para agrupar filas. Es posible ingresar un código para subagrupar filas.
a) Es posible escoger hasta 4 ítems de datos de recursos y/o costos para incluir en las celdas
del informe matricial por medio de la ventana Report on data items. Por defecto P3 propor-
ciona utiliza la cantidad presupuestada como ítem de datos.
b) La ventana Header permite definir los valores a incluir en cada columna del informe matri-
cial. Es posible definir hasta 25 columnas -señalando el orden de aparición- e ingresar títu-
los para las filas y columnas del informe. Es posible insertar (+) y borrar columnas (-).
La siguiente tabla describe los campos de la ventana de encabezamiento:
Campo Descripción
Header Describe el ítem de datos y los recursos o cuentas de costos seleccio-
nados para el informe. Este encabezamiento aparece en el centro del
informe, sobre los títulos de las columnas
Line 1 title/
Line 2 title
Definen los títulos para las filas agrupadas y subagrupadas. La longi-
tud del título queda determinada por el valor de ancho de campo espe-
cificado en la opción de formato
Resource/
Cost Ac-count
Define los recursos y las cuentas de costos que aparecen en las co-
lumnas del informe
La opción de formato permite personalizar la presentación del informe. Es posible definir
los anchos de campo y de página, desplegar totales por filas o columnas y establecer el
formato de fechas y cifras. Por defecto P3 despliega 8 columnas por página.
c) La opción Show detailed activities permite mostrar las actividades en forma detallada. Es
posible escoger el número de líneas en blanco (Number of skipped lines) a dejar entre cada
grupo, variable de 0 a 9 líneas.
7.4.12. Informes personalizados
Primavera entrega una amplia variedad de tipos de informes predefinidos que presentan la in-
formación del proyecto en diferentes puntos de vista. Cada uno de esos informes está diseñado
para proporcionar información relevante del proyecto en una presentación de fácil entendimien-
to. Para obtener informes que contengan la información requerida por el usuario (en términos de
contenido y presentación), P3 tiene una opción de escritura de informes personalizados (Report Writer Reports) mediante la cual es posible definir los datos y títulos precisos requeridos para

Curso Uso y Manejo del Primavera Project Planner® Página 137 de 180
cada columna. Adicionalmente, P3 proporciona un programa llamado ReportSmith? que permite
crear informes a partir de archivos de proyectos.
El cuadro de diálogo de informes personalizados posee una ventana superior izquierda que permi-
te seleccionar las opciones de aritmética (Arithmetic), encabezamiento (Heading), formato
(Format), selección de actividades (Selection), contenido (Content) o selección de recursos (Re-source Selection).
La opción de contenido define los datos a ser incluidos en las columnas del informe, junto con la
secuencia en que ellas aparecerán:
a) La ventana Specifications permite definir hasta 99 columnas -señalando el orden de apari-
ción-, controlar el ancho de la columna y definir el contenido y estilo del encabezamiento de
la columna. P3 proporciona una extensa lista de ítems de datos seleccionables.
Para una mejor visualización, los ítems de datos aparecen clasificados. Los grupos de datos
seleccionables se describen en la siguiente tabla:
Grupo Contenido
Activity data
Muestra el identificador y descripción de la actividad, fechas de co-
mienzo y término próximas, tardías y reales, duraciones, códigos de
actividad y WBS. Para visualizar fechas apiladas se escoge DE (Early Dates), LD (Late Dates) o AD (Actual Dates). Se usa NACT (número de
actividades) para datos resumidos
Constrai-nts
Contiene fechas de restricciones temporales. Las restricciones de du-
ración u holgura utilizan un 1 (asignado) ó un 0 (no asignado). Se usa
CON (existencia de restricción) para imprimir una X cuando existe una
restricción. De lo contrario, la columna queda en blanco
Resource/
cost data
Muestra los datos de recursos, cuentas de costos, cantidad y costos
presupuestados, variaciones de costos y otros. Se usa NRES (número
de recursos) para datos resumidos
Target data
Proporciona datos del proyecto meta (target project)
Compari-son data
Muestra datos comparativos de programación entre el proyecto activo
(current schedule) y el proyecto meta (target schedule). Los datos apa-
recen apilados uno sobre otro en la misma columna
Variances Muestra las variaciones o diferencias entre la programación del pro-
yecto activo (current schedule) y el proyecto meta (target schedule)
Global da-ta
Muestra las fechas de comienzo de proyecto y subproyecto (SD), la
fecha de control (DD) o de término del proyecto (FD). Estas opciones
pueden usarse para crear fórmulas con la opción de aritmética

Curso Uso y Manejo del Primavera Project Planner® Página 138 de 180
Una vez seleccionados los datos contenidos en el informe, es posible ajustar el ancho y la
alineación de la columna, definir el número de decimales y personalizar otras característi-
cas de la columna. La tabla siguiente describe los campos usados para definir el formato de
las columnas del informe:
Campo Descripción
Line 1/2/3
title
Permite modificar el título de cada línea. P3 utiliza un título estándar
para cada ítem de datos
Field width
P3 establece el ancho de la columna en un valor suficiente para desple-
gar el dato contenido. Es posible modificar el número de caracteres del
ancho de campo
Decimal Controla el número de decimales para los valores numéricos del informe
Align Determina si los datos de la columna están centrados (centered) o ali-
neados verticalmente a izquierda (left) o derecha (right)
Wrap Controla si un texto descriptivo continúa en las líneas siguientes por
falta de espacio. Acepta los valores Yes o No
Total Muestra un total al final de cada columna. Es aplicable a columnas con
datos numéricos. Acepta los valores Yes o No
Es posible insertar (+) y borrar columnas (-). Es posible insertar una columna en blanco digi-
tando BLNK.
b) Es posible crear ítems de datos propios utilizando “variables temporales”. Las variables
temporales (temporary variables) son ítems de datos definidos por el usuario que contienen
información resultante de un cálculo aritmético producido en la opción de aritmética. Estas
variables se identifican con el signo & (ampersand) seguido de 1 a 3 caracteres. Los datos
así obtenidos son impresos en el informe pero no quedan grabados en la base de datos del
proyecto.
Las columnas con variables temporales pueden ser personalizadas de igual forma que el res-
to de las columnas. Es posible mostrar totales para variables temporales en lugar de impri-
mir un total de todos los valores presentes en la columna. Para ello se escoge la opción YES
para la totalización en la columna y la variable temporal se identifica con 2 signos & en lugar
de uno.
La opción de formato permite definir el ancho del informe, el formato de fechas, la agrupa-
ción y el resumen de datos, imprimir subtotales, imprimir notas o comentarios y ordenar ac-
tividades.
c) Los campos Skip page on y Skip line on permiten agrupar actividades por código de activi-
dad, código de identificación de actividad, códigos combinados, recursos, cuentas de costos
y categorías de cuentas de costos. Agrupar permite organizar el informe para enfocarlo a

Curso Uso y Manejo del Primavera Project Planner® Página 139 de 180
determinadas personas. Para obtener un subtotal para cada grupo se debe activar la opción
Subtotal. Cada vez que cambia el valor dentro de una clasificación, comienza un nuevo grupo
de datos en la línea o en la página siguiente, de acuerdo a lo seleccionado. Cuando se agrupa
por recursos, cuenta de costos o categoría de costos, P3 imprime el título y la cuenta o ca-
tegoría de costos, o el nombre y el título del recurso. Si se agrupa por recursos, P3 incluye
cada actividad que usa el recurso en el respectivo grupo. En el informe se incluye todos los
recursos, a menos que se utilice la opción de selección de recursos.
d) El campo Subtotal on permite agrupar y subtotalizar actividades por código de identifica-
ción o de actividad, códigos combinados, recursos, cuentas de costos o categorías de cos-
tos.
e) La ventana Activity Resource/Cost Data permite seleccionar entre un informe detallado
(Detail) o uno resumido (Summarize). Si se escoge un informe detallado, se obtienen las
cantidades y costos para cada recurso, junto con su costo presupuestado. Un informe re-
sumido produce una totalización a nivel de actividad para cada dato de cantidad o costos
del informe. Si se define los recursos o cuentas de costos como una columna, éstos datos
aparecen solamente si son aplicables a todas las actividades presentes en el resumen. De lo
contrario, el informe utiliza un * (asterisco).
Para obtener subtotales para cada actividad en un informe detallado con información de
recursos y costos se debe activar la opción Subtotal each activity. Para los ítems de datos
que no pueden ser resumidos se imprime un * (asterisco) la respectiva columna. Si existe un
único valor para todos los ítems en el grupo, P3 imprime ese valor. De lo contrario, el infor-
me utiliza un * (asterisco).
f) Es posible definir hasta 3 líneas de título para cada columna (Number of lines in the column title) del informe. Para unir los títulos en una sola línea se debe ingresar un signo \ (back slash) antes del texto de las líneas 2 ó 3 (debe tenerse cuidado con el ancho de la columna
respectiva).
g) La opción Skip a line after each row permite dejar una línea en blanco entre cada línea, me-
jorando la presentación y legibilidad del informe.
h) Mediante los campos Starting LOG record for ... y Ending LOG record for ... es posible im-
primir hasta 99 registros de notas y comentarios. Es necesario reservar una columna para
este ítem. Para ello se agrega una columna (en el cuadro de diálogo de contenido) y se esco-
ge MEM como ítem de datos. Es posible definir la continuidad del texto a imprimir (text wrapping). Se imprime solamente las notas que no hayan sido definidas como reservadas u
ocultas en las respectivas actividades en el formulario de notas (Log form).
i) El campo Summarize on resume los datos por código de actividad, código identificador de
actividad, códigos combinados, recursos, cuentas de costos o categoría de costos. Para ca-
da valor de código, recurso o cuenta de costos, P3 resume la información del informe según
las columnas que hayan sido seleccionadas. El resumen se efectúa de igual modo que en los

Curso Uso y Manejo del Primavera Project Planner® Página 140 de 180
informes matriciales.
j) El campo Calendar type permite seleccionar el formato de fechas del informe. Las fechas a
utilizar pueden provenir de calendarios, períodos laborables, ordinales o fechas de fabrica-
ción.
k) El campo Report width permite controlar el ancho de página del informe. Si el ancho del
informe es igual o menor que el ancho seleccionado, P3 imprime todas las columnas en una
página horizontal. Si el ancho es mayor que el seleccionado, las columnas continúan en la lí-
nea siguiente. Si se escoge Auto P3 imprime el informe utilizando el ancho correspondiente
a las columnas propias del informe (este dato se entrega en la opción de contenido).
La opción de encabezamiento permite personalizar los títulos del informe. La ventana Hea-dings puede contener hasta 6 líneas de texto y otros datos del proyecto tales como su
nombre, número o versión, fechas de comienzo, control y término. Es posible definir la ubi-
cación de estos datos (Header) señalando la fila de posicionamiento (Row) y la alineación
(Align). La siguiente table describe las opciones para el encabezamiento:
Columna Descripción
Header Las 6 primeras líneas definen el encabezamiento del informe. P3 incorpora
los restantes datos (nombre y verisón del proyecto, etc.) si éstos han sido
definidos
Row Señala la ubicación de la fila en el informe
Align Señala el tipo de alineación del encabezamiento. Este puede ser centrado
(centered), a la izquierda (left) o a la derecha (right). Es posible definir la
columna de inicio de cada fila ingresando un número de columna. Si se define
varias líneas de texto en una misma fila debe asegurarse que el texto no se
sobreponga con otro
La opción de aritmética permite definir cálculos para obtener datos propios. Estos datos no
se incorporan a la base de datos del proyecto (para ello debe emplearse el comando Calcula-te, Global Change). Esta opción permite definir hasta 20 conjuntos de sentencias lógicas
If:Then:Else (la ventana despliega solamente 4 conjuntos).
La tabla siguiente describe cada columna para la definición de las sentencias lógicas:
Columna Descripción
Item Describe el ítem de datos principal en la expresión lógica. P3 muestra
una extensa lista de ítems de datos seleccionables. El botón derecho del
mouse permite desplegar las clasificaciones disponibles
Code Permite establecer un criterio lógico. Se puede utilizar EQ (igual a), EN
(desigual), GT (mayor que), LT (menor que), CN (texto contenido en la
cadena de caracteres), SN (texto no contenido en la cadena de caracte-
res)

Curso Uso y Manejo del Primavera Project Planner® Página 141 de 180
Item/Value Identifica el valor del ítem de datos ingresado en la columna Item. El
botón derecho del mouse muestra los valores disponibles para le ítem de
datos
Op (opera-tor)
Realiza el cálculo aritmético empleando alguno de los siguientes operado-
res: * (multiplicación), + (suma, / (división), - (resta), & (encadenamiento
de texto)
Item/Value Identifica el ítem de datos o el valor usado por P3 para efectuar el
cálculo aritmético o el encadenamiemnto de texto. Las opciones válidas
corresponden a las de la columna Item/Value anterior
La sentencia If: define la condición bajo la cual ciertos eventos deberán ocurrir. La sentencia
Then: da inicio a la acciónque desea ejecutarse. En esta sentencia es posible emplear una variable
temporal. La condición Else: establece la acción que debe realizarse si la condición de la senten-
cia If: no se cumple. A continuación se señalan algunas reglas generales aplicables a las senten-
cias If:Then:Else:
a) Si se define una sentencia If:, deberá definirse una sentencia Then:. Las sentencias If: son
opcionales, pero deberá definirse al menos una sentencia Then:
b) Es posible crea una sentencia Then: sin necesidad de definir una sentencia If:. P3 aplica la
operación a todas las actividades.
c) No es posible crear una sentencia Else: en forma aislada.
d) Es posible emplear espacios en blanco en las columnas Data Item o Value. El espacio en
blanco se define entre comillas.
e) A la izquierda de una sentencia Else: no puede ingresarse un ítem de datos de actividades si
a la derecha de una sentencia If: se ha ingresado un ítem de datos de recursos.
f) El conjunto máximo de sentencias lógicas es 20.
La tabla siguiente describe los cálculos válidos y los resultados obtenidos con los operado-
res definidos:
Operador Cálculo
Addition Entero + Entero =
Entero
Entero + Fecha =
Fecha
Subtraction
Si se restan dos fechas, el resultado es la diferencia de períodos
laborables. Si no hay calendario definido, se aplica un calendario
contínuo de 7 días y 24 horas/día
Fecha - Fecha =
Entero
Entero - Entero =
Entero

Curso Uso y Manejo del Primavera Project Planner® Página 142 de 180
Fecha - Entero =
Fecha
Multiplication/
Division
Entero * Entero =
Entero
Entero / Entero =
Entero
Concatenation
Se emplea el símbolo & como un operador para encadenar o juntar
caracteres o texto en una cadena de caracteres
Item/Value &
Item/Value
A continuación se señalan algunas reglas generales aplicables al encadenamiento de caracteres:
a) P3 no elimina los caracteres en blanco. Para ello debe emplearse una función especial.
b) P3 no elimina los caracteres en blanco ingresados en cadenas de caracteres. El espacio en
blanco se define entre comillas.
c) P3 no elimina los caracteres en blanco de las variables temporales definidas como funciones
o cadenas de caracteres.
d) P3 nunca elimina los caracteres en blanco iniciales durante el proceso de encadenamiento.
Para ello debe emplearse una función especial.
7.4.12.1. Funciones especiales
P3 proporciona algunas funciones especiales que permiten operar con datos de tipo texto (cade-
nas de caracteres) o de tipo fecha. La siguiente tabla describe estas funciones:
Función Objetivo
RIGHT(item,x)
Extrae x caracteres, comenzando por el último caracter
LEFT(item,x) Extrae x caracteres, comenzando por el primer caracter
RTRIM(x)
right trim
Elimina los espacios en blanco al final de la cadena de caracteres
LTRIM(x)
left trim
Elimina los espacios en blanco al inicio de la cadena de caracteres
SUBSTR(item,x,y)
Extrae y caracteres, comenzando por la posición x de la cadena de
caracteres
DAY(date) Entrega el día de la semana correspondiente a la fecha dada, abre-
viado con 3 caracteres MON, TUE, etc.)
DATE() Entrega la fecha actual del sistema

Curso Uso y Manejo del Primavera Project Planner® Página 143 de 180
STDATE(date)
Convierte una fecha en una cadena de caracteres, empleando el
formato DDMMMYY
TTL(item) Asigna título a una actividad de acuerdo al valor del item especifi-
cado. Los formatos válidos son:
TTL (ACC) cuenta de costos de 11 caracteres
TTL (ACX) cuenta de costos de 12 caracteres
TTL (CAT)
TTL (RES)
TTL (code)
La opción de selección de recursos permite limitar los recursos o cuentas de costos incluidos en
las columnas del informe. Esta opción permite seleccionar y limitar las actividades en informes
agrupados por recurso, cuenta de costos o categorías de costos.
Para informes organizados por actividad se emplea la opción de selección de actividades.
Para informes organizados por actividad P3 imprime todos los recursos para cada actividad del
informe. En cambio, para informes organizados por recursos (o costos), P3 imprime solamente
aquellas actividades que tienen asignados los recursos considerados en el informe.
7.4.13. Informes gráficos Temporales
P3 proporciona herramientas para producir cartas gráficas y diagramas lógicos temporales simi-
lares a los desplegados en pantalla. Los informes gráficos temporales (Timescale Graphics) per-
miten personalizar este tipo de presentaciones gráficas. Las opciones y características no des-
critas en esta sección se trabajan igual que en el caso de despliegue gráfico en pantalla. Aunque
la mayoría de las opciones de los gráficos temporales son similares a las de despliegue de cartas
gráficas, los correspondientes cuadros de diálogo pueden diferir entre ambas opciones.
7.4.13.1. Creación de una tabla de actividades multilínea
La tabla de actividades de la carta gráfica desplegada en pantalla muestra solamente una activi-
dad por fila. Es posible crear una tabla de actividades capaz de mostrar hasta 6 líneas para vi-
sualizar una carta gráfica que apila tales actividades. Esta opción se define en la ventana Speci-fications. El número de secuencia (Seq #) establece el orden de aparición de los datos en las
líneas de la tabla de actividad (Tabular Activity Data). Es posible definir la longitud del identifi-
cador y del título de la actividad.
7.4.13.2. Despliegue de datos de recursos y costos
Para ver datos detallados de recursos y costos en la tabla de actividades de la carta gráfica es
posible definir los recursos (ventana Resource) y las cuentas de costos (ventana Cost account).
De lo contrario, P3 resume los datos de recursos y costos para todos los recursos asignados a la
actividad. Es posible definir el número de decimales (decimals) a considerar en los datos y un

Curso Uso y Manejo del Primavera Project Planner® Página 144 de 180
factor de escala (Divide by) para facilitar el manejo de cifras altas.
7.4.13.3. Despliegue de límites de barras gráficas
Para cartas gráficas es posible personalizar la forma y el color de los límites (endpoints) de las
barras gráficas. En los gráficos impresos estos límites tienen forma definida (triángulo en el
punto inicial y triángulo invertido en el punto final) y pueden imprimirse u ocultarse (opción
Start/finish triangles de la ventana Bar data en la opción de contenido). Los límites no aparecen
en hitos (milestones), conjunto de actividades (flags), barras resumidas o para barras de pro-
gramación original (target schedule).
7.4.13.4. Combinación de cartas gráficas con gráficos de recursos y costos
Es posible desplegar un gráfico sobre una carta gráfica de barras mediante las opciones Overlay
y Squeeze. La opción de sobreposición (Overlay resource/cost graphic RC -) permite colocar un
gráficos sobre toda el área de la carta gráfica, aprovechando la escala de tiempo de ésta. La
opción de compartir (Squeeze resource/cost graphic RC -) coloca el gráfico bajo el área de la
carta gráfica.
Si la carta gráfica incluye una tabla de actividades, P3 ajusta el tamaño del gráfico para dejar
espacio a la ubicación de valores en el eje Y. P3 siempre omite el cuadro de títulos y las líneas de
reticulado (sight lines) del gráfico, y mantiene las líneas de reticulado de la gráfica de barras. El
cuadro de revisión (revision block) de la carta gráfica es reemplazado con la leyenda del gráfico.
Si en el gráfico se muestran barras apiladas, el espacio para la leyenda puede hacerse insuficien-
te para describir todos los recursos (para hojas de formato pequeño la leyenda permite detallar
hasta 6 recursos).
La escala de tiempo del gráfico utiliza las fechas de inicio y final de la carta gráfica. Sin embar-
go, los intervalos de tiempo de ambas escalas pueden ser diferentes. Es conveniente ajustar am-
bos intervalos empleando la opción Date. La orientación del gráfico siempre coincide con la orien-
tación (impresión vertical u horizontal) definida para la carta gráfica.
7.4.13.5. Líneas de relaciones lógicas
Para diagramas lógicos temporales es posible definir la impresión de líneas de relaciones lógicas
mediante el campo Relationships Draw de opción de contenido. Es posible seleccionar para des-
pliegue todas las relaciones lógicas (all), ninguna (No) o solamente las relaciones controladas (dri-ving relationships). Una “relación controlada” ocurre cuando una actividad controla las fechas
programadas próximas de sus sucesoras. Los formularios de actividades predecesoras y suceso-
ras indican las relacionadas controladas mediante un * (asterisco) en la columna del relaciones
lógicas (Rel column). P3 dibuja las líneas de relaciones lógicas de igual forma que en la carta grá-
fica. Si las actividades están muy cercanas, las líneas pueden aparecer en un lugar diferente de
la barra gráfica de actividad.

Curso Uso y Manejo del Primavera Project Planner® Página 145 de 180
7.4.13.6. Conectores
Es posible emplear conectores para reemplazar actividades en los diagramas lógicos temporales.
Debido a la escala temporal utilizada, algunas actividades predecesoras o sucesoras pueden no
aparecer en el diagrama. Así, algunas actividades aparecerán con relaciones lógicas perdidas. Al
seleccionar Connectors to excluded activities de la opción de contenido P3 imprime un conector
para las actividades excluídas del diagrama. Este conector es un octógono alargado, rotulado con
el identificador de actividad y una descricpción parcial de ésta. Dentro del conector P3 imprime
el número de la hoja donde se encuentra la actividad excluída.
7.4.13.7. Escalas de tiempo
Además de la escala temporal estándar (de calendario), es posible utilizar gráficos con escala
temporal con fechas ordinales, semanas de fabricación o años fiscales seleccionándola en el cam-
po Display de la opción de fecha. Los diferentes formatos se describen en la tabla siguiente:
Formato Descripción
Calendar dates
Muestra días, semanas, meses y años, dependiendo de la unidad de
tiempo y el espacio disponible
Ordinal Muestra un número secuencial para cada unidad de tiempo definida
en la carta gráfica. El botón derecho del mouse permite seleccionar
una unidad de tiempo (horas, días, semanas, meses o años) igual o ma-
yor que la unidad de planificación del proyecto
Manufactu-ring
Despliega un número para cada semana en forma consecutiva, comen-
zando en enero
Fiscal Years Es posible definir un año fiscal para un formato de calendario y para
la escala de tiempo de semanas de fabricación. Debe activarse la op-
ción Show fiscal years y seleccionar un mes de comienzo en el campo
Start month
Al definir un gráfico temporal, P3 utiliza una escala temporal con formato de calendario por de-
fecto. La unidad de tiempo de la escala (días, semanas y meses) está determinada por el espacio
horizontal disponible de acuerdo a las fechas de inicio y fin de la escala de tiempo. El espacio
horizontal está determinado por el número de hojas horizontales, el tamaño de la tabla de activi-
dades y el tamaño de la letra en la escala temporal.
Si hay suficiente espacio disponible, la escala temporal puede mostrar una combinación de hasta
3 unidades de tiempo (horas, días, semanas, meses y años).
Es posible controlar la presentación de las unidades de la escala temporal modificando las fe-
chas de inicio y fin, el tamaño de la tabla de actividades (para cartas con gráficas de barras) y el
número de hojas horizontales. Otra alternativa consiste en utilizar el campo Minimum time in-terval para definir la unidad mínima a utilizar en la escala temporal. Esta opción está en blanco
para permitir la mejor combinación posible de acuerdo al espacio disponible. Es aconsejable vi-

Curso Uso y Manejo del Primavera Project Planner® Página 146 de 180
sualizar el gráfico a imprimir y luego definir la unidad mínima, si es necesario. Para ocultar una
unidad de tiempo es preciso seleccionar una unidad mayor.
7.4.13.8. Fechas calendario
Para los diagramas lógicos temporales es posible desplegar las fechas en las barras gráficas ac-
tivando la opción Display calendar dates on bars. P3 muestra las fechas de comienzo y término de
la actividad usando un formato DDMMM.
Las fechas aparecen sobre o dentro de la barra, dependiendo de los datos mostrados. Si se
muestra el identificador de actividad, la duración restante o la holgura total (según se haya de-
finido en la opción de contenido) las fechas aparecen dentro de la barra. Si estos datos están
ocultos, las fechas aparecen sobre la barra. Si la barra de actividad es muy corta o la relación
lógica es del tipo fin-fin las fechas mostradas pueden presentarse abreviadas o en ángulo (si el
espacio es insuficiente, el mes es truncado para las fechas al interior de la barra).
Si se muestra el progreso o avance de cada actividad, las fechas al interior de la barra serán
sobrepuestas. Para mostrar las fechas de hitos (milestones), un conjunto de actividades (flags) o
actividades con duración cero, es preciso ocultar el identificador de actividad, la duración res-
tante y la holgura total, de modo que P3 muestre las fechas respectivas (de otro modo, no ca-
brían dentro del respectivo símbolo).
7.4.13.9. Saltos de página
Es posible crear saltos de página utilizando el campo Start new page on de la opción de formato.
P3 comienza una nueva página cada vez que cambia el código de actividad seleccionado, e imprime
el título del código al comienzo de cada hoja. La opción Size permite definir el tamaño de letra
para el título.
7.4.13.10. Conexión de barras individuales
Al igual que en la carta gráfica, es posible resumir las actividades de un gráfico de barras. P3
entrega iguales opciones de despliegue para barras individuales o resumidas. En el gráfico de
barras es posible conectar las barras de actividades (Connect bars with) con 1 ó 2 líneas, em-
pleando la opción de formato.
7.4.13.11. Ubicación de barras de actividad
La carta gráfica siempre muestra una actividad por fila. En un diagrama lógico temporal es posi-
ble producir un diagrama más compacto ubicando actividades relacionadas en forma contínua en
una misma fila. Para ello se utiliza la opción End-to-end en el campo Placement de la opción de
formato. Debido a que las actividades aparecen juntas, P3 puede truncar la descripción de la ac-
tividad. De acuerdo al espacio disponible, P3 puede disminuir el tamaño del identificador de acti-
vidad, ubicarlo en ángulo o suprimirlo.

Curso Uso y Manejo del Primavera Project Planner® Página 147 de 180
Si se utiliza la ubicación estándar, P3 aplica el ordenamiento jerárquico de actividades. Las acti-
vidades que no están situadas en forma contínua aparecen lo más cerca posible para ahorrar es-
pacio. P3 ubica una actividad en la misma fila de su predecesor solamente si hay espacio suficien-
te considerando la longitud de la barra, el texto y las líneas de relaciones. Con una ubicación con-
tínua, P3 ubica las actividades por sus relaciones controladas. Es posible ubicar las actividades
según un código de actividad. La opción Skip description if ... permite suprimir la descripción si el
espacio disponible es insuficiente para imprimir un número mínimo de caracteres (... characters appear). La opción Break chain if ... permite separar de la ubicación contínua cualquier actividad
en la cual no se pueda desplegar un número mínimo de caracteres. Es decir, P3 ubica esta activi-
dad en una línea independiente para poder imprimir su descripción.
7.4.13.12. Ubicación de actividades
En un diagrama lógico temporal es posible ubicar las actividades en una fila ú hoja determinada.
La opción Custom placement permite crear un archivo que contiene una lista de actividades y su
hoja y número de línea asociado. Esta opción se sobrepone a las agrupaciones, saltos de página y
ubicación contínua de actividades, y ubica una actividad por fila. Por defecto P3 utiliza el archivo
LAYOUT.TSL. Con esta opción P3 no modifica el texto de las barras de actividades. Si un título
se despliega en 2 líneas, este formato seguirá empleándose aún cuando -al reubicar la actividad-
exista espacio suficiente para ubicar el texto en 1 línea.
7.4.13.13. Ubicación de títulos
Al agrupar actividades por código de actividad, es posible ubicar el título del grupo sobre y hacia
la izquierda del grupo de actividades o en la tabla de actividades. La opción se define en el campo
Group titles in de la opción de formato. P3 trunca el título si éste no cabe en la tabla de activi-
dades.
7.4.13.14. Orientación de la impresión
El campo Orientation de la opción de formato permite seleccionar la orientación de la impresión
en formato portarretrato (Portrait) o apaisado (Landscape). En la orientación portarretrato (la
vertical es mayor que la horizontal) se dispone de mayor espacio para las actividades, pero menor
espacio para las barras de actividades y la escala temporal. En la orientación apaisada (la hori-
zontal es mayor que la vertical) se dispone de mayor espacio para las barras de actividades y la
escala temporal. Por defecto P3 utiliza esta orientación.
7.4.13.15. Selección de colores
La opción de lapicera (Pen option) permite personalizar el color de algunos elementos gráficos. Si
se está empleando un graficador (plotter) de varias lapiceras o una impresora a color es posible
definir diversos colores (el número 1 corresponde a Negro; el número 2 es Rojo; el número 3 es
Azul). Si se dispone de un graficador de 1 lapicera, P3 solicitará el cambio de lapicera durante la
impresión. Para ocultar un ítem (no imprimirlo) se selecciona el número 0.

Curso Uso y Manejo del Primavera Project Planner® Página 148 de 180
La ventana Elements de esta opción despliega los siguientes ítems:
a) Critical highlighting
P3 colorea el vértice interior de una barra de actividad crítica con el color de la lapicera
definida (Pen Number). Es posible colorear la barra completa (Fill Bar) aplicando la opción
deseada (se despliega con el botón derecho del mouse).
b) Progress highlighting
Si se muestra el progreso basado en el estado de la actividad, es posible seleccionar una la-
picera para colorear la barra de progreso. El progreso se puede mostrar coloreando la ba-
rra completa o solamente el centro. Estas opciones se despliegan con el botón derecho del
mouse.
c) Bar outlines/Texts on bar
El texto de una barra de actividad incluye el identificador de actividad y el título para acti-
vidades no críticas. Es conveniente seleccionar un color diferente para las notas y comenta-
rios.
d) Late date bars/Targe bars/Current finish indicators
Las barras de fechas tardías aparecen como barras sombreadas, donde tanto las barras de
fechas próximas como tardías aparecen en la misma gráfica. Ocultando la barra de fechas
próximas la barra de fechas tardías aparecerá en un diseño sólido. Las barras originales
(target bars) aparecen como un diseño sólido bajo la barras de actividades cuando se im-
prime las programaciones original y actual. Si se imprime solamente la programación origi-
nal (target schedule), también aparece la fecha de término de la actividad. El indicador de
término actual es señalado por un triángulo invertido.
e) Activity logs/Background/data date/Activity code titles
Es posible definir la lapicera para las notas de actividades, datos de fondo, la línea de la
fecha de control y los títulos de códigos. Los datos de fondo (Background) corresponden a
la columna de datos de actividad, el cuadro de título, leyenda, bordes, escala de tiempo, lí-
nea de fecha de control y líneas de reticulado. Los títulos de códigos aparecen automática-
mente si se agrupa, resume o salta de página por código de actividad.
7.4.13.16. Resaltando por código de actividad
Los gráficos temporales permiten resaltar por código de actividad para enfatizar grupos de ac-
tividades específicos. Es posible emplear diferentes colores y patrones para distinguir las acti-
vidades por responsabilidad, fase ú otro código de actividad previamente definido. En el campo
Highlight activities for code se puede definir un código de actividad para resaltar. La ventana de
la derecha (Code values) permite seleccionar un valor para el código (Value), el número de lapice-

Curso Uso y Manejo del Primavera Project Planner® Página 149 de 180
ra (Pen Number) y un patrón gráfico (Pattern). Los respectivos valores de código, su color y di-
seño se muestran en la leyenda del gráfico. Es posible combinar las actividades resaltadas por
medio de la agrupación o salto de página.
7.4.13.17. Tamaño de los elementos gráficos
La opción de tamaño permite ajustar el tamaño del texto usado en los gráficos temporales. Es
posible definir un tamaño (Point Size) de 3 a 60 puntos. El cuadro de título no puede exceder de
40 puntos.
7.4.13.18. Separación de filas
La celda Row Separation de la opción de tamaño permite ajustar el espacio existente entre filas
de actividades. Este espacio afecta el número de líneas de relaciones horizontales que pueden
ser ubicadas entre filas de actividades. Este espaciamiento puede definirse entre 5 y 200 pun-
tos. Un número bajo define la creación de un diagrama compacto.
7.4.13.19. Salto de filas
El campo Margin at top (# of rows) de la opción diagramación permite definir el número de filas
a dejar en la parte superior de la hoja para crear un margen. El campo Activity row separation
permite definir la cantidad de filas a dejar entre las barras de actividades. El salto de filas
permite mejorar la presentación de cartas gráficas resumidas o en aquellas gráficas donde las
columnas de la tabla de actividades están repartidas a través de una línea.
7.4.13.20. Limitación de cruces de líneas de bordes
Para diagramas lógicos temporales con múltiples hojas verticales u horizontales existen muchos
cruces de líneas de relaciones con líneas de bordes. Esto es, P3 imprime las líneas de relaciones
hasta el borde de la página y la continúa a partir del borde de la página siguiente. Es posible de-
finir el número máximo de bordes que pueden ser cruzados en el campo Maximum page borders to cross de la opción de diagramación. Si se excede el límite impuesto, P3 utiliza conectores para
las relaciones lógicas. Si no se desea imponer un límite, debe ingresarse un valor de 99.
7.4.13.21. Identificación del progreso
El progreso puede ser visualizado a partir del porcentaje completado o de la duración restante
de una actividad. El campo Base progress on de la opción de diagramación permite definir la base
de cálculo. El progreso de uan actividad se muestra resaltando la barra de la actividad o desple-
gando una línea horizontal doble a través de la misma. Es posible definir la lapicera a utilizar para
graficar el progreso (también puede ser ocultado).
Si se escoge la duración restante como base de cálculo, la barra de progreso se extiende entre la
fecha real de comienzo hasta el punto en el cual está programado continuar el trabajo de la acti-
vidad. Al utilizar el porcentaje completado como base, la longitud de la barra de progreso es igual
a la proporción del porcentaje completado sobre la longitud total de la barra (incluyendo los pe-

Curso Uso y Manejo del Primavera Project Planner® Página 150 de 180
ríodos no laborables). Es decir, el comienzo de la duración restante no coincide necesariamente
con el punto de término del porcentaje completado. Este método se utiliza cunado es importante
destacar la cantidad de trabajo realizado por sobre la duración restante.
La opción Visible percent complete permite visualizar el progreso basado en la longitud visible de
la barra de actividades. La opción Entire percent complete muestra el progreso respecto de la
longitud real de la barra de actividades, aún cuando ésta no esté completamente visible.
7.4.13.22. Resaltando las relaciones controladas
Cuando las actividades críticas están basadas en la holgura total, es posible resaltar solamente
las relaciones controladas (driving relationships) entre las actividades críticas, utilizando la op-
ción Highlight only driving relationships. La lapicera para el color a utilizar se define en el res-
pectivo cuadro de opciones. Si no se activa esta opción, son resaltadas todas las relaciones lógi-
cas existentes entre actividades críticas.
7.4.13.23. Muestra de la inactividad
Mediante la ventana Necking de la opción de diagramación es posible crear angostamientos (cue-
llos) en las barras de actividades para los períodos de inactividad de las actividades resumidas.
P3 considera todos los períodos de inactividad (períodos no laborables, festivos, excepciones,
suspensiones y fines de semana) definidos en el calendario del proyecto. Es posible definir la
expansión de la barra de actividad (sin angostamiento) para festivos (holidays), fines de semana
(weekends) o ambos. Si se está creando una carta gráfica con barras resumidas, es preciso defi-
nir el calendario a utilizar para las actividades resumidas mediante el campo For summary bar, use calendar.
7.4.13.24. Selección de hojas
Los campos Begin on sheet y End on sheet de la opción de diagramación permiten seleccionar las
hojas a imprimir. Las páginas son identificadas por un número de fila y una letra de columna. Al
preparar la impresión del gráfico, P3 despliega varios mensajes para señalar el tamaño del gráfi-
co, y solicita confirmar la continuación del trabajo (éste puede ser cancelado para ajustar el nú-
mero total de páginas a imprimir). Con la opción Confirm preparation activada el programa reali-
zará la consulta señalada.
7.4.14. Informes gráficos Lógicos
Los informes gráficos de lógica (Pure Logic Diagram) muestran la relación lógica secuencial entre
las actividades de un proyecto sin considerar la escala de tiempo. Este tipo de diagramas es co-
nocido como “malla de actividades”. El diagrama comienza con la primera actividad sin predece-
soras y finaliza con la última actividad sin sucesoras.
En las secciones siguientes se indican las diversas opciones usadas para personalizar un informe
gráfico de lógica.

Curso Uso y Manejo del Primavera Project Planner® Página 151 de 180
7.4.14.1. Detalle de actividades
En estos informes gráficos las actividades son representadas por un rectángulo, el cual contiene
el identificador de la actividad, entre otros datos. Cada rectánguilo de actividad puede mostrar
el título de la actividad, las duraciones original y restante, las fechas próxima de comienzo y de
término, las fechas tardía de comienzo y de término, la holgura total, el identificador del calen-
dario y el porcentaje completado. Estos datos pueden ser seleccionados en la ventana Data to be displayed de la opción de contenido.
7.4.14.2. Códigos de actividad
Cada rectángulo de actividad puede mostrar hasta 3 códigos de actividad los cuales se seleccio-
nan en la ventana Activity codes to display de la opción de contenido.
7.4.14.3. Ubicación del cuadro de título
El cuadro de título puede ser impreso en forma vertical u horizontal, según se defina en el campo
Title block placement. Los informes gráficos lógicos son impresos en forma contínua, por lo cual
el título se ubica solo en una hoja. Es posible definir hasta 3 líneas de título. Es recomendable
activar la opción Display project and filename para una mejor identificación del informe gráfico
impreso.
7.4.14.4. Agrupación de actividades
Es posible agrupar actividades mediante el campo Group by de la opción de formato, lo cual per-
mite centrar la atención en actividades específicas, de acuerdo al código escogido. Las activida-
des pertenecientes a cada grupo aparecen juntas en forma horizontal (es posible utilizar códigos
combinados o alias).
El título del código aparece al comienzo de cada grupo cerca del margen izquierdo de la hoja. Es
posible activar la opción Minimize relationship crossings among groups para optimizar la ubicación
de los grupos y reducir el número de líneas de relaciones que se cruzan entre ellos. Con esta op-
ción desactivada, los grupos son ubicados en secuencia alfanumérica por su valor de código, a me-
nos que se define una secuencia para los códigos en el cuadro de diálogo de diccionario de códi-
gos de actividad. Para imprimir los títulos de los códigos en todas las hojas horizontales siguien-
tes se debe activar la opción Display code titles on all horizontal pages.
7.4.14.5. Tamaño del texto
Es posible definir el tamaño de cada elemento mediante la opción de tamaño, ingresando un valor
entre 3 y 60 puntos. El cuadro de título no puede exceder de 40 puntos. Los ítems modificables
son:

Curso Uso y Manejo del Primavera Project Planner® Página 152 de 180
a) Texto
Determina el tamaño del texto (text) en los rectángulos de actividades.
b) Cuadro de título
Selecciona el tamaño del texto ubicado al centro del cuadro de título (title block). Es reco-
mendable escoger de 10 a 12 puntos. P3 ajusta el tamaño del cuadro si éste ha sido definido
muy pequeño o muy grande para ser impreso adecuadamente.
c) Títulos de códigos
Determina el tamaño de los títulos de códigos (activity code titles) que aparecen sobre ca-
da grupo de actividades si se efectúa una grupación por códigos de actividad.
d) Tipos de relaciones lógicas
Determina el tamaño de la información respecto del tipo de relación (relationship type) y el
retraso (lag), la que es desplegada cerca las líneas de relaciones del diagrama.
7.4.14.6. Distancia entre actividades
Los campos de separación horizontal (Horizontal activity separation) y separación vertical (Ver-tical activity separation) de la opción de tamaño permiten definir la distancia (en puntos) entre
las actividades. La distancia real estará determinada por el tamaño de la hoja escogido en el cua-
dro de diálogo de impresión, el tamaño del texto y el número de ítems de datos seleccionado para
incluir en el rectángulo de la actividad. Para llenar la página con el mayor número de actividades
posible -de acuerdo al tamaño de la página empleada- se debe ingresar el valor 999 en el campo
de separación vertical.
7.4.15. Informes gráficos de Recursos y Costos
Los informes gráficos de recursos y costos (Resource/Cost Graphics) son similares a los gráficos
de recursos y costos que pueden presentarse en pantalla para las cartas gráficas. Sin embargo,
existen algunas opciones que están disponibles para los informes gráficos solamente. Por ejem-
plo, estos informes gráficos pueden desplegar un valor de uso o de costo sobre las barras de un
histograma, reflejar porcentajes sobre una programación particular y desplegar diferentes cur-
vas en una misma hoja.
En las secciones siguientes se indican las diversas opciones usadas para personalizar un informe
gráfico recursos y costos.
7.4.15.1. Programaciones diferentes
Con la ventana Schedule de la opción de contenido es posible establecer una comparación entre el
proyecto actual (Current) y 1 ó 2 proyectos originales (Target 1 y Target 2). Este método de

Curso Uso y Manejo del Primavera Project Planner® Página 153 de 180
comparación permite visualizar los avances del proyecto desde su comienzo (registrado en Tar-get 1) y desde la última actualización (registrado en Target 2).
7.4.15.2. Fechas programadas próximas y tardías
Los informes gráficos de recursos y costos pueden emplear las fechas programadas próximas
(Early), las fechas tardías (Late) o ambas (Both). Al emplear histogramas de barra con un solo
conjunto de fechas, P3 dibuja una barra por período de tiempo. Si se usan ambas fechas, P3 di-
bujará 2 barras por período de tiempo. De igual modo, si ha escogido la opción de graficar cur-
vas, P3 podrá dibujar 1 ó 2 curvas, según lo seleccionado para las fechas de programación. Es
posible definir los colores, patrones y/o tipos de líneas para distinguir entre ambos tipos de fe-
chas.
7.4.15.3. Curvas acumulativas
Para curvas acumulativas es posible mostrar el porcentaje de los recursos utilizados o gastados -
en base a los valores actuales u originales- en lugar de graficar una cantidad en cifras o un gasto
en unidades monetarias. La ventana Cumulative de la opción de contenido permite mostrar el por-
centaje -en el eje Y- (Display % on Y axis) basado en la selección ingresada en el campo Base % on (éstas pueden ser las fechas próximas actuales, fechas tardías actuales o fechas originales).
Si el porcentaje está basado en una fecha tardía, deberá escogerse la opción de despliegue de
fechas tardías.
La opción Display labels permite mostrar u ocultar las etiquetas de las curvas acumulativas. P3
utiliza las etiquetas EARLY y LATE para identificar las curvas de fechas próxima y tardía, res-
pectivamente. Para definir una etiqueta para las curvas correspondientes a las fechas originales
(target curves) se debe utilizar la opción de lapicera (también es posible modificar las etiquetas
predefinidas).
7.4.15.4. Valores en las barras del histograma
Es posible desplegar el valor del uso de recursos o costos sobre las barras del histograma acti-
vando la opción Display data values en la ventana de contenido. Estos valores aparecen arriba de
la barra para cada período de tiempo. Es preciso especificar la cantidad de decimales en el cam-
po Decimal places (puede escogerse 0, 1 ó 2).
7.4.15.5. Rotulación de la escala temporal
La forma de definición de la escala temporal es igual que en las cartas gráficas. Adicionalmente,
el campo Title each de la opción de fechas permite seleccionar la unidad de tiempo empleada pa-
ra rotular el eje X. El intervalo de tiempo escogido para rotular afectará la presentación de la
escala de tiempo. Si se escoge un intervalo muy pequeño, la fecha para cada unidad de tiempo
puede hacerse ilegible.

Curso Uso y Manejo del Primavera Project Planner® Página 154 de 180
7.4.15.6. Líneas de reticulado
Las líneas de reticulado (sight lines) vertical y horizontal ayudan a visualizar en mejor forma la
posición relativa de las curvas respecto de la escala de tiempo en el eje X y respecto de los valo-
res del eje Y. Las líneas principales (major sight lines) aparecen como líneas sólidas, las líneas
secundarias (minor sight lines) aparecen como líneas sólidas, sonmbreadas o punteadas. El diseño
de las líneas puede definirse utilizando el comando Reports, Graphic, Options.
Para definir los intervalos verticales (unidades de tiempo en el eje X) y horizontales (valores de
cantidad o costos en el eje Y) se emplean las opciones respectivas en la ventana Sight Lines de la
opción de formato. Para suprimir las líneas de reticulado se ingresa un 0 en el campo Interval o
Scale values, según se requiera. P3 ubica las líneas secundarias entre las líneas primarias, permi-
tiendo un mejor análisis y seguimiento de las barras y/o curvas para intervalos de tiempo peque-
ños (eje X) o valores pequeños (eje Y).
7.4.15.7. Histogramas resumidos
En lugar de mostrar datos por período de tiempo, los informes gráficos pueden resumir el uso de
recursos o costos sobre un período específico de tiempo en una sola barra. La opción Summarize by resource de la ventana Histogram. Por ejemplo, si se muestra el uso de 3 recursos (o costos)
en una semana, P3 genera una barra para cada recurso (costo) y muestra el total (total), el valor
máximo (peak) o el valor promedio (average) de esa semana. Este formato permite determina los
requerimientos generales de un recurso (o costos) para un período de teimpo específico.
7.4.15.8. Histogramas apilados
La opción Stack resources de la ventana Histogram permite apilar las barras de los recursos (o
costos) para mostrar los datos en una sola barra, sin que los valores parciales aparezcan combi-
nados. Este formato es útil para visualizar el uso de varios recursos (o costos) en forma indivi-
dual en un mismo gráfico. Si se escoge mostrar los valores en las barras, los valores indicarán el
total, el valor máximo o el valor promedio. Es posible definir una color y un patrón gráfico em-
pleando la opción de selección de recursos para identificar cada recurso o cuenta de costos.
7.4.15.9. Histogramas y Curvas múltiples
Es posible ubicar múltiples histogramas y/o curvas en la misma hoja dividiendo el gráfico en cel-
das. Por ejemplo, para dividir un gráfico en 4 celdas se deberá definir 2 filas (Rows) y 2 colum-
nas (Columns) en la opción de formato. La opción de selección de recursos (Res Selection) permi-
te definir la los recursos y cuentas de costos para cada celda. Las características definidas para
la escala de tiempo, colores de lapiceras y patrones de diseño son aplicadas a todas las celdas.
7.4.15.10. Selección de colores, líneas y rellenos
La opción de lapicera permite controlar los colores, tipos de líneas y patrones de diseño. La ven-
tana de la opción Pen permite definir diferentes parámetros. La tabla siguiente describe los ele-
mentos de la ventana:

Curso Uso y Manejo del Primavera Project Planner® Página 155 de 180
Columna Descripción
Label Permite rotular las curvas del proyecto actual u original (current, tar-
get) para las fechas programadas próximas y tardías
Pen Selecciona el color para el elemento gráfico. Un valor 0 oculta el ele-
mento. Si se emplea un graficador de lapiceras múltiples, es posible
definir la mayor cantidad de lapiceras que soporte el graficador. Para
graficadores de una lapicera, P3 solicita el cambio de lapicera (si se ha
escogido diferentes colores)
Line Weight
Selecciona el espesor de la línea para curvas acumulativas y para lími-
tes de disponibilidad normal y máxima
Line Type Selecciona el tipo de línea para curvas acumulativas y para límites de
disponibilidad normal y máxima
Fill Pen Selecciona el color de relleno para barras y zonas sobre los límites de
disponibilidad normal y máxima
Fill Pattern Selecciona el patrón de relleno para barras y zonas sobre los límites
de disponibilidad normal y máxima
7.4.15.11. Uso eficaz de colores y patrones
Para la obtención de mejores resultados, es aconsejable seguir las siguientes recomendaciones:
a) Definir espesores y tipos de línea diferentes para distinguir entre curvas para fechas pró-
ximas y tardías, y para curvas actuales y originales.
b) Para los histogramas, definir un número de color (lapicera) para el contorno de la barra y un
número para el color y el patrón de relleno.
c) Para histogramas de recursos, definir un número para el color y el relleno para las zonas
sobre los límites de disponibilidad normal y máxima. Esto facilita la identificación de recur-
sos sobreasignados.
d) Definir el número de color y el espesor y tipo de las líneas para los límites de disponibilidad
normal y máxima.
7.4.15.12. Límites normal y máximo
Para desplegar las zonas sobre los límites de disponibilidad normal y máxima en los histogramas,
y mostrar las líneas de los límites de disponibilidad normal y máxima, se debe cumplir las siguien-
tes condiciones:
a) Los límites de disponibilidad normal y máxima deben estar definidos en el diccionario de
recursos.
b) Debe escogerse la visualización de datos de recursos.

Curso Uso y Manejo del Primavera Project Planner® Página 156 de 180
c) Debe seleccionarse solamente un recurso por grupo, o un recurso jerarquizado.
d) Para mostrar totales, el intervalo de la escala de tiempo debe ser el mismo de la unidad de
planificación del proyecto. P3 puede desplegar límites para valores máximo y promedio en
forma independiente del intervalo de tiempo.
e) El factor de escala del campo Divide by de la opción de contenido debe estar en 1.
f) Las opciones de resumen y apilamiento de la opción de formato deben estar desactivadas.
7.4.15.13. Número de grupo
Cuando se muestran múltiples celdas en un gráfico, se debe usar la opción de selección de recur-
sos para definir la ubicación de cada celda de recurso o cuenta de costos dentro del gráfico. Es
posible definir hasta 24 grupos. P3 ubica cada gráfico de acuerdo a su número de grupo (Group #) comenzando desde arriba de izquierda a derecha, en filas sucesivas. Si se define un número
de grupos mayor que el número de celdas disponibles, P3 crea páginas adicionales. Es posible ubi-
car varios recursos y cuentas de costos en una misma celda utilizando ele mismo número de grupo
para cada uno.
Esta opción permite crear gráficos de varios recursos y costos con histogramas apilados o resu-
midos. Si un número de grupo no se define, la celda correspondiente queda en blanco.
7.4.15.14. Selección de colores y patrones
Las columnas Pattern y Pen permiten identificar cada recurso o cuenta de costos en histogramas
resumidos o apilados. El botón derecho del mouse despliega los patrones gráficos disponibles. Si
no se resume o apila recursos o cuentas de costos, P3 emplea los colores y patrones definidos en
la opción de lapicera.
7.4.15.15. Tamaño del texto
La opción de tamaño permite definir el tamaño del texto a utilizar en el gráfico. Es posible ingre-
sar un valor entre 3 y 60 puntos. El cuadro de título no puede exceder de 40 puntos. Es posible
definir los siguientes elementos:
a) X Axis and Y Axis Values
Determina el tamaño de los valores en los ejes X (escala de tiempo) e Y (unidades o costos).
b) X Axis and Y Axis Titles
Determina el tamaño de los títulos en los ejes X e Y.

Curso Uso y Manejo del Primavera Project Planner® Página 157 de 180
c) Data Value
Determina el tamaño de los valores ubicados sobre las barras del histograma. Controla el
tamaño del texto para los rótulos de las curvas acumulativas.
d) Group Title
Determina el tamaño del título de cada grupo.
e) Title block
Determina el tamaño del texto en el medio del cuadro de título. Es recomendable usar en-
tre 10 y 12 puntos. La cantidad de puntos definida determina el tamaño del texto de la le-
yenda. Si se oculta el cuadro de título, esta opción permite seleccionar el tamaño de la le-
yenda.
7.4.15.16. Títulos y escala máxima del eje Y
El campo X axis title permite rotular el eje X. El campo Y axis title permite rotular el eje Y. Para
gráficos múltiples, la ventana Group titles permite definir un título para cada grupo o celda. P3
imprime el título directamente sobre el gráfico. Si no se ingresa un título, se imprime el título
definido en el diccionario de recursos. Para recursos o cuentas de costos combinados es necesa-
rio ingresar un título.
P3 gradúa el eje Y de acuerdo al mayor valor de recurso o costo graficado. Si el gráfico contiene
varios histogramas de recursos con diferentes valores en el eje Y, la visualización del gráfico es
dificultosa (las alturas de las barras son diferentes).
Es posible definir un valor máximo para el eje Y (maximum Y-scale value) para un grupo específi-
co mediante la columna Max Y-Scale. Cuando se grafica un histograma y una curva acumulativa, el
valor máximo del eje Y se aplica a la escala del histograma. El eje Y puede mostrar valores de
hasta 4 dígitos. Si se excede esta cifra, P3 utiliza un factor de escala en la esquina superior
izquierda de cada gráfico (decenas, centenas, etc.).
7.4.15.17. Leyendas
P3 despliega una leyenda opcional en el lado izquierdo del cuadro de título, donde muestra los
colores, tipos de líneas y patrones gráficos que representan cada curva o barra. Si se usa un his-
tograma apilado, la leyenda aparece sobre el cuadro de título e identifica los colores y patrones
gráficos de cada recurso o cuenta de costos. Si no se muestra el cuadro de título, la leyenda apa-
rece bajo la escala temporal.
7.5. COMANDOS UTILITARIOS
Primavera dispone de comandos utilitarios (File, Project) que permiten copiar y borrar proyectos,
respaldar y recuperar proyectos en diferentes unidades o directorios, mezclar varios proyectos

Curso Uso y Manejo del Primavera Project Planner® Página 158 de 180
para crear un solo gran proyecto y resumir un grupo de proyectos.
7.5.1. Copia de proyectos.
El realizar copias de un proyecto permite efectuar análisis en diferentes escenarios sin perder
los datos originales del proyecto. También permite crear rápidamente un nuevo a partir de uno ya
existente cuando los datos de ambos tienen similitudes que pueden ser aprovechadas. Para ello
basta con copiar el proyecto y renombrar la copia. Cuando se copia un proyecto P3 permite cam-
biar los identificadores de actividad y la unidad de planificación del proyecto original. Para efec-
tuar un copia se debe escoger
File, Project, Copy
El cuadro de diálogo de copia despliega dos ventanas con información general acerca del proyecto
de origen (from) y del proyecto de destino (to). El botón Dir ... permite seleccionar la unidad y
ruta de recuperación y grabación del proyecto.
Para el proyecto de origen es posible seleccionar una grupo de actividades mediante la aplicación
de un filtro. Por defecto P3 copia todas las actividades del proyecto. Para el proyecto de destino
es posible modificar los identificadores de actividad agregando un prefijo (left) o un sufijo
(right) al campo identificador (activity ID) del proyecto de origen.
7.5.2. Modificación de la unidad de planificación
Si se modifica la unidad de planificación (planning unit), el proyecto de destino contendrá los
mismos calendarios del proyecto original. No obstante, el calendario duplicado definirá una jor-
nada laboral continua (serán hábiles cada hora, día, semana o mes, de acuerdo a la unidad de pla-
nificación). De esta forma, será necesario redefinir la semana laboral de estos calendarios. P3
copia además los días no laborables y las excepciones.
Al cambiar la unidad de planificación, P3 no cambia la duración de las actividades del proyecto de
origen. Es decir, se mantiene el valor numérico de dicha unidad, pudiendo representar tanto 1 día
como 1 mes, de acuerdo al cambio efectuado. Para efectuar las modificaciones que sean necesa-
rias deberá utilizarse la opción de cambio global o las alternativas de importación y exportación
de datos.
7.5.3. Modificación de los identificadores de actividad
Los identificadores de actividad del proyecto copiado pueden ser modificados especificando un
prefijo o un sufijo al identificador del proyecto original (Add the following characters ...). La
cadena de caracteres agregada puede contener hasta 8 caracteres, pero el identificador de ac-
tividad no puede exceder los 10 caracteres. Si el prefijo o sufijo agregado excede esta longitud
máxima de caracteres, P3 detiene la copia del proyecto.
Debe tenerse presente que P3 ajusta los identificadores numéricos hacia la derecha y los identi-
ficadores alfanuméricos hacia la izquierda. Por lo tanto existen cuatro alternativas de para mo-

Curso Uso y Manejo del Primavera Project Planner® Página 159 de 180
dificar los identificadores:
a) Prefijo numérico
P3 agrega un prefijo numérico utilizando la máxima cantidad de posiciones disponible. Si el
identificador original es numérico, es posible “sumar” los identificadores. Si el identifica-
dor original es alfanumérico, el prefijo se antepone, utilizando la máxima cantidad de posi-
ciones disponible.
b) Sufijo numérico
P3 agrega un sufijo numérico al final del identificador original, sea éste numérico o alfanu-
mérico, utilizando la máxima cantidad de posiciones disponible. En el caso de identificado-
res alfanuméricos P3 determina la posición disponible más a la derecha de todos los valores
existentes y ubica el sufijo numérico en la primera posición disponible (esto causa que los
valores de menos posiciones agreguen espacios en blanco intermedios).
c) Prefijo alfanumérico
P3 agrega un prefijo alfanumérico (una combinación de letras y números) anteponiéndolo al
identificador original. Este prefijo se ubica en la misma posición para todos los valores, lo
cual permite utilizar el código de identificación para actualizar, visualizar o generar infor-
mes de actividades específicas. Si la longitud del identificador numérico es diferente para
cada actividad, P3 determina la posición disponible más a la izquierda y ubica el sufijo alfa-
numérico en la primera posición disponible (esto causa que los valores de menos posiciones
agreguen espacios en blanco intermedios).
d) Sufijo alfanumérico
P3 determina la posición disponible más a la derecha de todos los valores alfanuméricos
existentes y ubica el sufijo alfanumérico en la primera posición disponible (esto causa que
los valores de menos posiciones agreguen espacios en blanco intermedios). Si el identifica-
dor es numérico, P3 agrega el sufijo al final del identificador. El identificador modificado
permanece ajustado hacia la derecha (como si fuera de tipo numérico).
7.6. MEZCLA DE PROYECTOS
El comando Merge permite combinar varios proyectos en uno solo. La mezcla de proyectos crea
un solo gran proyecto que incorpora los detalles de varios proyectos más pequeños. También es
posible mezclar proyectos independientes que ocupan los mismos recursos para analizar el uso
general de los recursos y nivelarlos en caso de ser necesario. Es recomendable mezclar proyec-
tos que posean diccionarios concordantes. Para efectuar una mezcla de proyectos se debe esco-
ger
File, Project, Merge

Curso Uso y Manejo del Primavera Project Planner® Página 160 de 180
El cuadro de diálogo de mezcla solicita el ingreso del nombre del proyecto hacia el cual efectuar
la mezcla (Name of host project) y los nombres de los proyectos a mezclar (Merge the following projects ...). Los proyectos originales no se modifican, ya que son duplicados para efectuar la
mezcla. P3 no puede mezclar proyectos meta (target plans).
El proyecto mezclado no puede contener identificadores de actividad duplicados, por lo cual P3
solicita agregar un caracter a los identificadores de los proyectos fuentes, sea a la izquierda o a
la derecha del identificador original.
Además, el cuadro de diálogo contiene los siguientes botones:
OK Cierra el cuadro de diálogo y actualiza los cambios
Cancel Cierra el cuadro de diálogo sin actualizar los cambios
All Selecciona todos los proyectos del directorio activo
Dir ... Permite seleccionar la unidad y ruta de los proyectos
Cualquier error detectado durante el proceso de mezcla es registrado en un archivo de notas
denominado P3.OUT. Para visualizar este archivo se utiliza el comando el comando Reports, Look
y se selecciona el archivo desde el directorio USERLOC.
El proyecto mezclado contiene las actividades propias y las actividades de todos los proyectos
fuentes. La unidad de planificación de los proyectos fuentes debe ser la misma para todos e igual
a la del proyecto anfitrión. Los proyectos mezclados pueden permanecer independientes entre sí
o pueden ser enlazados mediante relaciones lógicas.
Solo es posible mezclar proyectos maestros. Si se designa un proyecto maestro como proyecto
anfitrión, éste mantiene sus propios subproyectos y sus actividades. Las actividades de los pro-
yectos fuentes aparecen en le proyecto anfitrión al nivel del proyecto maestro.
7.6.1. Calendarios
P3 mantiene los calendarios del proyecto anfitrión y agrega un identificador de calendario único
asociado a partir de los datos de los proyectos fuentes. Si dos o más proyectos fuentes tienen el
mismo identificador de calendario, P3 usa la definición del calendario correspondiente al primer
proyecto encontrado, descartando los calendarios posteriores con igual identificador.
7.6.2. Diccionarios
P3 mezcla los diccionarios de recursos de los proyectos fuentes en un solo diccionario de recur-

Curso Uso y Manejo del Primavera Project Planner® Página 161 de 180
sos del proyecto anfitrión. Las curvas de distribución de recursos no son incorporadas. P3 no
mezcla los diccionarios de códigos de actividad, códigos WBS, contabilización de costos e ítems
de datos personalizados. Es aconsejable construir en el proyecto anfitrión un diccionario maes-
tro para los códigos de actividad, contabilización de costos, reglas de autocosto, curvas de dis-
tribución de recursos, códigos WBS, e ítems de datos personalizados que concuerde con los da-
tos contenidos en los proyectos fuentes.
7.7. RESUMEN DE PROYECTOS
Es posible combinar hasta 10 proyectos para resumirlos en un proyecto simple. El proyecto resul-
tante resume la programación de actividades, la asignación de recursos y los datos de costos. Los
proyectos originales no se modifican. El resumen se basa en los códigos de actividad existentes
en los proyectos fuentes. Solo es posible resumir proyectos maestros, aunque P3 también resume
las actividades de los subproyectos. Para efectuar un resumen de proyectos se debe escoger
File, Project, Summarize
El cuadro de diálogo de resumen de proyectos solicita el ingreso del nombre del proyecto hacia el
cual efectuar el resumen (Summary project) y los nombres de los proyectos a resumir (Source projects). Las unidades de planificación de los proyectos resumidos pueden ser diferentes.
Además, el cuadro de diálogo contiene los siguientes botones:
OK Cierra el cuadro de diálogo y actualiza los cambios
Cancel Cierra el cuadro de diálogo sin actualizar los cambios
Dir ... Permite seleccionar la unidad y ruta de los proyectos
Este cuadro de diálogo despliega dos ventanas en su parte inferior con opciones de configuración
del poryecto resumen.
7.7.1. Proyecto resumen
Si se especifica un proyecto resumen que no ha sido creado, P3 crea un nuevo proyecto, emplean-
do la unidad de planificación, calendarios, códigos de actividad, recursos, costos, datos persona-
lizados, códigos WBS y reglas de autocosto del primer proyecto listado en el cuadro de diálogo
de resumen de proyectos. Si no se especifica la fecha de control (data date) en el cuadro res-
pectivo, P3 utiliza la fecha correspondiente al primer proyecto.
Es posible establecer una estructura para los proyectos resumidos creando un nuevo proyecto
con calendarios y diccionarios definidos y luego efectuar el resumen de proyectos. Si P3 encuen-
tra una cuenta de costos en un proyecto fuente que no existe en el proyecto resumido, agrega

Curso Uso y Manejo del Primavera Project Planner® Página 162 de 180
este nuevo título y valor al diccionario del proyecto.
7.7.2. Proyectos fuentes
Los proyectos fuentes son los proyectos de los cuales P3 obtiene los datos resumidos. Las unida-
des de planificación de estos proyectos no requieren ser iguales. Es posible seleccionar hasta 10
proyectos fuentes simultáneamente.
7.7.3. Identificadores de actividad
P3 permite incluir el nombre del proyecto como parte del identificador de actividad resumido,
para facilitar la identificación del proyecto fuente de origen de una actividad. Esto se realiza
activando la opción Store source project name in the summary activity’s ID. P3 agrega la clasifi-
cación PRJT al codigo de identificación de actividad en el respectivo diccionario del proyecto
resumen. Esta clasificación se crea solo una vez (P3 no efectúa modificaciones con actualizacio-
nes posteriores del proyecto). Este código permite seleccionar y ordenar las actividades resumi-
das provenientes de un proyecto específico.
Cuando se almacena el nombre del proyecto en el identificador de actividad del resumen es posi-
ble usar hasta 6 caracteres para el valor del código (el identificador de actividad no puede ex-
ceder de 10 caracteres).
7.7.4. Criterio de resumen
El resumen se basa en una actividad o códigos de identificación de actividad existentes en los
proyectos fuentes. Para efectuar el resumen basado en más de un código de actividad es necesa-
rio crear un código combinado (alias). P3 solicita el criterio de resumen en el campo Summarize by, y crea una actividad resumida (summary activity) combinando los datos de todas aquellas ac-
tividades que concuerdan con el valor del criterio. Cada actividad resumida contiene datos de una
sola fuente, incluyendo las fechas próximas y tardías, duración y porcentaje completado. P3 re-
gistra las fechas próximas como la menor fecha más próxima de comienzo o de comienzo real y
como la mayor fecha más próxima de término o de término real, respectivamente, del grupo de
actividades incluídas en el resumen. Las fechas tardías se calculan de manera similar. P3 registra
una fecha real de término solo si todas las actividades incluídas en el grupo resumen han finali-
zado.
7.7.5. Asignación de un calendario
Todas las actividades resumidas a un mismo calendario en el proyecto resumen. Esto permite cal-
cular la duración original, la duración restante y la holgura total del grupo resumen. Por defecto
P3 emplea el calendario 1. Para asignar un calendario diferente éste se debe indicar en el campo
Assign to calendar. Una vez creado el proyecto resumen, es posible reasignar calendarios a las
actividades resumidas.
P3 emplea el calendario del proyecto resumen para determinar el número de los períodos labora-

Curso Uso y Manejo del Primavera Project Planner® Página 163 de 180
bles. La duración restante de una actividad resumen se calcula como el número de períodos labo-
rables existente entre la fecha más próxima de comienzo y la fecha más próxima de término.
Para actividades no iniciadas, la duración original es igual a la duración restantes. Para activida-
des en desarrollo, P3 calcula la duración original como el número de períodos laborables existente
entre la fecha real de comienzo y la fecha más próxima de término.
Si se resumen actividades con diferentes calendarios, los valores obtenidos para las duraciones,
holgura y porcentaje completado serán incorrectos. Si el campo Assign to calendar se deja en
blanco, P3 empleará el calendario asignado a la primera actividad detallada en cada grupo resu-
men (esta actividad corresponde a la de menor fecha más próxima de comienzo). Este método
asegura exactitud en los cálculos de duración, holgura y porcentaje completado.
Para definir el método de cálculo empleado para obtener el porcentaje completado de las activi-
dades resumidas se utiliza el comando Calculate, Summarization, pudiendo utilizar como factor
de ponderación la duración (Duration), las unidades de recursos (Resource units) o los costos
(Cost) de cada actividad involucrada. En el cuadro de diálogo de cálculos resumidos se puede es-
coger el calendario a emplear en caso que existan varios calendarios (If all activities in the sum-mary are not on the same calendar, use calendar). De igual forma, este cuadro de diálogo permite
definir el factor de ponderación para el cálculo del porcentaje completado (Use the following as the weighting factor when computing percent complete).
Para proyectos maestros, el calendario se define en el cuadro de diálogo de resumen de proyec-
tos.
7.7.6. Definición de fecha de control
La fecha de control (data date) del proyecto resumen puede especificarse en el campo Set data date to. Si este campo se deja en blanco, P3 emplea la fecha de control del primer proyecto
fuente.
7.7.7. Recursos
Activando el campo Load resources el proyecto resumen contendrá los datos de recursos de los
proyectos fuentes. Esta opción permite examinar el uso total de recursos para cada actividad
resumen.
7.7.8. Costos
Activando el campo Load cost el proyecto resumen contendrá los datos de costos de los proyec-
tos fuentes. Esta opción permite examinar el costo total para cada actividad resumen.
7.7.9. Consolidación de recursos y costos
Los datos consolidados muestran el uso acumulado de recursos o costos en el proyecto resumen
sin considerar la duración o atrasos de los recursos. Si los datos de recursos o costos no están
consolidados, P3 entrega una análisis detallado - considerando la duración o atrasos de los recur-

Curso Uso y Manejo del Primavera Project Planner® Página 164 de 180
sos- distribuyendo el uso de cada recurso a través de la actividad resumen en el tiempo y pro-
porción adecuados. Para obtener una individualización en la asignación de recursos o en los costos
incurridos en lugar de obtener los datos en forma acumulada se debe seleccionar la opción None
en este campo (Consolidate by). Para recursos duplicados, P3 asigna una letra (de la G a la Z) pa-
ra evitar que éstos sean consolidados. Si existen más de 20 recursos duplicados, P3 utiliza la
letra Z para los recursos duplicados que exceden esta cifra.
Para un uso detallado preciso, es recomendable emplear combinaciones únicas de recursos, cuen-
tas y categorías de costos e identificadores de recursos para cada actividad de un grupo resu-
men. En un análisis de recursos detallado P3 aplica la duración o atrasos de los recursos a las
actividades resumidas para reflejar en forma precisa las ocasiones en que cada recurso está
programado en el proyecto fuente.
La consolidación puede efectuarse por categoría de costos (Cost Category), recursos (Resource),
cuenta de costos (Cost Account) o sin consolidación (None). El efecto de aplicar cada tipo de
consolidación se detalla a continuación:
a) Consolidación por categoría de costos
Un resumen consolidado por categoría de costos acumula los costos de cada categoría en-
contrada en el grupo de actividades de una actividad resumen. P3 muestra el título de la ca-
tegoría de costos, y no muestra los recursos o cuentas de costos. También se incluyen los
costos estimados.
b) Consolidación por recurso
P3 consolida los recursos de una actividad resumen analizando todas las actividades deta-
lladas en el grupo de resumen y totalizando las cantidades de los recursos coincidentes. Re-
cursos coincidentes (matching resources) son todos los recursos con igual nombre, aún
cuando posean diferente identificador o cuenta y categoría de costos. P3 agrega los valores
del presupuesto, cantidad al completar, cantidad real a la fecha y cantidad real del período.
Los valores de unidades por período de tiempo y cantidad para completar se calculan según
las fórmulas
Quantity to complete = Summary Quantity at Completion - Summary Actual to Date
Units per Timeperiod = Summary Quantity to Complete/Summary Remaining Duration
Primavera considera que los recursos de actividades resumen se requieren cuando la activi-
dad resumen comienza, y finalizan junto con la fecha de término de la actividad resumen. P3
no considera la duración o atrasos de los recursos del proyecto fuente.
Cuando se consolida por recurso, P3 no asigna los identificadores de recursos, cuentas de
costos ni categorías de costos.

Curso Uso y Manejo del Primavera Project Planner® Página 165 de 180
Durante el proceso de resumen P3 incorpora los recursos necesarios al diccionario de re-
cursos del proyecto resumen. Para recursos presentes en proyectos fuentes y no en el pro-
yecto resumen P3 agrega el nuevo recurso, junto con sus límites de disponibilidad y precios
unitarios.
El no consolidar por recurso puede dar como resultado una gran cantidad de asignaciones
de recursos para cada actividad resumen.
c) Consolidación por cuenta de costos
Un resumen de costos por recursos es equivalente a un resumen de cantidades de recursos,
excepto que aquél muestra valores monetarios en lugar de cantidades. Esta opción de con-
solidación muestra solamente cuentas de costos y sus costos asociados. No se muestran re-
cursos ni categorías de cuentas de costos.
Si se actualiza un proyecto resumen con un nuevo proceso de resumen y se incorporan los
datos de recursos y costos, P3 obtiene estos datos de los proyectos fuentes activos.
7.7.10. Actualización de proyecto resumen
Para cada proyecto resumen P3 agrega la clasificación PROJ en el código de actividad del diccio-
nario respectivo. También agrega los valores de los códigos que señalan los nombres de los pro-
yectos resumidos. Cada actividad resumen posee un valor de código que identifica el proyecto
fuente.
El valor PROJ identifica una actividad cuando se actualiza un proyecto. Para actualizar un pro-
yecto resumen se ingresa las últimas fechas de cada actividad detallada en cada proyecto fuen-
te, y luego se ejecuta el resumen. P3 compara el código PROJ con el nombre de cada proyecto
fuente para asegurar que se están empleando los mismos proyectos originales. Si los códigos no
concuerdan P3 no actualiza las actividades resumen. P3 no resume actividades con valores de có-
digos de actividad en blanco y no considera ninguna restricción temporal definida en el proyecto
fuente.
7.7.11. Resumen de proyectos con diferentes unidades de planificación
P3 permite resumir proyectos con unidades de planificación diferentes. Si se resume un proyecto
con unidad de planificación diaria con uno con unidad semanal en un proyecto resumen con unidad
de planificación diaria, la duración de las actividades del proyecto diario permanece en días. P3
calcula la duración de las actividades del proyecto semanal en días, calculando el número de pe-
ríodos laborables existente entre la fecha más próxima de comienzo y la fecha más próxima de
término resumidas. P3 emplea el calendario asignado a la actividad resumen para determinar los
períodos hábiles disponibles en la conversión de unidades de planificación.
Si se resume un proyecto diario y uno semanal en un proyecto resumen con unidad de planifica-
ción semanal, P3 emplea la unidad semanal para todas las duraciones. Todas las fechas de comien-

Curso Uso y Manejo del Primavera Project Planner® Página 166 de 180
zo son “empujadas” al día de comienzo de la semana más cercano, y todas las fechas de término
son corridas al día de término de la semana más cercano. Debido a que P3 mueve las fechas de
comienzo al inicio de la semana y las fechas de término al final de la semana, las actividades pro-
venientes de un proyecto diario no pueden tener una duración inferior a 1 semana.
P3 expresa los datos de recursos en términos de la unidad de planificación. Si se resumen pro-
yectos con diferentes unidades de planificación y se incluyen recursos detallados, las cantidades
resumidas aún corresponderán a la unidad de planificación del recurso en el proyecto fuente. Si
los recursos se consolidan, el uso de recursos corresponde a la unidad de planificación de la acti-
vidad resumen.
7.7.12. Programación
P3 no crea relaciones lógicas entre actividades resumen, luego no es necesario programar el pro-
yecto. Estas relaciones pueden incluirse para efectos de presentación, aunque los proyectos
fuentes no serán afectados.
7.7.13. Impresión
Para revisar los datos de un proyecto resumen, es posible crear un diagrama (layout) que incluya
información de programación en la tabla de actividades. Es posible crear informes de programa-
ción, cartas gráficas, informes de recursos y otros tipos de informes y gráficos.
7.8. RESPALDO DE PROYECTOS
P3 permite respaldar proyectos a otros directorios o unidades de almacenamiento. El respaldo
protege los datos del proyecto y permite compartir los proyectos con usuarios distantes. P3 res-
palda los diagramas (layouts) y las especificaciopnes de informes y gráficos, los diccionarios y los
filtros del proyecto. El proceso de respaldo no elimina el archivo respaldado. Para efectuar un
respaldo se debe escoger
File, Project, Back Up
El cuadro de diálogo de respaldo de proyectos solicita el ingreso del nombre de los proyectos a
respaldar (Back up the following projects) y la ruta de unidad y directorio hacia la cual se efec-
tuará el respaldo (To). Para respaldar subproyectos, éstos se identifican con el nombre del pro-
yecto maestro seguido del nombre del subproyecto.
La opción de compresión de archivos (Compress files) permite reducir el espacio de almacena-
miento requerido. Los archivos comprimidos usan la extensión .P3C o .FHC.
La opción de remoción de lista de acceso (Remove access list during backup) se utiliza cuando el
proyecto respaldado será recuperado en la versión P3/Finest Hour de ambiente DOS.
Además, el cuadro de diálogo contiene los siguientes botones:

Curso Uso y Manejo del Primavera Project Planner® Página 167 de 180
OK Cierra el cuadro de diálogo y respalda los proyectos
Cancel Cierra el cuadro de diálogo sin respaldar los proyectos
All Permite seleccionar todos los proyectos para respaldar
7.8.1. Respaldo y recuperación de proyectos
P3 respalda todos los datos de los subproyectos, incluyendo el calendario del proyecto maestro y
los diccionarios. Es posible recuperar los subproyectos en cualquier ubicación, aún si ésta no con-
tiene el proyecto maestro. Para proteger los datos compartidos por los proyectos, P3 no recupe-
ra los diccionarios y calendarios de los subproyectos.
7.8.2. Notas del respaldo
P3 crea un archivo llamado PBACKUP.LOG que contiene el nombre del proyecto maestro o de los
subproyectos, el identificador de subproyectos, la fecha del respaldo y una indicación si los ar-
chivos están comprimidos. Además crea el archivo PBACKUP.050 el cual lista los archivos indivi-
duales que han sido respaldados. Tanto si se respalda un proyecto maestro como un subproyecto,
el archivo de respaldo utiliza el nombre del proyecto maestro. Por ejemplo, si se respalda el pro-
yecto APEX, P3 crea el respaldo APEXREL.P3. Los archivos de subproyectos usan la extensión
._S1, donde S1 es el identificador del subproyecto.
7.9. RECUPERACIÓN DE PROYECTOS
Para recuperar proyectos respaldados en otras unidades de almacenamiento o directorios se de-
be escoger
File, Project, Back Up
El cuadro de diálogo de recuperación de proyectos solicita el ingreso del nombre de los proyec-
tos a recuperar (Restore the following projects) y la ruta de unidad y directorio desde la cual se
efectuará la recuperación. Para recuperar subproyectos, éstos se identifican con el nombre del
proyecto maestro seguido del nombre del subproyecto.
La opción de recuperación de informes tabulares y gráficos (Restore tabular and graphic reprot specifications) permite recuperar las epsecificaciones de los informes tabulares y gráficos de
los proyectos seleccionados. P3 sobreescribe todas las especificaciones existentes en el proyec-
to almacenado en el directorio hacial el cual se efectúa la recuperación. Esta opción no se aplica
en la recuperación de subproyectos.
Además, el cuadro de diálogo contiene los siguientes botones:

Curso Uso y Manejo del Primavera Project Planner® Página 168 de 180
OK Cierra el cuadro de diálogo y recupera los proyectos
Cancel Cierra el cuadro de diálogo sin recuperar los proyectos
All Permite seleccionar todos los proyectos para recuperar
7.10. BORRADO DE PROYECTOS
El comando de borrado elimina permanentemente un proyecto, incluyendo sus diagramas (la-
youts). Cuando se borra un proyecto maestro, P3 también borra los subproyectos. Para borrar un
proyecto se debe escoger
File, Project, Delete
El cuadro de diálogo de borrado de proyectos solicita el ingreso del nombre y ubicación del pro-
yecto a borrar. La ventana inferior lista los proyectos disponibles.
Además, el cuadro de diálogo contiene los siguientes botones:
Close Cierra el cuadro de diálogo sin eliminar proyectos
Delete Elimina el proyecto seleccionado
7.11. EXPORTACIÓN E IMPORTACIÓN
Primavera puede exportar datos de un proyecto hacia planillas electrónicas, bases de datos y
otras aplicaciones gráficas. También es posible importar datos para actualizar proyectos. Al ex-
portar hacia planillas electrónicas es posible realizar cálculos adicionales, personalizar la diagra-
mación de informes, efectuar cambios globales y crear gráficos adicionales. Importando datos
desde otras aplicaciones es posible construir proyectos, revisar estructuras de códigos, actuali-
zar datos de recursos y costos o mezclar datos de proyectos.
7.11.1. Exportación de datos
Es posible exportar datos hacia Lotus 123 u otros programas que acepten archivos del tipo .WKS
y .WK1, hacia DBase u otros programas que acepten archivos del tipo .DBF o hacia archivos con
formato ASCII de extensión .PRN. P3 entrega especificaciones de exportación de datos prede-
finidas, las cuales pueden ser modificadas o ejecutadas directamente.

Curso Uso y Manejo del Primavera Project Planner® Página 169 de 180
7.11.1.1. Creación de una exportación
Los datos del proyecto seleccionado para exportar están contenidos en una especificación. Para
efectuar una exportación de datos se debe escoger
File, Project, Export
El cuadro de diálogo de exportación despliega un listado de las especificaciones predefinidas, las
cuales se identifican con el código EX seguido de 2 dígitos. Para agregar una nueva especificación
se utiliza el botón Add ... del cuadro de diálogo.
Además, el cuadro de diálogo contiene los siguientes botones:
Close Cierra el cuadro de diálogo
Add ... Agrega una nueva especificación de exportación
Modify ... Modifica una especificación existente
Delete Elimina una especificación existente
Run Ejecuta un proceso de exportación de datos
7.11.1.2. Selección de un proyecto
El cuadro de diálogo de exportación de datos detallado aparece cuando se selecciona la opción
Add o Modify del cuadro de diálogo inicial. Por defecto P3 utiliza la opción contenido (Content),
la que permite seleccionar los ítems datos de las actividades que se exportarán. Los botones Pre-vious y Next del cuadro de diálogo de exportación de datos detallado permiten visualizar los con-
tenidos de otras especificaciones de exportación.
Este cuadro de diálogo presenta una ventana superior con las opciones contenido (Content), for-
mato (Format) y selección (Selection). La ventana inferior despliega datos relativos a los ítems
de datos (columnas) a exportar.
Además, el cuadro de diálogo contiene los siguientes botones:
Run Ejecuta un proceso de exportación de datos
Transfer ... Transfiere una especificación de exportación de un pro-

Curso Uso y Manejo del Primavera Project Planner® Página 170 de 180
yecto a otro
Previous Muestra la especificación previa
Next Muestra la especificación siguiente
OK Cierra el cuadro de diálogo grabando las modificaciones
hechas
Cancel Cierra el cuadro de diálogo sin grabar las modificaciones
hechas
All current Selecciona todos los ítems de datos disponibles en el pro-
yecto activo
All target1 Selecciona todos los ítems de datos disponibles en el pro-
yecto meta 1
All target2 Selecciona todos los ítems de datos disponibles en el pro-
yecto meta 2
La opción Export successors relationships permite exportar solamente las actividades seleccio-
nadas y sus correspondientes actividades sucesoras. P3 incluye el tipo de relación lógica y el re-
traso (lag) en la exportación.
La opción Selection permite seleccionar las actividades a exportar.
Para seleccionar los ítems de datos (columnas) a exportar se selecciona el dato respectivo en la
columna de descripción (Description). El botón derecho del mouse despliega las opciones disponi-
bles para cada ítem. Los ítems de datos deben ser seleccionados en el orden que se desea obte-
ner en el archivo exportado (columnas de izquierda a derecha). Es posible insertar columnas en
blanco entre los datos exportados. Para insertar columnas se emplea el signo “+” (suma); para
eliminar columnas se emplea el signo “-” (resta).
La columna de programación (Schedule) permite seleccionar la fuente del dato a exportar. Puede
pertenecer al proyecto actual (Current), al proyecto meta 1 (Target 1) o al proyecto meta 2
(Target 2). Si se selecciona alguna de las opciones generales (botones All current, All Target1 y

Curso Uso y Manejo del Primavera Project Planner® Página 171 de 180
All Target2), P3 solicita confirmar el reemplazo de los datos de la lista actual. La respuesta posi-
tiva (Yes) reemplaza toda la lista actual por los datos seleccionados de acuerdo a la programación
escogida.
Si se selecciona la descripción de actividad como un dato para exportación puede extraerse el
máximo de 48 caracteres o limitarlo a un número inferior. Este valor se modifica en el campo
Description length. Si se selecciona las notas o comentarios de actividades (log) es posible ex-
portar de 1 a 99 líneas de notas para cada actividad. El número de líneas a exportar se señala en
los campos Low log range para el valor inferior y High log range para el valor superior de las lí-
neas de interés.
P3 calcula el ancho total de columnas del archivo ASCII para los ítems de datos seleccionados,
independiente del tipo de archivo de salida definido. El tipo de archivo de salida se define con la
opción Format del cuadro de diálogo.
El tamaño del archivo a exportar depende del número de ítems de datos a exportar y de la canti-
dad de columnas que ellos representan. La tabla siguiente describe los ítems de datos que re-
quieren más de una columna en la exportación:
Tipo de Datos Número de
Columnas
Información Exportada
Constraints 6 La fecha, holgura y duración de la restricción para
el proyecto. P3 no exporta hitos (milestones) ni
actividades agrupadas (flags)
Resource quan-tities
3 El recurso (RES), su unidad de medida (RUT) defi-
nida en el diccionario y un identificador de recurso
(RID) de 1 caracter. Corresponde a un código
agregado como sufijo al identificador, que permite
diferenciar un mismo recurso asociado a una acti-
vidad
7.11.1.3. Formato del archivo de exportación
La opción Format permite identificar el nombre del archivo de salida y establecer el formato de
las fechas. Si se exportan los datos de costos o cantidades reales (por medio de la opción de
contenidos), esta opción permite especificar los valores exportados para esos datos. También es
posible determinar si los datos de recursos y costos son exportados en forma detallada o resu-
mida. Si el archivo de exportación está en formato ASCII, esta opción permite definir el ancho
de columnas y separadores de campos.
Al seleccionar la opción de formato, el cuadro de diálogo de exportación de datos detallado se
modifica, desplegando 6 nuevas ventanas que permiten ingresar nuevos datos y seleccionar opcio-
nes relacionadas.

Curso Uso y Manejo del Primavera Project Planner® Página 172 de 180
a) Archivo de salida
La ventana Output File solicita el ingreso del nombre (Name) del archivo de exportación
(sin extensión). P3 determina la extensión del archivo dependiendo del tipo de archivo de
salida escogido. Por defecto Primavera utiliza el nombre P3 para este archivo. El campo tipo
(Type) permite desplegar las opciones para el tipo de archivo de salida (planilla electrónica,
base de datos o de texto).
La opción Title each column permite incluir el título de los datos como columnas para archi-
vos de tipo planilla electrónica o de texto, y como nombres de campos para archivos de tipo
base de datos. P3 agrega el código -T1 o -T2 para diferenciar entre los proyectos meta 1 y
2. La tabla siguiente describe los datos exportados y sus abreviaturas:
Contenido Abreviatu-
ra
Contenido Abreviatura
Activity ID ACT Resource or Cost percent
complete
RCP
Activity description TITLE Resource or Cost lag and
duration
RCL/RCD
Early start/ Early
start time
ES/EST Resource unit of measure RUT
Early finish/ Early fin-
ish time
EF/EFT Units per timeperiod UPT
Late start/ Late Start
time
LS/LST Earned value (units) EVQ
Late finish/ Late finish
time
LF/LFT Budgeted quantity BQ
Actual start/ Actual
start time
AS/AST Actual quantity or Budgeted
cost for work scheduled
from Target 1
AQ or
BCWSQ
Actual finish/ Actual
finish time
AF/AFT Quantity to completion QTC
Total float TF Quantity at completion QAC
Free float FF Earned value (cost) EVC
Calendar ID CAL Budgeted cost BC
Original duration OD Actual cost/BCWS AC or
BCWS
Remaining duration RD Cost to complete CTC
Float and duration
constraints/date/time
CON/
COND/
Cost at completion CAC

Curso Uso y Manejo del Primavera Project Planner® Página 173 de 180
CONT (1)
Early date constraints/
date/time
ECON/
ECOND/
ECONT (2)
Activity codes 4-character
code
Late date constraints/
date/time
LCON/
LCOND/
LCONT (3)
Activity custom data items 4-character
name
Resource RES Resource custom data items 4-character
name
Resource designator RID Log records LOGnn
(nn = 1
through 99)
Cost Account ACC WBS WBS
(1) Despliega holgura y duración de restricciones, incluyendo la holgura libre y total
cero, actividades agrupadas (hammock) y restricciones de término esperado. Las
columnas COND y CONT son válidas solo para restricciones de término esperado.
(2) Despliega restricciones de fechas más próximas, incluyendo “no comenzar antes
de”, “no finalizar antes de”, “inicio obligado”, “término obligado” y restricciones de
inicio.
(3) Despliega restricciones de fechas más tardías, incluyendo “no comenzar después
de”, “no finalizar después de”, “inicio obligado”, “término obligado” y restricciones
de inicio. P3 no exporta hitos (milestones) ni actividades agrupadas (flags).
b) Criterio de Ordenamiento
Para arreglar los valores de salida en un orden específico se utiliza la columna de ordena-
miento (Sort on). La columna Order permite seleccionar un ordenamiento ascendente o des-
cendente. El botón derecho del mouse permite visualizar una lista de los ítems de datos
disponibles.
c) Formato de fecha
La ventana Date Format permite especificar el formato de las fechas programadas expor-
tadas. Puede emplearse fechas de calendario (Calendar) o secuencia numérica de los perío-
dos laborables (Workperiods). Para archivos ASCII el formato de fecha es DDMMMYY
HH:MM, para archivos de tipo WK1 o WKS el formato de fecha es DD-MMM-YY HH:MM, y
para archivos de tipo DBF el formato de fecha es MM/DD/YY HH:MM. P3 exporta horas y
minutos solo para proyectos con unidad de planificación hora, creando una columna o campo
-según el caso- para separar horas de minutos. Si se selecciona la opción de secuencia nu-
mérica, P3 transfiere el número del período hábil que corresponde a las fechas próximas,
tardías o reales programadas.

Curso Uso y Manejo del Primavera Project Planner® Página 174 de 180
En este caso, en el título de la respectiva columna se agrega el sufijo “W” a las fechas res-
pectivas.
d) Valores reales
La ventana Actual Values permite seleccionar la exportación de de cantidades o costos
reales correspondientes al período (Period), a la fecha (To date) o ambos. Cuando se incluye
el dato BCWS la opción To date debe estar activada.
e) Datos de recursos y costos
La ventana Resource/Cost Data permite seleccionar la exportación resumida (Summarize) o
detallada (Detail) de las cantidades de recursos, costos o datos personalizados de recursos
y costos.
Cuando se produce un archivo resumido que contiene diferentes unidades de medida de re-
cursos, P3 totaliza estas cantidades. Las columnas de recursos y cuentas de costos quedan
en blanco.
f) Archivos de texto
La ventana ASCII output (measured in characters) permite personalizar la estructura de
un archivo de tipo ASCII o texto. P3 puede insertar espacios en blanco entre columnas de
datos. La opción Field separation permite insertar espacios en blanco antes y después de
una columna en blanco, si ésta aparece entre dos columnas de datos. La opción Blank column width determina el ancho de la columna en blanco. Ambos campos permiten una variación
entre 0 y 99.
7.11.1.4. Ejecución de la exportación
Para iniciar el proceso de exportación de datos se presiona el botón Run del cuadro de diálogo de
exportación de datos detallado. El archivo de exportación de datos tiene el nombre definido para
el archivo de salida. Es posible efectuar este proceso empleando el comando Report, Tabular, Production, seleccionando allí la especificación de exportación apropiada.
7.12. IMPORTACIÓN DE DATOS
Cualquier tipo de datos exportado desde P3 hacia Lotus 123 o DBase -con excepción de los archi-
vos ASCII .PRN- puede ser importado hacia Primavera. Para importar datos se requiere conside-
rar lo siguiente: la importación de la identificación de calendarios (calendar ID) cuando el pro-
yecto tiene calendarios múltiples; los archivos Lotus 123 o DBase deben existir; cualquier dato
que puede ser exportado puede ser importado, excepto la holgura libre, la unidad del calendario
(horas, días, semanas o meses) y el valor ganado (costo y cantidad); los datos de un proyecto me-
ta (target data) no pueden ser importados directamente; los archivos de importación deben te-
ner nombres de rangos o campos que concuerden con la abreviatura usada por P3; el identifica-
dor de actividad debe estar en el archivo de importación; para importar datos de recursos, el

Curso Uso y Manejo del Primavera Project Planner® Página 175 de 180
archivo de importación debe contener el identificador de actividad, el nombre del recurso, la
cuenta de costos y el identificador del recurso; para proyectos sin cuentas de costos (ACC) o
identificadores de recursos (RID) estos datos deben ser considerados como columnas en el ar-
chivo de importación; no es posible modificar el identificador de actividad, el nombre del recur-
so, cuenta de costos, identificador del recurso o relaciones lógicas directamente a través de la
importación; las cantidades reales a la fecha (AQ) y del período (TPQ) actúan en forma indepen-
diente cuando son importadas, pero si el ítem de dato AQ no existe en el archivo importado y la
regla de autocosto Nº 6 está activada, el ítem de dato TPQ actualizará a AQ durante la importa-
ción; es posible modificar las fechas programadas durante el proceso de importación; los nom-
bres de rangos o de campos -según corresponda- de archivos exportados desde P3 no deben ser
editados; el proceso de importación de datos no depende del proyecto; para la importación de
datos desde archivos Lotus 123 versión 3.0 o superior es preciso emplear el programa utilitario
Translator Utility para convertir al formato .WK3.
7.12.1. Cambio de fechas programadas
Es posible actualizar las fechas programadas en los archivos Lotus 123 y DBase y luego importar-
las hacia P3. Si se agregan nuevas actividades y se importan sus fechas programadas, el identifi-
cador de calendario debe preceder las fechas programadas en el archivo de importación, de mo-
do que P3 pueda calcular fechas y duraciones con exactitud. Por defecto P3 utiliza el calendario
1.
Es posible actualizar las fechas reales modificando directamente la fecha real o identificando
las fechas programadas próximas o tardías con una letra A antepuesta, antes de importar el ar-
chivo. Si se exportan las fechas próximas o tardías y luego se le agrega la letra A, P3 importará
estas fechas como fechas reales.
a) Duración restante
P3 calcula la duración restante (remaining duration) como la fecha más próxima de término
menos la fecha más próxima de comienzo. Si la duración original es cero, P3 la iguala a la
duración restante. Las fórmulas empleadas son
Remaining Duration = Early Finish - Early Start
si existe una fecha real o porcentaje completado,
Original Duration = Remaining Duration
si no existe una fecha real o porcentaje completado.
b) Fecha más próxima de término
P3 calcula la fecha más próxima de término como la nueva fechas más próxima de comienzo
más la duración restante

Curso Uso y Manejo del Primavera Project Planner® Página 176 de 180
Early Finish = Early Start + Remaining Duration
c) Fecha más tardía de término
P3 calcula una nueva fecha más tardía de término basado en la fecha más tardía de comien-
zo y la duración restante
Late Finish = Late Start + Remaining Duration
d) Actualización con fechas reales
La programación puede ser actualizada por dos métodos. Una alternativa consiste en agre-
gar la letra A a las fechas próximas o tardías de comienzo o de término, con lo cual estas
fechas programadas se transforman en fechas reales. La segunda alternativa consiste en
ingresar las fechas deseadas directamente en las columnas o campos respectivos de los ar-
chivos Lotus 123 o DBase. Para borrar las fechas reales se ingresa la palabra DELETE (en
mayúsculas) en las columnas AS (actual start) y AF (actual finish). En el caso de archivos
tipo DBase estos campos deben ser definidos de tipo caracter. Cuando se modifican las fe-
chas programadas, P3 recalcula los números de secuencia de los períodos laborables de las
nuevas fechas y la holgura total, empleando las siguientes fórmulas
Total Float = Late Finish - Early Finish
Si existe una fecha real de comienzo,
Total Float = Late Start - Early Start
Si no existe una fecha real de comienzo.
Opcionalmente, es posible definir el tipo de holgura empleando la opción Calculate total float del cuadro de diálogo de opciones de progamación y nivelación. Las opciones son holgu-
ras de comienzo, de término y más crítica.
La holgura más crítica (most critical float) es el menor valor entre la holgura de comienzo y
la de término. La holgura de comienzo (start float) es la diferencia de períodos laborables
entre las fechas de comienzo más próxima y más tardía de la actividad. La holgura de tér-
mino (finish float) es la diferencia de períodos laborables entre las fechas de término más
próxima y más tardía de la actividad.
7.12.2. Actualización de datos para archivos de importación
P3 ajusta los datos importados según la forma de ajuste de los archivos de origen. Los datos de
igual tipo debieran estar ajustados en la misma forma. Es aconsejable utilizar un archivo expor-
tado como modelo para el ajuste de los datos. Los ítems de datos identificador de actividad,
nombre e identificador de recursos, cuenta de costos y tipo y relación lógica no deben ser cam-

Curso Uso y Manejo del Primavera Project Planner® Página 177 de 180
biados sobreescribiendo los valores ya existentes, ya que al ser modificados P3 los considera
como valores nuevos (no editados) durante la importación. Para cambiar estos datos, primero se
debe borrar el valor original y luego ingresar el valor nuevo.
Para borrar datos en Lotus 123 o DBase, se debe crear una nueva columna o agregar un nuevo
campo -según sea el caso- con un ancho de al menos 1 caracter. El rango (Lotus) o el campo (DBa-
se) deberá llamarse DELETE y debe ser de tipo caracter.
En la nueva columna o campo creado se ingresará 1 caracter, de acuerdo al siguiente código: A
para borrar todos los datos de la actividad, R para borrar todos los recursos de la actividad, L
para borrar todas las notas de la actividad y S para borrar las relaciones lógicas de la actividad.
Para actividades con datos nuevos o actualizados esta columna o campo se deja en blanco.
Para agregar o borrar tipos y relaciones lógicas, el archivo debe contener el identificador de la
actividad, las actividades sucesoras y el tipo de relación. Los atrasos pueden ser modificados
solo si existe un valor previo distinto de cero.
Para agregar nuevos valores que reemplacen los borrados se debe utilizar la fila inmediatamente
siguiente a la fila que contiene la actividad borrada (para Lotus 123) o el registro siguiente al
registro de la actividad borrada (para DBase).
7.12.3. Especificaciones de importación
La manera más simple de importar datos consiste en exportar los datos seleccionados a través
del comando File, Project, Export, el cual crea archivos con filas y columnas (Lotus 123) o campos
y registros (DBase) con nombre, tipo y tamaño adecuados. La tabla siguiente describe los datos
que pueden ser importados, las abreviaturas que deben emplearse como nombre de rango o cam-
pos y el tamaño máximo del campo (en caracteres):
Dato Abreviatura Tamaño Dato Abreviatura Tamaño
Activity ID ACT 10 Resource RES 8
Activity description TITLE 48 Cost account ACC 12
Activity successor SUC 10 Resource or Cost
percent complete
RCP 3 (2)
Relationship type REL 2 Resource os Cost lag
and duration
RCL/RCD 4/3
Relationship lag LAG 3 Resource unit of
measure
RUT 4
Early start ES 8/5 Resource designator RID 1
Early finish EF 8/5 Units per timeperiod UPT 10 (3)
Late start LS 8/5 Budgeted quantity BQ 7
Late finish LF 8/5 Actual quantity AQ 7

Curso Uso y Manejo del Primavera Project Planner® Página 178 de 180
Actual start AS 8 Quantity to complete QTC 7
Actual finish AF 8 Quantity at comple-
tion
QAC 7
Total float TF 5 Budgeted cost BC 10
Free float FF 5 Actual cost AC 10
Calendar ID CAL 3 Cost to complete CTC 10
Original duration OD 4 Cost at completion CAC 10
Remaining duration RD 4 Actual quantity this
period
TPQ 7
Percent complete PCT 3 Actual cost this pe-
riod
TPC 10
Constraints (1) Activity codes 4-char.
code
10
Float & duration CON/COND 8/5 Activity custom data
items
4-char.
code
20
Early date ECON/ECO
ND
8/5 Resource custom
data items
4-char.
code
10
Late date LCON/LCO
ND
8/5 Log records LOGnn
(nn 1 - 99)
48
WBS WBS 48
Todos los campos de fechas son de 7 caracteres, más 1 caracter para el indicador de fecha real
(A). Las horas (HH:MM) sólo son válidas para proyectos con unidad de planificación hora.
(1) La restricción de holgura y duración (CON) incluye las restricciones ZFF (zero-free
float), ZTF (zero-total float, HA (hammock) y XF (expected-finish). Las columnas COND
y CONT solo se aplican para restricciones expected-finish.
La restricción de fecha próxima (ECON) incluye las restricciones ES (start-no-earlier-
than), EF (finish-no-earlier-than), MS (mandatory-start), MF (mandatory-finish) y ON
(start-on).
La restricción de fecha tardía (LCON) incluye las restricciones LS (start-no-later-than),
LF (finish-no-later-than), MS (mandatory-start), MF (mandatory-finish) y ON (start-
on).
Los hitos (milestones) y tareas agrupadas (flags) no pueden ser importados.
(2) Valores válidos entre 1 y 99.
(3) El campo UTP y todos los campos de costos tiene n una longitud de 10 caracteres, in-
cluyendo 1 espacio para el punto decimal y 2 espacios para decimales (0.00). El valor má-
ximo de estos campos es 999999.99 ó 999999999 según se defina el uso de decimales.

Curso Uso y Manejo del Primavera Project Planner® Página 179 de 180
Si se sobrepasa el valor máximo, P3 coloca un 0 en el campo.
Para realizar el proceso de importación de datos se debe crear una especificación de importa-
ción. Para efectuar una importación de datos se debe escoger
File, Project, Import
El cuadro de diálogo de importación despliega un listado de las especificaciones predefinidas, las
cuales se identifican con el código IM seguido de 2 dígitos. Para agregar una nueva especifica-
ción se utiliza el botón Add ... del cuadro de diálogo.
Además, el cuadro de diálogo contiene los siguientes botones:
Close Cierra el cuadro de diálogo
Add ... Agrega una nueva especificación de importación
Modify ... Modifica una especificación existente
Delete Elimina una especificación existente
Run Ejecuta un proceso de importación de datos
7.12.4. Archivo de importación
El cuadro de diálogo de importación de datos detallado aparece cuando se selecciona la opción
Add o Modify del cuadro de diálogo inicial. En el se identifca la especificación de importación y el
archivo de importación. Los botones Previous y Next del cuadro de diálogo de importación de
datos detallado permiten visualizar los contenidos de otras especificaciones de importación.
Este cuadro de diálogo presenta una ventana inferior para ingresar el nombre y la ruta de ubica-
ción del archivo de importación (Enter path name and input file).
Además, el cuadro de diálogo contiene los siguientes botones:
Run Ejecuta un proceso de importación de datos
Transfer ... Transfiere una especificación de importación de un proyecto a
otro

Curso Uso y Manejo del Primavera Project Planner® Página 180 de 180
Previous Muestra la especificación previa
Next Muestra la especificación siguiente
OK Cierra el cuadro de diálogo grabando las modificaciones hechas
Cancel Cierra el cuadro de diálogo sin grabar las modificaciones he-
chas
7.12.5. Ejecución de la importación
Para iniciar el proceso de importación de datos se presiona el botón Run del cuadro de diálogo de
importación de datos. El archivo de importación de datos tiene el formato definido para el archi-
vo de salida. Es posible efectuar este proceso empleando el comando Report, Tabular, Produc-tion, seleccionando allí la especificación de importación apropiada.
7.13. TRANSFERENCIA DE ESPECIFICACIONES DE EXPORTACIÓN E IMPORTACIÓN
El botón Transfer de los cuadros de diálogo de exportación e importación permite copiar una
especificación de exportación o importación desde un proyecto a otro o dentro del proyecto ac-
tivo. El cuadro de diálogo de transferencia solicita el ingreso de los datos relativos a los proyec-
tos y especificaciones a transferir.
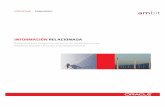

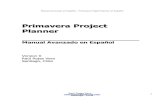












![Planificación Project y Primavera [Noviembre 2015]³n-Project.pdf · - Ejemplos de entregables de la gestión de proyectos. - Ejemplo completo de un plan de ... Uso de Primavera](https://static.fdocuments.ec/doc/165x107/5bcafcd609d3f2df158dbb75/planificacion-project-y-primavera-noviembre-2015-n-projectpdf-ejemplos.jpg)



