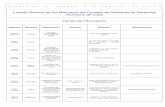Curso relatores ui_toma_de_asistencia
-
Upload
libroelctronico -
Category
Documents
-
view
937 -
download
0
Transcript of Curso relatores ui_toma_de_asistencia
Curso Relatores OTEC/Empresa Unidad I: Toma de Asistencia
(Actualizado el 21-11-2013)
Curso creado por :
Libro de Clases Electrónico (LCE)
En esta Unidad aprenderá realizar la toma de asistencia electrónica.
Incluye:
Curso creado por :
Unidad I: Toma de Asistencia
• Ingreso
• Descargar de cursos
• Descargar Personal Autorizado
• Crear Hoja de Asistencia de Contingencia
• Pasar Lista (en un equipo o más)
• Agregar Asistente
• Enrolar Asistente No Reconocido
• Autorizar Asistente No reconocido
• Ingresar Observaciones
• Finalizar Toma de Asistencia
• Registro de Actividades Fuera de
Línea
• Eliminar Curso
• Informar Asistencia
Curso creado por :
Unidad I: Toma de AsistenciaIngreso
Esta acción la puede realizar a través del Menú de Inicio en o a través del
Acceso directo ubicado en el Escritorio . A continuación se desplegará la siguiente ventana
inicial:
Para todas las funciones de esta
aplicación ingrese el RUT o ID (en
caso que no tenga RUT) de quién
realizará dicha acción, ya sea un
Administrativo OTEC/Empresa o el
Relator de la Institución. A
continuación presione el botón
Curso creado por :
Unidad I: Toma de AsistenciaIngreso
Por defecto el sistema le solicitará demostrar su identidad utilizando su huella. Para lo cual se
desplegará la siguiente imagen:
Si se reconoce correctamente al Operador
(usuario), se habilitan todos los botones de
acción de la ventana, como se muestra a
continuación:
Curso creado por :
Unidad I: Toma de AsistenciaIngreso
Si el equipo no se encuentra conectado a internet, solo se activan las opciones “Crear hoja de
asistencia de contingencia”, “Pasar Lista” y “Fiscalizar”, como se aprecia en la siguiente imagen:
Curso creado por :
Unidad I: Toma de AsistenciaIngreso – Sin Lector Biométrico
Si el Operador (Usuario) no tiene Lector conectado al computador, se despliega la siguiente
imagen:
Solo será posible operar con clave si no hay conectado un lector.
NOTA: Sin lector no será posible validar la asistencia de los alumnos ni relator usando sus
huellas, tampoco enrolar alumnos o autorizarlos como ministro de fe.
Curso creado por :
Unidad I: Toma de AsistenciaIngreso – Lector no reconoce Huella
Si la huella del usuario no es reconocida, la cuarta vez solicitará ingresar mediante una clave de
acceso única, como se muestra en la siguiente imagen:
Al presionar “SI” se desplegará la siguiente pantalla:
Curso creado por :
Unidad I: Toma de AsistenciaIngreso con Clave
Cuando acepte el mensaje presionando “SI”, volverá a la pantalla principal y se desplegará la
opción de ingresar con clave, como se muestra a continuación:
Posteriormente, presione el botón indique su
clave (aquella que utiliza para ingresar al Libro de
Clases Electrónico), si no la tiene , no recuerda o no
funciona, puede solicitarla llamando a la “Mesa de
Ayuda LCE”.
Curso creado por :
Unidad I: Toma de AsistenciaIngreso con Clave
Si la contraseña digitada o la huella es reconocida, se habilitan todos los botones de acción de la
ventana, como se muestra a continuación:
Curso creado por :
Unidad I: Toma de AsistenciaDescargar Cursos
Previo a iniciar la toma de asistencia de un Curso, es necesario preparar la aplicación de toma
de asistencia cargando en su equipo los datos del curso en cuestión. Para esto, el Operador, una
vez autenticado debe presionar el botón:
A continuación se despliega una ventana que le permite efectuar la búsqueda de los Cursos que
tiene asignados:
Aquí el Operador debe buscar el o los cursos
a descargar, seleccionando y llenando los
filtros de búsqueda de la zona superior de la
ventana y presionar el botón luego se
desplegarán todos los Cursos que cumplen
con la condición especificada, como se
muestra en la siguiente imagen:
Curso creado por :
Unidad I: Toma de AsistenciaDescargar Cursos
El Operador puede
seleccionar uno o un conjunto
de Cursos del Listado
desplegado, marcando el
cuadro que se encuentra a la
izquierda de cada Curso:
Curso creado por :
Unidad I: Toma de AsistenciaDescargar Cursos
Si desea descargar la totalidad de los Cursos, debe presionar el botón (esta operación
puede tardar varios minutos).
Si desea eliminar todas las marcas de los Cursos seleccionados, debe presionar el botón:
Curso creado por :
Unidad I: Toma de AsistenciaDescargar Cursos
Para revisar más información de un curso, selecciónelo pinchándolo dentro de la lista y se mostrará
su detalle al pie de la ventana:
Curso creado por :
Unidad I: Toma de AsistenciaDescargar Cursos
Una vez seleccionados los Cursos a descargar, debe presionar el botón (esta operación
tardará solo unos instantes). Cuando finaliza la descarga de los Cursos seleccionados, se despliega
el siguiente mensaje:
NOTA: En principio solo tendrá permisos para tomar asistencia de los cursos descargados el
operador (usuario) que descargó el curso, los relatores registrados como tales en dicho curso y
que tengan calidad de operador para ese OTEC/Empresa en LCE. Para dar acceso a otros
funcionarios del OTEC/Empresa, debe descargar sus permisos usando “descargar personal
autorizado” . Para finalizar, se debe presionar el botón . Si desea salir de la
ventana con el Resultado de Búsqueda de Cursos, debe presionar el botón .
Curso creado por :
Unidad I: Toma de AsistenciaDescargar Personal Autorizado
Los cursos descargados pueden ser usados solo por el personal autorizado (operadores). Por
defecto la aplicación de toma de asistencia reconocerá como autorizados aquellos usuarios que se
encontraban en la lista de relatores para un curso en LCE, en el momento de su descarga así como
para el usuario que realizó la descarga de este. Si se desea que la aplicación permita tomar
asistencia a más usuarios autorizados del OTEC/Empresa (Administrativo OTEC/Empresa) se debe
descargar dicha información desde LCE. Para esto presione el botón:
Se levantará la siguiente ventana:
Curso creado por :
Unidad I: Toma de AsistenciaDescargar Personal Autorizado
Para revisar que usuarios de su OTEC, o empresa que dicta cursos SENCE, forman parte de la
planilla de personal autorizado por la Institución, digite el RUT de la institución y presione “BUSCAR”,
tras lo cual se listarán de la siguiente manera Nombre operador (Rut):
En la zona superior derecha se informará cuantos
Operadores (Usuarios) tienen permisos descargados, en
relación al total autorizado en LCE. Por ejemplo, la
ilustración indica 61 de 80, esto significa que 61
Operadores (Usuarios) autorizados en LCE para usar la
aplicación ya pueden ser reconocidos como tal en
“Asistencia SENCE 2.2” y que el total de operadores que
están autorizados en LCE son 80.
Curso creado por :
Unidad I: Toma de AsistenciaDescargar Personal Autorizado
Para descargar permisos de nuevos operadores, digite el Rut de un Operador específico (Usuario)
en la casilla “Rut Operador” (o en su defecto el ID asignado) y presione para obtener los
permisos de ese Operador. Los permisos que se descarguen quedarán marcados en azul:
Curso creado por :
Unidad I: Toma de AsistenciaCrear hoja de Asistencia de Contingencia
Previo a iniciar la toma de asistencia, si no puede descargar el curso o experimenta cualquier
inconveniente que le impida hacer uso de un curso descargado (que no se pueda sortear con otra
opción) puede “crear hoja de asistencia de contingencia”, que le permitirá igualmente pasar lista en
una hoja electrónica. Diríjase a la ventana principal de la aplicación y presione el botón:
A continuación se despliega una ventana que le permite crear una hoja de toma de asistencia de
contingencia:
Digite al menos los datos
obligatorios (casilleros verdes).
Curso creado por :
Unidad I: Toma de AsistenciaCrear hoja de Asistencia de Contingencia
Al digitar el Rut de la Institución que imparte el curso (si el programa cuenta con información para
identificarla) mostrará el nombre de dicha Institución, de otro modo podrá digitar un nombre referencial.
El campo “nombre libro” servirá más tarde para identificar a que libro cargar esta hoja suelta de
asistencia. Presione para grabar la hoja de contingencia:
Presione “Aceptar” para continuar.
Curso creado por :
Unidad I: Toma de AsistenciaPasar Lista con Hoja de Contingencia
Una vez creada la hoja de asistencia de contingencia, esta quedará disponible en el módulo “Pasar
Lista”, sin embargo antes, complete el listado de relatores y alumnos del curso. Para esto ingrese
al módulo “Pasar Lista” presionando el botón Se desplegará la siguiente imagen:
Complete Rut Institución, Tipo
Programa y presione el botón
“Buscar”, visualizará los Cursos
disponibles para toma de asistencia.
Aquellos que provienen de la
creación de una hoja de asistencia
de contingencia quedan marcados
con una (c) al final y al revisar sus
datos seleccionándolo de la lista se
despliega en el recuadro inferior
como “Contingencia”.
Curso creado por :
Unidad I: Toma de AsistenciaPasar Lista con Hoja de Contingencia
Seleccione el curso y “Nuevo bloque”, opción disponible en el costado derecho de la pantalla.
Luego presione el botón
Curso creado por :
Unidad I: Toma de AsistenciaPasar Lista con Hoja de Contingencia
A continuación se desplegará la siguiente ventana:
El siguiente paso es
agregar alumno(s) y
relator(es) al curso.
Para ello, utilice el
botón
Curso creado por :
Unidad I: Toma de AsistenciaPasar Lista con Hoja de Contingencia
Escoja el tipo de asistente (relator / alumno) y digite su RUT en el cuadro “Rut Asistente”. El
Id Acción aparece como (no definida) si al crear la hoja de asistencia de contingencia no se
digito un ID de acción, de otro modo aparecerá el que haya digitado previamente. Luego
presione “Agregar” .
Curso creado por :
Unidad I: Toma de AsistenciaPasar Lista con Hoja de Contingencia
La aplicación le solicitará las huellas del participante. Son 4 muestras:
Al concluir la toma de muestras de huellas (siempre debe colocar en el lector el mismo dedo),
presione el botón “Aceptar” en la verificación de asistentes:
Curso creado por :
Unidad I: Toma de AsistenciaPasar Lista con Hoja de Contingencia
Presione “Cerrar” para terminar el proceso.
Los nuevos participantes irán quedando en la lista del curso al costado izquierdo como se muestra
en la siguiente imagen:
Puede cerrar esta ventana y tomar asistencia
como de costumbre siguiendo los pasos que se
describen más adelante, ya que el sistema
reconocerá a los asistentes con su huella.
Curso creado por :
Unidad I: Toma de AsistenciaPasar Lista con Hoja de Contingencia
Utilice y reutilice la hoja de contingencia mientras se encuentre en dicha situación.
Descargue el curso en cuanto le sea posible, para tomar asistencia de manera regular.
Las hojas sueltas de contingencia deben ser asociadas al curso que pertenecen una vez
informadas a LCE, antes de eso no se contabilizarán. Para esto utilice el botón:
NOTA: Ver apartado que explica como cargar las asistencias al curso en LCE.
Curso creado por :
Unidad I: Toma de AsistenciaPasar Lista
Una vez descargada toda la información necesaria: cursos y permisos, esto último si
corresponde, será posible iniciar la toma de asistencia. Para esto, debe presionar dentro de la
ventana principal de la aplicación el botón:
NOTA: El proceso de Pasar Lista correspondiente al Inicio y Término de la sesión es el
mismo.
Curso creado por :
Unidad I: Toma de AsistenciaPasar Lista
A continuación se despliega la ventana que permite seleccionar el Curso para el cual se pasará
lista, como se muestra en la siguiente ilustración:
Se debe ingresar el “Rut Institución” que dicta el
curso y el Tipo de Programa al que pertenece,
para buscar cursos disponibles. También puede
buscar por Código (Id de acción, código SAP o
código curso dependiendo del tipo de programa)
y Nombre del Curso. Presione el botón
“Buscar”, para listar los Cursos que cumplen
con las condiciones definidas, como se muestra
en la siguiente ilustración:
Curso creado por :
Unidad I: Toma de AsistenciaPasar Lista
Para iniciar un nuevo bloque horario de capacitación marque el curso en la lista, quedará en azul
como muestra la imagen. En la zona inferior de la pantalla se mostrará el detalle del curso.
Si no desea efectuar en este momento la toma de Asistencia, debe presionar el botón “Cancelar”.
Curso creado por :
Unidad I: Toma de AsistenciaPasar Lista
Para tomar la asistencia a un Curso, el Operador debe seleccionarlo del listado que se despliega en
la Ilustración, marcar “nuevo bloque” (cuando corresponde a una nueva clase) y a continuación
presionar el botón desplegándose la siguiente ventana:
Curso creado por :
Unidad I: Toma de AsistenciaPasar Lista – En más de un Equipo
Si necesita tomar asistencia en más de un equipo en paralelo (por ejemplo, Seminarios), seleccione
por favor
Curso creado por :
Unidad I: Toma de AsistenciaPasar Lista – En más de un Equipo
A continuación se desplegará la siguiente imagen:
IMPORTANTE: Para el correcto funcionamiento de esta opción, por favor, “No cambie la
letra designada” y asegúrese de que la hora de todos los equipos que utilizará para este
efecto, sea la misma. Igualmente la duración de la clase que ha digitado y la letra que
muestra el equipo deben ser la misma en todos los computadores en los que tomará
asistencia en paralelo.
Curso creado por :
Unidad I: Toma de AsistenciaPasar Lista
La aplicación permite registrar bloques entre 10 minutos y un máximo de 10 horas. Indique la
duración que tendrá el bloque de capacitación:
Curso creado por :
Unidad I: Toma de AsistenciaPasar Lista
El “Inicio de bloque” aparecerá como: “NO INICIADO” y el botón “Iniciar Bloque” estará
desactivado, este último se activará con el ingreso a clases del relator (con su huella digital).
NOTA: Mientras no presione “Iniciar Bloque” no se contabiliza el tiempo del bloque de capacitación
aunque haya marcado entradas. Esta acción fija la hora de inicio de la clase, momento en el cual
empiezan a correr los minutos de gracia.
Curso creado por :
Unidad I: Toma de AsistenciaPasar Lista
Si se verifica correctamente la
huella del Asistente, su nombre
desaparece del listado de la
izquierda y se despliega en el
listado de la derecha, mostrando la
huella verificada en la sección c)
Validación, como se muestra en la
imagen.
NOTA: Los participantes iniciados con (*) no han ingresado al bloque o salieron en un
intervalo inferior a 10 minutos.
Curso creado por :
Unidad I: Toma de AsistenciaPasar Lista
Cuando el Relator ingresa su huella
digital, automáticamente se habilita la
opción “Iniciar Bloque”. Podrá iniciar
el bloque de capacitación en ese
momento presionando “SI” o más
tarde presionando “NO” y a la hora
correspondiente “Iniciar Bloque”.
Curso creado por :
Unidad I: Toma de AsistenciaPasar Lista
Cuando presione ”Iniciar bloque” se fijará la hora de inicio del bloque de capacitación, y se habilitará
un cronómetro con la cuenta regresiva del tiempo del bloque, acorde a la duración que haya
informado.
Curso creado por :
Unidad I: Toma de AsistenciaPasar Lista
Cuando termine el bloque de capacitación, los participantes y el Relator deben colocar su huella en el
lector para salir de clase. Su nombre desaparecerá de la columna “B” y se desplegará en la columna
“A”.
IMPORTANTE: Cuando el Relator marca su salida (ingresando su huella digital)
automáticamente se da por finalizado el curso, aunque la duración del bloque informado
no haya expirado y falten alumnos por marcar salida.
Curso creado por :
Unidad I: Toma de AsistenciaPasar Lista
Si el Asistente al momento de colocar su dedo en el Lector no se encuentra enrolado, o presenta
problemas con su huella, la ventana de asistencia indica que la huella no es reconocida, como se
muestra en la siguiente ilustración:
Existen 2 alternativas:
• Enrolar al alumno, esto solo cuando aparece en la lista
como (sin enrolar).
• Autorizar su ingreso actuando como ministro de fe, con el
número de serie de la cédula de identidad del participante.
**Ambos procedimientos se describen más adelante.**
Curso creado por :
Unidad I: Toma de AsistenciaAgregar Asistente
En caso que sea necesario incorporar un participante (relator/alumno) al curso, en el momento
de la clase, presione en la ventana principal de toma de asistencia.
NOTA: Esta opción se utiliza en caso de
contingencia, por ejemplo cuando no logra
agregar a los participantes en LCE o no
logra descargar el curso actualizado. Debe
tener en cuenta que este cambio se permite
solo para no trabar la toma de asistencia y
que debe regirse por la normativa vigente
respecto al trámite en SENCE para notificar
cambios en un curso. Hay tipos de
programas como (FOTRAB y Mujer
Trabajadora Jefa de Hogar, MTJH que no
autorizan el uso de esta funcionalidad).
Curso creado por :
Unidad I: Toma de AsistenciaAgregar Asistente
Visualizará la siguiente ventana:
Seleccione el tipo de asistente (relator o alumno) y luego
seleccione el ID de acción al que pertenece el asistente.
Esta lista crecerá si el curso está conformado por varias
órdenes de compra o id de acción (curso consolidado).
Digite el Rut del participante y presione: . El
nuevo asistente aparecerá como (creado fuera de línea).
Una vez que informe la asistencia que contiene a un
nuevo asistente, LCE registrará su asistencia en el libro.
También cargará en la lista del curso al nuevo alumno o
relator según corresponda, incluyendo sus datos
personales y estado de enrolamiento. Estos datos se
refrescarán en la aplicación de toma de asistencia una
vez que descargue el curso nuevamente.
Curso creado por :
Unidad I: Toma de AsistenciaEnrolar Asistente no Reconocido
Esta acción se realiza seleccionado de la lista al participante y presionando el botón “Enrolar”:
Registrará por única vez los datos personales del alumno
y sus muestras de huellas, llamados patrones, que se
utilizarán para verificación de identidad desde ese
momento en adelante.
Posteriormente visualizará la siguiente ventana, donde
el Operador (usuario) que realiza el enrolamiento debe
verificar su identidad a través de su huella dactilar ya
que él se hace responsable del correcto ingreso de los
datos y huellas del participante. Por seguridad solo un
operador autenticado o validado usando su huella está
habilitado para realizar enrolamientos.
Curso creado por :
Unidad I: Toma de AsistenciaEnrolar Asistente no Reconocido
Si se verifica la identidad del operador con su huella, se despliega la ventana que permite enrolar al
Alumno:
Una vez que se ingresan los datos personales del
participante (validar contra la cédula de identidad del
alumno), se debe presionar el botón “Enrolar” que
despliega la ventana para registrar las muestras de
huellas del Alumno, como se muestra en la siguiente
ilustración:
Por defecto se enrola el dedo índice
derecho de la persona, pero puede
seleccionar uno diferente utilizando
los botones . A continuación
el Alumno debe colocar el dedo
seleccionado en el Lector cuatro
veces (el mismo dedo).
Curso creado por :
Unidad I: Toma de AsistenciaEnrolar Asistente no Reconocido
Al finalizar el proceso de enrolamiento aparecen los mensajes de las ilustraciones que se muestran a
continuación:
Para continuar con el registro de la Asistencia y marcar la entrada/salida a la clase, del Alumno recién
enrolado, este debe colocar su huella en el lector una vez más, como se muestra en la siguiente
ilustración:
Al salir de la toma de asistencia recibirá la
siguiente confirmación:
Curso creado por :
Unidad I: Toma de AsistenciaAutorizar Asistente no Reconocido
Si el Asistente está enrolado pero su huella no es reconocida o el alumno se niega a colocar el dedo en
el lector, el Operador puede autorizarlo actuando como ministro de fe.
Esta acción se realiza seleccionando el Nombre del Asistente en la Lista de la izquierda e ingresando el
Número de Serie del Cédula de Identidad en el cuadro habilitado a la derecha del botón, como se
muestra en la siguiente ilustración:
A continuación se debe
presionar el botón
“Autorizar”:
Curso creado por :
Unidad I: Toma de AsistenciaAutorizar Asistente no Reconocido
Se desplegará un mensaje que debe aceptar presionando el botón “SI”:
El nombre del Asistente se trasladará
desde el listado de la izquierda a la
derecha, como se muestra en la siguiente
imagen:
Curso creado por :
Unidad I: Toma de AsistenciaIngresar Observaciones
Para ingresar observaciones, debe presionar el botón , se desplegará una
ventana para digitar la información, como se muestra en la siguiente imagen:
Una vez ingresada la observación, debe presionar el botón “Aceptar”.
Curso creado por :
Unidad I: Toma de AsistenciaPasar Lista - Finalizar
Para finalizar la toma de asistencia, se debe presionar el botón cerrar. Se desplegará el
siguiente mensaje:
NOTA: Tenga en cuenta que la asistencia se empieza a
grabar automáticamente una vez que ha presionado
“Iniciar bloque”. Cada 2 minutos de inactividad, no se
han marcado entradas o salidas, se vuelve a grabar. Si
cierra la ventana se graba nuevamente la asistencia.
Presione el botón para grabar el ingreso de los participantes y se desplegará lo siguiente:
Curso creado por :
Unidad I: Toma de AsistenciaRegistro de Actividades Fuera de Línea
Para registrar las actividades realizadas durante el bloque de capacitación para el cual se pasa lista,
presione el botón “Actividades” en el costado inferior de la ventana de toma de asistencia.
Registre las horas teóricas y/o prácticas según
corresponda y la descripción de las actividades
realizadas. Presione “Aceptar” para grabar.
Puede modificar esta información inclusive luego de
haber informado esta asistencia o eliminar el registro
desde LCE.
Curso creado por :
Unidad I: Toma de AsistenciaEliminar Curso
Si en el Listado de cursos desplegados en la ventana “Pasar Lista” se encuentra un Curso que ha
finalizado, el Operador puede borrarlo seleccionándolo y presionando el botón “Eliminar”. Se mostrará a
continuación el siguiente mensaje de confirmación:
Al presionar el botón “SI”, el curso seleccionado desaparece de la lista.
Curso creado por :
Unidad I: Toma de AsistenciaInformar Asistencia
Para informar las Asistencias tomadas durante las sesiones de uno o más Cursos así como los
enrolamientos realizados a Asistentes y/o las Fiscalizaciones que se han realizado en una o más
sesiones, el Operador debe autenticarse y a continuación presionar el botón:
Se despliega la siguiente ventana:
Presione el botón “Informar” y se despliega a
continuación un mensaje informando la cantidad
de Asistencias, Enrolamientos y/o
Fiscalizaciones enviados, como se muestra en la
siguiente ilustración:
Para finalizar, el Operador sólo debe presionar
“Aceptar” y luego el botón “Cerrar”.
Curso creado por :Curso creado por :
Unidad I: Toma de AsistenciaInformar Asistencia
Excepciones:
Si se ha guardado una Toma de Asistencia donde el lapso de tiempo entre el Ingreso y la Salida de los
Asistentes ha sido inferior a 10 minutos o no se han marcado salidas, se despliega el siguiente
mensaje:
Al presionar “No”, la asistencia seguirá pendiente de ser informada a LCE.
Al presionar “Si” se informará la asistencia de todas formas. Tenga en cuenta que la asistencia sigue
disponible para marcar nuevas entradas o salidas. Hecho esto, queda nuevamente en cola para ser
informada.
Consulte el material de apoyo en la sección
de esta unidad. Encontrará:
Unidad I: Toma de AsistenciaInformación complementaria
Manuales en formato pdf para descarga con instrucciones detalladas de lo aprendido en la unidad.
Videos para descarga de lo aprendido en la unidad.
Presentaciones para descarga con material de apoyo a lo aprendido en la unidad.
Responde preguntas frecuentes que complementan o detallan como llevar a la práctica lo aprendido en la unidad.
Compruebe que tan preparado está para aplicar lo aprendido en la unidad.
Curso creado por :