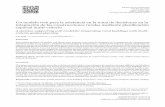Curso relator - Toma Asistencia
-
Upload
libroelctronico -
Category
Documents
-
view
3.513 -
download
3
Transcript of Curso relator - Toma Asistencia
Curso Relatores OTEC Unidad I : Toma de Asistencia
Curso creado por :
Libro de Clases Electrónico (LCE)
En esta Unidad aprenderá realizar la toma de asistencia
electrónica. Incluye:
Curso creado por :
Unidad I: Toma de Asistencia
• Ingreso
• Descarga de cursos
• Pasar lista
• Validación especial
• Enrolar alumnos
• Observaciones
• Eliminar curso
Curso creado por :
Unidad I: Toma de AsistenciaIngreso (autenticación)
Esta acción la puede realizar a través del acceso directo ubicado en el Menú de
Inicio o a través del acceso directo ubicado en el Escritorio, desplegándose a
continuación la ventana inicial de la aplicación, que se muestra en la siguiente ilustración:
Para todas las funciones de esta
aplicación ingrese el rut de quién
realizará dicha acción, ya sea un
administrativo o el relator.
Solo presione el botón
Si va a realizar la descarga de cursos
Curso creado por :
Unidad I: Toma de AsistenciaDescarga de cursos
Una vez digitado su RUT presione el botón tras lo cual coloque su dedo en el lector para
verificar su identidad :
Si se reconoce correctamente al Operador, se
habilitan todos los botones de acción de la
ventana, como se muestra a continuación:
Curso creado por :
Unidad I: Toma de AsistenciaDescarga de cursos
Presione el botón para
solicitar la descarga de los cursos
asociados al OTEC o al relator
dependiendo si realiza la operación el
administrativo OTEC o el Relator
respectivamente.
Si no hay cambios en el curso no es
necesario volver a realizar esta tarea.
Curso creado por :
Unidad I: Toma de AsistenciaDescarga de cursos
Puede buscar cursos por RUT de la
Institución, el código del curso o la fecha
de inicio. Luego de ingresar los
parámetros de búsqueda presione
“Buscar”
El Operador puede seleccionar uno, un
conjunto de Cursos del Listado
desplegado, marcando el cuadro que
se encuentra a la izquierda de cada
Curso.
Si desea seleccionar todos los cursos
presione “Todos” también puede des-
seleccionar presionando “Ninguno”.
Luego para descargar los cursos
presione “Descargar”
Recibirá confirmación de los cursos
descargados. Presione “Aceptar”
Curso creado por :
Unidad I: Toma de AsistenciaPasar lista
Luego de ingresar su RUT en la pantalla principal del aplicativo presione el botón:
Busque el curso seleccionando el tipo
de programa, ingresando el código del
curso o tan solo presionando “Buscar”.
Listará a partir de los cursos que haya
descargado.
Escoja un curso, seleccione un horario
y presione “Seleccionar”
Curso creado por :
Unidad I: Toma de AsistenciaPasar lista
El aplicativo mostrará automáticamente el listado de alumnos y profesores del
curso, antecedidos con las letras A: y R:
En la medida en que los participantes
del curso colocan el dedo en el lector ,
irán pasando de la columna de
personas no asistentes y las asistentes
y viceversa dependiendo de si la
persona coloca su huella una o más
veces en el lector, de este modo el
aplicativo marcará tantas entradas y
salidas como sea necesario tan solo
con la huella de la persona.
Curso creado por :
Unidad I: Toma de AsistenciaAutorización especial
Hay casos en que puede no ser reconocida la persona, una de las posibles causas es que tenga
gastada sus huellas. Aparecerá la siguiente imagen:
En casos como este puede realizar una
autorización especial escogiendo a la
persona del listado e ingresando el
Número de Serie del Carnet de Identidad
en el cuadro habilitado a la derecha del
botón , luego presiónelo.
Presione para confirmar y
automática mente quedará registrada la
entra o salida según corresponda.
Curso creado por :
Unidad I: Toma de AsistenciaEnrolamiento
Los alumnos que aún no estén enrolados aparecerán como lo muestra la siguiente imagen (Sin
Enrolar):
En estos casos, el Operador que se encuentra
tomando la asistencia debe seleccionar el
nombre del Asistente al que corresponde la
huella leída y enrolar o autorizar al Asistente.
La aplicación posibilita el enrolamiento. Basta
con seleccionar a la persona de la lista y se
habilitará el botón ,presiónelo.
Curso creado por :
Unidad I: Toma de AsistenciaEnrolamiento
Ingrese los datos de la persona (Idealmente contra su cédula de identidad) y presione
Se despliega la ventana para poder registrar la
huella del Asistente y así generar el patrón con
el cual se realizan las comparaciones de la
huella para su verificación, como se muestra en
la siguiente ilustración
Se debe seleccionar el dedo a enrolar utilizando
los botones o y a continuación el
Asistente debe colocar el dedo seleccionado en
el Lector cuatro veces.
Curso creado por :
Unidad I: Toma de AsistenciaObservaciones
Si el Operador requiere ingresar observaciones respecto a la toma de asistencia realizada, debe
presionar el botón , el cual despliega una ventana para poder digitar la información,
como se muestra en la siguiente imagen:
Una vez ingresada la observación,
se debe presionar el botón
Curso creado por :
Unidad I: Toma de AsistenciaEliminar Curso
Si en el Listado desplegado en la ventana de la Ilustración se encuentra un Curso que ha
finalizado, el Operador puede borrarlo seleccionándolo y presionando el botón .
Al presionar el botón , el curso seleccionado desaparece del Listado.
Se muestra a continuación el siguiente
mensaje de Confirmación:
Curso creado por :
Unidad I: Toma de AsistenciaInformar Asistencia
Para informar las Asistencias tomadas durante las sesiones de uno o más Cursos así como los
enrolamientos realizados a Asistentes y/o las Fiscalizaciones que se han realizado en una o más
sesiones, el Operador autenticarse y a continuación se debe presionar el botón ,
desplegándose la siguiente ventana:
.
Presione finalmente el botón “Aceptar “
Se debe presionar el botón y se
despliega a continuación un mensaje
informando la cantidad de Asistencias,
Enrolamientos y/o Fiscalizaciones enviados,
como se muestra en la siguiente ilustración:
Consulte el material de apoyo en la sección
de esta unidad. Encontrará:
Unidad I: Toma de AsistenciaInformación complementaria
Manuales en formato pdf para descarga con instrucciones detalladas de lo aprendido en la unidad.
Videos para descarga de lo aprendido en la unidad.
Presentaciones para descarga con material de apoyo a lo aprendido en la unidad.
Responde preguntas frecuentes que complementan o detallan como llevar a la práctica lo aprendido en la unidad.
Compruebe que tan preparado esta para aplicar lo aprendido en la unidad.
Curso creado por :



























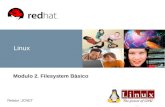
![INFORME RELATOR GENERAL[1].perpdf](https://static.fdocuments.ec/doc/165x107/62cc04ce35b278292471547d/informe-relator-general1perpdf.jpg)