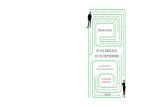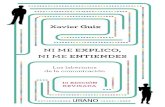Curso Photoshoprealizar estos ajustes y que os explico a continuación. Deshacer Dado que en esta...
Transcript of Curso Photoshoprealizar estos ajustes y que os explico a continuación. Deshacer Dado que en esta...

Curso Photoshop
Lección 2 Revelado Digital
Tomás Garralaga Camarero

Revelado Digital Tomás Garralaga Camarero canonistas.com
2
Revelado Digital Bienvenidos de nuevo, en esta lección aprenderéis a realizar el equivalente digital al revelado químico y mejorareis vuestro dominio del interfaz, es una lección larga pero importante, quizás sea lo mas importante que os voy a enseñar en todo curso, así que estad atentos. En primer lugar debo aconsejaros fervientemente que no os limitéis a leer, sino que abráis el programa y vayáis haciendo cada ajuste mientras seguís la lección, y una vez acabéis continuad practicando con imágenes vuestras. El revelado digital son los 5 ajustes básicos sobre una imagen: reducción de ruido, enfoque, reencuadre, rango dinámico y balance de blancos. Advertir que usaremos el formato JPEG como base, en lugar del RAW que también permite realizar estos ajustes, mas adelante revisitaremos el revelado usando el formato RAW. Antes de empezar hay ciertas cosas sobre el interfaz que necesitáis saber para realizar estos ajustes y que os explico a continuación. Deshacer Dado que en esta lección vamos a empezar a trabajar con photoshop conviene saber como deshacer una operación si nos equivocamos, la manera mas sencilla es pulsando CONTROL + Z. Destacar que si volvemos a pulsar CONTROL + Z desharemos la operación de deshacer y nos quedaremos como al principio. Photoshop permite deshacer mas de una operación consecutiva, para ello pulsaremos CONTROL + ALT + Z tantas veces como sea necesario para realizar sucesivos deshacer. También es importante que sepáis que en cualquier momento si pulsáis la tecla F12 restaurareis la imagen a su estado original, como si hubieras vuelta a abrir el archivo. Zoom Para hacer zoom sobre la imagen podemos mover el deslizable que aparece bajo la vista en miniatura de la imagen en el Navigator (Navegador) O mediante el teclado, pulsando ESPACIO + CONTROL y o bien pulsando con el ratón sobre la imagen o bien arrastrando con el ratón sobre el área que deseamos ampliar. Por el contrario pulsando ESPACIO + CONTROL + ALT y pulsando con el ratón sobre la imagen alejamos el zoom. Aunque seguramente la forma más cómoda de ampliar y reducir el zoom es pulsando CONTROL y girando la rueda del ratón sobre la imagen, dependiendo en que sentido giremos la rueda estaremos acercando o alejando el zoom. Una vez hemos hecho zoom podemos mover el área visible de la imagen moviendo el cuadro rojo del Navigator ( Navegador ), o preferiblemente pulsando ESPACIO y arrastrando con el ratón sobre la imagen.

Revelado Digital Tomás Garralaga Camarero canonistas.com
3
Por ultimo recordaros que pulsando CONTROL + 0 ( Numero Cero ) mostrareis toda la imagen ajustada al área de pantalla disponible, y pulsando CONTROL + ALT + 0 ( Numero Cero ) mostrareis la imagen a resolución real, cada píxel de la imagen igual a un píxel de pantalla. Capas Como ya comente en la primera lección intentaremos siempre que nos sea posible que cualquier cambio sobre la imagen no sea destructivo, para ello necesitaremos usar capas, dejaremos la capa base intacta, y realizaremos todos los ajustes sobre la nueva capa. Es por ello que antes de empezar a realizar los ajustes vamos a hacer una pequeña introducción sobre las capas. El concepto de las capas en photoshop es muy sencillo, basta simplemente con imaginar que se trata de un montón de transparencias, cada capa es una transparencia que puede ser completamente opaca o tener partes transparentes. Además podemos ocultar o mostrar capas pulsando sobre el icono en forma de ojo que aparece a la izquierda de cada capa. Como queremos mantener nuestra imagen original en la medida de lo posible lo que vamos a hacer es dejar la capa base intacta, crear una nueva capa idéntica a la capa base original y trabajar sobre esta nueva capa, de esto modo realizaremos la reducción de ruido y ajuste de enfoque sobre la nueva capa quedando la capa base original inalterada. Para crear una copia de la capa base la seleccionamos pulsando con el ratón sobre ella y a continuación pulsamos CONTROL + J, también podemos hacerlo pulsando en el menú superior sobre Layer ( Capas ), Duplicate Layer ( Duplicar Capa ) y pulsar OK, o bien arrastrando la capa que deseamos duplicar sobre el segundo icono por la izquierda de la hilera inferior de iconos del panel de capas ( el de al lado de la papelera ) , si por el contrario arrastramos la capa sobre el icono de la papelera eliminaríamos la capa. Una vez tengamos mas de una capa tenemos que ser conscientes de cual es la capa sobre la que estamos trabajando ya que photoshop realiza las operaciones sobre la capa activa, esta capa se muestra con un fondo azul en el panel de capas, en nuestro caso debemos cerciorarnos de que en todo momento estamos trabajando sobre la capa superior para mantener la inferior intacta. Ventanas de Ajustes Al realizar la mayoría de ajustes nos aparecerá una ventana desde la cual podemos establecer los parámetros del ajuste. En la mayoría de estas ventanas de ajustes veréis que aparece una zona en la que vemos parte de la imagen, aquí podemos ver el resultado que estamos obteniendo, pudiendo mover el área representada pulsando con el ratón y arrastrando sobre ella, e incluso hacer zoom con los botones + y - que aparecen debajo o del mismo modo que lo haríamos en el área de edición. Además si activamos o desactivamos la casilla de Preview ( Vista Previa ) veremos en tiempo real en el área de edición los cambios, pudiendo hacer también zoom y

Revelado Digital Tomás Garralaga Camarero canonistas.com
4
mover la zona de la imagen representada en el área edición para comprobar el resultado en diferentes partes de la imagen. Orden Es importante destacar que el orden en que realicemos cada una de las operaciones alterara el resultado final, esto es valido tanto para el revelado digital como para cualquier otro conjunto de retoques que efectuemos sobre una misma capa. En el caso del revelado digital debéis saber que no tenemos porque realizar las 5 operaciones que lo componen en cada imagen, deberemos realizar únicamente los ajustes que necesite cada imagen. En el caso del revelado digital la operación mas dependiente del orden es la reducción del ruido por eso en caso de realizarla lo haremos siempre en primer lugar, esto es debido a que si antes de hacer la reducción de ruido hacemos cualquier otro ajuste estaremos modificando también el ruido, con lo que su posterior eliminación será mas compleja. Es igualmente critico el reencuadre ya que modificamos la geometría de la imagen, por ejemplo lo que antes era un píxel puede convertirse en 2 o mas píxeles tras reencuadrar, por eso es fundamental realizar el ajuste de enfoque antes de este paso. En último lugar realizaremos el ajuste de rango dinámico y balance de blancos. En resumen, mi orden recomendado para el revelado digital es el siguiente: 1 - Reducción de ruido 2 - Enfoque 3 - Reencuadre 4 - Rango dinámico 5 - Balance de blancos. A continuación comenzaremos a realizar estos ajustes sobre la siguiente imagen de ejemplo:

Revelado Digital Tomás Garralaga Camarero canonistas.com
5
reducción de Ruido Existen dos clases de ruido en la imagen, el ruido de luminancia y el ruido de crominancia.
El ruido de luminancia son píxeles con un nivel de luminosidad muy superior a los que les rodean. El ruido de crominancia son píxeles con un color totalmente distinto a los que les rodean. Antes de comenzar decir que el ruido no es necesariamente un inconveniente, especialmente el ruido de luminancia, ya que puede dar una apariencia analógica similar a una imagen revelada químicamente muy agradable para la vista, ya que una imagen excesivamente perfecta suele resultar demasiado artificial, aunque esto como todo va a gustos. En el caso de que deseemos reducir el ruido es recomendable usar un plugin de calidad como neatimage, noiseware o noiseninja, ya que nos ahorraran mucho tiempo y la calidad será muy superior.

Revelado Digital Tomás Garralaga Camarero canonistas.com
6
También destacar que casi todos los programas de procesado de imágenes RAW incluyen un motor de reducción de ruido, así que si lo deseamos podemos hacer la reducción de ruido desde allí. Sin mas dilación paso a explicaros como hacer una reducción de ruido básica usando las herramientas de photoshop. Es recomendable que antes de nada hagamos zoom sobre la imagen para ver con más claridad el resultado que estamos consiguiendo con los diferentes parámetros del filtro. Para reducir el ruido usaremos el filtro Reduce Noise ( Reducir Ruido ) que se encuentra en el menú superior dentro de Filter ( Filtros ), Noise ( Ruido ) Nos aparecerá una ventana con varios deslizables, normalmente jugaremos con los dos primeros y dejaremos el resto a 0 con la opción de eliminar artefactos JPEG desactivada. Tened en cuenta que dependiendo de las opciones que pongáis podéis conseguir el efecto opuesto, es decir aumentar el ruido, especialmente en imágenes con mucho detalle, además en cada imagen deberéis ajustar los valores de acuerdo al ruido de la misma y advertiros que se trata de una reducción de ruido, no esperéis eliminarlo completamente.
En esta imagen podéis ver la ventana de ajustes de filtro, a la izquierda veis el resultado y a la derecha el ruido original, el contraste de la captura de pantalla ha sido aumentado considerablemente para que apreciéis con mayor facilidad el ruido.

Revelado Digital Tomás Garralaga Camarero canonistas.com
7
Enfoque Duplicaremos la capa en que hemos hecho la reducción de ruido, de este modo si no estamos satisfechos con el enfoque en cualquier momento podremos rehacerlo sin tener que rehacer la reducción de ruido, simplemente deberemos eliminar la capa en que hemos hecho el ajuste de enfoque, reduplicar la capa en que hay la reducción de ruido y aplicar de nuevo el ajuste de enfoque. Con el ajuste de enfoque pretendemos acentuar los detalles de la imagen, para ello usaremos el filtro Unsharp Mask ( Mascara de desenfoque ) que se encuentra dentro del menú superior Filter ( Filtros ), Sharpen ( Afilar ) Este dialogo es muy sencillo, pero a la vez extremadamente potente, solo consta de 3 deslizables, Amount ( Cantidad ) que define cuanto queremos enfocar la imagen, Radius ( Radio ) que define el tamaño del área que se medirá para detectar los detalles de la imagen, y Threshold ( Limite ) que indica la máxima diferencia de luminancia a partir del cual no se aplicara el enfoque, es decir si la diferencia de luminancia entre los píxeles del área medida es mayor que este numero no aplicara enfoque sobre aquella zona, ya que el programa considerara que ya esta enfocada. En principio dejad el Treshold a 0 para que se aplique el enfoque sobre toda la imagen sin tener en cuenta diferencias de luminancia y jugad con los otros dos valores, poniendo el radio a un valor pequeño, normalmente entre 0,1 y 5.

Revelado Digital Tomás Garralaga Camarero canonistas.com
8
Reencuadre En este punto debo advertiros que aunque el reencuadre se puede hacer de forma no destructiva, en esta lección nos limitaremos a hacerlo destructivamente, ya que realizarlo no destructivamente es una operación medianamente compleja y no quiero abrumaros, en una próxima lección aprenderéis a realizarlo no destructivamente. Al reencuadrar la imagen podemos hacer dos cosas, rotarla si es que nos ha salido torcida, reducir el área mostrada. Además, al reencuadrar si lo deseamos podemos cambiar la relación de aspecto de la imagen, pudiendo convertir una fotografía con un ratio 3:2 a 4:3 o viceversa. El orden de las operaciones de reencuadre será siempre primero rotar la imagen y a continuación reducir el tamaño del área mostrada, esto es debido a que tras rotar observaremos zonas blancas en las esquinas donde no hay información, estas zonas deberemos eliminarlas al reducir el área mostrada. - Rotación de la imagen Esta operación es casi automática, seleccionamos la herramienta Measure Tool ( Cinta Métrica ) y dibujamos con ella una línea sobre una parte de la imagen que debería ser horizontal o vertical, después simplemente debemos ir al menú superior Image ( Imagen ), Rotate Canvas ( Rotar Lienzo ), Arbitrary ( Arbitrario ) y pulsar OK, Photoshop calcula automáticamente el ángulo a partir de la línea que hemos dibujado y ejecuta la rotación pertinente.

Revelado Digital Tomás Garralaga Camarero canonistas.com
9
- Reducción del área mostrada Para reducir el área mostrada o descartar partes de la imagen usaremos la herramienta Crop, con ella seleccionada es recomendable reducir el zoom hasta que veamos un borde gris alrededor de la imagen en el área de edición. A continuación pulsaremos en la esquina superior izquierda en el área gris que rodea la imagen y arrastraremos con el ratón hasta incluir toda la imagen dentro de la caja. Lo que haya dentro de esta caja será lo que mantengamos de la imagen tras reencuadrar, y eliminaremos la zona externa mostrada del color que este definido en el cuadrado del área de opciones de la herramienta. Para reducir el área mostrada pulsaremos y arrastraremos sobre los cuadrados que hay en las esquinas de la caja y recolocaremos la caja pulsando dentro de ella y arrastrando con el ratón. Además para asegurarnos de no modificar el ratio de la imagen y que las proporciones sean las mismas mantendremos pulsada la tecla MAYUSCULAS mientras arrastramos las esquinas. Una vez tengamos definida el área que queremos mantener, pulsamos la tecla ENTER para aplicar el reencuadre o ESCAPE para cancelar la herramienta.

Revelado Digital Tomás Garralaga Camarero canonistas.com
10
Recordad que este cambio es destructivo tal y como lo hacemos en esta lección así que aseguraros de que es lo que queréis mantener y que queréis descartar. Rango dinámico Este ajuste lo realizaremos con un tipo especial de capa, se trata de las capas de ajuste, las cuales son capas que actúan como un filtro pudiendo en cualquier momento alterar sus parámetros siendo no destructivas, tened en cuenta que las capas de ajuste solo actúan sobre las capas que tengan por debajo de ellas, igual que las capas normales podéis pensar en ellas como transparencias. En la paleta de capas pulsamos en la barra inferior en el icono que es un circulo partido en dos, con una mitad negra y la otra blanca, y seleccionamos Levels ( Niveles ). Se abrirá una ventana de ajuste en la que vemos el histograma de la imagen, bajo el cual aparecen 3 pequeños triángulos, uno negro, uno gris y uno blanco. Para ajustar el rango dinámico debemos mover estos 3 triángulos y básicamente funciona de la siguiente manera: todos los valores que se encuentren a la izquierda del triangulo negro se convertirán en negro puro ( valor mínimo de luminancia posible ), el valor indicado por el triangulo gris será el valor gris medio, y los valores que se encuentren a la derecha del triangulo blanco se convertirán en blanco puro ( valor máximo de luminancia posible ). Normalmente nos interesa que nuestra imagen tenga el mayor rango dinámico posible, es decir, que nuestro histograma no tenga zonas vacías al principio ni al final, así que lo que haremos es colocar el triangulo negro a la izquierda del histograma donde empiece a tener valores, el triangulo blanco a la derecha donde empiece a dejar de tenerlos, y moveremos el triangulo gris para ajustar el tono medio a nuestro gusto. Por desgracia en la imagen que estamos usando como ejemplo nos encontramos una situación diferente, la imagen esta sobreexpuesta y subexpuesta al mismo tiempo, en estos casos tendremos que jugar con los controles hasta conseguir un resultado satisfactorio.

Revelado Digital Tomás Garralaga Camarero canonistas.com
11
Quizás parezca un poco complejo, en especial para la gente que no haya trabajado con histogramas nunca, pero es muy sencillo, y una vez hagáis unas cuantas pruebas enseguida comprenderéis como funciona. Al haber hecho este ajuste con una capa de ajuste, si hacéis un doble clic con el ratón sobre el icono que parece un histograma en la capa de ajuste podréis reajustar los parámetros siendo una operación no destructiva y pudiendo retocarlos tantas veces como deseéis hasta estar satisfechos con el resultado. Balance de blancos Este ajuste también lo haremos con una capa de ajuste, esta vez al pulsar sobre el icono de capas de ajuste seleccionaremos Color Balance ( Balance de Color ). Lo que pretendemos es que los colores sean verosímiles, aunque también podemos hacer ajustes creativos. En la ventana vemos 3 deslizables, cada uno correspondiente a un par de colores complementarios. El modo en que haremos el ajuste de color es añadiendo el complementario del color que deseamos eliminar, por ejemplo si la imagen tiene una dominante verde añadiremos magenta para eliminarla, por el contrario si tiene una dominante amarilla añadiremos azul, etc. También destacar que por defecto hacemos el ajuste de color únicamente para los tonos medios, si queremos ajustar también las sombras o luces pulsaremos sobre

Revelado Digital Tomás Garralaga Camarero canonistas.com
12
Shadows ( Sombras ) , Midtones ( Tonos Medios ) o Highlights ( Luces ) para seleccionar cual queremos ajustar. El ajuste de balance de blancos es muy subjetivo, ya que habrá ocasiones en que nos interese dar una apariencia calida o fría a nuestras imágenes y además va a gustos.
Conclusión Una vez finalizados los ajustes solo nos falta guardar nuestro trabajo, para ello pulsaremos en el menú File ( Archivo ), Save As ( Guardar Como ) y nos aseguraremos de que este seleccionado el formato PSD propio de Photoshop, posteriormente si queremos guardar la imagen en otro formato simplemente seleccionaremos otro formato al guardar como. Recordad que podéis ocultar las diversas capas pulsando sobre el ojo de cada una, y ver como queda la imagen sin aquellos ajustes. A continuación tenéis el resultado obtenido.

Revelado Digital Tomás Garralaga Camarero canonistas.com
13
Hoy hemos cubrido mucho terreno así que no dudéis en preguntar cualquier cosa que no entendáis.

Revelado Digital Tomás Garralaga Camarero canonistas.com
14
Puedes seguir estas lecciones y bajarte las nuevas desde aquí. Puedes ponerte en contacto con el autor en el mail: [email protected] Todas las marcas que se citan en estas lecciones son de sus respectivos propietarios. Adobe Photoshop es un programa de pago. Visita la web de Adobe para más información y poder obtener una versión de prueba.
Reconocimiento-NoComercial-CompartirIgual 2.5 España
Usted es libre de:
• copiar, distribuir y comunicar públicamente la obra
• hacer obras derivadas
Bajo las condiciones siguientes:
Reconocimiento. Debe reconocer los créditos de la obra de la manera especificada por el autor o el licenciador.
No comercial. No puede utilizar esta obra para fines comerciales.
Compartir bajo la misma licencia. Si altera o transforma esta obra, o genera una obra derivada, sólo puede distribuir la obra generada bajo una licencia idéntica a ésta.
• Al reutilizar o distribuir la obra, tiene que dejar bien claro los términos de la
licencia de esta obra.
• Alguna de estas condiciones puede no aplicarse si se obtiene el permiso del
titular de los derechos de autor
Los derechos derivados de usos legítimos u otras limitaciones reconocidas por ley
no se ven afectados por lo anterior.