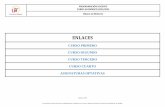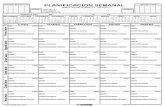Curso Modul8
-
Upload
ceromarrones -
Category
Documents
-
view
18 -
download
1
description
Transcript of Curso Modul8

1
¿Para qué sirve Modul 8? Experiencia de un videojockey. ¿Cuál es su trabajo?
www.vjseptum.com
Interfaz de Modul 8
Modul8 es una aplicación revolucionaria para Mac OS X diseñada para la mezcla y
composición de video a tiempo real. Está aplicación ha sido diseñada por Vjs y live
performers.
Además de el origen de Modul8 como herramienta de proyección de vídeo se utiliza
también como herramienta de presentación para controlar y mostrar vídeo en teatros e
instalaciones, previsualizar figuras geométricas en un espacio arquitectónico o cualquier
otro uso que implique un ordenador conectado a un dispositivo de pantalla o
proyección, como un monitor o un proyector de vídeo
Proyectos con Modul 8. Gestión de composiciones y capas.
COMO IMPORTAR ARCHIVOS MULTIMEDIA EN MODUL8
Para importar archivos multimedia
1 Cambia al buscador y navega hasta la carpeta llamada “Basics Tutorial”, dentro de la
carpeta de la aplicación “Modul8”.
2 Dentro de la carpeta “Basics Tutorial” haz doble clic en la carpeta llamada “Media”.
3 Selecciona todos los archivos de la carpeta.
4 Haz clic y arrastra todos los archivos hasta la ventana “MEDIA SET” que se
encuentra en la parte inferior derecha de la ventana.
5 Te darás cuenta de que en cuanto arrastras los archivos a la ventana “MEDIA SET”
los pequeños cuadrados de contorno redondeado se vuelven naranjas.
6 Asegúrate de que la línea superior y la que se encuentra debajo se han vuelto naranjas,
entonces suelta el botón del ratón para que los archivos se carguen en las dos líneas
superiores.
USANDO LAS CAPAS
Las capas son un concepto clave en Modul8. La mayoría de las aplicaciones de mezcla
de vídeo sólo se utilizan dos fuentes de vídeo. Esto es lo que se llama mezcla de vídeo
A/B. El material se compone y se procesa antes de su puesta en escena y las opciones
disponibles se limitan a menudo a cambiar de una a otra fuente de vídeo o mezclarlas
entre sí.
Modul8 tiene 10 capas que te permiten crear composiciones y ver los resultados al
instante.
Cómo añadir una capa
De forma predeterminada Modul8 siempre crea una capa. Puedes crear nuevas capas o
duplicar las que ya existen. Vamos a crear dos capas que te permitirán entender mejor
como funciona.
1 Con el cursor del ratón selecciona la miniatura llamada “01_counter” en el “MEDIA
SET”.
2 Ahora mira hacia arriba y a la derecha del panel de capas y haz clic en el botón.

2
Se crea una nueva capa vacía.
3 selecciona la miniatura llamada “05_arrow” en el “MEDIA SET”.
Ahora tienes dos capas . En Modul8 la capa superior del panel de capas está siempre por
encima. El clip “01_counter” en la capa superior está superpuesto y obstruyendo nuestra
visión del clip ‘05_arrow’ en la segunda capa.
Como duplicar una capa
> Selecciona la segunda capa, la capa que has creado, y haz clic en el botón al
lado del botón.
> En la ventana del “MEDIA SET” selecciona la miniatura llamada “03_image”
Ahora tienes una tercera capa que está detrás de la primera y la segunda, en el panel de
capas.
Como borrar una capa
1 Selecciona la capa tercera, que acabas de crear, si no está ya seleccionada.
2 Haz clic en el botón que está situado entre los botones.
La capa es eliminada dejando la primera capa con los números y la segunda con la
flecha.
Como controlar la opacidad de una capa
Hay dos maneras de controlar la visibilidad de una capa. Puedes encender y apagar la
capa o usar un slider para reducir su visibilidad hasta hacerla transparente.
Alternar la visibilidad de una capa:
> Usando el cursor del ratón haz clic en el recuadro situado en la parte izquierda de la
capa superior en el panel de capas.
El clip “01_counter” desaparece.
Para hacerla visible otra vez:
> Haz clic otra vez en el mismo recuadro.
El clip “01_counter” vuelve a reaparecer.
Para hacer una capa transparente:
1 Usando el cursor del ratón haz clic en cualquier parte del slider situado a la derecha
del botón de on/off.
2 Haz clic y arrastra hacia la derecha para hacer la capa más visible y a la izquierda
para hacerla desaparecer.
CONTROLES DEL CLIP DE VÍDEO DE LA CAPA
A la derecha del panel de capas, justo debajo de los botones de capas se encuentran los
controles de reproducción.Estos controles contienen tres pestañas.
> PLAY Controla las propiedades de reproducción como la velocidad y la dirección.
> OPT. Selecciona los puntos donde comienza y termina la reproducción del clip.
> FADING Aplica una transición cuando cambias los clips de la capa.
Por defecto Modul8 muestra la ventana de “PLAY”. Debajo de la pestaña
de “PLAY” se encuentra el slider de velocidad.
Como controlar la velocidad de un clip.
1 Pon el cursor del ratón sobre la miniatura llamada ”01_counter” en la ventana de
”MEDIA SET” y haz clic o presiona la tecla “1” del teclado.
2 Mueve el cursor del ratón hasta el slider de “SPEED” y haz clic en la zona debajo de
la palabra “MAX”.

3
La velocidad del clip a aumentado. Para reducir la velocidad haz clic en cualquier zona
a la izquierda del slider, cerca de “0”. Para devolver el clip a su velocidad original haz
clic sobre el botón “RESET”.
Como controlar la reproducción de un clip.
Debajo del slider de velocidad hay tres opciones de reproducción:
> Bucle - loop
> Back and forth hacia adelante y hacia atrás
> Play once reproducir una sola vez
Como establecer un punto de entrada y de salida ('in' / 'out')
Mientras que las ruedas de “scratch” son útiles para saltar a un punto del clip quizás
quieras que Modul8 reproduzca una parte del clip. Para esto utilizaremos “MOVIE
IN/OUT
SELCTION” debajo de la pestaña “OPT”.
1 Haz clic en la pestaña “OPT”, al lado de la pestaña “PLAY”.
2 Pon el cursor del ratón sobre la miniatura llamada ‘01_counter’ en la ventana de
“MEDIA
SET” y haz clic o presiona la tecla “1” del teclado.
3 Justo debajo de la pestaña “OPT” verás el siguiente texto “MOVIE IN/OUT
SELECTION”
y debajo del texto un slider en azul con dos pequeños rectángulos azul más oscuro en
cada extremo.
4 Pon el cursor del ratón sobre el pequeño rectángulo azul oscuro del lado izquierdo del
slider.
5 Haz clic y arrastra el slider hacia la derecha. El pequeño rectángulo se vuelve naranja.
6 Mientras vas arrastrando mira la ventana de salida de vídeo y verás que el clip salta a
un fotograma concreto.
7 Mientras ves el clip “01_counter” cuando aparezca el número 3 suelta el ratón.
Como añadir una transición a una capa
Cuando cambias el clip de una capa este cambia de manera inmediata. Es posible añadir
un fundido con el fin de crear una transición más suave entre los dos clips.
Para añadir una transición.
1 Usando el cursor del ratón haz clic en la pestaña “TRANS”, a la derecha de la pestaña
“OPT”.
2 Justo debajo de las pestañas hay dos casillas de verificación. Haz clic en la casilla
“FADING” bajo la casilla llamada “OFF(CUT)”.
3 En la ventana “MEDIA SET” cambia el clip de la capa seleccionada.
Se aplicará una transición de fundido entre los clips que vayas seleccionando.
Como cambiar el tamaño de una capa
Localizado en la parte superior central de la interfaz principal se encuentran los
controles “TRANSFORM” de la capa. En la parte izquierda de esta zona verás un slider
que se puede mover de izquierda a derecha. Para escalar la capa:
1 Con el cursor del ratón haz clic en cualquier lugar del slider de escala.
2 Con el botón del ratón pulsado arrastra el cursor hacia adelante y hacia atrás.

4
COMO USAR LA RUEDA “FIELD OF VIEW”
Entre las ruedas de rotación hay una pequeña rueda que altera el campo de ángulo de
visión de la capa.
1 Carga en una capa el clip “02_DANCER” o presiona la tecla “2”.
2 Usando las ruedas de rotación haz clic y rota la rueda “Z” un poco a la derecha.
3 Haz clic en la rueda “Y” y arrástrala un poco a la derecha.
El clip de la capa se ve ahora como un objeto sujeto ante tus ojos. Al usar la rueda
“FIELD OF VIEW” se puede aplanar o distorsionar el campo de visión para alargar sus
extremos.
Como usar 'POST COLORIZE'
En la esquina superior derecha de la interfaz principal de Modul8, justo a la derecha de
las ruedas de rotación hay seis sliders llamados “POST COLORIZE”. Cada slider tiene
un pequeño rectángulo que corresponde al color que te permite modificar.
Como cambiar la posición de una capa
1 Selecciona la capa que quieres mover.
2 Pon el cursor del ratón dentro del área de la ventana de cuadrícula
3 Haz clic y arrastra a cualquier lugar de la ventana de cuadrícula el cursor del ratón.
4 Para volver a situar la capa en su posición central haz doble clic en cualquier lugar
de la ventana de cuadrícula o en la “X” que se encuentra en la parte inferior izquierda
de la ventana.
Aplicar efectos a una capa
Debajo de los paneles de “PLAY”, “TRANSFORM” y “POST COLORIZE” se
encuentra el panel “PIXEL FX”:
> Saturation (saturación), resaltar o quitar los colores de la imagen..
> Lightness (brillo), aumenta o disminuye la intensidad de los píxe
les blancos de la imagen.
> Contrast (contraste), aumenta o disminuye la diferencia entre los
píxeles claros y los oscuros
> Lumakey Permite quitar un color específico de la imagen.
> Noise Añade grano ‘grain’ o ‘static’ a la imagen.
> Blur Aplica un desenfoque a la imagen.
Cada efecto se activa haciendo clic en el pequeño rectángulo azul que contiene el
nombre del efecto que se encuentran en la parte superior del panel de efectos. Cuando el
efecto está activo el rectángulo azul de vuelve naranja. Cuando está inactivo el botón se
decolora.
Es posible ajustar estos controles antes de activarlos.
Usando los efectos de animación
Debajo del panel de los efectos de píxel se encuentran los efectos de animación.
“ANIMATION FX” son funciones basadas en el tiempo real, que te permiten modificar
La actividad repetitiva y dinámica en la composición. Con los programas tradicionales
de animación es necesario crear la animación y después procesar el archivo de vídeo.
Esto significa que ya no puedes controlar el movimiento de un elemento gráfico.
Con “ANIMATION FX” puedes usar una sencilla imagen estática y cambiar la forma
en que la gráfica se anima en cualquier momento. Hay cuatro efectos de animación:

5
> AUTO MOVE Anima la capa en un movimiento vertical u horizontal.
> AUTO SCALE Anima el tamaño de la capa de grande a pequeño.
> AUTO COLOR Anima el color de la imagen, funciona como “POST COLORIZE”.
> AUTO ROTATE Anima la rotación de la capa. Funciona como los controles
“TRANSFORM”.
Como aplicar ‘AUTO MOVE’ a una capa
1 Pon el cursor del ratón sobre la miniatura llamada ‘02_dancer” en la ventana “MEDIA
SET” y haz clic, o presiona la tecla “2” del teclado.
2 Pon el ratón sobre el botó llamado “AUTO MOVE” y haz clic para activar el efecto.
El botón azul se vuelve naranja indicando que el efecto está activo.
3 Pon el cursor sobre el primero de los tres sliders llamados “SPEED’
4 Haz clic en la mitad del slider de velocidad “SPEED”
5 Pon el cursor sobre el siguiente slider llamado “SIZE”
6 Haz clic en la mitad del slider de tamaño “SIZE”.
La onda es una representación gráfica del tipo de interpolación que la capa está usando.
Para cambiar la interpolación y que el movimiento se comporte de manera diferente:
1 Pon el cursor del ratón justo debajo del botón “AUTO MOVE” dentro de la casilla
con la palabra “SMOOTH”.
2 Haz clic. Aparece un menú con una lista de los distintos tipos de animación.
3 Con el botón del ratón todavía presionado mueve el cursor hasta el objeto del menú
llamado “LINEAR”
4 Suelta el cursor del ratón.
Antes de cambiar el tipo de animación de “SMOOTH” a “LINEAR” cuando la capa
alcanzaba su máxima distancia de desplazamiento se ralentizaba y después lentamente
se aceleraba a medida que se acercaba al centro. Con la selección del modo “LINEAR”
el movimiento es constante cuando la capa se acerca al límite y vuelve. Los otros modos
de animación disponibles son:
> *Sound in El movimiento de la capa se basa en el sonido que llega al ordenador a
través del micrófono interno o a través de una fuente ex
terna que puedes especificar en los ajustes del sistema..
> In La capa se moverá solo en una dirección. Cuando alcance el límite que
has especificado a través de “SCALE” reaparece al principio y comienza
otra vez.
> Out Funciona exactamente como “In”, pero en la dirección opuesta.
> Random Posiciona la capa de manera aleatoria sin movimiento intermedio.
> Cut Salta entre dos puntos especificados por la escala sin movimiento en
medio.
USO DE LA TRANFORMACIÓN ‘TRANSFORMER’
Cada capa de Modul8 es un plano bidimensional dentro de un entorno tridimensional.
Aunque la mayor parte del tiempo usarás Modul8 para reproducir clips de vídeo es
posible cambiar la geometría de la capa creando composiciones más profundas y
permitiéndote experimentar con tus clips como texturas aplicadas a objetos
tridimensionales como una esfera o un tubo.

6
El efecto “TRANSFORMER” tiene tres modos que pueden
seleccionarse bajo el botón llamado “TRANSFORMER”:
> ‘MATRIX’ “MATRIZ” multiplica la imagen de la capa con un patrón horizontal o
vertical. También es capaz de crear cubos.
> ‘PATCH’ Transforma tu capa en una forma volumétrica como un cilindro o una
esfera.
> ‘PARTICLES’ Crea un flujo de imágenes similar a una fuente.
Para aplicar y usar LA MATRIZ ‘MATRIX’
1 Pon el cursor del ratón sobre la miniatura llamada ‘04_colors” en la ventana “MEDIA
SET” y haz clic, o presiona la tecla “4” del teclado.
2 Pon el ratón sobre el botón llamado “TRANSFORMER”.
Mira la ventana de salida de vídeo y verás que el recuadro de la gráfica ‘04_colors” se
ha transformado en cuatro recuadros.
Esto es porque el ajuste por defecto del efecto “TRANSFORMER” está establecido en
el modo “MATRIX”. Mira en el panel de “TRANSFORMER” y verás los tres modos
con el de “MATRIX” resaltado en naranja.
A la derecha de la lista del modo “TRANSFORMER” se encuentran los controles para
el modo “MATRIX”.
Un “PATCH” transforma la capa en un objeto tridimensional.
Por consiguiente tu archivo va a ser transformado y distorsionado al ser mapeado a la
superficie del objeto.
Para activar el transformador “PATCH”:
1 Pon el cursor del ratón sobre la miniatura llamada ‘04_colors” en la ventana “MEDIA
SET” y haz clic, o presiona la tecla “4” del teclado’
2 Pon el ratón sobre el botón llamado “TRANSFORMER” y haz clic para activar el
efecto.
Por defecto el “TRANSFORMER” esta puesto en “MATRIX” como indica la etiqueta
debajo del botón de activación “TRANSFORMER”.
> Con el cursor de tu ratón haz clic en el item que aparece bajo la línea de puntos del
modo denominado “Patch”.
Tu archivo aún es visible pero tu capa esta ahora transformada en una maya o red. Esto
es el modo por defecto del “PATCH”.
A la derecha de los modos “TRANSFORMER” aparecen una serie de controles que te
permiten cambiar la forma del patch. Estos están representados por una serie de
pequeñas
SOBRE PARTÍCULAS
Las partículas son utilizadas para crear una ráfaga de imágenes. Las vas a ver
constantemente en animaciones generadas por ordenador para simular humo o agua.
Como aplicar efectos a ‘PARTÍCULAS’
1 Pon el cursor del ratón sobre la miniatura llamada “06_alpha_bump” en la ventana
“MEDIA SET” y haz clic, o presiona la tecla “6” del teclado.
2 Haz clic en el botón llamado “TRANSFORMER” para activarlo.
3 Mueve tu cursor hacia abajo y selecciona el botón llama
do “PARTICLES” para activarlo.
La imagen adjuntada a la capa es un conjunto de instancias múltiples que emanan desde
la posición central de la capa hacia afuera en múltiples direcciones al azar. Estas

7
partículas pueden ser controladas por una serie de parámetros localizados a la derecha
de la pestaña
“TRANSFORMER”. Estos parámetros consisten en una serie de 8 knobs y 5 casillas de
verificación.
Empezando desde arriba e izquierda los controles son:
Knobs :
> GRAVITY Gravedad: Permite ajustar el movimiento físico de la partícula desde su
punto de nacimiento o salida.
> APERT.X Estrecha o ensancha el flujo de partículas generadas alrededor del eje “X”.
> APERT.Y Estrecha o ensancha el flujo de partículas generadas alrededor del eje “Y”
> LIFE Vida: Incrementa o disminuye la cantidad de tiempo que una partícula es
visible después de que una partícula es generada.
CREANDO COMPOSICIONES
MEZCLAR DIFERENTES COMPOSICIONES UTILIZANDO EL CROSS
FADER Y LOS CONJUNTOS DE CAPAS
En relación a las 10 capas permitidas para crear composiciones. Modul8 te permite crear
múltiples composiciones y cambiar entre ellas utilizando los conjuntos de capas. Estos
conjuntos están representados por 8 botones cuadrados localizados arriba y abajo del
panel de la capa (Memorias).
Las 10 capas están divididas en dos grupos separadas por un espacio en el centro del
panel de las 10 capas. Cada uno de los grupos representa un conjunto de 5 capas que
pueden ser utilizadas para crear dos composiciones separadas. Las primeras 5 capas
están etiquetadas justo debajo de ellas en un rectángulo pequeño y naranja llamado
“GROUP A” y justo debajo de estas las siguientes 5 capas llamadas “GROUP B”
Como mezclar entre múltiples composiciones
1 Abre el proyecto “basics_tutorial”.
2 Pon el cursor del ratón sobre la miniatura llamada “01_counter” en la ventana
“MEDIA SET” y haz clic, o presiona la tecla “1” del teclado.
3 Utilizando el botón “+”, que se encuentra en la parte superior derecha del panel de las
capas, y añade una nueva capa a la composición.
4 Haz clic sobre la miniatura “04_colores” en el“MEDIA SET”, o presiona la tecla “4”
del teclado.
5 Con la segunda capa que has creado todavía seleccionada, haz clic en el botón
“AUTO
ROTATE” para activarlo, que se encuentra debajo del panel de “ANIMATION FX”.
6 Haz clic en el control deslizante que activa la rotación del eje “Z” moviéndolo dos o
tres unidades a la izquierda y a la derecha, entonces la capa rota ligeramente hacia el
sentido de las agujas del reloj.
7 A la izquierda del eje “Z” haz clic en el botón azul, con la flecha que apunta hacia la
izquierda, entonces la capa se mueve en el sentido contrario a las agujas del reloj.
Ahora tienes la primera composición localizada en el “GROUP A”
1 Selecciona la ranura de la sexta capa, en la parte superior del panel haciendo clic.

8
2 Haz clic en el botón “+” localizado en la parte inferior derecha del GRUPO B para
crear una nueva capa dentro del “GROUP B”
3 Pon el cursor del ratón sobre la miniatura llamada ““05_arrow” en la ventana
“MEDIA SET” y haz clic, o presiona la tecla “5” del teclado.
4 Haz clic en la ranura de la 7ª capa debajo de la capa que acabas de crear y haz clic
una vez más en el botón “+” para crear una nueva.
5 Haz clic sobre la miniatura llamada “06_alpha_bump” en la ventana “MEDIA SET”,
o presiona la tecla “5” del teclado para asignarlo a la nueva capa.
Ahora tienes una composición compuesta por cuatro capas. Como la meta es mezclar
composiciones, necesitamos activar el cross fader para que solamente una composición
pueda ser visible.
1 Haz clic en el botón llamado “FADING” asociado al “GROUP A”. Después de hacer
clic en este botón tiene que tornar de color azul a naranja.
2 Haz clic en el botón “FADING” del “GROUP B” para activarlo.
La primera cosa que vas a ver es que la salida o output final no muestra todas las cuatro
capas. También vas a ver que el color azul claro del panel de capas es ahora azul oscuro
en el área del “GROUP B”. Esto es una referencia visual para que sepas que el
“GROUP B” esta escondido. Notaras que hay una fina línea negra que divide el
“GROUP A” del “GROUP B”. Encima de la línea hay un cuadrado naranja con las
esquinas redondeadas.
> Haz clic en este cuadrado naranja y arrástralo hacia la derecha.
Ahora “GROUP A” se esconde y se muestran las capas de nuestro “GROUP B”. Vamos
a añadir otra composición a nuestro mezcla sin distorsionar la composición actual en la
salida o output.
1 En la parte superior del grupo de capas haz clic en el botón cuadrado azul llamado
“2”. Un nuevo y vacío grupo de capas aparece en el “GROUP A”.
2 Haz clic en la nueva capa y selecciona el archivo llamado “04_colors” en la ventana
del “MEDIA SET”. Ahora mismo no podemos ver como se ve nuestra composición del
“GROUP A” por que la tenemos escondida con el cross fader. Para poder ver lo que
tenemos en el “GROUP A” vamos a utilizar la ventana del preview o ventana de vista
previa y así ver como queda nuestra nueva capa.
En la parte de arriba de la ventana de vista previa o preview window tenemos siete
pestañas:
> GRID La pestaña por defecto está seleccionada. Te permite mover la capa
seleccionada sobre una red.
> LAYER Te permite hacer una vista previa o aislar la vista de una capa del resto de
la composición. Como en el modo grid, la capa también se puede mover al hacer clic y
arrastrar dentro de la ventana de vista previa o preview window.
> GROUP INV. Siempre muestra el grupo de la capa oculta.
> GROUP A Siempre muestra el “GROUP A”
> GROUP B Siempre muestra el “GROUP B”
> OUT MIX Exactamente igual que la salida final, la única diferencia es que la capa
que esta seleccionada y apagada va a mostrarsed.
> OUT Muestra tu salida final. Es muy útil si el dispositivo al que estas mandando el
video no es visible.

9
CONTROLES MASTER
Los controles master te dan control sobre una composición entera dentro del modul8.
Esto significa que todas las capas que se encuentran en tu composición van a ser
afectadas:
Los controles master o master controls son:
> ‘SPEED’
Controla la velocidad de toda la composición.
Idéntico al deslizador “SPEED” localizado en la pestaña “PLAY” en los
controles de la capa.
> ‘SCALE’
Controla la escala de toda una composición, así podrás agrandar o reducir el tamaño de
toda una composición. Funciona igual que el deslizador “SCALE” localizado en la
pestaña
“PLAY” en los controles de la capa.
> ‘ALPHA CHANNEL’
Controla el “ALPHA CHANNEL” para que puedas hacer un fade out de una
composición entera
> ‘BACKGROUND COLOR’
Te proporciona la habilidad de cambiar el color del fondo de una ventana de salida
utilizando
los deslizadores “R”, “G” y “B”
> ‘INVERT OUTPUT COLOR’
Un set de deslizadores “R”, “G”, “B” que cuando son utilizados cambian el valor del
color que se va a modificar por su contrario. Por ejemplo si tienes un clip en rojo dentro
de tu composición y arrastras el deslizador o slider asociado con el color rojo, entonces
todo color rojo de ese clip de tu composición se va a tornar negro.
MULTIPANTALLA CON MODUL8
Como utilizar la salida utilizando la Matrox DualHead2go o TripleHead2go:
1 Asegúrate que el Modul8 no está abierto. Si lo tienes abierto tienes que salir haciendo
clic en “Quit modul8” del menú.
2 Asegúrate de tener conectados todos tus dispositivos a la Matrox.
3 Conecta el Dualhead2go o Triplehead2go al puerto VGA o DVI de tu portátil.
4 Entra en preferencias del sistema de tu ordenador desde el menú ‘�’
5 Haz clic en el ícono “Pantallas”.
6 En el panel del “Pantallas” haz clic en “Detectar pantallas” o detectar pantallas.
7 Verifica que tu escritorio esta presente en las ventanas externas conectadas a través
de la Matrox.
8 Abre el Modul8.
9 Abre las preferencias del Modul8 y selecciona el panel de “Preview”.
10 De las cinco opciones que tienes selecciona “8/3” cuando utilizas la DualHead2go y
4/1 cuando utilizas la TripleHead2go.
11 Haz clic en “Ok” y la ventana de “Output” y “Preview” van a cambiar y se van a
estrechar más que cuando estaba a 4/3.’
12 Desde el menú “Output” selecciona “Full screen” o utiliza tu teclado presionando
‘�’ + ‘U’ simultáneamente.

10
Tu salida se va a ajustar a todas las pantallas ligadas a la Matrox.
CONEXIÓN MODUL8 CON MADMAPPER VIA SYPHON
Salida Syphon
Syphon es una tecnología MAC OS X, open source, que permite a distintas aplicaciones
compartir video o imágenes entre ellas en tiempo real. Visita la página web de Syphon
para más información: http://syphon.v002.info/
En el menú “Output” se encuentra una opción llamada “Syphon”. Cuando esta opción
está activada, Modul8 envía la imagen a otras aplicaciones compatibles con Syphon.
Como enviar Syphon a MadMapper
MadMapper, creado por GarageCUBE y 1024 Architecture, es un software que permite
mapear proyecciones de video en superficies físicas. Con Modul8 es posible crear
composiciones de video e imágenes y, mediante Syphon, pueden ser enviadas a
MadMapper donde es posible seleccionar las partes de la señal de salida que se
necesitan para el mapping.
Debido a que las proyecciones de mapping no requieren necesariamente ajustarse a unas
proporciones concretas, es posible que necesites crear diferentes texturas para usar en
MadMapper.
Para crear este espacio se puede agrandar el tamaño de la salida de Syphon en Modul8.
Para hacer esto:
1 Arranca Modul8 y asigna la “test card” a la primera capa.
2 Desde el menú principal selecciona ‘Output > Syphon’.
3 Arranca MadMapper y, dentro de “input”, haz doble click en ‘Modul8 - Main View’.
Aquí deberías ver lo siguiente:
La carta de ajuste de Modul8 encaja perfectamente en el tamaño de la ventana input. Si
necesitamos tener más fuentes de entrada que una sola capa, deberíamos extender el
tamaño de esta entrada.
1 En Modul8 selecciona en el menú principal ‘Modul8 > Preferences’.
2 Selecciona la pestaña ‘Misc.’
3 En el primer campo después de “Syphon Output Size”, cambia la configuración por
defecto a 640 por 1920 (3 x 640).
Vuelve a MadMapper. Deberías ver lo siguiente:
Ahora que el tamaño de salida de Modul8 via Syphon es mayor es posible añadir dos
capas más a la composición en Modul8. Para poder manipular dichas capas
correctamente es necesario expandir el tamaño de la pantalla de vista previa en Moul8.
1 Desde el menú principal selecciona ‘Modul8 > Preferences’.
2 Haz click en la pestaña ‘Preview’
3 En el panel “Preview” (Vista previa) selecciona el botón denominado ‘Custom’.
4 Cambia el número en el primer campo a 4 y en el segundo campo a 1.
Tu ventana de vista previa debería ahora verse de la siguiente manera:
En caso de que sea necesario más espacio edita la configuración de la salida Syphon y
ajusta el panel de vista previa según las necesidades que se tengan. La ventana
deentrada en MadMapper se ajustará automáticamente de acuerdo con los parámetros
que se hayan especificado en Modu8.